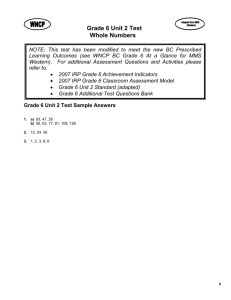Renew apportioned plates
advertisement

MOTOR CARRIER SERVICES MoDOT CARRIER EXPRESS International Registration Plan How to Renew Annual License Plate Important Notes Log On IRP Account Information Renew Fleet IRP Mileage Weight Group Vehicle Selection Menu o Go to IRP billing to compute fees o Renew and Remove Vehicle(s) o Renew and Amend Vehicle(s) Required Supporting Documents Contact Us IRP Renewal Dates Revised – 2016 IMPORTANT NOTES USERID & PASSWORD To file online, you must have a userID and password. If you do not have a userID and password, e-mail contactmcs@modot.mo.gov If you have forgotten your password, go to the log in page www.modot.org/mce and click on the orange button on that page. Follow the instructions to reset your password. GETTING BACK TO WHERE YOU LEFT OFF If you exit MoDOT Carrier Express at any time during a transaction, and the supplement is not in an invoiced status, you must use the SUPPLEMENT CONTINUANCE function to return to the last saved page. BACK BUTTON Do not use your browser’s back button. Using the back button or arrow will end your MoDOT Carrier Express session. After any session is ended, you are required log in again and use the SUPPLEMENT CONTINUANCE function to proceed. PRISM ERROR MESSAGES Gray boxes with error messages will pop up when information in MoDOT Carrier Express does not agree with information held by the FMCSA. To update your information with FMCSA, go to www.safersys.org. MCS-150s must be updated biennial according to FMCSA guidelines. Information on file with MoDOT Motor Carrier Services must match the information you gave to the FMCSA. This includes Entity Type, Tax Payer Identification Number, Operation Type and all other information. If you have questions about error messages, call our office toll-free at 1-866831-6277 OUR CONTACT INFORMATION MoDOT Motor Carrier Services 830 MoDOT Drive PO Box 270 Jefferson City, MO 65102-0270 Toll-Free: 1-866-831-6277 Local: 573-751-7100 Fax: 573-751-0916 E-mail: contactmcs@modot.mo.gov 1. Log on - www.modot.org/mce a. Enter your userID and password. Click on Log In 2. The Welcome to the MoDOT Carrier Express page appears. a. This page contains links for various activities and information pages. b. To proceed with your IRP renewal, click on APPLICATIONS c. Select IRP 1 3. The IRP Main Menu appears a. b. c. d. e. Click on RENEWAL Fill in IRP ACCOUNT NUMBER Enter the FLEET NUMBER Enter the current EXPIRATION MONTH AND YEAR (not the coming registration year) Click SUBMIT; click SUBMIT to confirm 4. The IRP Account page appears Note: Proceed from field to field with the TAB button on your keyboard 2 a. Update with changes as needed. For further information see definitions below. Update contact info. b. Click SUBMIT c. Check for errors, click SUBMIT to confirm 5. The Renew Fleet page appears. Again, be sure all contact information is current. Note: Proceed from field to field with the TAB button on your keyboard a. Update with changes as needed. For further information see definitions below: 3 b. Click SUBMIT; If there are no errors, click SUBMIT to confirm 6. The IRP Mileage page appears a. On the mileage screen enter all actual miles that was accumulated during the reporting period (July 1, xxxx- June 30, xxxx). If there were no miles to report in a jurisdiction, leave the box blank (do not enter a 1 or a 0). Also do not enter unrealistic miles as these miles need to be actual miles and not appear to be rounded. If there are no actual miles to report during the reporting period call Motor Carrier Services at 1 866 831 6277 4 7. The Weight Group Selection page appears. If no changes are needed, click SUBMIT. Weight group changes are not usually made during the renewal process. If you need to perform this rare function, follow the directions below. Otherwise, do not check any boxes before submitting and click SUBMIT. The Vehicle Selection menu appears (See page 6). Weight groups –all our office if you have questions about changing a weight group on the renewal All the weight groups are listed here. All weights that are different and/or have different weights are listed out. On this example below notice the trash cans. This indicates the account has not had active power units in weight group # 1 or weight group #2 in the last 7 years. If a trash can is visable delete the unused weight group by clicking on the trash can. 5 a. Select weight groups to update weights. All weights should be entered in pounds. Ex: If Missouri weight is 80,000 lbs. all other jurisdictions should be 80,000 lbs. unless additional weight is required. Click Submit to continue b. Click SUBMIT to confirm 8. The Vehicle Selection Menu screen appears Go to IRP billing to compute fees - This process is used when there are absolutely no changes or deletions to any of the vehicles listed on the renewal. Remove Units - This process is used when equipment no longer needs to be renewed for the upcoming registration year. Amend (Change) Units - This process is used to enter the correct USDOT and TAX ID Numbers of the motor carrier responsible for the safety of each individual vehicle and when equipment requires any type of updates such as unit numbers, ownership, title number, unladen weight, purchase dates or prices, weight changes, etc. The IRP Billing screen appears a. Choose a delivery option (fax or e-mail) to receive your detailed billing and invoice. Enter your fax number or e-mail address in the required field or choose from dropdown menu. Verify typed information is correct b. To send invoices to your Report List (see the tabs at the top of the screen), choose Preview. Click on Report List for a complete list of stored documents. c. Click Submit to calculate the fees due d. Click Submit to confirm 6 NOTE: Upon retrieving your invoice, you have the option to pay immediately online by credit/debit card or echeck. You can also mail payment with a copy of the invoice. 9. Remove unit from the fleet: a. Click on REMOVE UNIT 10. The Delete Vehicle selection menu appears Complete screen as follows: VEHICLE CONTROL SELECT (SEL) DELETE REASON Enter the number of vehicles to be deleted Check only the boxes next to the units to be deleted Select one of the following delete reasons: J – Junked L - Leased S - Sold W - Wrecked R - Repossession T - Out of Service O - Other 7 Click SUBMIT to continue a. When all vehicles are amended and/or deleted, choose BILLING from the drop down menu b. Click SUBMIT 11. The IRP Billing page appears a. AMEND (CHANGE) VEHICLE RENEWAL PROCESSING Use this process to enter the correct USDOT and TAX ID numbers of the motor carrier responsible for the safety of each vehicle and to update any equipment information such as unit numbers, ownership, purchase dates, title number, unladen weight, purchase price, weight changes, etc. b. Click on AMEND (CHANGE) VEHICLE 12. The Amend Vehicle Selection page appears Complete the screen using the information in this table: a. Type the number of vehicles to be amended in the VEHICLE CONTROL field. b. Type EITHER the first vehicle’s plate number, VIN number or Unit number in the corresponding field. Use only ONE of the three (plate, VIN or unit) fields c. d. e. f. Click SUBMIT to continue The Amend Vehicle page appears. Update the information on the vehicle Click SUBMIT If there are no errors, click SUBMIT to confirm NOTE: If you are processing more than one vehicle, the amend screen appears each time you finish processing a vehicle so that you can process the next one. If necessary, you can change the vehicle control number when this screen appears. When all vehicles are amended and/or deleted, choose BILLING from the drop down menu and click SUBMIT 8 13. The IRP Billing page appears a. Choose a DELIVERY OPTION (fax or e-mail) to receive your detailed billing and invoice. Enter your fax number or e-mail address in the required field or choose from the drop down menu. Verify typed information is correct b. To send invoices to your Report List (see the tabs at the top of the screen), choose Preview. Click on Report List for a complete list of stored documents by date c. Click SUBMIT to calculate the fees due d. Click SUBMIT to confirm NOTE: Upon retrieving your invoice, you have the option to pay immediately online by credit/debit card or echeck. You can also mail payment with a copy of the invoice. Note: You may display plate and new cab card upon issuance. Previously issued cab card must be carried until the new registration year begins. 9 REQUIRED SUPPORTING DOCUMENTS FOR RENEWALS: Personal Property Tax Receipt or Waiver Submit a legible photocopy of the current year’s personal property tax receipt and/or waiver for all owned and leased vehicles. If the vehicles are not individually itemized on the receipt, you must submit a copy of the assessment form. Indicate the unit numbers on the receipts. Heavy Highway Vehicle Use Tax Submit a legible photocopy of the current Federal Heavy Vehicle Use Tax Receipt (IRS- Form 2290) for all owned and leased vehicles licensed for 55,000 lbs. or more. If submitting several receipts, please indicate the unit numbers on the receipts and submit them in the order the units are listed on the renewal. All VINs must be complete, legible and agree with our records. Titles and Leases Legible photocopies of new titles and/or leases must be submitted when there are any ownership changes or updates to a vehicle. Please indicate vehicle unit numbers on these documents. Mailing address MoDOT Motor Carrier Services P O Box 270 Jefferson City, MO 65102 Physical Address (for shipping by UPS, FedEX, DHL, etc.) MoDOT Motor Carrier Services 830 MoDOT Drive Jefferson City, MO 65109 Phone Toll-free 1-866-831-6277 or (573) 751-7100 e-mail contactmcs@modot.mo.gov MoDOT Motor Carrier Services Website www.modot.org/mcs 10