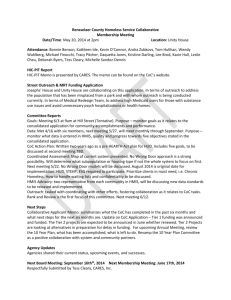Introduction to e-snaps Features and Functions
advertisement

Welcome to the “Introduction to e-snaps Features and Functions” instructional guide. This instructional guide provides information on the features and functions of an online system referred to as “e-snaps.” e-snaps contains the application forms that are submitted electronically during the annual competition under the Continuum of Care (CoC) Notice of Funding Availability (NOFA) for Homeless Assistance Programs. This instructional guide describes what you will see on the screen and explains how you will use the various icons and buttons to navigate through the application. Please keep this instructional guide handy as you work on your application. In e-snaps, CoC Collaborative Applicants (CAs) complete the CoC Applicant Profile and submit the CoC Registration, CoC Review, and CoC Consolidated Application—which consists of the CoC Application, CoC Priority Listing, and project applications submitted to the CoC—while project applicants complete the Project Applicant Profile and submit one or more project applications to the CoC. In this instructional guide, you will generally see the term “applicant” refer to both groups of applicants. There are numerous, additional resources available on the CoC Program Competition Resources webpage, at: https://www.hudexchange.info/e-snaps/guides/coc-program-competition-resources/. Now that you have an overview of what will be covered in this instructional guide, let’s review this instructional guide’s learning objectives. 1 By the end of this instructional guide, you should be able to: • Define common terms used in e-snaps • • Use the Applicant dropdown Identify e-snaps icons • Identify e-snaps buttons • Use e-snaps selection arrows • Navigate through e-snaps • • Complete the fields Log in to e-snaps 2 Here are some common terms you will encounter in e-snaps. • Applicant. HUD commonly uses the term “applicant” to refer to an organization applying for homeless assistance funds that completes a project applicant’s Applicant Profile and submits a project application to the CoC. The term “applicant” also refers to a CoC Collaborative Applicant that completes a CoC Applicant Profile and submits a Consolidated Application, which includes the CoC Application, CoC Priority Listings, and project applications. • Funding Opportunity. This term refers to the FY 2015 CoC Program Competition during which CoC Collaborative Applicants have the opportunity to submit the CoC Registration and the Consolidated Application for funding. Project applicants have the opportunity to submit one or more project applications for funding. • Project. This term has different meanings, depending on whether you are a CoC Collaborative Applicant or project applicant. • • • In the CoC Registration process, the term “project” refers to the CoC Registration project and CoC Review project on the Submissions screen. • In the CoC Consolidated Application process, the term “project” refers to the specific CoC Application or the CoC Priority Listing project that appear on the Submissions screen. • In the project application, however, the term “project” refers to CoC Program project application for which a project applicant is applying for funding. These projects also appear on the Submissions screen. Project Name. This term has different meanings, depending on whether you are a CoC Collaborative Applicant or a project applicant. • For the CoC Collaborative Applicant, the “project name” will be the CoC Name and Number. • The project applicant, on the other hand, provides a “project name” for the project for which the applicant is applying for funding. Step Name. This term refers to the column heading that appears on the “Submissions” screen, which identifies whether the project listed on the screen represents a CoC Registration, CoC Application, or project application project. The item listed under “Step Name” also indicates the project’s application year. 3 When e-snaps users log in to e-snaps, they will see a relatively new feature—an "Applicant" field with a dropdown menu at the top of the screen. This field identifies the organization's account in which the user is working. e-snaps users with access to only one organization's account will see only one item in the dropdown menu. Others with access to multiple organizational accounts will have a list. This latter group includes staff persons who work on multiple applications (e.g., a staff person at an agency that serves as the CoC Collaborative Applicant as well as a project applicant submitting one or more project applications). This feature appears when working on the “Applicants,” “Funding Opportunity,” “Projects,” and “Submissions” screens. Only the items (e.g., projects) pertaining to the applicant listed in the field appear on the screen. e-snaps users must ensure they are working in the correct applicant account. 4 As you proceed through e-snaps, you will see some common icons and buttons. Common icons include the following: • The “Registrant” icon resembles a person. It appears on the “Applicants” screen and brings you to the “Registrants” screens where you can add and delete registered users. • The “Add Registrant” icon resembles a paper clip. It enables you to add additional “registered users” (a person with an e-snaps user profile who is associated with a CoC or project applicant). For more information, see the resource on adding and deleting additional users in e-snaps, located on the CoC Program Competition Resources webpage, at: https://www.hudexchange.info/esnaps/guides/coc-program-competition-resources/. • The “Open Folder” icon resembles an orange folder. It serves to open a set of forms, such as those for the CoC Applicant Profile, CoC Registration, CoC Review, CoC application, as well as the project applicant’s Applicant Profile and project application. • The “Register” icon resembles a piece of paper with a “check mark.” It allows you to register for a funding opportunity. • The “View” icon resembles a magnifying glass. It is generally used to open or expand a topic. When you select this icon, think of looking at an item in detail. • The “Add” icon resembles a piece of paper with a “plus” sign. It allows you to create a new entry or add an item on a particular screen. • The “Delete” icon is a red circle with an “x” inside. It allows you to delete an entry or item on a particular screen. • The “Calendar” icon resembles a flip calendar and has the number 23 on it. It allows you to select a date to be populated into a particular field. • The “Amend” icon resembles a piece of paper with a pencil on it. It enables the CoC to amend project applications back to a project applicant for revision, prior to submitting the CoC Consolidated Application to HUD. 5 At the bottom of every screen in e-snaps, there will be a variety of buttons. • The “Save” button stores the information you enter in the system. Select the “Save” button frequently as you work through each form, especially when the form is long and you must scroll down the page to complete the information, or when there are various parts to the form. • The “Save and Back” button performs the same function as the “Save” button but also takes you to the previous screen. • The “Back” button will take you back to the previous screen, but it will not save any changes you have made. • The “Save and Next” button performs the same function as the “Save” button but also advances you to the next screen. • The “Next” button will advance you to the next screen, but it will not save any changes you have made. • The “Save and Add Another” button will save the information entered on a list screen and open a new blank form to enter, for example, another committee, sub-committee, or work group. • The “Save and Back to List” button will save the information entered on that screen and return you to the original screen displaying the newly entered information in the overview list. • The “Back to List” button will not save the information entered on the current screen. It will return you to the original screen and will not display the newly entered information in the overview list. • The “Check Spelling” button will check the spelling of the information you have entered on a screen and provide you an opportunity to correct any mistakes. This does not save the entries you made or return you to the overview list of groups. • The “Export to PDF” button provides you with the option of saving a copy of the CoC Applicant Profile, CoC Registration, CoC Review, CoC Consolidated Application, as well as the project applicant’s Applicant Profile and project application on your computer. Select “Export to PDF” to save a hard copy for your records. Once you are at the Configure Export PDF screen, make sure all boxes are checked for those titles you want to save. Then select “Export to PDF” to download the file. To return to the “Submission Summary” screen, select “Back.” 6 On several forms there will be arrows that enable you to select items from a list and move them over to another field. • The list is typically in a field entitled “Available Items.” • The destination field is typically entitled “Selected Items.” • The “Selected Items” field may be to the right of or below the “Available Items” field. There are four different arrows: • Single right arrow. This arrow allows you to select one item and move it. If you need to move over more than one item, you can select each one separately and move it over. If you need to move over more than one item, you can select them together by holding down the “Ctrl” key on your keyboard as you select each item. • Double right arrow. The double right arrow button moves ALL choices (whether selected or not) from the “Available Items” field to the “Selected Items” field. • Single left arrow. This arrow functions the same way as the single right arrow, but it moves items from the “Selected Items” field back to the “Available Items” list. • Double left arrow. This arrow functions the same way as the double right arrow, but it moves ALL choices (whether selected or not) from the “Selected Items” field back to the “Available Items” list. Note: You may see four buttons labeled “Add,” “Add All,” “Remove,” and “Remove All.” These buttons function the same way as the arrow buttons described above. 7 You can move through the forms in e-snaps using the buttons, as discussed earlier. You can also navigate through the system using the left menu bar or the “Submission Summary” screen. Tools for navigating through e-snaps include the following: • Left Menu Bar. As you are working on a particular form, the form title appears in bold on the left menu bar. Use the left menu bar to navigate through e-snaps. • “Submission Summary” screen. When you are on the “Submission Summary” screen, there will be a list of each form in whichever part of the application you are working (i.e., CoC Applicant Profile, CoC Registration, CoC Review, CoC application, and CoC Priority Listing, as well as the project applicant’s Applicant Profile and project application ).You can select the form to which you need to return. Note: Do not use your web browser’s “back arrow” button; using the web browser’s “back arrow” button will cause e- snaps to disable and incorrectly process the information you enter. The only exception is when you are exporting a copy of your application to a PDF for your files. This is one of the last steps in the process. As you navigate through e-snaps, the upper portion of the left menu bar displays the applicant name, applicant number, project name, and project number. • For the CoC during Registration, this information should display the CoC name, CoC number, CoC Registration FY 2015, and (system-generated) Registration number. • For the CoC during the competition, this information should display the CoC name, CoC number, CoC application FY 2015 or CoC Priority Listing FY 2015, and (systemgenerated) CoC application number. • For the project applicant during the competition, the information should display the project applicant’s legal name, the applicant number (which for nearly all organizations is the DUNS number), the project name, and the (system-generated) project number. Remember to save the information you entered on your current working form before moving on to another form. 8 There are numerous features in e-snaps to assist you as you enter information for your application. • Detailed Instructions. There are detailed instructions located on the CoC Program Competition Resources webpage, at https://www.hudexchange.info/esnaps/guides/coc-program-competition-resources/. • Hide/Show Instructions. Detailed general instructions have been added to the online forms on the screen you are viewing. By selecting the “show/hide” link, you can make the text appear or disappear from the screen. • Filters. Filters allow you to change the number of items showing on a list on the screen by using a dropdown menu to select on a specific item. • Dropdown Menus. e-snaps has several dropdown menus with preloaded information from which you can select an item. A common example is a dropdown menu that allows you to select a “Yes” or “No” response to a question. • Asterisks. An “*” preceding the field indicates that a response is required and e-snaps will not allow you to submit if omitted. • Text Boxes. Text boxes in e-snaps requiring detailed explanations have character limitations. It is recommended that you write text in a Word document to stay within the number of character limitations and then copy and paste the text into the field. Spaces count as a characters. Finally, remember that, at any time, you can select the “Export to PDF” button from the left menu bar to review what you have entered so far. 9 The online forms for the Applicant Profile, CoC Registration, CoC application, and project application are very much like the paper versions have been in the past. However, you are not required to complete all of the sections of every form. • • To submit, you are only required to fill out the sections that are marked by an asterisk or a bold black label. Consider, though, that HUD reviews the entire application. Therefore, applicants are encouraged to complete all sections under the bold black labels. Those sections of the form that are grayed out are inactive; applicants cannot enter information in those fields. 10 We have reviewed e-snaps’ features and functions. Now let’s discuss how to enter e-snaps. To enter e-snaps, all applicants will do the following: • Go to the e-snaps W elcome Page at www.hud.gov/esnaps. • Enter your username and password. If you are a returning CoC Collaborative Applicant or project applicant, use the username and password you created in previous years. • Select the “Login” button. If you have not created a username and password, on this screen you will select the “Create Profile” link and the “User Profile” screen will appear. The fields on the “User Profile” screen are self-explanatory and include providing your name and email address. This is also where you establish your password, as well as your personal confirmation question and answer. Once you have completed all of the fields, select the “Save” button at the bottom of the screen. Be sure to create a username and password that you will remember. You will be using the same username and password throughout the application process. Staff should not share login information. We recommend that at least two staff persons have access to an organization’s e-snaps account. Do not update the user profile of a previous staff person; each e-snaps user should create his/her own username and password. 11 After logging in to e-snaps, you will see the Welcome screen. The Instructional Guides for completing the CoC Applicant Profile, CoC Registration, CoC Review, CoC Application, and CoC Priority Listing, as well as the project applications are located on the CoC Program Competition Resources webpage, at: https://www.hudexchange.info/esnaps/guides/coc-program-competition-resources/. 12 The following slides contain a series of knowledge check questions to review what you have learned. Review the question and determine your response. The next slide will then review the correct answer and provide feedback. Let’s get started. Question 1: An applicant can navigate e-snaps using the left menu bar, the buttons at the bottom of the screen, or the Internet browser arrows. Is this statement a. True or b. False? 13 The correct answer is b. False. The e-snaps system recognizes navigational commands using two functions: • Selecting the buttons at the bottom of each form (e.g., the “Save and Back” button, “Save and Next” button, “Next” button, etc.) • Selecting an item from the left menu bar (This would include selecting Submissions to go to the Submission screen, where you will access your CoC and/or project application.) Do not use the back arrow to return to a previous form or the forward arrow to move to the next one. 14 Question 2: Fields with gray shading highlight the fields where the applicant must enter sums for numerical figures, such as population figures or dollar amounts. Is this statement a. True or b. False? 15 The correct answer is b. False. The fields with gray shading are typically found on the form with numerical entries that need to be totaled or calculated as percentages. The totals are calculated by e-snaps based on data entered on the rest of the table on that form or on the data entered into fields on a supplementary form. . 16 Notes: Congratulations! You have completed the Introduction to e-snaps Features and Function instructional guide. You should now be able to: • Define common terms used in e-snaps • • Use the Applicant dropdown Identify e-snaps icons • Identify e-snaps buttons • Use e-snaps selection arrows • Navigate through e-snaps • • Complete the fields Log in to e-snaps Remember to review the instructional guides for completing the CoC Applicant Profile, CoC Registration, CoC Review, CoC Application, and CoC Priority Listing, as well as the project applicant’s Applicant Profile and project applications. These are posted on the CoC Program Competition Resources webpage, at: https://www.hudexchange.info/e-snaps/guides/coc-programcompetition-resources/. 17