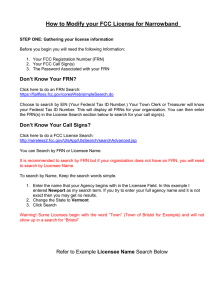E-RATE PRODUCTIVITY CENTER (EPC) NAVIGATION TIPS
advertisement

E-RATE PRODUCTIVITY CENTER (EPC) NAVIGATION TIPS GENERAL • • • • • • • • • • • While you can use any current browser to access EPC, we suggest that you use Google Chrome for the best results. To go directly to your landing page, click the USAC logo in the upper left-hand corner of any EPC screen. If you try to take an action (e.g., update a record, file or certify a program form) but cannot, check with your account administrator to verify your level of rights. Also, your account administrator cannot change your rights if you have not yet accepted your Terms and Conditions. If you want to create, edit, or delete information, look for the word “Manage” in your links or buttons. For example, “Manage Organization Relationships” allows you to associate your organization with a consultant, join a consortium, or remove one of those relationships. The first time you log in to EPC, you must accept your Terms and Conditions. To do this, you can either click on the link in the Welcome message you see under your News tab when you log in or go to your Tasks tab and click on the task labeled "Complete Terms and Conditions." When you create a record (e.g., (a contract description, a program form, a modification to your profile, a funding request), you will be asked to identify that record with a nickname. The nickname you choose should be unique but concise, memorable, and easy to search for among a list of other nicknames. Plan ahead for your next password change. (You must change your password every 60 days.) Your password must have at least one upper-case letter, one lower-case letter, one number, and one special character (e.g., ! # $ %). It cannot be the same as any of the last four passwords you have used. If you leave a program form at any point – voluntarily or involuntarily – without completing it, you can return to the screen you left by going to your landing page and clicking the task that features the nickname and number of the incomplete form. NOTE: You cannot return to the form from the list of “FCC Forms” on your landing page – you must select the task related to that form. When you are working on a program form, if you click the button marked “Discard Form,” your form will be permanently deleted and you will have to start a new form. There are a number of ways to get help or more information within EPC. o For FAQs, guidance documents, videos, and filing guides, go to the “Records” tab and click “Knowledge Base Center.” o While filing a program form, click the link to “Help” or “Contact Us” in the upper right-hand corner of any screen. o For help with a particular field, click the blue circle to the right of the field name that contains a “?” or an “i.” To sort information in any table, click the column heading for the column you want to sort. You will be able to see a red arrow to the right of the column heading that indicates if you sorted in ascending or descending order. FCC FORM 471 – BASIC INFORMATION AND DISCOUNT CALCULATION • • • • The “Back” button moves you back one screen. The “Save and Continue” button moves you forward one screen. The “Save Changes” link in the left-hand navigation menu saves your work to that point. The progress bar at the top of every screen shows you which section of the form you are in. Review your profile information and make any necessary updates or corrections before you start your form. You cannot make corrections to this information through the form, and may be prevented from continuing your form until you have updated your profile. This information includes the following: o (All applicants) – contact information for the organization; a contract record for each contract; your FCC Registration Number (you can obtain one from the CORES website); urban/rural status (update if incorrect or provide if missing) o (School districts and independent schools) – contact information, student counts, school attributes, and alternative discount information for each school; answers to connectivity questions o (Libraries and library systems) – contact information, square footage, and library attributes for each library; exactly one library designated as the main branch; answers to connectivity questions o (Consortia) – contact information, a complete list of your consortium members. (Consortia) You can select the members of your consortium that will share the services featured on this application. Note that your discount for all of the services on this form will be calculated based on the discounts of the members you select. FCC FORM 471 – FUNDING REQUESTS • • You cannot file both Category One and Category Two services on the same FCC Form 471. Choose carefully – your choice cannot be changed after you leave the screen where you make it. Adding a funding request is a two-step process. First you create an FRN (funding request number), then you create one or more FRN line items to provide more details. o First, click the green “Add FRN” button and provide the FRN-level information requested. o Second, click the box to the left of your funding request and click the “Manage FRN Line Items” button to provide specific details and costs for the services under that FRN. FCC FORM 471 – CERTIFICATIONS • • • Partial-rights users cannot certify forms. When you have completed and reviewed your form, click the “Send for Certification” button to send a certification task to all full-rights users. Certifiers: On the certification screen, you must provide an entry for your necessary resources budget amount, answer the two “yes/no” questions, and check ALL of the certification boxes before you can click the “Certify” button. Look for your Receipt Acknowledgment Letter (RAL) in your News feed after your form has been certified.