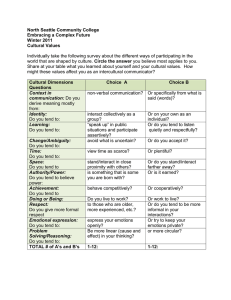Using the Interact COM or COM-W with the Mitel 5330 IP
advertisement

APPLICATION NOTES CLEARONE DOCUMENT NTS-0024-001 (REVISION 1.0) July, 2013 PRODUCTS SUPPORTED: ClearOne INTERACT® COM or COM-W, Mitel® 5330 IP Phone Using the ClearOne INTERACT COM or COM-W with the Mitel 5330 IP Phone Overview The document will describe the INTERACT COM or COM-W settings and the custom cable required to use the INTERACT COM or COM-W with the Mitel 5330 IP Phone. The INTERACT COM and COM-W units each have a headset port which allows connectivity to the headset port of enterprise phones. When setting up the INTERACT COM or COM-W a ClearOne predefined enterprise phone can be selected, or if the desired phone is not in the predefined list, then a custom option can be selected. The Mitel 5330 IP Phone is not in the predefined list and must set up with the INTERACT Software. This document contains software setup procedures for both the INTERACT Pro, INTERACT AT and connecting the COM or COM-W using a required custom cable. Software Setup Procedure for the INTERACT Pro: 1. Link the INTERACT COM or COM-W to the INTERACT Pro. (Refer to the INTERACT manual for assistance linking the devices.) 2. With INTERACT Software, connect to the INTERACT Pro. 3. On the main screen click on the COM Setting icon. 4. In the COM Settings Screen, select the Configuration tab (see Figure 1, below). • Set the Telephone Set to Custom. • Set the RJ 11 Pin Out to Mic, Spkr, Spkr, Mic. • Set the Course Speaker Gain to 0 dB. • Set the Course Mic Gain to 0 dB. Page 1 Figure 1. 5. In the COM Settings screen, select the Level tab. • For the Headset Rx, turn on the LEC and NLP. Other settings can be turned on or off depending on the user preference. (See Figure 2.) Figure 2. 6. Configuration of the INTERACT COM or COM-W is now complete. Close the COM Settings screen. Page 2 Software Setup Procedure for the INTERACT AT: 1. Link the INTERACT COM or COM-W to the INTERACT AT. (Refer to the INTERACT manual for assistance linking the devices.) 2. With INTERACT Software, connect to the INTERACT AT. 3. On the main screen click on the COM Setting icon location D. 4. Set the Telephone Mode to INTERACT COM Active 5. Select the Headset Configuration tab 6. Set the Telephone Set to Custom 7. Set the RJ 11 Pin Out to Mic, Spkr, Spkr, Mic 8. Set the Course Speaker Gain to 0 dB 9. Set the Course Mic Gain to 0 dB 10. Turn on the Telephone Line Echo Cancellation 11. Turn on Non-Linear Processing. Other settings can be turned on or off depending on the user preference. (See Figure 3.) Figure 3. 12. Configuration of the INTERACT COM or COM-W is now complete. Close the COM Settings screen. Page 3 Connecting the INTERACT COM or COM-W to the Mitel 5330 IP Phone: The Mitel 5330 IP Phone must detect a headset to use headset mode. To do this, it must detect an impedance between pins 1 and 4 on the headset jack, which the INTERACT COM or COM-W does not have. The cable connecting the INTERACT COM or COM-W to the Mitel 5330 IP Phone must be modified to apply this impedance. This requires placing a 1.2kΩ, ½ Watt resistor between pins 1 and 4. (See Figure 4.) Figure 4. Connect the modified cable to the INTERACT COM or COM-W’s headset port and the headset port on the Mitel 5330 IP Phone. Note: Do NOT connect to the handset port on the Mitel 5330 IP Phone. Now you can use all the dialing features of the Mitel 5330 IP Phone in the group conferencing environment. CLEARONE LOCATIONS HEADQUARTERS: Salt Lake City, UT USA 5225 Wiley Post Way Suite 500 Salt Lake City, UT 84116 EMEA Tel: +44.1454.616.977 e-mail: global@clearone.com APAC Tel: +011.852.3590.4526 e-mail: global@clearone.com LATAM Tel: 801.974.3621 e-mail: global@clearone.com TechSales Tel: 800.705.2103 e-mail: techsales@clearone.com Technical Support Tel: 800.283.5936 e-mail: tech.support@clearone.com Tel: 801.975.7200 Toll Free: 800.945.7730 Fax: 801.977.0087 e-mail: sales@clearone.com © 2013 ClearOne. All rights reserved. Other product names may be trademarks of their respective owners. Information in this document subject to change without notice. NTS-0024-001 Rev. 1.0. July 2013. Page 4