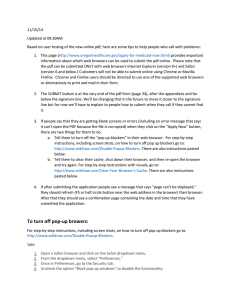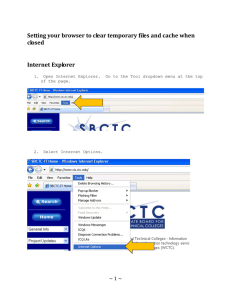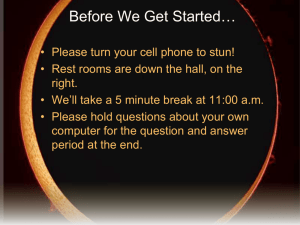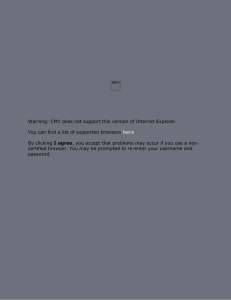Tips for customer service center 11/18/14, updated at 04:00 PM
advertisement

Tips for customer service center 11/18/14, updated at 04:00 PM Based on user testing of the new online pdf, here are some tips to help people who call with problems: 1. When filling out an application at HealthCare.gov, an applicant must declare the relationships between dependents and the applicant in order for them to be included in the eligibility determination. For example, for dependent John Doe the applicant must indicate that the relationship between the dependent and applicant is “son”? ***This is not marked as a required field, but failure to fill out these fields will result in an incorrect eligibility determination. 2. If an applicant calls and reports they are locked out of their HealthCare.gov account, please collect the following information and report it to your manager: a. Name of applicant b. Time they experienced the lock out c. Application # (if they have one from a previous session) d. URL being used e. Description of the user's issue f. Who the user has contacted for assistance g. Steps taken to receive error h. Screenshot of the error (if possible) 3. When HealthCare.gov is being throttled, this is what the applicants see: 4. The OHP PDF application cannot be submitted via tablets or smartphones. 5. This page (http://www.oregonhealthcare.gov/apply-for-medicaid-now.html) provides important information about which web browsers can be used to submit the pdf online and a link to download the most current version of Adobe Reader. Please note that the pdf can be submitted ONLY with web browsers Internet Explorer (version 9+) and Safari (version 6 and below) using Adobe Acrobat 10 and above. Customers will not be able to submit online using Chrome or Mozilla Firefox. Chrome and Firefox users should be directed to use one of the supported web browsers or alternatively to print and mail in their form. 6. The SUBMIT button is at the very end of the pdf form (page 34), after the appendices and far below the signature line. We’ll be changing that in the future to move it closer to the signature line but for now we’ll have to explain to people how to submit when they call if they cannot find it. 7. If people say that they are getting blank screens or errors (including an error message that says it can’t open the PDF because the file is corrupted) when they click on the “Apply Now” button, there are two things for them to do. a. Tell them to turn off the “pop up blockers” in their web browser. For step-by-step instructions, including screen shots, on how to turn off pop up blockers go to: http://www.wikihow.com/Disable-Popup-Blockers. There are also instructions pasted below. b. Tell them to clear their cache, shut down their browser, and then re-open the browser and try again. For step-by-step instructions with visuals, go to: http://www.wikihow.com/Clear-Your-Browser's-Cache. There are also instructions pasted below. 8. If after submitting the application people see a message that says “page can’t be displayed,” they should refresh (F5 or half circle button near the web address in the browser) their browser. After that they should see a confirmation page containing the date and time that they have submitted the application. To turn off pop-up browers: For step-by-step instructions, including screen shots, on how to turn off pop up blockers go to: http://www.wikihow.com/Disable-Popup-Blockers. Safari 1. 2. 3. 4. 5. Open a Safari browser and click on the Safari dropdown menu. From the dropdown menu, select "Preferences." Once in Preferences, go to the Security tab. Uncheck the option "Block pop-up windows" to disable the functionality. You cannot manage exceptions in Safari. You either block all websites from displaying popups or none at all. Internet Explorer 1. 2. 3. 4. Open Internet Explorer and click on the Tools button. Click on "Internet options". Click Turn Off Pop-up Blocker to disable the functionality. If you want to choose which websites to allow and still keep the blocker functionality, click "Popup Blocker Settings" instead. Write down a list of websites you don't want Internet Explorer to automatically block. How to clear a cache: For step-by-step instructions with visuals, go to: http://www.wikihow.com/Clear-Your-Browser's-Cache About cache, cookies, and history Each time you access a file through your web browser, the browser caches (stores) it. By doing this, the browser doesn't have to newly retrieve files (including any images) from the remote web site each time you click Back or Forward. You should periodically clear the cache to allow your browser to function more efficiently. A cookie is a file created by a web browser, at the request of a web site, that is then stored on a computer. These files typically store user-specific information such as selections in a form, shopping cart contents, or authentication data. Browsers will normally clear cookies that reach a certain age, but clearing them manually may solve problems with web sites or your browser. A browser's history is a log of sites that you visit. When you use a browser's Back button, you are moving back one entry in the history log. Browsers will normally clear the history at regular intervals, but you may want to clear it manually for privacy. Internet Explorer 8 and higher 1. From the Tools or Safety menu, select Delete browsing history.... If the menu bar is hidden, press Alt to make it visible. 2. Deselect Preserve Favorites website data, and select: ◦ Temporary Internet files or Temporary Internet files and website files ◦ Cookies or Cookies and website data ◦ History 3. Click Delete. Safari 1. From the Safari menu, select Reset Safari.... 9. From the menu, select the items you want to reset, and then click Reset. As of Safari 5.1, Remove all website data covers both cookies and cache.