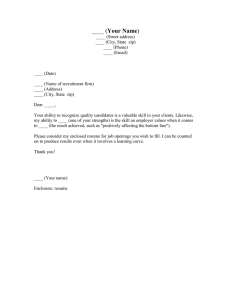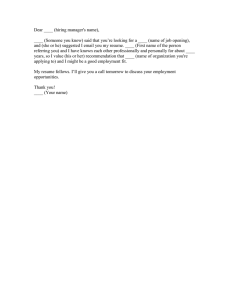Mecklenburg County Online Application Instruction Guide
advertisement

Mecklenburg County Online Application Instruction Guide Our web address is http://www.mecklenburgcountync.gov -Under Residents and then How Do I Apply For?, click County Employment - NOTE: Some corporate and institutional network security measures may prevent the online application system from opening or functioning correctly. The online application system is optimized for the Internet Explorer browser. Other browsers such as Mozilla Firefox, Google Chrome or Apple Safari may not function correctly without adjustment of pop-up blocking and cookie handling settings. Wireless internet connections may also not function correctly due to additional network and server security measures. The use of third party security programs such as Norton or McAfee may also affect the functioning of the online application system. Adjustments to pop-up blocking and cookie handling may enable better performance. -You can review the information on the How to Apply for a Job page using the various links. When you are ready to enter the online application system, select the link View Job Openings and Apply Now. -Select Register Here or Register Now -Create a User Name and Password for your application account, select Register -Select My Profile in the My Career Tools box -Enter your contact information then select Save. You must designate the Primary Email Type and Primary Phone Type. Any field with an asterisk * is a required field. This is the Careers Home page of your application account. FUNCTIONS AND FEATURES This “home” page is where you begin all functions such as viewing job openings, navigating the listing, applying for selected job openings and accessing features such as searches and your My Profile page to update personal information. Some features of the online system are more useful than others. The Basic Job Search/Advanced Search and the Job Search link at the top of the page are not very effective due to the fact that key word(s) must be exactly ones that are part of our job descriptions. For example if the word “secretary” was put in either search function, there would never be any results as the word “secretary” isn’t utilized in any job descriptions. My Saved Searches might be useful once you know what type of job opening you’re looking for and have identified the key word(s) for those type of openings. For example Fiscal Analyst is one of the established job titles. If you have this search saved, the result would be any Fiscal Analyst openings currently posted. My Saved Jobs is not a useful feature because if the posting closes, it won’t do any good to have it on a list of openings you’re interested in as you won’t be able to apply. -To navigate the job opening list, utilize the word links or “arrow” links: First, Previous, Next and Last. The list displays a maximum of five job openings per page view. Clicking the headings of the job postings columns will sort the list using that heading. So clicking on Date would either list openings by the newest creation date or the oldest creation date. Clicking on Job Title will sort by the first letter of the job title alphabetically in a-z or z-a order. c -To view the job posting description, click on the link that is the job title. -If you wish to apply for the opening, click Apply Now to begin the process. As indicated earlier, clicking Save Job would add this opening to a list which won’t be of much use once the opening closes. Return to Previous Page will always take you back to the previous page; this type link is found throughout the application. NOTE: Always use Cancel or Return to Previous Page instead of the browser Back button as using the Back button will undo any action you may have taken inside the application. -You can also begin the application process by checking the box in front of the job posting and then clicking Apply for Selected Jobs. -Once you have selected an opening(s) and click Apply for Selected Jobs, you will be presented with the Choose Resume screen. You can upload a resume in file format to accompany the application, you can copy a document and paste it to accompany the application or you can choose not to submit a resume with the application. If you choose to apply without a resume, the next step will be the application itself. See below for the other options and the steps involved. -Selecting Upload a new resume will produce the file attachment screen where you can browse your computer to locate your resume file. Once you have located it, select Open, then Upload. NOTE: Keep file names below 15 letters or numbers. No characters such as * + < etc. Select Continue to proceed to the online application. -Selecting Copy and paste resume text will produce the text box so that you can copy your document and paste the text into the box. You can use the various control tools similar to word processing programs. -Title this document, paste your text and click Continue to proceed to the application. -The application has several required fields which have to be completed or the application will not save, in order to be completed later, nor will it submit. The Education History-Highest Education Level menu must have a selection. The Work Experience field must have at least one entry. If there are any Competencies listed on the application, all of them must have a rating selection. All questions in the Application Questionnaire must be answered. If any of these fields are omitted, a red warning message will appear near the top of the application page and the application will not save or submit. -Proceed with filling out the application fields. If you have pasted or uploaded a resume, it is not necessary to input all the data from the resume into the application such as Work Experience etc. Try to input information that is relevant to the job opening you are applying for. -Data entry on the application is accomplished with text entry and menus. Where there are menus, you cannot enter any text; you must select from the menu. Some fields have drop-down menus. Some fields have what is called a look-up menu (resembles a magnifying glass). Date fields have a calendar menu with all date formats required to have Month/Day/Year. Asterisks * indicate required fields. -Some data fields allow entry and have selections for Save & Return to get back to the application main page or Save & Add More to create another field for more data entry. Upon the last series of data entry, you must select Save & Return to get back to the application main page and to save all the preceding data entry. You can also get back to the main page by clicking Cancel or Return to Previous Page. DO NOT use the browser back button to navigate inside the application. -Once you have completed all relevant application fields, you can click Submit. If the page “blinks” and doesn’t move to the next step/page, scroll up near the top of the application to see if there is a message in red. This message will indicated what required field might be missing. Make the correction and click Submit. -The last step of the application process is an optional Self Identification Details section and a Terms and Agreements section. The Self Identification Details section has an opt-out provision. In the Terms and Agreements section, you must select “I agree to these terms” or you will not be able to submit your application. Click Submit. The next page will be a confirmation page which displays a recent history of your applications. You should see the opening(s) applied for in the current session. After this you may navigate back to Careers Home to view more openings etc. or click Logout to end your current application session.