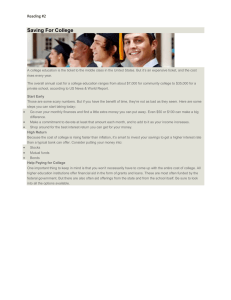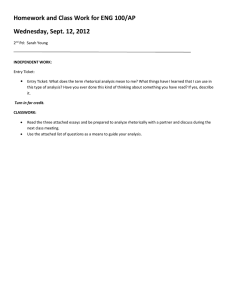SDES Service Desk Portal - SDES Information Technology
advertisement

Opening a Service Ticket |1 SDES Service Desk Portal: Opening a Service Ticket IMPORTANT: At any point during the ticket creation process, or your other use of the Service Desk portal, it is important that you use the built-in navigation. DO NOT USE YOUR BROWSER’S “BACK” BUTTON. If you do accidentally press the back button, exit the browser completely, and log in again. Logging In • In your browser’s address bar, type servicedesk.sdes.ucf.edu • If you are using Internet Explorer: o • You will be automatically logged in using your windows login credentials. If you want to use a different browser, or if IE does not log you in automatically: o You may be given the option to select “Use Windows Login” (left) OR o • You can type YOURDOMAIN\username and enter your password (right). We encourage you to bookmark this page, after visiting it for the first time, so that you may more easily access it in the future. Opening a Service Ticket |2 Home Screen • Known Division-Wide Problems: o Widespread issues that are already being addressed by SDES IT will be visible here. There is no need to submit a ticket, if you are experiencing one of these issues. • Open Tickets: o This lists tickets that you have already submitted, but have not been addressed to completion. You can check the status of, or edit an open ticket by clicking on it in this window, or clicking the “Check Ticket Status” button. • Knowledge Base: o The Knowledge Base will store Frequently Asked Questions and instructions for commonly repeated tasks. You may wish to check the knowledge base for a solution, before opening your ticket. Opening a Service Ticket |3 Submitting a Ticket • Once you have logged in to the service desk portal, click “Submit a Ticket.” • Your name, department, and contact information will display on the left. If you are submitting a ticket for a department other than your own, or the system has selected the incorrect department for you, select your department using the dropdown menu. • You may also choose to provide an alternate means of contact, if you are unable or do not wish to be contacted at the number or email we have on record. • Next, enter a brief summary of your issue in the “Summary” field. This should not be particularly detailed. o • Ex. “Printer Not Working” From the “Service” dropdown, select the type of problem or service you require. If you’re not sure what type of service your request falls under, click “Not sure what to click?” or select “Browse Service Catalog” from the navigation menu. o If you access the Service Catalog by choosing “Not sure what to click?” on the ticket creation page, be sure to select “No” when prompted to save your changes. Opening a Service Ticket |4 • o You can also open a ticket directly from the service catalog by clicking on a specific service. o Ex. “Equipment” for a malfunctioning printer Next, select the Category under which your request falls. o • Then, select the “SubCategory.” o • • • Ex. “Printer” If you’re reporting an issue with software or equipment, select “Report Problem.” Who Does the Issue Affect? o My Department o Just me o Everyone When does this issue need to be resolved? o Immediately – You or your department cannot function until the issue is resolved. o Anytime – This is not time-sensitive. o Soon – The issue is time-sensitive, but not an emergency. If you would like to submit a screenshot of the issue you are experiencing, or attach another type of file, you may do so by clicking “Attach a File.” o • The attached file can be found near the top of the screen next to the icon. At the bottom of the page, you will be asked to enter details specific to your request. This will change, depending on the type of ticket you are submitting. o For some types of tickets, there might be more than one field to fill out. Make sure you fill out all the fields before submitting your ticket. • When you have finished, click the “Submit” button to enter your ticket into the system. o Once you have done so, the Service, Category and Subcategory dropdowns will gray out and your new ticket number will appear in the “Open Tickets” box in the top right corner of the home screen. Opening a Service Ticket |5 • If your issue changes, you can edit your ticket by selecting it from the “Open Tickets” list on the home screen, and clicking the “Edit” icon in the upper left hand corner. You can then edit any portion of your ticket. o You can also add comments describing any new developments relevant to your ticket. Click “Add Comment” under the “I want to:” heading to do so. Your comments can be viewed near the bottom of the page under the “Comments” heading. o If you want to cancel your ticket, click “Cancel Ticket.” If you cancel your ticket, you must enter a reason. A Tech may still contact you regarding your ticket, even if you have canceled it.