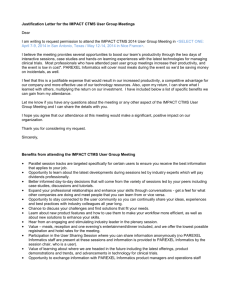CTMS 3.8.1 Upgrade Bulletin
advertisement

CTMS Upgrade Bulletin 3.8.1 Upgrade The CTMS has been upgraded to version 3.8.1. This bulletin summarizes the key features and enhancements in this software release. 2 6 5 3 4 New Look and Feel Compatible with Multiple Browsers 1 New color theme. • Google Chrome is now the preferred browser for CTMS, 2 Notification number appears in the upper right side of the window when new messages are posted to the Home tab. 3 New search box at the top of lists allows you to quickly search/filter. 4 Navigation buttons under every list, allow you to move back or forward by page or by record (no more vertical scroll bar). 5 The Saved Queries drop-down list in the upper right side of the window is no longer labeled. 6 The “Refresh” icon now appears on the upper left side of the window. and was thoroughly tested by DCRI’s IT group. • Mozilla Firefox and Apple Safari are supported by the CTMS manufacturer (Siebel CRM Systems, Inc.), but please note that some CTMS behaviors will vary based on the browser you are using, and not all browsers were tested. • DO NOT USE Internet Explorer (especially prior to version 11), as it is no longer supported by Siebel. • DO NOT USE Citrix to access the CTMS. Save, Save, Save! Many new behaviors with this upgrade require you to first save the record (Ctrl+S) before moving on. Create Bookmarks to Specific URLs For example: 1 Navigate to any CTMS screen or view. • Before clicking the Spell Check button for form fields, you 2 Click Menu > Create Bookmark. 3 Copy the link, and then paste it into an email message. 4 When the recipient clicks the URL, they will be prompted to log into the CTMS, and then that specific page/record will open. January 2015 must save (Ctrl+S) or your text will disappear. Note: The CTMS now also utilizes the browser’s spell check functionality, placing a red underline beneath misspelled words. You can right-click on the underlined word for options. • After entering data anywhere, save the record using Ctrl+S before clicking the browser’s Back button or using CTMS breadcrumbs to go back to a previous screen, or your data may be lost. • The best way to “step off” a record is to click in an entirely different area of the window, not just on another record. IT Training & Documentation CTMS Upgrade Bulletin 3.8.1 Upgrade 2 Click the attachment icon to open the file. Drag-Open Text Boxes Text boxes within a form can now be dragged open so you can see more of what you’re typing. IMPORTANT: By default, Chrome’s pop-up blocker setting prevents attachments from being opened from within the CTMS. ► To change Chrome’s Pop-Up Blocker setting 1 Click the “customize” icon to the right of the URL field. 1 Point to the bottom right corner of the text box. 2 Select Settings. 2 Click and drag the box down and to the right to expand it. 3 In the Settings tab’s search field, type yp “pop-up.” p p p 1 Different Multi-Value Windows When picking from a multi-value list, you are first presented with a blank screen, or a screen with a partial list. 4 3 2 4 Click Content settings. 2 3 5 Scroll down to the Pop-ups section,, and click Manage exceptions. 5 1 1 Click Show Available. 2 Select and Add records (use Shift/Ctrl to select multiple records). 6 7 3 Click OK. 6 Type “https://ctms.dcri.duke.edu” in the blank Hostname pattern field (keep Allow as the Behavior). Working with Attachments in Chrome 7 Click Done. The process for adding and opening attachments within the CTMS varies per browser. The procedures listed below are for Google Chrome. New Manual Enrollment Update Process ► To attach a file After enrolling a subject, additional steps are now required to properly change the Status to Enrolled. 1 Click New File or New (depending on screen). 1 Click the Screening ID link. 2 Click Choose File (may not appear, depending on screen). 3 Locate and select the file. 2 Click the selection icon in the Status field. 4 Click Open. 3 Click New. ► To open an attachment 4 Select Enrolled from the Status field, enter the Status Date, and then click Save. 1 Click the file hyperlink. The file downloads, displayed as an attachment icon in the bottom left corner of the window. January 2015 1 2 1 2 4 5 Check the Primary box for the new status and then click OK. 5 IT Training & Documentation CTMS Upgrade Bulletin More Deleting Capabilities You can now delete and manage records in more places, without requiring a CTMS Request Form to be submitted. 3.8.1 Upgrade New Confirmation/Follow-Up Letter Customization Options • You can limit what displays in tables for Protocol Deviations, Case Report Forms, and Follow-Up records. Site Contacts You can now delete Site Contact records, with the exception of the Principal Investigator record. • You can break out Follow-Up records into Open vs. Done. Site Visits You can now delete Site Visit records if the Trip Report Status is Not Started, Not Required, or In Progress. Note: Limited to the person who created the record. • To request letter customizations, submit a CTMS Request to the DCRI Service Desk. Improved Browsing History • The browsing history Protocol Attachments You can now Add and Delete Protocol Attachments. has been improved to more accurately reflect previously-visited screens and views within the CTMS. • Hold the browser’s Back button to display a history list, and then select the location to which you would like to return. Protocol Contacts You can now delete Protocol Contact records. Contracts Tab Functionality Change Adding a date in the Date Fully Executed field no longer locks the record. IT Training & Documentation CTMS Upgrade Bulletin 3.8.1 Upgrade New Process for Unlocking TR Template If you need to change the Trip Report Template, the process has changed slightly. 1 Click the Template Unlock checkbox. (You may have to click away from the field to save this change.) The following message appears. to close a pop-up window, you are presented with an additional message. Just click OK. • If a second pop-up error/warning message appears on the 1 same page, you are presented with an option to “Prevent this page from creating additional dialogs.” Do not ever check this box! It will suppress ALL future pop-ups during that session. This should reset at your next login, but you may need to close the browser and try again. • You can no longer use the Menu>Print option. • Checkboxes now appear to be grayed out, but are active. • Multi-value fields appear to be editable even when they 2 Click OK. 3 Select the new template from the Report Template drop-down list. There will be a slight delay and then the new template will be applied. • If you click the “X” are not. 3 Additional Changes and Considerations • You can no longer export trip reports to Microsoft Excel to work offline. • There is no need to set the browser options previously listed in “Appendix A” of the CTMS Fundamentals User Reference Guide. • If the Menu list renders upward, it could display as being tucked under the heading above it. To avoid this, maximize your window and consider changing your monitor resolution settings. • If tabs “disappear,” try refreshing the browser window, or close out and log back into the CTMS. • The Word 2013 Save/Save As issue (when opening/editing attachments within the CTMS) persists with this upgrade, as the issue is with Microsoft, not with Siebel. • Don’t click the “X” in the upper right to close your browser window. This will result in a new message that appears the next time you log into the CTMS. If needed, close the browser and try again. • You can no longer right-click to open menu options. Instead, you must click the Menu button. Getting Help If you have additional questions or issues that you would like to discuss with CTMS support representatives, please email your requests to the DCRI Service Desk (dcriservicedesk@ dm.duke.edu). • You can no longer double-click to select records from a pop-up window. Instead, select the record and click OK. • Ctrl+N no longer creates a new record. Instead, it opens another Chrome browser (may be limited to Chrome). • The Refine Query shortcut was changed from Alt+R to Alt+G. IT Training & Documentation