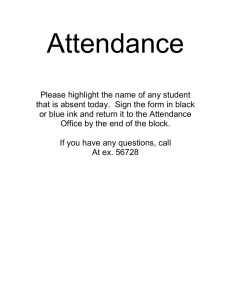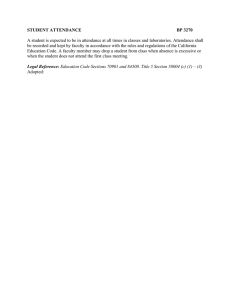Library Attendance Module
advertisement

Library Attendance Module Getting Started 1. Start at the NCC Library webpage and select the appropriate link for your school system under the Software menu on the left: http://www.nccohio.org/library/ 2. Enter your Sirsi username and password. The username must be entered in ALL CAPS. The password must be entered in the same case as exists within the PIN field of your Workflows library staff account. Recommendation: try upper case, and if that doesn’t work, give lower case a try. 3. At the second login prompt: a. Enter the school system’s instance code. b. Enter your Sirsi username and password. c. Choose the default for cursor placement. d. Select Logon. a c b d General Navigation: Whenever an internal navigation button is available (e.g. Go Back, Return), use it instead of the browser back button. Using the browser back button can cause unexpected results. Page 1 Taking Attendance Scan the 14-digit barcode or student ID. If entering a name, you can type as little as the first letter (no truncation symbol needed). If more than one patron matches the search, use the drop down menu to select the patron and click the Submit button to the right. Additional patron information will be displayed above the search area. Continue to enter patrons until the attendance is complete. A running count will display on the left side of the screen. Click the Finish Attendance button to display a completed attendance list and view report options. Working with Your Attendance Data Once you have clicked the Finish Attendance button, a completed attendance list will display along with various report options for printing (File Print). Note: If the output does not display the most current information when viewing a report, hold down [Ctrl] + [F5] to refresh the screen. 1 2 3 4 5 6 7 Page 2 1. Preview Report: Displays a preview of the current attendance report in a new window/tab for printing. 2. Sort List: Sort by student name, teacher, room, grade, time in, or time out. If the output displays as desired, the report may be printed or additional formatting (such as a report header) may be selected. Do not close this tab or window; use the browser’s back button to return to the previous screen. 3. Report Header: Insert a report header (optional). Choose from the drop down menu or type a custom header. Click the Submit button. A preview of the report will display for printing. Do not close this tab or window; use the browser’s back button to return to the previous screen. 4. Email Results (currently not compatible with IE 9): Multiple email addresses may be entered, separated by a comma. 5. All Reports: Navigates to a page where saved report and suspension data may be accessed. In addition, a Reports button appears on the lower left side of other attendance screens, which also navigates to the saved data. 6. End Session: Click Submit to insert current time into the Time Out column of the report. Click Go Back to cancel. 7. Start Over: Initiate a new attendance session. Other Features: 1. Suspend or Unsuspend Patron: This function does not modify the patron’s record in Sirsi Workflows. Search for the patron’s record and submit it for attendance. When patron information displays, click Suspend Patron. To suspend a patron, select the date on which the suspension should end and click the Submit a Suspension button (see below). Enter a reason (optional) and click Submit (not optional). Do not press the [Enter] key; you must click Submit. Click the bottom Submit button to unsuspend a patron before the end date. Page 3 2. Early/Temporary Leave: The Early/Temporary Leave function is currently under construction and should not be used. 3. Library Reports: You have the option to access saved attendance and suspension data. To navigate to completed reports, choose either the All Reports button (after Finish Attendance has been selected), or use the Reports button on the lower left of the other attendance screens. Attendance data (a) can be reported on a daily or monthly basis, or by the date range (under development) of your choice. a b Suspension data (b) may be viewed by student or grade. c After report selections have been submitted, a brief attendance total will display. Click View Report. 4. Manage Files (c) Retrieve data from previously finished library attendance reports. Files with the .dat extension are formatted; files with the .txt extension contain data in pipe-delimited format. Files are periodically deleted by NCC. Software Access, Requirements, and General Information Browser: Not all functions are available in Internet Explorer 9.0. Optional recommendation: Turn off the Internet Explorer autocomplete feature by navigating to the Tools MenuInternet OptionsContent TabAutoComplete Settings; uncheck the Forms checkbox. URL to bookmark for access: o NCC East Schools (sirsi1.lnoca.org Workflows server: http://sirsi1.lnoca.org:3000/attendance/cgi-bin/manage_attend.cgi o NCC West Schools (leeca5.leeca.org Workflows server): http://leeca5.leeca.org:3001/lahtbin/manage_attend.cgi o NCC x86 Schools (sirsi1.nccohio.org Workflows server): http://sirsi1.nccohio.org:3001/lahtbin/manage_attend.cgi Firewall: Port 3000 or 3001 (for x86 instances) must be open on the district’s firewall. District codes can be found at http://www.nccohio.org/library/files/ncc_libraries.xlsx Library staff: It is recommended that all individuals use the same login for attendance. The library’s Sirsi volunteer account would be appropriate in this situation. Scanning: The scanner should be programmed with a carriage return. Monitor Internet browser windows and tabs. Some reports open in a new window/tab, in which case it’s alright to close out of it. Others display in the current window/tab, in which case you’ll want to use the browser back button. Page 4