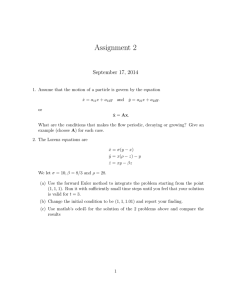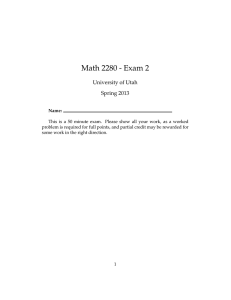Matlab Practical: Solving Differential Equations
advertisement

Matlab Practical: Solving Differential Equations
Introduction
This practical is about solving differential equations numerically, an important skill.
Initially you will code Euler’s method (to get some more practice with simple Matlab
programming), but we will soon move on to using the built-in functions for solving
differential equations, as these built-in functions are invariably used in practice.
By the end of the practical you should be able to get Matlab to solve coupled nonlinear systems of differential equations of the type that often arises in modelling
studies. In particular we will investigate the equations governing enzyme kinetics.
The first part of this practical concerns the differential equation
dy
(1)
ty subject to y (0) 2
dt
Again the practical consists of a series of exercises for you to do: these are boxed .
Before each exercise, any necessary Matlab commands and concepts are briefly
introduced; anything that should be typed into Matlab is denoted by courier. As
you are actually typing the Matlab commands, think about why they behave as they
do; if at any time you do not understand then please ask.
Euler’s method
As discussed in the lecture, Euler’s method is the simplest way of solving differential
equations numerically. The method relates the current value of the right hand side of
a first order differential equation to the new value of the numerical approximation. In
particular, in solving the first order differential equation
dy
f ( y, t )
dt
subject to the initial condition y(0) = y0, Euler’s method creates a sequence of values
yn, where yn y(nt ) for n > 0. The value yn is an approximation to the value of the
solution y at t = nt, where t is the step length. A single step of Euler’s method
follows the rule
yn1 yn (t ) f ( yn , nt )
Exercise One
Use Matlab to solve Equation (1) using Euler’s method with time steps t = 0.01, up
to maximum time Tmax = 3. Plot your approximate solution.
(Hint: one way of doing this would be to work out in advance how many steps are
required, and then to use a for loop to automate the calculation of yn+1 from yn and
nt, storing the values of y and t in vectors [for later plotting]).
As you may have realised, it is in fact relatively easy to solve Equation (1) using a pen
and paper.
Exercise Two
Solve Equation (1) analytically
(Hint: this differential equation can be solved using separation of variables)
Exercise Three
Create a new function exactSoln(t), which finds the value of the exact solution
you found in Exercise Two. Make sure it works with both scalar and vector inputs t.
Now we have an explicit form for the solution, a useful thing to do would be to plot it
and compare with the numerical solution via Euler’s method. To date you have
plotted all graphs on separate axes. However a natural goal is often to plot two curves
on the same axes. Consider the following (again type it in line by line so you can see
what is happening).
x = [0:0.01:6*pi];
y = sin(x);
z = cos(x);
plot(x,y);
plot(x,z,’r’);
hold on;
plot(x,y);
xlabel(‘x’)
ylabel(‘y’)
By issuing the commands
help hold
investigate what is going on.
Exercise Four
Plot the exact solution and your numerical approximation according to Euler’s
method on the same axes. By investigating the results of help print, work out
how to save the figure to a file in jpeg format.
Using built in Matlab functions for solving differential equations
Euler’s method is impractical for solving differential equations, since very small steps
are required to achieve satisfactory accuracy. Instead Matlab provides a number of
built-in functions for solving differential equations; the workhorse is ode45
(technically this is “a fourth order Runge-Kutta method with fifth order error control”;
the basic idea is similar to Euler’s method, but a more sophisticated approximation is
used to find the slope of the tangent, and by default the method chooses the sizes of its
individual steps to ensure satisfactory accuracy).
According to the Matlab help, ode45 is what you should “try first”, and it is all that
will be required in this practical. The easiest way of using the built-in differential
equation solvers relies on the right hand side of the differential equation being
specified in an appropriate function.
Exercise Five
Create a function myRHS(t,y) which returns the right hand side of Equation (1)
(i.e. given a value of t and y, returns their product). It does not need to be vectorised;
i.e. it is sufficient to write a function which expects only scalar input arguments, and
which returns a single value.
The basic syntax for the built-in solvers follows
ode45(<function>,<domain>,<initCond>)
where <function>, <domain> and <initCond> are specified by the user. In
particular, try the following
tRange = [0,1];
% set up range for t
yZero = 1;
% and an initial condition
[myT,myY]=ode45(@myRHS,tRange,yZero);
% solve
plot(myT,myY,’c’);
% plot
Exercise Six
By altering the above code, produce a plot of the solution of Equation (1) using
ode45 over the range t=0…3 and with y(0) = 2. By plotting the exact solution you
created in Exercise 3 on the same axes, test the quality of the numerical
approximation.
(Hint: you may wish to request that Matlab plots one of the graphs using a symbol
such as ‘o’, as otherwise the graphs may be so close that one covers the other).
Examine the contents of the vector myT and check the number of elements it
contains using length(). Note that in approximating the solution, Matlab has
selected a particular partition of the range specified, and returned the values of y and t
at those points. Often is it desired that the user specifies these values (e.g. when they
are to be used in some further calculation). Check you understand the following (note
the definition of tRange is different)
tRange = [0:0.01:1];
% set up range for t
yZero = 1;
% and an initial condition
[myT,myY]=ode45(@myRHS,tRange,yZero);
% solve
plot(myT,myY,’c’);
% plot
It is important to point out here that Matlab continues to use the same partition of
values internally; the only thing that changes is the values of t for which it returns the
solution
Solving coupled differential equations
The solvers in Matlab work as you would expect for coupled differential equations;
the important thing to remember here is that the function corresponding to the right
hand side system must now return a (column) vector. Consider the following system
(which may be familiar to you as the simplest version of the Lotka-Volterra equations
for a predator P and its prey V)
dV
0.1V 0.2VP
dt
dP
0.4 PV 0.2 P
dt
The following function implements the right hand side of these equations, taking
some care to ensure that the return value is a column vector
function ret=lvRHS(t,y)
% set up ret in correct form (i.e. a column vector)
ret = zeros(2,1);
% extract current values of V and P
V = y(1);
P = y(2);
% return updates
ret(1) = 0.1 * V - 0.2 * V * P;
ret(2) = 0.4 * P * V - 0.2 * P;
Type this into a file called lvRHS.m and save it. Then enter the following code at
the command line
tRange = [0,10];
% set up range for t
yZero = [0.2,1.1];
% and an initial condition
[myT,myY]=ode45(@lvRHS,tRange,yZero);
% solve
plot(myT,myY(:,1),'c');
hold on
plot(myT,myY(:,2));
legend('prey','predator');
xlabel(‘t’);
ylabel(‘population densities’);
The time evolution of predator and prey is displayed, showing the characteristic
cycles.
Chemical kinetics
As you probably know, enzymes are proteins that catalyse a biochemical reaction by
reducing the activation energy required for the reaction to proceed. They are often
specific to a particular substrate, and catalyse its conversion to a product, themselves
remaining unchanged by the reaction. In the simplest and archetypal situation,
Michaelis-Menten kinetics, they accomplish this in two steps, first forming a complex
with the substrate, which then breaks down to form the product and recover the
enzyme
SE
k1
k2
CP E
k1
where we are assuming the back-reaction (i.e. from P + E -> C) is so slow as to be
negligible. The constants k1, k-1 and k2 are the rate constants governing the speeds
of the individual reaction steps (note that the first reaction is assumed to be
reversible). The equations governing the kinetics follow
dS
k1C k1SE
dt
dE
(k1 k2 )C k1SE
dt
dC
k1SE (k1 k2 )C
dt
dP
k2C
dt
(2)
Exercise Seven
Confirm that the total amount of enzyme is conserved (i.e. E + C = E0, where E0 is the
amount of enzyme present initially). Also confirm that, since substrate can only occur
in its original form, bound to the enzyme or converted to the product, that S + C + P =
S0, where S0 is the amount of substrate present initially.
The manipulations performed above mean that the four dimensional system can in
fact be rewritten as the pair of coupled equations
dS
k1C k1S ( E0 C )
dt
(3)
dC
k1S ( E0 C ) (k1 k2 )C
dt
The values of E and P can be determined via
E E0 C
P S0 S C
(4)
Exercise Eight
Write Matlab code to solve the system in Equation (3), and plot the amount of
substrate and complex against time for k1 = 5 M-1s-1, k-1 = 0.1 s-1, k2 = 1 s-1, with S0 =
5 M, E0 = 0.1 M, until Tm = 20 (seconds).
Exercises for more advanced programmers
Solving higher order equations (optional)
The numerical routines we have discussed so far are restricted to first order systems
(i.e. where the highest derivative in any equation is the first derivative, e.g. dY/dt).
However, on occasion higher order equations occur; simple second order equations
were covered in the lecture. In order to solve these, some trickery is required.
Consider the second order differential Equation
d 2Y
dY
5
6Y et
2
dt
dt
subject to Y (0)
25 dY
59
,
(0)
12 dt
60
(5)
Exercise Nine
Find the exact solution of Equation (5)
Exercise Ten
By introducing the derived variable Z=dY/dt, show how the second order Equation (5)
can be transformed to a pair of coupled first order equations for dY/dt and dZ/dt.
Exercise Eleven
Solve the equations using Matlab and compare the solution for Y with that according
to the exact solution.
Options to ode45 (optional)
A number of options can be passed to ode45. Two that can sometimes be important
are the relative and absolute tolerances, RelTol and AbsTol, respectively.
Internally, at each step of the algorithm the routine generates an approximation to the
error during that step. . If yk is the approximation at step k, and ek is the approximate
error at this step, then MATLAB chooses its partition to ensure
ek ≤ max(RelTol ∗ yk, AbsTol),
where the default values are RelTol = 0.001 and AbsTol = 0.000001. The
following code changes AbsTol, and shows how options can be passed to ode45 (in
case you need to control these errors in the future, or indeed want to ever pass other
options to these commands).
options=odeset(’RelTol’,1e-10);
tRange = [0:1];
% set up range for t
yZero = 1;
% and an initial condition
[myT,myY]=ode45(@myRHS,tRange,yZero,options);
% solve
Nik Cunniffe