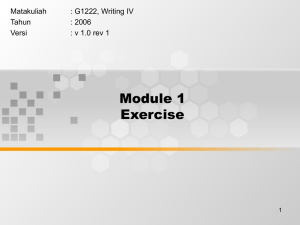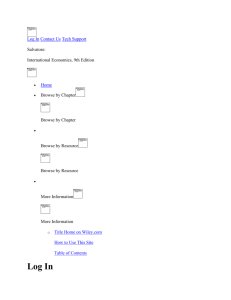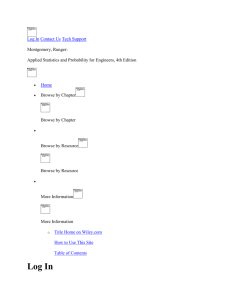Adding files - Learning Management System
advertisement

LEARNING MANAGEMENT SYSTEM USER GUIDE: ADDING FILES TO A CONTENT PAGE One of the most common tasks academics perform in the LMS is to make the files they have created available to students. There are several ways to attach files. Add an Item – allows multiple files to be linked and a description to be added. Add a File – allows a single file to be linked in and displayed in the same or a new window. No description can be added. Include file links within the text e.g. as a bibliography – uses the text area and the Attach File button to create links within a block of text. Add an Item The item to be added can contain formatted text, images, and links to other files. The entire item is visible within the parent page. This is the most commonly used option. For example, you might introduce a concept, illustrate it with an image and link to a document containing more information all in the one item. 1. Ensure Edit Mode is ON. 2. Navigate to the content page where you would like the item added. 3. From Build Content option select Item. 4. Enter a Name and type or paste in the Text to be used. Note: The edit area can be resized by dragging the resize button ( the text area. ) at the bottom right of 5. In the Attachments section underneath the text area you need to specify the current location of the file to be attached. Location options are Browse My Computer (for files on your own computer) or Browse Content Collection (for files already in the content collection). Copyright © The University of Melbourne, December 2014 1 Learning Management System user guide: Adding files to a content page Browse My Computer 1. Click Browse My Computer. 2. Locate the file to be attached and click Open. 3. If additional files are required, repeat steps 1 and 2. 4. Under Standard Options, change accessibility of users, view tracker and date/time restrictions as required. 5. Click Submit. Note: When local files are attached a copy is automatically put into the content collection of that subject. When students access the file they are using the copy located on the LMS, not the copy on your local computer. Browse Content Collection 1. Click Browse Content Collection. 2. A window showing the current subject in the content collection appears. 3. Locate the desired file/folder in this subject; else use the Subject Content link on the left to navigate to another subject. 4. Click the check box to the left of any file/folder to be linked and click Submit. Note: Multiple files may be selected by clicking multiple check boxes. 5. Enter a Link Title if this is to be different to the file name. 6. Select view options and date/time restrictions as required. 7. Click Submit. Remove a linked file once submitted 1. Click the downward pointing arrow next to the Item name. 2. Select Edit. 3. Names of the currently selected file(s) will be displayed. 4. Click the Mark for removal link to the right of the file to be removed. 5. Click Submit. Add a File Displays a single file within the subject window or within a new browser window. For example, you might display a text file in the subject page, but choose to have a complementary image file open in a new browser window, free from distractions. Files used this way are automatically copied to the Content Collection of the subject. 1. Ensure Edit Mode is ON. 2. Navigate to the content page where you would like the file added. 3. From Build Content option select File. 4. Enter a name for the link to the file. 5. You need to specify the current location of the file to be attached. Options are Browse My Computer (for files on your own computer) or Browse Content Collection (for files already in the content collection). Copyright © The University of Melbourne, December 2014 2 Learning Management System user guide: Adding files to a content page If using Browse My Computer 1. Click Browse My Computer. 2. In the Open window that appears, locate the file to be attached. Note: Only one file at a time may be added using Add a File. 3. Enter a name for the file. 4. Decide whether you want this file to Open in a New Window. Yes – will open a new browser window when the file is opened. This is preferred by those using mobile devices as they are then able to scroll through attached files. No – will open the file within the current LMS window. 5. Select view options and date/time restrictions as required. 6. Click Submit. Note: When a local file is attached, a copy is automatically put into the content collection of that subject. When students access the file they are using the copy located on the LMS, not the copy on your local computer. If using Browse Content Collection 1. Click Browse Content Collection. 2. A window showing the current subject in the content collection appears. 3. Locate the desired file/folder in this subject; else use the Subject Content link on the left to navigate to another subject. 4. Click the check box to the left of any file/folder to be linked and click Submit. Note: Multiple files may be selected by clicking multiple check boxes. 5. Enter a Link Title if this is to be different to the file name. 6. Select view options and date/time restrictions as required. 7. Click Submit. Change the linked file once submitted 1. Click the downward pointing arrow next to the File name. 2. Select Edit. 3. The name of the currently selected file will be displayed. 4. Click the Select a Different File button. The original file is removed. 5. Select a file using Browse My Computer or Browse Content Collection (process described in instructions above). 6. Click Submit. Copyright © The University of Melbourne, December 2014 3 Learning Management System user guide: Adding files to a content page Include file links within text Links to files may be added within a text area. A common example of this would be a bibliography with the titles of each work linked to a file. Files linked this way are automatically copied to the content collection of that subject. Note: If your students are using the Blackboard Mobile app to access the LMS, files linked within the text are a little more difficult for them to access than the other methods. Students will need to open the page containing the links in a browser (rather than just the app), then open the file; so essentially two clicks rather than one to access. 1. Ensure Edit Mode is ON. 2. Navigate to the content page where you would like the item added. 3. From Build Content select Item (or any other content type that contains a text area e.g. Blank Page). 4. Enter a Name and type or paste in the Text to be used. Note: The edit area can be resized by dragging the resize button at the bottom right of the text area. 5. Click an insertion point where you would like the link to appear. In the example below, it may be logical to have the link appearing as the name of the chapter in the bibliography. 6. Click the Insert File button in the toolbar above the text editing area. 7. Click Browse My Computer, Browse Content Collection or Source URL in the dialog box that appears and locate your file or paste in your URL (depends on method used). 8. Enter the text that will be the Name of Link to File. In the case of the above example, you could type or paste in the name of the book chapter. 9. Alt Text is the text that pops up when you mouse over the item, and that people will hear if they use text-to-speech readers. 10. Leave Open in New Window selected. 11. Click Submit to confirm the link creation. 12. Click Submit again to confirm the item creation. 13. The link created would appear with line breaks and down pointing arrows beside them. This is because you are viewing the link with the Edit mode ON. Copyright © The University of Melbourne, December 2014 4 Learning Management System user guide: Adding files to a content page When the Edit Mode is OFF, or when students are viewing the page the links will be aligned with text. 14. Students click on the link to open the file. Note: The experience your students have when opening a file will depend on the device, platform and browser they are using. Individual settings can determine whether a document opens within the current screen or whether an additional window is needed to display the file. Please report any errors or omissions in this guide to lms-guides@lists.unimelb.edu.au The University of Melbourne has used its best endeavours to ensure that material contained in this publication was correct at the time of printing. The University gives no warranty and accepts no responsibility for the accuracy or completeness of information and the University reserves the right to make changes without notice at any time in its absolute discretion. Users of this publication are advised to reconcile the accuracy and currency of the information provided with the relevant department of the University before acting upon or in consideration of the information. Copyright in this publication is owned by the University and no part of it may be reproduced without the permission of the University Copyright © The University of Melbourne, December 2014 5