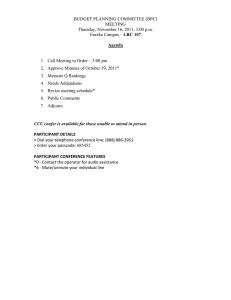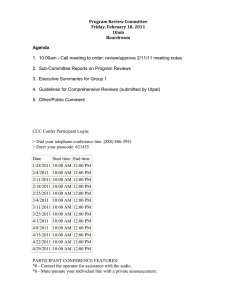Browser Access Guide

Browser Access Guide
Version 1.70.5
Browser Access allows desktop users to join a Blue Jeans meeting by simply using a
2 browser. No need to install or log into a client (such as Skype). Please note:
• This feature is in beta. Please send product feedback to support@bluejeans.com.
• Screen/Content sharing is not available. It will be added in the future. Browser users will be able to view screen sharing from other participants.
• DTMF option is not available at this time. HD resolution will be coming in the future.
• Mobile device (for iPhone/iPad and Android) application is not available at this time.
• Equipment and Network specifications ( click here for complete list):
• Operating System required:
• Vista SP2 and above, Windows7 SP1 and above (Windows)
• OS X 10.6 and above (Mac)
• Browsers that are supported include:
• Mozilla Firefox 4.0 and above
• Google Chrome 10.0 and above
• Apple Safari 5.0 and above
• Microsoft Internet Explorer 8 and above
• Network specifications:
• Recommended bandwidth of at least 384 Kbps
• Firewall ports: Open UDP 5000-5999 and TCP 443 Ports. Outbound to BJN IP space
199.48.152.0/22 and 31.171.208.0/21
3
Browser Instructions
1. Click the “join the meeting” link in your invitation email.
In the meeting room, click the
Browser bar to expand, then click Connect.
As an alternative, click the Browser Access link to automatically start the browser connection.
4
2. A new window will launch. Click the
Download button to install the Plugin.
• You’ll only need to perform these download steps one time.
• The message may appear different, depending on which browser you are using.
(Firefox is shown in this example).
5
3. Follow the installation steps:
• Save the file
• Download the installer, if required.
• Click Run to start installation
• Done. You’re in the meeting!
Meeting Controls
(details on following pages)
Click to see participant’s Device & Quality detail (red bar indicates quality alert). Name in yellow highlight indicates participant is speaking.
Click your name to edit, and see Quality bars
Click icons to mute an individual’s Mic or Video
Moderators (only) can access Meeting Controls
Mute Your
Microphone
Mute Your
Camera
Click Self View to show your own video
Leave Meeting (Moderator exiting has option to extend meeting for remaining participants)
Full screen view (Chrome only)
Change
Screen
Layout
Hide Participant
List (on right)
Meeting Details
(Access phone numbers, Meeting
ID, and more)
Preferences:
Configure desktop
Tip: check to autosend audio & video automatically when joining
Meeting Controls
Mute Your
Microphone
Mute Your
Camera
Leave Meeting
Moderator (only) exiting the meeting has option to extend meeting for remaining participants
Meeting Controls
Full screen view (Chrome only)
Hide Participant
List (on right)
Change Screen Layout (Moderator can push chosen layout to other participants)
Meeting Controls
Meeting
Details
Preference Settings
Configure your desktop mic/camera/speaker settings
Check to auto-send audio & video automatically when joining the meeting
Meeting Controls
Moderators (only) can access Meeting Controls, where they can:
• Mute all participants
• Activate enhancements to reduce in-meeting echo,
• Lock meeting to new participants
Click Self View to show your own video
Meeting Controls
Click your name to edit, and see
Quality bars
Click icons to mute an individual’s Mic or Video
Click to see participant’s Device &
Quality detail (red bar indicates quality alert). Name in yellow highlight indicates participant is speaking.