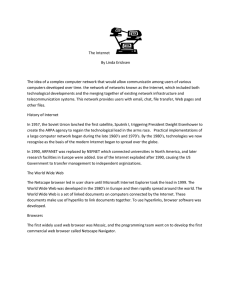Introduction to the AirWatch Browser Guide

Introduction to the AirWatch Browser Guide
The AirWatch Browser application provides a safe, accessible and manageable alternative to Internet browsing using native device browsers. The AirWatch Browser enables your organization to utilize the benefits of mobile technology while minimizing its distractions and risks. It secures all Internet transactions and limits Internet access to customdefined websites. Furthermore, you can meet unique business and device user needs by applying customized configurations to the browsing mode that works best for your organization.
Overview
The AirWatch Browser Guide explains how to secure browsing by enabling one of two browsing options: Kiosk Mode or
Restricted Mode. These modes affect the functionality of the browser and its access to specified web content. For example, you can restrict web access from certain websites or provide a secure Internet portal for devices used as a mobile point of sale.
Kiosk Mode restricts the AirWatch Browser to a specific home page. Additionally, Kiosk Mode disables the navigation bar, which limits navigation to links on the home page.
Restricted Mode applies a blacklist or a whitelist to specific domains. Additionally, Restricted Mode supports wildcard entries, allowing you to whitelist or blacklist a comprehensive range of URLs.
The AirWatch Browser Guide also provides instructions for configuring your app tunnel. The app tunnel securely directs browser traffic.
Standard Proxy allows administrators to use a proxy server to filter browser traffic.
Mobile Access Gateway provides a secure tunnel through a firewall for access to your internal network.
F5 Proxy provides the ability to use an F5 proxy to access your internal network.
Regardless of the browsing option you implement, you can disable or configure general security settings in the AirWatch
Browser to ensure greater browsing security.
Define authentication requirements to access the AirWatch Browser.
Configure the AirWatch Browser to always accept cookies or to never accept cookies.
Configure settings related to AirWatch Browser history.
Features like tabbed browsing, bookmarks, custom URLs and remember last visited URL provide the browsing experience end users are used to within the secure confines of the AirWatch Browser.
1
In This Guide
The following sections are available in this guide:
a successful AirWatch Browser deployment.
device's native browser.
AirWatch Admin Console as well as your Browsing Mode and Terms of Use Agreement.
as a public application.
section provides platform-specific navigation instructions for the AirWatch Browser. Available platforms include: iOS, Android, Windows 8.1/RT and Windows Phone 8.
2
Before You Begin
Overview
Before deploying AirWatch Browser, you should consider the following pre-requisites, requirements, supporting materials, and helpful suggestions from the AirWatch team. Familiarizing yourself with the information available in this section will help prepare you for deploying AirWatch Browser.
In This Section
Supported Devices – View a comprehensive list of supported devices.
AirWatch guides.
– Learn about helpful background and supporting information available from other
Supported Devices
The AirWatch Browser supports the following devices:
iOS devices running iOS 6 or greater.
Android devices running Android OS 2.3 or greater.
Windows 8.1 RT devices.
Windows Phone 8/8.1 devices.
Recommended Reading
The AirWatch Browser Guide provides information on deploying an AirWatch application. For a comprehensive background on application management, please refer to the following guide:
Mobile Application Management (MAM) Guide – Details more information about Single Sign On.
3
AirWatch Browser Deployment Preparation
Overview
You need to create a restriction profile to successfully deploy the AirWatch Browser. This profile serves to restrict the native browser on devices so that end users do not use these native browsers to work around the AirWatch Browser.
When deploying profiles, consider the Organization Group(s) you want to deploy the browser to.
In This Section
The following topics are covered in this section:
Configuring a Restrictions Profile
of your AirWatch Browser.
– Explains how to configure a restrictions profile to help maximize the functionality
Configuring a Restrictions Profile
Implement a restrictions profile to block your native browser so that you can fully control the websites your end users access via the AirWatch Browser.
1.
Navigate to Devices ► List View .
2.
Click Add , and select the appropriate platform to configure your Restrictions profile.
3.
Configure General deployment settings. Name your profile, considering:
Intended Recipients: By Assigned Organization Group or User Group .
Intended Devices: By Model , Minimum Operating System and Ownership .
Delivery Model: By automatic, optional, interactive or compliance Assignment Type .
Permissions: To Allow Removal always, with authorization or never.
Access Constraints: Time Schedule .
4.
Select the Restrictions payload.
5.
Underneath Applications , deselect Allow use of Safari for iOS devices.
Underneath Browser , deselect Allow Native Android Browser for Android devices.
Note: Windows 8.1/RT does not offer an option to restrict the native Windows browser.
4
AirWatch Browser Configuration
Overview
The first step in setting up the AirWatch Browser is configuring its settings in the AirWatch Admin Console. These basic settings allow you to specify the behavior of your browser, from the completely locked down Kiosk Mode, to the more flexible, but equally secure, Restricted Mode.
After configuring general settings, provide a list of bookmarks to make available as shortcuts for your end users.
Bookmarks allow your end users to maximize their efficiency, taking them directly to the sites they utilize most frequently.
In This Section
The following topics are covered in this section:
Configuring Settings and Policies – Set your application profile as default or custom.
history.
presentation of the Terms of Use Agreement in the initialization process of the application.
Configuring Terms of Use – Select a Terms of Use Agreement from the dropdown menu.
Deploying Bookmarks – Define and push a list of bookmarks to the AirWatch Browser.
5
Configuring Settings and Policies
1.
Navigate to Groups and Settings ► ► ► .
2.
Select the Browser Settings tab.
3.
Select an application profile under the Settings and Policies section to apply certain functionality to the AirWatch
Browser.
Select Default to use the Shared SDK profile settings defined under Apps and Books ► Settings and
Policies . Within these settings you can set whether to Enable Copy and Paste, Enable Printing, Limit Documents to Open Only in Approved Apps, Enable MAG integration, and more. Selecting this profile will use the authentication method of the Shared SDK profile, for example, single sign on with a passcode..
Configuring General Settings
1.
Navigate to Groups and Settings ► ► ► .
2.
Select the Browser Settings tab.
3.
Enable or Disable the appropriate General settings.
Accept Cookies – Specify if you want to accept cookies from websites viewed in the AirWatch Browser.
Clear Cookies Upon Exit – Ensure cookies are cleared when the app is fully closed. The next time the browser is opened, the cookies are removed.
This option only affects cookies; history and bookmarks remain unaffected.
Note: These features and behaviors are compatible for AirWatch Browser v2.7 and higher. AirWatch Browser v2.2 and below exhibits a different behavior, clearing the history and bookmarks upon close and when the browser is sent to the background.
Clear Cookies If Idle for (mins) – Enable to clear cookies and history if the Browser is idle for x minutes.
6
Set the Idle Time (mins) to 0 to never clear cookies and history.
Remember History – Enable to keep track of the sites visited by the user on the History screen. Select the amount of time you would like to Remember History From from the drop-down menu.
Configuring a Security Mode
By default, the AirWatch Browser operates in a restricted setting, allowing you to apply a blacklist or a whitelist to specific domains.
Additionally, enable or disable Kiosk Mode to restrict the AirWatch Browser to a specific home page, removing the navigation bar, and limiting navigation to links available on the home page.
Use Kiosk Mode to:
Restrict browsing to a specific page.
Remove all navigation.
Define cookie acceptance, copy, paste or print.
Return to home page at specified inactivity period.
7
1.
Navigate to Apps and Books ► AirWatch Browser .
2.
Select the Browser Settings tab.
3.
Set Kiosk Mode to Enabled for Kiosk Mode or Disabled for Restricted Mode.
4.
Optionally, select Return Home After Inactivity to direct the browser to return to the home page after a period of
Inactivity (min) .
5.
Select Clear Cookies and History with Home to prevent users from accessing the previous user's secure information after they finish using the Browser as a Kiosk.
6.
Define the URL displayed when the browser starts up with the Home Page URL . Test the link to make sure it is valid, because this is the only URL your end users can access in Kiosk Mode. If you use look-up values, you will not be able to test the link.
7.
Specify the Selection Mode by selecting either Allow or Deny :
Select Allow to whitelist the domains the AirWatch Browser can access.
Enter the domains you wish to whitelist into the Allowed Site URLs box. Only the sites matching these domains are allowed in the AirWatch Browser.
Separate domains with a space, comma or a new line.
Enter wildcard characters instead of complete URLs; listing items from most general to specific.
Example: *google.com is more general than http://yahoo.com.
Note: Entering *.google.com whitelists <text>.google.com, but does not allow access to http://google.com.
Select Deny to blacklist the domains the AirWatch Browser cannot access; a user can access all non-blacklisted sites.
Enter the domains you wish to blacklist into the Denied Site URLs box.
Separate domains with a space, comma or a new line. Enter wildcard characters instead of complete URLs, listing the most specific sites first.
Example: http://yahoo.com is more specific than *google.com.
Note: For the Allowed or Denied URLs, the administrator can only define domain names (with wildcards if desired). Do not include full URLs, as the browser filters only by domain, and not by any folder or page level.
Explicitly define the wildcards as part of the domains, otherwise an exact match will be evaluated.
If you do not include the scheme (http:// or https://) the domain is tested for both schemes. However, if a scheme is explicitly specified, only that scheme is tested. For example, a domain like facebook.com will be evaluated for http://facebook.com and https://facebook.com.
8.
Enable Allow IP Browsing to whitelist IP addresses to allow IP browsing in the AirWatch Browser.
Enter values in IPv4 formatting with four octets each separated by a period.
Enter wildcards to whitelist octets.
Adding an entry that includes a * in each octet will allow browsing to any IP address.
Note: A user can navigate to a whitelisted IP address even if the actual domain for the IP address was included in the Denied Site URL listing.
9.
Select Save .
8
Selecting Terms of Use
Incorporate the presentation of the Terms of Use Agreement in the initialization process of the application.
For all internal AirWatch apps, including the AirWatch Browser, you can implement a single Terms of Use Agreement for end users to accept. This agreement applies to all AirWatch internal applications, and will eliminate the need for your end users to accept the same agreement multiple times, across apps.
1.
Navigate to Apps and Books ► AirWatch Browser .
2.
Request the end user to accept or deny the Terms of Use Agreement by selecting the appropriate agreement from the dropdown menu.
Note : You can configure and manage your Terms of Use Agreements by navigating to Groups and Settings ►
Settings ► Terms of Use.
For more information, please see the MDM Guide.
Deploying Bookmarks
Use the Bookmarks tab to define and push a list of bookmarks to the AirWatch Browser.
1.
Navigate to Apps and Books ► AirWatch Browser .
2.
Select the Bookmarks tab.
3.
Enter the URL of the site you wish to bookmark into the URLs For Predefined Bookmarks in Browser text box.
Separate domains with a space, comma or a new line.
9
AirWatch Browser Deployment
If your organization wants to use the AirWatch Browser, it is available in the public app store. To make finding and deploying it easier, you can recommend it through AirWatch or automatically push it to your devices.
10
Using the AirWatch Browser
Overview
This section provides a device side overview of logging in, utilizing the browsing modes and navigating the browser by platform. This information is important for administers seeking to understand how their end users will see and interact with configured devices.
In This Section
Logging In – Learn how to log in to the AirWatch Browser for secured browsing.
Navigating the AirWatch Browser on iOS Devices
iOS devices.
– Review the basic navigation keys for the AirWatch Browser on
on Android devices.
Browser on Win 8.1/RT devices.
Browser on Windows Phone 8 devices.
Logging In
Log in with the same credentials used to enroll in AirWatch. If using the AirWatch Workspace, you can enable Single
Sign On to apply a single identity, encrypted on the device, to access all AirWatch applications, including the AirWatch
Browser.
11
Navigating the AirWatch Browser on iOS Devices
1.
Navigation Bar – Enter the URL that you want to navigate to.
The Navigation Bar does not display in Kiosk Mode.
2.
Refresh – Reload the current webpage.
3.
Close – Select to close a tab.
4.
Favorites – Mark selected sites as favorites. This button toggles between favorite and un-favorite.
5.
Add – Select to utilize tabbed browsing for multiple web views.
Additionally, you can open a new tab by selecting a bookmark , a whitelist bookmark or an item from history .
6.
Menu – Select to view additional options:
Home – Return to the AirWatch Browser's homepage.
Whitelist Bookmarks – Navigate to whitelisted bookmarks pushed down by your administrator. This option only displays in Whitelist Mode.
Bookmarks – View the bookmarks pushed down by your administrator as well as favorited websites.
12
History – View browsing history to monitor the sites your browser accesses.
Settings – Clear your cache or cookies, set your default search engine and view account settings.
Share – Share info from your browser via email or text message.
Navigating the AirWatch Browser on Android Devices
1.
Navigation Bar – Enter the URL that you want to navigate to.
The Navigation Bar does not display in Kiosk Mode.
2.
Refresh – Reload the current webpage.
3.
Close – Select to close a tab.
4.
Favorites – Mark selected sites as favorites. This button toggles between favorite and un-favorite.
5.
Add – Select to utilize tabbed browsing for multiple web views.
Additionally, you can open a new tab by selecting a bookmark , a whitelist bookmark or an item from history .
6.
Menu – Select to view additional options:
Bookmarks – View the bookmarks pushed down by your administrator as well as favorited websites.
History – View browsing history to monitor the sites your browser accesses.
Home – Return to the AirWatch Browser's homepage.
Downloads – View downloads.
Settings – Clear your cache or cookies, set your default search engine and view account settings.
13
Navigating the AirWatch Browser on Windows 8.1/RT Devices
1.
Navigation Bar – Enter the URL that you want to navigate to.
The Navigation Bar does not display in Kiosk Mode.
2.
Home – Return to the AirWatch Browser's homepage.
3.
Refresh – Reload the current webpage.
4.
Close – Select to close a tab.
5.
Favorites – Add a bookmark.
6.
Add – Select to utilize tabbed browsing for multiple web views.
Additionally, you can open a new tab by selecting a bookmark or an item from history.
7.
Close All Tabs – Exit out of all web views at once.
8.
Bookmarks – View the bookmarks pushed down by your administrator as well as favorited websites.
9.
History – View browsing history to monitor the sites your browser accesses.
10.
Settings – Clear your cache or cookies, set your default search engine and view account settings.
14
Navigating AirWatch Browser for Windows Phone 8.1
Icon Description
Return to the AirWatch Browser's Home page.
Select the Refresh icon in the Navigation Bar to reload the current webpage.
View tabs to quickly move from open tab to tab.
Add a bookmark by selecting the Favorites icon.
Select the Add icon to utilize tabbed browsing for multiple web views.
Additionally you can open a new tab by selecting a bookmark or an item from history.
Advanced Menu Options
Utilize the Advanced Menu Options for further navigation.
Additional Options – Select this option to access Bookmarks , History and Settings .
Save – Configure your bookmarks and then save them.
15
Remove – Delete one or multiple bookmarks from the bookmark view.
Mutli-Select – Use this tool to select multiple bookmarks to delete.
16
Features Matrix by Platform
Browsing Settings
Restrict Access to Only Whitelisted Sites
Restrict Access Based on Blacklisted Sites
IP Browsing
Set Default Home Page URL with Support for Lookup
Values
Kiosk Mode
Return Home after Configurable Inactivity Period
Return Home with Home
Clear Cookies and History with Home iOS v3.1.2
✓
✓
✓
✓
✓
✓
✓
Android v.2.3
✓
✓
✓
✓
✓
✓
✓
✓
Windows 8.1/RT v1.0
Windows Phone 8 v1.0
✓
✓
✓
✓
✓
✓
✓
✓
✓
17