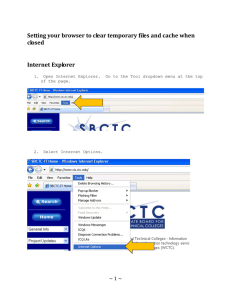1 ACCESS TO THE INTERNET For optimum performance
advertisement
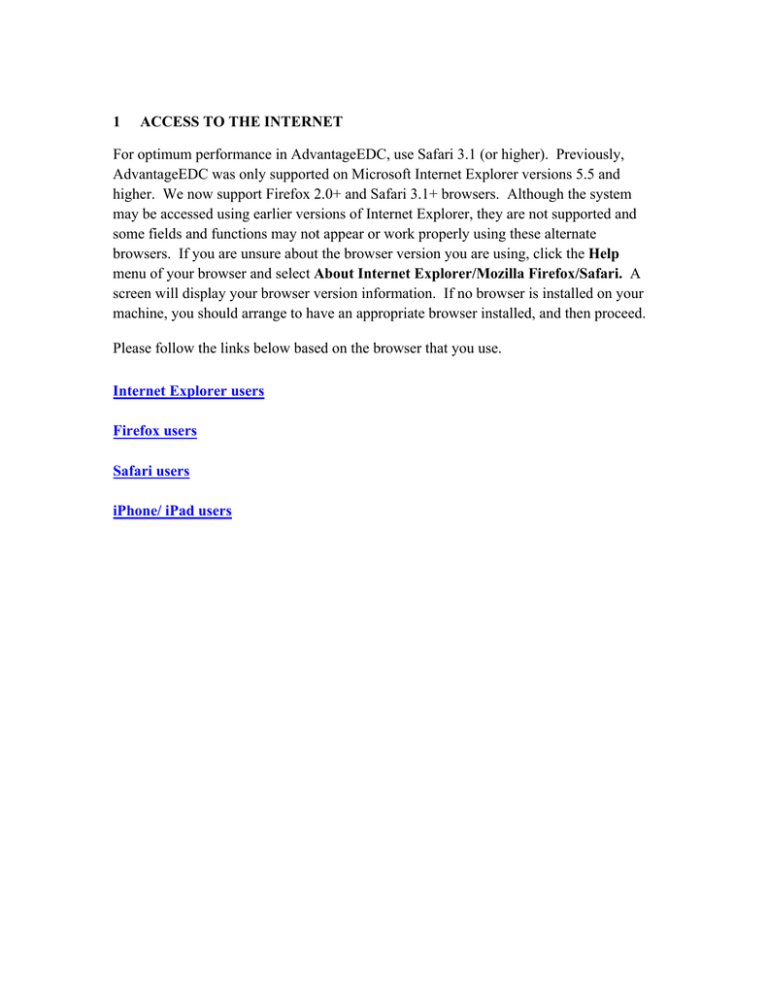
1 ACCESS TO THE INTERNET For optimum performance in AdvantageEDC, use Safari 3.1 (or higher). Previously, AdvantageEDC was only supported on Microsoft Internet Explorer versions 5.5 and higher. We now support Firefox 2.0+ and Safari 3.1+ browsers. Although the system may be accessed using earlier versions of Internet Explorer, they are not supported and some fields and functions may not appear or work properly using these alternate browsers. If you are unsure about the browser version you are using, click the Help menu of your browser and select About Internet Explorer/Mozilla Firefox/Safari. A screen will display your browser version information. If no browser is installed on your machine, you should arrange to have an appropriate browser installed, and then proceed. Please follow the links below based on the browser that you use. Internet Explorer users Firefox users Safari users iPhone/ iPad users 1.0 For Internet Explorer 7 Users: With the enhanced security features of Internet Explorer 7, the following additional steps must be taken to configure your browser before accessing AdvantageEDC: 1. Open Internet Explorer 7. 2. Click on the Tools menu item. 3. Access the Internet Options. 4. Click on the Privacy tab. 5. Under the Settings section, set the vertical slider bar to Medium as shown below: 6. Under the Pop-up Blocker section, click the check box that says Turn on Pop-up Blocker as shown below: 7. Click on the button next to the checkbox named Settings. Add https://secure.emmes.com, https://pub.emmes.com/, and https://web.emmes.com to the exceptions list for the pop-up blocker (see figure below) by typing in the URLs and clicking on Add. The URLs will get listed in the textbox entitled Allowed sites. 8. Click on Close. This will return you to the Internet Options window. 9. Under the Security tab, select the zone that shows a globe labeled Internet. 10. Under the section titled Security level for this zone, set the vertical slider bar to Medium-high as shown below: 11. Click on the button Custom level (as shown below). 12. This opens up another window (see below). Scroll down to Scripting. Click Enable for the option titled Allow status bar updates via script. Click OK to return to the Security tab. 13. Select the zone Restricted Sites. Click on the button Custom level as seen below. 14. This opens up another window as seen below. Scroll down to Scripting. Click Enable for the option titled Allow status bar updates via script. Click OK to return to the Security tab. 15. Select the Trusted sites zone indicated by the green check mark (shown below): 16. Click the Sites button. A new window will open up (shown below). 17. Add https://secure.emmes.com, https://pub.emmes.com/, and https://web.emmes.com to your trusted sites by typing in the URLs and clicking Add. The URLs will get listed in the text box entitled Websites. 18. Once this is done, click Close. This will return you to the Security tab. 19. Under the section titled Security level for this zone, click on the button named Custom Level to open a window shown below. 20. Under Downloads, for the subtitle Automatic prompting for file downloads change the setting to Enable. When finished, click OK to return to the Internet Options window. 21. Click on the General tab. Under the Temporary Internet Files section, click on the button named Settings (as shown below). If the option Every visit to the page is selected, you are ready to begin using Internet Data Entry System. If it is not already checked, click on the circle. Click OK on the Settings window. Click OK on the General tab to close the window. 22. If you get any of the following messages when trying to log in: a. You are using an internet browser that does not support JavaScript 1.1 and above. Please upgrade your Internet browser and try again. i. Follow steps 1,2,3, 9 and 10 under section 1.0 b. You have a popup blocker enabled. Please allow popups from emmes.com and try again. i. Follow step 1,2, 3, 4, 6, 7 and 8 under section 1.0 c. Depending on your Internet browser, you may need to modify the Internet Options for Privacy to a setting that does not block cookies. Please modify the settings and try again. Note that we do not store any of your personal information in the cookie. i. Follow step 1,2, 3, 4 and 5 under section 1.0 d. You are using an Internet browser not supported by AdvantageEDC. Please upgrade your internet browser and try again. i. Have Internet Explorer 6.0+ or Firefox 2.0+ or Safari 3.1+ installed on the machine. e. You are using an Internet browser version not supported by AdvantageEDC. Please upgrade your internet browser and try again. i. Have Internet Explorer 6.0+ or Firefox 2.0+ or Safari 3.1+ installed on the machine. 1.1 For Fire Fox 2.0+ Users: The following steps must be taken to configure Firefox before accessing AdvantageEDC: 1. 2. 3. 4. 5. Open Firefox 2.0+ Click on Tools menu item. Access Options. Click on the Content tab. Check the checkbox Enable Javascript (shown below). 6. Check the checkbox Block pop-up Windows as shown below. Click on the button Exceptions to the right of the checkbox. 7. This will open up a new window (see below). Add https://secure.emmes.com, https://pub.emmes.com/, and https://web.emmes.com to the exceptions list for the pop-up blocker by typing in the URLs and clicking on Enable. The URLs will get listed in the textbox below with a status of enabled. When finished, click Close to return to the Options window. 8. Click on the button named Advanced below the button named Exceptions. This will open a new window (shown below). Select the checkbox Change status bar text. Click on OK. 9. Click on the Privacy tab. Check the checkbox under Cookies subsection titled Accept cookies from sites (see below). Click on OK: 10. If you get any of the following messages when trying to log in: a. You are using an internet browser that does not support JavaScript 1.1 and above. Please upgrade your Internet browser and try again. Follow steps 1 through 5 under section 1.1 b. You have a popup blocker enabled. Please allow popups from emmes.com and try again. Follow step 1,2, 3, 4, 6 and 7 under section 1.1 c. Depending on your Internet browser, you may need to modify the Internet Options for Privacy to a setting that does not block cookies. Please modify the settings and try again. Note that we do not store any of your personal information in the cookie. Follow step 1,2, 3 and 9 under section 1.1 d. You are using an Internet browser not supported by AdvantageEDC. Please upgrade your internet browser and try again. Have Internet Explorer 6.0+ or Firefox 2.0+ or Safari 3.1+ installed on the machine. e. You are using an Internet browser version not supported by AdvantageEDC. Please upgrade your internet browser and try again. Have Internet Explorer 6.0+ or Firefox 2.0+ or Safari 3.1+ installed on the machine. 1.2 For Safari 3.1+ Users: The following steps must be taken to configure Safari before accessing AdvantageEDC: 1. 2. 3. 4. 5. Open Safari. Click on the Edit menu item. Select Preferences. Click on the Security tab. Under the Web content section, check the checkbox titled Enable Javascript. 6. Uncheck the checkbox titled Block pop-up windows. This is the checkbox right below the checkbox for 5 as shown above. 7. Under the section Accept cookies, select the radio button titled Only from sites you navigate to as shown above. Click on the X on the top right corner of the window to close the window. 8. Another way to enable pop-ups is to click on the Edit menu and to ensure that the Block pop-up windows option does not have a check mark next to it as shown below: 9. To enable viewing of the status bar, click on View menu item and select Show Status Bar as shown below. 9. If you get the following message when trying to log in: a. You are using an internet browser that does not support JavaScript 1.1 and above. Please upgrade your Internet browser and try again. Follow steps 1 through 5 under section 1.2 b. You have a popup blocker enabled. Please allow popups from emmes.com and try again. Follow step 1,2, 3, 4 and 6 or step 8 under section 1.2 c. Depending on your Internet browser, you may need to modify the Internet Options for Privacy to a setting that does not block cookies. Please modify the settings and try again. Note that we do not store any of your personal information in the cookie. Follow step 1,2, 3, 4 and 7 under section 1.2 d. You are using an Internet browser not supported by AdvantageEDC. Please upgrade your internet browser and try again. Have Internet Explorer 6.0+ or Firefox 2.0+ or Safari 3.1+ installed on the machine. e. You are using an Internet browser version not supported by AdvantageEDC. Please upgrade your internet browser and try again. Have Internet Explorer 6.0+ or Firefox 2.0+ or Safari 3.1+ installed on the machine. 1.3 For iPhone/ iPad Users: The following steps must be taken to configure Safari browser on iPhone/ iPad before accessing AdvantageEDC: 1. Click on the Settings icon. 2. Within Settings, click on the Safari menu as shown below. 3. Verify that Javascript is ON and Block Pop-ups is OFF as shown below.