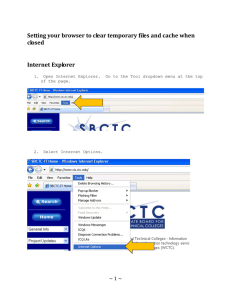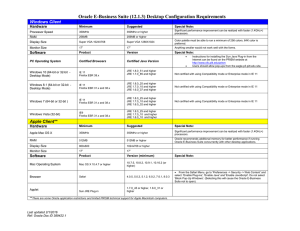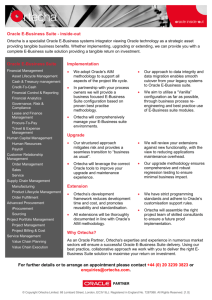Section 1: Overview Section 2: Internet Explorer (IE) for Windows
advertisement

Recommended Browsers for Oracle E-Business Suite Release 12 (Doc ID 389422.1) Modified: 08-Oct-2013 Type: WHITE PAPER Status: PUBLISHED Priority: 3 In This Document • • • • Section Section Section Section 1: 2: 3: 4: Overview Internet Explorer (IE) for Windows Users Firefox (FF) for Windows Users Safari for Mac Users The most current version of this document can be obtained in Document 389422.1 There is a change log at the end of this document. Section 1: Overview This document outlines the requirements for browsers that are certified for use with Oracle E-Business Suite R12. Section 2: Internet Explorer (IE) for Windows Users Note: Internet Explorer, Windows desktop operating system and service pack requirements are available from Microsoft. Certification Skip to content Matrix for Internet Explorer (64-bit) Browsers The table below outlines the certified combinations of 64-bit Internet Explorer Browser, Windows Desktop Client Operating System and JRE (64-bit) streams with minimum versions, where applicable. Please also review this document for further specific certification information and requirements: Browser Version Windows 8 (Desktop Mode) 1 (64-bit) Windows 7 1 (64-bit) IE 10 (64bit) JRE 1.6.0_37 (64-bit) and higher JRE 1.7.0_10 (64-bit) and higher JRE 1.6.0_32 (64-bit) and higher JRE 1.7.0_10 (64-bit) and higher IE 9 (64-bit) Not Certified JRE 1.6.0_32 (64-bit) and higher JRE 1.7.0_10 (64-bit) and higher IE 8 (64-bit) Not Certified JRE 1.6.0_32 (64-bit) and higher JRE 1.7.0_10 (64-bit) and higher 1 Microsoft Office: Microsoft Office (64-bit) is not currently certified with Oracle E-Business Suite. Please continue to run the Microsoft Office (32-bit) version with the 64-bit stack. Certification Matrix for Internet Explorer (32-bit) Browsers The table below outlines the certified combinations of 32-bit Internet Explorer Browser, Windows Desktop Client Operating System and JRE (32-bit) streams with minimum versions, where applicable. Please also review this document for further specific certification information and requirements: Browser Version Windows 8 (Desktop Mode) 1 (32-bit & 64-bit ) Windows 7 1 (32-bit & 64-bit ) Windows Vista (32-bit) Windows XP (32-bit) IE 10 JRE 1.6.0_37 and higher JRE 1.7.0_10 and higher JRE 1.6.0_03 and higher JRE 1.7.0_10 and higher Not Certified Not Certified IE 9 Not Certified JRE 1.6.0_03 and higher JRE 1.7.0_10 and higher JRE 1.6.0_03 and higher JRE 1.7.0_10 and higher Not Certified IE 8 Not Certified JRE 1.6.0_03 and higher JRE 1.7.0_10 and higher JRE 1.6.0_03 and higher JRE 1.7.0_10 and higher JRE 1.6.0_03 and higher JRE 1.7.0_10 and higher IE 7 Not Certified Not Certified JRE 1.6.0_03 and higher JRE 1.7.0_10 and higher JRE 1.6.0_03 and higher JRE 1.7.0_10 and higher IE 6 Not Certified Not Certified Not Certified JRE 1.6.0_03 and higher JRE 1.7.0_10 and higher 1 Microsoft Office: Microsoft Office (64-bit) is not currently certified with Oracle E-Business Suite. Please continue to run the Microsoft Office (32-bit) version with the 64-bit stack. Compatibility with Higher JRE releases Oracle has certified the Oracle E-Business Suite with the minimum JRE releases noted above on the JRE 6 (1.6.0.x) stream. Oracle E-Business Suite end-users may use or upgrade to later production releases of the JRE plug-in on, either stream, at their discretion. It is recommended to upgrade to the latest certified JRE releases to uptake the latest security and functional fixes. For further information on upgrading JRE and it's requirements and known issues, please reference Document 393931.1 titled, 'Deploying JRE (Native Plug-in) for Windows Clients in Oracle E-Business Suite Release 12'. Oracle will continue to test and certify the Oracle E-Business Suite with selected future versions of JRE releases in advance of their general availability to the public. Oracle will update this documentation with known compatibility issues or workarounds as needed. 3rd Party Software Support Lifecycle Oracle's certification of the various third party client operating system, service pack levels and browsers aligns with the respective vendor's support life cycle. Support timelines are available from Microsoft Prerequisite Patch Requirements Windows 8 (32-bit and 64-bit) Oracle E-Business Suite is certified on Windows 8 (32-bit & 64-bit) running Internet Explorer 10 in 'Desktop Mode' (running from the 'Metro Screen' (Start Screen) is not supported) with the following patch requirements: • Oracle E-Business Suite Release 12.2. • Oracle E-Business Suite Release 12.1.3. • Oracle E-Business Suite Release 12.0 with R12.ATG_PF.A.DELTA.6 (Patch 7237006) or higher ◦ Oracle forms 10.1.2.3 or higher WebADI and Report Manager Users WebADI and Report Manager have prerequisite patch requirements when running on Windows 8, for further information see Document 1077728.1 titled, 'Using Microsoft Office 2007 and 2010 with Oracle E-Business Suite 11i and R12'.. Known Issues For known issues see Windows 8 Specific Issues Internet Explorer 8, 9 & 10 (64-bit) Internet Explorer 8 (64-bit), Internet Explorer 9 (64-bit) and Internet Explorer 10 (64-bit) are certified as client browser's on Windows 7 (64-bit) with the following patch requirements: • Oracle E-Business Suite Release 12.2 or higher. • Oracle E-Business Suite Release 12.1.1 or higher. • Oracle E-Business Suite Release 12.0 with R12.ATG_PF.A.DELTA.6 (Patch 7237006) or higher ◦ Oracle forms 10.1.2.3 or higher Internet Explorer 10 (32-bit) Internet Explorer 10 (32-bit) is certified as a client browser on Windows 7 (32-bit & 64-bit) with the following patch requirements: • Oracle E-Business Suite Release 12.2 or higher. • Oracle E-Business Suite Release 12.1.1 or higher. • Oracle E-Business Suite Release 12.0 with R12.ATG_PF.A.DELTA.6 (Patch 7237006) or higher ◦ Oracle forms 10.1.2.3 or higher Internet Explorer 9 (32-bit) Internet Explorer 9 (32-bit) is certified as a client browser on Windows Vista and Windows 7 (32-bit & 64-bit) with the following patch requirements: • Oracle E-Business Suite Release 12.2 or higher. • Oracle E-Business Suite Release 12.1.1 or higher. • Oracle E-Business Suite Release 12.0 with R12.ATG_PF.A.DELTA.6 (Patch 7237006) or higher ◦ Oracle forms 10.1.2.3 or higher Internet Explorer 8 (32-bit) Internet Explorer 8 (32-bit) is certified as a client browser on Windows XP (32-bit), Windows Vista (32-bit) and Windows 7 (32-bit & 64-bit) with the following patch requirements: • Oracle E-Business Suite Release 12.2 or higher. • Oracle E-Business Suite Release 12.1.1 or higher. • Oracle E-Business Suite Release 12.0 with R12.ATG_PF.A.DELTA.6 (Patch 7237006) or higher ◦ Oracle forms 10.1.2.3 or higher Internet Explorer 7 (32-bit) with Windows Vista Internet Explorer 7 (32-bit) is certified as a client browser on Windows Vista (32-bit) with the following patch requirements: • Oracle E-Business Suite Release 12.2 or higher. • Oracle E-Business Suite Release 12.1.1 or higher. • Oracle E-Business Suite Release 12.0, with R12.ATG_PF.A.DELTA.3 (patch 6077669) or higher. Recommended Internet Explorer Browser Settings Security Zones Microsoft Internet Explorer offers four different security zones to run your application through. Which zone is used is dependant how you are accessing your site (Internet or Local Intranet) and set up within the zones themselves (Trusted sites & Restricted sites). It is advisable to have the security setting at Medium for run-time use. The Security Internet Options on Microsoft Internet Explorer can be accessed by going to: Tools -> Internet Options -> Security tab from the Internet Explorer Menu Bar. Each zone carries its own default security level that may need to be adjusted when accessing Oracle E-Business Suite through it. The defaults are as follows: Zone Usage Default for IE6 Default for IE7 & Higher Web sites not placed in other zones Medium-high Medium Local Intranet Internet Web sites on your organization's intranet Medium-low Medium-low Trusted Sites Web sites you trust not to damage your computer Medium Low High High Restricted Sites Web sites that could potentially damage your computer It is recommended that Oracle E-Business Suite is run through the 'Trusted Sites' zone, with a 'Medium' Security Setting. Setting up Oracle E-Business Suite to run through the 'Trusted Sites' zone, with a 'Medium' Security Setting. (If Required) Step 1: Select Tools -> Internet Options -> Security tab -> Trusted Sites icon -> Sites button from the Internet Explorer Menu Bar. Step 2: Set the 'Security Level for this Zone' to 'Medium' if it is not set already. Step 3: In the 'Add this Web site to the zone:' field, enter the 'hostname and domain' of the environment you are running the Oracle E-Business Suite, e.g. https://<hostname>.<domain name>, then click the 'Add' button. Alternatively you can simply add the domain name preceded by '*', so that all sites under that domain go through this zone. i.e. *.<domain name> (If you are entering an http://... or '*.' domain address, you must ensure that the 'Require server verification (https:) for all sites in this zone' is not checked). Internet Explorer Browser Settings for User Download of oaj2se.exe Oracle recommends that customers running Oracle E-Business Suite through Internet Explorer (IE) should use a 'Medium' security setting through the 'Trusted Sites' zone in the browser at runtime. This setting does not automatically download the oaj2se.exe file from the middle tier if the user does not already have the appropriate version installed on their desktop. The JRE plug-in will download and install from the webserver on a medium security setting. After clicking on a 'forms link', a message similar to the following will appear at the top of the browser window: 'The website wants to install the following add-on: 'J2SE Runtime Environment 6 Update 3' from 'Sun Microsystems, Inc.'. If you trust this website and the add-on and want to install it, click here...' To install the plug-in:1. 2. 3. 4. Click on the message above and select 'Install ActiveX Control...' Once the browser has stopped processing, click on the 'forms link' again, and the oaj2se.exe file should start to download Once the download has completed, a security warning pop-up window will ask, 'Do you want to install this software?' Click on the 'Install' button and follow the on screen instructions Alternatively, to enable the download of this file, the user should temporarily alter the security settings within their browser using one of the two methods below: Method A: Change Security Setting to Medium-low 1. 2. 3. 4. 5. 6. 7. Select 'Tools' -> 'Internet Options -> 'Security' (Tab)' from the browser menu. Select 'Trusted Sites' -> 'Custom Level' (button) From the 'Reset custom settings' drop down select 'Medium-low' Click the 'Reset...' button and accept the changes. Press the 'okay' buttons to close the window. Close the browser and start a new browser session for the settings to take effect. After launching Oracle E-Business Suite and downloading the oaj2se.exe file onto your desktop, please reset the security setting back to 'Medium' Method B: Change Individual Parameter Settings 1. 2. 3. 4. 5. 6. 7. 8. Select 'Tools' -> 'Internet Options -> 'Security' (Tab)' from the browser menu. Select 'Trusted Sites' -> 'Custom Level' (button) Under 'Settings' -> 'ActiveX controls and Plug-ins' Change 'Automatic prompting for ActiveX controls' to 'Enable' Change 'Download unsigned ActiveX controls' to 'Prompt' Click the 'OK' button and accept the changes and click the 'OK' buttons to close the window Close the browser and start a new browser session for the settings to take effect. After launching Oracle E-Business Suite and downloading the oaj2se.exe file onto your desktop, please reset 'Automatic prompting for ActiveX controls' to 'Disable' and 'Download unsigned ActiveX controls' to 'Disable'. Microsoft Office with WebADI For patch requirements and required browser settings required to integrate Microsoft Office with Oracle E-Business Suite, see Document 1077728.1. Page Refresh When using Oracle Self-Service products it is important to ensure that the most current data is being viewed. You may check if the page has been updated since your last visit by manually refreshing the page, however it is desirable for this to be done automatically through IE by setting the following parameter from the browser menu as follows: IE7 and Higher Users • Select Tools -> Internet Options -> General tab -> Browsing History -> Settings (button). • Select Every time I visit the webpage. With this option set Internet Explorer will check if the page has changed since it was last viewed. IE6 Users • Select Tools -> Internet Options -> General tab -> Settings (button). • Select Every visit to the page. With this option set Internet Explorer will check if the page has changed since it was last viewed. Shared Desktop Security If multiple users share the same desktop, they may be able to view a previous users browser content by pressing the 'Back' button on the browser. To avoid this issue set the Force Page Refresh profile option to Yes at Site level in your Oracle E-Business Suite 12 instance. For security reasons, if a PC is shared by multiple users it is also advisable not to save encrypted pages onto the drive by navigating to Tools -> Internet Options -> Advanced tab -> Security settings and ticking Do not save encrypted pages to Disk. Exception: SSL users who export Discoverer Workbooks to excel must leave the Do not save encrypted pages to Disk parameter unchecked. AutoComplete in Internet Explorer IE can automatically show previous values entered in the same form field. For privacy and security reasons this feature should be disabled as follows: Go to Tools -> Internet Options -> Content -> AutoComplete -> Settings (button) Uncheck the Forms and User names and passwords on form check boxes. HTTP 1.1/Keep Alive Settings Users should have the HTTP 1.1/Keep Alive option enabled. To set this option, navigate to the following parameters from the browser menu and ensure they are checked: • Tools -> Internet Options -> Advanced tab -> HTTP 1.1 Settings: • Use HTTP 1.1. • Use HTTP 1.1 through proxy connections. Importing an SSL Certificate into Internet Explorer on Windows Vista, Windows 7 and Windows 8 Note: Windows 8 users may be required to run with elevated privileges to install an SSL certificate into the browser Connecting to a Secure Socket Layer (SSL) enabled environment requires the certificate to be 'Trusted'. If the certificate is not from a trusted authority or has not previously been trusted on the client, it must be verified at runtime. When accessing such an environment it will return the following warning message: 'There is a problem with this website's security certificate'. Using the automatic default install button may cause the certificate to be added to the browser's 'Intermediate Certification Authorities' folder and not the required 'Trusted Root Certification Authorities' folder. Therefore the security message will still display. If the certificate has wrongly been installed into the 'Intermediate Certification Authorities' please remove it through the browser and re-install into the 'Trusted Root Certification Authorities' folder. Installing an SSL certificate into the Browsers Trusted Certificates folder requires the browser's security option 'Enable Protected Mode' to be disabled (not checked), which is the default setting in the 'Trusted Sites' zone. This feature is only available in Internet Explorer for Vista and Windows 7 and does not exist in the XP versions of the browser. (If required, 'Enable Protected Mode' may be enabled (checked) after the certificate has been installed for runtime use). To trust the certificate authority and prevent the error page appearing on future logins, install it as follows: 1. 2. 3. 4. 5. 6. 7. 8. 9. 10. 11. 12. 13. 14. 15. 16. 17. 18. 19. 20. Enter the URL in the browser From the browser menu select: Tools -> Internet Options -> Security -> Trusted Sites icon. Security setting should be 'Medium' by default Make sure the 'Enable Protected Mode' option is off (not checked) Click the 'Sites' button and add the url if it is not there already (or add *.oracle.com to cover all Oracle environments, you must uncheck the 'Require Server Verification....' option first to allow you to add it) Save the changes and close the browser window Enter the URL in a new browser window You will again see a message saying 'There is a problem with this website's security certificate'. Click on, 'Continue to this website (not recommended)'. In the task bar click on the Red certificate error An Untrusted Certificate Window Pops, click on 'View Certificates' Click on Certification Path 'Tab' Highlight the Root certificate (will probably have a white cross in a red background next to it) and press 'View Certificate' Click on Install Certificate 'button' and press next Select 'Place all the certificates in the following store' Click 'Browse' and tick the 'Show physical Stores' box. Click the + next to 'Trusted Root Certification Authorities' folder If a folder exists called 'Local Computer' Click on it and select 'Okay' If that folder does not exist, highlight 'Trusted Root Certification Authorities' folder and select 'Okay' Press 'Next' followed by 'Finish' When the Security Window pops asking if you wish to install it, say 'Yes' then hit the 'finish' button Close the pop-up and the browser, when you next login, it should be fine. If the install button is not active when trying to install the certificate, it may have been installed previously using the automatic facility (Into the 'Intermediate Certification Authorities' zone). To remove the certificate: • Open the browser and go to Tools -> Internet Options -> Content -> Certificates -> Intermediate Certificate Authorities • Highlight the appropriate certificate for the instance you are trying to access, press the 'Remove' button then close down the browser • Open a new browser session and follow the steps above to install the certificate into the 'Trusted Certificates' folder Known Issues for Internet Explorer Users • • • • • Windows 8 Specific Issues Internet Explorer 8, 9 and 10 Specific Issues Windows Vista and Windows 7 Specific Issues General Internet Explorer Issues Internet Explorer 6 Specific Issues Windows 8 Specific Issues BiDi (Arabic and Hebrew) languages Due to issues with right side truncation, Windows 8 is not certified for BiDi (Arabic and Hebrew) languages. A patch fix for this issue is in progress. Projects to MS Projects Interface Trying to post information between Oracle Projects and Microsoft Projects will currently error when running on Windows 8. A patch fix for this issue is in progress. For further information see Document 1077728.1 titled, 'Using Microsoft Office 2007 and 2010 with Oracle E-Business Suite 11i and R12' Internet Explorer 8, 9 and 10 Specific Issues Display Issues in FWK (IE9 and 10) To prevent display issues within some FWK pages it is advisable to run your Oracle E-Business Suite environment through IE 'Compatibility Mode'. Some of these issues are highlighted below. IE10 users may see the responsibilities under the main menu displayed as 'undefined': Responsibilities Undefined IE9 and IE10 users running in 'Browser Mode' may see button and text misalignment as well as font changes within certain FWK pop ups and other pages, for example when opening a 'Search and Select' window: To workaround these issues, set the webpages to run through Internet Explorer 'Compatibility Mode'. To set this as the default setting for your domain: 1. 2. 3. 4. From the browser menu select Tools -> Compatibility View Settings In the Add this Website field enter your domain information as appropriate (e.g. oracle.com) Click the Add button Close the Compatibility View Settings window Running through 'Compatibility Mode' should correct any button, font or other display issues: 64-bit Internet Explorer Issues (IE8 and IE9) The issues outlined in this section are specific to users running an IE 64-bit browser. Default Browser By design Microsoft do not allow the 64-bit version of Internet Explorer to be set as the default browser on the desktop: Tools -> Internet Options -> Programs (tab) -> Default Web Browser "Internet Explorer (64-bit) cannot be the default browser." Opening an HTML window from a third party application will therefore use the default 32-bit browser which may require the user to login to the appropriate Oracle E-Business Suite responsibility through this new session. Report Manager Default Browser Behavior Financial Statement Generator reports that drill down into General Ledger from Adobe Acrobat Reader or Microsoft Excel will open in the user's default browser. If the user has an active Oracle E-Business Suite session open in the default browser, then when the user selects a drill down link, the corresponding Oracle General Ledger page appears directly. If the user does not have an active Oracle E-Business Suite session, or if the Oracle E-Business Suite session is in another browser (e.g. 64-bit), then the Oracle E-Business Suite login page appears first in the default browser, and the user must log in and select a responsibility to access the Oracle General Ledger drill down page. For ease of use, it is recommended that users requiring this function run Oracle E-Business Suite in their default browser. Oracle Product Workbench (IE8, 9 and 10) Oracle Product Workbench will fail to launch when running through an Internet Explorer 64-bit browser as the browser is unable to load 32-bit ActiveX controls. Please use a 32-bit version of Internet Explorer to run this product. Multiple EBS Sessions (IE8, IE9 and IE10) Previous releases of Internet Explorer (IE7 and earlier) allowed users to logon to the same Oracle E-Business Suite environment concurrently from the same desktop by launching each application session through a new browser session. By default the ‘Session Merging’ feature introduced in IE8 prevents this functionality from working by default. This is because the same session id is used when accessing the same Oracle E-Business Suite environment. By default this will occur if you select New Window, New Tab or Duplicate Tab from the the browsers File menu, or if you open another browser window through the desktop browser icon. This can result in unusual behavior with invalid sessions causing errors such as “Your login session has become invalid" , "Unable to authenticate session" and failures to launch forms causing errors such as “FRM-92050: Failed to connect to the server: /forms/formservlet: -1" To retain the use of multiple sessions through a separate session id to the same Oracle E-Business Suite environment running IE8 and higher please use one of the workarounds below to ensure each browser session remains independent: 1. Open a new explorer window using its own session cookie by selecting File -> New Session from the Menu Bar in an existing browser window. ◦ Users may have to enable the Menu Bar first by right clicking the browser header frame and selecting Menu Bar. ◦ 2. Run from the command line adding the -noframemerging parameter e.g. Start -> Run -> iexplore -noframemerging 3. Create a new IE icon adding the -noframemerging parameter e.g. ◦ Start -> Program Files ◦ Right click on the Internet Explorer icon and select Properties ◦ Add -noframemerging to the end of the link in the Target field e.g. "C:\Program Files\Internet Explorer\iexplore.exe" -noframemerging or "C:\Program Files (x86)\Internet Explorer\iexplore.exe" -noframemerging ◦ Click the OK button to close the window ◦ This icon may then be copied to the desktop if desired Unable to Authenticate Session If you receive an 'Unable to authenticate session' error in your browser when running multiple sessions, please set the -noframemerging option as outlined in the Multiple EBS Sessions section above. If this does not resolve the problem or you are not running multiple sessions, please try clearing your browser cache by deleting the 'Temporary Internet Files' through: Tools -> Internet Options -> General (tab) -> Browsing History -> Delete (button) Loosely-Coupled IE (LCIE) Loosely-Coupled IE (LCIE) is standard IE browser behavior in IE8 and higher. This splits the browsers frame and its tabs into separate processes on the desktop to improve performance and browser recovery if a tab crashes. Oracle E-Business Suite users may be affected in the following ways. Multiple Java Console Windows Open With the 'Show Console' option set in the Java Control Panel, launching a forms based application through IE8 or higher may cause two separate 'Java Console' windows to open. Accessing further applets from the same Oracle E-Business Suite session may also cause further 'Java Console' windows to appear. This will not always be seen because not every tab will necessarily be started in its own process because LCIE will attempt to balance reliability with performance. Therefore the issue of multiple java console windows is most likely to be seen if running from a high specification multi-core processor desktop. If required you can prevent the java console from appearing by running the following from your desktop client: Control Panel -> Java (icon) -> Advanced (tab) -> Java Console -> select the 'Hide Console' (radio button) Journal Approval from Email Notification Due to LCIE, trying to approve a journal from an email notification may cause the following error when running IE8 and later: FRM-92050; failed to connect to the sever;/forums/forums;-1 Steps to reproduce the issue: • After receiving an email notification to approve a journal click on the Please click here to Respond link. • Click on Enter Journals link to drill back into Oracle and view journal details. • Error message appears. To workaround this issue please turn LCIE off through the registry as follows: • • • • • • Open the registry editor. Navigate to: HKEY_CURRENT_USER\Software\Microsoft\Internet Explorer\Main. Locate the TabProcGrowth key. (If the key does not exist, create a new DWORD (32-bit) Value named TabProcGrowth.) Set the value of the key TabProcGrowth to 0. (This will instruct IE to open all of the tabs within the same iexplore.exe process.) Cross-Site Scripting Error Oracle E-Business Suite 12.0 and 12.1.1 users may see the following error in the browser window when launching forms based application: 'Internet Explorer has modified this page to prevent a possible cross-site scripting attack' The required Forms 10.1.2.3 servlet components may not have been deployed properly when Forms 10.1.2.3 was first installed in your Oracle E-Business Suite Release 12 environment (Bug 8608695). If your end-users running IE8 or higher encounter this error when attempting to launch a Forms-based E-Business Suite product, redeploy the Forms 10.1.2.3 formsapp.ear file by following Document 397174.1 titled, 'Deploying a New Forms .ear File in Oracle Applications Release 12'. Workflow Notification Certificate Signing in IE9 and IE10 When using IE9 or IE10 the digital signing of workflow notifications will error with the message: Verification of signature has failed Users wishing to use this function should remain on IE8 until a fix is made available. Note: The password signature for workflow notifications will continue to work normally using IE9 or IE10. iRecruitment Attachments Some users may find the iRecruitment Applicant Comparison Report will not open when running Internet Explorer 8.x on Windows XP, the application stops and you cannot choose whether to save or open the pdf file. To fix this issue see Document 1579266.1. Windows Vista and Windows 7 Specific Issues The following issues are applicable for users running on Windows Vista through IE7 or higher, and Windows 7 through IE8 and higher. Balanced Scorecard Users The VB client is not supported on Windows Vista or Windows 7. Discoverer Users Discoverer (10g) 10.1.2.3 is certified with Windows Vista. For further information, see Document 456426.1. Discoverer 10.1.2.2 and earlier are not certified with Windows Vista or Windows 7. Financial Analyzer and Sales Analyzer Users Financial Analyzer and Sales Analyzer client versions (6.4) are not supported on Windows Vista or Windows 7. Please use the OFA and OSA web versions, see Document 470992.1. XML Reports (RTF file extensions) Windows Vista and Windows 7 users cannot open *.rtf format files through the browser. When clicking the 'OK' button on the 'Opening *.rtf' modal window the file will not open and the modal window will come up again. To correct the problem, associate a different program such as Wordpad, OpenOffice.org etc. with the .rtf extension on the desktop. • • • • • Control Panel -> Default Programs -> Associate a file type or protocol with a program Select .rtf under the Name column from the list Click the Change Program button. Select an appropriate program i.e. Wordpad Click the OK button General Internet Explorer Issues Discoverer Viewer Users After clicking the drill icon on a worksheet the drill items are not listed when running Discoverer Viewer through IE7 and higher. To fix this issue: Discoverer Viewer 10.1.2.0.2 and 10.1.2.1 and 10.1.2.2 users should apply Patch 5673463. Please contact support to request this patch. Discoverer Viewer 10.1.2.2 Cumulative Patch (CP7) and lower users should apply Patch 5673463. Please contact support to request this patch. This issue is fixed in Discoverer 10.1.2.2 Cumulative Patch (CP8) and Discoverer 10.1.2.3 and higher. Framework (FWK) Rich User Interface Features The following Rich User Interface FWK features were introduced in Oracle E-Business Suite 12.1.2: • • • • • Inline Attachments Look Ahead LOV Pop-ups Navigator/Favorites Pull-down Menus RESTful Service Interface Internet Explorer users wishing to utilize these features must use Internet Explorer 7 or higher. These features are not supported for users running Internet Explorer 6, please see the matrix below. If you require further information please see Document 395441.1 titled, 'Oracle Application Framework Support Guidelines for Customers'. Certification Matrix for FWK Rich User Interface Features Browser Version EBS 12.1.2 EBS 12.1.3 EBS 12.2.2 IE 10 Certified Certified Certified IE 9 Certified Certified Certified IE 8 Certified Certified Certified IE 7 Certified Certified Not Certified IE 6 Not Certified Not Certified Not Certified Tabbed Browsing in IE 7 and Higher Forms Windows IE7 and higher provides a tabbed browsing facility, which can be enabled from the browser menu through Tools -> Internet Options -> General Tabs -> Settings. Forms in Oracle E-Business Suite are supported and launched through a separate frame. Therefore, even with tabs enabled, the forms navigator and the forms windows will continue to open in a new window and not in a new tab. This is intended functionality and is not a bug. Web Based LOV's When using IE7 or IE8 with the 'Always Open Pop-Ups in a New Tab' browser option selected, focus is lost after opening the LOV in a new tab causing the application to freeze. To unfreeze the application and regain focus within the pop-up window press 'Ctrl & Tab'. To workaround this issue please select a different value for 'When a pop-up is encountered; in the browser: Navigate to: Tools -> Internet Options -> Tabs -> Settings -> Always Open Pop-Ups in a New Tab Select either: Let Internet Explorer decide how pop-ups should open or: Always open pop-ups in a new window Alternatively, to use the tabbed setting upgrade to IE9 or later where this problem does not exist. This issue is being evaluated through enhancement request Bug 9773527. Exporting Data and Opening Attachments File Export / Forms Attachments Functionalities JRE 1.6.0_27 (6u27) adheres more strictly to Internet Explorer browser settings. Users may find that the File -> Export and Forms Attachments functionalities (for example opening Word, rtf and Excel attachments) will not work after upgrading to this Plug-in version when running IE6, IE7 or IE8. Trying to run these functionalities may cause a window to open briefly before closing again, the 'File Download' window will not open. To fix this issue please set the following browser setting within IE under the appropriate security zone (using 'Trusted Sites' as an example): • Navigate to: Tools -> Internet Options -> Security -> Trusted Sites -> Custom level. • Set: Downloads -> Automatic prompting for file downloads to Enable This setting no longer exists in IE9 and therefore these functionalities are not affected when using this browser. File Association The file type that you wish to export from E-Business Suite must be associated with the browser. If the file type is not associated, the Window will not open or will briefly open and then close immediately. This may occur for example, when using 'File -> Export' to an excel spreadsheet or when opening an attachment from E-Business Suite. To fix this issue, using the 'Trusted Sites' zone as an example, (which is recommended for running Oracle E-Business Suite through): 1. Select 'Tools' -> 'Internet Options' -> 'Security' (tab) -> 'Trusted Sites' -> 'Custom Level' (button) -> 'Downloads' from the browser menu. 2. Set 'Automatic prompting for file downloads' to 'Enable'. 3. Save the setting and close the browser window. 4. Start a new browser session and login to Oracle E-Business Suite. 5. This time, when trying to open the attachment or export data you should see a pop up windows titled 'File Download'. 6. Uncheck the checkbox labeled, 'Always ask before opening this type of file' and click the 'open' button. 7. The file should now display correctly. 8. After this has been done, the file extension type is registered and you may set the 'Automatic prompting for file downloads' back to 'disable', accessing such files in future will now work correctly with that setting. Browser Helpers and Toolbars The use of certain browser helpers and Toolbars may cause the browser to crash when trying to login to Oracle E-Business Suite due to their incompatibility with older plug-in versions. To remove a toolbar: • • • • On the Start menu, click Control Panel Double-click Add or Remove Programs Select the appropriate toolbar Click the Remove button To disable an add-on: • • • • From the browser menu, Tools -> Manage Add-ons -> Enable or Disable Add-ons Select the appropriate add-on Under 'Settings' click the 'disable radio' button Restart the browser SSL Users Internet Explorer may display one of the following messages through a modal window when running Oracle E-Business Suite in an SSL enabled environment: Do you want to view only the webpage content that was delivered securely? or This page contains both secure and nonsecure items. Do you wish to display the nonsecure items? To stop this message appearing, using the 'Trusted Sites' zone as an example: 1. Select 'Tools' -> 'Internet Options' -> 'Security' (tab) -> 'Trusted Sites' -> 'Custom Level' (button) -> 'Miscellaneous' section from the browser menu. 2. Set 'Display mixed content' to 'Enable'. 3. Save the setting and close the browser window. Internet Explorer 6 Specific Issues Microsoft Internet Explorer ActiveX Update 912945 For details regarding this Microsoft update and its affect on Oracle E-Business Suite, see Document 364366.1. This functionality is included by default in IE 7. Section 3: Firefox (FF) for Windows Users Certification Matrix for Firefox (32-bit) browsers Firefox: Prerequisite Patch Requirements Firefox: Recommended Browser Settings Firefox: Blocked Plugins in Mozilla Firefox Firefox: Importing an SSL Certificate Firefox: Known Issues Certification Matrix for Firefox (32-bit) browsers The table below outlines the currently certified Browser, Desktop Client Operating System and JRE streams with minimum versions, where applicable. Please also review this document for further specific certification information and requirements: Browser Version Windows 8 (Desktop Mode) (32-bit & 64-bit 1) Windows 7 (32-bit & 64-bit 1) Windows Vista (32-bit) Windows XP (32-bit) Firefox ESR 17.x 2 - 3 JRE 1.6.0_37 and higher JRE 1.7.0_10 and higher JRE 1.6.0_10 and higher JRE 1.7.0_10 and higher JRE 1.6.0_10 and higher JRE 1.7.0_10 and higher JRE 1.6.0_10 and higher JRE 1.7.0_10 and higher Included for Historical Purposes 4 Firefox ESR 10.x 2 - 3 Not Certified JRE 1.6.0_10 and higher JRE 1.7.0_10 and higher JRE 1.6.0_10 and higher JRE 1.7.0_10 and higher JRE 1.6.0_10 and higher JRE 1.7.0_10 and higher Firefox 3.6.x 2 Not Certified JRE 1.6.0_10 and higher JRE 1.6.0_10 and higher JRE 1.6.0_10 and higher Firefox 3.5.x Not Certified JRE1.6.0_03 and higher (Win 7 32-bit) Not Certified (Win 7 64-bit) JRE1.6.0_03 and higher JRE1.6.0_03 and higher Firefox 3.0.x Not Certified Not Certified JRE1.6.0_03 and higher JRE1.6.0_03 and higher 1 Windows 7 (64-bit) desktop client operating system is currently only certified with Oracle E-Business Suite when running 32-bit products e.g. Client based products, Browsers, JRE plug-in and Microsoft Office. 2 Firefox versions 3.6.x and higher only support next-generation java plug-in releases (JRE 1.6.0_10 or higher). Forms based products cannot be launched using 'classic java' versions (JRE 1.6.0_07 or earlier). If a 'next generation java' plug-in version is not available on the desktop client the browser will display the message, 'Additional plugins are required to display all the media on this page'. If an appropriate version is available from the Oracle E-Business Suite web server it can be downloaded and installed in the usual way. Alternatively, clicking the 'Install Missing Plugins' button or the 'Click here to download plugin' box will activate the Firefox 'Plugin Finder Service' which will offer the latest available version of the JRE plug-in for download and install. 3 Firefox ESR XX.x is an Extended Support Release (ESR) which will be supported by the vendor for approximately a year. For further information on the support lines and other information please see Mozilla Firefox ESR Overview 4 Firefox versions 3.0.x, 3.5.x, 3.6.x and ESR 10.x are no longer supported by the vendor. It is recommended that any users running these versions upgrade to Firefox ESR 17.x. 3rd Party Software Support Lifecycle Oracle's certification of the various third party client operating system and browsers aligns with the respective vendor's support life cycle. Firefox versions 3.0.x, 3.5.x and 3.6.x are no longer supported by the vendor. Firefox ESR 10.x is currently due to be de-supported by the vendor on 12th February 2013. It is therefore recommended that any users running Firefox upgrade to Firefox ESR 17.x. Oracle will continue to offer support for Firefox versions 3.0.x, 3.5.x, 3.6.x and ESR 10.x with Oracle E-Business Suite R12 on a 'Best Effort' basis only. Consequently, where issues are due to problems with the browser, we may, where necessary, require customers to upgrade or change their browser to resolve the issue. Compatibility with Higher JRE releases Oracle has certified the Oracle E-Business Suite with the minimum JRE releases noted above on the JRE 6 (1.6.0.x) stream. Oracle E-Business Suite end-users may use or upgrade to later production releases of the JRE 6 plug-in at their discretion. For further information on upgrading JRE and it's requirements, please reference Document 393931.1 entitled 'Upgrading JRE (Native Plug-in) with Oracle E-Business Suite 12 for Windows Clients'. Oracle will continue to test and certify the Oracle E-Business Suite with selected future versions of JRE releases in advance of their general availability to the public. Oracle will update this documentation with known compatibility issues or workarounds as needed. All current JRE production versions equal to or higher than the minimum versions stated above are compatible with Oracle E-Business Suite 12. Firefox: Prerequisite Patch Requirements Firefox Windows 8 Users Firefox ESR 17.x is certified as a client browser on Windows XP SP3, Windows Vista SP1 & SP2, Windows 7 (32-bit & 64-bit) and Windows 8 (32-bit and 64-bit) with the following prerequisite requirements: • Oracle E-Business Suite Release 12.2. • Oracle E-Business Suite Release 12.1.3 • Oracle E-Business Suite Release 12.0.6 with: ◦ Applications Framework Patch 7602616 ◦ Patch 7567840 which removes the use of the jpi-version parameter and switches Firefox to a non-static versioning model. WebADI and Report Manager Users WebADI and Report Manager have prerequisite patch requirements when running on Windows 8, for further information see Document 1077728.1 titled, 'Using Microsoft Office 2007 and 2010 with Oracle E-Business Suite 11i and R12'. Known Issues For known issues see Windows 8 Specific Issues Windows XP, Vista and 7 Users Firefox versions 3.5.x, 3.6.x, ESR 10.x, ESR 17.x are certified as client browsers on Windows XP SP3, Windows Vista SP1 & SP2,Windows 7 (32-bit & 64-bit) with the following requirements: • Oracle E-Business Suite Release 12.1.1 or higher. • Oracle E-Business Suite Release 12.0.x with: ◦ Oracle Applications Technology R12.ATG_PF.A.delta.6 (Patch 7237006) or higher ◦ Applications Framework Patch 7602616 ◦ It is also strongly recommended to apply Patch 7567840 which removes the use of the jpi-version parameter and switches Firefox to a non-static versioning model. Use of the jpi-version parameter is no longer supported with next-generation java. For further information see Multiple Desktop JRE Plug-in Versions with Firefox 3.0.x and higher Firefox: Recommended Browser Settings Shared Desktop Security If multiple users share the same desktop, they may be able to view a previous users browser content by pressing the 'Back' button on the browser. To avoid this issue please set the 'Force Page Refresh' profile option to 'Yes' at Site level in your Oracle E-Business Suite 12 instance. Firefox: Blocked Plugins in Mozilla Firefox Mozilla has changed the way that third party plugins are handled within Firefox to a 'Click to Play' model. (For further information please see the Mozilla article Putting Users in Control of Plugins.) This function may affect Oracle E-Business Suite users running Oracle Forms by prompting the user to activate or upgrade the JRE Plug-in before a form can be launched. Users running the latest version of the JRE Plug-in will generally not be affected by this change. It is however recommended that all users trust the JRE Plug-in within Firefox for their Oracle E-Business Suite environments to prevent this message appearing when running old or blocked releases. For information on how to do this please see 'How to always activate a plugin for a trusted website' outlined in the Mozilla article Why do I have to click to activate plugins?. Note: It is recommended that Oracle E-Business Suite users move to the latest available version of the JRE Plug-in. For information on upgrading please see: Document 393931.1: Deploying JRE (Native Plug-in) for Windows Clients in Oracle E-Business Suite Release 12. Firefox: Importing an SSL Certificate To trust the certificate authority and to stop this error page appearing on future logins, add an exception: 1. Click the 'Add Exception...' button and the 'Add Security Exception' window should open. 2. Check 'Permanently store this exception'. If this checkbox is grayed out you will first need to turn on History (this can be turned off again after trusting the certificate) as follows: Tools -> Options -> Privacy -> Set Firefox will: Remember history Click OK button 3. Click the Confirm Security Exception button. Firefox: Known Issues • General Firefox Issues • Windows Vista and Windows 7 with Firefox General Firefox Issues Internationalization For information on internationalization issues with Firefox please see the 'Browsers Notes' section of Document 393320.1 titled, 'Internationalization Update Notes for Release 12'. Browser Window Opens Behind the Forms Window Opening an html page from the forms navigator may cause the html window to open behind the navigator window when using Firefox. This issue is fixed in JRE 1.6.0_30 (6u30) and higher with the following browser options set: • Tools -> Options -> Content -> Enable JavaScript (checked) • Tools -> Options -> Content -> Enable JavaScript -> Advanced… (button) -> Raise or lower windows (checked) • Tools -> Options -> Tabs -> Open new windows in a new tab instead (unchecked) Framework (FWK) Rich User Interface Features The following Rich User Interface FWK features were introduced in Oracle E-Business Suite 12.1.2: • • • • • Inline Attachments Look Ahead LOV Pop-ups Navigator/Favorites Pull-down Menus RESTful Service Interface For browser support information for these features, please see the matrix below. If you require further information please see Document 395441.1 titled, 'Oracle Application Framework Support Guidelines for Customers'. Certification Matrix for FWK Rich User Interface Features Browser Version EBS 12.1.2 EBS 12.1.3 FF ESR 17.x Certified Certified Certified FF ESR 10.x Certified Certified Not Certified FF 3.6.x Certified Certified Not Certified FF 3.5.x Certified Certified Not Certified FF 3.0.x Certified Not Certified Not Certified EBS 12.2.2 JRE Plug-in Download Using Firefox (oaj2se.exe) Oracle E-Business Suite 12.0.x Users If using a non-static versioning model (Patch 7567840 has not been applied) and the correct 'JRE Plug-in' version is not already installed on the client it will not automatically download from the web server when using a Firefox browser. This issue is fixed in Oracle E-Business Suite 12.0.6 Release Update Pack (RUP6), Patch 6728000. To workaround this problem, the user can either download and install the JRE Plug-in, before launching the Oracle E-Business Suite, or can still download it from the server as follows. Clicking on a forms link through Firefox will activate the 'Plug-in Finder Service'. The user will then see the message 'Additional plug-ins are required to display all the media on this page' in the task bar. • Click on the 'Install Missing Plug-ins' button. (This will open a new window, search for the plug-in but will not find it) • Click on the 'Manual Install' button, which should open another window saying: Forbidden You don't have permissions to access /OA_JAVA/ on this server. • In the URL line on this window change http://<hostname>:<port>/OA_JAVA to http://<hostname>:<port>/OA_HTML/oaj2se.exe. • When asked if you wish save the oaj2se.exe file. Click the 'Save File' button and install the file onto your desktop • Once it has installed successfully, close down the firefox window and start a new session to access the Oracle E-Business Suite. Multiple Sessions You may only access a single Oracle E-Business Suite instance from a single desktop session when using the Firefox browser. Currently 'Internet Explorer' is the only browser that allows you to access multiple instances or multiple Application Responsibilities concurrently from the same desktop session, through the use of multiple browser sessions. Multiple Desktop JRE Plug-in Versions Multiple Desktop JRE Plug-in Versions with Firefox 3.x and higher Firefox 3.0.x and higher supports 'Next-Generation JRE Plug-in' technology which is enabled by default when running JRE 1.6.0_10 and higher. Oracle E-Business Suite 12.0.x Users It is strongly recommended Oracle E-Business Suite 12.0.x users running Firefox 3.0 users apply Patch 7567840. Without this patch the latest JRE plug-in version on the desktop would have to match the JRE plug-in version being called from the web server to successfully load a form. See Multiple Desktop JRE Plug-in Versions with Firefox (Static Versioning) Whilst there is limited backward compatibility, using the jpi-version attribute of the MIME type to select a particular JRE version is no longer supported when using the next-generation JRE plug-in (JRE 1.6.0_10 and higher). This patch changes the behavior within Oracle E-Business Suite Release 12 by removing the jpi-version parameter to overload the usage of the application/x-java-applet MIME type and implement the java_version parameter for JRE version selection. Further information is available from the JRE Version Selection page. This patch changes the behavior of Firefox 3.0 to a 'non-static versioning' model. Earlier 'classic' java versions can also be run on this new architecture and they will also then adhere to a non-static versioning model. Oracle E-Business 12.1.1 Users Oracle E-Business 12.1.1 users do not require Patch 7567840. This architectural change is included by default making Firefox 3.0 adhere to the non-static versioning model. For further information on static and non-static versioning please see Appendix A: Static vs Non-Static Versioning and Set Up Options in Document 393931.1, titled, 'Deploying JRE (Native Plug-in) for Windows Clients in Oracle E-Business Suite Release 12'. (Return to Prerequisite Patch Requirements section if required.) Multiple Desktop JRE Plug-in Versions with Firefox (Static Versioning) By default, Firefox only uses the latest version of the plug-in that it finds on the desktop client. Unless Oracle E-Business Suite is set to use the latest available version of the plug-in, users may not be able to connect using earlier versions of the plug-in. To enable Firefox to use multiple versions of the Plug-in from the desktop client, (thus allowing the use of JRE Plug-ins on the desktop that are not the latest version installed on that desktop) the following workaround can be used: Copy '<jre plug-in install folder>\bin\npjpi<plug-in version number>.dll' to '<Firefox install folder>\plugins'. (Using JRE 1.6.0_03 as an example in a default installation, this would be) Copy C:\Program Files\Java\jre1.6.0_03\bin\npjpi160_03.dll to C:\Program Files\Mozilla Firefox\plugins To check which versions are available within Firefox type, 'about:plugins' in the address bar. Note: This workaround is not valid when running Firefox 3.0 with JRE 1.6.0_10 or higher installed on the desktop client. Tab functionality in the Firefox Browser Firefox uses tabbed browsing by default. Forms in Oracle E-Business Suite are supported and launched through a separate frame. Therefore, even with tabs enabled, the forms navigator and the forms windows will continue to open in a new window and not in a new tab. This is intended functionality and is not a bug. Personal Homepage Setting The ICX 'Personal Homepage' setting is not supported with the Firefox browser. Rich Text Editing The Cut, Copy and Paste buttons within the Rich text Editor on Oracle Applications Framework do not work by default when using a Firefox browser. This is due to a security feature within Firefox. We recommend that the keyboard shortcut keys, which do still work by default are used for this functionality. If you still wish to use the buttons, this can be enabled by editing the users Firefox preference file. Further information is available from the Cut, Copy and Paste Buttons and Security preferences pages BIDI Language Users BIDI Languages are not supported with Self Service Applications using the Firefox Browser. Oracle Report Manager Oracle Report Manager interaction with Excel will not work when using the Firefox browser. This functionality requires the interaction of ActiveX through VbScript, which is not supported in Firefox. Oracle Report Manager users should run Internet Explorer for full functionality. Full support through Firefox is being investigated. Windows Vista with Firefox Windows Vista and Windows 7 with Firefox Balanced Scorecard Users The VB client is not supported on Windows Vista or Windows 7. Discoverer Users Discoverer 10.1.2.3 is certified on Windows Vista. For further information please see Document 456426.1. Financial Analyzer and Sales Analyzer Users Financial Analyzer and Sales Analyzer client versions (6.4) are not supported on Windows Vista or Windows 7. Please use the OFA and OSA web versions, see Document 470992.1. XML Reports (RTF file extensions) Windows Vista and Windows 7 users cannot open *.rtf format files through the browser. When clicking the 'OK' button on the 'Opening *.rtf' modal window the file will not open and the modal window will come up again. To correct the problem, associate a different program such as Wordpad, OpenOffice.org etc. with the .rtf extension on the desktop. • • • • • Control Panel -> Default Programs -> Associate a file type or protocol with a program Select .rtf under the Name column from the list Click the 'Change Program' button. Select an appropriate program i.e. Wordpad Click the 'OK' button Section 4: Safari for Mac Users Safari: Certification Matrix Safari: Recommended Browser Settings Safari: Known Issues Safari: Certification Matrix The tables below outlines the currently certified Browser, Operating System and the certified JRE versions. Please also review this document for further specific certification information and requirements: Browser Version OS X v10.7.5 or higher OS X v10.8.2 or higher Safari 6.0.x (where x = 2 or higher) JRE 1.7.0_21 and higher JRE 1.7.0_21 and higher For further information and patch requirements for Apple Macintosh OS X version 10.7 and 10.8, please see Document 1533334.1, titled 'Oracle E-Business Suite Release Notes Release 12 for Apple Macintosh OS X version 10.7 and 10.8'. For Internationalization information please see Document 393320.1, titled 'Internationalization Update Notes for Release 12'. Browser Version OS X v10.4.7 or higher OS X v10.5.6 or higher OS X v10.6.3 or higher OS X v10.7.2 or higher Safari 5.1.x (where x = 2 or higher) n/a JRE 1.5.0_13 and higher JRE 1.6.0_20 and higher JRE 1.6.0_29 and higher Safari 5.0.x (where x = 2 or higher) n/a JRE 1.5.0_13 and higher JRE 1.6.0_20 and higher n/a Safari 4.0.x (where x = 5 or higher) n/a JRE 1.5.0_13 and higher JRE 1.6.0_20 and higher n/a Safari 4.0.x (where x = 4 or higher) n/a JRE 1.5.0_13 and higher n/a n/a Safari 3.2.x (where x = 1 or higher) JRE 1.5.0_13 and higher JRE 1.5.0_13 and higher n/a n/a Safari 2.0.x (where x = 4 or higher) JRE 1.5.0_06 and higher n/a n/a n/a For further information and patch requirements for Apple Macintosh OS X version 10.4, please see Document 402138.1, titled 'Oracle Applications Release Notes Release 12 for Apple Macintosh OS X version 10.4'. For further information and patch requirements for Apple Macintosh OS X version 10.5 and 10.6, please see Document 864552.1, titled 'Oracle E-Business Suite Release Notes Release 12 (12.0, 12.1) for Apple Macintosh OS X v10.5 and v10.6'. For Internationalization information please see Document 393320.1, titled 'Internationalization Update Notes for Release 12'. Safari: Recommended Browser Settings Performance From the Safari Menu, go to 'Preferences -> Security -> Web Content' and select: 'Enable Plug-ins', 'Enable Java' and 'Enable JavaScript'. Do not select 'Block PopUp Windows'. (Selecting this will cause the Oracle E-Business Suite not to open). From the Safari Menu go to 'Preferences -> Advanced' and select 'Press Tab to highlight each item on a webpage'. Safari: Known Issues Framework (FWK) Rich User Interface Features The following Rich User Interface FWK features were introduced in Oracle E-Business Suite 12.1.2: • • • • • Inline Attachments Look Ahead LOV Pop-ups Navigator/Favorites Pull-down Menus RESTful Service Interface For browser support information for these features, please see the matrix below. If you require further information please see Document 395441.1 titled, 'Oracle Application Framework Support Guidelines for Customers'. Certification Matrix for FWK Rich User Interface Features Browser Version EBS 12.1.2 EBS 12.1.3 EBS 12.2.x Safari 6.0.x Certified Certified Certified Safari 5.0.x Certified Certified Not Certified Safari 4.0.x Certified Certified Not Certified Safari 3.2.x Certified Not Certified Not Certified Related Notes • • • • • Document Document Document Document Document 285218.1: Recommended Browsers for Oracle E-Business Suite 11i 290807.1: Deploying JRE (Native Plug-in) for Windows Clients in Oracle E-Business Suite 11i 393931.1: Deploying JRE (Native Plug-in) for Windows Clients in Oracle E-Business Suite Release 12 1077728.1: Using Microsoft Office 2007 and 2010 with Oracle E-Business Suite 11i and R12 277535.1: Recommended Set Up for Client/Server Products with Oracle E-Business Suite 11i & R12 Change Log Date Description Sep 21, 2013 Added Windows 8 Certification. Sep 19, 2013 Added Oracle E-Business Suite 12.2 information. Aug 9, 2013 Added Internet Explorer 10 (IE10) as a certified browser. Jun 27, 2013 Added known issue Workflow Notification Certificate Signing in IE9. Jun 5, 2013 Added Safari 6.0.x with OS X 10.7 and OS X 10.8 to the Safari: Certification Matrix. Feb 12, 2013 Mozilla Firefox ESR 10.x reached End-of-Life with the vendor, moved to historical section of Certification Matrix for Firefox (32-bit) browsers. Jan 11, 2013 Added Mozilla Firefox ESR 17.x as a certified browser. Dec 11, 2012 Added JRE 1.7.0_10 (7u10) as a certified Plug-in for IE 6, 7, 8 & 9 and Firefox ESR 10. Apr 27, 2012 Added Internet Explorer 8 (64-bit) and Internet Explorer 9 (64-bit) as certified browser's. Added JRE 1.6.0_32 (6u32) 64-bit and 32-bit as certified Plug-ins. Apr 24, 2012 Added de-support of Firefox 3.6.x from the vendor. Feb 29, 2012 Added Mozilla Firefox ESR 10.x as a certified browser. Added Safari 5.1.2 with OS X 10.7 certification with Oracle E-Business Suite R12. Jan 24 , 2007 Initial document created. Document 389422.1 by Oracle E-Business Suite Development Copyright © 2007, 2013 Oracle