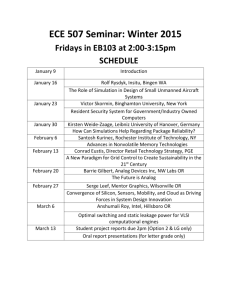MicroConverterTM Technical Note
advertisement

a
MicroConverterTM Technical Note - uC002
Writing an ADuC812 Application in C
INTRODUCTION
This Application Note describes the use of the Keil toolsuite (Keil C51 uVision compiler and Dscope
C-Source Simulator) in creating a 'C' application for the ADuC812.
A 2K code limited version of the Keil compiler is included as part of the ADuC812 QuickStart TM
Development System from Analog Device, more information on the ADuC812 QuickStartTM
Development System and the Keil compiler is available on the Analog Devices MicroConverter web
site at www.analog.com/microconverter.
The Keil software development kit has 2 main components namely :
uVision : A windows front end to the 8051 C-Compiler.
dScope : A windows front end to the Keil C-Simulator.
Further information on the range of Keil software deveopment products can be found at www.keil.com.
This application note describes the configuration and simulation of an ADuC812 application written in
C and developed in Keil tool's environment. This note assumes you have already installed the Keil
toolsuite on your PC and that you have also access to two additional ADuC812 specific header files
(ADuC812.inc and ADuC812.h) which are included in the QuickStartTM Development System or
available on the Analog Devices web site.
This C-code development example is covered in the following steps :
- Compiling the C-Source Code
- Configuring uVision-51 for the ADuC812
- Creating a project
- Compiling your code
- Simulating the C-Source Code
- Configuring dScope
- Customizing the GUI
- Code Execution
- Conclusions
MicroConverter is a Trademark of Analog Devices, Inc.
QuickStart is a Trademark of Analog Devices, Inc.
Keil C51 and Dscope are Trademark of Keil Elektronik GmbH.
One Technology Way, P.O. Box 9106, Norwood. MA 02062-9106, U.S.A.
Tel: 617/329-4700
Fax: 617/326-8703
Information furnished by Analog Devices is believed to be accurate and
reliable. However, no responsibility is assumed by Analog Devices for its
use, nor for any infringements of patents or other rights of third parties
which may result from its use. No license is granted by implication or
otherwise under any patent or patent rights of Analog Devices.
Ver 1.0 May 1999
1
Technical Note uC002
www.analog.com/microconverter
Writing an ADuC812 Application in C
CONFIGURING uVISION-51
Before creating a C-file you first need to configure the uVision-51 tool for the ADuC812. When
uVision-51 is launched, the main window appears on the screen as shown in figure 1 below. This is the
main work window for your compilation session. To configure the compile session to generate an
ADuC812 compatible Intel hex output file you should work through the following steps.
Figure 1. uVision-51 Main window
Ver 1.0 May 1999
2
Technical Note uC002
www.analog.com/microconverter
Writing an ADuC812 Application in C
STEP 1 :
In the main window, choose the Options menu and select the A51 Assembler. From the 'Object' tab
select the options exactly as shown in figure 2.
Figure 2. A51 Assembler Options
STEP 2 :
Again from the Options, select C51 compiler and in the 'Object' tab select the options exactly as
shown in figure 3 below.
Figure 3. C51 Compiler Options
Ver 1.0 May 1999
3
Technical Note uC002
www.analog.com/microconverter
Writing an ADuC812 Application in C
STEP 3 :
From the Options menu, select PL/M-51 Compiler .From the 'Object ' tab select the options exactly
as shown in figure 4 below.
Figure 4. PL/M-51 Compiler Options
STEP 4 :
From the Options menu, select BL 51 Code banking linker.From the 'Linking' tab select the options
exactly as shown in figure 5 below.
Figure 5. BL51 Code banking linker
Ver 1.0 May 1999
4
Technical Note uC002
www.analog.com/microconverter
Writing an ADuC812 Application in C
STEP 5 :
From the Options menu, select Make. From 'Compile ' tab select the options as shown in figure 6
below.
Figure 6. Make...
STEP 6 :
At this point, to finish the configuration of your uVision-51 you just have to add two libraries in the
Keil directory path. Those libraries are specific to the ADuC812 and basically include memory map
information detailing the additional SFR's used in the ADuC812.
These additional files are :
ADuC812.inc
ADuC812.h
and are available as part of the QuickStartTM Development System or from the Analog Devices Web site
at www.analog.com/microconverter.
The ADuC812.inc file contains all the Processors Declarations while the ADuC812.h file is the header
file specific to the ADuC812.
Copy the ADuC812.inc in the Asm directory ( the path is c:\ckeil\asm ).
Copy the ADuC812.h in the Bin directory ( the path is c:\ckeil\bin ).
Ver 1.0 May 1999
5
Technical Note uC002
www.analog.com/microconverter
Writing an ADuC812 Application in C
CREATING A PROJECT
Before writing any C-code, a project associated with our code needs to be created. This can be
accomplished by creating a new folder in the Ckeil directory.
Create a folder named Pres in this path : c:\ckeil\examples\pres\.
You can now create a new project in uVision-51. From the main window, choose the Edit menu and
select New project. A new window appears as shown in figure 7 below.
Select the folder that you've created previously ( pres ) and on the left side of the window type the name
of your new project, eg. pres.prj and press OK.
Note: After you press OK, a new window appears,this can be ignored, press Cancel to remove.
Figure 7. Create New project window
CREATION OF THE C-FILE
Now it's time to write the C-file. In the main window, choose the File menu and select New. A new
window named <untitled 1> appears on the screen as shown below on figure 8.
Figure 8. Create New project window
Ver 1.0 May 1999
6
Technical Note uC002
www.analog.com/microconverter
Writing an ADuC812 Application in C
Type the following short C source code in this new window.
/* pres.C - this routine uses the external INT0 pin to trigger conversions on the ADC and DACs */
#pragma DEBUG OBJECTEXTEND CODE
/* pragma lines can contain state C51
*/
#include <stdio.h>
/* prototype declarations for I/O functions */
#include <ADuC812.h>
/* ADuC812 header file
*/
void interrupt_0 () interrupt 0
{
ADCCON1 = 0x7C ;
ADCCON3 = 0x00 ;
ADCCON2 = 0x10 ;
// single conversion
printf ( "ADC Channel 0 is converting\n" );
while ( EA == 1 )
{
}
}
void wait (void)
{
// wait function
;
// only to delay for LED flashes
}
void main (void)
{
int a ;
TCON ^= 0x01 ;
IE ^= 0x80 ;
IE ^= 0x01 ;
SCON = 0x52;
TMOD |= 0x20;
TH1 = 0xFD;
TR1 = 1;
TI = 1;
// setup for the interrupt 0 routine
// setup for the serial port
DAC0H = 0x00 ;
DAC0L = 0x00 ;
DACCON = 0xA9 ;
while (1)
{
EA = 1 ;
printf (" DAC0 updated with : %bX \n ",DAC0L) ;
for (a = 0; a < 10000; a++) // Delay for 10000 Counts
{
wait ();
// call wait function
}
printf ("\n" ) ;
DAC0L++;
}
}
Ver 1.0 May 1999
7
Technical Note uC002
www.analog.com/microconverter
Writing an ADuC812 Application in C
Once you've typed all the code, in the main window choose the file option and select Save. A new
window appears as shown in figure 9.
Save your new file ( pres.c ) under the pres folder you've created previously.
Note: the extension .c is created automatically by uvision-51.
Figure 9. Save as window
Now before compiling the C-file, we need to include it in our project. From the main window, choose
the Project option and select Edit Project. A new window appears as shown in figure 10 below. Click
on the Add button, a new window appears. Select the pres.c file which is in our pres folder and click on
Add. The result is the window like figure 10 below.
Figure 10. Edit project window
Ver 1.0 May 1999
8
Technical Note uC002
www.analog.com/microconverter
Writing an ADuC812 Application in C
The last step in the use of uVision-51 is the compilation step. In the main window, choose the menu
Project and select the option Make:update project. The C51 compiler will compile the pres project.
If everything goes well the window shown in figure 11 should appear on the screen otherwise it means
that either there are mistakes in the c-file or that the configuration of the uVision is incorrect. At this
time, all the files that you need ( pres.hex, pres.obj, pres.lst etc... ) have been created in your pres
folder.
Figure 11. Project status window
SIMULATING THE C-SOURCE CODE
To create the simulation, we need to use the second tool from Keil, Dscope ( figure 12 ). Before
simulating the code that has just been compiled, we need to configure Dscope for the ADuC812 by
working through the steps in the following pages.
Figure 12. Dscope main window
Ver 1.0 May 1999
9
Technical Note uC002
www.analog.com/microconverter
Writing an ADuC812 Application in C
CONFIGURING DSCOPE
When you launch Dscope, it's possible that the window that you see is not exactly the same that in
figure 12. Some small windows can appear inside the main window. To hide those windows use the
button bar ( figure 13 ) which is at the top of the main window. By clicking on each button, you'll make
a related window appear or disappear.
Figure 13. Button bar
The first thing you have to do is to select the processor DLL. In the main window, on the top left
corner, there is a scrolling bar. As shown in figure 14 select the 8052 DLL ( the core of the ADuC812
is an 8052 ).
Figure 14. Selection of the DLL
After you've selected the DLL you must declare your object file which has been compiled previously
under the C51 compiler. In the main window, choose the menu File and select Load object file. A new
window appears as shown in figure 15. Select the file you've created previously ( ie pres ).
Figure 15. Selection of the Absolute object file
Ver 1.0 May 1999
10
Technical Note uC002
www.analog.com/microconverter
Writing an ADuC812 Application in C
CREATION OF THE SIMULATION ENVIRONMENT
The following steps will allow you to create a generic simulation environment that you may want to
customize to you own requirements. From the top tool bar, click on the buttons that are shown on
figure 16 below.
Module window
I/O window
Performance Analyzer
Figure 16. The windows
The windows shown in figure 17, 18 and 19 appear on the screen. Arrange them as required.
Figure 17. Module window
Ver 1.0 May 1999
11
Technical Note uC002
www.analog.com/microconverter
Writing an ADuC812 Application in C
Figure 18. Serial I/O window
Figure 19. Performance Analyzer window
The next step is the setup of the Performance Analyzer. From the main window, choose the Setup
menu and select Setup performance analyzer. In the new window, on the exp: line, type wait and then
click on define range. Then on the exp: line, type interrupt_0 and click on define range. Once complete, you can close the setup window by clicking on the Close button. You'll see that on the Performance analyzer window, things have changed ( see figure 20 ). This analyzer gives you the percentage
of time that is spend on each function of the code during its execution. The line unspecified is the main
function. All you've done is to specify to the Performance Analyzer the functions you're using in your
C-file. The use of the Performance Analyzer will be more obvious during the execution of the code later
in the application.
Ver 1.0 May 1999
12
Technical Note uC002
www.analog.com/microconverter
Writing an ADuC812 Application in C
Figure 20. Performance Analyzer after setup
The last window we need for the simulation is the window that controls interrupt generation. In our CSource code example entered previously, an active INT0 will halt DAC execution and trigger an ADC
channel#0 conversion. To configure interrupts, choose the menu peripheral in the main window and
then select interrupt. A new window appears. Click on the last line of this window ( P3.2/INT0# ).
The result should be like in figure 21 below.
Figure 21. Interrupt window
Rearrange the four windows ( module. serial I/O, Performance Analyzer, Interrupt system) as shown
overleaf.
Ver 1.0 May 1999
13
Technical Note uC002
www.analog.com/microconverter
Writing an ADuC812 Application in C
CODE EXECUTION
At this time the Dscope main window should look like figure 22.
Figure 22. New main Dscope window
Ver 1.0 May 1999
14
Technical Note uC002
www.analog.com/microconverter
Writing an ADuC812 Application in C
The pres.c C-Source routine exercises the ADC conversion, the DAC conversion and the INT0 interrupt system. In the main function DAC0 is updated constantly with a linear ramp. If you generate a
simulated INT0 interrupt, the code executed is the code contained in the interrupt_0 function ; a
conversion is triggered on ADC channel 0 and you're in a wait state until you release the interrupt to
return in the main code.
To start the simulation, click on the GO button in the module window. The serial I/O window should
be updated as shown in figure 23 below.
Figure 23. Serial window updated after GO
To generate an INT0 interrupt, click in the Interrupt system window on IE0. Once you've done that,
the serial window is updated ( figure 24 ) and the code is waiting for you to release the interrupt. To
release the interrupt, in the Interrupt system window, click on EA. The code will go back in the main
function and as a result, the serial window looks again like in figure 23.
Figure 24. Serial window updated after INTO
Ver 1.0 May 1999
15
Technical Note uC002
www.analog.com/microconverter
Writing an ADuC812 Application in C
The Performance Analyzer allows the programmer to estimate the run time efficeny of code. Figures 25
and 26 describe code execution scenarios that could be analysed during this simulation.
In the first scenario (#1) shown in figure 25 below, the analyzer shows code execution during an active
interrupt period. The conversion on ADC channel 0 has been generated and the code is waiting for the
user to release the interrupt.
Figure 25.Scenario #1: Performance Analyzer - Interrupt Activated
In this second scenario (#2) shown in figure 26 below, the analyzer shows code execution during the
main function with calls to the wait function. The DAC0 is continuously updated and there is
obviously no activity on the interrupt_0 bar.
Figure 26. Scenario #2: Performance Analyzer - Main Loop Active
Ver 1.0 May 1999
16
Technical Note uC002
www.analog.com/microconverter
Writing an ADuC812 Application in C
CONCLUSION
This application note is a starting point in the use of the Keil C51 Compiler and Keil Dscope
simulator. The HEX file generated by the compiler can be downloaded directly on the ADuC812
QuickStartTM evaluation board using the on-chip serial downloader.
There are many aspects in the Keil toolsuite; this application note illustrated some of them. These tools
are a powerful means to develop your ADuC812 applications in high level source code.
Ver 1.0 May 1999
17
Technical Note uC002
www.analog.com/microconverter