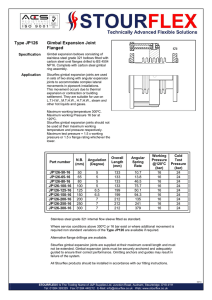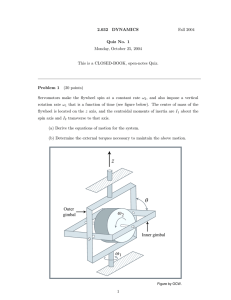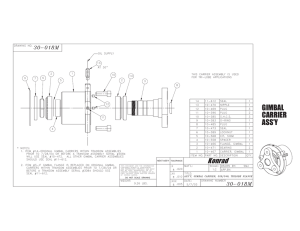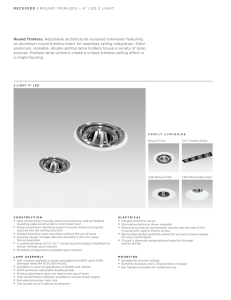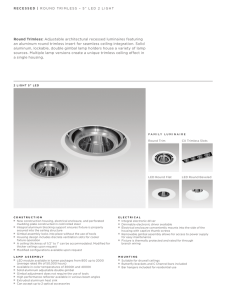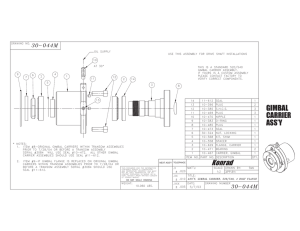Updating and adjusting the Martinez Brushless Gimbal
advertisement

Disclaimer: No liability for the contents of this document can be accepted. Use of the following information is at your own risk. This is a document in progress and there may be errors and inaccuracies that could be damaging to your system. Proceed with caution. Updating and adjusting the Martinez Brushless Gimbal Board Where we have supplied a board with a gimbal, we set the board with some appropriate settings. For many users that will suffice, some users may wish to update the board with the latest software and change the many settings. It is not a straight forward process, so proceed with caution and be prepared to spend many hours tuning and finding the best settings. Read through the whole of this document thoroughly before proceeding. Downloading Updates To update the software on the board you need to download the software you want to use from: https://code.google.com/p/brushless-gimbal/downloads/list Download the version you want to use and extract the files to a suitable folder location so you can find them later. You then use the Arduino software to upload the software from your PC to the board via a USB cable. Installing Arduino 1. Download Arduino from http://www.arduino.cc/ 2. Run the Arduino install file you have downloaded. 3. Continue through the install wizard until you get to the Installation Options dialogue. 4. Do not install the latest USB Driver. Untick the Install USB driver option. (The board does not work with the latest FTDI driver) 5. Continue through the rest of the installation with the default options. You should now have Arduino installed and ready to use. Updating the board If you are using Windows 7 then you might have problems with the driver. There is a document on the Aeroxcraft website in the support section detailing how to resolve this. 1. Connect the board to your PC using a USB cable. 2. If all is well, windows will allocate the port a COM port and load the correct drivers. 3. The COM port will be shown in Windows Device Manager next to the device description, which should be USB Serial Port (COMx), in this case it is COM5 4. Start the Arduino application 5. Click File > Open to load the software you extracted earlier and select the main file: eg: _BruGi.ino 6. Select the correct board by clicking: Tools > Board > Arduino Pro or Pro Mini (5V, 16 MHz) w/ATmega328. 7. Select the correct COM port. Tools > Serial Port > COMx (x being the COM port windows assigned to your board) 8. To Proceed with the upload click the upload button 9. Once it has finished uploading, Arduino will confirm that it has worked by displaying Done Uploading. If there are any messages in the black window in red then the upload did not work. Usually these errors are related to problems with the windows drivers. If it says Done Uploading then it is OK and you can proceed to using the GUI interface to change the brushless gimbal settings. Adjusting the settings. 1. You need to download and install this: http://www.activestate.com/activetcl 2. Once installed, find the GUI file (eg. bl-tool2_049.tcl) in the files you extracted earlier and double click it. 3. You should then have a GUI window, like this: 4. Make sure the com port matches the boards com port. 5. Click Connect and if all is well you should now be able to start tuning up. If the software hangs and does nothing then you likely have a driver/connection issue. 6. It's essential you have the camera in the gimbal when you're tuning, as the balance of the gimbal and the mass of the camera can greatly affect the operation of the system. Tuning notes I - affects the speed the gimbal moves to where it should be. Sounds counter intuitive, but usually the lower the value the better. P - Is the gain D - Is used to damp out oscillations. maxPWM - is the power sent to the motors. This is affected by the input voltage to the board. If you increase the input voltage then you need to decrease maxPWM, and viceversa. P and MaxPWM are your main adjustments. Get them too high and it will vibrate like mad, get them too low and the gimbal won't compensate enough or not have enough power to move properly. The torque available from the motors lowers as you increase P, therefore you need more maxPWM as you increase P. RC-Min and RC-Max are the angles for the RC control. Absolute give you a different RC control method and rcGain affects the speed of one of these modes. Dir is the direction the motors move. Effectively the same as turning round the motor connectors on the board. The effect is more subtle than it sounds, set them so the gimbal under-compensates rather than over-compensates. When you change a setting make sure you click save, the setting will stay in the memory of the board until it is powered down. To get the settings to stick you need to click 'save to flash', this is where the board loads it's settings from at power up. Test the results by moving the gimbal around rather than moving the housing by hand. Once your happy with it, try flying it. You might find that vibrations getting through to the sensor set off oscillations in the sensor/board feedback loop. If that happens lower the gain or power a little. It's a juggling/balancing act between all the numbers to find that sweet spot. Some Typical Settings: GoPro Gimbal Software version: 048B Pitch Iacc=1 P=19 D=3.2 Poles=14 maxPWM=70 Roll Iacc=1 P=28 D=5 Poles=14 maxPWM=140 Software version: 049B_61 Pitch I=20 P=20 D=35 Poles=14 maxPWM=80 Roll I=20 P=28 D=35 Poles=14 maxPWM=105 The RC Settings affect the tilt and roll operation of the gimbal using an RX. The pins on the gimbal board for using the RC control are: GND = 0V A1 = Tilt Signal A2 = Roll Signal Do not connect any power between the RX and the Gimbal board.