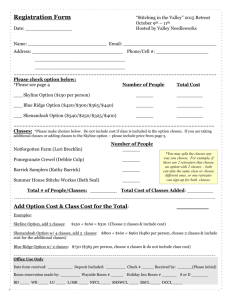Photo Higher Skyline Gimbal Stabilization
advertisement

Skyline Gimbal Stabilization User guide for Skyline Firmware 1.2.2 Thank you for purchasing the Photo Higher Skyline. We hope it will give you professional aerial filming experiences. This user guide is designed to get you started by explaining the setup and basic usage of the system. This is the setup guide for the Skyline running firmware 1.2.2 or newer. Included in the Skyline kit: Skyline Stabilisation System Skyline Harness: If you purchased your skyline before Sept 2012 then your harness will need to be modified. Check www.photohigher.co.nz to find out how to do this. Threaded tilt shaft – Only needed for Skyline installation on an AV200 that doesn’t have a threaded shaft. USB – Serial Adaptor Servo Extension lead – Only needed for Skyline Installation on an AV130. 2 x dummy pots Supplied only after Sept 2012. We can supply these if you require them. Skyline Setup We recommend you read this whole document first and then set up your Skyline unit in the following order: 1. 2. 3. 4. 5. 6. Attach the Skyline to your gimbal. Install the software for the Skyline on your computer. Update the firmware for the Skyline. Tune the skyline Attach an RC receiver Configure the transmittor AV200 Remove the tilt potentiometer and tilt shaft near the tilt servo and replace with the threaded version of the shaft. This is not necessary on newer AV200 (post June 2012) which already have a threaded shaft. The position feedback will be done by the Skyline. Plug in the dummy pot into the tilt servo in place of the potentiometer you removed. Secure it to the side of the servo using double sided tape. Remove the roll potentiometer. This can be done by unplugging it from the servo and turning the potentiometer body anticlockwise. Once the potentiometer is loose, pull it firmly away from the gimbal. The plastic gear will slide off. TOP Plug the second dummy pot into the roll servo in place of the potentiometer you removed. Attach the Skyline using the screw provided. Make sure it is tight enough that the Skyline cannot rotate independently of the camera tray. The header must be at the top. The Skyline cannot be used upside down. AV130 Unplug the tilt potentiometer. It does not need to be physically removed as the Skyline will mount to the other side of the camera tray. If you chose to leave it attached to the gimbal, loosen the grub screw on the potentiometer shaft. The position feedback will be done by the Skyline. The tilt potentiometer can be removed from the gimbal. Plug one dummy pot into the potentiometer lead and secure the plug with double sided tape to the side of the servo. Remove the roll potentiometer. This can be done by unplugging it from the servo and turning it anticlockwise to unscrew it. Plug the second dummy pot into the roll servo potentiometer lead in place of the roll potentiometer and also secure it with double sided tape. Attach the Skyline using the screw provided to the shaft opposite the tilt servo. Make sure it is tight enough that the Skyline cannot rotate independently of the camera tray. The header must be at the top. The Skyline cannot be used upside down. Connections Skyline Harness Roll Servo To Roll Servo plug Colours (or alternative colour) Pin 1. White -> Orange Pin 2. Red -> Red Pin 3. Black -> Brown Tilt Servo Tilt Servo plug Pin 1. White -> Orange Pin 2. Red -> Red Pin 3. Black -> Brown Pan Servo Pan Servo plug Pin 1. White -> Orange Pin 2. Red -> Red Pin 3. Black -> Brown Tilt Input Receiver tilt channel Roll Input Receiver roll channel Pan Input USB when programming Or or Elevator channel works well for tilt in slew mode and throttle works well in normal mode. Pin 1. White –> White Pin 2. Red –> Green Pin 3. Black -> Black Receiver pan channel when flying Connect the wiring harness to the Skyline gyro. Ensure that the top of the header is facing up. Ensure the cable does not snag on the camera tray. Note : Mounting the wiring harness in reverse will permanently damage the Skyline. Power Supply The Skyline can be powered through the receiver connection. The Skyline must be supplied from a power source that is independent of the flight system and does not exceed 6.5 Volts. Lithium 2S batteries are not suitable unless going through a 5V or 6V voltage regulator. If you want to control the gimbal from the flight control receiver you must remove the red power pins from the receiver inputs on the skyline cable. Power the skyline from its own power source through an unused receiver input. If you don’t do this the servos may draw more current than the flight controller or receiver can supply and put your whole machine at risk. Software Setup Install the necessary drivers to run the USB – Serial converter from: http://www.silabs.com/products/mcu/pages/usbtouartbridgevcpdrivers.aspx > VCP Driver Kit This will set up a virtual COM port that the Skyline software will use to communicate with the Skyline unit. See Virtual COM port under additional information to find out more. Download the Configuration program from http://photohigher.co.nz/products/flight-and-gimbal-controlsystems/skyline-gyro-rsgs/ You don’t need to download firmware for the skyline anymore. The firmware comes embedded in the configuration software. Run setup.exe. When prompted, press Run and accept all following prompts. Plug the USB-Serial converter into an available USB port. Run the Skyline Software program. Firmware Upgrade It is important to perform a firmware upgrade to make sure you are running the latest firmware. Make sure the Skyline is disconnected from its power supply X Press the Photo Higher logo (bottom left corner) > Connect > COMx Please see note on COM ports at end of guide to discover which COM port you should be using. Connect the USB converter to the Pan Input Follow instructions provided by the software. The skyline firmware is embedded in the setup software. When you want the latest firmware download the most up to date software, it will include new firmware. After the firmware update the software will automatically connect to the Skyline unit. Note: The instructions provided here can be used to upgrade any firmware that has been corrupted (This can happen if the power is disconnected during an update or a computer crash) Under most circumstances it is possible to click the “Update Firmware” button anytime the skyline is in setup mode without having to first disconnect the power. Tuning the Skyline Make sure that the “Pan Input” is plugged into the USB converter Plug in your power supply. Connect to the com port that the skyline is connected to through the software. The blue LED on the skyline will turn on after the initialisation process. Level the camera tray by hand. Click “Set Level XY” Tilt the camera tray pointing down 90° then click “Set Level Z” Click “Save Settings” On the center tune tab, click “Auto Tune”. IMPORTANT: Before using auto tune, make sure the gimbal is free to move across its full range of travel. The auto tune will tilt the gimbal by 90° and roll by 20°. IMPORTANT: Do not run the autotune with the pan servo plugged in if your legs pan with the gimbal and not with the multirotor. You will need to change the center tune and servo reverse for the pan after the autotune. Alternatively support the multirotor booms on something stable so the legs and gimbal are lifted off the ground before running the autotune. NOTE: Run the auto tune when the gimbal is in setup mode, i.e. blue LED is on. Increase position gains until the tilt stabilises satisfactorily. If the gimbal shakes the gains are too high. If the gimbal moves smoothly but too slowly the gains are too low. (In general 100 – 150) are good gains. The velocity gains help dampen oscillations you can see the effect they have by increasing the position gain until the gimbal is unstable. Increasing the velocity gain will reduce the magnitude up to a certain point then as the gains get higher it will start contributing to the instability. Gains around 80 work well. The integral gains correct the left over error when the aircraft is rotating. It will keep the camera more level on average but add some overshoot when the aircraft stops rotating. Uncheck “Servos On” Click “Save Settings” Setting up your transmitter Connect the channels you want to control to your receiver. It is not necessary to connect channels you don’t want to control. The stabilisation will still work to keep unconnected axes level. Ensure that the travels on the channels you are using are not more than 100%. The Skyline expects servo signals in the range of 1000µs – 2000µs with a neutral position of 1500µs. If the channel is configured as slew mode, the transmitter may need trimming to prevent the transmitter from making the gimbal drift. You can use the subtrim on the transmitter to finely trim it. Setting the Limits The limits on the skyline determine the angle to which the transmitter can drive the gimbal. The angles are in degrees and are relative to level ground not the gimbal frame. Operating the Skyline Gyro Power the Skyline through the receiver or any unused servo output. If the unit is still connected to the computer, it is safe to disconnect the power. Unplug the USB cable and reconnect the power. The LED’s will indicate the status: a. Flash orange- gyro warm up (510 seconds) b. Steady orange- gyro calibration (5-10 seconds) c. Flash green- gyro about to start (5 seconds) d. Steady green- system active If the red LED flashes after startup then an error condition has occurred. Single flash : The dummy potentiometers are not plugged into the servos or the center tune values are not correct. Run the auto tune or adjust the center values until the Skyline starts. Double flash : The gimbal turned in an un expected direction. Run the auto tune or check that the correct servos are reversed. Fly with the Skyline! Additional Information Position Gain The position gain is the main gain used by the skyline unit. The position gain is the correction multiplication factor used to calculate how much restoring force is needed when the gimbal is not in the correct position. Velocity Gain The velocity gain acts as a damping factor. It is useful if the gimbal doesn’t have much mechanical damping. It helps prevent overshoot in corrections by slowing the gimbal down as it approaches the correct position. Slew Mode The slew mode check box allows you to change how the skyline interprets the transmitters stick position. In slew mode the position of the transmitter stick represents the speed at which the gimbal will rotate. The further you move the stick from the neutral position, the faster the gimbal will rotate. This is a useful mode if you want the gimbal to hold its position when you release the stick. When slew mode is not activated the servos behave more like the traditional potentiometer servo setup. The position of the stick represents the position of the gimbal. This is useful if you want to gimbal to return to a fixed location when you release the stick. For example on the roll where you want the roll to return to level if you release the stick on the transmitter controlling the roll. Another case where it is useful is when you want to control the tilt through an auxiliary transmitter output. Potentiometer Feedback When using the skyline unit external potentiometers are not used. The servos are controlled in continuous mode and the position feedback is provided by the skyline. Virtual COM Port The Skyline communicates with a PC using a UART serial connection. The USB cable supplied with the Skyline unit has a built in USB to UART convertor. When you install the device drivers for the convertor, you will have a new COM port available on your PC which the Skyline software will use. COM ports are named COMx where x is a number between 1 and 255. To find out what your COM port is named, open Device Manager. Under Ports (COM and LPT), there will be a device called “Silicon Labs CP210x USB to UART Bridge (COMx)”. Take note of the COM number and use this COM port to connect to the Skyline.