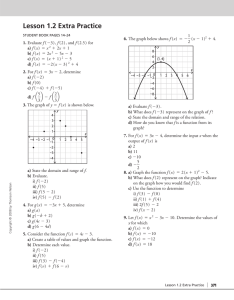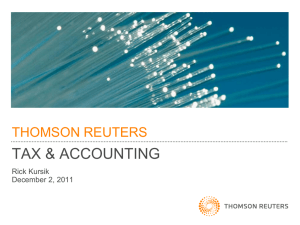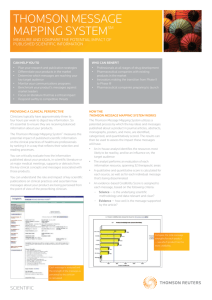Thomson Innovation Literature Search Training Manual

Thomson Innovation
Literature Search
Training Manual
2012
Customer Service
Thomson Innovation Assistance
If you have general, account, or technical questions about Thomson Innovation, visit science.thomsonreuters.com/support for a listing of support contacts and business hours.
Reference Materials
To browse and download free Thomson Innovation reference materials or access online Help, visit thomsoninnovation.com.
About This Guide
In this guide, the graphics and step-by-step instructions are based on using Thomson Innovation.
Because of the evolving nature of this technology, there may be changes to interfaces and functionality that are not reflected in this documentation.
Thomson Innovation is a registered trademark of Thomson Reuters Canada Ltd.
Derwent and Derwent World Patents Index are registered trademarks of Thomson Reuters (Legal).
© 2012 Thomson Reuters. All rights reserved.
2
Content
3
1 Getting Started
In addition to comprehensive international patent content and business information, Thomson
Innovation provides access to premier sources of journal articles and conference proceedings, for searching, viewing and analysis.
Searching Literature on Thomson Innovation
There are 2 main modules of Literature databases available on Thomson Innovation . The core module includes the Web of Science and companion databases Conference Proceedings and Current Contents, and the specialized database Inspec is available as an add-on subscription.
For more information on these databases, please go to: http://thomsonreuters.com/products_services/science/science_products/a-z/web_of_science/ and http://thomsonreuters.com/products_services/science/science_products/a-z/inspec/#tab1 .
1. Click ‘Literature Search’ in the main navigation panel, and select the desired collections (Figure 1-1).
Figure 1-1. Thomson Innovation Literature Search.
2. Select your desired fields to search from the drop-down lists, and enter your search terms.
3. Click Search (Figure 1-2).
4
Figure 1-2. Literature Search
Setting Preferences
As with Patent Search, you can customize many aspects of your research session using the Preferences pages. For example, you can designate collections, preferred search fields, and display options as defaults.
To review or change the default settings, click Preferences in the left frame, then click the Literature tab
(Figure 1-3). Use the check boxes and lists to specify your preferences, then click Save.
Figure 1-3. Search Preferences page
5
2 Literature Search Fundamentals
Creating a Keyword Based Search
To search for literature documents on Thomson Innovation using keywords, complete these steps:
1. If you are new to Literature Search, you may find it useful to the list of operators and wildcards available (Figure 2-1).
Figure 2-1. Expanded operators in search screen.
2. Click the desired field in the list under Enter Criteria, e.g., Title.
3. Enter your keywords in the box next to the list. To retrieve variations of terms, use the appropriate
Boolean and proximity operators and wild cards (detailed below).
For example, to retrieve articles relating to toothbrushes, type toothbrush* or (t??th near4 brush*) , shown outlined in Figure 2-2.
Figure 2-2. Title search for toothbrushes.
6
4. Click Search. The Literature Result Set page is displayed (Figure 2-3). To view a literature record, click its title.
Figure 2-3. Literature Result Set page.
Searching for Exact Phrases
To search for 2 or more words followed directly by each other in the order specified, use double quotes around the phrase:
Examples: “Radio frequency identification”, “Light emitting diode*” etc.
Choosing Boolean Connectors
The following chart describes available Boolean connectors for Literature searching:
Operator
AND
OR
NOT
Use and examples contain both terms: coin and vending contain either term or both terms: dog or canine exclude terms: aids not hearing
7
Choosing Proximity Operators
The following chart describes available proximity operators for Literature searching:
Operator Use and examples
NEAR, NEARn NEAR and NEARn can both be used in literature searching.
The following shows the number of intervening words in relation to the numeric qualifier:
Operator Number of Intervening Words
ADJ
ADJn
SAME
NEAR, NEAR0,
NEAR1
15
NEAR2 through
NEAR99
2-99 as specified (the specified number, no “allowance”)
99 is currently the upper limit allowed
This means that NEAR, NEAR0, NEAR1, and NEAR15 all find records that have up to 15 words between the searched words.
The searched words can be found in any order (e.g., TI = (solar NEAR power) will yield results that include "solar power" and "power that is solar").
Works like AND, both terms must be present in any order.
Used in address fields, finds terms in the same line of an address.
Works like NEARn, finds records containing the specified terms within n number of words of each other in any order.
Works like AND, both terms must be present in any order.
Used in address fields, finds terms in the same line of an address.
8
Using Wild Cards
The following chart describes available wild cards for Literature searching:
Operator
*
?
Use and examples
The asterisk wildcard represents zero or an unlimited number of characters. The asterisk can be used within a word.
Type appl* to retrieve apply, applied, applying, applicable, applicable etc.
The question mark wildcard represents one character. Use one or more question marks to stand for a specific number of characters in your search term.
The question mark wildcard can be used within a word.
Type organi?e to retrieve organize, organise
Nested Searches
When combining different operators it is advisable to keep related terms together using parentheses ().
Parentheses create nests which help define the order of operation, avoiding misunderstandings.
Examples: (rfid or “radio frequency identification”) near5 implant*
(line* OR string*) AND trimmer driving AND (protection OR helmet)
9
3 Restricting Your Search
You can use the remaining fields in the Enter Criteria section to restrict your search. Choose a Boolean connector from the dropdown list, then choose a field from the list next to it, and type your terms in the box, or alternatively browse for the right terms (only some fields). Then click Search. (Figure 3-1).
To add a field, click Add Field. To delete a field, click the Delete icon next to the field on the right side.
Figure 3-1. Restricting search by Source.
Using the Browse Feature
Click Browse next to a field to retrieve additional information about the field. Figure 2-3 shows the fields for which the Browse feature is available.
Figure 2-3. Fields with Browse feature.
10
For example, to restrict a search for literature on ‘Carbon Nanotubes’ relevant to the field of ‘Optics’, complete these steps:
1.
Enter the search phrase “carbon naotube*” to be searched in All text fields.
2.
Click Browse next to the Standard Subject Category. The category Searching and browsing dialog box is displayed (Figure 2-4).
Figure 2-4. Browsinf for Standardized Subject Category.
3.
Browse or search for a category related to optics and select it
4.
Save the selection to the search form and run the search
The result will all be relating to the field of optics.
Any result set can also be further restricted by using the Filters and Subsearch functionality outlined in the next section.
11
4 Reviewing and Managing Results
The way you review and manage your Literature results is almost identical to the way you review and manage your Patent Results. Of course the information displayed in the result set and in the Record
View is different, but the menu options remain more or less the same.
In this section we will focus on the Literature specific features that are different than in Patent Search.
For a thorough introduction to the general features like saving searches and work files, setting up alerts, working with the Marked List, changing the highlighting etc, please refer to the general Thomson
Innovation Training Manual ( http://ip.thomsonreuters.com/materials/10 ).
Literature Result Sets
Your literature results are displayed in reverse chronological order by default, but that can be changed in the Display and Sort Options, along with exactly what information you’d like to see in the result set.
(Figure 4-1).
Figure 4-1. Literature display and sort options.
A useful way to sort the result is by ‘Times Cited’, bringing the most important and influential papers to the top of the result set. (Figure 4-2).
12
Figure 4-2. Result set sorted by ‘Times Cited’.
Filtering your results
Using the Filters on your Literature results is a good way to narrow down the set, and also provides a convenient overview of the top subject areas, authors, document types and organizations which are the standard filters. Use the dropdown to change to other filters like Source, Funding Agency,
Country/Territory etc. (Figure 4-3)
Figure 4-3. Literature Filters.
13
Exporting Literature Records
The maximum number of Literature records that can be exported from Thomson Innovation is 1500. If you have a result set larger than that, consider narrowing your search by date or by any of the filtering options before exporting. It is the first 1500 records of a result set that will be exported. So if your set is larger than that, you can control which records will be exported by sorting in the desired way, for example by Times Cited or by Publication Year. (Figure 4-4).
Figure 4-4. Exporting the first 1500 records of a large result set.
Literature Record Views
Clicking any title in the result set will open up the full record in a separate window. All the bibliographic information, abstracts, citation information etc. is displayed in the left panel, and the highlighting in the right panel. Scroll or use the ‘Jump To’ menu to navigate to the desired information (Figure 4-5). Menu items are identical to the Patent Record View.
14
Figure 4-5. Literature Record View.
15
Literature Citation Linking
A part of the record view includes information on both forwards and backwards citations. This information is collapsed by default, but can be displayed by expanding the desired field. All cited and citing works are linked and can be opened in a new Record View (Figure 4_5).
Note that only the first 100 citations are displayed, but all of them can be viewed as a new result set by the click of a button.
Figure 4-6. Citation linking.
16
5 Accessing the Full Text of Articles
There are several different ways to get access to the full text of articles found in Literature Search, all outlined below. All full text links are displayed both in the result set and in the Record View by default.
Open Access
Any article originating from an Open Access journal freely available on the web will be directly accessible for all users. (Figure 5-1). There are currently more than 1,000 open access publications included in Literature Search. A complete list of them can be found here: http://science.thomsonreuters.com/cgi-bin/linksj/opensearch.cgi
.
Figure 5-1. Open Access links in the result set.
Clicking an Open Access link will take you directly to the specific article on the website for the specific open access journal. (Figure 5-2).
17
Figure 5-2. Opening the Open Access article in a separate browser window.
Document Delivery
Any article that is not freely available can be ordered through Document Delivery as a PDF file – just like you order a patent in Patent Search. Do note that this ability may be blocked by your Thomson
Innovation administrator.
The Document Delivery icon only displays if Custom Journal Set (see below) or Open Access Links are not available to prevent users from purchasing documents already in their company’s holdings. (Figure
5-3).
18
Figure 5-3. Document Delivery links.
If you accidentally try to order an article that is freely available or in the holdings of your organization, you will be notified in the Documents Delivery window (Figure 5-4).
Figure 5-4. Document Delivery.
19
TR Links
You may optionally have access to other types of full text links:
Custom Journal Sets . Links to articles in specific journals to which your organization holds an electronic subscription. Thomson Innovation administrators can submit a list of journals to the
Thomson Reuters Links team.
OpenURL . Links to your organization’s OpenURL resolver for information about the specific article and possible holdings. Thomson Innovation administrators can submit their OpenURL resolver information to the Thomson Reuters Links team.
Links to Infotrieve . Links to articles in specific journals to which your organization holds an electronic document delivery agreement for with the provider Infotrieve. Customers with existing accounts with Infotrieve should request Infotrieve Linking from the Thomson Reuters
Links team.
Figure 5-5 below shows an OpenURL link taking the user to the OpenURL resolver at the Washington
University Library for further direction.
Figure 5-5. OpenURL links.
20