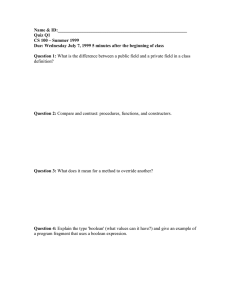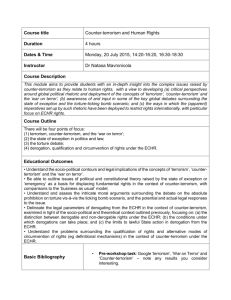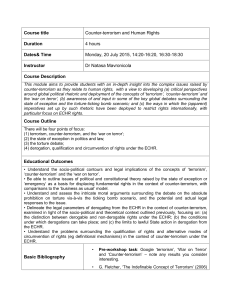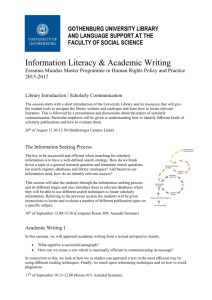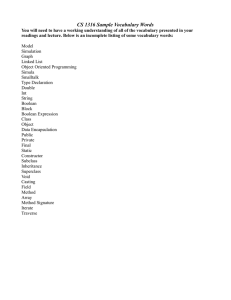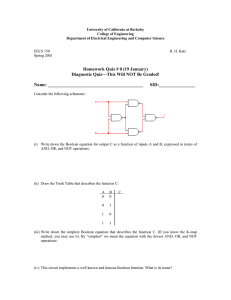HUDOC 2.2: User Manual - European Court of Human Rights
advertisement

HUDOC 2.2: User Manual
New features
1
HUDOC 2.2 User Manual: new features
Contents
I.
Document collections........................................................................2
II. Basic search......................................................................................3
A.
B.
C.
Basic search box .......................................................................3
Spelling suggestions ..................................................................3
Previewing results .....................................................................4
III. Fine-tuning your search....................................................................6
A.
1.
2.
Filters ......................................................................................6
Multiple searches, Boolean operators AND/OR .............................................7
Organisations..........................................................................................8
IV. Result list .........................................................................................9
A.
1.
2.
3.
B.
1.
2.
C.
V.
A.
B.
Displaying search results ............................................................9
Exporting result list..................................................................................9
Multiple application numbers ...................................................................10
Language versions .................................................................................10
Displaying documents ..............................................................11
Displaying a document in HTML format .....................................................11
View maximised/minimised .....................................................................12
Displaying case details .............................................................12
Tool bar ..........................................................................................13
Colour....................................................................................13
Help ......................................................................................13
VI. Miscellaneous .................................................................................13
A.
B.
C.
D.
Useful Links ............................................................................13
HUDOC URL ............................................................................14
Subscriptions to Twitter ............................................................14
Maintenance ...........................................................................14
HUDOC 2.2 User Manual: new features
I. Document collections
The distribution of Decisions under “Document categories” is now more specific: you
can choose between “Grand Chamber”, “Chamber”, “Committee”, “Commission” and
“Screening Panel”.
You can find the definition of each document category by hovering the cursor over the
question mark
.
For example, Grand Chamber judgments are defined as follows:
2
HUDOC 2.2 User Manual: new features
II.
3
Basic search
Use this field to search in one or more document collections.
A. Basic search box
You can also open the Simple Boolean Search screen by clicking on the arrow:
Open the simple Boolean
search screen by clicking
on the arrow
The “Boolean” search box now contains “Near these words”.
- Near these words corresponds to the Boolean operator NEAR.
NEAR enables you to find documents where the search terms are close to each other.
If you enter police violence in this field, the system will search for police NEAR
violence.
B. Spelling suggestions
Spelling suggestions have been improved when it comes to case titles.
If you spell a case title incorrectly your search will not return any documents. A message
is then displayed suggesting the use of different or more general search terms.
Similarly spelt words, if any, will also be suggested. You can then search for that word
simply by clicking on it.
4
HUDOC 2.2 User Manual: new features
Example:
The case title
Lautsi has been
spelt wrongly
The system
proposes Lautsi.
C. Previewing results
The link Preferences can be found under the basic search field.
Preferences
When you click here you open a window that allows you to preview the results by
checking the box.
If you have enabled the “result list preview” and you search for the word police, it will be
highlighted under the case titles in a selection of sentences taken from the document in
question.
5
HUDOC 2.2 User Manual: new features
The search
term is
highlighted
HUDOC 2.2 User Manual: new features
III.
Fine-tuning your search
A. Filters
6
7
HUDOC 2.2 User Manual: new features
1.
Multiple searches, Boolean operators AND/OR
All filters except for Language, Importance and Date enable you to use the Boolean
operators AND and OR so you can search under more than one category for the same
filter.
By default the Boolean operator is OR. You can select AND by clicking on the appropriate
button (at the top of the filter window which appears when you click on “more”).
If you set the logic to AND, the system will remember your choice and it will be used by
default the next time you use this filter.
-
The Boolean operator OR enables you to find cases in either of the selected
categories.
For example, if you search for Bosnia and Herzegovina OR Croatia, your result list
will show all cases where the respondent State is either Bosnia and Herzegovina
or Croatia.
-
The Boolean operator AND enables you to find cases corresponding to all selected
categories put together.
For example, if you search for Bosnia and Herzegovina AND Croatia, your result
list will show all cases where both Bosnia and Herzegovina and Croatia are
respondent States, such as Ališić and Others v. Bosnia and Herzegovina, Croatia,
Serbia, Slovenia and “the former Yugoslav Republic of Macedonia”.
Boolean operator
for multi-criteria
search in the
filter
The Boolean operator applied remains visible in the filter search window. On the main
page, the criteria selected are displayed under the corresponding filter with grey
highlighting. You can remove each one by clicking on a cross. You can also remove all
the criteria applied for a given filter by clicking on “Clear”.
In the example illustrated below, where Bosnia and Herzegovina AND Croatia have been
selected in the “State” filter, you can remove one or both of these States:
HUDOC 2.2 User Manual: new features
8
Click on "x" to
remove selected
criterion
Click on "Clear" to
remove all
selected criteria
If you add, for example, Turkey as a criterion under the “State” filter, by clicking on
Turkey, the Boolean operator previously selected will continue to be applied.
2.
Organisations
The list of organisations has been updated. It includes a set of organisations whose work
is relevant to the activities of the European Court of Human Rights and the Council of
Europe.
9
HUDOC 2.2 User Manual: new features
IV.
Result list
In the illustrations below a search has been made for "interprète" in Grand Chamber and
Chamber judgments, importance level 1.The results are sorted by date, from the newest
to the oldest. The result list preview is enabled.
A. Displaying search results
Click here to export the
result list in CSV or Excel
format
The search
term is
highlighted
1.
Exporting result list
You can export the result list in CSV or Excel formats.
Click on
to open the window "Export options":
Export
formats
Select the format CSV or Excel as you wish.
In Excel format the results appear in a table of 6 columns containing the following
information: document title, application number, document type, originating body, date
and conclusion.
10
HUDOC 2.2 User Manual: new features
2.
Multiple application numbers
The result list shows all the application numbers related to a case.
Only the first three application numbers are displayed automatically. If there are more
than three you can display them all by clicking on the adjacent link.
Click here to see all
application numbers
Complete list of
application
numbers
3.
Language versions
If the text is available in more than one language, the available versions appear in the
result list.
If there are a large number of language versions, you can click to see the complete list.
Click to see all language
versions
Complete list of
language versions
Click on the language of your choice to access the document in the appropriate language
version.
11
HUDOC 2.2 User Manual: new features
B.
Displaying documents
1.
Displaying a document in HTML format
Click on the case title to view the document.
Click here to display
document in HTML format
A full viewing pane then opens with the document.
Application number hyperlink
New functions are available:
a. Position of text in result list
The figures between brackets before the case title shows the position of the document
in the result list.
In the example
v. France is the third out of 465 in the result list.
, the case De Souza Ribeiro
b. Number of hits
displays the number of hits inside a given document. Depending on
the search term (if any), the number may change depending on whether you select
"Highlight Exact term only" (see below for highlighting of terms).
Click on the green arrow to display the hits.
12
HUDOC 2.2 User Manual: new features
c. Highlighting of terms
The visibility of highlighted terms has been optimised. The active hit
(obtained after clicking on the green arrow) is not highlighted in the same colour as the
(other instances of same word in document).
inactive hits
With the option
you can highlight only the exact term that you
have searched for, if any. For example, if you search for "interprète", only that word
will be highlighted and not the similar words such as
highlighted.
, where "interpréte" is
d. Application number hyperlinks
Each application number is automatically given a hyperlink
, allowing you to
move directly to the case in question. A new tab will be opened with the list of all related
documents.
Hyperlinks are associated with application numbers for all Strasbourg cases cited in the
document. However, as the case-law of the “old” Court before 1998 is cited without an
application number – for example, Marckx v. Belgium (13 June 1979, Series A no 31) –
there are no hyperlinks for such cases.
2.
View maximised/minimised
The window opens as a maximised view.
To minimise or maximise the view, click on
.
C. Displaying case details
In the “Case details” tab the application numbers for the cases cited in the
Strasbourg case-law list appear as hyperlinks, allowing you to move directly to the
case-law cited: by clicking on the link you will display a list of all the results related to
the particular application number.
HUDOC 2.2 User Manual: new features
Application number as hyperlink
V.
Tool bar
A. Colour
The tool bar can be found on the main page. The colour has been darkened to make it
more visible.
B. Help
Click on this link to access this User Guide for new features in Hudoc 2.2., the Hudoc
manual and the video tutorials.
VI.
Miscellaneous
A.
Useful Links
When you click on this link you open a window that gives you access to various
information on the Court’s case-law.
Click here to access information on Court’s case-law
13
HUDOC 2.2 User Manual: new features
B.
14
HUDOC URL
The URL for the HUDOC session has been simplified so that only the search criteria are
marked.
For example, if you have done a search in the French interface of the HUDOC site
(hudoc.echr.coe.int/sites/fra) for Grand Chamber and Chamber judgments
("documentcollectionid2":["GRANDCHAMBER","CHAMBER"]) of importance level 1 ("importance":["1"]),
the URL address for the session will be as follows:
http://hudoc.echr.coe.int/sites/fra/Pages/search.aspx#{"importance":["1"],"documentco
llectionid2":["GRANDCHAMBER","CHAMBER"]}
C.
Subscriptions to Twitter
The European Court of Human Rights is now on Twitter, at the following address:
https://twitter.com/ECHR_HUDOC
The Twitter account enables you to follow the Court’s press releases in French and
English.
Click on the link below to consult information about the Court’s use of its Twitter
account:
http://www.echr.coe.int/ECHR/FR/Bottom/Twitter+Disclaimer/
D. Maintenance
In the event of technical maintenance work on the Hudoc site, the banner below will
appear at the bottom of the search screen to inform you that performance might be
slow.