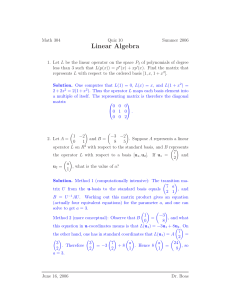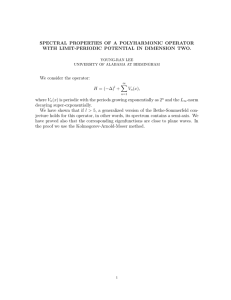chapter 1
advertisement

PanelMate Getting Started User’s Guide Eaton Corporation Cutler-Hammer Business Unit 811 Green Crest Drive Columbus, OH 43081 Preface Information in this manual is subject to change without notice and does not represent a commitment on the part of Eaton’s Cutler-Hammer, Inc. Permission is granted to duplicate this material without modification only for your use or the internal use of other members of your company or your agents to assist you in the use and servicing of products purchased from Eaton’s Cutler-Hammer. No permission is granted to modify this material or include this material in a compilation. RESTRICTED RIGHTS LEGEND Use, duplication, or disclosure by the Government is subject to restrictions set forth in paragraph (b)(3)(B) of the Rights in Technical Data and Computer Software clause of DAR 7-104.9(a). Contractor/Manufacturer is Eaton Corporation’s Cutler-Hammer Business Unit, 811 Green Crest Drive, Columbus, OH 43081. TRADEMARKS PanelMate is a federally registered trademark of Eaton Corporation. MS-DOS, Microsoft, and Windows are federally registered trademarks of Microsoft Corporation. Data Highway and Data Highway Plus are trademarks of Allen-Bradley. DeviceNet is a trademark of Open DeviceNet Vendor Association. Iomega is a federally registered trademark of Iomega Corporation. Commercial brand names (trademarks) of products of manufacturers or developers, other than Eaton Corporation or its affiliates, that appear in this manual may be registered or unregistered trademarks of those respective manufacturers or developers, which have expressed neither approval nor disapproval of Cutler-Hammer products and services. 2002 Eaton Corporation. All rights reserved. Printed in the United States of America. P/N 01-00488-01 2 Getting Started User’s Guide Support Services The goal of Eaton’s Cutler-Hammer business unit is to ensure your greatest possible satisfaction with the operation of our products. We are dedicated to providing fast, friendly and accurate assistance. That is why we offer you so many ways to get the support you need. Whether it's by phone, fax or mail, you can access Eaton’s Cutler-Hammer support information 24 hours a day, seven days a week. Our wide range of services are listed below. You should contact your local distributor for product pricing, availability, ordering, expediting and repairs. Website Address www.cutler-hammer.eaton.com Use the Cutler-Hammer website to find product information. You can also find information on local distributors or Cutler-Hammer sales offices. e-TRC Technical Resource Center (support for OI, PLC & IPC) VOICE: • 800-809-2772, selection 5 (8:00AM-5:00PM EST) • 414-449-7100, selection 5 (8:00AM-5:00PM EST) FAX: 614-882-0417 EMAIL: CHATechSupport@eaton.com AFTER-HOURS PLANT DOWN EMERGENCY: • 800-809-2772, selection 5 (5:00PM-8:00AM EST) • 414-449-7100, selection 5 (5:00PM-8:00AM EST) If you are in the US or Canada, and have OI/PLC/IPC questions, you can take advantage of our tollfree line for technical assistance with hardware and software product selection, system design and installation, and system debugging and diagnostics. Technical support engineers are available for calls during regular business hours. Information Fax-Back Service VOICE: 614-899-5323 The latest Cutler-Hammer product information, specifications, technical notes and company news are available to you via fax through this direct document request service. Using a touch-tone phone, you can select any of the info faxes from our automated product literature and technical document library, enter a fax number and receive the information immediately. Repair and Upgrade Service (support for OI & IPC) VOICE: • 800-809-2772, selection 5 (8:00AM-5:00PM EST) • 414-449-7100, selection 5 (8:00AM-5:00PM EST) FAX: 614-882-3414 EMAIL: RepairCHA@eaton.com If you have questions regarding the repair or upgrade of an OI/IPC, contact your local distributor. Additional support is also available from our well-equipped Repair and Upgrade Service department. European PanelMate Support Center VOICE: +41 1 806 64 44 (9:00AM-5:00PM CET) EMAIL: CHSupport@bfa.ch This center, located in Zurich, Switzerland, provides high-level quality support and product repair services for your PanelMate products. You will receive real-time technical and application support. Table of Contents 3 Table of Contents PanelMate Power Series/PC Features ........................................................................................... 6 PanelMate Features......................................................................................................................... 7 Using the Rest of this Manual ........................................................................................................ 9 How PanelMate Operator Stations Work Online....................................................................... 10 What Role a PanelMate Operator Station Plays in Factory Automation ...................................... 11 How the PanelMate Operator Station Partners with a PLC.......................................................... 15 How Operators Interact with the PanelMate Operator Station ..................................................... 17 Standardized On-screen Tools Called “Templates” ..................................................................... 19 Steps to installing a template on a screen are: .......................................................................... 20 Advanced Graphics Tools ............................................................................................................ 21 Alarm Annunciation Capability.................................................................................................... 23 Additional Features Available ...................................................................................................... 24 Organizing Multiple Pages for Best Operator Use ....................................................................... 25 From Opening the Boxes to Running Online: A Master Startup Flowchart ........................... 26 The Master Startup Flowchart ...................................................................................................... 27 Installing the Configuration Software ......................................................................................... 28 System Requirements ................................................................................................................... 29 Installing the Configuration Software .......................................................................................... 30 Creating a New Configuration ..................................................................................................... 31 The Power Pro Main Screen ......................................................................................................... 32 Starting a New Configuration....................................................................................................... 33 Assigning Communications and Associating Tags ..................................................................... 35 Determining Communication Information ................................................................................... 36 Configuring the PLC Name and Port Table.................................................................................. 37 Configure Port Parameters Information........................................................................................ 38 Configuring the PLC/Controller Processor .................................................................................. 40 Configure PLC Name Parameter Information .............................................................................. 41 Associate Tags With A Configuration.......................................................................................... 42 Creating New Pages....................................................................................................................... 43 Using the Database Treeview Window ........................................................................................ 44 Creating New Pages (screens) ...................................................................................................... 45 Creating a Page............................................................................................................................. 46 Opening a Page............................................................................................................................. 47 How to Configure a Template ...................................................................................................... 48 How to Configure a Variable-Sized Template ............................................................................. 51 How to Edit and Use the Message Library ................................................................................... 52 How to Add PowerGraphics to a Page ......................................................................................... 53 4 Getting Started User’s Guide Creating Symbols.......................................................................................................................... 55 How to Make PowerGraphics Change Dynamically .................................................................... 56 Saving a Configuration .................................................................................................................57 Saving Changes ............................................................................................................................ 58 Exporting a Configuration............................................................................................................59 Exporting a Configuration ............................................................................................................ 60 Powering Up the PanelMate Operator Station ...........................................................................61 Power Up the PanelMate Operator Station................................................................................... 62 Offline Mode Menu ...................................................................................................................... 63 Execute Diagnostics ................................................................................................................. 64 Enter the Serial Transfer Mode ................................................................................................ 68 Enter Network Transfer Mode.................................................................................................. 69 Display System/Config. Information........................................................................................ 70 Enter Run Mode ....................................................................................................................... 71 Calibrate Touchscreen .............................................................................................................. 72 Transferring a Configuration.......................................................................................................73 Transfer Overview ........................................................................................................................ 74 Downloading Drivers to a PanelMate Unit................................................................................... 74 Serial Transfer Cables .............................................................................................................. 75 Starting the Transfer Screen ......................................................................................................... 77 Setting up the Computer Communication Parameters .................................................................. 78 Determining System Information.................................................................................................. 79 Selecting the Executive Firmware to Transfer.............................................................................. 80 Selecting the Communication Drivers to Transfer ....................................................................... 81 Selecting Options to Transfer ....................................................................................................... 82 Selecting the Configuration to Transfer........................................................................................ 83 Preparing the PanelMate Operator Station for a Transfer............................................................. 84 Starting the Transfer Process ........................................................................................................ 85 Running a Configuration ..............................................................................................................86 Running a PanelMate Configuration ............................................................................................ 87 Running a PanelMate PC Pro Configuration ................................................................................ 88 Converting a Configuration..........................................................................................................89 How to Convert A Configuration ................................................................................................. 90 Converting A Configuration..................................................................................................... 90 Conversion Considerations ........................................................................................................... 92 Setting the High Capacity Unit Feature.................................................................................... 92 Setting the Color Display Feature ............................................................................................ 93 Converting to PanelMate 1500 ................................................................................................. 94 Converting to PanelMate 4000, PanelMate 5000, and PanelMate PC Pro............................... 94 Converting from PanelMate 4000, PanelMate 5000, and PanelMate PC Pro .......................... 94 Converting from PanelMate 1100 ............................................................................................ 94 Converting Grayscale to Color and Color to Grayscale ........................................................... 95 Copy and Paste, Drag and Drop ............................................................................................... 95 Troubleshooting Guide..................................................................................................................96 Table of Contents 5 Problems with the Display............................................................................................................ 97 Problems with the Touchscreen.................................................................................................... 97 Problems with the Keypad............................................................................................................ 97 Problems with the Control Buttons............................................................................................... 97 Problems with the Serial Port ....................................................................................................... 97 Problems with Audio Output ........................................................................................................ 98 Problems with the Fault Relay...................................................................................................... 98 Problems with a Printer ................................................................................................................ 98 Problems when Transferring Memory.......................................................................................... 99 Checklist for Resolving Transfer Problems ........................................................................... 101 Problems with the Real-Time Clock........................................................................................... 102 Communications Problems using the Generic Protocol ............................................................. 102 Specific Error Messages ............................................................................................................. 103 Index ............................................................................................................................................. 104 6 Getting Started User’s Guide PanelMate Power Series/PC Features 1 In this chapter, you will learn: • PanelMate online features • Chapters you can skip in this manual Chapter 1: PanelMate Power Series/PC Features 7 PanelMate Features Online features for the PanelMate Power Series operator stations and PanelMate PC are listed below. • Alarm reporting and acknowledgment • Templates: - indicator - readout - bar - table - bar trend - line trend (Note that the Advanced Trending Template selection must be chosen in the New Configuration dialog box or Configuration Properties dialog box.) - display - maintenance (Note that the Maintenance Template must be enabled by choosing the Allow on Page selection in the New Configuration Page dialog box or Page Properties dialog box.) - variable-sized indicator - variable-sized bar - variable-sized readout - variable-sized display - variable-sized graphic - variable-sized control button • Windows-based configuration environment 8 Getting Started User’s Guide • pixel-based PowerGraphics™ capabilities, including: - object-oriented graphics - 256 color support - exclusive PowerAnimation and PowerBlink capabilities - ability to import graphics from 3rd-party packages • Touchscreen and keypad models with display sizes from 8-inches to 14-inches • PanelMate PC Pro, which allows configurations to run on an industrial personal computer with the PanelMate PC Runtime Software. Chapter 1: PanelMate Power Series/PC Features Using the Rest of this Manual 9 10 Getting Started User’s Guide How PanelMate Operator Stations Work Online 2 In this chapter, you will learn: • What role a PanelMate operator station plays in factory automation • How a PanelMate operator station partners with a PLC • How operators interact with a PanelMate operator station • How a PanelMate operator station uses standardized on-screen tools called “templates” • About the advanced graphics tools • About the alarm annunciation capability • What additional features are available • How multiple screens or “pages” can be organized for best operator use Chapter 2: How PanelMate Operator Stations Work Online What Role a PanelMate Operator Station Plays in Factory Automation Conventional operator stations consist of individual devices (pushbuttons, lamps, etc.) hard-wired to I/O points. 11 12 Getting Started User’s Guide The PanelMate operator station replaces conventional operator stations and associated hard-wired devices: Chapter 2: How PanelMate Operator Stations Work Online Conventional hard-wired operator stations connect to PLCs symbolically as shown in this diagram: On the operator station shown above: • pushbuttons and thumbwheels are input devices which require PLC input modules • lamps, numeric readouts and message displays are output devices which require PLC output modules • specific PLC ladder logic is required to support the inputs and outputs of the operator station 13 14 Getting Started User’s Guide PanelMate operator stations connect to PLCs/controllers symbolically as shown in this diagram: The PanelMate operator station performs all the same control and monitoring functions as the devices on a hard-wired operator station, plus adds many more capabilities. It also: • eliminates the need for PLC I/O modules to support the operator interface • eliminates most PLC/controller ladder logic needed for operator interface support • often occupies less space than conventional operator stations • provides greater flexibility to customize the appearance and content of displays, and to expand and make changes at a later date Chapter 2: How PanelMate Operator Stations Work Online 15 How the PanelMate Operator Station Partners with a PLC PanelMate operator stations can: • communicate to hundreds of varieties of PLCs/controllers. • communicate directly to one PLC or to multiple PLCs and PLC and controller networks • communicate with multiple networked PLC simultaneously from the same “page” (screen) PanelMate operator stations physically connect to PLCs or their networks via cabling directly to a PLC port, network connection node or interface module (depending on the PLC brand). • PanelMate operator stations can support up to three communication drivers simultaneously via 2 serial ports plus a PLC network interface card. The PanelMate Pro LT supports 1 communication driver via 1 serial port or a PLC network interface card. • PanelMate PC Pro can support multiple serial ports and high speed network interface connections. The PanelMate PC Pro can simultaneously support a connection to a Steeplechase VLC software or NetSolver application (running on the same personal computer), a connection to a PLC network interface card, as well as connections to multiple DDE or OPC Servers. This means that: • The PanelMate operator station supports connections with up to three PLCs or controllers simultaneously 16 Getting Started User’s Guide Except when it is operating on a PLC’s remote I/O network, the PanelMate operator station is usually the “master” device when it communicates to the PLC. This means that: • the PanelMate operator station polls the PLC or network to write or to read information • the PLC does not need extra rungs of ladder logic to send information to the PanelMate operator station PanelMate operator stations feature extensive built-in capabilities to perform mathematical calculations, alarm annunciation, image animation, and more. This means that: • the PanelMate operator station eliminates the extensive additional PLC/controller ladder logic which might otherwise be needed to support operator interface activities When the PanelMate operator station is connected to a remote I/O network such as Allen-Bradley’s Remote I/O, it communicates differently than with all other serial or network connections. When the PanelMate operator station is on the remote I/O network, it appears to the PLC as if it were a PLC I/O rack. This means: • the PLC is now the master - it determines when to update information to the PanelMate operator station or when to receive inputs from the PanelMate operator station • the PLC/controller requires ladder logic to specifically send updates to PanelMate operator station and to receive inputs (such as operator entries) from the PanelMate operator station. This “block transfer” logic is a standard requirement of such remote I/O networks. When the PanelMate PC Pro is communicating to a DDE Server as a DDE Client, then the DDE Server sends data to the PanelMate operator station as it changes. Therefore, PanelMate does not poll the DDE Server data. Instead of polling the DDE Server data, the PanelMate operator station establishes and de-establishes DDE requests to the DDE Server as required by the specific application. Chapter 2: How PanelMate Operator Stations Work Online How Operators Interact with the PanelMate Operator Station Operators interact with the PanelMate operator station in two basic modes: • they monitor events through the PanelMate operator station • they take action through the PanelMate operator station Monitoring is supported with the following PanelMate capabilities: • on-screen representation of status, annunciation of alarm information, and presentation of instructions • audio annunciation of events through the connection of an optional audio horn • logging of events through the use of an optionally-connected serial printer 17 18 Getting Started User’s Guide Taking action is supported by permitting operators to press the equivalent of momentary-contact or maintained (latched) control buttons and to perform numeric entry. • keypad-based online units feature either 4 or 5 control buttons whose functions are configurable. Note that a separate keypad exists for numeric entry. • touchscreen-based online units provide configurable on-screen control button touch areas and a pop-up numeric entry keypad. All PanelMate touchscreen units offer a choice of 2 different popup numeric entry keypads (i.e., a two-column or three-column keypad). • industrial computer-based units (used with PanelMate PC configurations) allow operators to use the industrial computer’s pointing device (touchscreen, mouse, etc) to activate on-screen control buttons and access a pop-up numeric entry keypad (i.e., a two-column or three-column keypad). Chapter 2: How PanelMate Operator Stations Work Online 19 Standardized On-screen Tools Called “Templates” The most basic job of a PanelMate operator station is to replace the functions of traditional hard-wired operator station devices such as pushbuttons, lamps and message displays. To replace each category of hard-wired device, the PanelMate operator station supplies a specific visual tool or “template” which can be arranged onscreen with other templates. The standard template types and the devices that they replace are: Template Type Conventional Devices Replaced indicator lamps, legend plates, pushbuttons readout numeric displays, thumbwheels bar gauge, dial or faceplate display message display table readout and thumbwheel batch array maintenance timer/counter access module trend chart recorder advanced trend 20 Getting Started User’s Guide Steps to installing a template on a screen are: • using the Windows-based configuration software, select the desired template from the selection toolbox, then drag & drop onto the screen • fill out the tabbed dialog boxes to define text, color and other attributes • enter the PLC/controller address information to link visual appearance of the template to events represented in the PLC/controller • specify the addition of operator control buttons or numeric entry to be associated with the template During online or runtime operation, the operator may: • observe a particular template • touch or select a template to “arm” control buttons or numeric entry, if desired • − To select a template on a touchscreen unit, touch the template. − To select a template on a keypad unit, use the touchpanel to select the corresponding template. − To select a template on a PanelMate PC Pro, use a pointing device (touchscreen, mouse, etc.) to select a template. press any desired control buttons or numeric key selections to take action Chapter 2: How PanelMate Operator Stations Work Online Advanced Graphics Tools In addition to templates, the PanelMate operator station provides the ability to construct custom graphics images for inclusion on any page. Graphics are typically used to provide visual detail about an application that templates cannot. Graphics can be intermixed with templates on any page, and can: • be created and stored in a library for later recall and use • be used for static appearance enhancement • be linked to events in the PLC/controller to produce a dynamic appearance • be used to show motion, with the PowerAnimation feature • be used to get attention, with the PowerBlink feature • have control button or numeric entry capability “attached” to their appearance 21 22 Getting Started User’s Guide During online or runtime operation, the operator may: • observe a particular graphic • touch or select a graphic to “arm” control buttons or numeric entry, if desired • − To select a graphic on a touchscreen unit, touch the graphic. − To select a graphic on a keypad unit, use the touchpanel to select the corresponding graphic. − To select a graphic on a PanelMate PC Pro, use a pointing device (touchscreen, mouse, etc.) to select a graphic. press any desired control buttons or numeric key selections to take action Chapter 2: How PanelMate Operator Stations Work Online 23 Alarm Annunciation Capability All templates and (dynamic) graphics can be made to generate an alarm based on detection of some event. The detection is set up within the configuration of the tabbed dialog boxes for each template or graphic. When an alarm situation is detected, the PanelMate operator station responds by: • generating a separate, blinking alarm message in the reserved alarm area at the top of the screen • generating a blinking page number at the top of the screen, to advise the operator of the page number on which the alarm is occurring • generating a copy of the alarm message to any printer attached to the PanelMate operator station if desired • logging the alarm on the separately-displayable alarm page, which can list up to the 100 most recent alarms • generating an alarm tone (if desired) to an optionally connected alarm horn (PanelMate PC Pro and PanelMate Power Series 1500 do not provide an external alarm horn.) When the alarm situation is resolved or cleared, the PanelMate operator station: • removes the blinking page number from the top of the screen • removes the alarm message from the top of the screen • lists as “cleared” the alarm reported on the alarm page • prints a specific “alarm cleared” message to any printer connected to the online unit 24 Getting Started User’s Guide Additional Features Available The PanelMate operator station has many additional features available to provide convenience and flexibility in partnering with PLC/controllers. These features are accessible from the System Parameters Table (see the System Parameters topic in the PanelMate Power Pro Configuration Editor User’s Guide). A few of the often-used capabilities include: • specifying the page which the PanelMate operator station should display at powerup • setting various parameters related to password protection of operator entries • resetting the internal clock which is used to time-stamp alarms • specifying the volume of the optional audio feedback for key presses and alarms • setting a time following a key press after which the screen will go blank to reduce CRT monitor aging Chapter 2: How PanelMate Operator Stations Work Online 25 Organizing Multiple Pages for Best Operator Use Some PanelMate applications may require fewer than 5 pages, while others may require many. In either case, here are some organizational guidelines: • organize pages to meet the needs and responsibilities of the people who will use the online unit (it may be more than one category: e.g., online operator plus maintenance technician) • make it easy to locate pages which will be used often • group together numbered pages which have common functionality • “layer” multiple pages from the most general view of operations to more focused views One example of a multiple-page organization: Page Number(s) 00 Content Department Overview Mimic Diagram 01 Machine #1 Mimic and Manual Controls 02 Machine #2 Mimic and Manual Controls 03 Machine #3 Mimic and Manual Controls 06 Production Data Trends 07 Machine Uptime/Downti me Summary 08 Machine Diagnostics 11 * Repair Instructions - Machine #1 12 * Repair Instructions - Machine #2 13 * Repair Instructions - Machine #3 * password-protected for access by technicians only 26 Getting Started User’s Guide From Opening the Boxes to Running Online: A Master Startup Flowchart 3 In this chapter, you will learn: • The overall sequence of steps necessary to configure, load, and run a PanelMate operator station • What chapters in this manual provide specific startup guidance Chapter 3: From Opening the Boxes to Running Online: A Master Startup Flowchart The Master Startup Flowchart Assemble: * PanelMate Configuration Software * VGA Personal Computer * Ladder diagram(s) for Communication Interfaces See chapter 4 Load Configuration Software on your personal computer See chapter 5 Create a new configuration See chapter 6 Assign communications See chapter 7 Create new pages (screens) See chapter 8 Save the configuration See chapter 9 Export the configuration See chapter 10 Power up the PanelMate operator station. See chapter 11 Transfer the configuration to PanelMate operation station See chapter 12 Run the configuration. 27 28 Getting Started User’s Guide Installing the Configuration Software 4 In this chapter, you will learn: • About the system requirements • How to install the configuration software Chapter 4: Installing the Configuration Software System Requirements The following table shows the software and hardware requirements for installing and running the PanelMate Configuration Software. Operating System Microsoft Windows NT/2000 Microsoft Windows 95/98/ME Hard disk space 15 MB Video adapter VGA or higher resolution; recommended environment is 256 colors (software will operate with more colors but PanelMate’s blinking colors will not be viewable) The following table shows the software and hardware requirements for installing and running the PanelMate PC Runtime Software. Operating System Microsoft Windows NT Service Pack 4.0 or greater or Windows 2000 Microprocessor Pentium 133MHz or higher (Pentium II – 333 MHz minimum for Windows 2000) Memory 64 MB Hard disk space 6 MB Video adapter VGA or higher resolution; required Color Palette setting is 256 colors (Note: PanelMate PC will draw in a 640x480 window) Display device Color CRT or Flatpanel Display Device Pointing device Touchscreen, Mouse, or compatible pointing device 29 30 Getting Started User’s Guide Installing the Configuration Software Note that before installing the configuration software, make sure that you close all open applications. The Software Kit contains a CD-ROM for fast, easy software installation. Select Install Software and then select which of the software files you wish to install. • Configuration Software files • Configuration Database files • Symbol Factory • Transfer Utility files • Executive Firmware files • PanelMate PC Runtime files Note the following items: • If upgrading or installing the software in the same directory as a previous PanelMate software version, you do not need to install the Configuration Database files. (When you open the Configuration Software, you will be prompted to upgrade the database for the installed software version.) • The PanelMate PC Pro Runtime files should only be installed on a personal computer with Windows NT or Windows 2000 (See system requirements). • If installing the PanelMate Runtime Software only, de-select the other selections and only check the box for the PanelMate PC Pro Runtime selection. Tip: Cutler-Hammer recommends that you reboot your system after the software installation is completed, if you installed PanelMate PC Runtime software. Chapter 5: Creating a New Configuration Creating a New Configuration 5 In this chapter, you will learn: • About the PanelMate Power Pro Main Screen • How to start a new Configuration 31 32 Getting Started User’s Guide The Power Pro Main Screen The Setup program creates a “Start-Programs” folder named PanelMate Configuration Software. Select “PanelMate Power Pro Software” to start the editor. Object alignment tools Pen width/color tools Database Treeview Window Tips: • The standard Windows tool buttons for File Save, Print, Cut, Copy, Paste, Undo, and Re-do operations are available. • Special PanelMate Power Pro tool buttons for aligning and ordering objects in displays, fill and pen color, and width operate as they would in most Windows-based drawing packages. • Context-sensitive Help is available for most operations using the Help button. Chapter 5: Creating a New Configuration Starting a New Configuration Select the New button on the Database Treeview Window to indicate that you wish to create a new configuration (set of displays for an online unit). This will bring up the New Configuration dialog box used to specify basic information about your new configuration. n Select target online system product type o Type in name and description of configuration p Select product options in target online system r Select OK q Select auto centering for template information if desired 33 34 Getting Started User’s Guide Tips: • Be sure to select the Color Display option if target online system is color. Note that PanelMate Power Series 4000, PanelMate Power Series 5000, and PanelMate PC Pro automatically select the Color Display option. • The Tab key or mouse can be used to move to new fields in the dialog box. • The Enter key will “complete” the dialog box and close the dialog box (except when entering a multi-line description). • The Configuration Name may be up to 32 characters and will be used for identification of this configuration in the Database Treeview Window. Note that the Description field is for reference only. • Options can be changed by clicking the Properties button on the Database Treeview Window (except for the Product Type). If the Product Type is incorrect, press the Delete button on the Database Treeview Window and start configuring the New Configuration dialog box over again. Chapter 6: Assigning Communications and Associating Tags Assigning Communications and Associating Tags 6 In this chapter, you will learn: • Where to find the necessary communications setup information • How to configure the PLC Name and Port Table • How to associate tag files (.csv) with your application 35 36 Getting Started User’s Guide Determining Communication Information This chapter explains how to setup communications. Additional PLC/controllers can be added after successfully establishing communications. Depending on the PLC or controller driver to be used, all or some of the following information will be needed: • Communications Driver • PanelMate ID (Local ID) • Electrical Setting • Baud Rate • Data Bits • Stop Bits • Parity • PLC/Controller Processor Model • PLC/Controller Processor Node ID (Remote ID) Chapter 6: Assigning Communications and Associating Tags Configuring the PLC Name and Port Table When a Configuration Name is opened in the Database Treeview Window, the PLC Name and Port Table selection will appear. Double-click on PLC Name and Port Table 37 38 Getting Started User’s Guide Configure Port Parameters Information Setup the Port Parameters as follows: 3) Click on and edit the Local ID address 1) Click on port 2 2) Click on Device Use and select the proper driver Tips: • Port 1 can be used, but is normally left unconfigured. Port 1 can be used for future downloading from a personal computer without disconnecting from the PLC/controller. • On PanelMate 1100 models, Port 2 does not exist. Therefore, do not assign anything (driver or printer) to that port. Since the PanelMate 1100 supports only one driver you must choose to assign either a serial driver to Port 1 (ex. Modbus RTU) or a network driver to the I/O port (ex. AllenBradley Data Highway Plus). If a network driver is assigned to the I/O port, then Port 1 may be unassigned (no usage) or assigned to a serial printer for printing of alarms and messages. Chapter 6: Assigning Communications and Associating Tags Continue configuring the PanelMate communication port as follows: 1) Select Port Settings 2) Select proper communication settings for the port 3) Select OK to close the Port Settings dialog box 39 40 Getting Started User’s Guide Configuring the PLC/Controller Processor The PLC/Controller Processor or Communication Module must be configured to match the values entered in the PanelMate Configuration Software. Reference the Communications Driver Manual for specific PLC/controller setup instructions. The following parameters are normally configured in the PLC or controller using programming software or dip switches: • Electrical Setting • Baud Rate • Data Bits • Stop Bits • Parity • PLC/Controller Processor Node ID (Remote ID) • Protocol (PanelMate driver type) These parameters must match the values used in the PanelMate Configuration Software. Chapter 6: Assigning Communications and Associating Tags Configure PLC Name Parameter Information 7) Select Add and check to see that all values are copied to the Item list 1) Click on line 1 2) Click on Name and edit the name (“plc1” is the default) 3) Click on Port and select Port 2 4) Click on Model and select the proper PLC Model 5) Click on and edit the Remote ID address 6) Make sure this field contains the same name used in the Name field Tips: • If the exact PLC or controller model is not listed, select a model that has the same or similar address ranges. • The PLC Node ID settings must match the Remote ID. Do not use leading zeros when entering the Remote ID. • When creating a PanelMate PC Pro configuration, the DDE or OPC Server and NetSolver communication interfaces will also display in the Device Use field in the PLC Name and Port Table. 41 42 Getting Started User’s Guide Associate Tags With A Configuration Tags are used as a convenient method of referencing the I/O address in a PLC reference. A tag “name” is directly associated with a specific PLC I/O address, ie: GATE OPEN = [B450/104]. The PanelMate Power Pro software reads the tag name and I/O address information from a comma separated variable (.csv) file. The .csv file is “associated” with a configuration in the PLC Name and Port Table For more information on Tags, refer to your PanelMate Power Pro Configuration Editor User’s Guide, Chapter 12: Using Tags. 1) Click on PLC for associated .cvs file 2) Click on Tagname to locate the Tag (.csv) file Chapter 7: Creating New Pages Creating New Pages 7 In this chapter, you will learn: • How to use the Database Treeview Window • How to open a new page • How to add and configure templates • How to edit and use the Message Library 43 44 Getting Started User’s Guide Using the Database Treeview Window Applications are created, deleted, opened, and their components accessed using the Database Treeview Window. The Database Treeview Window looks and acts much like the Microsoft Windows File Manager with applications automatically listed under their corresponding model series. Likewise, the components making up an application are automatically listed under the associated application. Close a Branch Double-click on Page to Open Open a Branch Create an Application or Page Tips: • To open and close branches of the tree, click on the “+” and “-” icons or double-click the branch. • To create a new application, select the appropriate PanelMate model in the Database Treeview Window and press the New button. • To create a new page, choose the Configuration Pages selection for the application and press the New button. • To open a page or application component for editing, select it and press the Open button or double-click on it. • Pages and application components can be copied and moved by selecting them and using the standard Windows “Edit” commands. Note that individual symbols and entire Symbol Libraries may also be copied in this manner. Chapter 7: Creating New Pages Creating New Pages (screens) Overview Flowchart Add a template to the page (fill out the template’s tabbed dialog boxes for text, colors, and communication references. Repeat as necessary. Assign control buttons or numeric entry to template as desired. Repeat as necessary. Add messages to Message Library for callup by Display Templates. Create and position custom graphics for static (layout) or dynamic (linked to a PLC or controller) use. Repeat as necessary. Add symbols to Symbol Library for dynamic reference by Variable-Sized Graphic Template. 45 46 Getting Started User’s Guide Creating a Page Add a page to an application as follows: 3) Select Page Number, Title, and other properties 1) Select Configuration Pages 2) Select New 4) Select OK Tips: • Edit the Protection field to password protect a page from being accessed on-line. • Maintenance Templates can be used to access any PLC/controller register dynamically on-line and can be made read-only or password protected from register write access. Chapter 7: Creating New Pages 47 Opening a Page Open one or more application pages as follows: 1) Double-click on the Page 2) Select to Maximize the Page to Full Screen Note that when a new page is opened, an Alarm Window is displayed with sample text. This is provided to help you visualize the online area of the Alarm Window. The text cannot be modified and will not appear in the online configuration. Tips: • Pages can also be opened by selecting the page in the Database Treeview Window and selecting the Open button. • Use the Minimize button to minimize the page to an icon when editing multiple pages at once. • Use the scroll bars at the right edge and bottom of the page to see control button labels and other templates. 48 Getting Started User’s Guide How to Configure a Template Add an Indicator Template to a page as follows: 3) Double-click on the Template to Edit 2) Drag and Drop the template on the Page 1) Select the Indicator Template Tool 4) Fill in the Device Name and other attributes Tips: • Templates automatically snap to the 3 row by 5 column locations. • Select Auto Centering attributes when creating an application to allow the Device Name, Indicator Labels, and Control Button Labels text to be centered within the field. • Use the Enter key to add a second line in the device name. • Other templates are added using the same drag and drop technique. Chapter 7: Creating New Pages 49 Edit the states of an Indicator Template as follows: 2) Select the state from the list 1) Select the Indicator States Tab 4) Enter the PLC/controller references (or tag name) into a conditional expression to test for this state 3) Fill in the State Label, Color and Alarm attributes Tips: • Indicator states are tested from top to bottom in the list for the first true condition. • Open the pull-down list to see a summary of all states. • Copy and paste conditional expressions or labels from other states or even other Windows applications by pressing the Ctrl and C keys simultaneously to copy and pressing the Ctrl and V keys simultaneously to paste. • Select the Alarm field to activate an alarm in the PanelMate operator station and the Acknowledge field if the operator should acknowledge the alarm before it is cleared from the screen. 50 Getting Started User’s Guide Edit the control button definitions of an Indicator Template as follows: 2) Select the Control Button Number from the list 1) Select the Control Definitions Tab 3) Fill in the Control Label and Color 4) Enter the communication interface bit reference (or tag name) to control Tips: • On standard VGA resolution computers (640x480), the top control button label is not visible unless the page area is scrolled up using the right scroll bar. • PanelMate control buttons act like normally-open momentary pushbuttons. • PanelMate Power Series models are available with either 4 or 5 control buttons. • Readout, Bar, and Bar Trend templates offer a choice of button or numeric entry control. • To move templates and graphics, select them and drag them to their new location, even on another page or another application (source and destination pages should both be opened and not maximized). Chapter 7: Creating New Pages 51 How to Configure a Variable-Sized Template Variable-Sized templates are scaleable versions of the standard PanelMate templates that enable customization of the screen layout. Add a Variable-Sized Indicator Template to a Page as follows: 2) Click on the upper left corner 4) Double-click on the Template to Edit 5) Fill in the Device Name and other attributes 3) Drag to the lower right corner 1) Select the Variable-Sized Indicator Template Tool Tips: • Use Variable-sized templates as labels by placing them on top of graphics. • Templates and graphics can be resized by using any of the eight white resize handles. • Variable-Sized templates edit and work the same as larger full size versions. • To make copies of templates or graphics, select them and hold down the Ctrl key while dragging the copy to the new location. • Select multiple templates and graphics for moving and copying by holding down the Shift key while clicking on another item to add to the selection. • Variable-Sized Control Buttons can be defined as Normally Open – Momentary buttons, Normally Closed – Momentary buttons, Normally Open – Maintained buttons, Normally Closed – Maintained buttons, Toggle buttons, or Page Change buttons. (Note that Normally Open – Momentary is the default setting for Variable-Sized Control Buttons.) 52 Getting Started User’s Guide How to Edit and Use the Message Library The Message Library dialog box is referenced by the Display Template and Variable-Sized Display Template. Once accessed from the Database Treeview Window or from the Message Library button on the Display Template – Expressions Tab dialog box or the Variable-Sized Display Template – Expressions Tab dialog box, messages can be edited as follows: 2) Edit the message text 1) Select the Message number to edit 3) Edit the Message’s colors, font, and destination 4) Select OK f Tips: • Set the Destination to Printer to create reports and log events to a serial printer attached to the online system. • To select multiple messages, hold down the Ctrl key while selecting or hold down the Shift key and select the list message to be selected. • Use the Cut, Copy, and Paste commands to copy messages to other locations in the library or between the Windows clipboard and other applications such as a word processor or spreadsheet program. • Use Find and Replace to locate or change messages in the Message Library. • When using Edit or Paste to add messages, be sure to pre-select the correct number of message lines in the Message Table to avoid losing information. Chapter 7: Creating New Pages 53 How to Add PowerGraphics to a Page Add PowerGraphics to a page as follows: 4) Select the Pen and Fill Colors and Pen Width 1) Select the Graphic Tool 2) Click on the upper left corner 3) Drag to the lower right corner to size Tips: • Double-click on a graphic to edit or examine its attributes. • Select multiple templates and graphics quickly by using a bounding box that encloses all the items. Click on a blank area of the page to define the upper left corner and drag down and release to define the lower right corner. Anything fully enclosed in the imaginary rectangular area is selected. • Use the arrow keys on the keyboard to move a graphic one pixel at a time or hold down the Shift key while using the arrows to move 5 pixels at a time. Holding down the Ctrl key in addition to the above will apply the changes to the size rather than the location. • Holding the Shift key while sizing or creating a graphic will constrain it to form a perfect square, circle, or diagonal line. 54 Getting Started User’s Guide Create polygons and polylines as follows: 6) Select the Pen and Fill Colors and Pen Width 1) Select the Polygon Tool 2) Click on the first corner 5) Click on the first corner again to close 4) Click on the third corner 3) Click on the second corner Tips: • Double-click on the last point to create a polyline instead of a polygon. • To convert a polyline to a polygon or vice-versa, double click on an existing polyline or polygon and change its style. • Polygon and polyline vertices can be added, deleted, or moved, and arc starting and ending angles can be changed using the reshape tool. Note: Small, one-pixel differences may be seen when comparing graphic objects drawn on a page within the PanelMate Power Pro software and the corresponding PanelMate PC Pro Runtime page. Chapter 7: Creating New Pages 55 Creating Symbols Symbols are created and added to the Symbol Library as follows: 2) Select Object then Make Symbol 1) Select all graphics to be included in the symbol 3) Enter the symbol name 4) Select OK Tips: • Change all occurrences of a symbol in an application by remaking a symbol with the same name. • To edit a symbol after it was created or make another symbol that is very close to the same: • 1) Place the symbol on the page. • 2) Break it using the Break Symbol command in the Object Menu. • 3) Change, delete, or add desired graphic elements. • 4) Reselect all the elements and make the symbol again. • Symbols cannot contain other symbols or templates. If a symbol or template is selected, the Make Symbol command in the Objects Menu will be grayed out. 56 Getting Started User’s Guide How to Make PowerGraphics Change Dynamically PowerGraphics can dynamically change by using symbols and defining states, much like the Indicator Templates, using the Variable-Sized Graphic Template as follows: 2) Place and select the Default symbol name 1) Select the Variable-Sized Graphic Template Tool 3) Double-click and select the Variable-Sized Graphic – VS Graphics States tab 5) Select the symbol to use 6) Enter condition (or tag name) to check for state Tips: • Override Colors change the pen and fill colors used for all elements within the symbol. • Use the Symbol Library button to preview and choose symbols. • Create simple motion and rotation by creating animation frames as symbols and defining each symbol to a different state. • Change the symbol’s origin offset when creating or modifying the symbol to align it with other symbol origins if necessary. Chapter 8: Saving a Configuration Saving a Configuration 8 In this chapter, you will learn: • How to save a configuration • How to optimize your personal computer for best performance when using the PanelMate Power Pro Configuration Software 57 58 Getting Started User’s Guide Saving Changes If changes were made to the application, the user is prompted to save changes to the database as each window is closed: n Select Close o Choose whether to save changes or not p Select OK to automatically save changes p Select Cancel to discard changes Tips: • The Configuration Software automatically prompts the user to save each open window with changes if the program is exited. • After closing all windows, the changes to the database that are common to multiple windows can be saved by selecting the configuration name in the Database Treeview Window and clicking on the Save button on the toolbar or by choosing the Save selection from the File Menu. Chapter 9: Exporting a Configuration Exporting a Configuration 9 In this chapter, you will learn: • How to export a configuration 59 60 Getting Started User’s Guide Exporting a Configuration Note: To run a configuration on another PanelMate model, you must first convert the configuration to the appropriate model. Refer to Chapter 13, Converting Configurations, for more information. Prior to downloading the configuration to the online PanelMate operator station or executing a PanelMate PC Pro configuration in the Runtime Software, the configuration must first be exported from the database to a file as follows: o Choose File, then Export n Select the Application to Export p Choose a filename for the application q Select Export Chapter 10: Powering Up the PanelMate Operator Station Powering Up the PanelMate Operator Station 10 In this chapter, you will learn: • How to power up the PanelMate operator station • About the Offline Mode Menu 61 62 Getting Started User’s Guide Power Up the PanelMate Operator Station To power up the PanelMate operator station, follow the steps below: 1. Switch the power on. For the PanelMate Power Series 2000 Color or PanelMate Power Series 4000, power up both the monitor and the Electronics Module. Note that this power up sequence must be followed when you are initially powering up the PanelMate operator station or when you are restarting the PanelMate operator station from a power interruption. If you have a PanelMate Power Series 1500 or PanelMate Power Pro operator station, turn the power on by plugging in the DC power connector. If you are restarting from a power interruption, the power may already be on. Note: The following steps apply when you are initially powering up the PanelMate operator station or when you are restarting the PanelMate operator station from a power interruption. 2. The PanelMate operator station performs internal diagnostic checks, and displays a listing of the checks as they are executed. If you have a PanelMate Power Series 2000 or a PanelMate Power Series 4000, you may also hear a monitor “crackle”. This is normal. In case of failure, see Appendix A, Troubleshooting Guide. 3. Then, the PanelMate operator station returns to the state it was in when it was powered off. • If the PanelMate operator station was in the Offline Mode, it will return to the Offline Mode and display the Offline Mode Menu. • If the PanelMate operator station was in the Run Mode, it will return to the Run Mode and go to the Startup Page as defined by the configuration that is loaded in the unit. It will be necessary to put the PanelMate operator station into the Offline Mode to perform the diagnostic tests. To go to the Offline Mode from the Run Mode, follow the steps below: − Select the Get Page control button from the default control buttons. − Select the More control button (touchscreen unit) or the More Buttons control button (keypad unit). − Select the Setup Page template. − Select the Enter Offline Mode template. − Press the Execute control button. After a short delay, the screen will flash and then the Offline Mode Menu will be displayed. Chapter 10: Powering Up the PanelMate Operator Station 63 Offline Mode Menu The Offline Mode Menu displays six selections and is shown below. Note: Keypad units do not display the Calibrate Touchscreen selection. Note: After the diagnostics are completed during power-up, you can force a keypad unit into Offline Mode by pressing the upper two control buttons simultaneously. You can force a touchscreen unit into the Offline Mode by pressing the lower right corner of the touchscreen. When a PanelMate operator station is forced into Offline Mode, the Offline Mode Menu will be displayed. When the Execute Diagnostics template is selected, the following additional selections will be displayed. If you select the Execute Individual Tests template, you may execute a specific diagnostic test. If you select the Execute Automated Tests template on a keypad unit, you may execute each diagnostic test consecutively. If you select the Execute Automated Tests template on a touchscreen unit, you will not be able to execute all of the diagnostic tests. The selections in the Offline Mode Menu are described in the following sections. 64 Getting Started User’s Guide Execute Diagnostics If you select the Execute Diagnostics template and then press the Execute control button, a new page of selections will appear. You may perform the following tests by selecting the appropriate template and then pressing the Execute control button: • Serial Port Tests • Set Date and Time • Display Test • Touchscreen Test or Keypad Test • Tone, Relay, and Battery Test • System Status Serial Port Tests Note: The Serial Port Tests selection only appears if the PanelMate operator station was forced into Offline Mode at startup. For more information on forcing a PanelMate operator station into Offline Mode, refer to the Offline Menu Mode section. Select the Serial Port Tests template and press the Execute control button. A new page will display the tests that can be run. You may test Serial Port 1 or Serial Port 2. You will need to insert a loopback plug to verify functionality of the serial port. The cabling for the RS232 loopback plug is shown below. Chapter 10: Powering Up the PanelMate Operator Station 65 The cabling for the RS422 loopback plug is shown below. Select a test and press the Execute control button. To leave a test, press the CANCEL key. Setting Date and Time 1. Select the Set Date and Time template and press the Execute control button. A new page will be displayed. 2. Select Set Date and press the Execute control button. The right hand control buttons will change and numeric entry will be enabled. Use the numeric keypads to enter the month, day of the month, and the year using the format MM-DD-YY. Be sure to use the minus key between the numeric values. By pressing the Enter control button, the new date will be entered. If the date is already correct, press the CANCEL key to exit. Note that if you have a keypad unit, you may press the Clear key to clear an entry. 3. Select Set Time and press the Execute control button. Use the numeric keys to enter the time as HH-MM-SS with the hours in the 24-hour format. For example, 2:45:11 PM should be entered as 14-45-11. Again, be sure to use the minus key between numeric values. Pressing the Enter control button will enter the new time. If the time is already correct, press the CANCEL key to exit. Note that if you have a keypad unit, you may press the Clear key to clear an entry. 4. Press the CANCEL key and then the bottom Exit control button to proceed. 66 Getting Started User’s Guide Perform Display Tests Select the Display Test template and press the Execute control button. The new page will display the tests that can be run. If you have a PanelMate grayscale operator station, the tests will be: Intensity Check This test will display all the intensities with a brief description of each intensity. Check to ensure that each intensity appears as it is described on your screen. Solid No Intensity Screen This test will display a solid no intensity screen. Check to ensure that the screen is displayed without any intensity. Solid High Intensity Screen This test will display a solid high intensity screen. Check to ensure that the screen is displayed in high intensity. Dot Pattern This test will display a screen with a dot pattern. Check to ensure that the dot pattern on the screen is aligned horizontally and vertically. If you have a PanelMate color operator station, the tests will be: Color Check This test will display all the colors with a brief description of each color. Check to ensure that each color appears as it is described on your screen. Solid Black Screen This test will display a solid black screen. Check to ensure that the screen is displayed in black. Solid White Screen This test will display a solid white screen. Check to ensure that the screen is displayed in white. Dot Pattern This test will display a screen with a dot pattern. Check to ensure that the dot pattern on the screen is aligned horizontally and vertically. Select a test and press the Execute control button. To leave a test, press the CANCEL key. Note: A Grid Check test will also appear if you force a PanelMate operator station into Offline Mode and choose the Execute Automated Tests selection on a keypad unit. This test will display a screen with a grid pattern. Check to ensure that the grid pattern on the screen is aligned horizontally and vertically. For more information on forcing a PanelMate operator station into Offline Mode, refer to the Offline Menu Mode section. Chapter 10: Powering Up the PanelMate Operator Station 67 Perform Touchscreen Test Note: This test only appears if you have touchscreen unit. This test is used to verify touchscreen operation. Select the Touchscreen Test template and press the Execute control button. As the touchscreen is pressed, it is identified on the page display. Test the CANCEL key last as it exits the test mode. Perform Keypad Test Note: This test only appears if you have a keypad unit. This test is used to verify keypad operation. Select the Keypad Test template and press the Execute control button. As a key is pressed, it is identified on the page display. Test the CANCEL key last as it exits the test mode. Test Tone, Relay, And Battery This test allows you to verify the audio tone, fault relay, and battery. Select the Tone, Relay, and Battery template and press the Execute control button. The new screen will display several selections for testing the tone, fault relay, and real-time clock battery. Note that you must have an alarm horn connected to the PanelMate operator station to test the audio tone. System Status Select the System Status template and press the Execute control button. The new screen displays the Power Up Diagnostic Results template. Test Completion This completes the internal System Health Checks which are available for unit check-out. To turn the power off, disconnect the DC power source. 68 Getting Started User’s Guide Enter the Serial Transfer Mode To download, upload, or read system information over a serial port, the online unit must be in the Serial Transfer Mode. The PanelMate operator station will remain in the ready state until the Configuration Software has initiated the transfer. Configuration files, drivers, executive firmware, and options can be downloaded to the PanelMate operator station. The configuration file loaded in the PanelMate operator station can be uploaded to the personal computer. Note that you may refer to the Display System Configuration Information screen before or after a transfer to verify configuration names, executive firmware versions, options, or drivers currently loaded in the system. You can change the default communication rate in the PanelMate operator station from the Configuration Software. (The default is 9600 baud.) When transferring information, the PanelMate operator station uses port 1. Chapter 10: Powering Up the PanelMate Operator Station 69 Enter Network Transfer Mode Note: The Network Executive Firmware and the network driver must be downloaded using the Serial Transfer Mode before you can transfer over a network. The PanelMate online unit must have the Remote Transfer option installed and be in the Network Transfer mode to: • Transfer Information • Remotely place the PanelMate operator station into Run Mode • Read system information over a remote network The PanelMate operator station will remain in the ready state until the Configuration Software has initiated the transfer. Configuration files, drivers, executive firmware, and options can be downloaded to the PanelMate operator station. The configuration file loaded in the PanelMate operator station can be uploaded to the personal computer. The PanelMate operator station can also be remotely placed into Run Mode. For more information on remotely placing the PanelMate operator station in Run Mode, refer to the PanelMate Transfer System Info. Tab topic in the Transfer Utility Online Help. You may refer to the Display System Configuration Information screen before or after a transfer to verify configuration names, executive firmware versions, options, or drivers currently loaded in the system. 70 Getting Started User’s Guide Display System/Config. Information This selection displays current configuration information from the PanelMate online operator station. Chapter 10: Powering Up the PanelMate Operator Station 71 Enter Run Mode The Run Mode allows you to display the configuration downloaded to the PanelMate operator station communicating to the PLC of your choice. If the Remote Transfer option is installed, you can remotely place the PanelMate operator station into Run Mode from your personal computer. Note: If the value in the Remote Mode Change field in the System Parameters Table is configured as IMMEDIATE, DEFAULT, or ACCEPT, you may also remotely change the PanelMate operator station from Run Mode to the Network Transfer Mode from your personal computer. For more information on remotely placing the PanelMate operator station into the Network Transfer Mode, refer to the PanelMate Transfer - System Info. Tab topic in the Transfer Utility Online Help. To go to the Offline Mode from the Run Mode, follow the steps below: • Select the Get Page control button from the default control buttons. • Select the More control button (touchscreen unit) or the More Buttons control button (keypad unit). • Select the Setup Page template. • Select the Enter Offline Mode template. • Press the Execute control button and the Offline Mode Menu will be displayed after a pause. 72 Getting Started User’s Guide Calibrate Touchscreen Touchscreen units have a calibration routine that must be performed to determine the boundaries of the video on your touchsceen. Select the Calibrate Touchscreen template and the following screen will appear: Press the eight small crosshairs around the edges of the screen to calibrate. Press the crosshairs in any order, but all crosshairs must be pressed to complete the calibration. Each crosshair turns green (or a different shade of gray for grayscale units) when pressed. After the first pass, the crosshairs turn red (or back to the original shade of gray) again to indicate the screen is ready for the second pass. After calibrating, you return to the Offline Mode Menu. Note: Calibration settings are retained when power is removed from the PanelMate operator station. Chapter 11: Transferring a Configuration Transferring a Configuration 11 In this chapter, you will learn: • Downloading drivers to a PanelMate unit • How to setup your personal computer and PanelMate operator station • How to perform the file transfer process 73 74 Getting Started User’s Guide Transfer Overview Note: If you created a PanelMate PC configuration, you will not transfer the configuration. You may proceed to Chapter 12, Running a Configuration. This chapter explains how to transfer a configuration from a personal computer to a PanelMate operator station. The PanelMate operator station requires three separate file types to operate. These files must be the proper version and loaded in the proper sequence for the PanelMate operator station to function properly. The three file types are: • Executive Firmware: This is the master program for each PanelMate operator station. • Drivers: These are the communication protocols. It is recommended that you install the drivers supplied with your version of the Executive Firmware. Current version drivers should not be used with a previous version of Executive Firmware and current Executive Firmware should not be used with previous version drivers. • Configurations: These are the operator screens that you configure. The version of these files can be the same or “older” than the version of the executive firmware in the PanelMate operator station. Note: To run a configuration on another PanelMate model, you must first convert the configuration to the appropriate model. Refer to Chapter 13, Converting Configurations, for more information. Select the personal computer serial port parameters Select Options Select Systems Information Select Configuration Select Executive Software Prepare PanelMate operator station for transfer Select Communication Driver Start transfer Chapter 11: Transferring a Configuration 75 Downloading Drivers to a PanelMate Unit • In the VCP Transfer Utility, choose the “Executive” tab and select the proper Executive Firmware to download to the PanelMate unit. • Click the button labeled “Add to Operation List.” Note: In order to download to a PanelMate for the first time or to clear the existence of another driver, the PanelMate must first be loaded with Executive Firmware. • Choose the “Driver” tab. • Select the appropriate driver to be downloaded to the PanelMate. • Click the button labeled “Add to Operation List.” • Place the PanelMate unit in Serial Transfer Mode. • Connect a serial transfer cable from the correct port on the PC to port 1 on the PanelMate. (See cabling below.) • Click “Start” at the bottom of the VCP Transfer Utility window. • Note: For a more detailed description of downloading procedures and troubleshooting see PanelMate Power Series, PowerPro, Pro LT Transfer Utility User’s Guide. Serial Transfer Cables Cable P/N 0518 76 Getting Started User’s Guide Cable P/N 0818 (PanelMate Power Series 1500 and PanelMate 500 only) Chapter 11: Transferring a Configuration 77 Starting the Transfer Screen When you have completed a configuration and have saved and exported it, begin the transfer process by choosing the VCP Transfer selection in the File Menu. Note that the configuration software will prompt you to ensure that the configuration has been exported prior to initiating the transfer operation. 1) Select the File Menu 2) Select VCP Transfer 78 Getting Started User’s Guide Setting up the Computer Communication Parameters The computer must be set up properly before the transfer process can begin: 1) Click on Port Parameters 2) Click on and select the computer port and the transfer Baud Rate Tips: • Make sure that that the computer communication port that you select in the PanelMate Power Pro Configuration Software is also set in your computer setup screen as a communication port and not a mouse port. • Check power saving options in your computer setup screen to ensure they have been deactivated. Most laptops shut down serial ports when they enter power saving modes. If your computer enters a power saving mode and shuts down the serial port, the transfer will fail. Note: The Port Parameter settings are saved in the vcpxfer.ini file (in the default Windows directory) when the Transfer Editor exits and will not need to be changed every time the Transfer Editor is started. Chapter 11: Transferring a Configuration 79 Determining System Information The System Information option reads and displays the version of executive firmware, communication driver, and configuration that is currently in the PanelMate operator station. The first transfer is normally a reading of the parameters in the PanelMate operator station so that proper communications can be verified. 1) Select System Info 2) Click on System Configuration Info Tips: • PanelMate operator stations are shipped from the factory loaded with a set of demonstration screens that can be used without having a PLC or controller connected. • Successfully verifying the information in a PanelMate operator station allows you to confirm that your computer serial port and cable are properly setup. • Once the system configuration information has successfully been read from the online unit, you must select the Read System/Configuration Information line in the Operation list box and then click the View System Info button to read the results. The information displayed on this screen is very helpful if you need to contact Cutler-Hammer Customer Support for assistance. 80 Getting Started User’s Guide Selecting the Executive Firmware to Transfer Executive Firmware is normally transferred only when initially setting up an online operator station or when upgrading to a newer version of the PanelMate Executive Firmware. However, this is a good step to ensure that the version installed in your PanelMate operator station matches the version of software you are using. 2) Click on and select the proper Executive Firmware version 3) Click on Add to Operation List 1) Click on Executive Chapter 11: Transferring a Configuration Selecting the Communication Drivers to Transfer The next step is to transfer the communication driver that you have used in your configuration. 1) Click on Drivers 2) Click on and select the proper driver 3) Click on Add to Operation List Tips: • The Option Memory Expansion kit is needed to run more than one communication driver simultaneously in some PanelMate Power Series online operator stations. 81 82 Getting Started User’s Guide Selecting Options to Transfer Note: To run a configuration on another PanelMate operator station, you must first convert the configuration to the appropriate model. Refer to Chapter 13, Converting Configurations, for more information. Any special options that you have used in your configuration must next be transferred into the online operator station. Options are “One Time Use” disks that enable each PanelMate operator station to accept configurations that use a option (e.g., the A-B DH 485 communication driver). 1) Click on Options 3) Click on to confirm the option disk is valid 2) Click on and select the proper drive 4) Click on Add to Operation List Tips: • The A-B AcceleratI/On card is not a software option. However, it must be installed in the PanelMate operator station before downloading configuration screens using DH+ or Remote I/O communication drivers. Chapter 11: Transferring a Configuration 83 Selecting the Configuration to Transfer After all other required items have been transferred, the configuration can be transferred to the online operator station. Note that once you select the Add Configuration File to Operation List button, the Download Configuration dialog box or the Upload Configuration dialog box will appear to allow you to select the configuration file to download. 1) Click on Configuration 2) Click on and select your configuration Tips: • The configuration should have been “verified” before exporting and downloading to check for incorrect PLC/controller references. 84 Getting Started User’s Guide Preparing the PanelMate Operator Station for a Transfer The PanelMate operator station must be changed from the normal on-line run mode into an off-line transfer mode before downloading new files. The following steps must be performed to place the PanelMate operator station into transfer mode: • Press the Cancel Key. • Press Get Page control button. • Press the More Buttons control button. • Press Setup control button. • Select the Offline Mode template and press the Execute control button. • Select the Transfer Mode template and press the Execute control button. • Connect the Transfer Cable between the PanelMate (Port1) operator station and the personal computer serial port. We recommend using the Transfer Cable manufactured by Cutler-Hammer; however, the cable diagram is available in the User’s Guide. Warning Do not use a generic RS232/RS422 computer cable unless you have verified it contains the exact pinout required. Extra pins or jumpers may cause problems with the transfer process. Chapter 11: Transferring a Configuration 85 Starting the Transfer Process Begin the transfer process by clicking on the Start button in the PanelMate Transfer dialog box. The process will consist of: • Checking communications and displaying System Parameters of the PanelMate operator station. • Transfer the Executive Firmware. (Approximately 5-6 minutes to complete) • Transfer the Communication Driver. (Approximately 2 minutes to complete) • Transfer the Configuration. (Approximately 1-2 minutes to complete depending upon the configuration file size) 86 Getting Started User’s Guide Running a Configuration 12 In this chapter, you will learn: • How to run a PanelMate configuration on a PanelMate operator station • How to run a PanelMate PC Pro configuration on an industrial personal computer Chapter 12: Running a Configuration 87 Running a PanelMate Configuration After the download process is complete, the PanelMate operator station needs to be placed in the online mode: • Connect to your PLC and verify the processor is in the Run Mode. • Press the Cancel key on the PanelMate operator station. • Select the Go On-Line template and press the Execute control button. The PanelMate software performs a hardware diagnostic test and should come on-line in approximately 1 minute. If the configuration does not come on-line properly or displays a communication error message: • Verify your configuration to ensure there are no mistakes. • Confirm that the communication settings in the PanelMate configuration match the settings of the PLC. • Confirm the PLC cable is correct. • Consult the error code tables in the Online Operation User’s Guide. If the PanelMate operator station is locked in the on-line startup mode due to an invalid configuration, it can be placed back in the transfer mode by performing one of the following: • On a keypad unit, cycle power and press the two top control buttons after the diagnostics are completed. Press the buttons until the PanelMate operator station is in the transfer mode. (PanelMate 4000 and PanelMate 5000 use buttons 2 and 3.) • On a touchscreen unit, cycle power and press and hold the lower right corner of the display after the diagnostics are completed. • Disconnect the electronics module from the front face plate which automatically puts the electronics module in transfer mode on port 1. 88 Getting Started User’s Guide Running a PanelMate PC Pro Configuration After the PanelMate PC Pro configuration is exported: • Copy the configuration to the PanelMate PC Pro operator station (if different than the personal computer from which the configuration was exported) using either a floppy disk or ethernet network connection • Connect the industrial personal computer to your PLC or controller. • Double-click on the Configuration Name (i.e., the .PPS file) to start the Runtime Software. The PanelMate software performs a hardware diagnostic test and should come on-line in approximately 1 minute. If the configuration does not come on-line properly or displays a communication error message: • Verify your configuration to ensure there are no mistakes. • Confirm that the communication settings in the PanelMate configuration match the settings of the PLC or controller. • Confirm the PLC cabling is correct, if applicable. • Consult the error code tables in the Runtime Operation User’s Guide. For more information on executing the Runtime Software, refer to the Runtime Operation User’s Guide. Chapter 13: Converting a Configuration Converting a Configuration 13 In this chapter, you will learn: • How to convert a configuration from one PanelMate model to another • Special considerations you must keep in mind • How Copy & Paste and Drag & Drop are similar to the conversion process 89 90 Getting Started User’s Guide How to Convert A Configuration Note: To run a configuration on another PanelMate model, you must first convert the configuration to the appropriate model. This chapter describes the process of converting a PanelMate configuration from one model to another (e.g., Model 2000 to Model 3000). The closely related topics of copy & paste and drag & drop are also discussed. Converting A Configuration Conversion is done using the PanelMate Power Pro software. Refer to the PanelMate Power Pro Configuration Editor User’s Guide for more information. To convert a configuration: 1. In the Database Treeview Window, select the configuration you wish to convert. Chapter 13: Converting a Configuration 2. Select Convert from the File menu and you will see the Conversion dialog box. 3. Select the model to which you wish to convert. 4. Click the OK button. 91 92 Getting Started User’s Guide Conversion Considerations Converting a configuration between PanelMate models and PanelMate PC Pro presents few problems. Most models support the same: • Number of colors • Number of pages and messages • Templates • Advanced Line Trending Conversion is simply a process of copying database entries, and maintaining the same configuration as much as possible. Special considerations when converting: • PanelMate Power Series 1500 supports fewer pages and messages. • Converting between a four control button and a five control button PanelMate unit. • Converting from a PanelMate PC Pro with an NT communications driver, and a PanelMate model. The target PanelMate operator station may not support the same drivers. • PanelMate Pro LT may not support all of the I/O reference points used in a PanelMate configuration. Setting the High Capacity Unit Feature During the conversion process, the High Capacity Unit feature is automatically set as needed. Note that the PanelMate Power Series 1500 High Capacity supports fewer pages and messages than the other PanelMate High Capacity models. See the Product Features topic in the Configuration Editor User’s Guide for more information. Note that all PanelMate Power Series models that end in X (ex. 52PKHX), all PanelMate Power Pro models and all PanelMate Pro LT models are high capacity by defuailt. Units with Standard Capacity can be upgraded to High Capacity by ordering PMUPGRADE. Chapter 13: Converting a Configuration 93 Setting the Color Display Feature When converting to PanelMate 1500, PanelMate 1100, PanelMate 1700, PanelMate 2000, or PanelMate 3000, the Color Display feature is not automatically set. The new configuration appears in grayscale. If the source configuration was color, use the Configuration Properties dialog box to select the Color Display feature. See the Configuration Properties topic in the Configuration Editor User's Guide for more information. 94 Getting Started User’s Guide Converting to PanelMate 1500 With the High Capacity installed, the PanelMate Power Series 1500 supports fewer pages (up to 50) and fewer messages (up to 2500) than the other PanelMate models. See the Product Features topic in the Configuration Editor User’s Guide for more information. As a result, references to messages and pages greater than the capacity limits of the unit must be deleted or moved before conversion can take place. The PanelMate Power Series 1500 does not have a fault relay output or a security keyswitch input. Any references to these features will appear in the converted configuration but will be ignored when going online (a warning message will be displayed during conversion). Note that the audio output is replaced with an internal beeper. In addition, the PanelMate Power Series 1500 only supports 1 communications driver (serial or hight speed). As a result, configurations that reference 2 different serial drivers or a serial driver and an I/O card driver will result in errors when trying to download the drivers and the configuration. If the color display option is not selected, the new configuration appears in grayscale. If color is required, the color display option should be selected in the Configuration Properties window. Converting to PanelMate 4000, PanelMate 5000, and PanelMate PC Pro PanelMate 4000, PanelMate 5000, and PanelMate PC Pro are color only. Therefore, when you convert another model to a PanelMate 4000, PanelMate 5000, and PanelMate PC Pro, the Color Display feature is always set for the new configuration. • If the source configuration was color, the new configuration will be color. • If the source configuration was grayscale, the new configuration may be color if the proper grayscale values were used. See the Converting Grayscale To Color topic later in this chapter for more information. Converting from PanelMate 4000, PanelMate 5000, and PanelMate PC Pro PanelMate 4000, PanelMate 5000, and PanelMate PC Pro provide five control buttons while all other models provide four. The new configuration will be created minus the fifth (bottom) control button. This can cause problems if the old configuration depended upon the fifth control button. Converting from PanelMate 1100 PanelMate Pro LT may not support all of the I/O reference points used in a PanelMate configuration. The default number of I/O reference points in a PanelMate Pro LT is 64. The number of points supported in a PanelMate Pro LT can be expanded up to 512 I/O points (in blocks of 64 points) by using the I/O reference point expansion options. If there are too many I/O references in the configuration then at the same time the configuration goes online an error will be generated that indicates the number of I/O point references that exceed the limits of the unit. The error will not be displayed during the download operation. The PanelMate Pro LT does not have default relay output or a security keyswitch input. Any references to these features will appear in the converted configuration but will be ignored when going online (a warning message will be displayed during conversion). The PanelMate Pro LT has 1 serial port and support for high speed interface but only one driver can be installed. As a result, configurations that reference 2 different serial drivers or a serial driver and an I/O card driver will result in errors when trying to download the drivers and the configuration. If Serial Port 2 is configured and only 1 driver is required (Serial Port 1 is not used for communications or it is configured to use the same driver) then communication errors will appear for Serial Port 2 when going online. If the color display option is not selected, the new configuration appears in grayscale. If color is required, the color display option should be selected in the Configuration Properties window. Chapter 13: Converting a Configuration 95 Converting Grayscale to Color and Color to Grayscale Each PanelMate model has a 256 color/grayscale selection palette. When converting from color to grayscale or grayscale to color the color/grayscale configuration values are mapped directly from one palette to another. For example, if a grayscale configuration uses the 100th shade in the grayscale palette, then the color configuration uses the 100th color in the color palette. First 16 colors 16 grayscales More colors and repeating grayscales Corresponding grayscale values map to these colors. The grayscale palette consists of 16 repeating grayscale values. Copy and Paste, Drag and Drop You can copy and paste objects from one configuration to another using the Windows clipboard. You can also use the Windows drag drop method. When the source and destination configurations are for different PanelMate models, pasted or dropped objects are automatically converted to the new configuration. This is similar to the conversion process discussed above; the only difference being that the object assumes the color palette of the destination configuration. 96 Getting Started User’s Guide Troubleshooting Guide A In this chapter, you will learn: • Problems with the display • Problems with the touchscreen • Problems with the keypad • Problems with the control buttons • Problems with audio output • Problems with fault relay • Problems with a printer • Problems when transferring memory • Problems with the real-time clock • Communication problems using the Generic Protocol Appendix A: Troubleshooting Guide 97 Problems with the Display Screen is dull, no picture on the screen, or no characters on the display Make sure your power source is actually supplying power to the PanelMate operator station. Also, make sure that the monitor power button is turned on for PanelMate models with CRTs (i.e., PanelMate Power Series 2000 and PanelMate Power Series 4000). Small PanelMate icons are moving around the display This is normal operating procedure when the System Parameters Editor has been set for Automatic Screen Blanking. To disable this feature, set Screen Blanking Inactivity Period to 0 (zero). Refer to the System Parameters topic in the Configuration Software online help for more information. Watchdog timeout message on a screen that says "Watchdog Timeout. Press Cancel key to continue" A watchdog timeout error may indicate a problem with PanelMate hardware or it may be related to DC power. If a new configuration has been created or if an existing configuration has been changed and the configuration has not been completely tested, a watchdog timeout error could indicate a configuration error. Choose the Verify selection from the File Menu to check the configuration. If problems persist, call your local distributor or Cutler-Hammer Technical Support. Please have the unit's serial number ready for the person who serves your call. Problems with the Touchscreen Touchscreen is not performing reliably Run the Touchscreen Test as described in Chapter 10. Re-calibrate the touchscreen. (Refer to the Calibrate Touchscreen topic in Chapter 10.) Problems with the Keypad One or several membrane keys do not work Use the Keyboard Test to ensure the keys are sending a signal to the PanelMate operator station. (Refer to the Execute Diagnostics topic in Chapter 10). Problems with the Control Buttons One or several buttons do not work Use the Keyboard Test to ensure the keys are sending a signal to the PanelMate operator station. (Refer to the Execute Diagnostics topic in Chapter 10). Problems with the Serial Port Cannot establish communication using the serial port Check cable integrity to ensure there are no missing pins or broken wires. Check that the cable pinouts match those shown in the appropriate Communications Driver Manual. Ensure the communication parameters (baud rate, stop bits, parity, etc.) are the same in both the PanelMate operator station and the PLC. Check the serial port termination. 98 Getting Started User’s Guide Problems with Audio Output No sound is produced Check the System Parameters Table to make sure you have the audio output set for either LOW, MED, or HIGH volume. Refer to the Execute Diagnostics topic in Chapter 10 for more information. Check the connection of the speaker to the PanelMate operator station. Check the integrity of the speaker cable. If you have purchased your own speaker, make sure it is an 8-ohm speaker. Go offline and run the audio tests. Sound is only produced for operator input or alarms Check the System Parameters Table to make sure you have the audio output set correctly. Refer to the System Parameters topic in the Configuration Software online help for more information. Problems with the Fault Relay Fault relay is not energized at start of Run Mode operation View the PanelMate operator station screen to check for system or communications errors that may be reported. Refer to the Error Codes topic in the Configuration Software online help for more information. Use the fault relay health check to make sure the relay is working properly. If you are using Generic Protocol, make sure your host is not polling the PanelMate operator station before it has a chance to energize the relay. Fault relay de-energizes when an alarm occurs This is a normal operation if you have used the System Parameters Table to set this feature. Use the System Parameters Table to disable this feature. Refer to the System Parameters topic in the Configuration Software online help for more information. Problems with a Printer Printer will not work Check to make sure the printer cable is connected to the correct port. Check the PLC Name and Port Table. Make sure the port is selected for PRINTER use. Verify that all communications parameters match between the PanelMate operator station and your printer. Check to make sure the printer is ready; if the printer is out of paper or off-line, it will not work. You will need to refer to the appropriate PanelMate Express Setup documentation or PanelMate hardware installation guide and your printer manual to determine proper printer cabling. Check the integrity of the cable and connections. Verify that the cable is wired properly. Check the integrity of the PanelMate communications port by restarting the system (power off, then re-power), and noting the report of the power-up diagnostics. Verify that the printer is set for serial communications. Appendix A: Troubleshooting Guide 99 Problems when Transferring Memory Cannot make a personal computer transfer Make sure that the cable connecting the personal computer serial port to the PanelMate operator station serial port is the one supplied by Cutler-Hammer. Check the integrity of the PanelMate operator station communications port. Do this by restarting the system (power off, then re-power) and noting the report of the power-up diagnostics. Make sure you are connected to the personal computer serial port selected in the PanelMate Transfer - Port Params. Tab dialog box. Failure transferring at 38400 baud rate Baud rate is too high for the hardware. Lower the baud rate (19200 or 9600) and transfer again COM port is defective or needs updated. Try a different COM port. Using the PanelMate Transfer Editor to download driver versions prior to V211, the driver was successfully downloaded but a FAILED status was reported Check the PanelMate operator station to see if the driver was loaded. Display System Configuration Information from the Setup Page or Offline Mode. The Transfer Editor does not transfer PanelMate Compact software (version 1.14) to a PanelMate Compact unit The Transfer Editor does not support this type of transfer. 100 Getting Started User’s Guide Using Windows 3.1X, problems encountered with serial transfers at high baud rates using existing drivers Baud rate too high for the hardware. Lower the baud rate. Updated serial drivers needed. Install the serial drivers in the system.ini file. Refer to the Installing Serial Drivers topic in the Transfer Utility User’s Guide for more information. COM1 and COM2 do not appear as selections in the Port Device list of the PanelMate Transfer - Port Parameters Tab dialog box Windows serial device drivers are not running. Enable a Windows serial virtual device driver by editing the 386 Enhanced section of the system.ini file. If the following line exists in this section: ;device=*vcd then remove the semicolon from the line. If the line is not found, either add the line to this section (without the semicolon) or consult your personal computer manufacturer for the name of their standard serial virtual device driver and add it to the 386 Enhanced section. Save the file and restart Windows. Transfers fail when the Transfer Editor window is minimized A new Windows application does not give control to the Transfer Editor resulting in a timeout error. Start the transfer again after expanding the Transfer Editor window and do not minimize the Transfer Editor window until the transfer is completed successfully. File Does Not Exist errors are reported when starting the Transfer Editor Older versions of the PanelMate software, Executive Firmware, or PLC drivers have been deleted from this system. Remove the deleted Executive Firmware and drivers from the file, pmconfig.ini, in the Windows directory. Appendix A: Troubleshooting Guide 101 Checklist for Resolving Transfer Problems 1. 2. 3. 4. 5. 6. 7. 8. 9. 10. 11. 12. 13. Is the correct cable being used? Make sure that the cable matches the cable supplied by Cutler-Hammer and is documented in the Transfer Utility User’s Guide. Has the cable been used successfully before? See item 1. Was the cable purchased from Cutler-Hammer or was it custom made? See item 1. Have you been successful using this personal computer to transfer to a PanelMate operator station before? If so, what has changed on the personal computer (software or hardware) since the last download? What personal computer COM port is being used? Does this match the selection in the PanelMateTransfer – Port Params. Tab dialog box? What COM port are you connected to on the PanelMate operator station? It must be Port 1. What mode is the PanelMate operator station in? It must be in Serial Transfer Mode. If a custom cable is being used to transfer to a PanelMate Power Series 1500, does the pin orientation match pin 1 on the RJ-11 connector toward the power connector? Is there another program running (such as PLC programming software) that is already accessing that serial port? If so, shut down the program and retry the transfer. If still unsuccessful, shut down the personal computer and reboot without starting the other program and retry the transfer. When transferring from a laptop, does the laptop support infra-red communications and is infra-red enabled? Disable the infra-red setup and enable the serial setup. Are the ports enabled in the personal computer’s BIOS settings? Are the ports set for Automatic mode in the BIOS so that the operating system (Windows 95 or Windows NT) can configure the port interrupts and I/O settings? In Windows 95 or 98, do the ports show up in the Device Manager in the System selection from Control Panel? Does the port have a yellow circle with an “i” inside? If the port has conflicts (indicated by the yellow circle), resolve those conflicts using Window’s Hardware Troubleshooter or Troubleshooting Guide, then retry the transfer. In Windows NT, does the COM port you are using show up in the Ports section of Control Panel? If not, check the Device section of Control Panel, scroll down to the Serial device and make sure it has not been disabled in your hardware profile or startup selection. If the COM port does show up, check its Settings – Advanced section and set the IRQ and Port I/O Address to Default. 102 Getting Started User’s Guide Problems with the Real-Time Clock The time is inaccurate following a power disruption This is a symptom of a dead or low battery. Check the integrity of the battery. Do this by restarting the system (power off, then re-power) and noting the report of the power-up diagnostics. Communications Problems using the Generic Protocol PanelMate operator station does not respond at all Verify that the host is using the frame format exactly as specified in the Generic Protocol Driver Manual. Make sure that the cable connecting the host to the PanelMate operator station is properly wired. Verify that you have properly set the communications parameters on the host to match the parameters of the PanelMate serial port. Check the integrity of the PanelMate communications port by restarting the system (power off, then re-power) and noting the report of the power-up diagnostics. Appendix A: Troubleshooting Guide 103 Specific Error Messages Error encountered during initialization of data structures Return to the Configuration Mode and check the PLC Name and Port Table. Especially verify all Network ID numbers and the default PLC. A default PLC must be named, even if you are using one PLC. Errors identified by audible tones when message display is not possible For certain fatal startup errors which do not permit fault messages to be displayed on the screen, the PanelMate operator station will generate special alarm tones to an alarm horn connected to the Audio port. If the real-time clock is inaccessible, a 1000 Hz tone will be generated in the following repeating pattern: .5 second tone, .5 second pause, .5 second tone, 3 second pause. If the video subsystem has fatal errors, an alarm tone pattern is generated to indicate the actual failures. A 1000 Hz tone with .25 seconds duration indicates a test has passed. A 800 Hz tone with .5 second duration indicates a test has failed. A 3 second pause occurs at the end of the tone sequence. The tests are performed in the following order: • Serial Port 2 • Serial Port 1 • Real-Time Clock (Timing) • Real-Time Clock Battery • DRAM • Watchdog • Character Cell SRAM • Frame Buffer SRAM 104 Getting Started User’s Guide Index A Additional Features Available, 24 Advanced Graphics Tools, 21 Alarm Annunciation Capability, 23 Associate Tags With A Configuration, 43 Audio Tone and Battery Test, 68 C Calibrate Touchscreen, 73 Configure PLC Name Parameter Information, 42 Configure Port Parameters Information, 39 Configuring the PLC Name and Port Table, 38 Configuring the PLC/Controller Processor, 41 Conversion Considerations, 93 Creating New Pages (screens), 46 Creating Symbols, 56 D Date and Time, 66 Determining Communication Information, 37 Determining System Information, 80 Display Tests, 67 Downloading Drivers to a PanelMate Unit, 76 E Execute Diagnostics, 65 Perform Display Tests, 67 Perform Keypad Test, 68 Perform Touchscreen Test, 68 Serial Port Test, 65 Setting Date and Time, 66 System Status, 68 Test Audio Tone and Battery, 68 Exporting a Configuration, 61 H How Operators Interact with the PanelMate Operator Station, 17 How the PanelMate Operator Station Partners with a PLC, 15 How to Add PowerGraphics to a Page, 54 How to Configure a Template, 49 How to Configure a Variable-Sized Template, 52 How to Convert A Configuration, 91 How to Edit and Use the Message Library, 53 How to Make PowerGraphics Change Dynamically, 57 I Installing the Configuration Software, 31 K Keypad Test, 68 N Network Transfer Mode, 70 O Offline Mode Menu, 64 Organizing Multiple Pages for Best Operator Use, 25 P PanelMate Features, 7 Power Up the Unit, 63 Preparing the PanelMate Operator Station for a Transfer, 85 Problems Control Buttons, 98 Display, 98 Keypad, 98 Serial Port, 98 Touchscreen, 98 Transferring Memory, 100 R Run Mode, 72 Running a PanelMate Configuration, 88 Running a PanelMate PC Pro Configuration, 89 S Selecting Options to Transfer, 83 Selecting the Communication Drivers to Transfer, 82 Selecting the Configuration to Transfer, 84 Selecting the Executive Firmware to Transfer, 81 Serial Port Test, 65 Serial Transfer Cables, 76 Serial Transfer Mode, 69 Setting up the Computer Communication Parameters, 79 Standardized On-screen Tools Called “Templates”, 19 Starting a New Configuration, 34 Starting the Transfer Process, 86 Starting the Transfer Screen, 78 System Requirements, 29 System Status, 68 System/Config. Information, 71 Index T The Master Startup Flowchart, 27 The Power Pro Main Screen, 33 Touchscreen Test, 68 Transfer Overview, 75 U Using the Database Treeview Window, 45 105 Using the Rest of this Manual, 9 W What Role a PanelMate Operator Station Plays in Factory Automation, 11 Reader Comment Card Cutler-Hammer strives to provide quality user guides and product manuals. Please take a moment to fill out this comment card. Title: Getting Started User’s Guide 01-00488-01 Excellent Good Is the document easy to follow? Does the product work as described in this document? Are the instructions easy to follow? Are the examples helpful/useful? Are there enough examples? Is the document organized logically? Is it easy to find what you are looking for? Are the illustrations clear and useful? How would you improve this document? Please list any errors found in this document: Other comments: Your name and address: (optional) Thank you for your comments. Please fax this page to: Cutler-Hammer Technical Publications Dept. FAX : 614-882-0417 Fair Poor