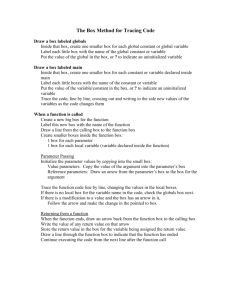EDR-5000 Quick Start Guide
advertisement
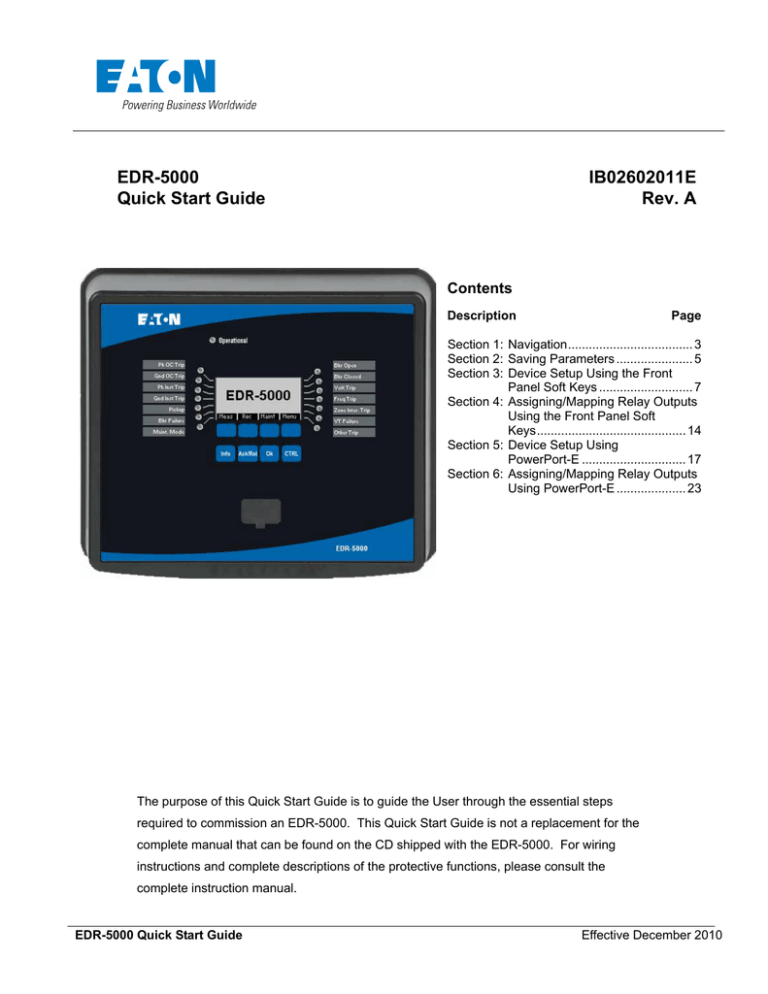
EDR-5000 Quick Start Guide IB02602011E Rev. A Contents Description Page Section 1: Navigation.................................... 3 Section 2: Saving Parameters ...................... 5 Section 3: Device Setup Using the Front Panel Soft Keys ........................... 7 Section 4: Assigning/Mapping Relay Outputs Using the Front Panel Soft Keys........................................... 14 Section 5: Device Setup Using PowerPort-E .............................. 17 Section 6: Assigning/Mapping Relay Outputs Using PowerPort-E .................... 23 The purpose of this Quick Start Guide is to guide the User through the essential steps required to commission an EDR-5000. This Quick Start Guide is not a replacement for the complete manual that can be found on the CD shipped with the EDR-5000. For wiring instructions and complete descriptions of the protective functions, please consult the complete instruction manual. EDR-5000 Quick Start Guide Effective December 2010 2 EDR-5000 Quick Start Guide Copyright © 2010 by Eaton Corporation. All rights reserved. Specifications and information contained herein are subject to change without notice. EATON CORPORATION - CONFIDENTIAL AND PROPRIETARY NOTICE TO PERSONS RECEIVING THIS DOCUMENT AND/OR TECHNICAL INFORMATION THIS DOCUMENT, INCLUDING THE DRAWING AND INFORMATION CONTAINED THEREON, IS CONFIDENTIAL AND IS THE EXCLUSIVE PROPERTY OF EATON CORPORATION, AND IS MERELY ON LOAN AND SUBJECT TO RECALL BY EATON AT ANY TIME. BY TAKING POSSESSION OF THIS DOCUMENT, THE RECIPIENT ACKNOWLEDGES AND AGREES THAT THIS DOCUMENT CANNOT BE USED IN ANY MANNER ADVERSE TO THE INTERESTS OF EATON, AND THAT NO PORTION OF THIS DOCUMENT MAY BE COPIED OR OTHERWISE REPRODUCED WITHOUT THE PRIOR WRITTEN CONSENT OF EATON. IN THE CASE OF CONFLICTING CONTRACTUAL PROVISIONS, THIS NOTICE SHALL GOVERN THE STATUS OF THIS DOCUMENT. DISCLAIMER OF WARRANTIES AND LIMITATION OF LIABILITY The information, recommendations, descriptions, and safety notations in this document are based on Eaton Electrical Inc. and/or Eaton Corporation’s (“Eaton”) experience and judgment and may not cover all contingencies. If further information is required, an Eaton sales office should be consulted. Sale of the product shown in this literature is subject to the terms and conditions outlined in appropriate Eaton selling policies or other contractual agreement between Eaton and the purchaser. THERE ARE NO UNDERSTANDINGS, AGREEMENTS, WARRANTIES, EXPRESSED OR IMPLIED, INCLUDING WARRANTIES OF FITNESS FOR A PARTICULAR PURPOSE OR MERCHANTABILITY, OTHER THAN THOSE SPECIFICALLY SET OUT IN ANY EXISTING CONTRACT BETWEEN THE PARTIES. ANY SUCH CONTRACT STATES THE ENTIRE OBLIGATION OF EATON. THE CONTENTS OF THIS DOCUMENT SHALL NOT BECOME PART OF OR MODIFY ANY CONTRACT BETWEEN THE PARTIES. In no event will Eaton be responsible to the purchaser or User in contract, in tort (including negligence), strict liability, or otherwise for any special, indirect, incidental, or consequential damage or loss whatsoever, including but not limited to damage or loss of use of equipment, plant or power system, cost of capital, loss of power, additional expenses in the use of existing power facilities, or claims against the purchaser or User by its customers resulting from the use of the information, recommendations, and descriptions contained herein. EDR-5000 3 Quick Start Guide Section 1: 1.1 Navigation Basic Navigation Navigation through the EDR-5000 menus and settings is easily accomplished using the soft keys on the EDR-5000 control panel and their corresponding functions that appear near the bottom of the LED display (see Figure 1). Function Area Soft Keys Figure 1. EDR-5000 Basic Navigation. To select a function that appears in the function area, press the soft key that is directly under that function. Once the Menu soft key is pressed, the EDR-5000 utilizes arrows and tools that appear in the function area of the display and correspond to the soft keys directly below (see Figure 2). Table 1 gives a summary of the arrows and tools that may appear in the function area and a brief description of each. Arrows & Tools Figure 2. Arrows and Tools in the Function Area. EDR-5000 Quick Start Guide Effective December 2010 4 EDR-5000 Quick Start Guide Table 1. Arrows and Tools That Can Appear in the Function Area of the Display. Arrow/Tool 1.2 Description The “Up” arrow scrolls up through the current menu. The “Down” arrow scrolls down through the current menu. The ”Left” arrow takes the User one step back to the previous menu. The “Right” arrow takes the User to the next sub-menu. The “Top of List” arrow takes the User directly to the top of the current menu list. The “Bottom of List” arrow takes the User directly to the bottom of the current menu list. The “Increase” icon will increase the active digit by one. The “Decrease” icon will decrease the active digit by one. The “Left Movement” arrow will take the User one digit to the left in a value. The “Right Movement” arrow will take the User one digit to the right in a value. The “Wrench” icon will give the User access to the parameter setting mode for a function. The “Delete” icon allows the User to delete data or a value. Password Entry Before any parameter of the EDR-5000 can be changed, the User must enter a valid password using the soft keys on the control panel. A password must be a User-defined, four digit combination of the numbers 1, 2, 3, and 4 (examples: 1224 or 2341). Note: A default password (1234) was set at the factory. If the password has been changed, contact your System Administrator for the new password. To enter the password, simply press the soft keys corresponding with the numbers appearing in the function area near the bottom of the LED display. An asterisk (*) will appear in the display as each number is entered. Press the “OK” soft key after the password has been entered. Password Numbers Soft Keys “OK” Key Figure 3. Entering the Password. EDR-5000 5 Quick Start Guide Section 2: Saving Parameters When the User makes changes to the parameters, the EDR-5000 DOES NOT automatically save the changes. Changes MUST BE explicitly saved by the User. There are two ways changes can be saved: saving individual changes or saving multiple changes. 2.1 Making and Saving Parameter Changes 1. Use the soft keys under the display to access the parameter to be changed. 2. Press the soft key under the wrench icon then enter the password. Figure 4. The Wrench Icon. Wrench Icon Figure 4. The Wrench Icon. 3. Use the soft keys to change the parameter then press the soft key under “OK”. An asterisk appears in the display indicating a parameter has been changed. “OK” Key Asterisk Figure 5. The “OK” Soft Key and the Asterisk Denoting a Parameter Change. EDR-5000 Quick Start Guide Effective December 2010 EDR-5000 6 Quick Start Guide Note: If the User wishes to change multiple parameters, please skip to Step 5. If the User wishes to save the individual parameter made at this time, complete Step 4 then end the process. 4. Press the “Ok” key. Then press the soft key under “Yes” to save the new value. To Make and Save Multiple Parameter Changes Note: The EDR-5000 utilizes a timeout function. If the timeout time has expired, the User may be asked to reenter the password. 5. Use the soft keys to access and change the other parameters to be changed then press the soft key under “OK” after each change. An asterisk appears in the display indicating a parameter has been changed but not saved. Likewise, an asterisk next to a higher-level parameter menu implies that one of its constituent parameters has been modified but not saved. 6. Once all the parameters have been changed, press the “Ok” key. Then press the soft key under “Yes” to save the new values. EDR-5000 7 Quick Start Guide Section 3: Device Setup Using the Front Panel Soft Keys Press the soft key under “Menu” to access the “Operation” screen. From within the “Operation” screen, press the soft key under the down arrow to access the next parameter screen “System Para” (System Parameters). From the “System Para” screen, press the soft key under the right arrow to access the “System Para” menu. EDR-5000 Quick Start Guide Effective December 2010 8 EDR-5000 Quick Start Guide To edit any parameter, press the soft key under the wrench icon. To edit parameters, the User must enter a valid password (see Section 1: Password Entry). Enter the four-digit password as described in Section 1: Password Entry. After the password has been entered, press the “Ok” soft key. Note: The EDR5000 utilizes a timeout function. If the timeout time has expired, the User may be asked to re-enter the password. EDR-5000 9 Quick Start Guide Select the desired Phase Sequence parameter setting using the soft keys under the up and down arrows. Press the soft key under “Ok”. Save the selected parameter (see Section 2 – Saving Parameters). Note: If the time limit is exceeded, the User may need to re-enter the password. The User may change the frequency or, if the frequency is correct, use the soft keys under the up or down arrows to access additional system parameters. Enter the desired CT setting using the soft keys. When the appropriate setting is displayed, follow the same procedure to change the setting: wrench -> select/change value -> soft key under “Ok”. Press the “Ok” key. Save the selected parameter (see Section 2 – Saving Parameters). EDR-5000 Quick Start Guide Effective December 2010 10 EDR-5000 Quick Start Guide The CT pri (primary external CT settings), CT sec (secondary external CT settings), and XCT (ground / neutral CT settings) should all be set using similar steps. When all the CT settings have been selected and saved, select the soft key under the left arrow to return to the “System Para” level. Select the soft key under the down arrow key to reach the “Protection Para” (Protection Parameter) screen. To set the protection parameters, use the soft key under the right arrow to enter the “Protection Para” menu. EDR-5000 11 Quick Start Guide Use the soft key under the down arrow to select /highlight Set 1. Use the soft key under the right arrow to enter the Set 1 setting group. Set 1 is the only active setting group when the EDR5000 is first powered up. To program current protection, press the soft key under the right arrow while “I-Prot” is highlighted. This will display a list of current protection settings under “I-Prot.” Use the up and down arrow soft keys to select the protection type that is to be changed (In this example, 51P[1]). EDR-5000 Quick Start Guide Effective December 2010 12 EDR-5000 Quick Start Guide Use the up and down arrow soft keys to select the parameter to be modified then press the soft key under the right arrow to enter the selected settings area (In this case, the 51P[1] pickup). Use the up and down arrow soft keys to select the pickup to be modified then press the soft key under the right arrow to enter the pickup settings area. EDR-5000 13 Quick Start Guide Use the up and down arrow soft keys to select the pickup to be adjusted then press the soft key under the “Wrench” icon. Use the soft keys under “-” and “+“ to adjust the pickup as needed. Once the adjustment is made, press the “OK” soft key twice then select the soft key under “Save” to save the settings. Congratulations! You have successfully setup the device using the front panel soft keys. EDR-5000 Quick Start Guide Effective December 2010 14 EDR-5000 Quick Start Guide Section 4: Assigning/Mapping Relay Outputs Using the Front Panel Soft Keys Press the soft key under “Menu”. Use the up and down arrow soft keys to access the “Device Parameters” screen. Then press the soft key under the right arrow to access the Device Parameters menu. Use the up and down arrow soft keys until “Relay Outputs” is highlighted. Then press the soft key under the right arrow to access the Relay Outputs menu. EDR-5000 15 Quick Start Guide Use the up and down arrow soft keys to select the appropriate Relay Card then press the soft key under the right arrow. Use the up and down arrow soft keys to select the appropriate Relay then press the soft key under the right arrow. The Relay is set to operate for all protective functions “Bkr.TripCmd”. The User can change this setting by pressing the soft key under the “Wrench” icon. To edit parameters, the User must enter a valid password (see Section 1: Password Entry). EDR-5000 Quick Start Guide Effective December 2010 16 EDR-5000 Quick Start Guide To block a protective function to operate the “Bkr.TripCmd”, activate the block function under the active setting group. In order to trip only for a particular function, select “27M[1].Trip”. DO NOT select “27M[1].TripCmd” as this signal can be blocked. Once the assignments and settings are made, press the “OK” soft key twice then select the soft key under “Save” to save the settings. EDR-5000 17 Quick Start Guide Section 5: Device Setup Using PowerPort-E When programming the unit through PowerPort-E, start from an existing or default parameter file, or create a new parameter file. To create a new parameter file, select “Create New Parameter File” from the pull-down menu as shown on the left. This will lead to the dialog box shown below left. Select the device from the pull-down menu to load the default parameter file. A parameter file can also be loaded from a connected device by selecting “Receive Data from Device” from the “Device” pulldown menu. EDR-5000 Quick Start Guide Effective December 2010 18 EDR-5000 Quick Start Guide Note that to load parameters from the device the User may need to set up the connection to the device through the “Settings -> Connection Settings” pull-down menu. The upper left portion of the PowerPort-E screen should now display: • • • • • • • • • Operation; System Para; Protection Para; Device Para; System Alarms; Control; Logics; Device Planning; and Service. First, set up the System Parameters by double clicking on the “System Para” as shown to the left then double click on “General Settings.” This will result in the dialog box shown. When the User double clicks on a parameter within the dialog box, an interface appears that will allow the parameters to be modified. EDR-5000 19 Quick Start Guide For example, to modify the Phase Sequence System Parameter, double click “Phase Sequence.” This will result in the dialog box displayed to the left. The pull-down menu will allow the User to change the Phase Sequence setting. Note that although the value has been changed, it has NOT yet been saved. The “Previous” and “Next” buttons can be used to display the Previous and Next parameters within the System Parameter list. When a value has been changed, an asterisk will appear next to the changed parameter and also next to the higher-level menu item. EDR-5000 Quick Start Guide Effective December 2010 20 EDR-5000 Quick Start Guide The asterisk next to “Phase Sequence” indicates this parameter has been changed. The asterisk next to “System Parameter” indicates a parameter contained within this set of parameters has been changed. The same procedure should be used to modify the Current Protection (I-Prot) Parameters, Binary Outputs Parameters, or Device Planning. The dialog box to the left is displayed, for example, by double clicking “50P[1].” Note that four sets of I-Prot settings are available. Set 1 is usually used during normal operation. Other parameter sets can be used for abnormal operating conditions, such as to put the device into “Maintenance Mode.” From within the “50P[1]” dialog box, double click the parameter “t” to bring up the “Tripping delay” dialog box. Set the value using the up and down arrows next to the time setting. EDR-5000 21 Quick Start Guide As shown in the screen shot to the left, the pickup was changed from 1 to 2 and, therefore, an asterisk appears next to both the “Pickup” setting and the higher level “50P[1]” menu. To transfer parameters to the device, make the appropriate selection from the “Device” pull-down menu. The User has the option of downloading all settings or only those modified. Note that if settings were not originally uploaded from the device and the User downloads all parameters, then the defaults for the unmodified parameters will overwrite the parameters currently stored in the device. Transferring only modified parameters is the safer option. The pull-down allows for transfer of all parameters (including unmodified parameters) to the device. If the User is working with parameters that were not originally uploaded from the device, caution should be exercised when using this option. EDR-5000 Quick Start Guide Effective December 2010 22 EDR-5000 Quick Start Guide To download the parameters, the User must enter the password (default password is 1234). Note that until a local copy is saved to the User’s computer, the asterisks showing modified parameters will continue to be displayed. Congratulations! You have successfully setup the device using PowerPort E. EDR-5000 23 Quick Start Guide Section 6: Assigning/Mapping Relay Outputs Using PowerPort-E Either create a new parameter file or open and existing parameter file for the device (see Section 5 for details). Note that to load parameters from the device the User may need to set up the connection to the device through the “Settings -> Connection Settings” pull-down menu (see Section 5 for details). The upper left portion of the PowerPort-E screen should now display: • • • • • • • • • Operation; System Para; Protection Para; Device Para; System Alarms; Control; Logics; Device Planning; and Service. Double click on “Device Parameters” then “Relay Outputs”. This will display the available relay cards. Click on the “+” next to the appropriate relay card. The relays associated with the relay card will be displayed. EDR-5000 Quick Start Guide Effective December 2010 24 EDR-5000 Quick Start Guide Double click on relay to be modified and the Relay Dialog box will appear. When the User double clicks on a parameter within the dialog box, an interface appears that will allow the assignments to be modified. The interface will show that the relay is set to operate for all protective functions “Bkr.TripCmd”. The User can change this setting by clicking on the down arrow and selecting the new assignment. Select the new assignment for the relay then click “OK” to activate the new assignment. The interface will show the new assignment. EDR-5000 25 Quick Start Guide As shown in the screen shot to the left, the relay assignment has changed and an asterisk appears next to the modified relay. The same procedure can be used to assign the relay output to additional relays. To block a protective function to operate the “Bkr.TripCmd”, activate the block function under the active settings group. EDR-5000 Quick Start Guide Effective December 2010 26 EDR-5000 Quick Start Guide In order to trip only for a particular function, select “27M[1].Trip” for “Assignment 2”. DO NOT select “27M[1].TripCmd” as this signal can be blocked. Once the assignments and settings are made, click on “OK” to save the assignments and settings. Note: Please refer to Section 5 for information on how to save the modified settings and to upload the changes from PowerPort E to the device. EDR-5000 27 Quick Start Guide This Page Left Intentionally Blank. EDR-5000 Quick Start Guide Effective December 2010 28 EDR-5000 Quick Start Guide Contact Information PQTSC: 1-800-809-2772 Fax: 1-412-494-3721 Email: pqsupport@Eaton.com Internet: http://www.Eaton.com Eaton Corporation Electrical Group 1000 Cherrington Parkway Moon Township, PA 15108 United States 877-ETN-CARE (877-386-2273) eaton.com © 2010 Eaton Corporation All Rights Reserved Printed in USA Publication No. IB02602011E, Rev. A Style No. 66A2441H01 / TBG000452 December 2010 PowerChain Management is a registered trademark of Eaton Corporation. All Other trademarks are property of their respective owners.