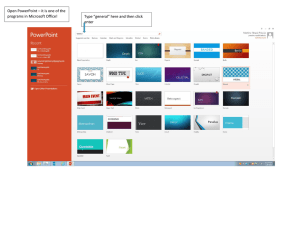to view a sample of the Version 7 PowerPoint 2010 Book
advertisement

nt cu me Easy Steps Unit 5946 (V7) Do Use computer technology to create and deliver a presentation from given content with mp le Microsoft PowerPoint 2010 Sa Easy to follow Step-by-step instructions Covers Unit Standard Criteria A Cheryl Price Publication Unit Standard 5946 (Version 7) Use computer technology to create and deliver a presentation from given content PowerPoint 2010 This book covers the course outline for the following New Zealand Qualifications Authority Unit Standard versions 4 and 5: Unit Standard 5946 - GENERIC COMPUTING (Level 1, Credit 3) Use computer technology to create and deliver a presentation from given content All topics in this Unit Standard are included in this book. cu me © Cherylprice.co.nz Limited, February 2014 Cheryl Price Disclaimer Do T.Dip.WP, T.Dip.T ISBN 978-1-877562-12-9 nt Retrievable exercise files are used with this book. These are available for free download from our web site at www.cherylprice.co.nz. Instructions for downloading are included on the next page. mp le All rights reserved. No part of this publication may be reproduced or transmitted in any form or by any means, electronic or mechanical, including photocopying, scanning, recording, or any information storage and retrieval system, without permission in writing from Cherylprice.co.nz Limited. No patent liability is assumed with respect to the use of the information contained herein. While every precaution has been taken in the preparation of this book, the publisher and authors assume no responsibility for errors or omissions. Neither is any liability assumed for damages resulting from the use of the information contained herein. Sa Cherylprice.co.nz Limited PO Box 187 Matakana 0948 Auckland Web address: www.cherylprice.co.nz Phone: (09) 422 7230 Mobile: 021 715566 Fax: (09) 422 7236 Downloading Exercise Files Exercise files can be downloaded from the Cheryl Price web site as follows: In your web browser, type: www.cherylprice.co.nz 2 Press Enter on the keyboard to display the Cheryl Price website. 3 Click in the Product Search box and type the number of this unit standard, as shown at the right. 4 Click on 5 Click on US 5946 US 5946 cu me nt 1 Under the Exercise Files heading click on the underlined blue hyperlink, ie 6 Book Exercise Files – V7 PowerPoint 2010 Free Download The File Download dialog box will display. If you have Winzip use the following instructions otherwise move to step 8. Do 7 a Click on of the button. le b Click on the . mp c If My Documents folder is not displayed click on Set default unzip folder at the bottom of the list. Ensure My Documents is selected then click on Select Folder. Sa d Click on the of the The files will be unzipped. 8 button and click on the My Documents folder. Click on then click on the Documents folder shown at the right. Click on 9 Click on Open Folder which will display My Documents folder. Right click on the zipped exercise file and select Extract All. Click on Extract. A folder will be created containing the exercise files. Table of Contents Section 1 – Presentations Do cu me nt Presentations .........................................................................................................................2 Creating a Presentation ..........................................................................................................3 The Design .........................................................................................................................3 Presentation Design – Overview .........................................................................................4 Slide Show Design – General Information ..........................................................................4 Slide Show Design – Slide Details ......................................................................................5 Identify the Topic, Purpose and Target Audience ...............................................................7 Desktop Slide Show............................................................................................................9 Multimedia ......................................................................................................................9 Sources of Information and Existing documents .............................................................9 Permission to use .........................................................................................................10 Slide show information ..................................................................................................10 Notes Pages .................................................................................................................10 Design the Content and Formatting of the Presentation....................................................11 Text ..............................................................................................................................11 Colour ...........................................................................................................................11 Layout ...........................................................................................................................11 Examples of Slide Design .................................................................................................12 Create the Presentation ....................................................................................................13 Check the Presentation ....................................................................................................13 Deliver the Presentation ...................................................................................................13 Sample of Completed Design ...........................................................................................14 Starting PowerPoint 2010 .....................................................................................................19 Opening an Existing Presentation.........................................................................................20 Closing a Presentation .........................................................................................................21 Exiting PowerPoint ...............................................................................................................21 le Section 2 – Create a Desktop Presentation, Create a Plan, Deliver a Presentation Sa mp The PowerPoint 2010 Screen ...............................................................................................24 File tab .............................................................................................................................24 Ribbon ..............................................................................................................................24 Tabs .................................................................................................................................25 Group ...............................................................................................................................25 Mini Toolbar ......................................................................................................................25 Command Button..............................................................................................................25 Dialog Box Launcher ........................................................................................................25 Quick Access Toolbar .......................................................................................................25 Title Bar ............................................................................................................................25 Minimize ...........................................................................................................................25 Maximize and Restore Down ............................................................................................25 Close ................................................................................................................................25 Slides and Outline Tabs....................................................................................................26 Slide Pane ........................................................................................................................26 Notes Pane.......................................................................................................................26 Zoom Controls ..................................................................................................................26 Viewing Buttons ................................................................................................................26 Status Bar.........................................................................................................................26 Gallery ..............................................................................................................................26 Creating a Presentation ........................................................................................................27 Slide Layouts ........................................................................................................................27 Entering Data into a Presentation .........................................................................................28 Saving a Presentation ..........................................................................................................30 i Sa mp le Do cu me nt Using Zoom.......................................................................................................................... 30 Zoom Slider ...................................................................................................................... 30 Zoom Group ..................................................................................................................... 30 Adjusting Text Boxes............................................................................................................ 31 Resizing Text Boxes ......................................................................................................... 31 Moving Text Boxes ........................................................................................................... 31 Inserting Pictures from File ................................................................................................... 32 Adjusting Graphics ........................................................................................................... 33 Moving Graphics .............................................................................................................. 34 Inserting Clip Art................................................................................................................... 34 Viewing a Presentation......................................................................................................... 37 Running a Slide Show ...................................................................................................... 38 Arranging Slides ................................................................................................................... 38 Formatting Text .................................................................................................................... 39 Font Group ....................................................................................................................... 39 Font Dialog Box ................................................................................................................ 39 Format Painter ................................................................................................................. 40 Paragraph Formatting .......................................................................................................... 41 Alignment of Text ............................................................................................................. 41 Paragraph Spacing........................................................................................................... 41 Applying a Background Colour ............................................................................................. 42 Inserting Text Boxes ............................................................................................................ 42 Spell Check .......................................................................................................................... 43 Options............................................................................................................................. 44 Applying a Theme ................................................................................................................ 44 Slide Transitions................................................................................................................... 45 Create a Plan ....................................................................................................................... 46 Presentation Design – Overview ...................................................................................... 46 Slide Show Design – General Information ........................................................................ 47 Slide Show Design – Slide Details .................................................................................... 47 Additional Notes ............................................................................................................... 50 Displaying the Rulers .................................................................................................... 50 Paragraph text without bullets ...................................................................................... 50 Inserting a slide ............................................................................................................ 50 Deleting a slide ............................................................................................................. 50 Printing slides ............................................................................................................... 50 Notes (Speaker’s Notes)............................................................................................... 50 Presentation Checklist.......................................................................................................... 53 Delivering a Slide Show Presentation................................................................................... 54 Planning ........................................................................................................................... 54 Rehearsal ......................................................................................................................... 54 Preparation....................................................................................................................... 54 Delivering the Presentation .............................................................................................. 54 Delivering a Presentation Checklist .................................................................................. 55 Revision ............................................................................................................................... 56 Practice Assessment ............................................................................................................ 58 ii Unit Standard 5946 (Version 7) Title Use computer technology to create and deliver a presentation from given content Level 1 Purpose People credited with this unit standard are able to use computer technology to plan, create, and deliver a presentation to an audience. Classification Computing > Generic Computing Available grade Achieved 3 cu me nt Credits Explanatory notes Specifications will be provided and may include but are not limited to – layout, type and purpose of the presentation, use of specific software and use of colour. 2 Content for the presentation will be provided to the candidate. Images and sound provided to candidates must be copyright free, and meet requirements of the Copyright Act 1994. 3 A plan outlines a list of steps of how the requirements of the presentation will be realised. The plan may be modified during the task and changes justified. Evidence of planning may be oral, written, and/or graphic. 4 Definition Presentation refers to any presentation technique that uses computer technology, e.g. demonstration, desktop computer presentation, or digital media presentation. Audible means sound must be added via the computer technology. 5 Legislation relevant to this unit standard includes but is not limited to the: Copyright Act 1994; Copyright (New Technologies) Amendment Act 2008; Health and Safety in Employment Act 1992; Privacy Act 1993; and any subsequent amendments. 6 An assessment resource to support computing unit standards (Levels 1 to 4) can be found on the NZQA website at www.nzqa.govt.nz/asm. A specific clarification for the requirements of assessing against unit standard 5946; and ‘The Computing Process - a clarification document’ can be found on the NZQA website. Sa mp le Do 1 iii Outcomes and evidence requirements Outcome 1 Plan the presentation using computer technology, working from given specifications and content. Evidence requirements The plan identifies the presentation’s topic, purpose, method of delivery, specifications, target audience and content. 1.2 The plan identifies the computer application to be used to create and deliver the presentation. 1.3 The plan outlines the order of content and format of the presentation. Outcome 2 cu me Create a presentation using computer technology. nt 1.1 Evidence requirements 2.1 The content is prepared and assembled according to the presentation plan. 2.2 The completed presentation is checked to ensure that it is consistent with the requirements of the plan. Do Outcome 3 Deliver the presentation to the specified audience using computer technology. Evidence requirements The presentation is delivered to the specified audience in accordance with the requirements of the plan. 3.2 The presentation is readable and audible to the specified target audience. mp le 3.1 Planned review date Sa 31 December 2016 Status information and last date for assessment for superseded versions Process Version Date Last Date for Assessment 1 20 December 1995 31 December 2013 Revision 2 28 July 1998 31 December 2013 Review 3 30 November 2000 31 December 2013 Revision 4 5 July 2002 31 December 2013 Revision 5 16 July 2004 31 December 2013 Review 6 22 May 2009 31 December 2015 Rollover and Revision 7 19 September 2013 N/A Registration Consent and Moderation Requirements (CMR) reference 0226 This CMR can be accessed at http://www.nzqa.govt.nz/framework/search/index.do. iv Exercise Files used in this book (Instructions are at the front of this book for downloading retrievable files from our web site.) Names of files Presentation Checklists Beach display Presentation Design Beachfront pool Pub Beachfront restaurant Pyroclastic flow Beachfront sport Shop 1 Boats Shop 2 Brighton Pier Shop 3 Flower Drying Street AR cu me nt Artists quarter Gaming AR Tourism AR Location Types and Effects Military AR Volcanic Ash Volcanic Landslide Sa mp le Do Pavilion v Section 1 cu me Learning Outcomes nt Presentations At the end of this section you should be able to - Understand the different methods of presenting information using computer applications Identify the topic, purpose and target audience of a presentation Choose an appropriate application for creating and delivering a presentation Understand basic design principles for creating slide shows Open and view a presentation created in Microsoft PowerPoint Close files and exit Microsoft PowerPoint Sa mp le Do © Cherylprice.co.nz Limited SECTION 1 1 Presentations Computer technology can be used to present information in many different from a basic printed document such as a poster or leaflet, to a desktop slide that runs on your computer, that includes special effects, sounds, and even video clips. Computer slide shows can also be projected onto screens using a special piece of hardware called a data projector, to present to a larger audience. ways, show The presentation method that you use will usually depend on the type of information that you want to present, and the audience that you are delivering to. To present a science topic to a large number of school children at once, a computer slide show would be best. An important reminder about building security would be presented as a poster that could be displayed where all employees can see it. nt cu me This book will show you how to produce a complete presentation using Microsoft PowerPoint 2010, starting with planning the presentation through to creating and delivering the finished product. Sa mp le Do An example of a completed presentation is shown below, consisting of a slide show created with a slide show application, ie Microsoft PowerPoint 2010. 2 SECTION 1 © Cherylprice.co.nz Limited Creating a Presentation The process of creating a presentation can be broken down into the following steps. 1 Begin the design of the presentation: a identify the topic, purpose and target audience from the given task b identify the presentation methods and the computer application that you will use c identify sources of information to include in the presentation. Complete the design by adding the content and format of the information. 3 Create the presentation from your design, using the application you have identified. 4 Check that the presentation meets your design. 5 Deliver the presentation to the target audience. cu me nt 2 The Design A design helps you visualise how your presentation will look. Creating a design can focus your ideas and it will ensure that you stay on track when you are creating the presentation, instead of deviating from the topic or purpose. Once the design has been made, ensure that you stick to it – don’t file it away somewhere and assume that you will remember it! Do The first stage of the design is to record the topic, purpose and target audience. This gives you a good idea of what kinds of information to look for and will help you to decide what presentation methods and computer application you will use. Sa mp le The design is completed by recording the content and format of the presentation. For a slide show, it will be easier to record the details that will be common to all slides, such as the background colour, before going on to sketch the content of each slide. Sketches, whether of slides or documents, should show what information will go where and how it will be formatted. Blank copies of forms for designing a presentation are shown on the following pages. These forms can be photocopied and used as required. They have also been saved as a Word document called Presentation Design that has been included with the exercise files for this book and can be printed as required. © Cherylprice.co.nz Limited SECTION 1 3 Presentation Design – Overview Topic of presentation Purpose nt Target audience cu me Application program Do Sources of information mp Background colour or Design Theme le Slide Show Design – General Information Sa Font styles, sizes and colours Special effects (optional) Any other items 4 SECTION 1 © Cherylprice.co.nz Limited Slide Show Design – Slide Details Slide Information Layout Title: ……………………….. cu me nt Other Information: …………………………........ Slide Information Layout Title: ……………………….. Slide Sa Information mp le Do Other Information: …………………………........ Layout Title: ……………………….. Other Information: …………………………........ © Cherylprice.co.nz Limited SECTION 1 5 Slide Information Layout Title: ……………………….. Slide Layout cu me Information nt Other Information: …………………………........ Title: ……………………….. Information mp Slide le Do Other Information: …………………………........ Layout Title: ……………………….. Sa Other Information: …………………………........ 6 SECTION 1 © Cherylprice.co.nz Limited Identify the Topic, Purpose and Target Audience These factors can be identified from the task that you have been given. The topic of a presentation refers to the content – ‘what is the presentation about?’ For example, car maintenance, a new personal organiser program, dinosaurs of the Triassic period, the basics of computer hardware. The purpose relates to why it is being created – ‘what will the presentation achieve?’ The three most common types of presentation are summarised below. Examples Outcome Informational Project status, financial plan, marketing plan, classroom subject. Audience gains knowledge. Persuasion Recommending a course of action, service promotion, product promotion. Training Sales training, training in new equipment, new employee training. nt Purpose cu me Audience gains knowledge that is slanted or biased towards a certain outcome, eg to buy a product. Do Audience gains a new skill or ability. le The content of a presentation will be influenced by the target audience – ‘who will you be showing the information to?’ This will help you work out what level to aim your presentation at, for example – children will need a much simpler presentation than adults, and experts in the topic will need more detail than the general public. mp Age, interests, prior knowledge, male/female ratio, and the ethnic or economic background of your audience may all need to be considered. Examples of audiences include: a classroom of school students a classroom of adult students at a training organisation employees of a company people attending a conference or exhibition general public. Sa Samples of planning that contain the topic, purpose and target audience are shown on the next page. © Cherylprice.co.nz Limited SECTION 1 7 Informational: Warn students using the college computer room about spreading viruses through floppy disks. How computer viruses spread around through floppy disks. Purpose To inform of the danger of sharing floppy disks. Target audience Students using the college computer room - must be displayed prominently. nt Topic of presentation cu me Persuasion: Promote the hobby of flower drying. Flower drying techniques. Purpose To promote the hobby of flower drying. Target audience Visitors to a craft fair – the general public, mostly without prior knowledge of the subject. mp le Do Topic of presentation Training: Sa Teach tertiary students at a training organisation how to create charts using Microsoft Excel. Topic of presentation Charts in Microsoft Excel. Purpose To train students to create charts in Excel. Target audience The tertiary students at the training organisation: classes of up to 30 people at a time. Notice that sometimes the topic and the purpose may be very similar, but not always. 8 SECTION 1 © Cherylprice.co.nz Limited Desktop Slide Show This is a popular method of presenting information, using presentation software such as Microsoft PowerPoint 2010. A presentation file can be shown as a slide show on a monitor or on a larger screen with the use of a data projector. The show can be accompanied by a lecture, to give further detail, or it may be detailed enough on its own and can be viewed by individuals, such as at a trade stand. Desktop slide shows are suitable for a wide range of topics, from showcasing products and services to presenting sales figures and forecasts, to teaching aspects of a school subject. Using an application such as Microsoft PowerPoint, special effects such as animation and sound can be added to liven up the presentation and make it more interesting or memorable. TRIASSIC PERIOD Climate Plant life Animal life nt PowerPoint can also be used to create notes for the speaker to use (which are often referred to as speaker’s notes). cu me Multimedia This is a term that generally means any combination of media – text, graphics, sound, animation or video – acting together to present information. In fact, a desktop slide show that contains both text and graphics together would count as multimedia. In this book, Microsoft PowerPoint 2010 will be used to add pictures and clip art to presentation files. Do Multimedia is an effective means of presenting because it adds interest and can use the best points of each kind of media. For example, a presentation about life in a South American rainforest could contain text, with the main information, and video and sound of the animals to illustrate the information – neither the text or the video/sound on their own would be as good. mp le Video and movies are not included in this book. Later, after you have learnt the basic concepts of PowerPoint 2010 you can experiment to add these features to a presentation. Sources of Information and Existing documents Sa Mostly, you will enter information for your presentation from text that has been supplied to you. However, you may be provided with sources of information to use for the presentation, such as existing documents used by the organisation you are creating the presentation for. You may also need to use the Internet to find pictures/clipart. If the information already exists, you can simply copy it and paste it into your presentation. © Cherylprice.co.nz Limited SECTION 1 9 Permission to use An important consideration when using sources for information, eg the Internet to gather information is to ensure that you have permission to use it. Much of the material available is copyrighted to the web site owner, and you will need to gain direct, written permission to use it. Some information however is free to use, and the web sites where this is the case will generally tell you so, for example in a special copyright or policy of use page. It is a good idea to prove that you have permission to use the material in your presentation, by providing a printout of either the copyright owner’s permission, or the web page that states that information is free to use. You will usually be required to give references to your sources somewhere in your presentation. Relevance of information nt Refer to your plan to ensure that the content of your presentation is relevant to your topic, purpose and target audience. cu me For example, the information used to create the Flower Drying presentation is informative but not too detailed, so that visitors to a craft fair just get an overview of what is involved. This also helps to persuade the audience that it is a fairly easy hobby to take up. (You will open this file and run this slide show later in this section.) Slide show information You should organise the information for your slide show in the order of the slides you will create. Do A show begins with a title slide, rather like the cover of a book – it introduces the topic. le The remaining slides should follow in a logical order, such as the more important information coming first followed by extra details, or beginning with an overview of the topic before showing more specific information. You may also have to organise the order of information on each slide, such as the order of bullet points. Notes Pages mp (At the end of this section you will see a plan for the Flower Drying slide show that was displayed on page 1, showing an appropriate order of slides and bullet points.) Sa Another factor to consider is whether you will insert notes into the presentation so you can print them out to assist you when presenting. It is common for a slide show to be accompanied by a talk, so that the slide show only contains the major headings in the talk, and the speaker adds more information to each point. If the information you have gathered contains a lot of text, it is a good idea to only use the headings in the slide show and leave the rest of the text as speaker’s notes which can be inserted into the Notes section at the bottom of the slide. 10 SECTION 1 © Cherylprice.co.nz Limited Design the Content and Formatting of the Presentation The next stage is to design how the presentation is going to appear. For a slide show, first record the details that may be common to all slides, including background colour and special effects. Then complete a rough sketch showing the content that will be on each slide, describing the text, graphics, video clips, etc. A sketch should also be made of printed documents. An example of a completed design for the Flower Drying presentation is shown on pages 14-20. The following design principles will help you to create an effective presentation, and avoid making some of the more common mistakes. Text When using typed text select a sans serif font (ie a plain font) and large size for clarity. 30 pt or above will make the text in a presentation easier for the audience to read. Don’t use different fonts too often; too many can make a slide hard to read. Use different font sizes to indicate the level of headings in a slide. Limit the use of CAPITALS as it can make text hard to read. It can also look ‘aggressive’. Use short sentences and statements. Ensure that the text is accurate! Spelling or other mistakes can ruin a presentation. Colour cu me nt Use contrasting colours between text and background to make the text easier to read. Use colour sparingly - don’t create a rainbow effect. Avoid colour combinations that are hard to read, eg blue text on black background. (Also avoid brown/green, red/green, blue/purple, yellow/white, brown/black.) Use colour that is in keeping with the topic and tone of the presentation. mp le Do Layout Limit the number of pictures, diagrams, etc on a slide as too many can appear cluttered. Pay attention to space – is there too much or too little on a slide? Arrange text and graphics together appropriately; not too close that they interfere with each other, or too far away that it is not clear that they belong together. Sa © Cherylprice.co.nz Limited SECTION 1 11 Examples of Slide Design cu me nt Bad design Do What is wrong with this slide: Text size and font styles are inconsistent, some text is too light to read easily against a white background, there is a spelling mistake (“Poolls”), the slide is too cluttered with graphics to read easily, the graphics draw attention away from the text. Sa mp le Good design What is good about this slide: The text is clear and easy to read, all text is accurate, good use of space – not too cluttered, not too much wasted space. 12 SECTION 1 © Cherylprice.co.nz Limited