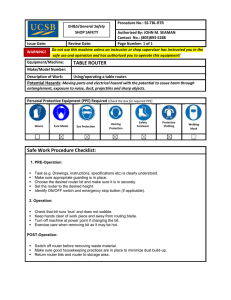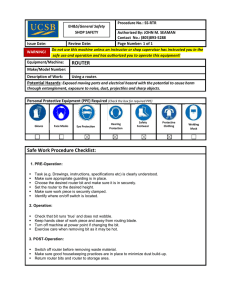Matrix Switcher
advertisement

Owner’s Manual HX Series HDMI Integrated Matrix Routers PureLinkTM 535 East Crescent Avenue Ramsey, NJ 07446 USA Tel: +1.201.488.3232 Fax: +1.201.621.6118 E-mail: sales@purelinkav.com www.purelinkav.com For order support, please contact your local dealer. For technical support, please contact us at support@purelinkav.com PureLink by Dtrovision TABLE OF CONTENTS Chapter 1. Product Overview 1.1 Safety Precautions 1.2 Declaration of Conformity 1.3 What’s in the Box 1.4 Product Introduction 1.5 Front View 1.6 Rear View 1.7 Installation Guidelines --------------------------------------------------------------------------------------------------------------------------------------------------------------------------------------------------------------------------------------------------------------------------------------------------------------------------------------------------------------------------------------------------------------------------------------------------- 3 4 4 5 6 6 7 --------------------------------------------------------------- 8 Chapter 2. Product features 2.1 Features Chapter 3. Operational guidelines 3.1 Main Menu User Guide --------------------------------------------------------------- 9 Chapter 4. Communication Code Configuration 4.1 Control Programmer’s Guide ---------------------------------------------------4.2 Overview ---------------------------------------------------------------------4.3 Command Code Formats ----------------------------------------------------------4.4 General Rules for Command Codes --------------------------------------------4.5 Command Ack Value Response ---------------------------------------------------4.6 Connecting Switches --------------------------------------------------------------4.7 Disconnecting Switches ----------------------------------------------------------- 13 13 13 14 16 16 17 4.8 Connection Status Check 4.9 Lan Code Configuration 18 20 --------------------------------------------------------------------------------------------------------------------- Chapter 5. Firmware update instruction & Warranty Information 5.1 Firmware Update Instruction ------------------------------------------------------- 21 Chapter 6. Additional Information 6.1 Manufacturer’s Warranty (2-Year) 6.2 Customer Service ------------------------------------------------- 27 ------------------------------------------------------------------- 27 2 PureLink by Dtrovision Chapter 1. Introduction 1.1 Safety Precautions All safety instructions should be read and understood before the unit is operated. The owner’s manual and safety instructions should be retained for future reference. Unplug this unit from the wall outlet before cleaning. Do not use liquid or aerosol cleaners. Use a damp cloth only. Keep away from wet, magnetic, and flammable surfaces or substances. Always use the correct external power supply (indicated on the product label) when operating this unit. This unit may be equipped with a 3 wire grounding-type plug - a plug having a third (grounding) pin. This pin will only fit in to a grounding type power outlet. If you are unable to insert the plug in to the outlet, contact your electrician to replace your obsolete outlet. Air vents should be kept clean and unobstructed at all times. Please refrain from using frayed power cords and damaged wall outlets. Do not place any heavy objects or equipment on top of the unit. To prevent electrical damage, TURN OFF the power to this unit before inserting or removing INPUT/OUTPUT slot cards. If you experience any malfunctioning of product or have any question as to operation of the product, please contact our customer service center. PureLinkTM Tel: 201.488.3232 Email: support@purelinkav.com 3 PureLink by Dtrovision 1.2 Declaration of Conformity According to Council Directive 73/23/EEC (February 19, 1973) on the Harmonization of the Laws of Member States relating to Electrical Equipment; Council Directive 89/336/EEC (May 3, 1989) on Electromagnetic Compatibility; Council Directive 93/68/EEC (July 22, 1993)-Amending Directives 89/336/EEC (MC) and 73/23/EEC (Low Voltage Equipment Safety), and/or CPU Boards and Power Supplies used Council Directive 93/68/EEC with Matrix, Dtrovision LLC, 535 E Crescent Ave Ramsey, NJ 07446 201-488-3232, declares under sole responsibility, that the product identifies with 93/66/EEC of the Council Directive Low Voltage Equipment Safety. Each product marketed is identical to the representative unit tested and found to be compliant with the standards. 1.3 What’s in the Box Main Frame: HX-8200 / HX-8400 / HX-8800 Power Adapter – D12V, 5A, 60W RS-232C & LAN cables Rack Ears Owner’s manual 4 PureLink by Dtrovision 1.4 Product Introduction The new HX Series HDMI Integrated Matrix Routers provide switching options for up to eight (8) HDMI inputs to any eight (8) HDMI outputs, and feature PureLink’s legendary EDID/HDCP Management System, consistently praised by system integrators as the most reliable in the industry. Together with full HDCP, 4k2k, and HDMI v1.4 compatibility and PureLink’s uncompromising design and manufacturing standards, the HX-8800 delivers unparalleled quality and value. Matrix Switching for up to 8 HDMI™ Inputs to any 8 HDMI™ Outputs PureLink’s HX Series routers are available in the following models and configurations: HX-4200 (4x2), HX4400 (4x4). HX-8200 (8x2), HX-8400 (8x4), and HX-8800 (8x8) Supported Resolutions HDTV resolution up to 1080p @ 60Hz, and UHD (4K2K) PC resolution up to 1920x1200 @ 60Hz HDMI v1.4 Compatibility Full 3D & 48-Bit Deep Color support, 7.1 Channel Dolby TruHD & DTS MasterHD Control Options: Built-in RS-232C and LAN for external control via PC or Controller 5 PureLink by Dtrovision 1.5 Front View The HX-8800 chassis is mountable on 19” standard rack with brackets. On front panel, there are some function keys, input-output buttons and a status display window placed as shown in Figure 1-1. <Front Panel> (Figure 1-1) POWER: Main power switch ON / OFF DISPLAY: View menu and system mode FUNCTION: Navigate menu and control options CREATE: Program input channels PREVIEW: View saved channel ENTER: Save/select desired setting CANCEL: Revert to previous setting IN1~8: Select input channels (1~8) OUT1~8: Select output channels (1~8) 1.6 Rear View <Back Panel> (Figure 1-2) DC 12V: Power supply (DC +12V) input port LAN: LAN (TCP/IP) input port RS-232 C: RS-232 Serial Port for Control Mini USB: USB to Mini USB port. Mini USB Firmware Update Port INPUTS : HDMI v1.4 Input ports 1~8 (Female type) OUTPUTS : HDMI v1.4 Output ports 1~8 (Female type) 6 PureLink by Dtrovision 1.7 Installation Guidelines The following installation settings are recommended for optimal performance. Operational temperature should be 30° C or below Operational humidity should be 60% or below Operational environment should be dust-free and well ventilated Stabilized AC input power (AVR-based power supply) is highly advised 7 PureLink by Dtrovision Chapter 2. Product Features HX series Matrix Router receives signals from HDMI output ports or equipment compliant up to HDMI Ver. 1.4, and sends them to multiple displays. Compliant to HDMI v1.4, the next generation standard for A/V 19” standard rack type case (1U) Imbedded monitor distribution function for all output channels Enhanced quality and color of digital signals External EDID read function, supports HDMI or DVI displays. Supporting Function Supports high resolution up to UHD (4K2K) Control through 4 different method - Select directly with front push buttons - Control method through RS-232C COM port - Select by LAN (TCP/IP): optional It has an instantaneous noise protection circuit in input and output ports; therefore it can protect expensive equipment from fault caused by noises (if any). Convenient to change firmware through direct update by PC. 8 PureLink by Dtrovision Chapter 3. Operational guidelines 3.1 Main Menu User Guide Turn the power switch on Once all channel indicator lights are on, the first step is completed. Channel View and Input Selection IN / OUT indicates connection status Press the IN / OUT KEY to display each channel’s connection status and video resolution Press the CANCEL KEY to return to the initial screen Create Menu Select an INPUT channel Press the IN / OUT KEY to set a channel Press the ENTER KEY to save or switch input channels Press CANCEL to reverse a selection and return to the previous screen Menu Select a Menu button to view the sub-menu Use the Create (UP) / Preview (Down) buttons to control the sub-menu options On the sub-menu, user can check and configure below settings; EDID Write EDID Store Product ID RS232 LAN Factory Reset Firmware Version 9 PureLink by Dtrovision EDID Burn i) Int EDID Burn - On this menu, select an EDID from the library and save it on to the Input EEPROM. HX series Matrix Router has 14 selectable most widely used EDID data pre-programmed and 6 empty slots that can be used to upload and save EDID data from any external display device. Select Internal EDID using UP (Create) and Down (Preview) buttons Select Input# where selected EDID data will be saved on to. Multiple Inputs can be selected at once. Push enter button to save * “P” will display on the LCD when EDID is successfully saved, “F” will display on the LCD when EDID is NOT successfully saved. ii) Ext EDID Burn - This menu is to emulate EDID data from any display devices that are connected to the Matrix Router's Output via copper cables and save it on to Matrix Router's Input EEPROM. Select Output # Selected Output's display device's EDID information will be displayed Select Input# where selected EDID data will be saved on to. Multiple Input can be selected at once. Push enter button to save. * “P” will display on the LCD when EDID is successfully saved, “F” will display on the LCD when EDID is NOT successfully saved. EDID Store - On this menu, user can emulate EDID data from any display devices that are connected to Matrix Router's Output via copper cables and save it on to the EDID library for future use. Select Output # Selected Output's display device's EDID information will be displayed Select empty slot on EDID library where selected EDID data will be saved on to. Push enter button to save. * “P” will display on the LCD when EDID is successfully saved, “F” will display on the LCD when EDID is NOT successfully saved. Router ID - By setting different ID to the Matrix Router, up to 255 units of HX series Matrix Router can be connected and operated in the same network either via serial or LAN communication. Router ID can be set between 001 ~ 255. * Factory default setting is 001 10 PureLink by Dtrovision Note) Router ID is associated with commend control Protocol; therefore, it is important to remember Matrix Router's current Router ID. RS232 - There are four values those need to be set for serial communication; baud rate, data bits, stop bits, and parity. Click and select each value using touch screen and push enter button to save. Factory default (recommended) settings for serial communication are: Baud rate - 19200 Data bits - 8 Parity - none Stop bits - 1 Flow control – none and supported settings are: Supported Baud Rate: 4800 Bps, 9600 Bps, 14400 Bps, 19200 Bps, 38400 Bps, 57600Bps, 76800 Bps, 115200 Bps Supported Data bit: 5 bit, 6 bit, 7 bit, 8 bit Supported Parity: Non, Even, Odd Supported Stop bit: 1 bit, 2 bit LAN - HX series Matrix Router can be controlled through the 10/100 base Ethernet port using a command line interface. There are four values that need to be set for LAN communication; IP address, Gateway address, Subnet mast, and Mac address. Please use below button indication to configure LAN settings; * Input #1 : 1 * Output #1 : 9 * Input #2 : 2 * Output #2 : 0 * Input #3 : 3 * Input #4 : 4 * Input #5 : 5 * Input #6 : 6 * Input #7 : 7 * Input #8 : 8 Please use Enter button to save the setting Note) Please contact your Network Administrator for network information to avoid any IP conflict. 11 PureLink by Dtrovision Factory default settings for LAN communication are: IP Address: 192.168.000.002 Gateway Address: 192.168.000.001 Subnet Mask: Mac Address: 255.255.255.000 Matrix Router has its own MAC address and that MAC address allows user to communicate with PC network solutions without any communication conflict. **How to change the LAN IP address setting using the front panel key of the matrix switcher for HX-4200: 1. Go to front of the switcher. 2. Press the ‘Menu’ button 3. Use the ‘Create’ and ‘Preview’ buttons to shift up and down 4. Choose ‘5. Lan’ and press Enter button 5. Choose ‘1. IP Address’ and press Enter button 6. Now you have the IP Address shown on the screen 7. The cursor will be located on the first set of numbers of the default IP Address 8. Use the ‘Create’ and ‘Preview’ button to change numbers 9. a. To go from left and right, use ‘Out1’ and ‘Out2’ buttons b. To change numbers up and down, use ‘Create’ and ‘Preview’ buttons c. To move to the second set of numbers on the ip address, Press ‘In2’ button d. To the third set of numbers on the IP address, Press ’In3’ button f. To the fourth set of numbers on the IP address, Press ‘In4’ button to move (Note: Data will not go higher than 255 for any of the column or it will show error screen if you go higher) 10. After configuring to the correct IP Address, press Enter button **Use same method to change Gateway, Subnet Mask IP Address. Factory Reset Factory reset will put the general setting back to the factory default mode. Factory default setting value: RS-232 Baud rate: 19200 Bps IP Address: 192.168.000.002 Gateway: 192.168.000.001 Input/output Connection: Product ID: No Connection 255 All Video/Audio switching connection becomes clear 12 PureLink by Dtrovision Serial communication setting will be restored back to the factory default Baud Rate: 19200, Data Bits: 8, Parity: None, Stop Bits: 1 LAN Communication setting will be restored back to the factory default IP Address: 192.168.000.002 Gateway Address: 192.168.000.001 Subnet Mask: 255.255.255.000 Firmware Version - Matrix Router’s firmware version can be checked using Up/Down buttons 13 PureLink by Dtrovision Chapter 4. Communication Code Configuration 4.1 Control Programmer’s Guide (Code Structure and Examples) This section is designed for programmers who wish to create their own control programs using the command code. All PureLink digital matrix routers provide a simple character stream control used by external control devices attached to a PureLink device. Command codes are used primarily for control, during system installation and setup, and for diagnostic purposes. 4.2 Overview Command code is a set of alphanumeric characters that combine to form control commands. Command code strings are entered into a terminal emulation program (such as windows HyperTerminal) running on an external control device. The control device (PC, third-party controller) sends the commands to the system. Control devices must be able to send and receive ASCII or HEXA code via an RS-232 or Ethernet port. 4.3 Command Code Formats A command code is a series of command characters and numbers used to send commands to the system. Commands include basic formulas for creating and disconnecting switches, as well as for verifying the status of switches. In a command code, each character is either general command (e.g., C for connect) or an identifier that indicates what the following number designates (e.g., “O” and the number following it designate an “output number”). The command code *255CI01O01! Can be interested as follows: (*) Starting the command code (255) Router ID is 255 (C) Create connection on (I01) Input 01 to (O01) Output 01 (!) take the command. For a complete list of command characters and their functions, see pages 16 - Ack value (Acknowledge value: Response from Pure Link device) will be echoed back to the terminal screen as the unit accepts them. When a command is successfully executed, all of the characters appear containing the character “s” which stands for status. For example, Ex 1) Command (Connect Input 1 to Output 1) *255CI01O01! Ack value *255sC I01O01! Ex 2) Command (Check Input connection status on Output 3) *255?O03! Ack Value *255s? I03O03! 14 PureLink by Dtrovision 4.4 General Rules for Command Codes The commands are coded in ASCII and HEXA. Please refer to Table 3.1 on pg. 16 for detailed descriptions of keys and functions. A basic command code setup is shown below; Ex) *255CI01O01! Start (*) + Router ID (255) + Command (C) + Input number (I01) + Output number (O01) + End (!) + Enter ( ) ▶ A command line allows execution of only one command. Multiple commands require execution of multiple strings; one command per string. ▶ All s begin with * (Start) byte. ▶ All s end with ! (End) byte. ▶ All s will be executed when ▶ The correct Router ID must be entered in a command code. Systems will not (Enter) is entered. react to the command if a wrong Router ID is entered. The Factory Default Router ID is set to 255 and the universal Router ID is 999. Systems will react to the command whenever universal Router ID is entered in command code. ▶ Command codes typically are not case-sensitive. ▶ *Audio Command is only available for MXA series product* ▶ To specify multiple inputs and outputs, enter a “,” (Comma) between numbers. (Ex., *255CI01O01,02,03! : Connects Input 01 to Output 01, 02, and 03) ▶ Use - (Hyphen) for range connection. (EX., *255CI01O01-04! : Connects Input 01 to Output 01,02,03, and 04) 15 PureLink by Dtrovision Table 3.1 Command Codes Characters Table The table below shows command code characters (keys), which are used to generate control commands, their functions, and short function descriptions. Key Function Description and Example Byte HEX ASCII 0x2A * Start the command Header Code 1 0x21 ! End the command Tail Code 1 Execute the command Execute the command Initiates a Connect (switch) command for both 0x43 C 0x63 C Connect (Video and Audio) Video and Audio; this must precede input and 1 output specification Status command; this must precede input and 0x3F ? Status 1 output specification 0x44 D Disconnect command for both Video and Audio; Disconnect 0x64 D 1 this must precede input and output specification Separates the numbers within entries that , Space 1 contain multiple numbers Specifies a range of numbers in entries - Range 1 containing multiple numbers 0x49 Router ID check command; check router’s I Router ID check 0x69 I 1 current ID number Firmware version check command; ?version Firmware version check *255?version! Network configuration setting command: - IP Setting *255NIP125.135.199.004! - Subnet Mask Setting *255NSM255.255.255.000! - Gate Way Setting 0x4E N 0x6E N Networking setting *255NGW192.168.000.001! 1 - MAC Address Setting *255NMA00.50.C2.B0.20.05! - Port Number Setting *255NPN3000! - Network Information *255NNI000! 0x48 H Router communication connection check Connection check 0x68 H command: *255H000! 1 16 PureLink by Dtrovision 4.5 Command Ack (Acknowledge) Value Response When command codes are entered into a terminal emulation program (such as HyperTerminal) and are accepted by the system, they respond back to the terminal screen one at a time, as noted below in the table. The complete command has executed successfully when all of the entered characters including “s” which stands for status, appear. If a command character is not accepted, a different character than the one entered appears and all or part of the command has not been executed. Ack (Acknowledge) Value Response Table The following table shows ack value response characters along with their descriptions and meanings, which may appear instead of the initially entered character or number. If these characters appear, all or part of the command has not been executed. Table 3.2 Descriptions of Acknowledge (ACK) Signals Ack value Description Input 1 is not connected No information in each channel. Command Code Error Indicates that system has rejected all or part of the command Router ID Error Indicates that the wrong ID number was entered Command Code Ack Value Examples Command Code Ack Value as appears in the control Entered program *255CI01O01! *255sC I01O01 ! *255CO01! Command Code Error *255CI01O01 Command Code Error Explanation of Result The command was successfully executed The command was not executed because the input number was not included The command was not executed because “!” (End) was not included The command was not executed because *300CI01O01! Router ID Error the actual Router ID and entered Router ID did not match 4.6 Connecting Switches A switch is an active connection between an input (source) signal and one or more output (display) devices. The signals connected in a switch command are either individual signals or groups of signals coming through the connectors on the rear of the unit. The “C” key initiates a Connect command for routing a switch. The characters and numbers that follow the “C” command tell the system, which inputs and outputs to connect. The last character “!” is found at the end of a command code which tells the system to execute the command. 17 PureLink by Dtrovision For example, the command code *255CI01O01! can be interpreted as follows: (*) Starting the command code (255) Router ID is 255 (C) Create connection on (I01) Input 01 to (O01) Output 01 (!) take the command. For a complete list of command characters and their functions, see examples below. To connect a switch: 1. Enter the Connect command below. Replace the “#”s with the input and output number(s). *255CI#O#! Examples (Connect) : Command Codes Action *255CI01O01! Connect Input 1 to Output 1 *255CI01O08,I08O02! Connect Input 1 to Output 8 and Input 8 to Output 2 *255CI01O01,I02O02,I03O03! Connect Input 1 to Output 1, Input 2 to Output 2, and Input 3 to Output 3 *255CI01O01,02,03! Connect Input 1 to Output 1, 2, and 3 *255CI01O01-07! Connect Input 1 to Output 1, 2, 3, 4, 5, 6, and 7 4.7 Disconnecting Switches The characters and numbers in a Disconnect command tell the system which input or output to disconnect. The “D” key initiates a Disconnect command for routing a switch. The characters and numbers that follow the “D” command tell the system that inputs and outputs to disconnect. The last character “!” is found at the end of the Command code, which tells the system to execute the command. For example, the command code *255DI01O00! It can be interpreted as follows: (*) Starting the command code (255) Router ID is 255 (D) Disconnect on (I01) Input 01 to (O00) Output 00 (!) take the command. For a complete list of command characters and their functions, see the command list below 1. Enter the Disconnect command below. Replace the “#”s with the input and output number(s). *255DI#O#! Examples (Disconnect) : Command Codes Action *255DI01O00! Disconnect Input 1 to no Output (00) *255DI00O03,04,05! Disconnects Outputs 3, 4, and 5 *255DI00O03-06! Disconnects output 3, 4, 5, and 6 18 PureLink by Dtrovision *255DALLIO! Disconnects all inputs and outputs 4.8 Connection Status Check A connection status can be checked to confirm that the switch has been correctly executed or to confirm correct routing to multiple outputs. The characters and numbers in a status command tell the system which input or output to check. 1. Enter the Connection status check command below. Replace the “#”s with the input and output number(s). *255?I#! or *255?O#! Examples: Command Codes Action *255?I01! Check Output connection status on Input 1 *255?O07! Check Input connection status on Output 7 *255?ALLIO! Check all Input and Output connection status Router ID Check User can confirm the router’s Current ID setting: Universal Router ID is 999 Example: Command Codes *999I000! Action Check Router’s ID Firmware Version Check User can confirm router’s current firmware version. Example: Command Codes *999?version! Action Check Router’s Firmware version Baud Rate Setting Network Configuration: User can check and set network configuration for LAN control. Examples: Command Codes Action *255NNI000! Check current Network Information *255NIP192.168.000.004! Set IP address at 125.135.199.004 *255NSM255.255.255.000! Set Subnet Mask at 255.255.255.000 *255NGW192.168.000.001! Set Gate Way at 192.168.000.001 19 PureLink by Dtrovision *255NMA00.00.C2.B0.20.05! Set Mac Address at 00.00.C2.B0.20.05 *255NPN3000! Set Port Number at 3000 Connection Checking: User can check the connection status. Example: Command Codes *255H000! Action Check connection status Function Key On/Off: User can enable or disable the function key located on physical router’s front panel. Example: Command Codes *255K000! Action Function key On/Off 20 PureLink by Dtrovision 4.9 LAN CODE CONFIGURATION Using TELNET protocol with LAN(TCP/IP) The HX series Matrix Router can be controlled from remote locations through the LAN port using WINDOWS XP DOS prompts, hyper-terminal, or TELNET program (the control code is fully compliant with RS-232C). Enter TELNET <Router IP Address> in the DOS prompt Message indicating TELNET connection will appear *255I000! *255sI Router ID 255* Router ID verification command code Send “ *255I000! ” Router will send response: “ *255sI Router ID 255” 21 PureLink by Dtrovision Chapter 5. Firmware Update Instruction and Warranty Information 5.1 Firmware Update Instruction How to download new firmware: 1. Download ‘Firm Upload’ application 2. Connect the PC with the HX-4200 through USB 3. Load proper upgrade file and set com port to the correct setting. 4. Change baud rate to 115200 (recommended) 22 PureLink by Dtrovision 5. Press Program to upload file 23 PureLink by Dtrovision Chapter 6. Additional Information 6.1 Manufacturer’s Warranty (2-Year) Dtrovision warrants this HX Series HDMI Integrated Matrix Router to be free from defects in workmanship and materials, under normal use and service, for a period of two (2) year from the date of purchase from Dtrovision or its authorized resellers. If the product does not operate as warranted during the applicable warranty period, Dtrovision shall, at its option and expense, execute one of the following as necessary: 1. Repair the defective product or part 2. Deliver to customer and equivalent product or part to replace the defective item 3. Refund to customer the purchase price paid for the defective product All products that are replaced become the property of Dtrovision, LLC. Replacement products may be new or reconditioned. Repaired or replacement products or parts come with a 90-day warranty or the remainder of the warranty period. Dtrovision shall not be responsible for any software, firmware, information, or memory data loss of contained in, stored on, or integrated with any products returned to Dtrovision for repair under warranty. 6.2 Customer Service Any customer service inquiries can be submitted electronically through the Q&A form on our website ( www.purelinkav.com ). For immediate assistance please contact us at (201) 488-3232 to reach our customer care or tech support team. 24