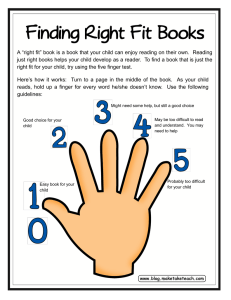bend simulation module - Cincinnati Incorporated
advertisement

BEND SIMULATION MODULE AN OPERATION SUPPLEMENT MANUAL FOR THE BEND SIMULATION MODULE OFFLINE SOFTWARE Edited for Press Brake Software Version 4.1 EM-503 (R-12/05) COPYRIGHT © 2005 CINCINNAT I INCORPOR ATED BEND SIMULATION - CONTENTS GENERAL HARDWARE REQUIREMENTS ........................................................................1 COMMUNICATIONS WITH MACHINE CONTROLS.........................................1 CONFIGURING THE OFFLINE SOFTWARE MACHINE CONFIGURATION ...........................................................................2 CREATING A NEW CONFIGURATION ............................................................3 SAVING A PROGRAM FOR A SPECIFIC MACHINE SAVE PROCEDURE .........................................................................................5 OPENING A PROGRAM OPEN PROCEDURE.........................................................................................6 CONVERTING FILES FROM DIFFERENT MACHINE TYPES CONVERT PROCEDURE .................................................................................7 PROGRAM CONVERSION ISSUES AUTOFORM VME & VMEII ...............................................................................8 FMII....................................................................................................................8 CBII OR FM (W/ CNC CONTROL) ....................................................................9 ENTERING CONFIGURATION VALUES GENERAL TAB................................................................................................10 USER PREFERENCES TAB ...........................................................................11 GAGES TAB ....................................................................................................14 CAD DIMENSIONS TAB..................................................................................17 CAD PREFERENCES TAB .............................................................................18 SLAVE PARAMETERS TAB............................................................................19 OPTIONS TAB.................................................................................................19 CONFIGURATION WIZARD WIZARD OVERVIEW ......................................................................................21 XML FILE FORMAT PROGRAM FORMAT ......................................................................................23 UPPER TOOL FORMAT..................................................................................32 LOWER TOOL FORMAT.................................................................................34 GENERAL This software allows users to create and edit press brake programs for all of the following machines; AUTOFORM+, AUTOFORM PC, AUTOFORM VMEII, AUTOFORM VME, FM (w/ CNC Control), FMII, PROFORM, CBII and CBII (w/ Touchscreen PC Control Upgrade). For customers which have multiple machines or machine types the program only has to be written once and can then be posted to work on all of the supported machines. This supplement will describe the differences between the Bend Simulation software on the machine control and the offline environment. Certain features or options may not be available when using the application offline. These include machine-only functions like Diagnostic functions. HARDWARE REQUIREMENTS Running this application offline will require a PC that meets at least the same minimum requirements as the control hardware. It is not necessary to have a touch screen. • The presence of a hardware keyboard and mouse or other pointing device • The display is at 1024x768 resolution (XGA) with a minimum of 16bit color. To utilize the CAD and Bend Simulation options, a graphics card that supports hardware accelerated OpenGL is required. Most cards that utilize the ATI Rage Graphics chip are sufficient. It is important to have the proper driver software loaded which utilizes the OpenGL hardware acceleration and minimum of 16 Meg of Video Ram available . • The Operating System is a minimum of NT4.0 with Service Pack 4 or Windows 98/ME, Windows 2000 or XP (Do not use the large font option with this application). • CPU performance is not as critical as the graphics requirement. Most systems capable of effectively running the recommended OS’s will be sufficient. CINCINNATI recommends a minimum of Pentium II 450Mhz , 20 MB disk space, minimum 64 MB Ram (128 MB recommended) • A Hardlock device provided by CINCINNATI must be attached to the USB or parallel port of the PC that will be running the application. For multiple PC’s on a network a Network Hardlock is available, which is attached to only one of the PC’s. COMMUNICATIONS WITH MACHINE CONTROLS On the AUTOFORM+, AUTOFORM PC, PROFORM, and CBII (w/ Touchscreen PC Control Upgrade) controls a direct Ethernet network connection from the machine control to the customer’s network can be used to transfer files. For other controls (AUTOFORM VMEII, AUTOFORM VME, FMII, FM (w/ CNC Control), and CBII (w/o Upgrade) a separate Kermit Client application is used. The Kermit Client software can be obtained from www.columbia.edu/kermit. Either MSKermit or Kermit 95 can be used. The Kermit application can be running on the same PC, at the same time, communicating with one or more Press Brake controls without interfering with the application. The application can also reside on a separate networked PC other than the system that has the physical communication link to the Press Brake control. -1- CONFIGURING THE OFFLINE SOFTWARE MACHINE CONFIGURATION Because the Bend Simulation Module offline software can be used to program all of the supported machine types it needs to know which specific machine it will be used to create a program for. This is accomplished by having a specific machine configuration for a specific press brake. Depending on the type a machine’s configuration can either be obtained electronically and/or is manually entered. The Configuration menu item provides access to the dialog containing all machine and application configuration values. It can be accessed using the pull down Maintenance Menu and selecting Configuration. The Configuration dialog is organized into tabs. The General tab (see above) is a collection of general machine specifications. The machine's tonnage, length, stroke length, etc. can be edited on this tab. Any optional features or equipment included with the machine are indicated by a filled checkbox next to that item. Current Access Level: This shows the current Logon level. When using this software offline, the level will always be set to Administrator. Thus full access to edit any of the given values in the machine configuration is permitted. Configuration and Machine Type list boxes: These are used to switch between machine configuration values for different sizes of the same machine type or different machine types (i.e. AF, CBII, FMII). The configuration should be named using the Machine Serial number. Click on the drop down list box to browse all of the available machines. -2- The only press brake controls that currently allow a configuration file to be downloaded are the AUTOFORM+, AUTOFORM PC, AUTOFORM VMEII, AUTOFORM VME, PROFORM, and CBII (w/ Touchscreen PC Control Upgrade). For FMII, FM (w/ CNC Controls), or CBII (w/o Upgrade) machines the configuration values must be typed in. Configuration values that are not applicable offline will be grayed out. Note: If using the application in advance of machine shipment and installation, use the Configuration guide at the end of this document to help determine the correct values to enter. CREATING A NEW CONFIGURATION Pressing the “New” button will bring up a dialog with additional options. Pressing the “Copy Current” button will duplicate all of the values listed and prompt for a serial number to use to identify the new configuration. Configuration values can then be manually edited as needed to match the desired machine. The serial number entered will then appear as an entry in the drop down Configuration list. Press the “OK” or “Apply” button on the Configuration dialog to save any entered values. The “Import AFPC” button allows the machine configuration file from an AUTOFORM+, AUTOFORM PC, PROFORM or CBII (w/ Touchscreen PC Control Upgrade) control to be directly loaded into the offline software. The file can either be on a floppy disk or a networked storage volume that is linked to the machine control. The configuration file will be created on the Press Brake PC control when a Machine Backup procedure is performed. -3- Instructions for creating a Machine Backup disk from the AUTOFORM+, AUTOFORM PC, PROFORM, or CBII (w/ Touchscreen PC Control Upgrade) control. 1. Log on at Manager level. 2. Insert a blank formatted floppy disk into the disk drive of the Press Brake PC. 3. If the application is currently running, exit out to the Windows desktop first. 4. From the Start menu, Select Programs, then Press Brake, and then Utilities folder and choose Machine Backup. 5. Once the files have been copied the floppy disk can be removed. 6. Now either use this floppy disk directly or copy the files from the floppy to another PC or server for backup. After pressing the “Import AFPC” button the following dialog will be displayed. The Select a folder dialog will list all available hard disk, floppy and network volumes. It will default to the A: drive which is where the files should be located if they were saved to a floppy. Pressing OK will transfer the files from the specified location into the offline software. Any and all files with the .cfg extension found in the path will be read and then added to the drop down list of available configurations The “Import VME” button allows the configuration from an AUTOFORM VME or AUTOFORM VMEII control to be converted to the new style PC control configuration. Once again specify the storage volume where the files are located. This can either be a floppy disk or some network storage location. After pressing OK the .X files found in the location will be converted to a valid .cfg file and then added to the drop down list. An entry for the machine with the correct serial number should now be active. If no serial number appears, then the Copy Config button should be used to rename it and enter the valid serial number for the machine. Also verify that the machine type is set to AF VME. If not select it from the drop down Machine Type list. -4- Instructions for downloading configuration from AUTOFORM VMEII. 1. Insert a blank formatted floppy disk into the disk drive of the AUTOFORM VMEII control. This floppy should have an empty directory on it that is labeled as “TEXT”. If the floppy disk is formatted on the VMEII control, the TEXT directory will be automatically created. 2. Go to the File Menu, and select the File Utility softkey. Press the softkey labeled, Backup Restore Config. 3. Press the softkey labeled, Config to Disk. 4. Once the files have been copied the floppy disk can be removed. The files will be located in the TEXT directory on the disk. 5. Now either use this floppy disk directly or copy the files from the floppy to another PC or server for backup. 6. If a communication link to the machine is available it can be used instead of a floppy disk to transfer the configuration. Repeat the above procedure but instead select the Config to Remote softkey. This will transfer all of the config files using the Kermit Client Server to the PC connected to the AUTOFORM. Instructions for downloading configuration from AUTOFORM VME. 1. VME style controls do not have floppy disk drives. Therefore to download the configuration a communication link to the machine must be setup. 2. Go to the Communications Menu of the VME control, then select the Send Config Data softkey. 3. Once the file has been sent, return to the PC and use the Import VME button to convert the configuration. The serial number of the machine will have to be entered to Copy and name the configuration. SAVING A PROGRAM FOR A SPECIFIC MACHINE SAVE PROCEDURE This software has the ability to create a program for any machine type using the manual method or through the Bend Simulation. Once a program has been created by either method it can be saved for the target machine. Press the “Save” button from either the File Menu or the Menu Bar to bring up the Save As dialog. Pressing the “Save” button will convert and store the program using the format listed in the “Save as type:” drop down list field. An extension will be appended to the filename to identify the machine type. -5- The extensions are shown above in the “Save as type:” drop down list. machine type, pick the type and then press the “Save” button again. To save the program under a different Note: Depending on the machine type, the software will enforce limits on the length of filenames. For instance AUTOFORM VME and VMEII allow 16 characters, while the FMII and CBII only allow 8 characters. If the program name is too long it will be truncated. Note: If creating a program for an FM (w/ CNC Control) machine type, select the CBII selection in the Save as type, not the FMII type. Also use the CBII selection in the Machine Configuration for machine type. Note: If creating a program for an AUTOFORM+, AUTOFORM PC, PROFORM, or CBII (w/ Touchscreen PC Control Upgrade) control, use the Program File (*.pgm) selection. Note: Even if the program is intended for a machine type other than an AUTOFORM+, AUTOFORM PC, PROFORM, or CBII (w/ Touchscreen PC Control Upgrade) save it as a .pgm file first to insure all original information is retained. Then convert or save it for the specific machine type. User Preference Configuration No File Extensions The ‘Default No File Save Ext’ checkbox in the User Preference Tab of Configuration controls whether the File Save As dialog automatically appends an extension to the filename when saving. Useful for offline use when saving out a file by default as the old style VME format. Machine type if configuration must also be set to non-PC machine type that does not use extensions such as AF VME, FMII, CBII (w/o Upgrade), etc. Floppy Disk Transfer of files to/from Machine Control The AUTOFORM VMEII Control has a built-in 3.5” floppy disk drive, which can be used to transfer files between an offline PC. The VMEII control uses a cross-reference file to support 16 character names using the existing DOS limited 11 char names. This is referred to as 16 char sorted in the file preferences. The offline Bend Simulation software does not have this limitation. The offline software will insure that a 16 char limit is maintained on converted files for VME; however, it will not maintain an index file. When copying files using a floppy disk from the offline application to a VMEII machine control, remember to set the File Preferences to 16 char UNSORTED. Otherwise, the files will not show up in the directory listing. OPENING A PROGRAM OPEN PROCEDURE To recall a program that was previously saved, press the Open button on the menu bar The File Open Dialog will show file type choices for all machine types that can be opened. The machine types will be identified using the extensions as noted before. In addition any program file that does not have an extension will default to the machine type specified in Configuration -6- Upon opening the selected file, it will be converted at that point from the source machine type to the internal format of an AFPC program. It can then be saved out as any of the other machine types. Please note, not all machine types support all forming modes and program variables. See the section on Program Conversions that details the type of conversions that are made when going from one program type to another. Conversions are performed based on the configuration that is currently loaded in the application. The Files of Type drop down will default normally to Program files. To view files for all machine types change the selection to All Files (*.*) Note: If changes to a program are needed it is best to edit the original .pgm file and save it, then save it again using “Save as type:” to change and save it for the necessary machine type. CONVERTING FILES FROM DIFFERENT MACHINE TYPES CONVERT PROCEDURE The screen shown below is accessed from the Utility menu by selecting Convert Utility. It will allow files to be converted back and forth between the different machine types. This dialog is useful for converting a large number of files at once rather than Opening and Saving each file individually. It can also convert files such as Upper and Lower Tools between the AUTOFORM PC format and the AUTOFORM VME format. The screen is divided into the Source Type on the Left and the Destination Type on the Right. The conversion direction is always Source >> Destination. This means that files selected in the Source will be converted to the machine type specified in the Destination. On the Source side, the Browse button allows the user to select a file directory location of the files to be converted. Using the Select ALL Files or by highlighting individual filenames, the files to be converted can be chosen. On the Destination side, a similar Browse button allows the user to select what file directory the converted files will be saved under. The top of the screen has a drop down list box for selecting the main File Type to be converted. Changing the file type will update the Source and Destination directories to those last associated with that type. Also on the top of the screen are drop down list boxes for the machine type for both Source and Destination. In this example shown, the user has selected a Source Machine type of AFPC and a Destination machine type of AUTOFORM VME. Once the files have been selected, pressing the Convert button at the bottom will begin converting each file one at a time from the Source machine type to the Destination machine type. The file names will remain the same except for the file extension that will be set according to the destination machine type. For example when converting an AFPC Program file named PROGRAM.PGM to a VME Program, it will be renamed as PROGRAM.AF. -7- Note: If the user chooses a file in the Source list that does not match either the machine type or the file type, an error message will be displayed after pressing the Convert button. Note: When the Source is CBII or FMII programs, unless the program includes tool names and those tools exist on the AF PC, the programs will require editing after the conversion. This is because the tooling heights are essential in calculating top of material value. If a program uses Angle mode and no tools are specified, Unmeasured tooling will be set. The AUTOFORM, PROFORM, and CBII (w/ Touchscreen PC Control Upgrade) controls do not allow Angle mode to be used with unmeasured tooling. Note: The program file extensions .cb, .fm, and .af are necessary to the Bend Simulation Module software application to ensure that the program files are opened and converted correctly. However, program file extensions are not required or used when recalling program files from CBII, FM (w/ CNC Control), and FMII controls. This is because they have an eight character filename limitation. Removal of the .cb or .fm extension may be accomplished by checking the ‘Default No File Extension’ checkbox in User Preferences Tab of Configuration If the paths are the same the original would be overwritten. The application will then automatically create the new file in the destination folder without the .cb or .fm extension (i.e. From 12345678.cb to 12345678). PROGRAM CONVERSION ISSUES When converting programs between the AFPC format and the other machine types some values are not used on all machines. Here is a listing of the differences and how they get translated. Note that when translating programs back and forth, some stepwise values may get set to default values in cases where a parameter is not used for a given machine type. AUTOFORM VME & VMEII • Clamp Pause is not supported, only a Clamp Stop is available. If Clamp Pause is selected it will be translated as Clamp Stop. • Angle/DTC forming mode is not supported. It will be translated as normal Angle forming mode. • Die Layout Position and lengths are only supported when using CAD. A standard VME (or VMEII) program does not allow tool locations to be specified. It assumes the tool lengths as defined in the tool library. • Filenames are limited to 16 characters. • Only one die set is supported when using Angle mode on CBII and FMII. If a program that used multiple tools was converted to a CBII, then only the first die set will be used. CBII and FMII programs contain a top of material value and use absolute ram positions. When moving from one machine to another, a program would only work if they both use the same tooling and stroke size. • If the CBII or FMII program does not specify tooling names the only choice in conversion is to use Un-measured tools. The Top of Material value stored in the program if it is valid can then used to reference all ram positions. If there is no top of material value, the program will not have correct values for speed change, clamp offset, ram opening etc. FMII • The following Ram parameters are programmed as Absolute ram positions, rather than relative positions to top of material; Spd Change Down, Spd Change Up, Clamp Position. Note: • When a CBII or FMII program is read in these positions such as Speed Change Up, Ram Opening/Top Stop Pos will be converted back to relative positions rather than absolute positions as they were entered. (Assuming that tooling is found which matches the tool names) There is no Stroke Length (ram opening) parameter. Instead an absolute position for Top Stop is used. -8- • Clamp Adjust Depth is always a fixed value, not adjustable. • Only one toolset can be defined. This is defined by an upper and lower name and entered values for vee opening, vee angle. • Forming modes are limited to Absolute Position, Tonnage or Angle. • Filenames are limited to 8 characters. CBII OR FM (W/ CNC CONTROL) • The following Ram parameters are programmed as Absolute ram positions, rather than relative positions to top of material; Spd Change Down, Clamp Position. • There is no Stroke Length (ram opening) parameter. Instead an absolute position for Top Stop is used. • Clamp Adjust Depth is always a fixed value, not adjustable. • Only one toolset can be defined. This is defined by an upper and lower name and entered values for vee opening, vee angle. • There is no programmable value for Spd Change Up position. • Forming modes are limited to Absolute Position, or Angle. Tonnage Reversal is always active with a set Safety tonnage. • Ram Dwell is not available. • Return Speed and forming speed are limited to High, Medium and Low fixed speeds. • R-Axis positions are absolute. • Filenames are limited to 8 characters. ENTERING CONFIGURATION VALUES This section provides an explanation of the configuration parameters used on the AUTOFORM+ and AUTOFORM PC Controls. It provides instructions for configuring new machines. The Configuration dialog is grouped into tabbed pages Note: The PROFORM and CBII (w/ Touchscreen PC Control Upgrade) Controls have the same Configuration dialog, but not all the configuration parameters. Each Configuration dialog contains buttons for “OK”, “Apply”, “Cancel” and “Help”. Pressing “OK” will apply any changes and exit the Configuration dialog. “Apply” will save the changes, but not exit. “Cancel” will exit without saving changes. For additional information on the configuration values consult the online help from within the application by clicking on the ? icon in the Tool Bar. Note: Unless noted, units will be in inches and inches/min, or mm and mm/sec, depending on the Units selection English/Metric set in the View drop down menu. -9- GENERAL TAB The General tab lists most of the values for machine size, speeds and options. Use a copy of the Order Acknowledgement for the machine to verify the size, speeds and options and enter them as described below. Tonnage Capacity – The rated tonnage of the machine in US tons i.e. 60, 90, 135, 175, 230, 350. Length – The nominal distance between housings in ft. Example: For a 90AF+10 machine, enter 10. Closed height - The rated closed height of the machine. The distance from the bed to the ram nose when the ram is at its lowest position in inches. Stroke length - The rated stroke length of the machine in inches. Overall Die Surface – The length of the entire bed in inches, including any extensions. Typically this value is 24 inches larger than the nominal length. Max Forming Speed – Rated speed from speed change down until reversal in inches per minute. Max Ram Up Speed – Rated Speed after reversal to top of stroke. Max Ram Down Speed – Rated Speed from start of stroke until speed change down. The following chart lists Ram Speeds and dimensions according to TONNAGE CAPACITY. (These are for standard AUTOFORM machines only. Consult the Order Acknowledgement for the machine for any custom speeds or stroke lengths.) Ton Capacity 60 90 135 175 230 350 Max Forming Speed (in/min) Max Ram Up Speed (in/min) Max Ram Down Speed (in/min) Closed Height (in) Max Stroke Length (in) 120 290 270 9 8 120 405 380 7 8 80 270 290 7 8 65 290 260 7 10 45 250 230 7 10 30 135 155 8 10 Bed Crown - The total measured crown of the bed. A positive value indicates the bed is crowned upward. Footswitches – Enter the total number of stations installed on the machine. Palm stations – Enter the total number of stations installed on the machine. -10- Ram Tilt Limit – The maximum tilt value in which can be programmed. (Consult ???) Encoder Separation – The horizontal distance between the two ram encoders. This value is used for tilt compensation calculations. Use the following table for standard machine sizes. Machine Tonnage 60 90 135 175 230 350 Nominal Length (ft) 2 4 6 8 10 12 14 16 43.50 na na na na na 60.50 na na na na na na 86.00 86.25 87.25 87.50 na na 110.00 110.25 111.25 111.50 112.00 na 134.00 134.25 135.25 135.50 136.00 na 158.25 159.25 159.50 160.00 na na 184.00 na na 208.00 Machine Type - Indicates which type of control the software is configured for. This is not accessible on the machine control but is useful when running the Bend Simulation application on a PC. Setting the machine type determines what the default program type is used in the Program Save dialog. Custom Gage Allowance Table - This is a table which can be used to associate a specific value for Inside Radius and K-Factor with a combination of Material thickness, Material Type and tooling used. Entries in the table can be added or removed using the Add or Delete buttons just below. The check boxes determine whether the radius and or k-factor values are used from the table. When the Auto Gage Allowance Calculator is opened, the values appearing in the dialog will be determined from this table if the boxes are checked. The Lower tool field may be left blank if desired, otherwise if specified, the tool name will be compared with that specified in the program when determining a match from the table. USER PREFERENCES TAB The User Preferences tab is the primary tab for general application customization by the user. The items in this tab allow certain features to be enabled or disabled based on user preference. Run/Edit Page (Tool Display) - Specifies whether tool layout is listed graphically or as a drop down list of tool names on the Run/Edit Page. Default radio button is ‘Use Graphic Tool Display’. -11- This is what the display looks like if the ‘Use Text Tool Display’ radio button is selected: This is what the display looks like if the ‘Use Graphic Tool Display’ radio button is selected: Touch Controls – Check boxes that enable the pop up calculator and pop up keyboard controls. These should be unchecked for Offline. “Use large file dialog”? Z-Axis AutoCalc – Options for calculating the Z-Axis position when the AutoCalc feature is used. Click the first radio button to select the method that will cause the Z-Axis to come in 1/6 of the length of the bend on each end. 1/6 Bend Length means that the length of the bend is divided by six and then each gage finger is offset by this amount from the edge of the part. Click the second radio button to select the method that will come in a fixed distance from either edge. The fixed distance is settable by entering a number into the ‘Fixed Offset’ field. Power Conservation Time – Not applicable for Offline Passwords – Nether Program Lock nor Light Guard password are applicable for Offline K-Factor Formula – This group of radio buttons selects which of two formulas are used when automatically computing the Gage Allowance. The default is the CI (CINCINNATI INCORPORATED) Standard. The other option is the DIN Standard. Angle Display – This group of radio buttons selects whether all fields where angles are displayed should use degrees-minutes or degrees-tenths. Default is dregrees-tenths. Use Part Orientation – When checked the part orientation selection buttons will be displayed on the Run/Edit Page, otherwise they will not be shown. Use Batch Mode – When checked the icon for editing/creating Batch files will be displayed on the menu bar. Use Step Finger Displays – When checked the Job/Setup Page will present graphical choices for the type and orientation of the gage fingers. Not applicable if 5-Axis Backgage installed. Use Default Program – When checked the software will initialize default values of a new program to those the user has saved in a program named “Default”. Otherwise default values will be initialized to system defaults. Display Part while running – Controls whether a program created from CAD will show a graphical depiction of the part on the Run/Edit screen . Material Properties group allows the setting and enabling of Springback and Formability values and the button label thickness equivalents for each material type. -12- For each material type a value may be specified for the amount of springback that the material will exhibit when formed. This springback can then be included in the simulation to give a more accurate representation of the bend. For example if it is known that Mild Steel needs to be over bent by 3° to give a correct angle, then the Bend Simulation will add this amount to any bend angles. Thus the simulation will show a much more accurate situation. In some cases, the springback may make a difference between the part having interference with the machine or not. The Formability Factor is utilized by the AutoCalc Tonnage feature and by the Bend Simulation software to estimate tonnage reversal values. For Mild Steel the Formability factor is always 1.0. Materials that require more tonnage to bend will have a Formability factor greater than 1, while softer materials such as Aluminum will have a factor less than one. There are two check boxes that control how the springback values are applied; ‘Apply to angle correction’ and ‘Apply to CAD simulation’. ‘Apply to CAD simulation’ means that the correction will only be used in the simulation. ‘Apply to angle correction’ means that the correction will be utilized in the bend program as an initial Angle correction offset. If desired both boxes can be checked. To set the Springback and Formability values for a given material, first choose the material from the List Box, then enter the Springback and Formability values. To reset the springback values back to their default settings, press the 'Restore Defaults' button. The Button area of the ‘Material Properties’ group is used to customize the Material Thickness presets for the Popup Calculator AddOn that appears when the Material Thickness fields are clicked. The label for each button can be changed as well as the thickness associated with each button for each material type. To change a preset button for a thickness, first select the material type from the pull down list. Next click the button label to be changed, and change as desired (ie. ‘Special’). Click and enter the corresponding material thickness. This label will show up on the corresponding button of the Popup Calculator AddOn when the Material Thickness field is clicked. Selecting the 'Special' button will then enter the custom values into the Popup Calculator's field. -13- GAGES TAB This tab contains all of the parameters for any CNC gages installed on the machine. Backgage Type – Drop down menu for selecting choice of backgage, if any, that is installed on the machine. Once selected, the installed and enabled check boxes for all applicable axis are preset. Note: If the Backgage Type is changed, make sure to press the "Apply" button before going to any other Configuration Tab. Axis Parameter Table: Installed – Indicates to the control that the axis is physically installed on the machine when checked. Enabled –Enables axis movement under program control when checked. Travel Limits – If the machine order lists backgage or front gage options, enter the appropriate minimum and maximum travel limits. If a particular gage is not installed, the travel limits will be ignored. Use the following tables to complete the travel limits. All values listed are in inches. X Axis – Left or Right CNC Backgage, Heavy Duty, Plate, 6-Axis, & 4X Std Gage Special 24” Gage 40" Max Travel Min Travel Programmable R Axis – Left or Right Max Travel Min Travel 24.000 0.000 CNC SX Std 24" 40.000 0.000 CNC 5-Axis Std Gage Special 24" Gage 40” 24.000 0.000 CNC Backgage, Heavy Duty, Plate, 6-Axis, & 4X CNC SX Std 8” Special 12" Std 8" 10.000 2.000 14.000 2.000 10.500 2.500 25.000 -1.000 CNC 5-Axis* Special Std 8" 12” 8.500 0.500 * Bottom of Standard Finger in the Lower Position -14- 41.000 -1.000 12.500 0.500 CNC 6-Axis & 4X Backgage 6 8 10 12 Nominal Length (ft) Z-Left Max Z-Left Min Z-Right Max Z-Right Min 17.625 -20.375 20.375 -17.625 29.625 -32.375 32.375 -29.625 41.625 -44.375 44.375 -41.625 CNC 5-Axis Backgage 6 8 10 12 53.625 -56.375 56.375 -53.625 29.500 -34.000 34.000 -29.500 41.500 -46.000 46.000 -41.500 Bed Width (inches) 3.5 4.5 5.5 Aux Max Aux Min 43.5 3.6 44.0 4.0 44.5 4.5 53.500 -58.000 58.000 -53.500 65.500 -70.000 70.000 -65.500 Module, Axis Number, and Calibrate order are preset based on the axis and are not applicable for Offline Miscellaneous Gage Parameters: Default Finger Length – Used with the 5-Axis Backgage, this is the nominal distance from the finger pivot pin to the end of the finger. This dimension is used for calculating the position of the Z-Bar when a finger was not selected in Job Setup. The default value is 4.251”. Z Left/Right Minimum CNC Six-Axis or CNC 4X 2.750” CNC 5-Axis 4.500" All Others 0.000” Auto Gage Retract – If this is non-zero when Cycle Start is pressed, the backgage will retract to the position entered here. Gage will only retract if current position is less than this value. Default is zero. SS (Sheet Support) To Bar Offset – Default to 0.250. Maximum Horizontal and Vertical Bar Skew Gage Type CNC Heavy Duty CNC 6-Axis & Plate Gage CNC 4X CNC 5-Axis CNC Backgage & SX Std Special Std Special Std Special Std Special Std Prog. R Bar to Pivot Dimension CNC Heavy Duty Backgage 4.750 CNC Plate Backgage 14.900 -15- Max Horiz. Max Vertical 24.000 40.000 24.000 40.000 4.000 4.000 24.000 40.000 0.000 0.000 8.000 12.000 8.000 12.000 0.000 0.000 0.000 0.000 0.000 0.000 CNC 5-Axis Backgage 6.744 CNC Six-Axis or 4X Backgage 0.000 CNC Backgage 0.000 Left/Right Pivot Dimension - This value is 0.000 for a CNC Backgage, CNC Six-Axis or CNC 4X Backgage. For all other use the charts below. CNC HEAVY DUTY BACKGAGE Nominal Length (ft) 6 8 10 12 14 16 24” X-Axis 40” X-Axis 54 44 75 69 101 95 120 120 132 132 132 132 CNC PLATE BACKGAGE Nominal Length(ft) 6 8 10 12 14 16 (in) 38 62 86 110 134 158 CNC 5-AXIS BACKGAGE Nominal Length (ft) 6 8 10 12 39.625 62.125 87.250 107.625 Cntr (Center) To Pivot Z – Used with the 5-Axis Backgage, the distance from the center of the machine (between housings) to the center of the pivot pin supporting the right side of the Z-Bar. CNC 5-AXIS BACKGAGE Nominal Length (ft) 6 8 10 12 20.625 31.125 44.125 52.625 Alpha Zero Distance – Not used at this time. Alpha R-Leg – Not used at this time. Auxiliary Gage Name – Enter a user-defined label for the Auxiliary axis. Defaults to Front Gage. Gage Bar Installed – Used with a special configuration of a 6-Axis backgage. Check this checkbox if gage bar is physically installed. Tapered Gage – Check this box if the backgage is either a CNC Heavy Duty or CNC Plate and the Taper Option was purchased on the machine. As of Version 4.1 an Enhanced Taper Gaging mode is available for the 5-Axis Backgage; this check box must be checked. Auto Retract Inhibit – Not applicable to Offline. -16- CAD DIMENSIONS TAB This tab specifies machine dimensions that are used for properly checking the part for machine interference in the Bend Simulation Page. It also is used to specify heights of any bed and ram adapters, filler block, power clamps and ram noses. IMPORTANT: Changing some dimensions (ie. Filler Block ‘A’) will directly affect where relative ram positions or gage postions are. Check some previously proven programs before releasing to operator. Ram Style – Select the ram style using the drop down list. Choose from Std Ram, Std Ram with Power Clamp, U.S Nose, Euro Nose or Wila Nose. Ram Clamp Adapter – Selects whether there is no clamp or a U.S Power Clamp. Punch adapter/holder– Select the adapter type if any from the drop down list. Choose from None, US to Euro Tall, US to Euro Short, US to Euro Express, Wila Modufix, Euro Std Holder, Euro Express Holder, or U.S. Punch Holder. Filler Block – Select the filler block style using the drop down list. Choose from Standard, Standard with Power Clamp, or U.S. /Euro Filler block. Select standard if the Wila programmable filler block is used. Note: In order to have the correct tool stack up height, the ‘A’ dimension of the Filler block object must be measured and entered. Object List – The object list will contain all the objects associated with the machine based on the Ram Style, Adapter, Filler Block, Gage Type and other options in the configuration. Dimensions for these objects are preconfigured, however some objects such as the filler block, die holders, and throat will require dimensions specific to each machine. Please review the machine order for any special items. -17- CAD PREFERENCES TAB The values on the CAD Preferences tab are used in the CAD and Bend Simulation Pages. Pick Distance – Value in screen pixels used in CAD Import and Drawing screens for determining how close to the entity the cursor has to be to recognize a selection of that entity. Default to 10 pixels. Endpoint Tolerance – Value in inches that is used to determine whether one or more entities is connected to another. Rotation Angle Increment –The minimum step value used when drawing or viewing a part to orient the view during rotation. Default value is 15 degrees. Graphics Detail – Controls the amount of realism shown for CAD parts. High will turn on lighting effects for a more realistic image. Set to low if graphics card does not support hardware acceleration. CAD Font – Character font used to draw text when displaying an imported drawing or dimensions. Color Preferences – List of all custom colors used for CAD Pages. Program Generation Preferences: Parameters associated with the Automatic program creation from a CAD part. R-Axis Default Position - Value to set the R-axis to in inches. Default forming speed – inches per minute. Max Bends between Gage point – The maximum number of bends that will be allowed when the software automatically locates a gage point for a given bend. Check the Unlimited box to specify no limits. Front to Back Ratio – Percentage of material that is considered acceptable in front of and in back of the ram. A ratio of 51% indicates the majority of the part weight is to the front of the ram. This is the safest condition. Gage locations will not be generated which violate this value unless a step finger is used to support the part. Gage Priority – If the machine is equipped with both front and back gages, this specifies which one will take priority if the bend can be gaged with either one. Gage Finger – Specifies the type and orientation to use for the gage finger when creating the program. Calculate Minimum Ram opening – If checked will optimize the ram opening so that the stroke length is minimized. -18- Bend Simulation Preferences : Pinch Point Dimension – An additional amount of distance in front of the ram that is considered to have part interference. Allow Part Flips and Turns – Check boxes to not allow a part to be flipped or turned in the process of finding a valid bend sequence. Note the default is to allow both. Not allowing these will severely limit the number of sequences possible. SLAVE PARAMETERS TAB The Slave Parameters Tab is not applicable for Offline use. OPTIONS TAB Options: Click the check box to enable an options as described. Program Dwell Time – Enables/Disables Ram Dwell field on the Ram Page. Tonnage Reversal Auto Calculate – Enables/Disables the Estimated Tonnage Calculation value when editing Reversal value. CNC Crown Auto Calculate – Enables/Disables the automatic calculation for the CNC Crowning device. Z-Axis Auto Calculate – Enables/Disables the Left and Right Z-Axis position auto calculation. Gage Allowance Auto Calculate – Enables/Disables the automatic Gage Allowance calculation. Part Orientation Allowed – Displays or Hides the Part Orientation graphic. Graphic Tool Display – If Enabled, allows the tool positions and names to appear graphically in the Job Setup and Run/Edit screens. Otherwise, a simple text drop down box is displayed. Material Springback Constant – Enables/Disables the Machine configuration values for adjusting angles based on the material type. Tool Segment Auto Calculate – Enables/Disables the segmented tool length calculation in the Tool Library. Print Setup Sheet and Program - Enables/Disables the ability to print a hardcopy of the Job Setup information. Convert Utility – Enables/Disables access to the Convert Utility. -19- Enhanced Ram Position Precision – Not applicable for Offline. E-mail Notification - Not applicable for Offline. Tool Selection Software - Enables the Tool Selection Software functionality available on AF+ Press Brakes. XML File Format - Only check this box if press brakes supporting with Bend Simulation Module Offline Software support XML File Format. XML became available with version 3.7.1. See XML File Format later in this manual. Automation Interface - Not applicable for Offline. Bend Simulation – Enables the advanced CAD option for automatically generating bend sequences for CAD parts. CAD Design - Check this box. Adaptive Bending – If the Adaptive option is purchased check this box. Verify the option is installed by looking for the Adaptive Icon in the menu bar. Dynamic Thickness Compensation – Enables the Angle/DTC forming mode. Bumping Software – Check this box to enable calculation of bumping steps for large radius bends. Programmable Footswitches – Check if the machine is equipped with this option. Programmable Palmbuttons - Only check this box if the machine supporting with Bend Simulation Module Offline Software is equipped with this option. (Check both Programmable Footswitches & Programmable Palmbuttons for machine equipped with “Programmable Palmbutton/Footswitch”.) Continuous run – Not applicable for Offline Position Mode Deflection Comp – Not applicable for Offline Motion Check Enabled – Not applicable for Offline. Safety Blocks – Not applicable for Offline. Programmable Outputs – Check if machine order lists this option. Autocrown Installed – If the machine is equipped with one or more AUTOCROWN cylinders check this box. Batch Program Files - Only check this box if the machine supporting with Bend Simulation Module Offline Software is equipped with this option. Spreadsheet Tab Entry - Check this box if want to utilize while programming with Offline Software. Tandem Option - Not applicable for Offline. Color Preferences – Allows the user to specify custom colors for a variety of user interface objects such as background color, text color, button colors etc. Light Guard – If the machine is equipped with a light guard check the installed box. There are a variety of issues and options associated with the Light Guard (Presence Sensing Device) installed on a machine. Check machine programming off-line for and configure accordingly. -20- CONFIGURATION WIZARD WIZARD OVERVIEW A wizard is now available from the Maintenance Menu that allows all of the Machine Configuration values to be set up automatically based on some simple prompts. This eliminates the need to go in and modify individual configuration fields. Upon selecting the item from the menu the following prompt will be displayed to verify the existing configuration will be modified. Press OK to continue and answer the selection choices appropriately. Press the Next button to move on to the next screen. -21- The last screen will prompt to enter the serial number of the Press Brake to store this configuration as. Press the Finish button to continue. The newly named configuration will now show up in the General Tab of Configuration as one of the Machine configurations that can be selected and loaded. -22- XML FILE FORMAT With this release of the Press Brake application software, the primary file format used to store Programs, Tools, CAD Parts, Batch Files, and Finger Library files will be XML format. Previously, these files were stored in binary format. The new XML format will eliminate problems of compatibility between different software revisions as well as open up the capabilities for customers to manipulate programs for their own needs. XML became available with version 3.7.1. Here is a brief introduction to XML excerpted from the book “XML in a Nutshell” by Elliotte Rusty Harold and W. Scott Means. Published by O’Reilly and Associates, Inc, 2002. “XML is a metamarkup language for text documents. It defines a generic syntax used to mark up data with simple, human-readable tags. Data is included in XML documents as strings of text. The data is surrounded by text markup that describes the data. XML's basic unit of data and markup is called an element. The XML specification defines the exact syntax this markup must follow: how elements are delimited by tags, what a tag looks like, what names are acceptable for elements, where attributes are placed, and so forth.” “XML is an incredibly simple, well-documented, straightforward data format. XML documents are text and can be read with any tool that can read a text file. You can write your own programs that interact with, massage, and manipulate the data in XML documents. If you do, you'll have access to a wide range of free libraries in a variety of languages that can read and write XML so that you can focus on the unique needs of your program. Or you can use off-the-shelf software, such as web browsers and text editors, to work with XML documents.” The remainder of this document will describe each of the specific file types used by the Press Brake software. It will first give a sample XML file, followed by a description of the individual tags and attributes where needed. PROGRAM FORMAT The “Program” on a Press Brake is what the user writes to specify the bending steps required to produce a formed part. It can be written manually or automatically generated through the use of the CAD and Bend Simulation software features. All programs consist of global information such as the material thickness, and step information for each individual bend and flange dimension. The following sample program is a two step program which illustrates the XML program format. For this example not all tags listed here will be used by every program. This will depend on the specific options on each machine such as the backgage type, and whether the program uses Angle, Position or Tonnage reversal and the extent of the tooling variety used. If a particular tag is not listed in the file, the Press Brake control will use a default value for that parameter. This saves storage space and makes the program file more readable. The default values can be determined by creating a new program and examining the values which appear in each field. -23- Note that all numeric values appearing in the file are stored using English units independent of whether the Press Brake control is set to display English or Metric units. The decimal precision used for floating point values will match the precision that is displayed on the screen for a given field. Note that trailing zeros are not stored in the file to save space. Also note that this is how the program would appear if viewed using a web browser capable of parsing XML such as Internet Explorer. When viewed as a text file, the file will appear without the indents which aid in understanding the structure. <?xml version="1.0" ?> <Document> <PressBrakeProgram Version="9" ProgName=" C:\PressBrake\Program\samplexml.pgm" TeachName="" PartName="" SetupNotes="SAMPLE PROGRAM THAT SHOWS ALL PROGRAM FIELDS" MatThick="0.075" MatType="1" RZEnabled="1" FEnabled="0" LeftFingerType="19" RightFingerType="20" LUFingerName="5 Axis Step Finger" LLFingerName="5 Axis Step Finger" RUFingerName="5 Axis Step Finger" RLFingerName="5 Axis Step Finger" HasPart="0" NumSteps="2"> <UpperToolSets> <ToolList Count="3"> <ToolSetup Name="40006" ID="2" Length="24" Location="-33.1169"> <ToolSetup Name="40002" ID="1" Length="23.905" NumSegs="3"> <SegStackup> <SegEntry SegValue="18" /> <SegEntry SegValue="3.937" /> <SegEntry SegValue="1.968" /> </SegStackup> </ToolSetup> <ToolSetup Name="40002" ID="3" Length="7.874" Location="18.3117" NumSegs="1"> <SegStackup> <SegEntry SegValue="7.874" /> </SegStackup> </ToolSetup> </ToolList> </UpperToolSets> <LowerToolSets> <ToolList Count="3"> <ToolSetup Name="42002-472" ID="2" Length="24" Location="-32.9528"> <ToolSetup Name="42002-315" ID="1" Length="23.622" NumSegs="3"> <SegStackup> <SegEntry SegValue="11.811" /> <SegEntry SegValue="7.874" /> <SegEntry SegValue="3.937" /> </SegStackup> </ToolSetup> -<ToolSetup Name="42002-315" ID="3" Length="7.874" Location="18.1169" NumSegs="1"> <SegStackup> <SegEntry SegValue="7.874" /> </SegStackup> </ToolSetup> </ToolList> </LowerToolSets> <StepData> -24- <Step Repeats="2" RevAngle="135" RevTons="0.9" RevAbsPos="15" AngleAdj="2" BendLen="24" StrokeLen="2" UpperID="2" LowerID="2" SpdChgDwn="0.125" SpdChgUp="0.125" Tilt="0.0001" Dwell="1" DownStop="1" UpStop="1" FormSpeed="40" ProgFoot="1" PartOrient="5" CadStep="0" GageMode="1" GageAllow="0.057" Retract="1" GagePause="0.2" XLeft="2" XRight="2.5" RLeft="-0.05" RRight="-0.05" ZLeft="-43.9528" ZRight="-21.9528" FLeft="44" FRight="44" SSLeft="3" SSRight="3" ProgCrown="0.001" ReturnSpd="120" ClampAdj="-0.01" ClampMode="1" AdaptRevPos="0" FingerSel="2" FlgOffRight="0.15" FlgOffLeft="0.1" ProgPalm="2"> <UIDSelectList Size="1"> <UID IntValue="2" /> </UIDSelectList> <LIDSelectList Size="1"> <LID IntValue="2" /> </LIDSelectList> <ProgOutputs> <ProgOutData Active="1" FromType="1" ToType="4" /> <ProgOutData /> <ProgOutData /> <ProgOutData /> <ProgOutData /> <ProgOutData /> <ProgOutData /> <ProgOutData /> </ProgOutputs> </Step> <Step RevMode="1" RevTons="10" RevAbsPos="15" StrokeLen="1" UpperID="3" LowerID="3" FormSpeed="20" CadStep="0" XLeft="24" XRight="24" ZLeft="0.1214" ZRight="10.1214" FLeft="44" FRight="44" SSLeft="3" SSRight="3" ClampMode="2" AdaptRevPos="0"> <UIDSelectList Size="2"> <UID IntValue="1" /> <UID IntValue="3" /> </UIDSelectList> <LIDSelectList Size="2"> <LID IntValue="1" /> <LID IntValue="3" /> </LIDSelectList> <ProgOutputs> <ProgOutData Active="1" FromType="1" ToType="4" /> <ProgOutData /> <ProgOutData /> <ProgOutData /> <ProgOutData /> <ProgOutData /> <ProgOutData /> <ProgOutData Active="1" FromType="2" ToType="7" /> </ProgOutputs> </Step> </StepData> </PressBrakeProgram> </Document> All XML files will begin with the standard declaration on the first line noted here. -25- <?xml version="1.0" ?> The version information attribute denotes which version of the XML specification was used to create the current document. At this time, the only valid version is 1.0. By default XML documents are assumed to be encoded in the UTF-8 variable-length encoding of the Unicode character set. Every XML document has one element that does not have a parent referred to as the root. This is the first element in the document and the element that contains all other elements. In the case of all Press Brake files, this element is simply called <Document> To be recognized as a valid Press Brake program file, the next Element must be <PressBrakeProgram> This represents the beginning of the global section of the file and is followed by a series of Attributes described below. Version - Internal field used by the application to record when format tags have been added to the specification. ProgName – The actual pathname where the program was originally created and stored. It is only used as a reference and is not required. TeachName – If the program used Adaptive Forming mode, this is the pathname of the Teach file required by the program. PartName – If the program was created from a CAD Part, this is the pathname of the Part file that was used. SetupNotes – This is a freeform field of text that can be used to provide additional operator notes. It appears on the Job Setup tab. There is no real limit on the size of this other than what is practical to be displayed on the screen. When a hard copy of the program is produced this field is truncated to fit the size of the field on the printed page. MatThick – This is a floating point value which defines the global Material thickness. The default value is 0.060. MatType – This is an integer encoded value representing the choice for Material Type. The following values are used. The default value is Mild Steel = 0. 0; 1; 2; 3; 4; 5; 6; 7; 8; 9; 10; 11; 12; 13; 14; 15; 16; 17; 18; 19; 20; 21; // Mild Steel // High Strength Steel // Stainless Steel // Soft Aluminum // Hard Aluminum // Soft Copper // Hard Copper //A36-Structural Steel //A131-Struct.Stl Ships //A242-Hi.Str Low Alloy //A283-Lo.Str Pl.Struct //A284-Lo.Str Pl.GenConst //A285-Lo.Str Pl.Prs.Vsls //A299-Carb.Mang Prs.Vsls //A366-Cold Rolled Sh.Comm //A441-Hi.Str Lo.Alloy Mng //A442-Carbon Plt Prs.Vsls //A514-High Yld Str Qu&Tmp //A516-Carbon Plt Low Temp //A517-Hi.Str Alloy Qu&Tpr //A537-Heat Trtd Mang Plt //A569-Hot Rolld Sh.Comm -26- 22; 23; 24; 25; 26; 27; 28; 29; //A570-Hot Rolld Sh.Struct //A572-Hi.Str Lo.Alloy C-V //A588-Hi.Str Low Alloy Stru //A606-Steel Sh.&Strip CorrR //A607-Steel Sh.& Strip C-V //A633-Norm.High Str Struct //A656-Hot Rold Hi.Str Strct //A715-Hot Rold Hi.Str Sheet KFactorAuto – This is Boolean value either 0 or 1 indicating whether the program automatically calculates the K-Forming factor or whether it is specified manually. The default value is 1 indicating Auto. KFactor – If KfactorAuto is 0, then this contains the value to be used. The default value is 0.330 RZEnabled – This is Boolean value either 0 or 1 indicating whether the R and Z axis of the backgage is allowed to move. The default value is 1 indicating Enabled. FEnabled – This is Boolean value either 0 or 1 indicating whether the Front gage axis is allowed to move. The default value is 1 indicating Enabled. LeftFingerType, RightFingerType – An integer value indicating the type and orientation of the backgage finger currently used with this program. The default value is - 1 indicating it is undefined. FINGER_UNDEFINED NO_FINGER BLOCK_FINGER STEP_FINGER_0DEG STEP_FINGER_90DEG STEP_FINGER_270DEG NO_FINGER_SELECTED FINGER_5AXIS_STEP FINGER_5AXIS_FLAT FINGER_5AXIS_OTT FINGER_5AXIS_CUSTOM = -1; = 0; = 1; = 2; = 3; = 4; = 19; //finger is there but undefined = 20; = 21; = 22; //Over-The-Top style finger = 29; LUFingerName, RUFIngerName, RLFingerName, LUFingername – A character string specifying the type of finger currently used with this program. Only applicable when a 5-Axis backgage is installed. The default value is NULL indicating it is undefined. HasPart – This is Boolean value either 0 or 1 indicating whether the program was created from a CAD Part. NumSteps – This is integer value indicating the number of bending steps in the program. The default value is 1 indicating 1 step. UpperToolSets, LowerToolSets – These two elements have an identical sub structure. They define the list of Upper and Lower tools used in the program. Since multiple dies can be specified, the structure may contain an unlimited number of entries. In addition a given tool can have more than one instance and appear as a different length and location in the die. The following nested structure is used to define the ToolSets. ToolList – This is element contains one attribute ‘Count’ which is the number of actual tools in the diespace ToolSetup – This element and it’s attributes specifies the tools name, length and location in the die. Name – A character string representing the name of the tool as it appears in the Tool Library ID – An internal integer value used to reference the tool. Length – A floating point value for the total length of the tool. -27- Location – A floating point value representing the location of the tool in the diespace, where 0.0 is the center of the machine, Negative position is to the left when facing the front of the Press Brake. Positive position is to the right. Reversed - A Boolean value, either 0 or 1 indicating the tool is installed either normal (0) or facing opposite(1) to the operator. Unmeasured – A Boolean value,either 0 or 1 indicating if 1, that all tools should be disregarded forcing all ram positions to be entered as Absolute referenced values. StackedHolderType - A specific tool may utilize an additional holder. If so this integer attribute defines the type of holder used as follows. A value of zero indicates no holder. EURO_STACKING_HOLDER UCLAMP_US_HOLDER STACKING_RAIL = 20 =7 = 20 // applies to Lower tool only HolderHeight - If the tool is a Lower tool and utilizes a Stacking Rail, then this element contains the height value for the rail. NumSegs- If the tool is stored as a Segmented die and comprised of multiple segments, this value contains the number of segments, otherwise it doesn’t appear. SegStackup – This element is used to specify the individual lengths of the segments. This element only appears if the tool is segmented. SegEntry - There will be one of these elements for each of the segments, containing the ‘SegValue’ attribute identifying the floating point length. StepData – The next major section of the file is defined with the StepData element indicating the information for each of the bending steps will follow. A program will always have at a minimum one step. There will be a Step element following for each step of the program containing these possible attributes. Repeats – The number of times the step will be repeated. Default value is 1. RevMode – Integer value representing the reversal mode for the step as follows. REV_MODE_ANGLE REV_MODE_TONNAGE REV_MODE_POSITION REV_MODE_ABSOLUTE REV_MODE_ADAPTIVE REV_MODE_ANGLE_DTC REV_MODE_ADAP_REHIT REV_MODE_BUMPING = 0; = 1; = 2; = 3; = 4; = 5; = 6; = 7; RevAngle – If the RevMode attribute is Angle Mode, then this attribute contains a floating pt value representing the Desired Bend Angle in degrees, where the value is the included angle. RevTons – If the RevMode attribute is Tonnage Mode, then this attribute contains a floating pt value representing the tonnage where the ram will reverse. RevAbsPos – If the RevMode attribute is Absolute Position Mode, then this attribute contains a floating pt value representing the position where the ram will reverse. RevPos – If the RevMode attribute is Position Mode, then this attribute contains a floating pt value representing the position where the ram will reverse. This is a relative value to the Top of Material. -28- AngleAdj – If the RevMode attribute is Angle Mode, then this attribute contains a floating pt value representing the difference in degrees between the Desired Angle and Actual Angle. A negative value produces a more closed angle. BendLen – A floating point value representing the Bend length of the material under the die. StrokeLen – A floating point value representing the Ram opening relative to top of material after the ram reverses UpperId – An integer value which references which upper tool is associated with this step. Refer to the ToolSetup attribute in the UpperToolSets element. LowerId – An integer value which references which lower tool is associated with this step. Refer to the ToolSetup attribute in the LowerToolSets element. SpdChgDwn – A floating pt value representing the relative position above the material where the ram will change speed from approach to forming. SpdChgUp – A floating pt value representing the relative position above the material where the ram will change speed from forming to return speed. Tilt – A floating pt value representing the relative offset in position between the left and right cylinders. Dwell – A floating pt value representing the time in seconds that the ram will dwell at the reversal position prior to reversing. Default value is zero, maximum value is 9.9 seconds. DownStop, UpStop – A Boolean value represented as O or 1 (On or Off). Stops the ram on the downstroke at Speed Change or on the upstroke just after reversal. FormSpd – A floating pt. value representing the speed in inches per minute that the ram will use during the Forming portion of the stroke. ProgFoot – An integer value which determines which of the available footswitches are active for the step. Value is binary encoded with bit 0-3 representing status of Footswitches 1-4. ProgPalm – An integer value which determines which of the available palmstations are active for the step. Value is binary encoded with bit 0-3 representing status of Palmstations 1-4. PartOrient – An integer value which represents the various choices for Part Orientation, both flips and turns. Lower 4 bits specify turns, Upper 4 bits specify flips. CadStep – A Boolean value either 0 or 1 indicating the step has an associated CAD graphic. GageMode – An integer value defining the backgage mode as follows GAGE_MODE_STANDARD GAGE_MODE_INDEPENDENT GAGE_MODE_TAPER = 0; = 1; = 2; GageAllow – A floating point signed value which is added to the Flange Position to adjust for bend allowance. Default value is zero. Retract – A floating point value which indicates the amount of distance for the X-axis to retract once the ram reaches the clamp position. Default value is zero. XLeft – A floating point value which indicates the position of the Left X-axis backgage arm. Default value is Max travel – 1.0”. XRight –A floating point value which indicates the position of the Right X-axis backgage arm. Default value is Max travel – 1.0”. -29- RLeft – A floating point value which indicates the position of the Left R-axis backgage arm. Default value is 0.050”. RRight – A floating point value which indicates the position of the Right R-axis backgage arm. Default value 0.050”. ZLeft – A floating point value which indicates the position of the Left Z-axis backgage arm. Default value is –4.000”. ZRight – A floating point value which indicates the position of the Right Z-axis backgage arm. Default value 4.000”. FLeft – A floating point value which indicates the position of the Left Frontgage arm. FRight – A floating point value which indicates the position of the Right Frontgage arm. SSLeft – A floating point value which indicates the position of the Left Sheet Support arm. SSRight – A floating point value which indicates the position of the Right Sheet Support arm. FingerLen – A floating point value which is used to offset the position of the X-axis backgage arm. Default value is 0.0”. Not used with a 5-axis gage. ProgCrown – A floating point value which is used to position of the Programmable Crown axis if it is installed. Default value is 0.0. ReturnSpd – A floating pt. value representing the speed in inches per minute that the ram will use after Reversal to the Top Stop portion of the stroke. Default value is 20 ipm. GuardMute – An integer value representing the location of the Guard Mute position defined as follows. GUARD_MUTE_TOP_OF_MAT GUARD_MUTE_TOP_OF_DIE GUARD_MUTE_REV_POS = 0; = 1; = 2; MuteOffset–A floating point value which is used to offset the position of the Guard Mute point when the selection is set to Top of Material + Offset. Default value is 0.250” ClampMode –An integer value representing the mode of operation of the Material Clamp function defined as follows. CLAMP_OFF CLAMP_STOP CLAMP_PAUSE = 0; = 1; = 2; ClampAdj – A signed floating pt. value representing the offset to the normal fixed clamp postion. Default value is 0.0. FingGagePt – An integer value representing the gaging surface of the backgage finger as follows. GAGE_POINT_NONE = 0 GAGE_POINT_1 =1 GAGE_POINT_2 =2 GAGE_POINT_3 =3 same as Edge for step finger or 1st OTT same as Step for step finger or 2nd OTT third position of OTT finger if used AdaptRevPos – If the RevMode attribute is Adaptive, then this attribute contains a floating pt value representing the position where the ram actually reversed. -30- FingerSel – An integer value representing which finger is used on a 5-axis backgage defined as follows. FINGER_SELECT_OTT FINGER_SELECT_UPPER FINGER_SELECT_LOWER FINGER_SELECT_UPPERLEFT FINGER_SELECT_LOWERLEFT FINGER_SELECT_UPPERRIGHT FINGER_SELECT_LOWERRIGHT FINGER_SELECT_ABSOLUTEUPPER FINGER_SELECT_ABSOLUTELOWER =0 =1 =2 =3 =4 =5 =6 =7 =8 FlgOffRight, FlgOffLeft – A floating point value which is used to offset the position of the X-axis backgage arm on a 5-axis backgage. Default value is 0.0”. UIDSelectList, LIDSelectList – This element is used to specify if there is more than one ToolSetup associated with the step. A step can use more than one ToolSetup as long as they are the same ToolName and geometry. UID, LID – This element contains the ID of the Upper or Lower ToolSetup ID. If there is only one tool used, then it is the same as the ID in the ToolSetup element. If there is more than one, then there will be multiple entries in this list. ProgOutputs – Element tag defining the start of the <ProgOutData> element for the given step. There are 8 possible outputs per step with the following attributes: Active – Boolean value indicating 0 – the output is off, or 1- the output is on. FromType, ToType – Integer value indicating portion of stroke that the output is active as follows. FromType Default value is 0, ToType Default value is 5. PO_TOP PO_DN_SPD PO_CLAMP PO_REV PO_UP_SPD PO_END PO_DN_POS PO_UP_POS =0 =1 =2 =3 =4 =5 =6 =7 top of stroke down speed change clamp position reversal up speed change end of stroke position on the down stroke position on the up stroke // Functions 8 through 14 do not use a "to" code POUT_UP_LIMIT_SW = 8; Up limit switch function POUT_PART_COUNTER = 9; Part counter pulse (counts transitions from last to first step) POUT_STROKE_COUNTER = 10 Stroke counter (counts reversals) POUT_FAULT_PRESENT = 11 On if a fault message is displayed POUT_READY_TO_BEND = 12 On if gages in position and waiting for footswitch POUT_SETUP_MODE = 13 On if in setup mode POUT_GAGE_CMD_SENT = 14 2 second pulse when gage command has been FromValue, ToValue – Floating point value indicating position value when the From or To Type specifies a position.. -31- UPPER TOOL FORMAT The “Upper Tool” file on a Press Brake defines the geometry for a particular Upper Die also referred to as a Punch. These file will be stored grouped in one or more subdirectories and accessed through the Tool Library. The following sample file illustrates the XML Upper Tool format. <?xml version="1.0" ?> - <Document> - <UpperTool Version="4" ToolName="40002" Type="10" Height="2.634" Clearance="0.236" MaxLoad="14" Angle="88" Radius="0.008" Offset="0" DieHolder="1" SegCount="11"> - <SegmentList> <ToolSeg Length="18" /> <ToolSeg Length="16.3386" Quantity="2" /> <ToolSeg Length="3.937" Quantity="4" /> <ToolSeg Length="0.3937" Quantity="2" /> <ToolSeg Length="0.5906" Quantity="2" /> <ToolSeg Length="0.7874" Quantity="2" /> <ToolSeg Length="1.575" Quantity="2" /> <ToolSeg Length="1.9685" Quantity="2" /> <ToolSeg Length="7.874" Quantity="2" /> <ToolSeg Length="11.811" Quantity="2" /> <ToolSeg Length="32.874" Quantity="2" /> </SegmentList> - <Feature3D Version="5" SegCount="22"> - <SegmentList> <Segment3D XVal="0.2064" YVal="0" ZVal="0" /> <Segment3D XVal="0.2364" YVal="-0.03" ZVal="0" /> <Segment3D XVal="0.2364" YVal="-1.0061" ZVal="0" /> <Segment3D XVal="0.2463" YVal="-2.3824" ZVal="0" XCent="0.9451" YCent="-1.6892" WType="2" /> <Segment3D XVal="0.0058" YVal="-2.6315" ZVal="0" /> <Segment3D XVal="-0.0058" YVal="-2.6315" ZVal="0" XCent="-0" YCent="2.626" WType="1" /> <Segment3D XVal="-0.2463" YVal="-2.3824" ZVal="0" /> <Segment3D XVal="-0.2248" YVal="-2.3601" ZVal="0" /> <Segment3D XVal="-0.2248" YVal="-2.3184" ZVal="0" XCent="-0.2463" YCent="-2.3392" WType="2" /> <Segment3D XVal="-0.7876" YVal="-1.7355" ZVal="0" /> -32- <Segment3D XVal="-0.7876" YVal="0.1572" ZVal="0" /> <Segment3D XVal="-0.7676" YVal="0.1772" ZVal="0" /> <Segment3D XVal="-0.6596" YVal="0.1772" ZVal="0" /> <Segment3D XVal="-0.6596" YVal="0.4922" ZVal="0" /> <Segment3D XVal="-0.7676" YVal="0.4922" ZVal="0" /> <Segment3D XVal="-0.7876" YVal="0.5122" ZVal="0" /> <Segment3D XVal="-0.7876" YVal="1.121" ZVal="0" /> <Segment3D XVal="-0.7576" YVal="1.151" ZVal="0" /> <Segment3D XVal="-0.3056" YVal="1.151" ZVal="0" /> <Segment3D XVal="-0.2756" YVal="1.121" ZVal="0" /> <Segment3D XVal="-0.2756" YVal="0.02" ZVal="0" /> <Segment3D XVal="-0.2556" YVal="0" ZVal="0" XCent="-0.2556" YCent="0.02" WType="2" /> </SegmentList> </Feature3D> </UpperTool> </Document> The Upper tool file shares the same XML version and document tag that begins the Program file. To be recognized as a valid Upper Tool file, the next Element must be <UpperTool> This represents the beginning of the file and is followed by a series of Attributes described below. Version - Internal field used by the application to record when format tags have been added to the specification. ToolName – The actual name of the tool as it is stored. Type – An integer value defining the type of tool as follows: UPPER_VEE_1 UPPER_VEE_2 UPPER_VEE_3 UPPER_VEE_4 UPPER_OFFSET UPPER_RADIUS UPPER_GOOSE_1 UPPER_GOOSE_2 UPPER_FLAT UPPER_OTHER UPPER_CUSTOM = 0; = 1; = 2; = 3; = 4; =5; = 6; = 7; = 8; = 9; = 10; Length – A floating point value representing the length of the tool. Default is 24”. Height – A floating point value representing the height of the tool. Clearance – A floating point value representing the Clearance dimension of the tool. MaxLoad – A floating point value representing the maximum loading in tons per foot of the tool. Angle – A floating point value representing the angle dimension of the tool. Radius – A floating point value representing the radius dimension of the tool. Offset – A floating point value representing the offset dimension of the tool. CADA-CADG – Floating point values representing various dimensions of the tool for a given type. DieHolder – A Boolean value 0 or 1 defining the whether a die holder is associated with the tool as follows. -33- SegCount - An integer value containing the number of segments if the tool is a Segmented tool. SegmentList The element which defines the beginning of the SegmentList. There will be multiple ToolSeg entries elements in the list containing a Length and Quantity attribute. Length - A floating point value representing the length of the given segment. Quantity - An integer value representing the number of the given length segments available. Feature3D The element which defines the beginning of the SegmentList element which defines the outline geometry of the tool. There will be multiple Segment3D entries elements in the list containing the coordinates defining lines and arcs which make up the geometry. The Feature3D element is created automatically when a tool is imported from a CAD drawing. LOWER TOOL FORMAT The “Lower Tool” file on a Press Brake defines the geometry for a particular Lower Die also referred to as a Vee Die. These files will be stored grouped in one or more subdirectories and accessed through the Tool Library. The following sample file illustrates the XML Lower Tool format. <?xml version="1.0" ?> - <Document> - <LowerTool Version="4" ToolName="42000-15" Type="10" Height="1.811" Clearance="0.138" MaxLoad="18" Angle="90" Radius="0.016" VeeOpening="0.158" DieHolder="3" SegCount="8"> - <SegmentList> <ToolSeg Length="3.937" Quantity="2" /> <ToolSeg Length="0.3937" /> <ToolSeg Length="0.5906" /> <ToolSeg Length="0.7874" /> <ToolSeg Length="1.575" /> <ToolSeg Length="1.9685" /> <ToolSeg Length="7.874" /> <ToolSeg Length="11.811" /> </SegmentList> - <Feature3D Version="5" SegCount="28"> - <SegmentList> <Segment3D XVal="-0.778" YVal="0.256" ZVal="0" /> <Segment3D XVal="-0.808" YVal="0.226" ZVal="0" XCent="-0.778" YCent="0.226" WType="2" /> -34- <Segment3D XVal="-0.808" YVal="0.03" ZVal="0" /> <Segment3D XVal="-0.838" YVal="0" ZVal="0" /> <Segment3D XVal="-1.191" YVal="0" ZVal="0" /> <Segment3D XVal="-1.221" YVal="0.03" ZVal="0" /> <Segment3D XVal="-1.221" YVal="1.811" ZVal="0" /> <Segment3D XVal="-1.168" YVal="1.811" ZVal="0" /> <Segment3D XVal="-1.157" YVal="1.806" ZVal="0" XCent="-1.168" YCent="1.795" WType="1" /> <Segment3D XVal="-1.029" YVal="1.679" ZVal="0" /> <Segment3D XVal="-1.018" YVal="1.679" ZVal="0" XCent="-1.024" YCent="1.685" WType="2" /> <Segment3D XVal="-0.891" YVal="1.806" ZVal="0" /> <Segment3D XVal="-0.879" YVal="1.811" ZVal="0" XCent="-0.879" YCent="1.795" WType="1" /> <Segment3D XVal="-0.085" YVal="1.811" ZVal="0" /> <Segment3D XVal="-0.074" YVal="1.806" ZVal="0" XCent="-0.085" YCent="1.795" WType="1" /> <Segment3D XVal="-0.006" YVal="1.738" ZVal="0" /> <Segment3D XVal="0" YVal="1.736" ZVal="0" YCent="1.744" WType="2" /> <Segment3D XVal="0.006" YVal="1.738" ZVal="0" YCent="1.744" WType="2" /> <Segment3D XVal="0.074" YVal="1.806" ZVal="0" /> <Segment3D XVal="0.085" YVal="1.811" ZVal="0" XCent="0.085" YCent="1.795" WType="1" /> <Segment3D XVal="0.138" YVal="1.811" ZVal="0" /> <Segment3D XVal="0.138" YVal="0.03" ZVal="0" /> <Segment3D XVal="0.108" YVal="0" ZVal="0" /> <Segment3D XVal="0" YVal="0" ZVal="0" /> <Segment3D XVal="-0.186" YVal="0" ZVal="0" /> <Segment3D XVal="-0.216" YVal="0.03" ZVal="0" /> <Segment3D XVal="-0.216" YVal="0.226" ZVal="0" /> <Segment3D XVal="-0.246" YVal="0.256" ZVal="0" XCent="-0.246" YCent="0.226" WType="2" /> </SegmentList> </Feature3D> </LowerTool> </Document> The Lower tool file shares the same XML version and document tag that begins the Program file. To be recognized as a valid Upper Tool file, the next Element must be <LowerTool> This represents the beginning of the file and is followed by a series of Attributes described below. Version - Internal field used by the application to record when format tags have been added to the specification. ToolName – The actual name of the tool as it is stored. Type – An integer value defining the type of tool as follows LOWER_VEE_1 LOWER_VEE_2 LOWER_VEE_3 LOWER_RELIEF_1 LOWER_RELIEF_2 LOWER_RELIEF_3 LOWER_4WAY LOWER_FLAT = 0; = 1; = 2; = 3; = 4; = 5; = 6; = 7; -35- LOWER_OFFSET LOWER_OTHER LOWER_CUSTOM = 8; = 9; = 10; Length – A floating point value representing the length of the tool. Default is 24”. Height – A floating point value representing the height of the tool. Clearance – A floating point value representing the Clearance dimension of the tool. MaxLoad – A floating point value representing the maximum loading in tons per foot of the tool. Angle – A floating point value representing the angle dimension of the tool. Radius – A floating point value representing the radius dimension of the tool. VeeOpening – A floating point value representing the vee die width dimension of the tool. CADA-CADE – Floating point values representing various dimensions of the tool for a given type. DieHolder – An integer value identifying the type of holder associated with the tool. LHOLDER_NONE LHOLDER_NARROW1V LHOLDER_WIDE1V LHOLDER_2V LHOLDER_2V_NORAIL = 0; = 1; = 2; = 3; = 4; SegCount - An integer value containing the number of segments if the tool is a Segmented tool. SegmentList - The element which defines the beginning of the SegmentList. There will be multiple ToolSeg entries elements in the list containing a Length and Quantity attribute. Length - A floating point value representing the length of the given segment. Quantity - An integer value representing the number of the given length segments available. Feature3D - The element which defines the beginning of the SegmentList element which defines the outline geometry of the tool. There will be multiple Segment3D entries elements in the list containing the coordinates defining lines and arcs which make up the geometry. The Feature3D element is created automatically when a tool is imported from a CAD drawing. -36- COPYRIGHT © 2005 CINCINNAT I INCORPOR ATED