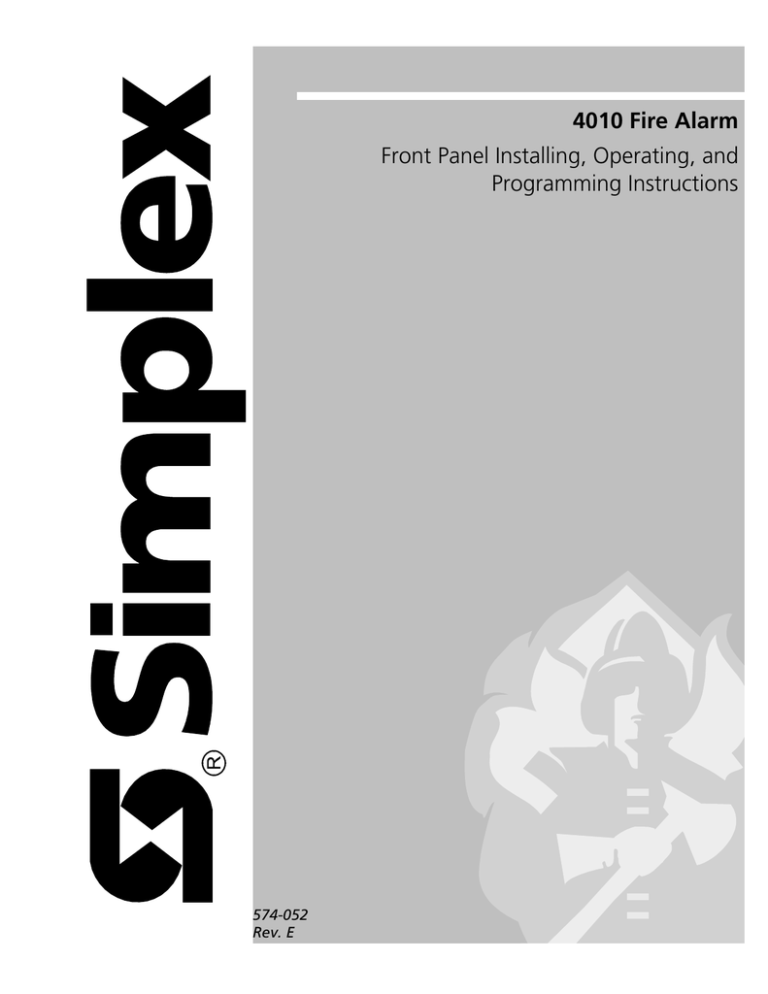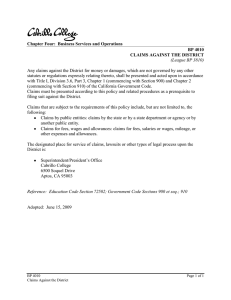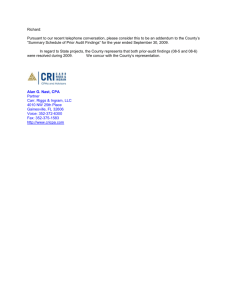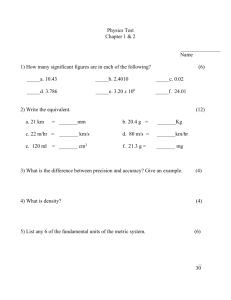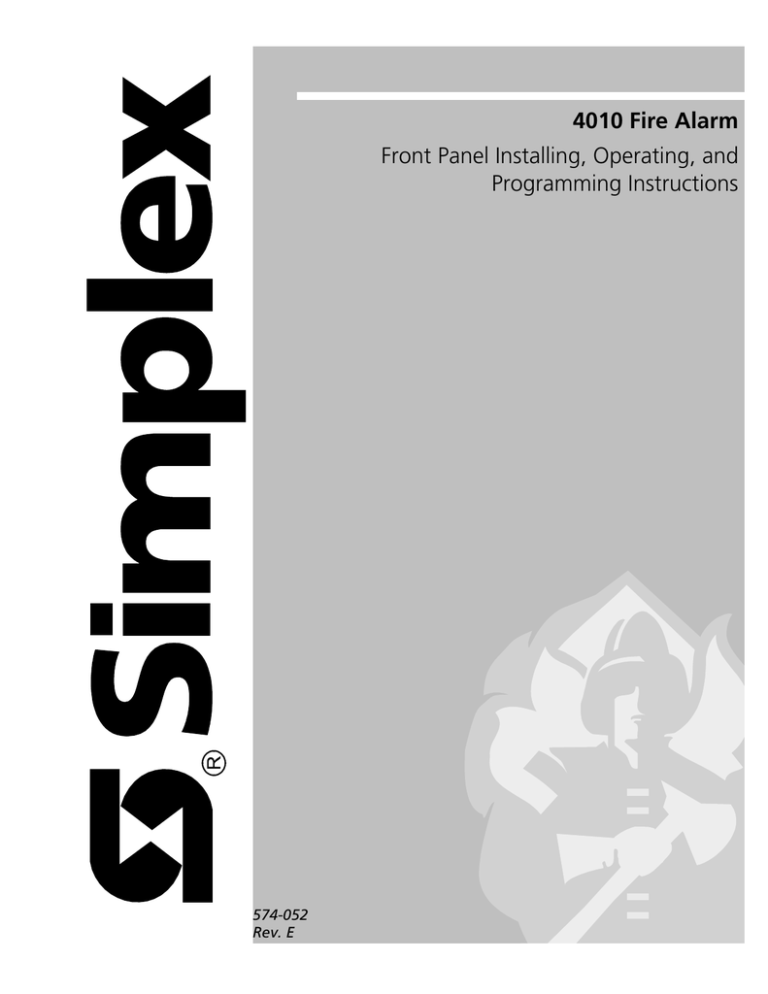
4010 Fire Alarm
Front Panel Installing, Operating, and
Programming Instructions
574-052
Rev. E
This page intentionally blank
Copyright and Trademarks
Copyright Simplex Time Recorder Co., 2000. All rights reserved.
Printed in the United States of America.
Information in this document is subject to change without notice. No part of this
document may be reproduced or transmitted in any form or by any means,
electronic or mechanical, for any purpose, without the express written consent of
Simplex Time Recorder Company.
Walk Test is protected by US Patent No. 4,725,818.
MAPNET addressable communications is protected by US Patent No.4,796,025.
IDNet is patent pending.
TrueAlarm Analog Detection is protected by US Patent No. 5,155,468.
TrueAlarm Detector Base is protected by US Patent No. 5,173, 683.
Cautions and Warnings
SYSTEM REACCEPTANCE TEST AFTER SOFTWARE CHANGES - To
ensure proper system operation, this product must be tested in accordance with
NFPA72-1996, Chapter 7 after any programming operation or change in sitespecific software. Reacceptance testing is required after any change, addition or
deletion of system components, or after any modification, repair or adjustment to
system hardware or wiring.
All components, circuits, system operations, or software functions known to be
affected by a change must be 100% tested. In addition, to ensure that other
operations are not inadvertently affected, at least 10% of initiating devices that
are not directly affected by the change, up to a maximum of 50 devices, must
also be tested and proper system operation verified.
READ AND SAVE THESE INSTRUCTIONS. Follow the instructions in the
installation, operating and programming manuals. These instructions must be
followed to avoid damage to the control panel and associated equipment. Fire
Alarm Control Panel (FACP) operation and reliability depend upon proper
installation.
DO NOT INSTALL ANY SIMPLEX PRODUCT THAT APPEARS
DAMAGED. Upon unpacking your Simplex product, inspect the contents of the
carton for shipping damage. If damage is apparent, immediately file a claim
with the carrier and notify Simplex.
ELECTRICAL HAZARD - Disconnect electrical power when making any
internal adjustments or repairs. Servicing should be performed by qualified
Simplex Representatives.
RADIO FREQUENCY ENERGY - This equipment generates, uses, and can
radiate radio frequency energy and if not installed and used in accordance with
the instruction manual, may cause interference to radio communications. It has
been tested and found to comply with the limits for a Class A computing device
pursuant to Subpart J of Part 15 of FCC Rules, which are designed to provide
reasonable protection against such interference when operated in a commercial
environment. Operation of this equipment in a residential area may cause
interference in which case the user at his own expense will be required to take
whatever measures may be required to correct the interference.
i
This page intentionally blank.
ii
Codes and Standards
The 4010 is listed for the following listing categories.
UL 864 Listings for Type of System:
•
UL 864 Power-Limited Fire Alarm Control Unit
•
Local (formerly NFPA 72A)
Requires the sounding of an alarm via listed notification appliance(s)
•
Auxiliary (formerly NFPA 72B)
Requires 4010-9809 City Circuit Module
•
Remote Station - protected premise (formerly NFPA 72C)
Requires 4010-9809 City Circuit Module or the 4010-9810 or -9816 DACT
•
Proprietary - protected premise (formerly NFPA 72D)
Requires 4010-9817 (with 4010-9818 or 4010-9819) or 4010-9821 Network
Interface Modules
•
Central Station - protected premise (formerly NFPA 71)
Requires 4010-9810 or -9816 DACT
•
Suppression Releasing Service
Requires 4010-9814 Suppression Kit
UL 864 Listings for Type of Service:
•
Automatic, Manual, Waterflow, and Sprinkler Supervisory
UL 864 Listings for Type of Signaling:
•
Coded, Non-Coded, March-Time and DACT
Requires the 4010-9810 or -9816 DACT
Factory Mutual Approved:
•
Same as UL above
Local Approvals:
•
•
•
CSFM*
MEA
City of Chicago (pending)
*This product has been approved by the California State Fire Marshal (CSFM) pursuant to Section 13144.1 of the California Health
and Safety Code. See CSFM Listing No. 7170-0026:226 for allowable values and/or conditions for use concerning material
presented in this document.
iii
Codes and Standards
(continued)
About this Manual
The installer should be familiar with the relevant codes listed below as well as
any other applicable local codes and standards, when installing a fire alarm
system.
•
•
NFPA 72
NFPA 11
•
•
•
•
•
•
•
NFPA 11A
NFPA 12
NFPA 12A
NFPA 13
NFPA 14
NFPA 15
NFPA 16
•
NFPA 16A
•
•
•
NFPA 17
NFPA 17A
NFPA 25
•
•
•
NFPA 70
NFPA 80
NFPA 90A
•
NFPA 90B
•
•
NFPA 92A
NFPA 92B
•
•
•
•
NFPA 101
NFPA 170
NFPA 231C
NFPA 1221
National Fire Alarm Code
Standard for Low-Expansion Foam and Combined Agent
Systems
Standard for Medium- and High-Expansion Foam Systems
Standard on Carbon Dioxide Extinguishing Systems
Standard on Halon 1301 Fire Extinguishing Systems
Standard for the Installation of Sprinkler Systems
Standard for the Installation of Standpipe and Hose Systems
Standard for Water Spray Fixed Systems for Fire Protection
Standard for the Installation of Deluge Foam-Water Sprinkler
and Foam-Water Spray Systems
Standard for the Installation of Closed-Head Foam-Water
Sprinkler Systems
Standard for Dry Chemical Extinguishing Systems
Standard for Wet Chemical Extinguishing Systems
Standard for Inspection, Testing, and Maintenance of
Water-Based Fire Protection Systems
National Electrical Code
Standard for Fire Doors and Fire Windows
Standard for the Installation of Air Conditioning and
Ventilation Systems
Standard for the Installation of Warm Air Heating and Air
Conditioning Systems
Recommended Practice for Smoke-Control Systems
Guide for Smoke Management Systems in Malls, Atria, and
Large Areas
Life Safety Code
Standard for Fire Safety Symbols
Standard for Rack Storage of Materials
Standard on the Installation, Maintenance, and Use of Public
Fire Service Communication Systems
The following conventions are used in this publication to identify special names
or text.
•
When a membrane panel key (located below the display) is referenced in
this manual, it is normally shown between left and right arrows. Examples
are <ALARM SILENCE> and <SYSTEM RESET>.
•
Text enclosed in quotation marks indicates the title of a chapter or section of
the manual, such as "About this Manual."
•
Bulleted lists, such as this one, provide you with information. They are also
used to indicate alternatives in numbered procedural steps.
•
Numbered lists indicate procedures with steps that you must carry out
sequentially.
iv
Table of Contents
Chapter 1. 4010 FACP Overview
Introduction............................................................................................... 1-1
In this Chapter........................................................................................... 1-1
Related Documentation................................................................................. 1-2
Base System Module..................................................................................... 1-3
Overview................................................................................................... 1-3
SFI/O......................................................................................................... 1-3
Power Supply – Base System.................................................................... 1-4
Default Settings......................................................................................... 1-4
Environmental Specifications ................................................................... 1-4
Optional System Modules ............................................................................. 1-5
Overview................................................................................................... 1-5
Optional Modules with Dedicated Hardware Slots ................................... 1-5
Optional Modules for Expansion Slots ..................................................... 1-6
Remote Optional Modules ........................................................................ 1-7
Other Compatible Equipment.................................................................... 1-8
User Interface................................................................................................ 1-9
Overview................................................................................................... 1-9
Operator Key Definitions.......................................................................... 1-9
Menu Navigation Key Definitions .......................................................... 1-10
Passcodes, Access Levels, and Logging In and Out.................................... 1-12
Overview................................................................................................. 1-12
Passcodes and Access Levels.................................................................. 1-12
Logging In and Out ................................................................................. 1-13
Menu Structure............................................................................................ 1-14
Chapter 2. Back Box Installation
Overview................................................................................................... 2-1
In this Chapter........................................................................................... 2-1
Before You Begin ......................................................................................... 2-2
Unpacking the System............................................................................... 2-2
Installation Guidelines .............................................................................. 2-2
Standards and Codes ................................................................................. 2-2
Remove Chassis and Cut Conduit Openings................................................. 2-3
Overview................................................................................................... 2-3
Step 1. Remove the Chassis ..................................................................... 2-3
Step 2. Cut Conduit Entrances ................................................................. 2-3
Mount the Backbox....................................................................................... 2-4
Surface Mounting the Back Box ............................................................... 2-4
Semi-Flush Mounting the Back Box ......................................................... 2-4
Re-install the Chassis .................................................................................... 2-5
Procedure .................................................................................................. 2-5
v
Chapter 3. Wiring
Overview................................................................................................... 3-1
In this Chapter........................................................................................... 3-1
Overview....................................................................................................... 3-2
Power Limited Versus Non-Power Limited Systems ................................ 3-2
Locations of Terminal Connections .......................................................... 3-3
NAC Wiring.................................................................................................. 3-4
Overview................................................................................................... 3-4
Terminal Connections ............................................................................... 3-4
IDNet Wiring ................................................................................................ 3-5
Overview................................................................................................... 3-5
Terminal Connections ............................................................................... 3-5
AC Power and Battery Wiring ...................................................................... 3-6
AC Power.................................................................................................. 3-6
Installing and Connecting Batteries .......................................................... 3-7
Auxiliary Relays............................................................................................ 3-9
Auxiliary Relays........................................................................................ 3-9
System Power-Up and Checkout................................................................. 3-10
Connect AC & Battery Power ................................................................. 3-10
Power-Up and Checkout ......................................................................... 3-10
Acceptance Test ...................................................................................... 3-12
Periodic Testing and Maintenance .............................................................. 3-13
Overview................................................................................................. 3-13
Battery Testing Information .................................................................... 3-13
Chapter 4. Quick CFIG
Overview................................................................................................... 4-1
Cautions and Warnings ............................................................................. 4-1
In this Chapter........................................................................................... 4-1
Reconfigure ALL Hardware.......................................................................... 4-2
Overview................................................................................................... 4-2
Procedure .................................................................................................. 4-2
Auto Detect NEW Hardware ........................................................................ 4-3
Overview................................................................................................... 4-3
Procedure .................................................................................................. 4-3
Restore Factory CFIG ................................................................................... 4-4
Overview................................................................................................... 4-4
Procedure .................................................................................................. 4-4
Accept Default Settings for System Options................................................. 4-5
Procedure .................................................................................................. 4-5
Edit Settings for System Options .................................................................. 4-6
Overview................................................................................................... 4-6
Procedure .................................................................................................. 4-6
Save CFIG Option......................................................................................... 4-8
Overview................................................................................................... 4-8
vi
Chapter 5. Configuring Cards
Overview................................................................................................... 5-1
In this Chapter........................................................................................... 5-1
Card Addresses ............................................................................................. 5-2
Card Addresses ......................................................................................... 5-2
Adding, Deleting, or Modifying 4010 Cards ................................................ 5-3
Overview................................................................................................... 5-3
Adding a Card ........................................................................................... 5-3
Deleting a Card ......................................................................................... 5-4
Modifying a Card ...................................................................................... 5-5
Chapter 6. Configuring Points
Overview................................................................................................... 6-1
In this Chapter........................................................................................... 6-1
Configure Points Menu ................................................................................. 6-2
Configuring Points Menu .......................................................................... 6-2
Configuring TrueAlarm Points...................................................................... 6-3
Overview................................................................................................... 6-3
Add IDNet Point ....................................................................................... 6-3
Edit TrueAlarm Point................................................................................ 6-3
Delete TrueAlarm Point ............................................................................ 6-4
Configuring ZAM/IAM/RIAM Points .......................................................... 6-6
Overview................................................................................................... 6-6
Adding ZAM/IAM/RIAM Point ............................................................... 6-6
Editing a ZAM/IAM/RIAM Point............................................................. 6-6
Deleting ZAM/IAM/RIAM IDNet Point................................................... 6-8
Configuring Relay and NAC Points .............................................................. 6-9
Overview................................................................................................... 6-9
Procedure .................................................................................................. 6-9
Configuring Digital and Analog Pseudo Points .......................................... 6-11
Overview................................................................................................. 6-11
Configuring Digital Pseudo Points.......................................................... 6-11
Configuring Analog Pseudo Points ......................................................... 6-12
Configuring 24-Point I/O Points ................................................................. 6-14
Overview................................................................................................. 6-14
Configuring 24-Point Input Points .......................................................... 6-14
Configuring 24-Point Output Points........................................................ 6-16
Configuring List Points ............................................................................... 6-18
Overview................................................................................................. 6-18
Configure a List ...................................................................................... 6-18
Add a Point to a List ............................................................................... 6-19
Delete a Point from a List ....................................................................... 6-19
Delete ALL Points from a List ................................................................ 6-20
Configuring User-Defined SW/LED........................................................... 6-21
Overview................................................................................................. 6-21
Configure a User-Defined Switch or LED .............................................. 6-21
Edit a Mode of a User-Defined SW/LED ............................................... 6-22
vii
Chapter 7. System Options
Overview................................................................................................... 7-1
In this Chapter........................................................................................... 7-1
System Options Menu ................................................................................... 7-2
Introduction............................................................................................... 7-2
Time/Date Format......................................................................................... 7-3
Overview................................................................................................... 7-3
Setting the Time Format............................................................................ 7-3
Active Status Reminder................................................................................. 7-4
Overview................................................................................................... 7-4
Setting the Active Status Reminder........................................................... 7-4
Silence/Reset Inhibit ..................................................................................... 7-5
Overview................................................................................................... 7-5
Setting the Silence/Reset Inhibit ............................................................... 7-5
Alarm Cut-Out Timer.................................................................................... 7-6
Overview................................................................................................... 7-6
Setting the Alarm Cut-Out Timer.............................................................. 7-6
Door Drop on Alarm..................................................................................... 7-7
Overview................................................................................................... 7-7
Setting the Door Drop on Alarm Timer .................................................... 7-7
Door Drop on AC Loss ................................................................................. 7-8
Overview................................................................................................... 7-8
Setting the Door Drop on AC Loss Timer ................................................ 7-8
Audible and Visible NAC Operation ............................................................ 7-9
Overview................................................................................................... 7-9
Setting the Audible or Visual NAC Operation.......................................... 7-9
QuickAlert Horn Operation ........................................................................ 7-10
Introduction............................................................................................. 7-10
Setting the QuickAlert Horn Option ....................................................... 7-10
Depleted Battery Cut-Out ........................................................................... 7-11
Overview................................................................................................. 7-11
Setting the Depleted Battery Cut-Out ..................................................... 7-11
Stagger Start AHUs..................................................................................... 7-12
Overview................................................................................................. 7-12
Setting the Stagger Start AHU Delay Timer ........................................... 7-12
Enable City Circuit...................................................................................... 7-13
Overview................................................................................................. 7-13
Setting the Enable City Circuit Option.................................................... 7-13
Expansion Power ........................................................................................ 7-14
Overview................................................................................................. 7-14
Setting the Expansion Power Option....................................................... 7-14
Single-Station.............................................................................................. 7-15
Overview................................................................................................. 7-15
Enabling Single-Station .......................................................................... 7-15
viii
Suppression Release.................................................................................... 7-16
Overview................................................................................................. 7-16
Example .................................................................................................. 7-16
Step 1. Turn ON Suppression Release ................................................... 7-17
Step 2. Assign Suppression Monitor Point Types to Suppression
Release Monitor Points.............................................................. 7-17
Step 3. Create Suppression Release Monitor Lists................................. 7-17
Step 4. Assign Point Types to Suppression Outputs .............................. 7-18
Step 5. Create Suppression Release Output Lists................................... 7-18
Chapter 8. Custom Control
Introduction............................................................................................... 8-1
In this Chapter........................................................................................... 8-1
Overview....................................................................................................... 8-2
Introduction............................................................................................... 8-2
SMPL Opcodes and Operators...................................................................... 8-3
Input Opcodes ........................................................................................... 8-3
Input and Relational Operators ................................................................. 8-4
Output Opcodes ........................................................................................ 8-5
Custom Control Equation.............................................................................. 8-6
Custom Control Example .......................................................................... 8-6
Custom Control Programming ...................................................................... 8-7
To Start Custom Control Programming .................................................... 8-7
Custom Control Menu Navigation ............................................................ 8-8
Equation Level .......................................................................................... 8-9
Custom Control Level ............................................................................... 8-9
Equations ................................................................................................ 8-10
Input Side (IF)......................................................................................... 8-10
Field 1 ..................................................................................................... 8-10
Field 2 ..................................................................................................... 8-15
Fields 3 & 4............................................................................................. 8-16
Output Side (THEN) ............................................................................... 8-24
Application-Specific Examples................................................................... 8-26
Introduction............................................................................................. 8-26
Day Night Programming Example .......................................................... 8-26
TrueAlarm Heat Utility Monitoring Example ......................................... 8-26
City Circuit Alarm-Output Programming Example................................. 8-26
AHJ City Circuit Reset Operation Example............................................ 8-27
Chapter 9. Saving a CFIG
Introduction............................................................................................... 9-1
In this Chapter........................................................................................... 9-1
Viewing CFIG Properties.............................................................................. 9-2
Introduction............................................................................................... 9-2
Procedure .................................................................................................. 9-2
Continue, Restore CFIG, and Save CFIG ..................................................... 9-3
Continue.................................................................................................... 9-3
Restore CFIG ............................................................................................ 9-3
Save CFIG................................................................................................. 9-3
ix
Chapter 10. Diagnostics and Troubleshooting
Overview................................................................................................. 10-1
Before Calling Tech Support .................................................................. 10-1
Diagnostics.................................................................................................. 10-2
Overview................................................................................................. 10-2
Running Diagnostics ............................................................................... 10-2
Diagnostic Options.................................................................................. 10-3
N2 Comm Diagnostics ............................................................................ 10-3
IDNet Diagnostics................................................................................... 10-3
IDNet Earth Fault Search Diagnostics .................................................... 10-4
Network Diagnostics............................................................................... 10-4
Walk Test.................................................................................................... 10-6
Overview................................................................................................. 10-6
Using Walk Test ..................................................................................... 10-6
TrueTest...................................................................................................... 10-8
Overview................................................................................................. 10-8
Using TrueTest ....................................................................................... 10-9
Crash Codes .............................................................................................. 10-10
Chapter 11. Operation
Overview................................................................................................. 11-1
In this Chapter......................................................................................... 11-1
Handling Abnormal Conditions .................................................................. 11-2
Normal Operation ................................................................................... 11-2
Abnormal Conditions .............................................................................. 11-2
Acknowledging an Alarm, Trouble, or Supervisory Condition............... 11-3
Silencing Alarms..................................................................................... 11-3
Resetting the System ............................................................................... 11-4
Viewing and Clearing Historical Logs ........................................................ 11-5
Overview................................................................................................. 11-5
Using the Historical Logs........................................................................ 11-6
Viewing and Controlling Points.................................................................. 11-7
Overview................................................................................................. 11-7
Controlling/Viewing Points..................................................................... 11-7
How to Disable/Enable Points ................................................................ 11-9
How to Disable Points in Alarm ............................................................. 11-9
Editing Custom Labels.............................................................................. 11-10
How to Edit a Custom Label ................................................................. 11-10
User Control Functions ............................................................................. 11-12
Overview............................................................................................... 11-12
Using the Function Options................................................................... 11-12
Setting the Time and Date......................................................................... 11-14
x
Appendix A. Device and Point Types
Overview.................................................................................................. A-1
In this Chapter.......................................................................................... A-1
Hardware Device Types............................................................................... A-2
Overview.................................................................................................. A-2
TrueAlarm Hardware Device Types ........................................................ A-2
TrueAlarm Levels and Sensitivities ......................................................... A-3
Monitor Hardware Device Types............................................................. A-3
4009A Hardware Device Types ............................................................... A-4
Software Point Types ................................................................................... A-5
Monitor Point Types ................................................................................ A-5
Signal Point Types ................................................................................... A-6
Relay Point Types .................................................................................... A-7
QuickAlert Point Types ........................................................................... A-8
Appendix B. Hardware and Pseudo Points
Overview.................................................................................................. B-1
In this Chapter.......................................................................................... B-1
Hardware Points........................................................................................... B-2
Introduction.............................................................................................. B-2
General Card Status Point Information .................................................... B-2
Master Controller Card ............................................................................ B-2
Master Controller Card Status Points....................................................... B-2
Master Controller Points .......................................................................... B-2
NAC Card ................................................................................................ B-3
NAC Card Status Points........................................................................... B-3
NAC Card Points ..................................................................................... B-4
Power Supply Card .................................................................................. B-5
Power Supply Card Status Points............................................................. B-5
Power Supply Points ................................................................................ B-5
IDNet Card............................................................................................... B-6
IDNet Card Status Points ......................................................................... B-6
IDNet Points ............................................................................................ B-7
RS232/Modem Card ................................................................................ B-8
RS232/Modem Card Status Points........................................................... B-8
RS232/Modem Points .............................................................................. B-8
DACT Card.............................................................................................. B-9
DACT Card Status Points ........................................................................ B-9
SDACT Points ......................................................................................... B-9
Network Card......................................................................................... B-10
Network Card Status Points ................................................................... B-10
Network Points....................................................................................... B-10
24I/O Card ............................................................................................. B-11
24I/O Card Status Points........................................................................ B-11
24I/O Points ........................................................................................... B-12
LCD Card............................................................................................... B-12
LCD Card Status Points ......................................................................... B-12
LCD Points ............................................................................................ B-13
Pseudo Points............................................................................................. B-14
Introduction............................................................................................ B-14
Digital Pseudo Points............................................................................. B-14
4010 System Digital Pseudos................................................................. B-15
xi
4010 User Digital Pseudos..................................................................... B-17
Analog Pseudo Points ............................................................................ B-18
4010 System Analog Pseudos ................................................................ B-18
4010 User Analog Pseudos .................................................................... B-18
List Pseudo Points.................................................................................. B-19
4010 System Lists .................................................................................. B-19
4010 User Lists ...................................................................................... B-20
Appendix C. Glossary of Terms
Overview...................................................................................................C-1
Glossary ....................................................................................................C-1
Index ............................................................................... IN-1
xii
Introduction
Overview
Chapter 1
4010 FACP Overview
The 4010 is a single-channel, addressable, modular Fire Alarm Control Panel
(FACP) that monitors and controls up to 250 IDNet addressable devices. The
Standard Function Input/Output (SFI/O) card, power supply, and cabinet provide
a complete fire alarm control panel for most applications. Optional modules
mount to the chassis to provide additional inputs and outputs, network
communication, and additional power. Additionally, the 4010 can automatically
control supplementary equipment such as fire doors and fans during an alarm
condition using its auxiliary relay outputs.
The 4010 provides audible and visible indications during trouble, supervisory, or
alarm (fire) conditions. Should any of these conditions occur, the system
activates the applicable notification appliance(s), LEDs, and the panel tone-alert.
The indications continue until someone appropriately acknowledges the
condition.
This publication describes how to install, configure, operate, program, and test
the Simplex 4010 Fire Alarm Control Panel (FACP).
In this Chapter
This chapter discusses the following topics:
Topic
See Page #
Related Documentation
1-2
Base System Module
1-3
Optional System Modules
1-5
User Interface
1-9
Passcodes, Access Levels, and Logging In and Out
1-12
Menu Structure
1-14
1-1
Related Documentation
The following table lists publications that provide specific information
concerning field wiring, replacement parts, optional modules, and application
information.
Publication Title
Part Number
4010-9806 Class A Module - Installation Instructions
574-055
4010-9809 City Circuit Card - Installation Instructions
574-056
4010 Fire Alarm Expansion Power Supplies Installation
Instructions
574-057
4010 Fire Alarm RS232 Interface and Service Modem Cards
Installation Instructions
574-058
4010-9820 Battery Meter Module - Installation Instructions
574-165
4010-9814 Suppression Kit - Installation Instructions
574-166
4010 Fire Alarm DACT Modules - Installation Instructions
574-167
4010 Fire Alarm 4120 Network Interface Cards Installation
Instructions
574-168
4010 Fire Alarm - Parts List
574-424
4098 Detectors, Sensors, and Bases - Application Manual
574-709
4010 Fire Alarm - Field Wiring Diagrams
842-058
1-2
Base System Module
The 4010 Base System includes the SFI/O card, power supply, and cabinet.
SFI/O
The SFI/O contains all connections for optional modules as well as N2
annunciator communication, IDNet, NAC, Auxiliary Power, Auxiliary Relay, PC
Programmer (service port), and expansion power connections.
The User Interface provides a 2x40 LCD screen, LEDs, operational and
programming keys, all of which are visible with the cabinet door closed. See
“User Interface,” later in this chapter for additional information about the user
interface.
TB1
TB3
TB2
TB5
TB6
TB7
TB4
TB8
P13 P14
Figure 1-1. 4010 SFI/O with User Interface
Continued on next page
1-3
Overview
Overview
Base System Module, Continued
Power Supply – Base System
Base System:
•
•
•
•
120VAC +10% / -15%, 60Hz or 220/240VAC +10% / -15%, 50/60Hz
24VDC (unregulated) 4A alarm power
24VDC, 1/2 Amp auxiliary power
Battery Charger for 25Ah Batteries, 24-hour recharge at 120VAC (for larger
battery capacity, use the 4081-9301, -9302, -9303, or -9304 External
Battery Cabinet w/Charger)
Note:
Default Settings
The 4010 back box can accommodate up to 25Ah batteries.
All switches and potentiometers are set at the factory before shipping. Although
the settings should be accurate, you can change the settings on the following
components as indicated.
•
•
LCD Adjustment (R143) – If necessary, use a small flat head screwdriver,
turn the R143 Potentiometer located below TB1 to adjust the contrast on the
LCD for the 4010.
Baud Rate Setting (SW2) - Baud rate settings for the 4010 communications
are shown in Table 1-1 below. If you receive a communications trouble at
the panel, verify that SW2 is set correctly.
Table 1-1. SW2 Switch Settings
Baud Rate
OFF LINE
9,600
19,200
19,200
SW2-1
ON
OFF
ON
OFF
SW2-2
ON
ON
OFF
OFF
Important: You must set all cards to the same baud rate in order for the
4010 to operate properly. If you have a 4010 with a Network or DACT
card, you must set the SW2 dip switch to the 9600 baud rate. It is
recommended that you use the 19,200 option when uploading/downloading
information to a PC.
Environmental Specifications
Temperature:
The 4010 operates normally with ambient temperatures from 32° F to 120° F
(0°C to 49°C), inclusive.
Humidity:
The 4010 operates normally under non-condensing humidity conditions up to
85% relative humidity @ 86° F (30°C).
1-4
Optional System Modules
The following is a list of optional modules for the 4010. Refer to the individual
instructions that accompany each module for more information. Those
instructions and their part numbers are listed in the “Related Documentation”
section of this chapter. Refer to the label inside the door of the 4010 for the
placement of optional modules.
Note:
Optional Modules with
Dedicated Hardware Slots
Certain modules are mutually exclusive. For example:
• One DACT or One City Circuit Card is allowed.
• One 4120 Network Card or One DACT is allowed.
• One Dual RS232 Card or One RS232/Modem is allowed.
• One Battery Meter Module or One 24VDC Extender Terminal
Block.
The 4010 has five dedicated mounting locations to support the following
modules.
4010-9806 Class A Adapter Card for NACs
The four NACs found on the SFI/O board are Class B (Style Y). To support
Class A (Style Z) you must install an adapter card that mounts to the SFI/O
board. Each adapter card supports two NACs.
4010-9809 City Circuit Card
The city circuit card connects to the SFI/O with a ribbon harness to provide ULlisted connections to either Remote Station (reverse polarity) or Public Service Fire
Communications Center (local energy) receiving units (selectable). The card has
two circuits -- Circuit 1 reports only alarm events and Circuit 2 can be configured
to report Trouble events or Trouble and Supervisory events. In the event of a CPU
failure, a city card configured for a Trouble Output sends a trouble to the city
circuit. The card is mounted to the right of the SFI/O at the top of the chassis.
Newer versions of the 4010 FACP (Version 2.01 or later) provide the ability to
reset the City Circuit in the following situation.
•
•
•
If the device(s) in alarm is physically removed.
No other devices are in an alarm state.
System Reset is performed.
Enabling City Circuit reset is done via Custom Control. Refer to “ApplicationSpecific Examples” at the end of Chapter 8 for specific information. Be sure to
consult the AHJ before enabling the City Circuit Reset option.
Continued on next page
1-5
Overview
Overview
Optional System Modules, Continued
Optional Modules with
Dedicated Hardware Slots
(continued)
4010-9813 Expansion Power Supply
When more than 4A of Notification or AUX power is required, an expansion
power supply may be added. The expansion power supply provides filtered
24VDC, 4A power for Notification and Auxiliary use. The expansion power
supply is mounted to the right of the SFI/O at the bottom of the chassis.
4010-9814 Suppression Kit
The 4010-9814 suppression kit consists of an expansion power supply designed
to provide regulated 24VDC power for suppression circuits and a suppression
system appliqué that is applied to the outside of the FACP. The suppression kit
mounts in the same hardware slot as the expansion power supply.
4010-9820 Battery Meter Module
The 4010-9820 Battery Meter Module provides an indication of the
charge/discharge state of the FACP’s batteries (internal or external). The
module also provides a constant reading of the current and voltage of the
monitored batteries. This module mounts to the right of the city module.
Optional Modules for
Expansion Slots
The 4010 has a maximum of two expansion slots available to support the
following cards.
4010-9810 and -9816 DACT Cards. Two versions of the DACT are offered:
4010-9810 Event Reporting DACT - Five categories of status changes are
supported with this card. The Central Station is notified of
Alarm, Trouble, Supervisory or Waterflow status changes. AC
Fail trouble is delayed for 6 to 12 hours before reporting to the
Central Station. In the event of a CPU failure, the card sends a
“CPU Trouble” message to the Central Station.
4010-9816 Per Point Reporting DACT - Specific information is available
about which point in the system experiences a status change.
The report sent to the Central Station includes the specific point
address along with the point status. The DACT supervises the
system CPU via N2 communication. In the event of a CPU
failure, the DACT sends a “CPU Trouble” message to the
Central Station.
Continued on next page
1-6
Optional System Modules, Continued
4010-9811 Dual RS232 Card
The Dual RS232 Card is connected to the N2 communication lines. The 4010 can
vector messages to RS232 ports by category. The RS232 ports may be configured
as follows:
•
•
Two serial printers (80 or 40 column).
One serial printer and one CRT/Keyboard (command line interface).
The RS232 ports on the option card are electrically isolated from earth, allowing
connection of an AC powered printer or CRT/keyboard.
Note: Only the 80-column printer can be used to print 4010 system reports.
4010-9812 RS232/Service Modem Card
This card is similar to the above dual RS232 card except that one port is a
dedicated Service Modem port (command line interface). The second port may be
programmed for use with a serial printer or left unused. Event vectoring by
category is supported on the modem and RS232 ports.
4010-9817, -9818, -9819, and -9821 4120 Network Cards
A 4120 Network card can be added to the 4010. This card communicates with the
system CPU via N2 communication. The 4010 system can be a node on a 4120
Network, however it has limited functionality. Points on the 4010 may be declared
as Public. No points on other nodes may be declared as External to the 4010. Set
Host and Remote Download functions are fully supported.
Remote Optional Modules
The following optional modules mount remotely from the 4010 FACP.
4606-9101 LCD Remote Annunciator
The 4606 LCD annunciator for the 4010 provides remote area annunciation of
the 4010 panel’s status. Pass-key protected, the user interface provides a 2x40
LCD screen, indicating LEDs, and operator membrane keys.
4605-8401 24-Point I/O
The 24-Point I/O Card for the 4010 is capable of using any combination of 24
inputs or outputs to control LEDs, lamps, and relays, and to monitor contact
closure inputs. The outputs can be ON continuous or flashed, at a slow or fast rate.
Inputs may be unsupervised, supervised for opens, supervised for open and shorts,
depending upon how the switch is wired externally.
Continued on next page
1-7
Overview
Optional Modules for
Expansion Slots (continued)
Optional System Modules, Continued
Other Compatible Equipment
The 4010 is compatible with the equipment listed below provided all equipment
meets the applicable agency listings for the intended use.
•
4003 Voice Control Panel (VCP). Since the 4010 does not contain
hardwired monitor points, the alarm/trouble output from the 4003 is
connected to a Zone Adapter Module (ZAM). One of the NACs on the
4010 can be used to activate the 4003.
•
4009A and 4009R IDNet NAC Extender.
•
The 4010 is compatible with the following 4098 smoke/heat sensors and
bases:
PID
Description
4098-9710
Quickconnect, TrueAlarm, Photo
Smoke Sensor
4098-9713
Quickconnect, TrueAlarm, Photo
Smoke Sensor with sounder.
4098-9714
TrueAlarm, Photo Smoke Sensor
(requires separate base)
4098-9717
TrueAlarm, Ion Smoke Sensor
(requires separate base)
4098-9733
TrueAlarm Heat Sensor (requires
separate base)
4098-9789, -9791 thru -9793
Sensor Bases
•
Power supplies that are power-limited and listed for fire-protective signaling
use can be used with the 4010 when wired according to power-limited
guidelines.
•
The 4010 is compatible with the 4120 network. In order to use the 4010 as
a node on the network, you must have
-
4100 master software must be Rev. 8.01 or higher and GCC/NPU must
be Rev. 2.03 or higher.
-
4120 network firmware must be Rev. 3.01 or greater. (Rev. 3.02.99 or
later is recommended.)
-
4010 network firmware must be Rev. 3.03.99 or later.
1-8
User Interface
The user interface of the 4010 system consists of control keys, LEDs, a 2-line by
40-character backlit LCD, and a tone-alert mounted in the control panel. The
purposes of the Operator and Menu keys are listed below.
SYSTEM IS
NORMAL
**SYSTEM
IS NORMAL**
LCD
12:02:15pm
FIRE
ALARM
Wed 27-Aug-97 Thur 04-Jul-96
10:09:33am
SYSTEM
SUPERVISORY
SYSTEM
TROUBLE
ALARM
SILENCED
AC
POWER
LEDs
User Programmed
Operator
Keys
ALARM
ACK
SUPV
ACK
TROUBLE
ACK
ALARM
SILENCE
SYSTEM
RESET
User Programmed
User Programmed
Menu Navigation
Keys
Menu
Function
Disable
Enable
Exit
Clear
Enter
Previous
Next
Figure 1-2. 4010 Operator Interface, Showing High-Level Status
Screen
Operator Key Definitions
The following information defines the operator (rectangular) keys on the 4010
panel.
ALARM
ACK
Alarm Acknowledge <ALARM ACK>
The <ALARM ACK> key is used to acknowledge any unacknowledged fire
alarms in the system and to scroll through the alarms in the active Alarm List.
SUPV
ACK
Supervisory Acknowledge <SUPV ACK>
The <SUPV ACK> key is used to acknowledge any unacknowledged
supervisories in the system and to scroll through the supervisory conditions in
the active Supervisory List.
TROUBLE
ACK
Trouble Acknowledge <TROUBLE ACK>
The <TROUBLE ACK> key is used to acknowledge any unacknowledged
troubles in the system and to scroll through the troubles in the active Trouble
List.
Continued on next page
1-9
Overview
Overview
User Interface, Continued
Operator Key Definitions
(continued)
ALARM
SILENCE
SYSTEM
RESET
Menu Navigation Key
Definitions
Menu
Function
Disable
Enable
Exit
Clear
Alarm Silence <ALARM SILENCE>
The <ALARM SILENCE> key is used to silence any silenceable output types
(generally all non-visible notification appliances).
System Reset <SYSTEM RESET>
The <SYSTEM RESET> key allows you to reset all alarm notification
appliances and controls, remove alarms from the Alarm List, silence all
silenceable outputs, reset detectors, and return the system to a normal state
(provided that no alarms are present). The display will indicate that a reset is in
progress and whether or not a reset completes successfully.
The following information defines the menu navigation (round) keys on the 4010
panel. These keys perform access level dependent functions defined in the
“Passcodes, Access Levels, and Logging In and Out” section of this chapter.
Menu <Menu>
The <Menu> key always brings you to the top of the main menu structure unless
you are in Programming or Quick-CFIG menus (see the Menu Structure at the
back of this chapter).
Function <Function>
The Function Menu is displayed when the <Function> key is pressed at the
High-Level Status screen. Use the < Previous> and < Next> keys to scroll
through the functions list. The function key provides access to commonly used
control and display “functions,” and is also used for list editing.
Disable/Enable <Disable/Enable>
The <Disable/Enable> key allows the operator to quickly disable or enable any
point that is currently displayed (passcode protected). A confirmation screen is
displayed requesting <Enter> be pressed before performing the actual enable or
disable.
Exit/Clear <Exit/Clear>
The <Exit/Clear> key is used to back out of menus or displays to get to the toplevel menu structure (refer to the “Menu Structure” at the end of this chapter).
Where possible, the <Exit/Clear> key will back out one level at a time. There
are cases, however, that the <Exit/Clear> key will return the operator directly to
the top level.
Continued on next page
1-10
User Interface, Continued
Enter <Enter>
The <Enter> key is used to confirm selections. When pressed, this key provides
additional information about the point shown on the display. In a programming
screen, pressing <Enter> indicates that the information on the display is correct
and can be entered. The <Enter> key is used in various other places within the
menu structure, always for this same type of operation.
Enter
τ
∼
Previous
υ
Next
þ
Right <υ> and Left Arrow <τ>
The <υ> and <τ> arrows are used in screens with multiple choices. The keys
advance the focus (square brackets [ ] ) from field-to-field.
Previous < Previous> and Next < Next>
The < Previous> and < Next> keys allow you to move from screen-to-screen
within any displayable object having multiple screens. This would include
scrolling through an historical log, the point database, a list of points, or other
similar activities. The < Next> key selects the next display screen in sequence,
and the < Previous> key selects the previous screen. These keys are also used
to view additional information about abnormal points or in viewing Historical
Logs.
1-11
Overview
Menu Navigation Key
Definitions (continued)
Passcodes, Access Levels, and Logging In and Out
Overview
Certain operator functions of the 4010 are passcode protected at different levels.
This section describes logging in and out at specific access levels.
Passcodes and Access Levels
All operations in the 4010 are protected at a preset level with designated
passcodes to access these operations. The table below shows the basic
operations and menu choices for specific access levels. The default passcodes
are listed for Levels 2 through 4. Refer to the Menu Structure later in this
chapter for a complete quick-reference of the main 4010 FACP menus.
Table 1-2. Access Levels and Operations
ACCESS LEVEL
OPERATIONS
1
Ack
Silence
System Reset
2
Passcode = 2000
All Level 1 Operations, plus:
Set Time/Date
Point Control
Enable/Disable Points
3
Passcode = 3000
All Level 1 & 2 Operations,
plus:
Clear Logs
Clear Verification Tallies
Programming
-
Edit/Clear Point Label
Restore/Save CFIG
TrueTest
Walk Test
Reports
4
Passcode = 4000
All Level 1,2, & 3 Operations,
plus:
Quick CFIG
Run Diagnostics
Upload/Download
Programming
• Edit Cards
• Edit SMPL Program
• System Options
Restart Panel
• Warm Start
• Cold Start
Continued on next page
1-12
Passcodes, Access Levels, and Logging In and Out, Continued
To execute any of the functions protected at Level 2 or above, you must Login to
the 4010 FACP using a passcode. After completing a task at a certain access
level you should then Logout to return the access level to Level 1. When logged
in at Level 2 or above and you do not press any front panel keys for more than
ten minutes, the 4010 defaults to access level 1.
All passcodes consist of a four-digit number. Logging in at a Level 4 causes a
Service Mode trouble. Note that this trouble can only be cleared by restarting
the panel.
To Login, perform Steps 1 through 7 on a 4010 that is at the High-Level Status
screen (refer to Figure 1-2 for an example of this screen). When moving from
one digit to the next, an asterisk (∗) appears in the place of an entered number
for security purposes. See Table 1-2 in the previous section for the default
passcodes.
1.
2.
Obtain the appropriate passcode information for the appropriate level.
Press <MENU>.
3.
Press and hold < NEXT> until [Login/Logout] is displayed, and then press
<ENTER>.
4.
Press and hold < NEXT> until [Login] is displayed, and then press
<ENTER>.
5.
Press < NEXT> to scroll through the numbers on the display until the
appropriate number is displayed.
6.
Press the right arrow < > to move the focus brackets [ ] to the next digit in
the passcode.
Repeat Steps 5 & 6 until all numbers are entered.
When the passcode is correct, press <ENTER> to Login.
7.
A **Login Accepted** screen indicating your current access level is displayed
briefly upon a successful Login attempt. If you did not enter the appropriate
Login passcode, a **Login is Invalid** screen appears.
To Logout, perform Steps 1 through 4 above except for Step 4 where you need
to wait until [Logout] is displayed.
1-13
Overview
Logging In and Out
Menu Structure
1-14
Chapter 2
Back Box Installation
Overview
This chapter contains instructions and guidelines for installing the 4010 FACP
backbox.
In this Chapter
This chapter discusses the following topics:
See Page #
Before You Begin
2-2
Remove Chassis and Cut Conduit Openings
2-3
Mount the Backbox
2-4
Re-install the Chassis
2-5
2-1
Back Box Installation
Topic
Before You Begin
Unpacking the System
Installation Guidelines
Standards and Codes
Unpack the 4010 using the following information:
•
Carefully unpack the system and inspect for shipping damage.
•
Select a location for the control panel in a clean, dry, vibration-free area
with moderate temperature (see the “Environmental Specifications” section
in Chapter 1).
Before installing the 4010, read the following guidelines:
•
Install the FACP in a readily accessible area with sufficient room to easily
install and maintain the control panel.
•
Locate the top of the cabinet approximately five feet above the floor with
the door hinge on the left-hand side.
•
Count the number of conductors needed for all devices and cut the
appropriate knockouts. Pay careful attention to the routing for PowerLimited and Non-Power Limited wiring. You must maintain a 1/4-inch
separation between these two types of wiring. All terminal connections
are Power-Limited except those to the AC power, Battery, and City
Circuit, and contacts when switching Non-Power Limited sources.
•
Review the precautions and warnings at the front of this publication.
•
All wiring must comply with the National and/or Local codes for fire alarm
systems. All wiring must test free of grounds.
•
Leave sufficient room for batteries in the bottom of the back box (see the
label inside the 4010 back box for more information).
•
Enclosure must be level and plumb when installed.
When installing the 4010, you should be familiar with the following standards:
•
NEC Article 300 Wiring Methods
•
NEC Article 760 Fire Protective Signaling Systems
•
Applicable Local and State Building Codes
•
Requirements of the Local Authority Having Jurisdiction (AHJ)
2-2
Remove Chassis and Cut Conduit Openings
Overview
The 4010 ships from the factory completely assembled in the back box, or as a
single piece electronics assembly that is shipped separately from the back box,
retainer, and door. The system electronics (SFI/O and power supply) are
mounted to a steel chassis. Refer to the 526-407 label inside the back box for
additional information.
Step 1. Remove the Chassis
Prior to installation you must remove the chassis containing the 4010 SFI/O and
power supply from the back box. Use the following steps to remove the chassis.
2.
3.
4.
5.
Step 2. Cut Conduit
Entrances
Remove the door grounding wire from the back box. Remove the door from
the hinges and set it aside.
Remove the metal retainer by gently lifting and pulling the bottom of the
retainer out from the back box. Then, being careful not to drop the retainer,
slide the top of the retainer out from under the lip of the top of the back box.
Remove the AC wiring Quick-Disconnect connector from the chassis by
firmly squeezing the release tabs and pulling it free. The Quick-Disconnect
connector is located directly below the chassis. Dress the wires so that they
do not interfere with back box installation.
Loosen or remove the four mounting screws holding the chassis to the back
box.
Lift the chassis out of the back box and store in a clean, dry, safe area for reinstallation later.
Determine the amount and proper location of conduit/service entrances. Make
all appropriate entrances into back box (see Figure 2-1).
Caution:
Power-Limited and Non-Power-Limited wiring must enter
through separate conduit/service entrances. AC power
entrance into back box is recommended at the bottom right
side of the back box.
If a Bus Bar is required to terminate wire shields, see Figure 2-1 for proper
mounting location. Entrances for shielded wire must be located within two
inches of the bus bar. Maximum intrusion into box for conduit is 1/2-inch.
TYPICAL
CONDUIT
LOCATION
BUS BAR MOUNTING STUDS
TOP VIEW
2" MAX IF
USING BUS BAR
Figure 2-1. Conduit and Bus Bar Mounting Locations.
2-3
Back Box Installation
1.
Mount the Backbox
Surface Mounting the Back
Box
1.
2.
3.
4.
Semi-Flush Mounting the
Back Box
1.
2.
3.
4.
Using the pre-cut holes in the back of the box as a guide, mark off where
you want to mount the back box (see the “Before You Begin” section of this
chapter).
Using mounting hardware capable of supporting a fully loaded 4010
(approximately 50 lbs.), screw two screws into the wall where the top two
teardrop holes of the back box are to be located. Tighten the screws leaving
about a 1/8-inch gap from the seated position.
Carefully lift the back box and place the two teardrop holes over the
mounting screws.
Screw two mounting screws into the two bottom back box holes and tighten
all screws.
Remove the mounting knockouts from both sides of the back box. See
Figure 2-2 for their location.
Make the appropriate opening in the wall or wall board to accommodate the
back box. Dimensions of the backbox are 22” (55.8 cm) W x 18 (45.7 cm)
H x 6 ¼ (15.8 cm) D.
Frame the opening to accommodate the back box. Fit the back box into the
opening. Use wall stud guides to ensure free movement of the door.
Using mounting hardware capable of supporting a fully loaded 4010, screw
or nail back box to the studs.
FRONT OF STUD FOR
1/2" WALLBOARD
FRONT OF STUD FOR
5/8" WALLBOARD
6 1/4"
5 3/8"
DOOR
WALL STUD GUIDES
(1/2" WALL BD)
KNOCKOUT
SCREW/NAIL HOLES
(FOR SEMI
FLUSH MOUNT.)
WALL STUD GUIDES
(5/8" WALL BD)
SIDE VIEW
Figure 2-2. Wall Stud Guides
Continued on next page
2-4
Re-install the Chassis
Procedure
Use the following steps to re-install the 4010 chassis containing the SFI/O and
power supply into the back box.
1.
Insert two mounting screws into the top two mounting holes for the chassis.
Tighten the screws leaving a 1/8-inch gap from the seated position.
Caution:
3.
4.
5.
Carefully hang the chassis on the two top mounting screws using the top
teardrop holes on the chassis.
Insert two mounting screws into the bottom two teardrop chassis mounting
holes and tighten all screws.
Re-hang the door on the back box hinges and re-attach the door grounding
wire to the back box.
You can re-install the retainer now before wiring or later after wiring is
complete. Re-install the retainer by guiding the top lip of the retainer under
the top lip of the back box and carefully sliding the bottom of the retainer
into place.
WARNING: DO NOT APPLY POWER TO THE 4010 AT THIS TIME!
DO NOT connect the quick-disconnect AC connector to
the chassis. Refer to the “Power-Up and Checkout”
section of this publication for more information.
2-5
Back Box Installation
2.
When mounting the chassis, pay careful attention to any
wiring inside the back box. Do not crimp any wiring behind
the chassis when mounting.
This is blank
Chapter 3
Wiring
Overview
This chapter contains instructions and guidelines for wiring the 4010 FACP.
This chapter describes how to wire the base 4010 FACP. Use the information in
this chapter, the 526-407 and 526-408 labels located on the inside door of the
FACP, and the 842-058 Field Wiring Diagram to wire the base panel.
Refer to the publications listed in Chapter 1 to wire all optional modules.
In this Chapter
This chapter discusses the following topics:
Topic
See Page #
3-2
NAC Wiring
3-4
IDNet Wiring
3-5
AC Power and Battery Wiring
3-6
Auxiliary Relays
3-9
System Power Up and Checkout
3-10
Periodic Testing and Maintenance
3-13
3-1
Wiring
Overview
Overview
Power Limited Versus NonPower Limited Systems
The 4010 system can be wired as either a Power Limited or Non-Power Limited
system. Adhere to the following guidelines and consult the NEC for specifics.
•
•
When installing the 4010 as a Power Limited system, you must observe the
following guidelines:
-
Maintain ¼ inch of space between Power Limited wiring and AC Power
or Battery wiring.
-
Run AC Power wiring in a separate conduit that enters the back box in
the upper or lower right corner.
-
Route AC Power, battery wiring, city circuit connections, and nonPower Limited Relay wiring only through the shaded areas shown in
Figure 3-1. Do not route Power Limited wiring through the shaded
areas shown in the figure.
The 4010 FACP can be reclassified as a non-Power Limited system when
installed in accordance with the latest version of NEC 760. In this case, all
references to Power Limited must be removed from the panel’s labels.
18"
DISCARD
AFTER
SHIPPING
22"
AC POWER
HARNESS
14.5"
BATTERY AREA
NO CONDUIT ENTRY OR
WIRING IN THIS AREA
8 1/2"
FRONT VIEW
Figure 3-1. Location of Non-Power Limited Wiring Area
3-2
AC TERMINAL
BLOCK
SHADED AREA
IS FOR NON-POWER
LIMITED WIRING ONLY
Overview, Continued
Locations of Terminal
Connections
Figure 3-2 shows the location of all terminal connections for the system
components. Refer to the appropriate section later in this chapter for specific
information on wiring a component.
4010-9806
Class A
Module
(565-789)
4010-9806
Class A
Module
(565-789)
4010-9809
City Module
4010-9820
Battery Meter
Module
Pot for LCD Adjustment
WARNING: PTCs MUST NOT TOUCH EACH OTHER OR
ANY OTHER METAL SURFACE!
Figure 3-2. Base Panel Wiring
3-3
Wiring
4010-9813
Expansion Power
Supply (565-792)
or
4010-9814
Supression Power
Supply (565-793)
NAC Wiring
Overview
The 4010 provides four NACs for notification appliances such as horns and
strobes. These NACs are standard Class B (Style Y). Optional Class A (Style
Z) operation can be achieved using an adapter. Refer to the 4010-9806 Class A
Module - Installation Instructions, Part No. 574-055 for information on the Class
A NAC adapter.
The NACs supervise for short or open circuit troubles. In the event of a short,
the NAC does not energize. Each NAC is rated at 2A. Up to 4A of NAC power
is available from the base unit. If more power is needed, NAC 3 and NAC 4 can
be connected to an expansion power supply.
An auxiliary (AUX) power connection (rated at 1/2A, 24VDC) is provided at
TB5 located to the left of the auxiliary (AUX) relay terminal blocks at the
bottom center of the SFI/O. Current drawn from TB5 must be deducted from the
4A total NAC power.
Each NAC can be configured as “On until Silence” or “On until Reset” and can
be coded or non-coded (refer to “Chapter 6 - Configuring Points” for more
information). The 4010 can disconnect each NAC individually to aid in locating
earth faults.
Terminal Connections
The NAC’s wiring connects to TB1 and TB2 as shown in Figure 3-3. These
terminal blocks are barrier strip type that can accommodate 12-18 AWG wires.
TB1 and TB2 are located in the upper left corner of the SFI/O. Refer to the 842058 wiring diagram for Alarm Current, Wiring Distance, and Line Resistance
values.
TB1-1:
TB1-2:
TB1-3:
TB1-4:
NAC 1 + Alarm
NAC 1 - Alarm
NAC 2 + Alarm
NAC 2 - Alarm
NAC 1
Alm+
TB2-1:
TB2-2:
TB2-3:
TB2-4:
NAC 2
Alm-
Alm+
Alm-
NAC 3 + Alarm
NAC 3 - Alarm
NAC 4 + Alarm
NAC 4 - Alarm
NAC 3
Alm+
NAC 4
Alm-
Alm+
Alm-
TB1
TB2
1
2
3
4
1
Figure 3-3. NAC Wiring
3-4
2
3
4
IDNet Wiring
Overview
The 4010 uses addressable IDNet devices (smoke and heat detectors/sensors and
pull stations, 4009 IDNet NAC Extender, etc.). The 4010 supports 250 devices
on a single pair of wires on a single channel.
The IDNet channel supports Style 4 and 6 as part of the base system. Refer to
the 4010 Field Wiring Diagram (842-058) for all wiring information.
IDNet communication also supports the detection of duplicate devices. IDNet
detects if two devices are set to the same address. This function is activated
from the front panel (see IDNet Diagnostics in the Diagnostic/Troubleshooting
section of this publication).
Terminal Connections
Use the information below to wire the IDNet communication lines (14-18 AWG)
to TB4 located in the upper right corner of the SFI/O.
•
To connect Class A wiring, wire the “B” terminals (TB4-1 and -2) to each
device in succession without T-taps (observe polarity). At the last device in
the loop, return the B+ wire to the A+ terminal (TB4-4) and the B- wire to
the A- terminal (TB4-5).
•
To connect Class B wiring, jumper B+ to A+ and B- to A- using 14-18
AWG insulated wire (T-taps are allowed). Connect B+ to all devices
(positive connection) and connect B- to all devices (negative connection).
IDNet Comms
Wiring
A-
A+
SHLD
B-
B+
5
4
3
2
1
TB4
6
Figure 3-4. IDNet Connections
3-5
AC Power and Battery Wiring
AC Power
1.
Match incoming Neutral and Hot wires
to their corresponding wires leading
from the terminal block located in the
lower right corner of the back box to
the Quick-Disconnect harness and
screw into place.
2.
The safety ground wire from the AC
source must be connected to the
ground stud located below the terminal
block. Do the following to connect the
ground wire to the stud:
a)
Run the ground wire to the stud
and cut it, leaving a little slack for
adjustment.
b)
Crimp a spade terminal (Part No.
474-144 or -015) onto the ground
wire.
c)
Place a lock washer on the stud,
followed by the terminal and then
another lock washer.
d)
Securely fashion a nut (Part No.
322-128) onto the stud.
When the 4010 FACP is installed as a Power-Limited system, AC power lines
must be run in a separate conduit, and should enter the back box in the lower
right corner. Use the shaded area of Figure 3-5 only for routing of AC power
wiring. All wiring must be neatly dressed within the back box. Use the wiring
guides inside the back box when possible.
•
The FACP requires connection to a separate dedicated AC fire alarm circuit,
which must be labeled “Fire Alarm.”
•
The AC power circuit must connect to the line side of the main power feed
of the protected premises.
•
No other equipment can be powered from the fire alarm circuit.
•
The AC power circuit wiring must run continuously, without any disconnect
devices, from the power source to the FACP.
•
Over-current protection for this circuit must comply with Article 760 of the
National Electric Code as well as local codes.
•
Use 12AWG wire with 600-volt insulation for this circuit.
WIRE
GUIDES
AC POWER
HARNESS
14.5"
BATTERY AREA
NO CONDUIT ENTRY OR
WIRING IN THIS AREA
AC TERMINAL
BLOCK
SHADED AREA
IS FOR NON-POWER
LIMITED WIRING ONLY
Figure 3-5. AC Power Wiring
Continued on next page
3-6
AC Power and Battery Wiring, Continued
Installing and Connecting
Batteries
The base 4010 FACP accommodates (and charges) up to 25 Ah capacity
batteries. The following is a list of compatible batteries.
•
•
•
•
•
2081-9272, 6.2 Ah
2081-9274, 10 Ah
2081-9275, 18 Ah
2081-9288, 12.7 Ah
2081-9287, 25 Ah
Install the batteries in the area shown on the label located in the bottom of the
back box. Use the following steps, Part No. 733-945 battery harness (733-903
for Canadian systems), and Figure 3-6 to connect the batteries to TB8 located in
the lower left corner of the SFI/O.
Domestic systems should use the following procedure.
1.
2.
3.
TB8
−
BATTERY
+
Figure 3-6. Battery Connections – Domestic System
Canadian systems should use Figure 3-7 as an installation guide.
WARNING: DO NOT APPLY BATTERY POWER TO THE 4010 AT
THIS TIME! DO NOT connect crimped ends of the red
and black wires to the battery. Refer to the “Power-Up
and Checkout” section of this publication for more
information.
Continued on next page
3-7
Wiring
Using the short white wire crimped at both ends, jumper one positive (+)
terminal of one battery to the negative (-) terminal of the other battery.
Take the non-crimped end of the red wire from the harness and connect this
to the + side of TB8. Connect the Fast-on connector on the other end of the
Red wire to the Positive terminal of one of the batteries.
Take the non-crimped end of the black wire from the harness and connect
this to the - side of TB8. Connect the Fast-on connector on the other end of
the Black wire to the Negative terminal of one of the batteries.
AC Power and Battery Wiring, Continued
Installing and Connecting
Batteries (continued)
CANADIAN LOW BATTERY MODULE
P4
SF I/O BD
565-738
RED
BLK
RELAY
6
4
2
BTRY
5
3
1
RED
TB8
BATTERY HARNESS
733-903
RED
BATTERY
BATTERY
Figure 3-7. Canadian Battery Wiring
WARNING: DO NOT APPLY BATTERY POWER TO THE 4010 AT
THIS TIME! DO NOT connect crimped ends of the red
and black wires to the battery. Refer to the “Power-Up
and Checkout” section of this publication for more
information.
3-8
Auxiliary Relays
Auxiliary Relays
The 4010 provides two auxiliary (AUX) relay circuit connections; one at TB6
and the other at TB7. Each circuit provides one form “C” contact (normally
open or normally closed) rated at 2A (24VDC), or 0.5A (120 VAC) with
optional 120 Volt auxiliary relay kit.
The default operation for AUX1 is an Alarm Relay and AUX2 is a Trouble
Relay. The AUX relay circuits can also be programmed for other desired
operations using the front panel (see “Chapter 6 - Configuring Points”).
Use Figure 3-8 to wire the AUX relay circuits. TB6 and TB7 are located at the
bottom of the SFI/O near the center.
When power for the AUX relay contacts is from TB5 (AUX Power), 4010-9813,
or 4010-9814 expansion power supplies, the circuit is power-limited. When
power for the AUX relay contacts IS NOT from the sources listed above, use an
in-line fuse (Part No. 208-165). If power source is non-power-limited, wiring
must be routed through the non-power-limited spaces shown in Figure 3-1 and
“power-limited” markings must be obliterated.
TB6
NO
C
TB7
NC
NC
C
NO
Wiring
Bottom of the SFI/O
AUX1
AUX2
Figure 3-8. AUX Relay Connections
3-9
System Power-Up and Checkout
Connect AC & Battery Power
Use the following steps to apply AC and battery power to the 4010 FACP.
1.
2.
Re-connect the AC power harness removed in previous steps
Connect the crimped ends of the 733-945 battery harness (733-903 for
Canadian systems) to the batteries. Observe polarity (red to +, black to -)
when connecting batteries.
WARNING: Battery contains sulfuric acid which can cause severe
burns to the skin and eyes, and can destroy fabrics.
Replace any leaking or damaged battery. If contact is
made with sulfuric acid, immediately flush skin or eyes
with water for 15 minutes and seek immediate medical
attention.
Power-Up and Checkout
Caution:
Notify fire, central station, and/or building personnel before
testing the system.
Power-Up
After applying power to the system, use the following list to check the 4010 for
proper operation.
•
Check that the green AC Power LED is ON.
•
Check that all yellow and red LEDs are OFF.
•
Use the Lamp Test procedure in “Chapter 11 - Operation” of this
publication to verify that all 4010 LEDs and LCD segments work properly.
On power-up, the 4010 performs the following:
•
Displays revision of boot-loader software
•
Self Test - CPU Hardware Checkout
•
Linkscan - Checking for a Programmer Unit Connection
•
Memory Scan - Checking for Incorrect Application
•
Start up - 4010 FACP Startup
Start up
Figure 3-9. 4010 Start Up Screen
Continued on next page
3-10
System Power-Up and Checkout, Continued
Power-Up and Checkout
(continued)
If the 4010 passes its start up self-test, the FACP starts and the system is normal,
the High-Level Status screen shown in Figure 3-10 displays. If troubles exist in
the system, Figure 3-11 displays after pressing <ACK>.
Note:
The High-Level Status screen is the first screen shown on a 4010
whether in a normal or a trouble/supervisory/fire alarm state
before any keys are pressed.
SYSTEM IS NORMAL
10:09:33am
Wed 27-Aug-97
Figure 3-10. System Normal (High Level Status) Screen
FIRE=0
SUPERVISORY=0
[TrueAlarm]
Add
FIRST FLOOR EAST WING ROOM 12
Smoke Detector
Trouble
Custom Label
TROUBLE=3
1/130
First of
Three
Troubles
1/3
Point Type
Device Condition
Figure 3-11. System Trouble Screen
If the self-test fails, the 4010 displays the error code and waits 45
seconds before attempting a restart. Refer to Chapter 10 for a
list of error codes.
Checkout
Caution:
Before proceeding with the acceptance test procedures, do
the following:
•
Notify the fire department and the central alarm receiving station if
transmitting alarm conditions.
•
Notify building personnel of the test so that alarm sounding devices are
disregarded during the test session.
•
When necessary, disable activation of alarm notification appliances and
speakers to prevent their sounding.
Continued on next page
3-11
Wiring
Note:
System Power-Up and Checkout, Continued
Acceptance Test
When finished with the original installation and all modifications, conduct a
complete operational test on the entire installation to verify compliance with
applicable NFPA standards. Testing should be conducted by a Simplex-trained
technical representative in the presence of a representative of the Authority
Having Jurisdiction, and the customer’s representative. Follow the procedures
outlined in Chapter 7 “Inspection, Testing, and Maintenance” of NFPA Standard
72-1996 and the following steps.
1.
2.
Activate an initiating device (smoke, pull, etc.) and check that all active
notification appliances (strobes, horns, etc.) function. Reset the alarm
initiating device, the FACP, and any other associated equipment. Repeat
this step for each initiating device.
Remove AC power, activate an initiating device, and check that active
notification appliances sound, and alarm indicators illuminate. Measure the
battery voltage with notification appliances active. Replace any battery with
a voltage of less than 24VDC and reapply AC power.
Note:
3.
Step 2 requires fully charged batteries. If batteries are new or
discharged due to a recent power outage, allow the batteries to charge
for 48 hours before testing. Refer to “Periodic Testing and
Maintenance” section for more information on testing batteries.
Reapply AC power and check that all yellow and red LEDs are OFF and the
green AC Power LED is ON.
Caution:
Notify fire, central station, and/or building personnel when
you finish testing the system.
3-12
Periodic Testing and Maintenance
Overview
Periodic testing and maintenance of the FACP, all initiating and notification
devices, and any other associated equipment is essential to ensure proper and
reliable operation. Test and maintain the FACP according to the schedules and
procedures outlined in the following publications:
•
NFPA Standard 72-1996, Chapter 7, “Inspection, Testing, and
Maintenance.”
•
Installation Instructions for the peripheral devices installed in your system.
Correct any trouble condition or malfunction immediately.
Periodic testing and maintenance of the system batteries must be done to ensure
proper and reliable back-up operation. Test and maintain the system batteries
using the following information.
Battery Testing Information
All sealed lead-acid batteries in fire alarm service should be tested annually.
Replace all sealed lead-acid batteries that have been in service for four or more
years.
It is recommended that a battery tester made specifically for checking sealed
lead-acid batteries be used. Such a tester is available under Service Part No.
553-602.
Caution:
A defective battery charger circuit can cause battery failure.
Check the condition of the battery charger when either a
battery tester or a voltage response test reveals weakened
batteries.
Voltage Response Test
1.
2.
3.
Disconnect battery from system.
Connect a digital voltmeter across the battery.
Connect the appropriate sized resistor(s) (see Table 3-1) across the battery’s
terminals for the listed test time.
Caution:
4.
5.
Resistors will get hot during test! Use 12AWG wire for
battery-to-resistor hookup.
Record the end voltage reading.
Treat the battery as described in Table 3-2.
Continued on next page
3-13
Wiring
If a battery tester is unavailable, the “voltage response test” described in the
following information can be used to detect batteries with very low capacity or
shorted cells.
Periodic Testing and Maintenance, Continued
Battery Testing Information
(continued)
Table 3-1. Battery Testing
Voltage
Amp Hr
Resistor
(Ohms)
Watts
Part No. and Description
Test Time
12
6.2
6.0
50
380-031
2 Seconds
12
8
4.5
50
380-031 (adj to 4.5 Ohm)
2 Seconds
12
10
4.0
50
380-031 (adj to 4 Ohm)
2 Seconds
12
18
2.0
100
380-031 (3 in parallel)
2 Seconds
12
25
1.5
100
382-090 (2 in parallel)
2 Seconds
12
33
1.0
150
382-090 (3 in parallel)
2 Seconds
6*
50
1.0
150
382-090 (3 in parallel)
4 Seconds
12
110
1.0
150
382-090 (3 in parallel)
4 Seconds
*Test 2 batteries in series for 12V
Table 3-2. Battery Readings and Instructions
If end voltage reading of battery is:
Instructions
11.8V or more
Put in Service
11.7V to 11.0V
Charge Battery*
10.9V or less
Discard Battery
*Retest battery after charging
Discard battery after four or more years of service. Dispose of according to
manufacturer’s guidelines.
3-14
Chapter 4
Quick CFIG
Overview
The Quick CFIG option provides you with the ability to quickly and
automatically program the components and features of the 4010. Quick CFIG is
especially useful for programming basic system components following a new
installation, and for adding components to an existing installation.
Quick CFIG functions include the following:
•
•
•
•
•
Cautions and Warnings
Be alert to the following when using Quick CFIG:
•
WARNING: The 4010 System will NOT continue to operate as a Fire
Alarm System during the programming of Quick CFIG operations.
•
Quick CFIG performs an IDNet duplicate address search, and terminates if
duplicate addresses are found.
•
Using the Quick CFIG options changes the 4010 configuration. When
changing the configuration, information could be lost.
•
Quick CFIG is not allowed if a DACT or Network card is installed. Use
Quick CFIG first, and then program the DACT or network card.
•
Class A Adapters are not automatically detected by Quick CFIG. Refer to
Chapter 6 for information on programming a Class A NAC.
•
QuickAlert functions are not accessible through Quick CFIG. You must
manually program the appropriate NACs with the QuickAlert point type to
enable QuickAlert operation. Refer to Chapter 6 for information on
manually programming a NAC’s point type.
•
Quick CFIG automatically configures the hardware device type for a 4009
(4009A, R4009A, 4009A8, R4009A8). All 4009 NACs are set for Class B
operation and assigned a point type of SSIGNAL.
This chapter discusses the following topics:
Topic
See Page #
Reconfigure All Hardware
4-2
Auto Detect New Hardware
4-3
Restore Factory CFIG
4-4
Accept Default Settings for System Options
4-5
Edit Settings for System Options
4-6
4-1
Programming
In this Chapter
Reconfigure All Hardware
Autodetect all new hardware added since CFIG was last saved
Restore the Factory CFIG
Accept default settings for system options
Edit settings of system options
Reconfigure ALL Hardware
Overview
This option starts the 4010 with a new configuration. If a configuration already
exists and this option is selected, it clears the current configuration and adds all
currently connected devices to the CFIG.
Procedure
1.
2.
Press <MENU>.
Press <NEXT> or <PREVIOUS> until [Quick CFIG] is displayed and
then press <ENTER>. A warning appears, indicating that the 4010 is no
longer in the Fire Alarm Operation mode.
Please Wait . . .
Fire Alarm Operation Suspended
3.
4.
Press <ENTER> to continue with the Quick-CFIG option.
Press <NEXT> or <PREVIOUS> until <RECONFIGURE ALL
HARDWARE> is displayed and then press <ENTER>. A warning
appears, indicating that this will delete the current configuration.
WARNING
<Enter> to Continue
WARNING
This will DELETE current configuration
5.
Press <ENTER> to continue. Another warning appears, indicating that you
need to press <ENTER> to confirm the deletion.
WARNING
<Enter> to Continue
WARNING
Press <Enter> to confirm deletion
A message appears indicating that Quick CFIG is reconfiguring the hardware.
This message is followed by another, which indicates that Quick CFIG is
scanning for IDNET devices. The Reconfigure ALL Hardware function is
complete when a message similar to the following appears.
** Automatic Hardware Detection Completed **
Total IDNet Devices Added: 128
Refer to “Save CFIG Option” at the end of this chapter for information on saving
the CFIG once you have reconfigured the hardware.
4-2
Auto Detect NEW Hardware
Overview
This option adds new hardware that is not currently in the CFIG. All existing
hardware and programming remains the same.
Procedure
1.
2.
Press <MENU>.
Press <NEXT> or <PREVIOUS> until [Quick CFIG] is displayed and
then press <ENTER>. A warning appears, indicating that the 4010 is no
longer in the Fire Alarm Operation mode.
Please Wait . . .
Fire Alarm Operation Suspended
3.
4.
Press <ENTER> to continue with the Quick-CFIG option.
Press <NEXT> or <PREVIOUS> until <AUTO DETECT NEW
HARDWARE> is displayed and then press <ENTER>. A warning
appears, indicating that this will change the current configuration.
WARNING
<Enter> to Continue
WARNING
This will CHANGE current configuration
5.
Press <ENTER> to continue. Another warning appears, indicating that you
need to press <ENTER> to confirm the hardware detection operation.
WARNING
<Enter> to Continue
WARNING
Press <Enter> to confirm Detect NEW
** Automatic Hardware Detection Completed **
Total IDNet Devices Added: 128
Refer to “Save CFIG Option” at the end of this chapter for information on saving
the CFIG once you have reconfigured the hardware.
4-3
Programming
A message appears indicating that Quick CFIG is reconfiguring the hardware.
This message is followed by another, which indicates that Quick CFIG is
scanning for IDNET devices. The Auto Detect NEW Hardware function is
complete when a message similar to the following appears.
Restore Factory CFIG
Overview
This option restores the 4010 to its original (factory default) CFIG. All pseudo
points (Analog and Digital) are cleared, Custom Control is erased, etc.
Procedure
1.
2.
Press <MENU>.
Press <NEXT> or <PREVIOUS> until [Quick CFIG] is displayed and
then press <ENTER>. A warning appears, indicating that the 4010 is no
longer in the Fire Alarm Operation mode.
Please Wait . . .
Fire Alarm Operation Suspended
3.
4.
Press <ENTER> to continue with the Quick-CFIG option.
Press <NEXT> or <PREVIOUS> until <RESTORE FACTORY
CONFIG.> is displayed and then press <ENTER>. A warning appears,
indicating that this will delete the current configuration.
WARNING
<Enter> to Continue
WARNING
This will DELETE current configuration
5.
Press <ENTER> to continue. The following message appears, indicating
that the system is restoring the factory default configuration.
**
Restoring Factory Default Panel
**
This message is followed by a series of internal test messages. The High-Level
Status screen appears when the operation is complete.
4-4
Accept Default Settings for System Options
Procedure
1.
2.
Press <MENU>.
Press <NEXT> or <PREVIOUS> until [Quick CFIG] is displayed and
then press <ENTER>. A warning appears, indicating that the that the 4010
is no longer in the Fire Alarm Operation mode.
Please Wait . . .
Fire Alarm Operation Suspended
3.
4.
Press <ENTER> to continue with the Quick-CFIG option.
Press <NEXT> or <PREVIOUS> until <ACCEPT DEFAULT
OPTIONS> is displayed and then press <ENTER>. A warning appears,
indicating that this operation may change current settings.
WARNING
<Enter> to Continue
WARNING
This may CHANGE current setting
5.
Press <ENTER> to continue. The following message appears, indicating
that the system is restoring the default settings for system options.
**
Default Settings Restored
**
Programming
4-5
Edit Settings for System Options
Overview
Once this action is selected from the Quick CFIG menu, you can set these
options by scrolling through the choices shown in Table 4-1 and selecting the
appropriate settings for each. For timer options, selecting “0”initiates the action
immediately.
Procedure
1.
2.
Press <MENU>.
Press <NEXT> or <PREVIOUS> until [Quick CFIG] is displayed and
then press <ENTER>. A warning appears, indicating that the 4010 is no
longer in the Fire Alarm Operation mode.
Please Wait . . .
Fire Alarm Operation Suspended
3.
4.
5.
Press <ENTER> to continue with the Quick-CFIG option.
Press <NEXT> or <PREVIOUS> until <EDIT SYSTEM OPTIONS> is
displayed and then press <ENTER>.
Use the <NEXT> and <PREVIOUS> keys to scroll through the system
options. Edit each of the system options as necessary, using the information
in Table 4-1. Refer to Chapter 7 for specific information on system options.
Table 4-1. System Options and Available Settings
System Option
Settings
Time/Date Format
Choose 12 or 24-Hour Format
Active Status Reminder
Choose:
• On/Off; default Off
• Set Reminder Interval (1-12 Hours); default = 8
• Signal Duration (0-60 Secs.) 0=ON til clear
default = 5
Alarm Silence/Reset Inhibit
Choose a timer range from 0 - 60 Mins; default = 0
Alarm Cut-out Timer
Choose a timer range from 0 - 60 Mins; default = 0
Door Drop on Alarm
Choose a timer range from 0 - 60 Secs; default = 0
Door Drop on AC Power Loss
Choose a timer range from 0 - 60 Mins; default = 0
Audible NAC Operation
Choose:
•
•
•
•
Audible NACs: Steady
Audible NACs: Slow March
Audible NACs: Fast March
Audible NACs: Temporal (default)
Continued on next page
4-6
Edit Settings for System Options, Continued
Procedure (continued)
Table 4-1. System Options and Available Settings (continued)
System Option
Visual NAC Operation
QuickAlert NAC Horn Operation
Settings
Choose:
•
•
•
•
•
Visual NACs: Steady
Visual NACs: Slow March
Visual NACs: Fast March
Visual NACs: Temporal
Visual NACs: Synchronous (default)
Choose:
•
•
•
Temporal (default)
Steady
Slow March
Depleted Battery Cutout
Choose ON or OFF; default = OFF. Note: Set Depleted
Battery Cutout to ON for suppression release systems.
Stagger Start AHU
Choose a timer range from 0 - 60 Secs; default = 30
Enable City Circuit
Choose ON or OFF; default = OFF
Expansion Power
Choose ON or OFF; default = OFF
Suppression Release
(refer to “Chapter 7 - System
Options” for more information)
Choose:
•
ON or OFF (default = OFF)
•
Dual Detector (default = OFF)
•
Detector Delay (default = 60)
•
Manual Delay (default = 30)
Edit Passcodes*
Change Passcode Designations
Logical Zone Labels*
Apply Zone Labels
*Available under Quick-CFIG System Options Menu Only.
Programming
4-7
Save CFIG Option
Overview
Depending on whether or not you will be doing additional programming (such as
changing hardware and point types, etc.), you may want to save the CFIG
following the Quick CFIG operation.
The Save CFIG option saves all information to the 4010 configuration after or
during programming. Choose this option if you wish to save all of your edits
and modifications you made during your programming session to the 4010
configuration. You can Save CFIG by choosing the menu option or pressing
Exit/Clear to back out of Programming mode and then choosing the Save CFIG
option from the 4010 prompts.
When exiting the programming mode, your 4010 re-boots and becomes
operational as a fire alarm system.
4-8
Chapter 5
Configuring Cards
Overview
The 4010 allows you to manually configure each option card in the system. This
chapter describes how to add, delete, or modify optional cards in the 4010
FACP.
Note:
In this Chapter
The system must be powered down before cards are added to
the system.
This chapter discusses the following topics:
Topic
See Page #
Card Addresses
5-2
Adding, Deleting, or Modifying 4010 Cards
5-3
Programming
5-1
Card Addresses
Card Addresses
All card addresses (whether hardware or logical cards) are shown in Table 5-1.
Table 5-1. 4010 Card Addresses
Card Address
Reserved Cards
0
CPU Board
1
NAC/Relay circuits
2
Power Supply
3
IDNet Channel
4
Dual RS232 or Service Modem
5-7
8
Unused
4120 Network or DACT cards
9 - 14
N2 Slaves (24-Point I/O or LCD Annunciator)
15 - 16
Unused
17
4009 IDNet NAC Extender
18
System Digital Pseudo Points
19
User Digital Pseudo Points
20
System Analog Pseudo Points
21
User Analog Pseudo Points
22
System List Pseudo Points
23
User List Pseudo Points
5-2
Adding, Deleting, or Modifying 4010 Cards
Overview
This section describes how to add, delete, or modify cards in a 4010 FACP. Be
aware of the following configuration rules when adding, deleting, or modifying
cards.
•
Cards 1 through 3 and 17 through 23 cannot be deleted.
•
Certain cards are mutually exclusive. For example:
-
Adding a Card
One 4120 Network Card or One DACT is allowed.
One Dual RS232 Card or One RS232/Modem is allowed.
•
The City Circuit card and Expansion Power Supply are enabled via the
System Options menu. Refer to Chapter 7 for information on doing this.
•
The DACT and Network cards are programmed and added to the 4010
FACP via the 4010 PC Programming tool.
Use the following steps to add a card to the 4010 FACP.
1.
2.
Press <MENU>.
Press <NEXT> or <PREVIOUS> until [PROGRAMMING] is displayed
and then press <ENTER>. A warning appears, indicating that the 4010 is
no longer in the Fire Alarm Operation mode.
Please Wait . . .
Fire Alarm Operation Suspended
3.
4.
5.
6.
Continued on next page
5-3
Programming
7.
Press <ENTER> to continue.
Press <NEXT> or <PREVIOUS> until <CONFIGURE CARDS> is
displayed and then press <ENTER>.
Press <NEXT> or <PREVIOUS> until <ADD 4010 CARD> is displayed.
Press <NEXT> or <PREVIOUS> to scroll through the choices listed
below.
• RS232 Card (Card Address 4)
• Modem Card (Card Address 4)
• 24IO Card (Card Address 9 through 14)
• LCD (Card Address 9 through 14)
Once the desired card is displayed, press Enter. The RS232 and Modem
cards are automatically set to card address 4. Follow the prompts to confirm
this action.
Adding, Deleting, or Modifying 4010 Cards, Continued
Adding a Card (continued)
8.
When first adding a 24-Point I/O or LCD Annuciator cards to the 4010, you
must choose an available address of 9 through 14. (The system
automatically picks the next available address.) When selecting 24IO or
LCD and then pressing Enter, the following figure appears.
Card=[09]
Card Type=LCD Card
9.
Deleting a Card
Press <NEXT> or <PREVIOUS> to scroll through the available addresses,
select the appropriate address for your card, and then press Enter. Follow
the prompts to confirm this action.
Use the following steps to delete a card from the 4010 FACP.
1.
2.
Press <MENU>.
Press <NEXT> or <PREVIOUS> until [PROGRAMMING] is displayed
and then press <ENTER>. A warning appears, indicating that the 4010 is
no longer in the Fire Alarm Operation mode.
Please Wait . . .
Fire Alarm Operation Suspended
3.
4.
Press <ENTER> to continue.
Press <NEXT> or <PREVIOUS> until <CONFIGURE CARDS> is
displayed and then press <ENTER>.
Caution:
5.
6.
7.
Deleting 4010 Cards also deletes any modes and SMPL
(Custom Control) programming associated with that
card.
After selecting Delete a 4010 Card as your option under the Configure
Cards menu, press <NEXT> or <PREVIOUS> to scroll through the cards
configured in the 4010 FACP.
When the card you wish to delete is displayed, press Enter.
Follow the prompts to confirm this action.
Continued on next page
5-4
Adding, Deleting, or Modifying 4010 Cards, Continued
Modifying a Card
Use the following steps to Modify a card in the 4010 FACP. The only cards you
can modify from this menu are the Dual RS232, Modem/RS232, and LCD
Annunciator cards.
1.
2.
Press <MENU>.
Press <NEXT> or <PREVIOUS> until [PROGRAMMING] is displayed
and then press <ENTER>. A warning appears, indicating that the 4010 is
no longer in the Fire Alarm Operation mode.
Please Wait . . .
Fire Alarm Operation Suspended
3.
4.
5.
6.
7.
Press <ENTER> to continue.
Press <NEXT> or <PREVIOUS> until <CONFIGURE CARDS> is
displayed and then press <ENTER>.
Press <NEXT> or <PREVIOUS> until <MODIFY A 4010 CARD> is
displayed.
Press <NEXT> or <PREVIOUS> to scroll through the cards configured in
the 4010 FACP.
When the card you wish to modify is displayed, press Enter. The available
modifications you can make per card are shown in Table 5-2. The 4010
prompts you on which keys to press to execute different options.
Continued on next page
Programming
5-5
Adding, Deleting, or Modifying 4010 Cards, Continued
Modifying a Card (continued)
Table 5-2. Modification Options for 4010 Cards
4010 Card
Modifications
RS232 Card
Port A and Port B
Device: PRT40U (unsupervised 40-Column printer)
PRT40S (supervised 40-Column printer
PRT80U (unsupervised 80-Column printer)
PRT80S (supervised 80-Column printer)
UNUSED
COMMAND (For use with a CRT on Port B Only)
Baud Rates: 1200, 2400, 4800, 9600, 19200, 38400
Parity: NONE, EVEN, ODD
Note: To print 4010 reports, you must have an 80-column printer.
Modem Card
Port A and Port B
Device: PRT40U (unsupervised 40-Column printer)
PRT40S (supervised 40-Column printer
PRT80U (unsupervised 80-Column printer)
PRT80S (supervised 80-Column printer)
UNUSED
COMMAND (For use with a CRT on Port B Only)
Baud Rates: 1200, 2400, 4800, 9600, 19200, 38400
Parity: NONE, EVEN, ODD
LCD Card
Enter selects ALL events to report to the LCD, Default Key Operation,
and Default Overrides.
Pressing Next allows you to choose Yes or No for the following:
EVENTS:
Fire, Supervisory, Trouble, Reset/Silence, Test,
CCE Print Events
KEY OPERATION: Fire Ack, Supv Ack, Trouble Ack, System Reset,
Alarm Silence
OVERRIDE ON ALARM:
Fire Ack, Supv Ack, Trouble Ack, System
Reset, Alarm Silence
5-6
Chapter 6
Configuring Points
Overview
The 4010 allows you to manually program each point in the system. This
chapter describes how to add, delete, edit, etc., points in the 4010 FACP. The
following information assumes you have all cards properly installed. If your
cards are not installed properly or need modification, refer to “Chapter 5 Configuring Cards.”
In this Chapter
This chapter discusses the following topics:
Topic
See Page #
Overview
6-1
Configure Points Menu
6-2
Configuring TrueAlarm Points
6-3
Configuring ZAM/IAM/RIAM Points
Configuring Relay and NAC Points
6-6
6-9
Configuring Digital and Analog Pseudo Points
6-11
Configuring 24-Point I/O Points
6-14
Configuring List Points
6-18
Configuring User-Defined SW/LED Points
6-21
Programming
6-1
Configure Points Menu
Configuring Points Menu
All options for configuring 4010 points are located in the Configure Points
menu. Figure 6-1 shows the structure of this menu.
Programming Menus
Save CFIG
Configure
Points
Configure
Cards
•
TrueAlarm
•
ZAMs/IAMs/RIAMs
•
Relay
•
NACs
•
Digital Pseudos
•
Analog Pseudos
•
24-I/O Outputs
•
24-I/O Inputs
•
Lists
•
User Defined SW/LED
Figure 6-1. Configure Points Menu
6-2
Configuring TrueAlarm Points
Overview
This section describes how to Add an IDNet Point, Edit a TrueAlarm Point, and
Delete a TrueAlarm Point.
Add IDNet Point
Use the following steps to Add an IDNet point to the 4010 FACP.
1.
2.
Press <MENU>.
Press <NEXT> or <PREVIOUS> until [PROGRAMMING] is displayed
and then press <ENTER>. A warning appears, indicating that the 4010 is
no longer in the Fire Alarm Operation mode.
Please Wait . . .
Fire Alarm Operation Suspended
3.
4.
5.
6.
7.
8.
Press <ENTER> to continue.
Press <NEXT> or <PREVIOUS> until <CONFIGURE POINTS> is
displayed and then press <ENTER>.
Press <NEXT> or <PREVIOUS> to scroll through your choices until
<TRUEALARM> is displayed and then press <ENTER>.
Use <NEXT> or <PREVIOUS> to scroll through your choices until <Add
IDNet Point> is displayed and then press Enter.
The first unused point in the system (for example, M1-1) is displayed. Press
<NEXT> or <PREVIOUS> to scroll through your list of unused points
until the desired point is displayed and then press Enter.
Follow the prompts to confirm this action.
Note:
Edit TrueAlarm Point
If there are 250 devices present in the 4010 (maximum allowed), the
system informs you that the IDNet channel is full and does not allow
you to add any more points.
Use the following steps to Edit a TrueAlarm point in the 4010 FACP.
Press <MENU>.
Press <NEXT> or <PREVIOUS> until [PROGRAMMING] is displayed
and then press <ENTER>. A warning appears, indicating that the 4010 is
no longer in the Fire Alarm Operation mode.
Please Wait . . .
Fire Alarm Operation Suspended
3.
4.
5.
Press <ENTER> to continue.
Press <NEXT> or <PREVIOUS> until <CONFIGURE POINTS> is
displayed and then press <ENTER>.
Press <NEXT> or <PREVIOUS> to scroll through your choices until
<TRUEALARM> is displayed and then press <ENTER>.
Continued on next page
6-3
Programming
1.
2.
Configuring TrueAlarm Points, Continued
Edit TrueAlarm Point
(continued)
6.
Use <NEXT> or <PREVIOUS> to scroll through your choices until <Edit
IDNet Point> is displayed and then press Enter.
7.
Press <NEXT> or <PREVIOUS> to scroll through your list of TrueAlarm
points until the desired point is displayed and then press Enter.
Press <NEXT> or <PREVIOUS> to scroll through your list of choices until
the desired option is displayed and then press Enter. Your choices are
shown in Table 6-1.
8.
Table 6-1. TrueAlarm Configuration Choices
Function
Description
Edit Device Type
(See Note 1)
Changes the Hardware Device Type of the Point
Edit Point Type
(See Notes 1 and 2)
Changes the Software Point Type of the Point
Edit Point Label
(See Note 2)
Changes the 40-Character Label of the Point
Clear Point Label
(See Note 2)
Blanks the 40-Character Label of the Point
Edit Mode
(See Note 1)
Changes the Mode of Operation for the Point
Notes:
1. For a complete list of your choices for these edit functions, refer
to “Appendix A. Device and Point Types.”
2. To complete these functions, refer to their appropriate section
in this publication.
Delete TrueAlarm Point
Use the following steps to delete a TrueAlarm point from the 4010 FACP.
1.
2.
Press <MENU>.
Press <NEXT> or <PREVIOUS> until [PROGRAMMING] is displayed
and then press <ENTER>. A warning appears, indicating that the 4010 is
no longer in the Fire Alarm Operation mode.
Please Wait . . .
Fire Alarm Operation Suspended
3.
Press <ENTER> to continue.
Continued on next page
6-4
Configuring TrueAlarm Points, Continued
Delete TrueAlarm Point
(continued)
4.
Press <NEXT> or <PREVIOUS> until <CONFIGURE POINTS> is
displayed and then press <ENTER>.
5.
Press <NEXT> or <PREVIOUS> to scroll through your choices until
<TRUEALARM> is displayed and then press <ENTER>.
6.
Use <NEXT> or <PREVIOUS> to scroll through your choices until
<DELETE IDNet POINT> is displayed and then press Enter.
7.
Press <NEXT> or <PREVIOUS> to scroll through your list of IDNet
points until the desired point is displayed and then press Enter.
8.
Follow the prompts to confirm this action.
Caution:
Any Custom Control equations and LED/Switch Modes
referencing the deleted point are also deleted.
Programming
6-5
Configuring ZAM/IAM/RIAM Points
Overview
This section describes how to Add, Edit, and Delete an ZAM/IAM/RIAM point.
Adding ZAM/IAM/RIAM Point
Use the following steps to add a ZAM/IAM/RIAM point to the 4010 FACP.
1.
2.
Press <MENU>.
Press <NEXT> or <PREVIOUS> until [PROGRAMMING] is displayed
and then press <ENTER>. A warning appears, indicating that the 4010 is
no longer in the Fire Alarm Operation mode.
Please Wait . . .
Fire Alarm Operation Suspended
3.
4.
5.
6.
7.
8.
Press <ENTER> to continue.
Press <NEXT> or <PREVIOUS> until <CONFIGURE POINTS> is
displayed and then press <ENTER>.
Press <NEXT> or <PREVIOUS> to scroll through your choices until
<ZAMs/IAMs/RIAMs> is displayed and then press <ENTER>.
Use <NEXT> or <PREVIOUS> to scroll through your choices until <Add
IDNet Point> is displayed and then press Enter.
The first unused point in the system (for example, M1-1) is displayed. Press
<NEXT> or <PREVIOUS> to scroll through your list of unused points
until the desired point is displayed and then press Enter.
Follow the prompts to confirm this action.
Note:
Editing a ZAM/IAM/RIAM Point
If there are 250 devices present in the 4010 (maximum allowed), the
system informs you that the IDNet channel is full and does not allow
you to add any more points.
Use the following steps to edit a ZAM/IAM/RIAM point in the 4010 FACP.
1.
2.
Press <MENU>.
Press <NEXT> or <PREVIOUS> until [PROGRAMMING] is displayed
and then press <ENTER>. A warning appears, indicating that the 4010 is
no longer in the Fire Alarm Operation mode.
Please Wait . . .
Fire Alarm Operation Suspended
3.
4.
5.
Press <ENTER> to continue.
Press <NEXT> or <PREVIOUS> until <CONFIGURE POINTS> is
displayed and then press <ENTER>.
Press <NEXT> or <PREVIOUS> to scroll through your choices until
<ZAMs/IAMs/RIAMs> is displayed and then press <ENTER>.
Continued on next page
6-6
Configuring ZAM/IAM/RIAM Points, Continued
Editing a ZAM/IAM/RIAM Point
(continued)
6.
Use <NEXT> or <PREVIOUS> to scroll through your choices until <Edit
IDNet Point> is displayed and then press Enter.
7.
Press <NEXT> or <PREVIOUS> to scroll through your list of
ZAM/IAM/RIAM points until the desired point is displayed and then press
Enter.
Press <NEXT> or <PREVIOUS> to scroll through your list of choices until
the desired option is displayed and then press Enter. Your choices are
shown in Table 6-2.
8.
Table 6-2. ZAM/IAM/RIAM Configuration Choices
Function
Description
Edit Device Type
(See Notes 2 and 3)
Changes the Hardware Device Type of the Point
Edit Point Type
(See Notes 2 and 3)
Changes the Software Point Type of the Point
Edit Point Label
(See Note 3)
Changes the 40-Character Label of the Point
Clear Point Label
(See Note 3)
Blanks the 40-Character Label of the Point
Edit Mode
(See Note 1)
Changes the Mode of Operation for the Point
Notes:
1. This function not allowed for ZAM/IAM/RIAM points.
2. For a complete list of your choices for these edit functions, refer
to “Appendix A. Device and Point Types.”
3. To complete these functions, refer to their appropriate section
in this publication.
6-7
Programming
Continued on next page
Configuring ZAM/IAM/RIAM Points, Continued
Deleting ZAM/IAM/RIAM IDNet
Point
Use the following steps to delete a ZAM/IAM/RIAM point from the 4010
FACP.
1.
2.
Press <MENU>.
Press <NEXT> or <PREVIOUS> until [PROGRAMMING] is displayed
and then press <ENTER>. A warning appears, indicating that the 4010 is
no longer in the Fire Alarm Operation mode.
Please Wait . . .
Fire Alarm Operation Suspended
3.
4.
Press <ENTER> to continue.
Press <NEXT> or <PREVIOUS> until <CONFIGURE POINTS> is
displayed and then press <ENTER>.
5.
Press <NEXT> or <PREVIOUS> to scroll through your choices until
<ZAMs/IAMs/RIAMs> is displayed and then press <ENTER>.
6.
Use <NEXT> or <PREVIOUS> to scroll through your choices until
<DELETE IDNet POINT> is displayed and then press Enter.
7.
Press <NEXT> or <PREVIOUS> to scroll through your list of IDNet
points until the desired point is displayed and then press Enter.
8.
Follow the prompts to confirm this action.
Caution:
Any Custom Control equations and LED/Switch Modes
referencing the deleted point are also deleted.
6-8
Configuring Relay and NAC Points
Overview
This section describes how to configure a Relay, NAC, or User-Defined
SW/LED point. The following assumes that you have chosen Relay, NAC, or
User-Defined SW/LED as your option after entering the Configure Points menu.
Procedure
Use the following steps to configure a Relay or NAC point in the 4010 FACP.
1.
2.
Press <MENU>.
Press <NEXT> or <PREVIOUS> until [PROGRAMMING] is displayed
and then press <ENTER>. A warning appears, indicating that the 4010 is
no longer in the Fire Alarm Operation mode.
Please Wait . . .
Fire Alarm Operation Suspended
3.
4.
Press <ENTER> to continue.
Press <NEXT> or <PREVIOUS> until <CONFIGURE POINTS> is
displayed and then press <ENTER>.
5.
Press <NEXT> or <PREVIOUS> to scroll through your choices until
<RELAY> or <NAC> is displayed and then press <ENTER>.
Use <NEXT> or <PREVIOUS> to scroll through your NAC or RELAY
points until the desired point is displayed and then press Enter.
Press <NEXT> or <PREVIOUS> to scroll through your list of choices until
the desired option is displayed and then press Enter. Your choices are
shown in Table 6-3.
6.
7.
Continued on next page
Programming
6-9
Configuring Relay and NAC Points, Continued
Procedure (continued)
Table 6-3. Relay and NAC Point Configuration Choices
Function
Description
Edit Device Type
(See Note 2)
Changes the Hardware Device Type of the Point
Edit Point Type
(See Notes 2 and 3)
Changes the Software Point Type of the Point
Edit Point Label
(See Note 3)
Changes the 40-Character Label of the Point
Clear Point Label
(See Note 3)
Blanks the 40-Character Label of the Point
Edit Mode
(See Notes 1 and 2)
Changes the Mode of Operation for the Point
Notes:
1. This function not allowed for NAC and Relay points.
2. For a complete list of your choices for these edit functions, refer
to “Appendix A. Device and Point Types.”
3. To complete these functions, refer to their appropriate section
in this publication.
6-10
Configuring Digital and Analog Pseudo Points
Overview
This section describes how to configure Digital and Analog Pseudo Points.
Configuring Digital Pseudo
Points
This section describes how to configure digital pseudo points P76 through P150.
P1 through P75 are system points and cannot be edited. Use the following
information to configure digital pseudo points in a 4010 FACP.
1.
2.
Press <MENU>.
Press <NEXT> or <PREVIOUS> until [PROGRAMMING] is displayed
and then press <ENTER>. A warning appears, indicating that the 4010 is
no longer in the Fire Alarm Operation mode.
Please Wait . . .
Fire Alarm Operation Suspended
3.
4.
Press <ENTER> to continue.
Press <NEXT> or <PREVIOUS> until <CONFIGURE POINTS> is
displayed and then press <ENTER>.
5.
Press <NEXT> or <PREVIOUS> to scroll through your choices until
<DIGITAL PSEUDOS> is displayed and then press <ENTER>.
Use <NEXT> or <PREVIOUS> to scroll through your points until the
desired point (P76 through P150) is displayed and then press Enter.
Press <NEXT> or <PREVIOUS> to scroll through your list of choices until
the desired option is displayed and then press Enter. Your choices are
shown in Table 6-4.
6.
7.
Continued on next page
Programming
6-11
Configuring Digital and Analog Pseudo Points, Continued
Configuring Digital Pseudo
Points (continued)
Table 6-4. Digital Pseudo Point Configuration Choices
Function
Description
Edit Device Type
(See Note 1)
Changes the Hardware Device Type of the Point
Edit Point Type
(See Notes 2)
Changes the Software Point Type of the Point.
Your choices are:
•
Utility Point
•
Fire Point
•
Trouble Point
•
Supervisory
Edit Point Label
(See Note 2)
Changes the 40-Character Label of the Point
Clear Point Label
(See Note 2)
Blanks the 40-Character Label of the Point
Edit Mode
(See Note 1)
Changes the Mode of Operation for the Point
Notes:
1. This function not allowed for Digital Pseudo points.
2. To complete these functions, refer to their appropriate section
in this publication.
Configuring Analog Pseudo
Points
This section describes how to configure analog pseudo points A27 through A50.
A1 through A26 are system points and cannot be edited. Use the following
information to configure analog pseudo points in a 4010 FACP.
1.
2.
Press <MENU>.
Press <NEXT> or <PREVIOUS> until [PROGRAMMING] is displayed
and then press <ENTER>. A warning appears, indicating that the 4010 is
no longer in the Fire Alarm Operation mode.
Please Wait . . .
Fire Alarm Operation Suspended
3.
Press <ENTER> to continue.
Continued on next page
6-12
Configuring Digital and Analog Pseudo Points, Continued
Configuring Analog Pseudo
Points (continued)
4.
5.
6.
7.
Press <NEXT> or <PREVIOUS> until <CONFIGURE POINTS> is
displayed and then press <ENTER>.
Press <NEXT> or <PREVIOUS> to scroll through your choices until
<ANALOG PSEUDOS> is displayed and then press <ENTER>.
Use <NEXT> or <PREVIOUS> to scroll through your points until the
desired point (A27 through A50) is displayed and then press Enter.
Press <NEXT> or <PREVIOUS> to scroll through your list of choices until
the desired option is displayed and then press Enter. Your choices are
shown in Table 6-5.
Table 6-5. Analog Pseudo Point Configuration Choices
Function
Description
Edit Device Type
(See Note 1)
Changes the Hardware Device Type of the Point
Edit Point Type
(See Notes 2 and 3)
Changes the Software Point Type of the Point.
Your choices are:
•
Analog
•
Timer
•
Counter
Edit Point Label
(See Note 3)
Changes the 40-Character Label of the Point
Clear Point Label
(See Note 3)
Blanks the 40-Character Label of the Point
Edit Mode
(See Note 1)
Changes the Mode of Operation for the Point
Notes:
6-13
Programming
1. This function not allowed for Analog Pseudo points.
2. For a complete list of your choices for these edit functions, refer
to “Appendix B. Hardware and Pseudo Points.”
3. To complete these functions, refer to their appropriate section
in this publication.
Configuring 24-Point I/O Points
Overview
The 4010 allows you to use the 4605 24-Point I/O card to monitor input points
(switches) and control output points (Lamps, Tone-alerts, and Relays).
Configuring 24-Point Input
Points
Use the following steps to configure input points on the 24-Point I/O card.
1.
2.
Press <MENU>.
Press <NEXT> or <PREVIOUS> until [PROGRAMMING] is displayed
and then press <ENTER>. A warning appears, indicating that the 4010 is
no longer in the Fire Alarm Operation mode.
Please Wait . . .
Fire Alarm Operation Suspended
3.
4.
Press <ENTER> to continue.
Press <NEXT> or <PREVIOUS> until <CONFIGURE POINTS> is
displayed and then press <ENTER>.
5.
Press <NEXT> or <PREVIOUS> to scroll through your choices until <24
IO INPUTS> is displayed and then press <ENTER>.
Use <NEXT> or <PREVIOUS> to scroll through your points until the
desired point is displayed and then press Enter.
Press <NEXT> or <PREVIOUS> to scroll through your list of choices until
the desired option is displayed and then press Enter. Your options are
shown in Table 6-6.
6.
7.
6-14
Configuring 24-Point I/O Points, Continued
Configuring 24-Point Input
Points (continued)
Table 6-6. 24-Point Input Points Configuration Choices
Function
Description
Edit Device Type
Changes the Hardware Device Type of the Point.
Choose Input or Output
Edit Point Type
Changes the Software Point Type of the Point. Your
choices for Input points are:
•
USWITCH (2-position unsupervised switch)
•
OSWITCH (2-position Open supervised switch)
•
SSWITCH (2-position Open/Short supervised
Switch)
•
TSWITCH (3-position supervised switch)
Edit Point Label*
Changes the 40-Character Label of the Point
Clear Point Label*
Blanks the 40-Character Label of the Point
Edit Mode
Changes the Mode of Operation for the Point. Your
choices for modes are:
SMPL (SMPL controlled)
•
Ack (Acknowledge)
•
Fire Ack (Fire alarm acknowledge)
•
Supv. Ack (Supervisory alarm acknowledge)
•
Trouble Ack (Trouble acknowledge)
•
Reset (System reset)
•
LTEST (Lamp test)
•
ONOFF (On/Off switch)
•
TOF (Toggle On Off switch)
•
PBT (Push button track)
•
PBH (Push button hold)
•
DE (Disable/enable)
•
TDE (Toggle disable/enable)
*This function not allowed for 24-Point Input points.
Continued on next page
6-15
Programming
•
Configuring 24-Point I/O Points, Continued
Configuring 24-Point Output
Points
Use the following steps to configure output points on the 24-Point I/O card.
1.
2.
Press <MENU>.
Press <NEXT> or <PREVIOUS> until [PROGRAMMING] is displayed
and then press <ENTER>. A warning appears, indicating that the 4010 is
no longer in the Fire Alarm Operation mode.
Please Wait . . .
Fire Alarm Operation Suspended
3.
4.
Press <ENTER> to continue.
Press <NEXT> or <PREVIOUS> until <CONFIGURE POINTS> is
displayed and then press <ENTER>.
5.
Press <NEXT> or <PREVIOUS> to scroll through your choices until <24
IO OUTPUTS> is displayed and then press <ENTER>.
Use <NEXT> or <PREVIOUS> to scroll through your points until the
desired point is displayed and then press Enter.
Press <NEXT> or <PREVIOUS> to scroll through your list of choices until
the desired option is displayed and then press Enter. Your options are
shown in Table 6-7.
6.
7.
Continued on next page
6-16
Configuring 24-Point I/O Points, Continued
Configuring 24-Point Output
Points (continued)
Table 6-7. 24-Point Output Point Configuration Choices
Function
Description
Edit Device Type
Changes the Hardware Device Type of the Point.
Choose Input or Output
Edit Point Type
Changes the Software Point Type of the Point. Your
choices for Output points are:
•
LAMP (Lamp or LED output)
•
PIEZO (Piezo output)
•
RELAY (Generic relay)
•
RRELAY (Relay on ‘til reset)
Edit Point Label*
Changes the 40-Character Label of the Point
Clear Point Label*
Blanks the 40-Character Label of the Point
Edit Mode
Changes the Mode of Operation for the Point. Your
choices for modes are:
•
SMPL (SMPL controlled)
•
Fire (Fire alarm LED)
•
Supervisory (Supervisory LED)
•
Trouble (Trouble LED)
•
Disable (Disable LED)
•
On (ON LED)
•
Off (OFF LED)
•
LF (Local fire acknowledge)
•
LS (Local supervisory acknowledge)
•
LT (Local trouble acknowledge)
6-17
Programming
*This function not allowed for 24-Point Output points.
Configuring List Points
Overview
This section describes how to configure a List.
Configure a List
Use the following steps to configure a List in the 4010 FACP.
1.
2.
Press <MENU>.
Press <NEXT> or <PREVIOUS> until [PROGRAMMING] is displayed
and then press <ENTER>. A warning appears, indicating that the 4010 is
no longer in the Fire Alarm Operation mode.
Please Wait . . .
Fire Alarm Operation Suspended
3.
4.
Press <ENTER> to continue.
Press <NEXT> or <PREVIOUS> until <CONFIGURE POINTS> is
displayed and then press <ENTER>.
5.
Press <NEXT> or <PREVIOUS> to scroll through your choices until
<LIST> is displayed and then press <ENTER>.
Use <NEXT> or <PREVIOUS> to scroll through your lists until the
desired list is displayed and then press Enter.
Press <NEXT> or <PREVIOUS> to scroll through your list of choices until
the desired option is displayed and then press Enter. Your choices are
shown in Table 6-8.
6.
7.
Table 6-8. List Configuration Choices
Function
Description
Add Point (See Note 2)
Allows you to add specific point(s) to a List
Delete Point
Allows you to delete specific point(s) from a List
Delete ALL Points
Allows you to delete all points from a List
Edit Point Label (See Notes 1 and 3)
Allows you to change the 40-Character label of
the List
Clear Point Label (See Notes 1 and 3)
Blanks the 40-Character Label of the List
Edit Point Type (See Notes 1, 2, and 3)
Changes the Point Type for the List
Notes:
1. This function not allowed for all Lists.
2. For a complete list of your choices for these edit functions, refer
to “Appendix B. Hardware and Pseudo Points.”
3. To complete these functions, refer to their appropriate section
in this publication.
Continued on next page
6-18
Configuring List Points, Continued
Add a Point to a List
Use the following steps to Add a point to a List on the 4010 FACP. A
TrueAlarm point is used as an example in the following steps.
1.
2.
After selecting Lists as your option under the Configure Points menu, use
<NEXT> or <PREVIOUS> to scroll through your lists until the desired list
is displayed and then press <FUNCTION>.
Press <NEXT> or <PREVIOUS> until Add Point is displayed and then
press Enter (Figure 6-2 is displayed).
IDNet Device: 3-1
[TrueAlarm]
Device Type
Add
1/130
Figure 6-2. Add a Point to a List Screen
3.
4.
5.
6.
Press <NEXT> or <PREVIOUS> to scroll through the device types shown
in the focus brackets ([ ]) until the desired device type is displayed (in this
example, TrueAlarm).
Press the Right Arrow to move the focus brackets ([ ]) to the Add option.
Press <NEXT> or <PREVIOUS> to scroll through the points you wish to
add to the list.
Once the correct point is displayed, press Enter to add that point to the list.
Repeat Steps 5 and 6 to Add all desired points to your chosen List.
Delete a Point from a List
Use the following steps to Delete a point from a List on the 4010 FACP. A
TrueAlarm point is used as an example in the following steps.
1.
2.
4.
Continued on next page
6-19
Programming
3.
After selecting Lists as your option under the Configure Points menu, use
<NEXT> or <PREVIOUS> to scroll through your lists until the desired list
is displayed and then press Enter.
Press <NEXT> or <PREVIOUS> until the point you wish to delete is
displayed and then press Enter.
Press <NEXT> or <PREVIOUS> until Delete Point is displayed and then
press Enter.
Follow the prompts to confirm this action.
Configuring List Points, Continued
Delete ALL Points from a List
Use the following steps to Delete ALL points from a List on the 4010 FACP.
1.
2.
3.
After selecting Lists as your option under the Configure Points menu, use
<NEXT> or <PREVIOUS> to scroll through your lists until the desired list
is displayed and then press <FUNCTION>.
Press <NEXT> or <PREVIOUS> until Delete ALL Points is displayed and
then press Enter.
Follow the prompts to confirm this action.
6-20
Configuring User-Defined SW/LED
Overview
This section describes how to configure a User-Defined Switches and LEDs.
The following assumes that you have chosen User Defined SW/LED as your
option after entering the Configure Points menu.
Configure a User-Defined
Switch or LED
Use the following steps to configure a User-Defined Switch or LED in the 4010
FACP.
1.
2.
Press <MENU>.
Press <NEXT> or <PREVIOUS> until [PROGRAMMING] is displayed
and then press <ENTER>. A warning appears, indicating that the 4010 is
no longer in the Fire Alarm Operation mode.
Please Wait . . .
Fire Alarm Operation Suspended
3.
4.
Press <ENTER> to continue.
Press <NEXT> or <PREVIOUS> until <CONFIGURE POINTS> is
displayed and then press <ENTER>.
5.
Press <NEXT> or <PREVIOUS> to scroll through your choices until
<USER DEFINED SW/LED> is displayed and then press <ENTER>.
Press <NEXT> or <PREVIOUS> to scroll through the choices listed
below. Once your choice is displayed, press Enter.
6.
-
7.
User LED 1
User LED 2
User LED 3
User Defined Key 1
User Defined Key 2
Press <NEXT> or <PREVIOUS> to scroll through your list of choices until
the desired option is displayed and then press Enter. Your choices are
shown in Table 6-9.
6-21
Programming
Continued on next page
Configuring User-Defined SW/LED, Continued
Configure a User-Defined
Switch or LED (continued)
Table 6-9. User-Defined SW/LED Configuration Choices
Function
Description
Edit Device Type
(See Notes 1 and 2)
Changes the Hardware Device Type of the Point
Edit Point Type
(See Note 2)
Changes the Software Point Type of the Point
Edit Point Label
(See Note 1)
Changes the 40-Character Label of the Point
Clear Point Label
(See Note 1)
Blanks the 40-Character Label of the Point
Edit Mode
Changes the Mode of Operation for the Point
Notes:
1. This function not allowed for User-Defined SW/LED.
2. Your Point Type choices for LEDs are Yellow LED or NONYellow LED. The switches default to USWITCH point type and is
not editable.
Edit a Mode of a User-Defined
SW/LED
This section describes how to edit the mode of a User-Defined SW/LED. Use
the following steps to edit the mode of a User-Defined Switch or LED in the
4010 FACP.
1. After selecting User Defined SW/LED as your option under the Configure
Points menu, press <NEXT> or <PREVIOUS> to scroll through the
choices listed below. Once your choice is displayed, press Enter.
2.
• User LED 1
• User LED 2
• User LED 3
• User Defined Key 1
• User Defined Key 2
Press <NEXT> or <PREVIOUS> to scroll through your list of choices until
Edit Mode is displayed and then press Enter. Your modes for Switches and
LEDs are shown in Table 6-10.
Continued on next page
6-22
Configuring User-Defined SW/LED, Continued
Edit a Mode of a User-Defined
SW/LED (continued)
Table 6-10. User-Defined SW/LED Modes
User-Defined SW/LED
3.
4.
Modes
Switch Modes
•
•
•
•
•
•
•
•
•
•
•
•
•
•
SMPL
Ack
Fire Ack
Supv. Ack
Trouble Ack
Reset
Silence
LTEST
ON-OFF
TOF
PBT
PBH
DE
TDE
LED Modes
•
•
•
•
•
•
•
•
•
•
SMPL
Fire
Supervisory
Trouble
Disable
On
Off
LF
LS
LT
Select the appropriate mode and then press Enter.
Follow the prompts to confirm this action.
Programming
6-23
This is blank
Chapter 7
System Options
Overview
This chapter describes how to set system options such as Time/Date Format,
Active Status Reminder, etc. These options are custom functions for the 4010.
The System Options (shown in Figure 7-1) can also be set from the Quick-CFIG
menus.
In this Chapter
This chapter discusses the following topics:
Topic
See Page #
System Options Menu
7-2
Time/Date Format
7-3
Active Status Reminder
7-4
Silence/Reset Inhibit
7-5
Alarm Cut-Out Timer
7-6
Door Drop on Alarm
7-7
Door Drop on AC Loss
7-8
Audible and Visual NAC Operation
7-9
QuickAlert Horn Operation
7-10
Depleted Battery Cut-Out
7-11
Stagger Start AHUs
7-12
Enable City Circuit
7-13
Expansion Power
7-14
Single Station
7-15
Suppression Release
7-16
Programming
7-1
System Options Menu
Introduction
All 4010 system options are accessed via the System Options menu choice,
which is located in the Programming menu tree. Figure 7-1 shows the structure
of the System Options menu.
Programming Menus
Configure
Cards
System
Options
Custom
Control
•
Time/Date Format
•
Active Status
Reminder
•
Silent/Reset
Inhibit
•
Alarm Cut-Out Timer
•
Door Drop on Alarm
•
Door Drop on AC
Loss
•
Audible NAC
Operation
•
Visual NAC
Operation
•
Depleted Batt.
Cutout
•
Stagger Start AHUs
•
Enable City Circuit
•
Expansion Power
•
Single Station
•
Suppression Release
•
QuickAlert Horn
Operation
Figure 7-1. System Options Menu
7-2
Time/Date Format
Overview
When setting the Time/Date Format, you are only setting the Time format in 12
or 24-hour format. That is, the time is displayed in 12-hour format with the AM
(morning) or PM (afternoon) indications or in 24-hour (military style) format.
The date is always displayed in the following format and cannot be changed:
Wed
27-Aug-97
Day of week, date, month, year
The Time format directly affects how time is displayed on the 4010 not only at
the high-level status screen but in the Historical Logs.
Setting the Time Format
Use the following steps to set the Time format on the 4010 FACP.
1.
2.
3.
4.
5.
6.
7.
Press <MENU>.
Press <NEXT> or <PREVIOUS> until [PROGRAMMING] is displayed
and then press <ENTER>. A warning appears, indicating that the 4010 is
no longer in the Fire Alarm Operation mode.
Press <ENTER> to continue.
Press <NEXT> or <PREVIOUS> until <SYSTEM OPTIONS> is
displayed and then press <ENTER>.
Press <NEXT> or <PREVIOUS> to scroll through your choices until
<TIME/DATE FORMAT> is displayed and then press <ENTER>.
Press <NEXT> or <PREVIOUS> to scroll through the options until 12
Hour or 24 Hour is displayed and then press Enter.
Follow the prompts to confirm this action.
Programming
7-3
Active Status Reminder
Overview
Setting the Active Status
Reminder
The Active Status Reminder option allows you to set an interval and duration in
which the 4010 reminds operators of the FACP that a FIRE, SUPV, or TBL
condition still exists in the panel. Your choices are as follows:
•
ON/OFF Status (turn the option ON or OFF). A setting of ON activates
the option with a default Reminder Interval of 8 hours with a 5-second
Acknowledge Option signal duration.
•
Reminder Interval (set a reminder interval from 1-12 hours).
•
Acknowledge Option (set a signal duration of 1-60 seconds). A setting
of 0 seconds has the following effect:
-
For a Trouble condition, the signal sounds until the condition is
acknowledged at the front panel.
-
For an Alarm (FIRE) condition, the signal sounds until the alarm
condition is cleared.
Use the following steps to set the Active Status Reminder on the 4010 FACP.
1.
2.
Press <MENU>.
Press <NEXT> or <PREVIOUS> until [PROGRAMMING] is displayed
and then press <ENTER>. A warning appears, indicating that the 4010 is
no longer in the Fire Alarm Operation mode.
3. Press <ENTER> to continue.
4. Press <NEXT> or <PREVIOUS> until <SYSTEM OPTIONS> is
displayed and then press <ENTER>.
5. Press <NEXT> or <PREVIOUS> to scroll through your choices until
<ACTIVE STATUS REMINDER> is displayed and then press <ENTER>.
6. Press <NEXT> or <PREVIOUS> to scroll through the options until On/Off
Status is displayed and then press Enter.
7. Press <NEXT> or <PREVIOUS> to select ON or OFF and then press
Enter. Follow the prompts to confirm this action.
8. Press <NEXT> or <PREVIOUS> to scroll through the options until
Reminder Interval is displayed and then press Enter.
9. Press <NEXT> or <PREVIOUS> to select an interval from 1-12 hours and
then press Enter. Follow the prompts to confirm this action.
10. Press <NEXT> or <PREVIOUS> to scroll through the options until
Acknowledge Option is displayed and then press Enter.
11. Press <NEXT> or <PREVIOUS> to select an signal duration from 0-60
seconds and then press Enter. Follow the prompts to confirm this action.
7-4
Silence/Reset Inhibit
Overview
You can inhibit the Alarm Silence/System Reset on a 4010 FACP for a set
duration. The range for the Silence/Reset Inhibit timer is 0-60 minutes with zero
(No Inhibit) being the default setting.
Setting the Silence/Reset
Inhibit
Use the following steps to set the Silence/Reset Inhibit timer on the 4010 FACP.
1.
2.
3.
4.
5.
6.
7.
Press <MENU>.
Press <NEXT> or <PREVIOUS> until [PROGRAMMING] is displayed
and then press <ENTER>. A warning appears, indicating that the 4010 is
no longer in the Fire Alarm Operation mode.
Press <ENTER> to continue.
Press <NEXT> or <PREVIOUS> until <SYSTEM OPTIONS> is
displayed and then press <ENTER>.
Press <NEXT> or <PREVIOUS> to scroll through your choices until
<SILENCE/RESET INHIBIT> is displayed and then press <ENTER>.
Press <NEXT> or <PREVIOUS> to set the timer from 0-60 minutes and
then press Enter.
Follow the prompts to confirm this action.
Programming
7-5
Alarm Cut-Out Timer
Overview
The Alarm Signal Cut-Out Timer allows you to set a duration for how long
signals sound after an alarm. In other words, when an alarm condition exists, the
signals sound until silenced. With this option set at two minutes, building
signals sound on alarm for two minutes and then automatically stop sounding.
However, the alarm condition does remain active in the panel. The default
setting for this option is No Cutout (meaning a manual Alarm Silence is required
to shut off signals).
Setting the Alarm Cut-Out
Timer
Use the following steps to set the Alarm Signal Cut-Out timer on the 4010
FACP.
1.
2.
3.
4.
5.
6.
7.
Press <MENU>.
Press <NEXT> or <PREVIOUS> until [PROGRAMMING] is displayed
and then press <ENTER>. A warning appears, indicating that the 4010 is
no longer in the Fire Alarm Operation mode.
Press <ENTER> to continue.
Press <NEXT> or <PREVIOUS> until <SYSTEM OPTIONS> is
displayed and then press <ENTER>.
Press <NEXT> or <PREVIOUS> to scroll through your choices until
<ALARM CUT-OUT TIMER> is displayed and then press <ENTER>.
Press <NEXT> or <PREVIOUS> to set the timer from 0-60 minutes and
then press Enter.
Follow the prompts to confirm this action.
7-6
Door Drop on Alarm
Overview
The Door Holder - Alarm Door Drop Timer allows the 4010 to hold doors open
for a set duration during an alarm condition. After that duration has expired, the
4010 shuts off the door holder relays and the doors close. The range for the
timer is 0-60 seconds with a default setting of zero seconds. To have door
holders drop the doors immediately, leave the timer set to zero seconds.
Setting the Door Drop on
Alarm Timer
Use the following steps to set the Door Holder Alarm Door Drop timer on the
4010 FACP.
1.
2.
3.
4.
5.
6.
7.
Press <MENU>.
Press <NEXT> or <PREVIOUS> until [PROGRAMMING] is displayed
and then press <ENTER>. A warning appears, indicating that the 4010 is
no longer in the Fire Alarm Operation mode.
Press <ENTER> to continue.
Press <NEXT> or <PREVIOUS> until <SYSTEM OPTIONS> is
displayed and then press <ENTER>.
Press <NEXT> or <PREVIOUS> to scroll through your choices until
<DOOR DROP ON ALARM > is displayed and then press <ENTER>.
Press <NEXT> or <PREVIOUS> to set the timer from 0-60 seconds and
then press Enter.
Follow the prompts to confirm this action.
Programming
7-7
Door Drop on AC Loss
Overview
The Door Holder - AC Fail Door Drop Timer allows the 4010 to hold doors
open for a set duration during an AC power loss condition. After that duration
has expired, the 4010 shuts off the door holder devices and the doors close. The
range for the timer is 0-60 minutes, with a default setting of 5 minutes. To have
door holders drop the doors immediately upon AC power loss, set the timer to
zero minutes.
Setting the Door Drop on AC
Loss Timer
Use the following steps to set the Door Holder AC Fail Door Drop timer on the
4010 FACP.
1.
2.
3.
4.
5.
6.
7.
Press <MENU>.
Press <NEXT> or <PREVIOUS> until [PROGRAMMING] is displayed
and then press <ENTER>. A warning appears, indicating that the 4010 is
no longer in the Fire Alarm Operation mode.
Press <ENTER> to continue.
Press <NEXT> or <PREVIOUS> until <SYSTEM OPTIONS> is
displayed and then press <ENTER>.
Press <NEXT> or <PREVIOUS> to scroll through your choices until
<DOOR DROP ON AC LOSS> is displayed and then press <ENTER>.
Press <NEXT> or <PREVIOUS> to set the timer from 0-60 minutes and
then press Enter.
Follow the prompts to confirm this action.
7-8
Audible and Visible NAC Operation
Overview
The Audible and Visible ON ‘til Silence Notification Appliance Circuits (NACs)
can be set to the choices shown in Table 7-1. The default setting for the Audible
NACs is Temporal coding and the default setting for the Visible NACs is Steady.
Refer to “Appendix C - Glossary of Terms” for more information on the types of
coding.
Setting the Audible or Visual
NAC Operation
Use the following steps to set the Audible and/or Visual NAC operation on the
4010 FACP.
1.
2.
3.
4.
5.
6.
Press <MENU>.
Press <NEXT> or <PREVIOUS> until [PROGRAMMING] is displayed
and then press <ENTER>. A warning appears, indicating that the 4010 is
no longer in the Fire Alarm Operation mode.
Press <ENTER> to continue.
Press <NEXT> or <PREVIOUS> until <SYSTEM OPTIONS> is
displayed and then press <ENTER>.
Press <NEXT> or <PREVIOUS> to scroll through your choices until
<AUDIBLE NAC OPERATION> or <VISUAL NAC OPERATION> is
displayed and then press <ENTER>.
Press <NEXT> or <PREVIOUS> to choose the settings shown in Table
7-1.
Table 7-1. Audible and Visual NAC Operation Settings
Choices
Audible NAC Operation
Choose:
• Audible NACs: Temporal*
• Audible NACs: Steady
• Audible NACs: Slow March
• Audible NACs: Fast March
Visual NAC Operation
Choose:
• Visual NACs: Steady*
• Visual NACs: Slow March
• Visual NACs: Fast March
• Visual NACs: Temporal
• Visual NACs: Synchronous
* Default Settings
Follow the prompts to confirm this action.
7-9
Programming
System Option
QuickAlert Horn Operation
Introduction
The QuickAlert Horn Operation option defines the way in which QuickAlert
Horns function when activated. The default function is Temporal.
Setting the QuickAlert Horn
Option
Use the following steps to set the QuickAlert Horn system option.
1.
2.
3.
4.
5.
6.
Press <MENU>.
Press <NEXT> or <PREVIOUS> until [PROGRAMMING] is displayed
and then press <ENTER>. A warning appears, indicating that the 4010 is
no longer in the Fire Alarm Operation mode.
Press <ENTER> to continue.
Press <NEXT> or <PREVIOUS> until <SYSTEM OPTIONS> is
displayed and then press <ENTER>.
Press <NEXT> or <PREVIOUS> to scroll through your choices until
<QUICKALERT HORN OPERATION> is displayed and then press
<ENTER>.
Press <NEXT> or <PREVIOUS> to choose the settings shown in Table
7-2.
Table 7-2. Audible and Visual NAC Operation Settings
System Option
Choices
QuickAlert Horn Operation
Choose:
• Temporal*
• Steady
• Slow March
* Default Settings
Follow the prompts to confirm this action.
7-10
Depleted Battery Cut-Out
Overview
This option selects the mode of operation for the 4010 FACP if an alarm occurs
during an AC power loss while a Depleted Battery trouble exists. The specific
operation of this option differs slightly, depending on whether you have a
domestic or Canadian system.
Domestic Operation. The default setting for the option is OFF and the
threshold voltage is 19.4 VDC ± 5%. Operation of this option for a domestic
system is as follows:
•
If the system is in alarm and a depleted battery condition occurs, any NACs
that are active remain active.
•
If the system in not in alarm and a depleted battery condition occurs, the
NACs are prevented from activating.
Canadian Operation. The default setting for the option is OFF and the
threshold voltage is 19.4 VDC ± 5%. Operation of this option for a Canadian
system is as follows:
•
Setting the Depleted Battery
Cut-Out
When a depleted battery condition occurs, power is turned off to the 4010.
AC power must be restored to re-activate the 4010.
Use the following steps to set the Depleted Battery Cut-Out on the 4010 FACP.
1.
2.
3.
4.
5.
7.
7-11
Programming
6.
Press <MENU>.
Press <NEXT> or <PREVIOUS> until [PROGRAMMING] is displayed
and then press <ENTER>. A warning appears, indicating that the 4010 is
no longer in the Fire Alarm Operation mode.
Press <ENTER> to continue.
Press <NEXT> or <PREVIOUS> until <SYSTEM OPTIONS> is
displayed and then press <ENTER>.
Press <NEXT> or <PREVIOUS> to scroll through your choices until
<DEPLETED BATT. CUTOUT> is displayed and then press <ENTER>.
Press <NEXT> or <PREVIOUS> to set the option to ON or OFF and then
press Enter.
Follow the prompts to confirm this action.
Stagger Start AHUs
Overview
This option allows you to set the 4010 to stagger start any Air Handling Units
(AHUs) control points (point types AHUR, AHUO, and AHUF) in the 4010
FACP . This option protects against power spikes that may cause the circuit
breakers to trip when AHUs start simultaneously. The range for stagger starting
the AHUs is 0-60 seconds. The default setting for this option is 30 seconds. A
setting of zero allows the AHUs to start immediately.
The 4010 displays an AHU Stagger Start message when the sequence starts and an
AHU Stagger Start Complete message when the sequence ends.
Setting the Stagger Start AHU
Delay Timer
Use the following steps to set the Stagger Start AHUs timer on the 4010 FACP.
1.
2.
3.
4.
5.
6.
7.
Press <MENU>.
Press <NEXT> or <PREVIOUS> until [PROGRAMMING] is displayed
and then press <ENTER>. A warning appears, indicating that the 4010 is
no longer in the Fire Alarm Operation mode.
Press <ENTER> to continue.
Press <NEXT> or <PREVIOUS> until <SYSTEM OPTIONS> is
displayed and then press <ENTER>.
Press <NEXT> or <PREVIOUS> to scroll through your choices until
<STAGGER START AHUS> is displayed and then press <ENTER>.
Press <NEXT> or <PREVIOUS> to set the timer from 0-60 seconds and
then press Enter.
Follow the prompts to confirm this action.
7-12
Enable City Circuit
Overview
You must enable the City Circuit via the 4010 System Options menu when
installing the city circuit card. The default setting for the city circuit is OFF.
Setting the Enable City Circuit
Option
Use the following steps to set the Enable City Circuit option on the 4010 FACP.
1.
2.
3.
4.
5.
6.
7.
Press <MENU>.
Press <NEXT> or <PREVIOUS> until [PROGRAMMING] is displayed
and then press <ENTER>. A warning appears, indicating that the 4010 is
no longer in the Fire Alarm Operation mode.
Press <ENTER> to continue.
Press <NEXT> or <PREVIOUS> until <SYSTEM OPTIONS> is
displayed and then press <ENTER>.
Press <NEXT> or <PREVIOUS> to scroll through your choices until
<ENABLE CITY CIRCUIT > is displayed and then press <ENTER>.
Press <NEXT> or <PREVIOUS> to set the option to ON or OFF and then
press Enter.
Follow the prompts to confirm this action.
Programming
7-13
Expansion Power
Overview
You must enable the Expansion Power Supply via the 4010 System Options
menu when installing the expansion power supply. The default setting for the
expansion power supply is OFF.
Setting the Expansion Power
Option
Use the following steps to set the Expansion Power Supply option on the 4010
FACP.
1.
2.
3.
4.
5.
6.
7.
Press <MENU>.
Press <NEXT> or <PREVIOUS> until [PROGRAMMING] is displayed
and then press <ENTER>. A warning appears, indicating that the 4010 is
no longer in the Fire Alarm Operation mode.
Press <ENTER> to continue.
Press <NEXT> or <PREVIOUS> until <SYSTEM OPTIONS> is
displayed and then press <ENTER>.
Press <NEXT> or <PREVIOUS> to scroll through your choices until
<EXPANSION POWER> is displayed and then press <ENTER>.
Press <NEXT> or <PREVIOUS> to set the option to ON or OFF and then
press Enter.
Follow the prompts to confirm this action.
7-14
Single-Station
Overview
Enabling Single-Station
Single station has the following effect.
•
Sounder activates when the associated sensor is above its alarm threshold.
•
Sounder silences when sensor is below its alarm threshold.
•
Alarm remains at panel until reset is performed.
Use the following steps to set the Single-Station option on the 4010 FACP. The
default setting for this option is ON.
1.
2.
3.
4.
5.
6.
7.
Press <MENU>.
Press <NEXT> or <PREVIOUS> until [PROGRAMMING] is displayed
and then press <ENTER>. A warning appears, indicating that the 4010 is
no longer in the Fire Alarm Operation mode.
Press <ENTER> to continue.
Press <NEXT> or <PREVIOUS> until <SYSTEM OPTIONS> is
displayed and then press <ENTER>.
Press <NEXT> or <PREVIOUS> to scroll through your choices until
<SINGLE STATION OVERRIDE> is displayed and then press
<ENTER>.
Press <NEXT> or <PREVIOUS> to set the option to ON or OFF and then
press Enter.
Follow the prompts to confirm this action.
Programming
7-15
Suppression Release
Overview
In order for the Suppression Release function of the 4010 to work correctly you
must follow certain steps.
Step
Description
1
Assign the appropriate point types to your Suppression Release
monitoring devices.
2
Add the points in Step 1 to the appropriate Suppression Release lists.
3
Assign the appropriate point types to your Suppression Release NACs.
4
Add the NACs in Step 3 to the appropriate Suppression Release output
list.
Use the following information to program the 4010 for Suppression Release
functions. After you are finished programming for suppression release, the 4010
is set up for the default values for delay and dual detector operation. In the
following example, a TrueAlarm point is used.
Note 1. Do not use the PC Programmer to change the point type of a
suppression release point; doing this causes the PC Programmer to change the
point type back to its default setting. To change the point type of a suppression
release point, you must use the front panel programmer.
Note 2. Set the Depleted Battery Cutout (discussed earlier in this chapter) to
ON for suppression release systems.
Example
In the following example, the list definitions are as follows. Refer to Appendix
B for specific List definitions.
-
L9 Automatic Suppression Release Points
L10 Suppression Manual Release Points
L11 Suppression Release Abort Points
L12 Suppression Release Output Points
For example: any points in L9 have a default delay of 60 seconds before L12
activates, any points in L10 have a default delay of 30 seconds before L12
activates. Once points in L10 are activated, L12 activates after the default 30second delay regardless of the state of abort switches in L11. When Dual
Detector operation is ON, this requires two points in L9 to activate before
suppression release operation is initiated.
WARNING:
When any points in L11 are activated during the
cycling of a delay function, the delay timers continue
to count down to zero. If you release the abort
switch that is in L11 after the timer has reached zero,
points in L12 activate immediately.
Continued on next page
7-16
Suppression Release, Continued
Step 1. Turn ON Suppression
Release
1.
2.
3.
4.
5.
Step 2. Assign Suppression
Monitor Point Types to
Suppression Release Monitor
Points
1.
2.
3.
4.
5.
6.
Step 3. Create Suppression
Release Monitor Lists
Press <MENU>, followed by <NEXT> until Programming is displayed.
Press <ENTER> in response to the prompts to access the Programming
menu.
Use the <NEXT> button to move through the Programming menu options.
Press <ENTER> when System Options is displayed.
Use the <NEXT> button to move through the System Options menu. Press
<ENTER> when <SUPPRESSION RELEASE> is displayed.
At the On/Off Status screen press Enter. Press Next to select ON and then
press Enter. Follow the prompts to activate this function.
Press Exit/Clear until the System Options choice is shown.
Press Next until the Configure Points choice is shown and then press Enter.
Press Next until the TrueAlarm choice is shown and then press Enter.
Press Next until Edit TrueAlarm Point is displayed and then press Enter.
Press Enter to select the first device shown [3-1]. Press Next until Edit
Point Type is displayed and press Enter.
Press Next to scroll through the point types to find the appropriate point
type for your device. The following are monitor point types for suppression
release functions.
• SUPDET
Suppression Release detector zone
• SUPABRT
Suppression Release abort zone
• SUPDUMP Suppression Release manual dump
• SUPPRES
Suppression Release pressure monitor
Once the appropriate point type is displayed, press Enter to assign that point
type to the device at address [3-1]. Follow the prompts to confirm this
selection.
Press Exit/Clear until Configure Point: TrueAlarm is displayed.
This section describes adding Suppression Release monitor points to a
Suppression Release list.
Press Next until Lists is displayed and then press Enter.
Press Next until the desired list is displayed. The following are the choices
for your suppression release lists. L9 through L11 are your suppression
initiating device lists.
-
L9 Automatic Suppression Release Points
L10 Suppression Manual Release Points
L11 Suppression Release Abort Points
L12 Suppression Release Output Points
Once the appropriate list is displayed, press Function.
Continued on next page
7-17
Programming
1.
2.
Suppression Release, Continued
Step 3. Create Suppression
Release Monitor Lists
(continued)
3.
4.
5.
6.
Step 4. Assign Point Types to
Suppression Outputs
1.
2.
3.
4.
5.
Step 5. Create Suppression
Release Output Lists
Press Next until Add Point is displayed and press Enter.
Press Next to scroll through the points you wish to add to the list. In this
case [3-1].
Press the Right Arrow to move the focus brackets ([ ]) to the Add option
and then press Enter.
Press Exit/Clear until Lists is displayed.
Press Next until NACs is displayed and then press Enter.
Press Next until the appropriate NAC is displayed (SIG 1) and then press
Enter.
Press Next until Edit Point Type is displayed and then press Enter.
Press Next until the appropriate point type is displayed (SUPREL,
Suppression agent discharge release output) and press Enter. Follow the
prompts to confirm this action.
Press Exit/Clear until Configure Points is displayed and then press Enter.
This section describes adding Suppression Release points to the Suppression
Release Output list.
1.
2.
Press Next until Lists is displayed and then press Enter.
Press Next until the desired list is displayed. L12 is your suppression NAC
list. Once the appropriate list is displayed, press Function.
3. Press Next until Add Point is displayed and press Enter.
4. Press Next to scroll through the points you wish to add to the list (in this
case SIG 1).
5. Press the Right Arrow to move the focus brackets ([ ]) to the Add option
and then press Enter.
6. Press Exit/Clear until the Restore CFIG / Save CFIG options are displayed.
Press the arrow to move the focus brackets to Save CFIG and press Enter.
Follow the prompts to confirm this action.
The 4010 now restarts and saves all programming information to the
configuration.
7-18
Chapter 8
Custom Control
Introduction
This chapter provides an overview of the Simplex Multi-functional Programming
Language (SMPL), which is also known as Custom Control (both terms are
equivalents and are used interchangeably throughout this publication).
In this Chapter
This chapter discusses the following topics:
Topic
See Page #
Overview
8-2
SMPL Opcodes and Operators
8-3
Custom Control Equation
8-6
Custom Control Programming
8-7
Application-Specific Examples
8-26
Programming
8-1
Overview
Introduction
Custom Control is used for custom functions such as selective signaling/control,
cross zoning pre-signal, and many other possible functions. Equations are
written by the programmer to describe the various operations of the 4010 FACP.
SMPL programming can be used to customize the operation of various points
while the remaining points operate as general alarm points. SMPL programming
is programmed through the front panel interface or from the PC Programmer
tool.
The 4010 base panel is configured (and shipped) as a general alarm system. You
must program the Custom Control option when more sophisticated operations
are required.
Custom Control equations are developed to define specified operations. Each
equation contains interrelated statements, which consists of the INPUT SIDE
and OUTPUT SIDE. Version 2.01 or later of the 4010 accepts up to 60
programming equations, each consisting of up to six statements total from the
front panel. Older versions of the panel accept 40 equations.
Custom Control is used to customize the operation of an output, while the rest of
the system continues to operate as a general alarm system. SMPL also allows
the programmer to modify the operation of points to be used in non-alarm
functions. A point can be selected as a non-alarm, tracking (non-latching) point.
The 4010 has resident editing capability. Once the programming mode is
selected, the Custom Control is programmed through a series of menu options.
Once all the equations are entered, you can scroll through the Custom Control
programming to review its contents. If errors are found, you can then insert new
data or delete existing data. When you are satisfied with the program, you must
exit the Custom Control mode to save all data to the 4010 CFIG chip.
Once programmed with Custom Control and back on line, the 4010 handles its
inputs and outputs differently. The 4010 checks to see what inputs and outputs
have been changed by the Custom Control programmed equations. Outputs not
used in the Custom Control program remain general alarm outputs. Outputs
which have new defined operations operate as specified in the Custom Control
equations.
Caution:
Once an output is used in a Custom Control equation, it
no longer responds to the general alarm monitor points.
8-2
SMPL Opcodes and Operators
Input Opcodes
The following is a list of valid Input Opcodes, Input Operators, and Relational
Operators for the 4010 Custom Control option.
Table 8-1. Input Opcodes
Description
FIRE DETECT
FIRE
FIRE ACK
SUPV
SUPV ACK
TBL
TBL ACK
PHY NORM
PHY ABN
PHY OPEN
PHY SHORT
ABN DET
OPEN DET
SHORT DET
CTRL ON
CTRL OFF
DISABLE
CLASS A TROUBLE
ON/CODE
OFF
COMP CNST
COMP VAR
EMPTY
ANY
ALL
SAVE
RECALL
DELAY CNST
DELAY VAR
CYCLE CNST
CYCLE VAR
DIRTY
SMOKE LEV
Fire Detect State
Fire State
Fire Acknowledge State (needs ACK)
Supervisory State
Supervisory Acknowledge State
Trouble State
Trouble Acknowledge State
Physically Normal State
Physically Abnormal State
Physically Open State
Physically Short State
Abnormal Detect State
Open Detect State
Short Detect State
Control ON State
Control OFF State
Disable State
Class A Trouble State
On coding State
OFF State
Compare to a Constant Value
Compare to a Variable Value
Empty state of a list
Any number of elements in a list
All elements in a list
Save the state of an equation
Recall the state of an equation
Delay for a constant value
Delay for a variable value
Cycle for a constant value
Cycle for a variable value
Dirty detector state
A percentage smoke level
Continued on next page
8-3
Programming
Input Opcodes
SMPL Opcodes and Operators, Continued
Input and Relational
Operators
Table 8-2 lists the Input and Relational Operators.
Table 8-2. Input and Relational Operators
Input Operators
•
•
•
•
•
•
•
OR
AND
NOT
SAVE
RECALL
DELAY (Constant and Variable)
CYCLE (Constant and Variable)
Relational Operators
•
•
•
•
•
•
EQ (Equal To)
(Not Equal To)
(Greater Than)
(Greater Than or Equal To)
(Less Than)
(Less Than or Equal To)
Continued on next page
8-4
SMPL Opcodes and Operators, Continued
Output Opcodes
Table 8-3 lists Output Opcodes for the 4010 Custom Control option.
Table 8-3. Output Opcodes
Output Opcodes
Description
Set Point ON (refreshes continuously)
SET OFF
Set Point OFF (refreshes continuously)
SET PRI
Set Point’s priority (refreshes continuously)
TRACK ON
Track Point ON
TRACK OFF
Track Point OFF
TRACK PRI
Track Point’s Priority
HOLD ON
Hold Point ON
HOLD OFF
Hold Point OFF
HOLD PRI
Hold Point’s Priority
ACK
Acknowledge Point
DISABLE
Disable Point
ENABLE
Enable Point
RESET
Reset
LOAD CNST
Load Analog Pseudo Point w/Constant Value
LOAD VAR
Load Analog Pseudo Point w/Variable Value
PULSE CNST
Pulse Analog Pseudo Point w/Constant Value
PULSE VAR
Pulse Analog Pseudo Point w/Variable Value
LED OFF
Turn LED/Lamp OFF
LED ON
Turn LED/Lamp ON
F FLASH
Fast Flash Point (LED)
S FLASH
Slow Flash Point (LED)
S MARCH
Slow March Code the Point
F MARCH
Fast March Code the Point
TEMPORAL
Temporal Code the Point
CHAN CODE (IDNet)
Set up IDNet Channel Code (ON\Temporal\March Time)
DEV CODE (TrueAlarm sensor outputs)
Device Code
ALARM THR
Set Alarm Threshold (sensitivity)
ROR HEAT
Rate-of-Rise Heat (set for sensitivity)
8-5
Programming
SET ON
Custom Control Equation
Custom Control Example
The following is an example of a valid Custom Control equation.
FIRE DET
Input Opcode
(Fire Detect state of M1-1 : IDNet Device: M1-1)
OR
Input Operator
03-01
FIRE DET
03-02
(or the Fire Detect state of M1-2 : IDNet Device: M1-2)
OR
FIRE DET
Input Statement 1
Input Statement 2
03-03
(or the Fire Detect state of M1-3 : IDNet Device: M1-3)
Input Statement 3
Output Opcode
HOLD ON
01-01
Pri 9, 9
(Hold ON NAC Circuit: SIG 1 at a priority of 9, 9)
8-6
Output Statement
Custom Control Programming
To Start Custom Control
Programming
You must log in at the appropriate level and use the following steps to begin a
Custom Control session.
1.
2.
From the High-Level Status screen, press <MENU>.
Press <NEXT> or <PREVIOUS> until [Programming] is displayed and
then press <ENTER>. Figure 8-1 appears briefly to warn you that the 4010
is no longer in the Fire Alarm Operation mode.
Please Wait. . .
Fire Alarm Operation Suspended
Figure 8-1. Fire Alarm Operation Suspended Screen
3.
A confirmation screen appears. Follow the prompts to enter programming.
Press <NEXT> or <PREVIOUS> to select [Custom Control] and then
press <ENTER>.
Continued on next page
Programming
8-7
Custom Control Programming, Continued
Custom Control Menu
Navigation
Using <Next> and <Previous>, you can scroll through all the existing equations
of the Custom Control program.
Note: All insertions are done above the current location.
If you wish to create a new equation before the first equation in the program,
press <Next> to scroll to Equation 1 and then select Insert. When the new
equation has been created and saved it will become Equation 1 and all other
equations are incremented by 1.
If you wish to add a new equation to the end of the program, press <Next> or
<Previous> until ** End of Program ** is displayed on the screen. Select Insert
from the menu to create a new equation at the end of the current equation list
with the number of the last equation plus 1.
Note: Selecting Insert does NOT change the current focus. That is, if
you insert at the end of program marker when the action is
completed, the current focus is still at the ** End of Program **
marker. This facilitates sequentially entering a program when
none is present or adding a sequence of equations within the
existing program.
When you enter Custom Control programming you see one of the screens in
Figure 8-2. (A) in Figure 8-2 shows the active equation number and how many
equations exist in the program. (B) in Figure 8-2 is displayed if no equations
exist in the database or when you have scrolled past the last equation in the
program.
Note:
You are required to select
the Insert option to create a
new equation. If you attempt to
edit or delete the ** End of
Program ** marker, an error
message is displayed.
Equation 1
[Edit]
Insert
**End of Program**
[Edit]
Insert
1/4
Delete
Delete
Figure 8-2
Continued on next page
8-8
Custom Control Programming, Continued
Equation Level
You enter the equation level by selecting an existing equation to edit or you elect
to Insert a new equation. When creating a new equation, you are shown an
empty equation with the active indicator (signified by a leading asterisk [∗]) on
the End of Input marker (remember all inserts go above the current focus). An
empty equation consists of the “Input Side” header, the “End of Input” marker,
and the “End of Output” marker (see A in Figure 8-3 below). If an equation
exists, you are shown the first input statement in the equation (see B in Figure
8-3 below).
A.
*1:End of Input
[Edit] Insert Delete
*NOT
[Edit]
FIRE
Insert
3-01
Delete
Save Equation
Save Equation
B.
Figure 8-3
Press <Next> and <Previous> to scroll through the statements of the selected
equation.
When the active statement (indicated by the ∗) to be modified is displayed, you
may enter the statement level by pressing <Enter> or by pressing < ▲ > or < ▼ >
to move the focus brackets ( [ ] ) to select another menu option and then pressing
<Enter>.
The menu options are…
•
•
•
•
After entering the statement level you can work on the individual parts of a
Custom Control statement. The display shows the current statement on the top
line with the current “field” of the statement marked with focus brackets ( [ ] ).
The current option selection is shown in focus brackets on the lower line of the
display. Use < > or < > to move between the statement fields on the top line
and <Next> and <Previous> to scroll through the options for the current field
(and display the new selection) on the lower line. Press <Enter> to move the
new option from the lower line to the selected field in the top line. This also
moves the field focus to the next field.
Continued on next page
8-9
Programming
Custom Control Level
Edit: To change the current statement.
Insert: To create a new statement ABOVE the current statement.
Delete: To remove the current statement from the equation.
Save Equation: To update the program with the new equation and
return to the program level.
Custom Control Programming, Continued
Equations
Version 2.01 or later of the 4010 system supports up to 60 Custom Control
equations. A Custom Control equation consists of up to six statements. Each
equation consists of two sides: an INPUT SIDE and an OUTPUT SIDE. An
equation can be better understood as an “IF/THEN” command. “IF” the INPUT
SIDE is true, “THEN” execute the OUTPUT SIDE.
Each equation is made up of one or more input statement and one or more output
statement (for a total of six statements). The equation in Figure 8-4 has four
statements: two input statements and two output statements.
Input Statement
Input Statement
End of Inputs
Equation
Output Statement
Output Statement
End of Outputs
Figure 8-4
Input Side (IF)
Each input statement is made up of four fields.
Field 1
FIRST
STATEMENT
Field 2
[ ]
Field 3
[NOT]
Empty field
starts a Custom
Control
equation input
Field 4
[FIRE]
Optional NOT
operator
[3-01]
Condition qualifier
for field 4
Point
Figure 8-5
Field 1
Field 1 is always empty in the first statement of any Custom Control equation.
In subsequent statements, Field 1 will contain one of the two Link operators:
•
•
AND which links the statement in “Series” with all previous
statements
OR which links the statement in “Parallel” with all previous
statements.
Continued on next page
8-10
Custom Control Programming, Continued
Field 1 (continued)
AND
The AND Link operator links the current statement in Series with all previous
statements in an equation (see Figure 8-6).
Field 1
FIRST
STATEMENT
[
SECOND
STATEMENT
[AND]
]
Field 2
Field 3
Field 4
[
]
[FIRE]
[3-01]
[
]
[FIRE]
[3-02]
Figure 8-6
In Figure 8-6, IF the condition of 3-01 is Fire AND the condition of 3-02 is Fire,
then the INPUT SIDE is true. Another way to look at this equation is shown in
Figure 8-7. In order to cross from the INPUT SIDE of the equation to the
OUTPUT SIDE, both of the statements must be true.
3-02
18-02
3-01
18-01
INPUT SIDE
(Statements 1 & 2)
OUTPUT SIDE
Figure 8-7
Points 3-01 and 302 in Series.
Both statements
must be true in
order to go from
the INPUT to the
OUTPUT.
8-11
Programming
Continued on next page
Custom Control Programming, Continued
Field 1 (continued)
OR
The OR Link operator links the current statement in Parallel with all previous
statements in an equation (see Figure 8-8).
FIRST
STATEMENT
SECOND
STATEMENT
Field 1
[
Field 2
Field 3
Field 4
]
[
]
[FIRE]
[3-01]
[OR]
[
]
[FIRE]
[3-02]
Figure 8-8
In Figure 8-8, IF the condition of 3-01 is Fire OR the condition of 3-02 is Fire,
then the INPUT SIDE is true. Another way to look at this equation is shown in
Figure 8-9. In order to cross from the INPUT SIDE of the equation to the
OUTPUT SIDE, one of the statements (3-01 or 3-02) must be true.
3-01
03-01
INPUT SIDE
(Statements 1 & 2)
OUTPUT SIDE
3-02
03-02
Points 3-01 and 3-02
in Parallel.
One statement or the
other must be true in
order for the output
to have the chance to
turn on.
Figure 8-9
Continued on next page
8-12
Custom Control Programming, Continued
Field 1 (continued)
AND (first) & OR (second)
In Figure 8-10 the first and second statements are linked in Series and the third
statement is linked in Parallel with the first and second statements. Remember, a
Link operator links that statement with all previous statements, not just the
statement before it.
Field 1
FIRST
STATEMENT
[
SECOND
STATEMENT
THIRD
STATEMENT
]
Field 2
Field 3
Field 4
[
]
[FIRE]
[3-01]
[AND]
[
]
[FIRE]
[3-02]
[OR]
[
]
[FIRE]
[3-03]
Figure 8-10
In Figure 8-10, IF the condition of 3-01 is Fire AND the condition of 3-02 is
Fire, OR the condition of 3-03 is Fire, then the INPUT SIDE is true. Another
way to look at this equation is shown in Figure 8-11. In order to cross from the
INPUT SIDE of the equation to the OUTPUT SIDE, the first and second
statements (together) or the third statement must be true.
3-02
18-02
3-01
18-01
Points 3-01 and 3-02 (in Series)
are Parallel with 3-03.
3-01 & 3-02 must be true
(together) or 3-03 must be true
in order to go from the INPUT
to the OUTPUT.
OUTPUT SIDE
Programming
INPUT SIDE
(Statements 1,2, & 3)
3-03
18-03
Figure 8-11
Continued on next page
8-13
Custom Control Programming, Continued
Field 1 (continued)
OR (first) & AND (second)
In Figure 8-12 the first and second statements are linked in Parallel and the third
statement is linked in Series with the first and second statements. Remember, a
Link operator links that statement with all previous statements, not just the
statement before it.
Field 1
Field 2
Field 3
Field 4
FIRST
STATEMENT
[
]
[
]
[FIRE]
[3-01]
SECOND
STATEMENT
[OR]
[
]
[FIRE]
[3-02]
THIRD
STATEMENT
[AND]
[
]
[FIRE]
[3-03]
Figure 8-12
In Figure 8-12, IF the condition of 3-01 is Fire OR the condition of 3-02 is Fire,
AND the condition of 3-03 is Fire, then the INPUT SIDE is true. Another way
to look at this equation is shown in Figure 8-13. In order to cross from the
INPUT SIDE of the equation to the OUTPUT SIDE, the first or second
statements and the third statement must be true.
3-01
18-01
M1-03
18-03
INPUT SIDE
(Statements 1, 2, & 3)
OUTPUT SIDE
Points 3-01 or 3-02 (in
Parallel) are in Series with
3-03. 3-01 or 3-02 must be
true and 3-03 must be true in
order to go from the INPUT
to the OUTPUT.
M1-02
18-02
Figure 8-13
Continued on next page
8-14
Custom Control Programming, Continued
Field 2
Field 2 can be empty or contain the negative operator NOT. NOT is used in
Figure 8-14 to state IF point 3-01 is NOT in a FIRE condition, THEN that
statement is true.
AND & NOT
The AND Link operator links the current statement in Series with all previous
statements in an equation (see Figure 8-14).
FIRST
STATEMENT
SECOND
STATEMENT
Field 1
[
]
[AND]
Field 2
[
Field 3
]
[NOT]
Field 4
[FIRE]
[3-01]
[FIRE]
[3-02]
Figure 8-14
In Figure 8-14, if the condition of 3-01 is Fire AND the condition of 3-02 is
NOT Fire then the INPUT SIDE is true. Another way to look at this equation is
shown in Figure 8-15. In order to cross from the INPUT SIDE of the equation to
the OUTPUT SIDE, the first and second statements must be true.
Note: The NOT gate is shown as a normally closed contact. This
statement is true because there is a path from the Input to the
Output.
M1-01
18-01
M1-02
18-02
INPUT SIDE
(Statements 1 & 2)
OUTPUT SIDE
Figure 8-15
Continued on next page
8-15
Programming
This statement is true because
M1-01 is in the FIRE condition
and M1-02 is NOT in the FIRE
condition.
Custom Control Programming, Continued
Field 2 (continued)
OR & NOT
The OR Link operator links the current statement in Parallel with all previous
statements in an equation (see Figure 8-16).
Field 1
FIRST
STATEMENT
[
SECOND
STATEMENT
[OR]
]
Field 2
[
Field 3
]
[NOT]
Field 4
[FIRE]
[3-01]
[FIRE]
[3-02]
Figure 8-16
In Figure 8-16, if the condition of 3-01 is Fire OR the condition of 3-02 is NOT
Fire then the INPUT SIDE is true.
Another way to look at this equation is shown in Figure 8-17. In order to cross
from the INPUT SIDE of the equation to the OUTPUT SIDE, the first or the
second statement must be true.
Note: The NOT gate is shown as a normally closed contact. This
statement is true because there is a path from the Input to the
Output .
M1-01
18-01
INPUT SIDE
(Statements 1 & 2)
OUTPUT SIDE
M1-02
18-02
This statement is true because
M1-01 is not in the FIRE
condition and M1-02 is not in
the FIRE condition.
Figure 8-17
Fields 3 & 4
Field 3 contains the condition qualifier for the point listed in Field 4 (refer to
Table 8-1 for all INPUT SIDE condition qualifiers). Field 4 options change per
Condition Qualifier selected.
Continued on next page
8-16
Custom Control Programming, Continued
Fields 3 & 4 (continued)
FIRE
When using the input condition qualifier FIRE, a statement is true when the
point indicated in Field 4 is in the FIRE state. Field 4 Choices for the FIRE
qualifier are:
•
•
System Card Points
Digital Pseudo Points
Note:
The statement holds true until the system is no longer in the
FIRE state.
When the condition of 3-01 is FIRE, the input is true, and the output is executed.
If the system is not reset, and the condition of 3-02 becomes FIRE after 3-01, the
system outputs ignore 3-02. In other words, if the output executes from the
FIRE condition of 3-01, the output will not re-execute from the FIRE condition
of 3-02.
Field 1
Field 2
Field 3
Field 4
FIRST
STATEMENT
[
]
[
]
[FIRE]
[3-01]
SECOND
STATEMENT
[OR]
[
]
[FIRE]
[3-02]
Figure 8-19
Example: The condition of 3-01 is FIRE. The 4010 is reset from the
Fire Alarm Control Panel (FACP). After the system is reset (and there are no
alarms) the condition of 3-02 is FIRE. The appropriate notification appliances
now activate for the FIRE condition of 3-02.
FIRE DET
•
•
Note:
IDNet Points
Digital Pseudo Points
When using the FIRE DET qualifier, the statement holds true for
one 4010 polling cycle (typically less than one second). This
allows the output to re-execute after a signal silence.
Continued on next page
8-17
Programming
When using the input condition qualifier FIRE DET (Fire Detect), a statement is
true when the point indicated in Field 4 is activated. Field 4 Choices for the
FIRE DET qualifier are:
Custom Control Programming, Continued
Fields 3 & 4 (Continued)
When the condition of 3-01 is FIRE DET, the input is true for one 4010 polling
cycle which can vary depending upon your application, and the output is
executed. If the condition of 3-02 becomes FIRE DET after 3-01, the system reexecutes the output. In other words, if the output executes from the FIRE DET
condition of 3-01, the output will re-execute from the FIRE DET condition of 302.
Field 2
Field 1
FIRST
STATEMENT
SECOND
STATEMENT
[
Field 3
Field 4
] [
]
[FIRE DET]
[3-01]
[OR] [
]
[FIRE DET]
[3-02]
Figure 8-20
Example: The condition of 3-01 is FIRE DET. The appropriate notification
appliances are silenced from the FACP. After the notification appliances are
silenced the condition of 3-02 is FIRE DET. The notification appliances now
resound for the FIRE DET condition of 3-02.
FIRE ACK
When using the input condition qualifier FIRE ACK (Fire Acknowledge), a
statement is true when the point indicated in Field 4 is activated. Field 4
Choices for the FIRE ACK qualifier are:
•
•
IDNet Points
Digital Pseudo Points
Note: The statement holds true until the point indicated in Field 4 is
Acknowledged.
Field 1
Field 2
Field 3
Field 4
FIRST
STATEMENT
[
] [
]
[FIRE ACK]
[3-01]
SECOND
STATEMENT
[OR] [
]
[FIRE ACK]
[3-02]
Figure 8-21
Example: The condition of 3-01 is FIRE ACK. The input of the equation
remains true until the point indicated in Field 4 is acknowledged. The same
holds true for 3-02.
Continued on next page
8-18
Custom Control Programming, Continued
Fields 3 & 4 (Continued)
SUPV
When using the input condition qualifier SUPV (Supervisory), a statement is true
when the point indicated in Field 4 is activated. Field 4 Choices for the SUPV
qualifier are:
•
•
System Card Points
Digital Pseudo Points
Note:
The statement holds true until the point indicated in Field 4
clears.
Field 1
FIRST
STATEMENT
[
Field 2
]
[
]
Field 3
[SUPV]
Field 4
[3-01]
Figure 8-22
Example: The condition of 3-01 is SUPV. The input of the equation
remains true until the point indicated in Field 4 is cleared.
SUPV ACK
When using the input condition qualifier SUPV ACK (Supervisory
Acknowledge), a statement is true when the point indicated in Field 4 is
activated. Field 4 choices for the SUPV ACK qualifier are:
•
•
Note:
Field 1
FIRST
STATEMENT
The statement holds true until the point indicated in Field 4 is
Acknowledged.
Field 22
Field
] [
Field 3
Field 4
] [SUPV ACK] [3-01]
Figure 8-23
Example: The condition of 3-01 is SUPV ACK. The input of the
equation remains true until the point indicated in Field 4 is
acknowledged from the FACP.
Continued on next page
8-19
Programming
[
System Card Points
Digital Pseudo Points
Custom Control Programming, Continued
Fields 3 & 4 (Continued)
TBL
When using the input condition qualifier TBL (Trouble), a statement is true
when the point indicated in Field 4 is in trouble. Field 4 choices for the TBL
qualifier are:
•
•
•
•
CPU Card Points
System Card Points
Power Supply Points
Digital Pseudo Points
Note:
The statement holds true until the point indicated in Field 4 not in
trouble.
Field 1
FIRST
STATEMENT
[
Field 2
]
[
]
Field 3
Field 4
[TBL]
[3-01]
Figure 8-24
Example: The condition of 3-01 is TBL. The input of the equation remains
true until the point indicated in Field 4 is not in trouble.
TBL ACK
When using the input condition qualifier TBL ACK (Trouble Acknowledge), a
statement is true when the point indicated in Field 4 is in trouble and requires an
acknowledge. Field 4 choices for the TBL ACK qualifier are:
•
•
•
•
CPU Card Points
System Card Points
Power Supply Points
Digital Pseudo Points
Note:
The statement holds true until the point indicated in Field 4 (in
trouble) is Acknowledged.
Field 1
FIRST
STATEMENT
[
]
Field 2
[
Field 3
]
[TBL ACK]
Field 4
[3-01]
Figure 8-25
Example: The condition of 3-01 is TBL ACK. The input of the equation
remains true until the point indicated in Field 4 is acknowledged.
Continued on next page
8-20
Custom Control Programming, Continued
Fields 3 & 4 (Continued)
ON/CODE and OFF
When using the input condition qualifier ON/CODE (On Coding), a statement is
true when the point indicated in Field 4 is On or Coding. Field 4 choices for the
ON/CODE qualifier are:
•
•
•
•
•
CPU Card Points
System Card Points
Power Supply Points
Digital Pseudo Points
Analog Pseudo Points
Note: The statement holds true until the point indicated in Field 4 is
OFF.
[
Field 3
Field 2
Field 1
FIRST
STATEMENT
]
[
]
[ON/CODE]
Field 4
[3-01]
Figure 8-26
Example: The condition of 3-01 is ON/CODE. The input of the equation
remains true until the point indicated in Field 4 is OFF.
When using the input condition qualifier OFF, a statement is true when the point
indicated in Field 4 is OFF. Field 4 choices for the OFF qualifier are:
•
•
•
•
•
CPU Card Points
System Card Points
Power Supply Points
Digital Pseudo Points
Analog Pseudo Points
Field 1
FIRST
STATEMENT
[
]
Field 2
[
Field 3
]
[OFF]
Field 4
[3-01]
Figure 8-27
Example: The condition of 3-01 is OFF. The input of the equation remains
true until the point indicated in Field 4 is ON or Coding.
Continued on next page
8-21
Programming
Note: The statement holds true until the point indicated in Field 4 is ON
or Coding.
Custom Control Programming, Continued
Fields 3 & 4 (Continued)
COMP CNST, ANY, ALL, & DELAY CNST
The COMP CNST (Compare Constant) ANY, ALL, and DELAY CNST input
condition qualifiers are two-stage qualifiers. Additional programming is
necessary in order for these qualifiers to work correctly. When selecting these
qualifiers, you must press Enter to program the second stage. In this second
stage there are four additional fields with the following choices: Analog Points,
numbers, relational qualifiers, and Lists. The choices for the different fields are
related directly to the qualifier selected.
COMP CNST
When using the input condition qualifier COMP CNST, a statement is true when
the value of the Analog Pseudo point in Field B is the proper relationship (Field
C relational qualifier) to the number in Field D (see Figure 8-28). The choices
for Fields B, C, and D are as follows:
•
Field B Analog Pseudo points 21-01 through 21-25 (20-01 through
20-07 are system Analog Pseudo points)
•
Field C Relational Qualifiers EQ (Equal), NE (Not Equal), GT
(Greater Than), LT (Less Than), GE (Greater Than or Equal), and LE
(Less Than or Equal)
•
Field D Number Value (00000 to 65535)
Field A
SECOND
STAGE FIELDS
Field B
Field C
Field D
[COMP CNST] [20-01] [EQ] [00001]
Two-stage Input
Condition
Operator
Analog Pseudo
Point 20-01
Relational
Qualifier
Number
Figure 8-28
Example: When the value of the Analog Pseudo point equals 1, then
execute the output.
Continued on next page
8-22
Custom Control Programming, Continued
Fields 3 & 4 (Continued)
ANY
When using the input condition qualifier ANY, a statement is true when the
specified number of points from Field B equals the number of points in the List
identified in Field D that are in the condition specified by Field C. The choices
for Fields B, C, and D are as follows:
•
•
•
SECOND
STAGE FIELDS
Two-stage Input
Condition
Specifier
Field B Point number value 001 to 255
Field C Conditions FIRE ACK, SUP ACK, TBL ACK, FIRE, SUP,
TBL, ON IN, ON CODE, PHY NRM, PHY ABN, PHY SHR, FIRE
DET, DISABLE, MAN
Field D List Pseudo Points 23-01 through 23-25 are user points (List
Points 22-01 through 22-12 are system List Pseudo Points)
Field A
Field B
Field D
Field C
[ANY] [001] [FIRE ACK] [23-01]
Condition
Point Number
Value
List Point
Figure 8-29
Example: When any one (1) point’s condition in the List 22-01 is FIRE ACK,
then execute the output.
ALL
Note:
When choosing the ALL condition qualifier, there are only three
fields open for programming.
When using the input condition qualifier ALL, a statement is true when all points
specified in Field C are in the condition specified in Field B. The choices for
Fields B and C are as follows:
•
Field B Conditions FIRE ACK, SUP ACK, TBL ACK, FIRE, SUP,
TBL, ON IN, ON CODE, PHY NRM, PHY ABN, PHY SHR, FIRE
DET, DISABLE, MAN
Field C List Points 23-01 through 23-25
Continued on next page
8-23
Programming
•
Custom Control Programming, Continued
Fields 3 & 4 (Continued)
SECOND
STAGE FIELDS
Field A
Field B
Field C
[ALL]
[FIRE ACK]
[23-01]
Two-stage Input
Condition
Specifier
List Point
Condition
Figure 8-30
Example: When all points in List 23-01 are in the condition of FIRE
ACK, then execute the output.
DELAY CNST
When using the input condition qualifier DELAY CNST, and the input statement
is true, the output action is delayed for a specified amount of time (in seconds).
Note: The input must be true for the entire delay time specified.
Field A
SECOND
STAGE FIELDS
Field B
Field C
[DELAY CNST] [21-05] [00020]
Two-stage Input
Condition
Specifier
Specified
Delay Time
Point
Figure 8-31
Output Side (THEN)
Each output statement is made up of three fields.
Field 1
OUTPUT
STATEMENT
Field 3
Field 2
[Hold On]
[21-02]
Action
Specifier for
Field 2
Point
[9,9]
Priority
Figure 8-32
Continued on next page
8-24
Custom Control Programming, Continued
Output Side (THEN)
(Continued)
FIELD 1
Field 1 contains the Action Operators listed in Table 8-3.
FIELD 2
When using any action operator, Field 2 choices are:
•
•
•
•
•
CPU Card Points
System Card Points
Power Supply Points
Digital Pseudo Points
List Pseudo Points
FIELD 3
Field 3 contains the Set and Reset Priorities of control equipment (relays) and
Pseudo points. This eliminates confusion of when a point is under control of one
statement and another statement tries to take control (see Figure 8-31).
Field 1
OUTPUT
STATEMENT
Field 2
[Hold On]
Field 3
[23-02]
Action
Specifier for
Field 2
[9,9]
Point
Set Priority
Reset
Priority
Figure 8-33
8-25
Programming
In Figure 8-32, point 23-02 will HOLD ON (IF the Input is true) at a Set priority
of 9. This Output statement will maintain control of this point until another
output statement with an equal (9) or greater Set priority takes over. The
possible ranges for a priority are from 1 to 15, 1 being the highest and 15 being
the lowest priority. By default, the priority is 9. When changing a priority, press
Function and then press < > to place the cursor under the Set priority. Use
<Next> and <Previous> to scroll through the priorities.
Press < > to place the cursor under the Reset priority. Use <Next> and
<Previous> to scroll through the priorities and then press <Enter> to program
the priorities selected.
Application-Specific Examples
Introduction
The following examples detail the use of the 4010’s newer Custom Control
features.
Day Night Programming
Example
M1-1 is a TrueAlarm Photo sensor. Customer wants normal 2.5% sensitivity
during working hours (7am – 6pm) and higher sensitivity (1.0%) at night. (A11
is current hour analog pseudo point.)
Equation 1:
-2
%+6)%8)68,%2
MWEQ
398
7)88,6)7,30(10):)0PIZIPMW
SFWGYVEXMSR
)2(
Equation 2:
-2
%+6)%8)68,%2
MWTQ
398
7)88,6)7,30(10):)0PIZIPMW
SFWGYVEXMSR
)2(
TrueAlarm Heat Utility
Monitoring Example
A customer wants a supervisory alert when an impending freeze is detected by a
TrueAlarm heat sensor. M1-1 is a HEAT sensor programmed with the
UTILITY point type. P75 is a user defined digital point with the
SUPERVISORY point type.
-2
10)778,%2
MWHIKVIIW*
398
86%'/32446-!
)2(
City Circuit Alarm-Output
Programming Example
A customer only wants the city circuit’s alarm output to activate when a
waterflow alarm occurs. In this example, L25 is a user-created list of all
Waterflow monitor points.
-2
0%0%61
398
86%'/32446-!9WITVMSVMX]KVIEXIVXLER
XSGSRXVSPXLMWTSMRX
)2(
Continued on next page
8-26
Application-Specific Examples, Continued
AHJ City Circuit Reset
Operation Example
This example shows how to program the panel or AHJ City Reset operation.
-2
%32
398
,30(32446-!
)2(
Programming
8-27
This is blank
Chapter 9
Saving a CFIG
Introduction
The 4010 FACP provides the ability to continue making edits, save or discard
changes that you make to the panel’s programming.
In this Chapter
This chapter discusses the following topics:
Topic
See Page #
Viewing CFIG Properties
9-2
Continue, Restore CFIG, and Save CFIG
9-3
Programming
9-1
Viewing CFIG Properties
Introduction
CFIG properties include information such as the System Revision, the job name
and its revision, and the system’s current time and date.
Procedure
The Software Revision menu allows access to the CFIG properties. It is located
at the topmost level of the 4010 menu structure.
Historical
Logs
1.
2.
3.
Software
Revision
Diagnostics
Press <MENU>.
Press <NEXT> or <PREVIOUS> to scroll through the options until
SOFTWARE REVISION is displayed and then press <ENTER>.
Press <ENTER>. Information similar to the following appears. The exact
revision number and Job Rev. that you see depends on the revision level of
the software installed on your 4010.
Sys Rev 2.00.06
JOB REV: 1
12:00:00 am
4010 System
Wed 27-Aug-97
Figure 9-1. CFIG Properties
9-2
Continue, Restore CFIG, and Save CFIG
Continue
The Continue option allows you continue an edit session without saving or
restoring the information stored in the Edit Buffer to the CFIG. This option
appears when you use the Exit/Clear button to back out of programming mode.
Restore CFIG
The Restore CFIG option restores all information to the 4010 configuration prior
to any programming modifications. Select this option if you do not wish to save
any edits or modifications you made during your programming session to the
4010 configuration.
You can restore a CFIG by choosing the menu option as described below or by
pressing Exit/Clear to back out of Programming mode and then choosing the
Restore CFIG option from the 4010 prompts. In both cases, your 4010 re-boots
and becomes operational as a fire alarm system.
To access the Restore CFIG menu option, follow these steps:
1.
2.
3.
4.
Save CFIG
Press <MENU>.
Press <NEXT> or <PREVIOUS> until [PROGRAMMING] is displayed
and then press <ENTER>. A warning appears, indicating that the 4010 is
no longer in the Fire Alarm Operation mode.
Press <ENTER> to continue.
Press <NEXT> or <PREVIOUS> until <RESTORE CFIG> is displayed
and then press <ENTER>.
The Save CFIG option saves all information to the 4010 configuration after or
during programming. Choose this option if you wish to save all of your edits
and modifications you made during your programming session to the 4010
configuration.
To access the Restore CFIG menu option, follow these steps:
1.
2.
3.
4.
Press <MENU>.
Press <NEXT> or <PREVIOUS> until [PROGRAMMING] is displayed
and then press <ENTER>. A warning appears, indicating that the 4010 is
no longer in the Fire Alarm Operation mode.
Press <ENTER> to continue.
Press <NEXT> or <PREVIOUS> until <SAVE CFIG> is displayed and
then press <ENTER>.
When exiting the programming mode, your 4010 re-boots and becomes
operational as a fire alarm system.
9-3
Programming
You can save CFIG by choosing the menu option as described below or by
pressing Exit/Clear to back out of Programming mode and then choosing the
Save CFIG option from the 4010 prompts. In both cases, your 4010 re-boots
and becomes operational as a fire alarm system.
This is blank
Overview
This chapter describes the diagnostic tools provided with the 4010 FACP and
describes some simple techniques used to help you troubleshoot the 4010 before
calling Simplex Technical Support.
Before Calling Tech Support
DID YOU…
•
•
•
•
•
Verify all system wiring?
Test all power circuits (AC and Batteries) and fuses for opens?
Ensure that all IDNet devices are correctly addressed?
Verify that all hardware has been added to the system either individually or
via the Quick CFIG option?
Verify that all switches and adjustable potentiometers are correctly set, and
End-of-Line Devices are in place (refer to “Chapter 1 - Overview, Default
Settings and End-of-Line Devices” for correct settings)?
WHEN YOU CALL, HAVE THE FOLLOWING AT HAND…
•
•
•
Any error messages from the front panel.
History Logs for all Alarm, Trouble, and Supervisory information.
Revision Level of your system as well as any option cards.
Note: An accurate time and date are essential for the proper operation of the
4010 FACP. Make sure to check the time and date at least once a month, and
reset it if necessary. Changing the time and date are described in Chapter 11 of
this manual.
10-1
Diagnostics/Troubleshooting
Chapter 10
Diagnostics and Troubleshooting
Diagnostics
Overview
The 4010 has the capability to run diagnostics of the N2 communication lines,
the IDNet channel, the Network communication lines, and to locate an Earth
Fault between IDNet devices. This section shows how to run the diagnostic
utility on the 4010.
Running Diagnostics
Running diagnostics is the easiest way to ensure proper communication between
the FACP and its various devices. To use the Diagnostics, you must be logged
in at a Level 4. Follow Steps 1 through 3 to run diagnostics on the 4010.
1.
2.
3.
From the High-Level Status screen, press <MENU>.
Press <NEXT> or <PREVIOUS> until [Diagnostics] is displayed and then
press <ENTER>.
Press <NEXT> or <PREVIOUS> to select the desired diagnostic option
and then press <ENTER>.
The Diagnostic options are shown in Figure 10-1.
Top Level Menus
Software
Revision
Diagnostics
Set Time
and Date
•
N2 Communications
•
IDNet Earth Fault Search
•
IDNet Diagnostics
•
Network
Figure 10-1. Diagnostic Options
Continued on next page
10-2
Diagnostic Options
Once a diagnostic option is selected, you can set the options by pressing
<NEXT> or <PREVIOUS> to scroll through the choices shown in Table 10-1.
Table 10-1. Diagnostic Options
Diagnostic Option
Settings
N2 Comm
Choose On or Off
IDNet Earth Fault Search
Choose On or Off
IDNet Diagnostics
Choose:
• IDNet Weak Answer (On/Off)
•
Network
N2 Comm Diagnostics
IDNet Duplicate Device (On/Off)
Choose:
• Node Number (displays the
current node number for the
4010)
• Topology
• Attendance
Use the N2 Comms Diagnostics to check for noisy N2 comm lines and other N2
comm errors. The screen in Figure 10-2 shows a typical N2 Communication
Diagnostic screen. This screen informs you of the amount of messages sent, the
amount of message retries and the amount of card failures. Note that these
tallies are only kept while diagnostics are active.
Card Address
Test Message Counts
4010 Card 1, 4010 NAC/Relay Card
Msgs Sent=0
Retries=0
Fails=0
Figure 10-2. N2 Communication Diagnostic Screen
Pressing <NEXT> or <PREVIOUS>scrolls through the available cards that are
communicating on the N2 lines and displays that card’s N2 diagnostic information.
Pressing <ENTER> (while a particular card’s information is displayed) prompts
you to press <ENTER> again to clear the message counts for that card.
IDNet Diagnostics
Duplicate Devices
To detect devices set to the same address you can activate the IDNet Diagnostics
- Duplicate Device option. Once activated, there is a trouble in the panel
indicating that you have activated the option. The two devices set to the same
address then come in as a duplicate device trouble for that address.
Acknowledge the trouble and view the point information to determine the
address that the devices are set to and correct the problem.
Continued on next page
10-3
Diagnostics/Troubleshooting
Diagnostics, Continued
Diagnostics, Continued
IDNet Diagnostics (continued)
Weak Answer Devices
When receiving a Weak Answer Trouble you can determine which device is
causing the trouble by activating the IDNet Diagnostics - Weak Answer option.
When activated there is a trouble in the panel informing you that the option is
active. Acknowledge the trouble and wait. Any device which is weak will then
report NO ANSWER when the Weak Answer Diagnostic is run.
IDNet Earth Fault Search
Diagnostics
Use the IDNet Earth Fault Search Diagnostics to locate an “earth” between the
panel and the first IDNet isolator device or to another isolator device. Note that
the 4010 FACP does not function as a fire panel for the duration of an Earth
Fault search.
If an “earth” cannot be isolated or there are no isolators configured on the
system, the 4010 returns a “Unable to Isolate Earth Fault” message.
If the “earth” is isolated between the first isolator and the FACP, the 4010
returns a “Earth Fault Between Panel and 1st Device” message.
If the “earth” is isolated to any other device, the 4010 returns a “Earth Fault
Isolated to Device M1-X” where X is the isolator address.
Network Diagnostics
M = Monitor Node
L = LEFT End Node
R = RIGHT End Node
(_) = This Node
❚ = Missing Node
Once the 4010 is “networked” to other panels using the PC Programmer (see
4010 Fire Alarm - PC Programming Instructions, Part No. 574-187) you can
check the node number of the 4010, network topology, and network attendance.
Figure 10-3 shows a typical Network Topology screen. Topology information
shows how the network is physically wired and whether there are any breaks in
the network loop.
M2 4 (1) L5 ❚ 6 7 R9
Figure 10-3. Network Topology Screen
Continued on next page
10-4
Network Diagnostics
(continued)
1 = Node Number 1
Attendance information shows if the network nodes are configured. Each
position on the 4010’s LCD represents a node’s address for a maximum of 80
nodes (only 80 nodes can be displayed because there are only 80 positions on the
2 by 40 character LCD). Each node can only be represented by one character.
Figure 10-4 is NOT a typical Attendance screen, it is shown for reference only.
M = Monitor Node (Node Number 2)
.=
No node configured at this address
4 = Node Number 4
L = Node Number 5 (fifth position on the
screen) and it is the Left End Node.
1M.4L❚7.R0...........2..................
..3...................................9.
❚ = Missing Node
7 = Node Number 7
Figure 10-4. Network Attendance Screen
R = Node Number 9 (ninth position on the
screen and it is the Right End Node.
2 = Node Number 22 (twenty-second position
on the screen)
3 = Node Number 43 (forty-third position on the
screen)
9 = Node Number 79 (seventy-ninth position on
the screen)
10-5
Diagnostics/Troubleshooting
Diagnostics, Continued
Walk Test
Overview
Walk Test allows one person to test the functionality of the 4010. Once the
panel is placed into Walk Test mode, any device can be tested in any order. For
each device, you should simulate both an alarm and trouble. If an audible or
visible indication is used, wait for the indication before moving on to the next
device. Walk Test options are viewed by selecting the WalkTest entry at the
main menu. The Walk Test screens allow you to customize the Walk Test
operation. The signals (if enabled) annunciate device coding for Walk Test. Earth
Faults are signaled during Walk Test on both the front panel display/tone-alert and
by activating audible and visible notification circuits for 4 seconds. Suppression
release outputs are NOT activated by Walk Test.
Walk Test automatically aborts after eight hours and restores the panel to normal
operation.
Using Walk Test
To activate Walk Test, follow Steps 1 through 5.
1.
2.
From the High-Level Status screen, press <MENU>.
Press <NEXT> or <PREVIOUS> until [WalkTest] is displayed and then
press <ENTER>.
3.
4.
Press < > or < > to move the focus brackets to the desired option.
Press <NEXT> or <PREVIOUS> to scroll through the following choices:
5.
• On/Off Walk Test mode.
• Log/No Log allows events to be recorded to the Historical Logs.
• Signal/Silent activate/deactivate Signals.
Press <ENTER> to activate Walk Test.
Continued on next page
10-6
Using Walk Test (continued)
The Walk Test options are shown in Figure 10-5.
Top Level Menus
Walk Test
Set Time
and Date
TrueTest
•
On/Off
•
Log/NoLog
•
Silent/Signal
Figure 10-5. Walk Test Options
Figure 10-6 shows an example of the Walk Test screen with the default values.
Focus Brackets
<ENTER> to Accept <ARROW KEYS> to Change
[Off]
Log
Silent
Figure 10-6. Walk Test Screen
10-7
Diagnostics/Troubleshooting
Walk Test, Continued
TrueTest
Overview
The TrueTest feature provides a simple method of testing the application
specific software in the FACP without the need to manually activate the
initiating device circuits. In other words, TrueTest provides an easy method of
testing the Input/Output programming to verify that the programming is written
as the customer specified.
Once the panel is in TrueTest mode, you can modify a point’s status by selecting
the desired point at the front panel and pressing <NEXT> or <PREVIOUS>
until the TrueTest screen is displayed. The point’s custom label and device
address are displayed along with an option select box allowing you to select the
desired TrueTest physical state.
The choices for the TrueTest state depend on the currently selected point’s
attributes. For monitor hardware device type points, the options are NORMAL,
ABNORMAL, OPEN, and SHORT. For TrueAlarm sensors, the sensitivity
threshold possibilities available for the selected device are presented (see
Appendix A for sensitivities and levels). Press <NEXT> or <PREVIOUS> to
scroll through the possible choices for that point type.
Once you have selected the desired state, pressing <ENTER> forces the state
change as a TrueTest simulated event. Pressing <EXIT/CLR> exits the
TrueTest menu without making any changes.
When a TrueTest simulated event occurs, the system responds as if that point
had actually entered the specified state up to the point of activating control
outputs if NoCTRL is selected. If CTRL is selected, selected outputs activate.
Any control point activation, DACT reporting, printing, and logging is selected
in the TrueTest menu (refer to Table 10-2 for options). Any LEDs programmed
to track any point also operate (there is no way to disable this).
Table 10-2. TrueTest Menu Options
TrueTest Option
Description
On/Off
Activates or deactivates TrueTest.
Log/NoLog
Determines whether the TrueTest events are sent to
the logs.
Print/NoPrint
Determines whether the TrueTest events are sent to
a printer.
DACT/NoDACT
Determines whether any events occurring in
TrueTest are reported to the DACT.
NoCTRL/CTRL
By default no control circuits of any kind are
activated during the test. If desired, all control points
may be activated during the test by selecting CTRL.
This category includes all control points (audibles,
visibles, and any other control points).
Continued on next page
10-8
Using TrueTest
Use Steps 1 through 5 and Figures 10-7 and 10-8 to activate TrueTest.
1.
2.
From the High-Level Status screen, press <MENU>.
Press <NEXT> or <PREVIOUS> until [TrueTest] is displayed and then
press <ENTER>.
3.
4.
5.
Press < > or < > to move the focus brackets to the desired option.
Press <NEXT> or <PREVIOUS> to enable the options listed in Table 10-2.
Once all options are set, press <ENTER> to activate TrueTest.
Top Level Menus
TrueTest
Walk Test
Quick CFIG
•
On/Off
•
Log/NoLog
•
Print/NoPrint
•
DACT/NoDACT
•
NoCTRL/CTRL
Figure 10-7. TrueTest Options
Figure 10-8 shows an example of the TrueTest screen with the default values.
Focus Brackets
<ENTER> to Accept <ARROW KEYS> to Change
[Off]
Log
Print
NoDACT
NoCTRL
Figure 10-8. TrueTest Screen
10-9
Diagnostics/Troubleshooting
TrueTest, Continued
Crash Codes
Table 10-3. Crash Codes
Code
0
Meaning
Illegal Crash Code
Cause
Erroneous call to crash handler.
1
RAM Memory Fail
2
Hardware Stack
Fail
Bad Message Index
Bad Switch Value
ROM Memory Fail
RAM memory failed pattern check or the newly
calculated checksum did not restore correctly.
Not used – erroneous call to crash handler.
3
4
5
6
7
8
9
A
OS Initialization
Fail
Unexpected
Interrupt
Unexpected
Function
Internal RAM Fail
Keypad Missing
B
CFIG Format
Mismatch
C
F
Invalid SMPL
Opcode
Invalid Card
Address
Invalid Point
Number
I/O Scan Time-Out
10
Invalid Get Status
11
Invalid Put Status
12
13
14
Flash Erase Failure
Flash Write Failure
Empty Mail Event
15
No Comm.
Memory
D
E
Call to get message string with illegal value.
Default for switch when illegal value cannot be defaulted.
ROM memory failed its CRC check, either BOOT or
Application.
The 4010 Application failed trying to define an OS
object.
An interrupt vector was executed when that interrupt was
not enabled.
The 4010 application called a BOOT function that does
not exist.
The on-chip RAM failed integrity check during startup.
The 4010 keypad is missing.
Indicates a mismatch between the EXEC and programmer
software. For example, using a version 1 EXEC with a
version 2 programmer.
The SMPL interpreter failed trying to execute a corrupt
program.
A database routine failed trying to access an illegal card
number.
A database routine failed trying to access an illegal point
number.
Not used – erroneous call to crash handler.
The application tried to get a type of data that is not
associated with the data point it was intended for. This
can be caused by using the PC programmer to assign a
point type of “unavailable” to a NAC or 24 PT I/O
The application tried to save a type of data that is not
associated with the data point it was intended for.
The Flash chip erase function returned an error.
The Flash chip write function returned an error.
The OS signaled a mail event but had no mail for the
process.
The system was unable to allocate a required
communication buffer.
Corrective Action
Code not supported by
4010
Replace hardware
Code not supported by
4010
Reload application
Reload application
Reload application
Replace Hardware
Reload application
Replace Hardware
Reload application
Replace Hardware
Reload application
Replace Hardware
Replace hardware
Check keypad connections
/ Replace hardware
Upgrade EXEC and
programmer software to
same revision.
Reload job. Check
versions of tools and panel
Reload job. Check
versions of tools and panel
Reload job. Check
versions of tools and panel
Code not supported by
4010.
Reload job. Check
versions of tools and panel
Reload job. Check
versions of tools and panel
Replace hardware
Replace hardware
Reload application
Reduce cards/reload job
Continued on next page
10-10
Table 10-3. Crash Codes (continued)
Code
16
17
19
1A
Meaning
Bad Card State
Failed Restoring
SMPL
Unable to Restore
CFIG
Task 1 Stopped
Task 2 Stopped
1B
Task 3 Stopped
System operation task watchdog timer has expired
1C
Task 4 Stopped
Communication task watchdog timer has expired
1D
Task5 Stopped
Serial port task watchdog timer has expired.
1E
1F
20
Task 6 Stopped
Task 7 Stopped
Common Overrun
21
Bank 0 Overrun
22
Bank 1 Overrun
23
Bank 2 Overrun
24
Bank 3 Overrun
25
Bank 4 Overrun
26
Bank 5 Overrun
27
Bank 6 Overrun
28
Bank 7 Overrun
29
Bank 8 Overrun
2A
Bank 9 Overrun
2B
Bank 10 Overrun
2C
2D
2E
2F
30
31
Bank 11 Overrun
Bank 12Overrun
Bank 13 Overrun
Bank 14 Overrun
Bank 15 Overrun
Bank 16 Overrun
Not used. Erroneous call to the crash handler.
Not used. Erroneous call to the crash handler.
Execution across the common code area boundary was
detected.
Execution across the code bank 0 area boundary was
detected.
Execution across the code bank 1 area boundary was
detected.
Execution across the code bank 2 area boundary was
detected.
Execution across the code bank 3 area boundary was
detected.
Execution across the code bank 4 area boundary was
detected.
Execution across the code bank 5 area boundary was
detected.
Execution across the code bank 6 area boundary was
detected.
Execution across the code bank 7 area boundary was
detected.
Execution across the code bank 8 area boundary was
detected.
Execution across the code bank 9 area boundary was
detected.
Execution across the code bank 10 area boundary was
detected.
Not used. Erroneous call to the crash handler.
Not used. Erroneous call to the crash handler.
Not used. Erroneous call to the crash handler.
Not used. Erroneous call to the crash handler.
Not used. Erroneous call to the crash handler.
Not used. Erroneous call to the crash handler.
18
Cause
The state index for a card was invalid for the card’s type
Not Used. Erroneous call to the crash handler
Corrective Action
Reload BIN File
*
The flash chip copy to RAM function returned an error
Replace Hardware
Supervisor task watchdog timer has expired.
Front panel task watchdog timer has expired.
*
Reload CFIG. Check
versions of panel and tools.
Reload CFIG. Check
versions of panel and tools.
Reload CFIG. Check
versions of panel and tools.
Reload CFIG. Check
versions of panel and tools.
*
*
Reload BIN file.
Reload BIN file.
Reload BIN file.
Reload BIN file.
Reload BIN file.
Reload BIN file.
Reload BIN file.
Reload BIN file.
Reload BIN file.
Reload BIN file.
Reload BIN file.
Reload BIN file.
*
*
*
*
*
*
Continued on next page
10-11
Diagnostics/Troubleshooting
Crash Codes, Continued
Crash Codes, Continued
Table 10-3. Crash Codes (continued)
Code
32
Meaning
Network Buffer
Error
Cause
The network card local port buffer handler lost a buffer
33
Bad Mapnet Packet
The mapnet card received a packet that failed its
consistency check.
34
Bad Parameter
An LCD function was passed an illegal or impossible
value.
35
Out of Memory
The LCD processing failed to allocate a global memory
buffer
36
CFIG Consistency
The RAM CFIG area failed its CRC calculation during a
background check.
37
Bad String Length
The system called the string format function (sprintf) with
a format string greater than 59 characters.
38
Illegal Crash Code
Erroneous call to the crash handler.
* denotes a code that should never appear.
10-12
Corrective Action
Reload Job / Check
versions of tools and panel
/ reload BIN File
Reload Job / Check
versions of tools and panel
/ reload BIN File
Reload Job / Check
versions of tools and panel
/ reload BIN File
Reload Job / Check
versions of tools and panel
/ reload BIN File
Reload Job / Check
versions of tools and panel
/ reload BIN File
Reload Job / Check
versions of tools and panel
/ reload BIN File
*
Chapter 11
Operation
Overview
This chapter describes common tasks that need to be performed following
installation and programming of the 4010 FACP.
An operator logged into the system at Level 1 can perform all tasks described in
this chapter.
This chapter discusses the following topics:
Topic
See Page #
Handling Abnormal Conditions
11-2
Viewing and Clearing Historical Logs
11-5
Viewing and Controlling Points
11-7
Editing Custom Labels
11-10
User Control Functions
11-12
Setting the Time and Date
11-14
11-1
Operation
In this Chapter
Handling Abnormal Conditions
Normal Operation
The 4010 shows the following under normal conditions:
•
•
•
Abnormal Conditions
Green AC power LED ON (indicating that AC power is applied)
All other panel indicator LEDs OFF
System Information on the LCD (SYSTEM NORMAL with the current time
and date)
Abnormal conditions are indicated on the 4010 by flashing the alarm,
supervisory, or trouble LED and sounding the tone-alert. The display provides
information as to the point status (alarm, supervisory, and trouble), time, date,
type of device (smoke detector, pull station, etc.), number of abnormal
conditions in the system, and a custom description of the abnormal condition
causing the alarm. Alarm, supervisory, and trouble conditions each have their
respective acknowledge key. Pressing the appropriate acknowledge key silences
the tone-alert. However, the LED indicator remains ON until all initiating
devices are restored to normal.
FIRE=0
SUPERVISORY=0
[TrueAlarm]
Add
FIRST FLOOR EAST WING ROOM 12
Smoke Detector
Trouble
Custom Label
TROUBLE=3
1/130
1/3
Point Type
First of Three
Troubles
Device Condition
Figure 11-1. Example Abnormal Condition Screens
When the 4010 senses an Alarm Condition, the tone-alert sounds at a march time
rate, and the FIRE ALARM LED turns ON and flashes, indicating that an alarm
condition is present. In addition, the appropriate indications are shown on the
display.
When the 4010 senses a Supervisory Condition, the tone-alert sounds steady, the
SYSTEM SUPERVISORY LED turns ON and flashes, and various programmed
events occur.
When the 4010 senses a malfunction within the system (loss of power, hardware
failure, etc.), a Trouble Condition is announced by the system. The tone-alert
sounds steady, the SYSTEM TROUBLE LED flashes, and various programmed
events occur.
The tone-alert may be programmed to sound at specified time intervals to serve
as a reminder that any active status condition still exists within the system
(Active Status Reminder).
Continued on next page
11-2
Handling Abnormal Conditions, Continued
Acknowledging an Alarm,
Trouble, or Supervisory
Condition
The 4010 is a Global Acknowledge System which means ONE (1) press of an
<ACK> key globally acknowledges every abnormal point in the system in that
category. When acknowledged, an appropriate message is displayed.
When a point is acknowledged, the appropriate LED remains ON and the tonealert is silenced. The total number of alarm, trouble, and supervisory conditions
is shown in an alternating sequence on the display along with a prompt to the
press <ACK> for point review. Pressing <ACK> scrolls through the selected list
in chronological order. Each list is different and contains information
concerning a particular abnormal condition. In some cases, additional
information is available on the condition by pressing <ENTER>.
When an alarm condition exists, various signals, auxiliary relays, the city
connection, and the tone-alert may activate, depending on the system
configuration and the stage of the alarm condition. Turning signals, tone alerts,
etc. off is known as Alarm Silencing.
An important feature to be aware of when silencing alarms on the 4010 is its “resound” capability. If, after silencing the signals, the 4010 detects another
abnormal condition, the zone with the abnormal condition is indicated on the
panel display, the appropriate indicator again flashes, and the signals sound
again.
Caution:
Pressing the Alarm Silence key causes fire alarm evacuation
signals to turn OFF. Follow local procedures to silence alarm
evacuation signals.
To silence an alarm, press the <ALARM SILENCE> key. Two actions occur
when you do this:
•
The <ALARM SILENCE> key, when pressed, turns OFF all circuits
programmed to follow the Alarm Silence key.
•
The ALARM SILENCED LED turns ON and remains ON.
Note:
If Waterflow/Sprinkler Devices are activated, notification
appliances may or may not be silenced (depending on local code
requirements). Usually, a dedicated bell continues to sound to
indicate waterflow.
Continued on next page
11-3
Operation
Silencing Alarms
Handling Abnormal Conditions, Continued
Resetting the System
The <SYSTEM RESET> key is used to return the system to its normal state
after an alarm condition has been cleared. When the <SYSTEM RESET> key
is pressed, it causes any latched circuits to reset automatically. Also reset are
initiating devices, relays (including the city relay), notification appliances, and
all LEDs and indicators which are programmed to reset with the
<SYSTEM RESET> key. The message, SYSTEM RESET IN PROGRESS,
is displayed when the key is pressed.
To reset the system, perform the following steps:
1.
2.
Restore/replace all affected devices in accordance with the instructions
provided with each device.
Press the <SYSTEM RESET> key.
If a device stays in alarm during the reset period, the system reset is aborted, and
the system remains in an alarm state. The display indicates the total number of
alarms present in the system along with a prompt to use the <ACK> key to
review the points. These points do not require acknowledgment. The alarm
LED remains ON to indicate that a device is still in an alarm condition.
If the system does not reset, and the display still shows an alarm, read the display
to determine the type of device and the address of the device still in alarm.
Follow local procedures to investigate the area of the building with the alarm.
Look for devices still in alarm. Most devices latch until they are reset, either by
the system or manually.
11-4
Viewing and Clearing Historical Logs
Overview
This section describes how to view and clear the Historical Logs on the 4010.
The 4010 has three logs; Alarm, Supervisory, and Trouble. The logs can be
viewed separately, or they can be viewed in chronological sequence as a single
Combined log. Each log records information about the event and the time the
event occurred. Table 11-1 describes the different logs and their stored events.
Table 11-1. Historical Logs and Events
Stored Events
ALOG
•
•
•
•
•
Alarms
Alarm Ack (global only)
Log cleared
Alarm Silence
System Reset
•
•
•
Supervisory conditions
Supervisory Ack (global only)
Log cleared
•
•
•
•
•
All card and system troubles
Login/Logout for Level 2 or higher
Log cleared
Walk Test events (abnormal and
trouble)
TrueAlarm peak values (if selected)
•
All Events in chronological order
Alarm Log (up to 100
entries)
SLOG
Supervisory Log (up to 50
entries)
TLOG
Trouble Log (up to 300
entries)
CLOG
Combined Log (all entries)
Figure 11-2 shows an example of an Alarm Log.
One of 34 Alarm Log
Entries
Time and Date of Event
ALOG: 1/34
Fire Alarm
10:09:01 am
Wed 14-May-97
Figure 11-2. Sample Alarm Log Screen
Continued on next page
11-5
Operation
Historical Log
Viewing and Clearing Historical Logs, Continued
Using the Historical Logs
To view the Historical Logs, follow Steps 1 through 4.
1.
2.
From the High-Level Status screen, press <MENU>.
Press <NEXT> or <PREVIOUS> until [Historical Logs] is displayed and
then press <ENTER>.
3. Press <NEXT> or <PREVIOUS> to view the desired log and then press
<ENTER>.
4. Press <NEXT> or <PREVIOUS> to scroll through the log entries.
To clear the log you are viewing, press <ENTER> and follow the prompts to
confirm this action.
The Historical Log options are shown in Figure 11-3.
Top Level Menus
Login/
Logout
Historical
Logs
Software
Revision
•
Alarm
•
Supervisory
•
Trouble
•
Combined
Figure 11-3. Historical Log Options
11-6
Viewing and Controlling Points
Overview
The 4010 allows you to view each configured point in the system and, depending
on your access level, control and disable/enable the point you are viewing. This
section describes how to view, control, and enable/disable points.
Controlling/Viewing Points
Use the Steps 1 through 5 and Figure 11-4 to Control/View Points in a 4010. A
TrueAlarm device type and point are used as an example in this section.
1.
2.
4.
5.
Top Level Menus
Panel
Restart
Control/
View Points
Login/
Logout
TrueAlarm
•
View Additional Info
•
Control Points
•
Enable/Disable
Figure 11-4. Control/View Points Menu
Continued on next page
11-7
Operation
3.
From the High-Level Status screen, press <MENU>.
Press <NEXT> or <PREVIOUS> until [Control/View Points] is displayed
and then press <ENTER>.
Press <NEXT> or <PREVIOUS> to scroll through the point types until the
desired device type is displayed [TrueAlarm] and then press <ENTER>.
Press <NEXT> or <PREVIOUS> to scroll through the points until the
point you wish to view/control is displayed and then press <ENTER>.
Press <ENTER> to activate control of that point and to view additional
information about that point. Press <NEXT> or <PREVIOUS> to scroll
through the allowable functions for the point you are viewing.
Viewing and Controlling Points, Continued
Controlling/Viewing Points
(continued)
The control functions for each point type is listed in Table 11-2.
Table 11-2. Device Type and Control Functions
Device Type
Control Functions
View Functions
TrueAlarm
Control:
View:
•
•
•
•
•
•
ZAMS/IAMs
Control:
•
•
•
Relay/RIAMs
Digital Pseudos
Clear Verification Tally
Force on Device LED
Change TrueTest State
•
•
•
Address
Device Type
Point Type
Same as ZAMS/IAMS
Same as ZAMS/IAMS
ON/OFF/Auto/Change Priority
Control:
•
Address
Device Type
Point Type
Sensitivity
ON/OFF/Auto/Change Priority
Control:
•
•
•
•
•
View:
Control:
•
NACs
Clear Verification Tally
Force on Device LED
Change Sensitivity
Clear Peak Value
Change TrueTest State
Manually Control Sounder, Relay or
Isolator
Same as ZAMS/IAMS
ON/OFF/Change Priority
Analog Pseudos
SET analog value for the point (Range - 0 to
65535)
Same as ZAMS/IAMS
Lists
Control: ON/OFF/Auto
View:
• List Counts
• List Contents
Same as ZAMS/IAMS
24-I/O Inputs
Turn on Card LED
Same as ZAMS/IAMS
24-I/O Outputs
Control:
• ON/OFF/Auto/Change Priority
Same as ZAMS/IAMS
System Points
VIEW ONLY, NO CONTROL ALLOWED
Same as ZAMS/IAMS
Continued on next page
11-8
Viewing and Controlling Points, Continued
How to Disable/Enable Points
Use Steps 1 through 6 to disable/enable points in a 4010. A TrueAlarm device
type and point are used as an example in this section.
1.
2.
3.
4.
6.
A Disable Trouble sounds at the FACP when disabling points. NACs are
isolated when disabled. The 4010 preserves the disable state of a point on a warm
start.
When a disabled monitor point is enabled, the 4010 displays a 30 second count
down, displaying the time until the point is enabled. When enabling a point that is
still in an alarm state, the FACP warns you that the point is in alarm. The FACP
gives you 30 seconds that allows you to abort the enabling of that point.
How to Disable Points in
Alarm
Use the Steps 1 through 3 to disable/enable points in alarm on a 4010. You must
be logged in at the appropriate level to disable/enable points.
1.
2.
3.
From the High-Level Status screen, press <Alarm ACK>.
Continue to press <Alarm ACK> until the desired point is displayed and
then press <Disable/Enable>.
Press <ENTER> to confirm this action.
11-9
Operation
5.
From the High-Level Status screen, press <MENU>.
Press <NEXT> or <PREVIOUS> until [Control/View Points] is displayed
and then press <ENTER>.
Press <NEXT> or <PREVIOUS> to scroll through the point types until the
desired device type is displayed [TrueAlarm] and then press <ENTER>.
Press <NEXT> or <PREVIOUS> to scroll through the points until the
point you wish to disable/enable is displayed and then press
<Disable/Enable>.
Press <NEXT> or <PREVIOUS> to select [Enable] or [Disable] and then
press <ENTER>.
Press <ENTER> to disable/enable the viewed point.
Editing Custom Labels
How to Edit a Custom Label
To Edit a Custom Label of a point, use Steps 1 through 11. As an example,
editing the label of a TrueAlarm point is used in the following steps and in
Figure 11-5. Once in the Programming Mode, the 4010 is OFF-LINE.
1.
2.
Login to the 4010 at the appropriate level.
Press <MENU>.
3.
Press < NEXT> or < PREVIOUS> to scroll through the menu until
[Programming] is displayed and then press <ENTER>.
4.
Press < NEXT> or < PREVIOUS> to scroll through the menus until
[Configure Points] is displayed and then press <ENTER>.
5.
Press < NEXT> or < PREVIOUS> to scroll through the menus until the
type of point you wish to configure is displayed [TrueAlarm] and then press
<ENTER>.
6.
Press < NEXT> or < PREVIOUS> to scroll through the menus until
[Edit TrueAlarm Point] is displayed and then press <ENTER>.
7.
Press < NEXT> or < PREVIOUS> to scroll through the TrueAlarm
points until the point you wish to edit is displayed and then press
<ENTER>.
8.
Press < NEXT> or < PREVIOUS> to scroll through the menus until
[Edit Point Label] is displayed and then press <ENTER>.
Top Level Menus
Quick CFIG Programming
Upload/
Download
Configure
Points
TrueAlarm
Edit
TrueAlarm
Point
Edit Point
Label
Figure 11-5. Editing a Custom Label Menu Structure
Continued on next page
11-10
Editing Custom Labels, Continued
How to Edit a Custom Label
(continued)
An edit point label screen appears (Figure 11-6) with the first character of the
existing label underlined.
Point Label
Fire Monitor Zone
Figure 11-6. Edit Point Label Screen
9.
Pick a label that best suits the location of the device. The 4010 provides up to 40
characters per line (including spaces). The available characters are as follows:
Digits
Alpha
Punctuation
0-9
A-Z (only capital letters are available)
comma space & ( ) *
+ - period
/ :
‘ # ! @ $ % ^ = ? ;
10. Press <ENTER> once the label reads correctly. Press <ENTER> again to
confirm the change to the label. For changes to take effect, press
<EXIT/CLEAR> until a confirmation screen appears.
11. Once you complete the editing, the 4010 prompts you to save the new
information to the CFIG. Press < > or < > to select [Save CFIG] and
press <ENTER> to save the information.
11-11
Operation
Press < NEXT> or < PREVIOUS> to scroll through the character set.
Use < > or < > to move to the next character in the label. The
<Disable/Enable> key overwrites characters with a space.
User Control Functions
Overview
User control functions, such as Manual Evac, City Disconnect, Control Point
Bypass and Elevator Recall Bypass, are available from the High Level Status
screen by pressing <FUNCTION>. Pressing <FUNCTION> also accesses
operations including latching earth faults, displaying the current time and date
when the system is abnormal, and performing lamp test.
In addition to the pre-defined functions listed above, the 4010 supports two
“User-Defined” function keys. The two user-defined key choices in the function
menu are “User Defined 1” and “User Defined 2.” These user-defined keys may
be programmed to perform often used functions. A 40-character custom label
may be assigned to these user-defined keys.
Using the Function Options
Use Steps 1 through 3 to access the Function Control menu.
1.
2.
3.
From the High-Level Status screen, press <Function>.
Press <NEXT> or <PREVIOUS> to scroll through the function options
(see Table 11-3) until the desired option is displayed and then press
<ENTER>.
Press <NEXT> or <PREVIOUS> to select ON or OFF for that option and
then press <ENTER>.
Continued on next page
11-12
User Control Functions, Continued
Using the Function Options
(continued)
Table 11-3 lists the function options and their descriptions.
Table 11-3. Function Menu Options and Descriptions
Description
Manual Evacuation
Activates the Manual Evacuation operation
(NACs activate and Fire Alarm LED flashes
until Ack’d).
City Circuit Disconnect*
Disconnects the City Circuit.
Control Point Bypass*
Bypasses the following Control Points:
•
•
•
On until Silence signals
Resettable signals
AHU outputs
Elevator Bypass*
Bypasses the Elevator Recall.
Doorholder Bypass*
Bypasses Doorholder operation.
Lamp Test
Illuminates all LEDs and all LCD segments on
the display.
Earth Fault Latch
Latches intermittent Earth Fault Troubles into
the 4010.
User Defined Key 1
One of two user-defined function keys.
User Defined Key 2
One of two user-defined function keys.
Display Current Time
Displays current time during abnormal
conditions.
*Activation of these options causes a trouble at the FACP.
11-13
Operation
Function Option
Setting the Time and Date
Use Steps 1 through 5 and Figures 11-6 to set the time and date.
An accurate time and date setting is essential to the proper operation of the 4010
system. The time and date should be checked at least once a month and reset, as
described below, if necessary.
1.
2.
From the High-Level Status screen, press <MENU>.
Press <NEXT> or <PREVIOUS> until [Set Time/Date] is displayed and
then press <ENTER>.
3.
Press < > or < > to move the focus brackets to the desired field (hours,
minutes, date, month, year).
Press <NEXT> or <PREVIOUS> until the desired value is displayed.
Once all fields are set, press <ENTER> to set the time and date.
4.
5.
Top Level Menus
Set
Time/Date
Diagnostics
Walk Test
•
Hours
•
Minutes
•
Date
•
Month
•
Year
Figure 11-7. Set Date/Time
11-14
Appendix A
Device and Point Types
Overview
Each point in the 4010 has both a hardware device type and a software point
type. The hardware device type is determined by the hardware used. This is
used to determine what physical states exist for the point. The hardware device
type also determines the valid software point types that can be assigned to a
point.
The software point type defines which "banner" and "status" is used in
displaying a point when it changes state on the display or is logged to the
historical log. The software point type, especially for output points, also defines
the default application programming. For example a NAC with a point type of
SSIGNAL indicates that the signal circuit activates on alarm until silence.
This chapter describes the Hardware Device and Software Point Types available
with the 4010. For more information on Analog, Digital, List, and 24-Point I/O
point types, refer to “Appendix B. Hardware and Pseudo Points” in this
publication.
This chapter discusses the following topics:
Topic
See Page #
Overview
A-1
Hardware Device Types
A-2
Software Point Types
A-5
A-1
Device/Point Types
In this Chapter
Hardware Device Types
Overview
The 4010 supports IDNet devices as Fire Alarm input and output, as well as four
hardwired output points, and two auxiliary relay output points.
TrueAlarm Hardware Device
Types
Table A-1 lists the TrueAlarm Hardware Device Types available with the 4010
FACP.
Table A-1. TrueAlarm Hardware Device Types
Device Type
Description
PHOTO
TrueAlarm photoelectric sensor
SPHOTO
TrueAlarm photoelectric sensor with sounder base
RPHOTO
TrueAlarm photoelectric sensor with relay base
IPHOTO
TrueAlarm photoelectric sensor with isolator base
XPHOTO
TrueAlarm extra-sensitive photoelectric sensor
XSPHOTO
TrueAlarm extra-sensitive photoelectric sensor with sounder base
XRPHOTO
TrueAlarm extra-sensitive photoelectric sensor with relay base
XIPHOTO
TrueAlarm extra-sensitive photoelectric sensor with isolator base
ION
TrueAlarm ionization sensor
SION
TrueAlarm ionization sensor with sounder base
TION
True Alarm single station ionization sensor
RION
TrueAlarm ionization sensor with relay base
IION
TrueAlarm ionization sensor with isolator base
HEAT
TrueAlarm fixed temperature heat sensor
SHEAT
TrueAlarm fixed temperature heat sensor with sounder base
RHEAT
TrueAlarm fixed temperature heat sensor with relay base
IHEAT
TrueAlarm fixed temperature heat sensor with isolator base
OHEAT
TrueAlarm fixed temperature and rate of rise heat sensor
SOHEAT
TrueAlarm fixed temperature and rate of rise heat sensor with sounder base
ROHEAT
TrueAlarm fixed temperature and rate of rise heat sensor with relay base
IOHEAT
TrueAlarm fixed temperature and rate of rise heat sensor with isolator base
Continued on next page
A-2
Hardware Device Types, Continued
TrueAlarm Levels and
Sensitivities
Sensitivities and corresponding levels are shown in Table A-2 for TrueAlarm
types.
Table A-2. TrueAlarm Levels and Sensitivities
Levels
PHOTOs
XPHOTOs
IONs
HEATs
Level 1
0.5%
0.2%
0.5%
117°F (X°C)
Level 2
1.0%
0.5%
0.9%
135°F (57°C)
Level 3
1.5%
1.0%
1.3%
155°F (68°C)
Level 4
2.0%
1.5%
1.7%
155°F (68°C)
Level 5
2.5%
2.0%
1.7%
155°F (68°C)
Level 6
3.0%
2.5%
1.7%
155°F (68°C)
Level 7
3.7%
3.7%
1.7%
155°F (68°C)
Table A-3 lists the Monitor Hardware Device Types for the 4010.
Table A-3. Monitor Hardware Device Types
Device Type
Description
MAZAM
Class A Monitor ZAM (T-sense)
MBZAM
Class B Monitor ZAM (T-sense)
ADRPUL
Addressable Pull Station
SIAM
Supervised IAM (T-sense)
CANPUL
Canadian 2-stage Pull Station
KACPUL
International KAC Pull Station
Continued on next page
A-3
Device/Point Types
Monitor Hardware Device
Types
Sensitivities
Hardware Device Types, Continued
4009A Hardware Device Types
Table A-4 lists the 4009A hardware device types. (Note: Each 4009A is located
at “virtual card” address 17.)
Table A-4. 4009A Hardware Device Types
Device Type
Description
4009A
Standard 4009A
R4009A
4009A with repeater
4009A8
4009A with four-NAC option board
R4009A8
4009A with four-NAC option board and repeater
A-4
Software Point Types
Monitor Point Types
Table A-5 lists the monitor point types and their descriptions.
Table A-5. Monitor Point Types
Description
FIRE
WATER
HEAT
DUCT
FLAME
PULL
SMOKE
VSMOKE
ABORT
EMERG
SFIRE
VSFIRE
SPULL
VSPULL
GENMON
SGENMON
FPUMP
SFPUMP
S2STAGE
SO
WSO
LATSUPV
SDUCT
SUPDET
SUPABRT
SUPDUMP
SUPPRES
SUPV
UTIL
DAMPER
TROUBLE
STYLEC
GVMON
Fire alarm (generic)
Waterflow switch
Heat detector
Duct detector
Flame detector
Pull station - manual
Smoke detector
Verified smoke zone
Abort Zone (pre-signal)
Emergency Alarm
Combination Smoke/Fire zone
Verified Combination Smoke/Fire zone
Combination Smoke/Pull zone
Verified Combination Smoke/Pull zone
Generator monitor
Supervisory generator monitor
Fire pump monitor
Supervisory fire pump monitor
2-stage monitor (abn=pre-signal, short=alarm)
Sprinkler supervision (normally open)
Waterflow/sprinkler supervision (normally open)
Latching supervisory
Supervisory Duct Detector
Suppression Release detector zone
Suppression Release abort zone
Suppression Release manual dump
Suppression Release pressure monitor
Supervisory (generic)
Non-alarm utility
Damper Monitor (open/closed)
Trouble monitor
Current limit = fire alarm, short/open = trouble
Generic verified monitor
Continued on next page
A-5
Device/Point Types
Point Type
Software Point Types, Continued
Signal Point Types
Every 4010 has four Notification Appliance (signal) points. The default
configuration is SIG1 & SIG2 “on ‘til silence” (point type = SSIGNAL) and
SIG3 & SIG4 “on ‘til reset” (point type = RSIGNAL).
Table A-6 lists the signal point types and their descriptions.
Table A-6. Signal Point Types
Point Type
Description
SIGNAL
Generic signal (no default operation)
SSIGNAL
Alarm signal - on ’til silence (temporal coded)
RSIGNAL
Alarm signal - on ’til reset
SVISUAL
Visual - on ’til silence
RVISUAL
Visual - on ’til reset
SWATER
Waterflow signal - on ’til silence
RWATER
Waterflow signal - on ’til reset
SUPV
Sprinkler supervisory signal - on ’til ack
SUPREL
Suppression (agent discharge) release output
PRIMARY
Elevator capture - primary
ALTERN
Elevator capture - alternate
AHUR
AHU on/off relay - single relay control
AHUO
AHU on relay - dual relay control
AHUF
AHU off relay - dual relay control
DHOLDER
Doorholder control
TSIGNAL
Trouble/supervisory signal - on ’til clear
BSIGNAL
Trouble/supervisory "bell" signal - on ’til acknowledged
RELAY
Generic Relay
Continued on next page
A-6
Software Point Types, Continued
Relay Point Types
The 4010 includes two AUX relay points configured as AUX1 and AUX2. The
default point type settings for AUX1 set as an Alarm relay on until reset (point
type = RRELAY) and AUX2 set as a Trouble/Supervisory relay on until clear
(point type = TRELAY).
Table A-7 lists the Relay point types and their descriptions.
Table A-7. Relay Point Types
Description
RELAY
Generic relay
PRIMARY
Elevator Capture - primary
ALTERN
Elevator Capture - alternate
AHUR
AHU on/off relay - single relay control
AHUO
AHU on relay - dual relay control
AHUF
AHU off relay - dual relay control
SRELAY
Alarm Relay - on ‘til silence
RRELAY
Alarm relay - on 'til reset
TRELAY
Trouble relay - on til clear
BRELAY
Trouble relay - on til acknowledge
DHOLDER
Door Holder
SWATER
Waterflow relay - on ‘til silence
RWATER
Waterflow relay - on ‘til reset
RSUPV
Supervisory relay
SVISUAL
Visual - on ‘til silence
RVISUAL
Visual - on ‘til reset
SUPREL
Suppression (agent discharge) release output
SIGNAL
Generic Signal (no default operation)
Continued on next page
A-7
Device/Point Types
Point Type
Software Point Types, Continued
QuickAlert Point Types
QuickAlert opertion for a particular NAC is enabled by selecting the QALERT
software point types. Two types of points exist – one under system control and
one with no system mode, which allows you to use Custom Control to perform
selective signaling.
Table A-8. QuickAlert Point Types
Point Type
Description
QALERT
This point type has no automatic operation.
All operations for this point type must be
programmed using Custom Control.
SQALERT
When the SQALERT point type is selected,
the system does the following:
-
Automatically turns ON the designated
circuit on alarm detect.
-
Issues the Horn Silence command upon
Alarm Silence.
-
Turns OFF the circuit at the completion of
System Reset.
Any point programmed with this point type will
not be available for Custom Control
programming.
A-8
Appendix B
Hardware and Pseudo Points
Overview
This chapter describes the points that may exist in all 4010 systems. The points
are broken up into two major groups, hardware points and pseudo points.
Furthermore, each of these groups is broken down by card. For more
information on Analog, Digital, List, and 24-Point I/O point types, refer to the
4010 Fire Alarm Programming Instructions (574-054) and the 4010 Fire
Alarm PC Programmer Instructions (574-187).
In this Chapter
This chapter discusses the following topics:
Topic
See Page #
Overview
B-1
Hardware Points
B-2
Pseudo Points
B-14
Hardware/Psuedo Points
B-1
Hardware Points
Introduction
There are many different types of hardware points that exist in the 4010 system.
They include system points that are read only to the user, points on the IDNet
channel, points on optional cards, public 4120 network points, and card status
points. Many of these points may be referenced in Custom Control in both the
input and output sides of an equation, depending on the Custom Control
operation, and the type of point (refer to “Chapter 8 - Custom Control and
Restoring/Saving CFIG” for more information). The following sections will
describe each hardware point for each card in the system, both default and
optional.
General Card Status Point
Information
This section describes attributes that apply to all card status points in the 4010.
Card status points are used to indicate card troubles in the system. Card status
points may only be viewed from the Active Trouble List, the Historical Logs, or
on a RS232 port (if available). When viewing a card status point, a banner will
be displayed that will indicate that the trouble is a card status trouble, and which
card the point is associated with. A card status point label will also be displayed
to indicate the type of card status trouble it is.
Note:
A card status point cannot be used in Custom Control or with
LED mode programming.
Master Controller Card
The Master Controller Card resides at Card Address 0 and contains 13 hardware
points. The Master Controller Card is required in all 4010 configurations.
Master Controller Card Status
Points
The Master Controller Card does not have any card status points associated with
it.
Master Controller Points
The Master Controller Card has 13 hardware points associated with it. Of the 13
hardware points, eight are system points which are not editable by the user. The
other five master points can be configured by the user. Table B-1 shows a list of
the Master Controller points. The type field denotes which class the point falls
into (R=System point that is Read Only to user, U=User Configurable Points).
Continued on next page
B-2
Hardware Points, Continued
Master Controller Points
(continued)
Table B-1. Master Controller Points
Type
0-1
R
Front Panel Piezo
Label
Indicates the status of the Piezo Sounder on the 4010
Master.
Description
0-2
R
External N2 Disconnect
Relay
Indicates the status of the External N2 Disconnect
Relay. Turns on when no slaves are communicating;
turns off on System Reset.
0-3
R
Fire LED
Status of the front panel Alarm LED.
0-4
R
Supervisory LED
Status of the front panel Supervisory LED.
0-5
R
Trouble LED
Status of the front panel Trouble LED.
0-6
R
Alarm Silence LED
Status of the front panel Alarm Silence LED.
0-7
R
AC Power LED
Status of the front panel AC Power LED.
0-8
U
User LED 1
This point indicates the status and configuration of the
first user programmable LED on the front panel.
0-9
U
User LED 2
This point indicates the status and configuration of the
second user programmable LED on the front panel.
0-10
U
User LED 3
This point indicates the status and configuration of the
third user programmable LED on the front panel.
0-11
U
User Defined Key 1
This point indicates the status and configuration of the
first user programmable key (in the function menu).
0-12
U
User Defined Key 2
This point indicates the status and configuration of the
second user programmable key (in the function menu).
0-13
R
LCD Backlight
Indicates the status of the LCD backlight on the front
panel.
NAC Card
The NAC (Notification Appliance Circuit) Card is required for all 4010
configurations, and is located at Card Address 1. There are seven hardware
points and eight card status points associated with the NAC card.
NAC Card Status Points
The NAC Card has eight card status points associated with it. Table B-2
describes the card status points for the NAC card.
Continued on next page
B-3
Hardware/Pseudo Points
Point
Hardware Points, Continued
NAC Card Status Points
(continued)
Table B-2. Card Status Points for NAC Card
Point
Label
Description
1-CS 1
Missing Card
This trouble indicates that the NAC card is not communicating
with the master.
1-CS2
Wrong Card
This trouble indicates that the card returned a card type as
something other than a NAC card type.
1-CS3
NACs 1 & 2 Class A
NAC 1 and 2 Class A card not inserted trouble. Only occurs if
circuits are configured with NACA device type.
1-CS4
NACs 3 & 4 Class A
NAC 3 and 4 Class A card not inserted trouble. Only occurs if
circuits are configured with NACA device type.
1 -CS5
NAC 1 Signal Power
Indicates a signal power trouble for NAC 1.
1-CS6
NAC 2 Signal Power
Indicates a signal power trouble for NAC2.
1-CS7
NAC 3 Signal Power
Indicates a signal power trouble for NAC3.
1-CS8
NAC 4 Signal Power
Indicates a signal power trouble for NAC4.
NAC Card Points
The NAC has seven hardware points associated with it. Of the seven hardware
points, six are points which may be programmed by the user. The other point is
the City Circuit point which is not available for programming or viewing by the
user. The following table is a list of the points on the NAC card. The type field
denotes which class the point falls into (S=System point that is not available to
the user for viewing or programming, U=User Configurable Points).
Table B-3. System and User Points of NAC Card
Point
Type
Label (default)
Description
1-1
U
NAC Circuit: SIG 1
NAC card Signal 1 status and configuration.
1-2
U
NAC Circuit: SIG 2
NAC card Signal 2 status and configuration.
1-3
U
NAC Circuit: SIG 3
NAC card Signal 3 status and configuration.
1-4
U
NAC Circuit: SIG 4
NAC card Signal 4 status and configuration.
1-5
U
AUX Circuit: AUX 1
NAC card Relay 1 status and configuration.
1-6
U
AUX Circuit: AUX 2
NAC card Relay 2 status and configuration.
1-7
S
City Circuit
Interface 4010 City Module.
Continued on next page
B-4
Hardware Points, Continued
Power Supply Card
The Power Supply Card is required for all 4010 configurations, and is located at
Card Address 2. There are nine hardware points and two card status points
associated with the Power Supply card.
Power Supply Card Status
Points
The Power Card has two card status points associated with it. The following
table describes the card status points for the Power Supply card.
Table B-4. Card Status Points for Power Supply Card
Point
Label
Description
2-CS1
Missing Card
This trouble indicates that the Power Supply card is not communicating
with the master.
2-CS2
Wrong Card
This trouble indicates that the card returned a card type as something
other than a Power Supply card type.
Power Supply Points
The Power Supply card has nine hardware points associated with it. All of the
Power Supply points are system points that cannot be modified by the user.
Table B-5 displays a list of the points on the Power Supply card.
Continued on next page
Hardware/Pseudo Points
B-5
Hardware Points, Continued
Power Supply Points
(continued)
Table B-5. Points on the Power Supply Card
Point
Label
Description
2-1
AC Power
This trouble point will indicate that the AC line voltage is too low for
proper system operation.
2-2
Positive Earth Ground
This trouble point indicates that there is a fault condition between
+24V and Earth.
2-3
Negative Earth Ground
This trouble point indicates that there is a fault condition between 0V
and Earth.
2-4
Expansion Power Supply
This trouble point indicates Expansion Power Supply trouble. Only
occurs if expansion supply is configured.
2-5
Expansion Power Supply
Battery
This trouble point indicates Expansion Power Supply AUX Battery
Power trouble. Only occurs if expansion supply is configured.
2-6
Battery Low
This trouble point indicates that the battery has a voltage less than
22.8V.
2-7
Battery Depleted or
Disconnected
This trouble point indicates that the battery has a voltage less than
19.5V.
2-8
Battery Low Cutout
This trouble point indicates that AC Power has been lost and the
batteries have reached a depleted state, the system shuts off.
2-9
Battery Charger
This utility point indicates the status of the battery charger (on/off).
IDNet Card
The IDNet Card is required for all 4010 configurations, and is located at Card
Address 3. The IDNet Card defaults to a configuration with no hardware points
(devices). However, up to 250 devices may be programmed for the IDNet Card.
The IDNet Card also includes eight card status points.
IDNet Card Status Points
The IDNet Card has eight card status points associated with it. Table B-6
describes the card status points for the IDNet card.
Continued on next page
B-6
Hardware Points, Continued
IDNet Card Status Points
(continued)
Table B-6 Card Status Points for the IDNet Card.
Point
Label
Description
3-CS1
Missing Card
This trouble indicates that the IDNet card is not communicating with
the master.
3-CS2
Wrong Card
This trouble indicates that the card returned a card type as something
other than a IDNet card type.
3-CS3
Channel Failure
This trouble indicates a channel failure on the IDNet line (no devices
are communicating).
3-CS4
Extra Device
This trouble indicates that there is a device answering that is not
included in the configuration (view the trouble log to determine the
devices address).
3-CS5
Class A Status
This trouble indicates a Class A trouble condition on the IDNet line.
This requires a System Reset to clear.
3-CS6
Power Supply Status
This point indicates a power supply trouble on the IDNet card.
3-CS7
Short Status
This trouble point indicates a short condition on the IDNet card.
3-CS8
Ground Fault Status
This trouble indicates that there is a ground fault in the IDNet line.
IDNet Points
Table B-7. Points That May Appear on a IDNet Card
Point
Label (default)
Description
3-1
IDNet Device: M1-1
The point on the IDNet card configured for address 1.
3-2
IDNet Device: M1-2
The point on the IDNet card configure for address 2.
3-3
IDNet Device: M1-3
The point on the IDNet card configured for address 3.
↓
↓
3-249
IDNet Device: M1-249
The point on the IDNet card configured for address 249.
3-250
IDNet Device: M1-250
The point on the IDNet card configured for address 250.
Continued on next page
B-7
Hardware/Pseudo Points
The IDNet card can have up to 250 devices configured. All of the IDNet
devices can be modified by the user. How the point is configured (i.e. software
point type) determines what action is taken (trouble, alarm, etc.) when the point
changes state. The following table is a list of the points that may be included on
the IDNet card. The labels indicated for the points are the default labels
assigned when the point is added from the front panel.
Hardware Points, Continued
RS232/Modem Card
Either an RS232 Card or Modem Card may be added to the 4010 system. Even
though these cards are optional, if an RS232 or Modem card is configured, it
must reside at Card Address 4. There are two hardware points and eight card
status points associated with the both the RS232 card and Modem card.
RS232/Modem Card Status
Points
Both the RS232 Card and the Modem Card have eight card status points
associated with them. The card status points described in this section apply to
either card. The following table describes the card status points for both the
RS232 or Modem card.
Table B-8. Card Status Points for RS232 or Modem Card
Point
Label
Description
4-CS1
Missing Card
This trouble indicates that the card is not communicating with the
master.
4-CS2
Wrong Card
This trouble indicates that the card returned a card type as something
other than a RS232 or Modem card type (respectively).
4-CS3
Port A Disconnected
If Port A is a supervised port, and disconnected, this point will indicate
this with a trouble.
4-CS4
Port B Disconnected
If Port B is a supervised port, and disconnected, this point will indicate
this with a trouble.
4-CS5
Primary Telco
This point indicates a trouble in the Primary Telco line (not presently
supported).
4-CS6
Secondary Telco
This point indicates a trouble in the Secondary Telco line (not
presently supported).
4-CS7
Port A Ground Fault
This point indicates a ground fault trouble on Port A (not presently
supported).
4-CS8
Port B Ground Fault
This point indicates a ground fault trouble on Port B (not presently
supported).
RS232/Modem Points
The RS232 and Modem cards have two hardware points associated with them.
Both of the RS232/Modem points are user configurable. However, the points
have no labels associated with them, because they cannot be viewed on the front
panel. Table B-9 is a list of the points on the RS232/Modem cards.
Continued on next page
B-8
Hardware Points, Continued
RS232/Modem Points
(continued)
Table B-9. Points on the RS232/Modem Cards
Point
Label
Description
4-1
None
Port A point. Default to unsupervised 80 character
Printer port.
4-2
None
Port B point. Default to command line port.
DACT Card
The DACT card is an optional card that may be added to the 4010 system. The
DACT card is mutually exclusive with the Network card, and if configured, must
reside at Card Address 8. There is one hardware point and seven card status
points associated with the DACT card.
DACT Card Status Points
The DACT Card has seven card status points associated with it. The following
table describes the card status points for the DACT card.
Table B-10. Card Status Points for SDACT Card
Point
Label
Description
Missing Card
This trouble indicates that the card is not communicating with the
master.
8-CS2
Wrong Card
This trouble indicates that the card returned a card type as something
other than an DACT card type.
8-CS3
Central Station
This trouble indicates that communication was lost with the Central
Station.
8-CS4
Phone Line 1
This trouble indicates that Phone Line 1 has been disconnected.
8-CS5
Phone Line 2
This trouble indicates that Phone Line 2 has been disconnected.
8-CS6
Program Checksum
This trouble indicates that the on board DACT card checksum test has
failed.
8-CS7
DB Version
Mismatch
This trouble indicates that the configuration loaded on the DACT card
differs from the configuration on the master.
SDACT Points
The SDACT card has one hardware point associated with it. The point does not
have a label, because it cannot be viewed from the front panel. Table B-11
describes the point on the SDACT card.
Continued on next page
B-9
Hardware/Pseudo Points
8-CS1
Hardware Points, Continued
SDACT Points (continued)
Table B-11. Point on the SDACT Card
Point
Label
8-1
None
Description
SDACT Port.
Network Card
The Network card is an optional card that may be added to the 4010 system.
The Network card is mutually exclusive with the SDACT card, and if
configured, must reside at Card Address 8. The network card allows the 4010 to
serve as a network node for a 4120 network. Points on the 4010 may be declared
public to the 4120 network. These points are the Network Status points, and will
be described in this section. There are also seven card status points associated
with the Network card.
Network Card Status Points
The Network Card has seven card status points associated with it. The following
table describes the card status points for the Network card.
Table B-12. Card Status Points for the Network Card
8-CS1*
Missing Card
This trouble indicates that the card is not communicating with the master.
8-CS2
Wrong Card
This trouble indicates that the card returned a card type as something other
than a Network card type.
8-CS3
Version Mismatch
This trouble indicates that the 4010’s current configuration differs from
versions on other nodes.
8-CS4
Net Comm
Failure
This trouble indicates that communication was lost between the Network
card and the 4120 network.
8-CS5
Ground Fault
This trouble indicates that there is a ground fault in the network line.
8-CS6
Duplicate Node
This trouble indicates that more than one node on the 4120 network is
answering for the same address (not presently supported).
8-CS7
Network Miswire
This trouble indicates that the port-to-port network wiring is incorrect (i.e.
left-to-left or right-to-right).
* CS = Card Status
Network Points
The Network card can have up to 511 network points configured. Table B-13
shows a list of the points that may be configured on the Network card. The
Common Trouble Point is the only default point for the Network card.
Continued on next page
B-10
Hardware Points, Continued
Network Points (continued)
Table B-13. Points That May Be Configured on Network Card
Point
Label
Description
NetPt1
None
This point is the Network Common Trouble Point. This point is public on the
network.
NetPt2
None
This point contains the Network Type, Class, Destination, and Reference for the
second network public point.
NetPt3
None
This point contains the Network Type, Class, Destination, and Reference for the
third network public point.
NetPt510
None
This point contains the Network Type, Class, Destination, and Reference for the
510th network public point.
NetPt511
None
This point contains the Network Type, Class, Destination, and Reference for the
511th network public point.
↓
↓
24I/O Card
The 4010 can have up to six annunciator cards added to the system. One of
these cards is the 24I/O card. The 24I/O card can reside at addresses 9 through
14. There are 24 hardware points and two card status points associated with the
24I/O card.
24I/O Card Status Points
The 24I/O Card has two card status points associated with it. The following
table describes the card status points for the 24I/O card.
Point
Label
Description
Card-CS1*
Missing Card
This trouble indicates that the card is not communicating with the master.
Card-CS2
Wrong Card
This trouble indicates that the card returned a card type as something other
than an 24I/O card type.
*CS = Card Status
Continued on next page
B-11
Hardware/Pseudo Points
Table B-14. Status Points on the 24I/O Card
Hardware Points, Continued
24I/O Points
Each 24I/O card has 24 hardware points associated with it. All hardware points
on the 24I/O card can be programmed by the user. The functionality of the point
depends on the device type (Input or Output), the point type, and modes
programmed against it. The labels for the points on the 24I/O card are default
labels, and cannot be changed by the user. The following table describes the
organization of points on the 24I/O card.
Table B-15. Point Organization on the 24I/O Card
Point
Label
Description
Card-1
I/O Card #, Point 1
The 1st point on the 24I/O card.
Card-2
I/O Card #, Point 2
The 2nd point on the 24I/O card.
Card-3
I/O Card #, Point 3
The 3rd point on the 24I/O card.
Card-23
I/O Card #, Point 23
The 23rd point on the 24I/O card.
Card-24
I/O Card #, Point 24
The 24th point on the 24I/O card.
↓
↓
LCD Card
The 4010 can have up to six annunciator cards added to the system. One of
these cards is the LCD card. The LCD card can reside at addresses 9 through
14. There are five hardware points and four card status points associated with
the LCD card.
LCD Card Status Points
The LCD Card has four card status points associated with it. The following table
describes the card status points for the LCD card.
Table B-16. Card Status Points for the LCD Card
Point
Label
Description
Card-CS1*
Missing Card
This trouble indicates that the card is not communicating with the master.
Card-CS2
Wrong Card
This trouble indicates that the card returned a card type as something
other than an LCD card type.
Card-CS3
LCD Membrane
This trouble indicates that there is a problem with the keypad on the LCD
card.
Card-CS4
LCD Display
This trouble indicates that there is a problem with the display on the LCD
card.
* CS = Card Status
Continued on next page
B-12
Hardware Points, Continued
LCD Points
The LCD card has five hardware points associated with it. Only the first three
hardware points (user LEDs) on the LCD card can be programmed by the user.
The labels for the points on the LCD card are default labels, and cannot be
changed by the user. The following table describes the points included on the
LCD card.
Table B-17. Points on the LCD Card
Point
Label
Description
Card-1
LCD Card #, Point 1
The status of the First User LED on the LCD card. Programmable
for color and mode.
Card-2
LCD Card #, Point 2
The status of the Second User LED on the LCD card.
Programmable for color and mode.
Card-3
LCD Card #, Point 3
The status of the Third User LED on the LCD card. Programmable
for color and mode.
Card-4
LCD Card #, Point 4
The status of the Alarm Silence LED on the LCD card.
Card-5
LCD Card #, Point 5
The status of the Piezo Sounder on the LCD card.
Hardware/Pseudo Points
B-13
Pseudo Points
Introduction
Like the 4100 and 4005, there are three types of pseudo points that exist in every
system. They include digital, analog, and list pseudos. Each of these types may
be referenced in Custom Control in both the input and output sides of an
equation. Reserved system pseudo points are used to indicate system trouble or
alarm indications, control diagnostics or other system functions, and to
communicate information between the 4010 Master and SMPL. Some pseudos
are set by the system and are read only to the user. Other pseudos are either set
from SMPL or from the front panel as a cue for the system to perform some
operation. Pseudo cards contain no card status points.
Digital Pseudo Points
Every 4010 system has two Digital Pseudo "cards" at addresses 18 and 19. The
first card is reserved for system pseudo points while the second is available to
the user. Each contains 75 digital pseudo points which may be programmed as
shown in Table B-18.
Table B-18. Programming Digital Pseudo Points
Type
Description
UTILITY
Utility point (ON/OFF - no acknowledge required).
ALARM
Fire alarm point.
SUPV
Supervisory point.
TROUBLE
Trouble point.
Each system digital pseudo point falls into one of the following three categories
shown in Table B-19.
Table B-19. Categories for Digital Pseudo Points
Class
Description
R
Point is controlled by the 4010 master and is read only to the
end user.
RW
Point is controlled by the 4010 master but may also be
controlled by the end user (front panel or SMPL).
W
Point is controlled by the end user and is read by the 4010
Master in order to accomplish some function or operation.
Continued on next page
B-14
Pseudo Points, Continued
4010 System Digital Pseudos
The system digital pseudo card in the 4010 system is located at Card Address 18.
It contains a total of 75 reserved system pseudo points that cannot be edited.
The following table list the system pseudo points. The type field denotes which
class (see above) the point falls into, and what its type is (U =UTIL, F=FIRE,
T=TROUBLE, S=SUPERVISORY).
Table B-20. System Pseudo Points
Point
Type
Label
Description
RU
Unacked Fire in System
On if unacked fire exists in system.
D2
RU
Unacked Supervisory in System
On if unacked supervisory exists in
system.
D3
RU
Unacked Trouble in System
On if unacked trouble exists in system.
D4
RT
Extra N2 Card
Turned on at panel startup if an
unprogrammed N2 slave card is detected.
Only clears on panel restart.
D5
RT
External N2 Trouble
Turns on when panel is no longer
communicating with ALL slave cards.
Turns off on a System Reset.
D6
RW U
User SMPL Program
On when User SMPL program is active.
D7
RT
Cold Start
Indicates that panel has performed a cold
start. Turns of when acknowledged.
D8
RT
Warm Start / Check Time and
Date
Indicates that panel has performed a
warm start. Turns off when
acknowledged.
D9
RW F
Manual Evacuation
Turns on when Manual Evacuation is
selected. Turns off on a System Reset.
D10
RT
System Time and Date
Indicates that the time and date is
incorrect. Turns off when time and date is
updated.
D11
RT
Simplex Service Mode
Indicates that the panel is in Service
Mode. Turns off only on a panel restart.
D12
RW U
Keypad Inactivity Timer Disable
Disables Keypad Inactivity timer.
D13
RT
Active List Overflow
Turns on when the number of alarms,
supervisories, or troubles is greater than
the system active list size (100 fires, 50
supv, 300 troubles). Turns off on a panel
restart.
Continued on next page
B-15
Hardware/Pseudo Points
D1
Pseudo Points, Continued
4010 System Digital Pseudos
(continued)
Table B-20. System Pseudo Points (Continued)
Point
Type
Label
Description
D14
RW T
City Disconnect
On if city circuit is disconnected.
D15
RT
City Circuit Trouble
On if city circuit is in trouble.
D16
-
AHJ City Reset Utility Point
On if city circuit reset is enabled.
D17
RW T
Control Point Bypass
On if control points are bypassed.
D18
RW T
Elevator Bypass
On if elevator recall points are bypassed.
D19
RW T
Doorholder Bypass
On if doorholder points are bypassed.
D20
RW T
Verification Tally Limit Exceeded
On when any verified points tally limit
exceeds10. Off when all points tally limit
is below 10.
D21
RT
Walk Test Active in System
On when Walk Test is active.
D22
RU
Earth Fault Latch
On when Earth Fault Latch diagnostic is
active.
D23
RT
TrueTest Active in System
On when TrueTest is active.
D24
RT
Programming Mode - System
Disabled
On when Programming or Quick-CFIG is
entered. Panel is no longer operational.
D25
RW U
System Reset Activated
On when System Reset Starts.
D26
RW U
Alarm Silence Activated
On when Alarm Silence Starts.
D27-D30
-
Reserved System Pseudo Point
Unused.
D31
RU
Network Running in Style 4
On if network is running in Style 4.
Reserved System Pseudo Point
Unused.
D32- D35
D36
RU
No CRT Connected
On if no set-host session is active on
network card.
D37- D44
-
Reserved System Pseudo Point
Unused.
D45
RW T
Duplicate IDNet Device Detection
Active
When on (either through front panel or
SMPL) it enables the duplicate device
detection diagnostic on the IDNet card.
D46
-
Weak Answer
When on (either through front panel or
SMPL) it detects devices beyond
specifications by reducing sensitivity of
receiver.
D47
RT
Event Queue Overflow
On when the RS232/LCD annunciator
event queue is overflowed and events
have been missed. Panel restart clears
the trouble.
Continued on next page
B-16
Pseudo Points, Continued
4010 System Digital Pseudos
(continued)
Table B-20 System Pseudo Points (Continued)
Point
Type
Label
Description
D48
WT
LCD Annunciator Sounder Disable
When on the panel tells all LCD
Annunciators to disable their local
sounder. Turning pseudo off will enable
the sounders. Controllable from front
panel only- not SMPL.
D49
WU
IDNet Boost
When on it boosts the IDNet levels.
D50
WU
Device Almost Dirty
When active it forces IDNet almost dirty
troubles to report.
D51
WU
TrueAlarm Peak Log Enable
When on any peak value change
recorded on IDNet devices is sent to the
Trouble Log.
D52
RU
RS232 Port A Disconnected
On whenever nothing is connected to Port
A on the RS232 or RS232/Modem card.
D53
RU
RS232 Port B Disconnected
On whenever nothing is connected to Port
B on the RS232 or RS232/Modem card.
D54-D57
-
Reserved System Pseudo Point
Unused.
D58
RU
Network System Reset
D59
RU
Network Signal Silence
D60
-
Digital: P60
Unused.
-
Digital: P75
Unused.
↓
↓
4010 User Digital Pseudos
The user digital pseudo card in the 4010 is at address 19. It has 75 points
available for specialized applications programming. Any point may be
programmed as one of the four types of digital pseudos (i.e. UTILITY, FIRE,
etc.), and each may be assigned a 40 character custom label.
Note that any user pseudo points defined as FIRE type are not auto-generated in
the General Alarm List (L1), and SUPERVISORY points are not generated into
the Supervisory Monitor List (L8).
Continued on next page
B-17
Hardware/Pseudo Points
D75
Pseudo Points, Continued
Analog Pseudo Points
Analog pseudo points exist as counters or timers in the 4010 system. SMPL
delay and cycle equations may be written referencing the user Analog pseudo
points on the output side (for delay/cycle operations). Each analog point may
contain a value from 0-65,535 and the point is considered ON when the value is
non-zero. For delay and cycle purposes, the maximum allowable value gives a
real-time range of just over 18 hours. There are two analog pseudo cards in the
4010 system - one reserved for system analogs, and one reserved for user points.
4010 System Analog Pseudos
The 4010 system has one analog pseudo card reserved for system use at Card
Address 20. It contains a total of 25 points. At present, only the first seven are
used but the remainder are reserved for future expansion.
Table B-21. 4010 System Analog Pseudos
Point
Label
Description
A1
Fire Count
Number of fire alarms active in system.
A2
Supervisory Count
Number of supervisory alarms active in system.
A3
Trouble Count
Number of troubles active in system.
A4
System Startup
Pulsed for one poll cycle during system startup.
A5
Almost Dirty Device Count
Total number of devices that have an almost dirty
status (not necessarily a trouble).
A6
Dirty Device Count
Total number of devices that are in Dirty Trouble.
A7
Excessively Dirty Device Count
Total number of devices that are in Excessively
Dirty Trouble.
A8
Current Year
A9
Current Month
A10
Current Day of Month
A11
Current Hour
A12
Current Minute
4010 User Analog Pseudos
The user analog pseudo card in the 4010 is at Card Address 21. It has 25 points
available for specialized applications programming. The analog user pseudos
can have custom labels assigned to them.
Continued on next page
B-18
Pseudo Points, Continued
List Pseudo Points
List pseudo points provide a convenient way to group points in any manner the
user desires. The 4010 contains two list pseudo cards - one reserved for the
system and one for the user. The status of the list is determined by counts which
are maintained for the following states:
•
Fire Count
•
Trouble Count
•
Supervisory Count
•
Normal
•
Open
•
Short
•
Fire Ack
•
Limited
•
Supervisory Ack
•
Trouble Ack
•
On/Input
•
Disable
•
Manual Control
•
On/Coding
The 4010 restricts the total number of points in any one list to 255. It also
restricts the total number of points available on any one list card to 500 (the total
number of points in all lists on one list card cannot exceed 500).
4010 System Lists
The 4010 system reserves one list card at address 22 for system use. Currently,
12 of the 25 system lists are used by the 4010 application. All of these lists
control application specific operation of the 4010 panel. Some are
auto-generated by the system as points are added and may not be edited, while
the remainder are filled by the user to activate pre-defined applications. The
system lists are shown in Table B-22.
Continued on next page
Hardware/Pseudo Points
B-19
Pseudo Points, Continued
4010 System Lists (continued)
Table B-22. 4010 System List
L1
General Alarm Monitor Points
Auto-generated by the panel and not editable. Contains
all fire-alarm monitor points in the system plus the
Manual Evac pseudo. User FIRE digital pseudos are not
auto generated here.
L2
Waterflow Alarm Monitor Zones
Auto-generated by the panel and not editable. Contains
all waterflow-type monitor points (WSO).
L3
Sprinkler Supervisory Monitor Zones
Auto-generated by the panel and not editable. Contains
all sprinkler-type monitor points (SO).
L4
Primary Elevator Recall Monitors
Filled by the user. When in fire state, will activate the
primary elevator recall function.
L5
Alternate Elevator Recall Monitors
Filled by the user. When in fire state, will activate the
alternate elevator recall function.
L6
Control Points, Off With Silence
Filled by the user. Turns on when L1 is in FIRE detect,
turns off with alarm silence.
L7
Control Points, Off With Reset
Filled by the user. Turns on when L1 is in FIRE detect,
turns off with completed system reset.
L8
Supervisory Monitor Points
Auto-generated by the system - may be edited.
Contains all Supervisory type monitor points.
L9
Automatic Suppression Release Points
Filled by the user. When in fire state, causes L12 to
activate after automatic release delay timer expires.
L10
Suppression Manual Release Points
Filled by the user. When in the fire state, causes L 12 to
activate after manual release delay timer expires.
L11
Suppression Release Abort Points
Filled by the user. When in the supervisory state,
causes the suppression release sequence to abort.
L12
Suppression Release Output Points
Filled by the user. Activated by the panel when the
suppression release algorithm completes.
4010 User Lists
The user list pseudo card in the 4010 is at Card Address 23. It has 25 points
available that may be filled by the user for specialized applications. The user
lists may have custom labels assigned to them.
B-20
Glossary
Appendix C
Glossary of Terms
Overview
This appendix contains a glossary of common terms used throughout the manual.
Glossary
Alarm - A warning of fire danger.
Alarm Signal - A signal indicating an emergency requiring immediate action, such
as a signal indicative of fire.
Alarm Verification - A feature to reduce unwanted alarms wherein smoke
detectors must report alarm conditions for a minimum period of time, or confirm
alarm conditions within a given time period, after being reset to be accepted as a
valid alarm initiation signal.
Annunciator - A unit containing two or more indicating lamps, alpha-numeric
displays, or other equivalent means in which each indication provides status
information about a circuit, condition or location.
Authority Having Jurisdiction (AHJ) - The "authority having jurisdiction" is the
organization, office or individual responsible for approving equipment, an
installation or a procedure.
Class A - A four wire method of connecting IDC or NAC that guarantees operation
with a single open conductor. See Style D (IDC) and Style Z (NAC).
Class B - A two wire method of connecting IDC or NAC that will cause a trouble
indication with an open circuit. See Style B (IDC) and Style Y (NAC).
Current Limited IDC State - A "current limited" state exists when an initiating
device shunts a resistor across the IDC.
Device Type - See Hardware Device Type.
Digital Alarm Communicator Transmitter (DACT) - A system component at
the protected premises to which initiating devices or groups of devices are
connected. The DACT will seize the connected telephone line, dial a preselected
number to connect to a DACR, and transmit signals indicating a status change of
the initiating device.
Display - The visual representation of output data other than printed copy.
Evacuation - The withdrawal of occupants from a building.
Continued on next page
C-1
Glossary (continued)
Evacuation Signal - A distinctive signal intended to be recognized by the
occupants as requiring evacuation of the building.
FACP - Fire Alarm Control Panel. A system component that receives input from
automatic and manual fire alarm devices and may supply power to detection
devices and transponders or off-premises transmitters. The control panel may also
provide transfer of power to the notification appliances and transfer of conditions
to relays or devices connected to the control panel. The FACP can be a local fire
alarm control panel or a master control panel.
Fire/Supervisory - An IDC point type that is zone selectable. This point type will
initiate a "Supervisory Abnormal" condition at the FACP if a current limited state
is detected.
Form C Contacts - A relay or switch configuration that provides access to both
normally open and normally closed dry contacts.
Hardware Device Type - The Hardware Device Type is assigned to each point in
an 4010 system. The Hardware Device was formerly known as Device Type. Valid
Hardware Device Types include the Addressable Detector Base, Line Powered
IAM, TrueAlarm Photoelectric Detector and other types of hardware that are
assigned as points in the system. Each hardware device type is assigned a software
point type (formerly point type) that defines system operation regarding that point.
There are specific software point types that can be assigned to each hardware
device type in the system.
Heat Detector - A device that detects abnormally high temperature or rate of
temperature rise.
Initiating Device - A system component that originates transmission of a change
of state condition, such as a smoke detector, manual fire alarm box, supervisory
switch etc.
Initiating Device Circuit (IDC) - A circuit to which automatic or manual initiating
devices are connected where the signal received does not identify the individual
device operated.
Labeled - Equipment or materials to which has been attached a label, symbol or
other identifying mark of an organization acceptable to the "authority having
jurisdiction" and concerned with product evaluation, that maintains periodic
inspection of production of labeled equipment or materials and by whose labeling
the manufacturer indicates compliance with appropriate standards or performance
in a specified manner.
Continued on next page
C-2
Glossary (continued)
Logical State - The state of a point seen by the end user that is determined by point
type and physical state (alarm, trouble, etc.).
March Time Code - A notification code that consists of a 50% duty cycle pulse
train. The march time rate is specified in beats per minute (BPM). A 20 BPM
March Time code consists of 20 on/off cycles in one minute.
Municipal Master Box - An initiating device intended to send an alarm condition
to the public fire service communications center.
N2 COMMS - The communications protocol used by the 4010 to communicate
from the CPU to “slaves” in the system.
Notification Appliance - A fire alarm system component such as a bell, horn,
strobe, etc., which provides an audible or visible output, or both.
Notification Appliance Circuit (NAC) - A circuit or path directly connected to
one or more notification appliances.
Open Circuit State (IDC) - An open circuit is defined as the absence of the end of
line resistor, with or without a detector load.
Physical State - The control panels representation of the electrical state of a circuit
or device (open, short, etc.).
Point Type - See Software Point Type.
Protected Premises - The physical location protected by a fire alarm system.
Remote Master Box - An initiating device intended to send alarm, supervisory
and trouble signals to a remote location at which appropriate action is taken.
Smoke Detector - A device that detects visible or invisible particles of
combustion.
Continued on next page
C-3
Glossary
Listed - Equipment or materials included in a list published by an organization
acceptable to the "authority having jurisdiction" and concerned with product
evaluation, that maintains periodic inspection of production of listed equipment
or materials and whose listing states either that the equipment or material meets
appropriate standards or has been tested and found suitable for use in a specified
manner.
Glossary (continued)
Software Point Type - The software point type assigned to each hardware
device in the system defines the software operation associated with that hardware
device. This was formerly referred to as “point type.” The software point type
assigned to each hardware device defines status reporting, including the default
point banner that is displayed, printed or logged upon point status changes. The
hardware device type defines allowable software point types. Examples of
software point types include Smoke Detector, Verified Smoke Detector and Heat
Detector. The system will respond differently to certain status changes
depending on the software point type assigned.
Style B - A method of connection for IDC that will provide a trouble indication in
the event of an open circuit on the wiring loop. Also known as Class B.
Style C/Style E - An IDC point type. A trouble indication is provided if a short
(+ to -) or open circuit condition exists on the wiring loop. An alarm is initiated if a
"current limited" state exists. Style C is two wire, Style E is 4 wire.
Style D - A method of connecting initiating devices on IDCs that provides multiple
signal paths so that circuit operation is maintained with a single open circuit
connection. A trouble indication is provided in the event of an open circuit on the
wiring loop. Also known as Class A.
Style Y - A method of connecting notification appliances on NACs that provides a
trouble indication in the event of an open circuit on the wiring loop. Also known as
Class B.
Style Z - A method of connecting notification appliances on NACs that provides
multiple signal paths so that circuit operation is maintained with a single open
circuit connection. A trouble indication is provided in the event of an open circuit
on the wiring loop. Also known as Class A.
Supervisory Signal - A signal indicating the need of action in connection with the
fire suppression system or equipment or with the maintenance features of related
systems. (See Fire/Supervisory point type.)
Temporal Code - A three pulse coding pattern adopted by NFPA as a standard
evacuation pattern for audible notification. The pattern consists of three 1/2-second
pulses, each pulse separated by 1/2-second silence. Each group of three pulses is
separated by 1.5 seconds of silence.
VSMOKE - A point type that is selectable for an IDC. This point type will initiate
an immediate alarm from a contact closure Pull Station or Heat Detector, but will
initiate the Alarm Verification sequence (see definition above) for a current limited
alarm. A point configured as VSMOKE must NOT have any devices other than
smoke detectors that initiate a current limited alarm.
Zone - A defined area within the protected premises. A zone may define an area
from which a signal can be received, an area to which a signal can be sent, or an
area in which a form of control can be executed.
C-4
Index
24 point I/O, 1-7
set/reset priorities. see priority
to start custom control programming, 8-7
custom labels
editing, 11-10
A
D
access levels, 1-12
acknowledging (ACK)
alarms, troubles, supervisories, 11-3
active status reminder, 7-4
alarm ack key, 1-9
alarm cut-out timer, 7-6
alarm silence key, 1-10
arrow keys, 1-11
Device Types, A-2
Hardware, A-2
Monitor Hardware Device Types, A-3
diagnostics, 10-1
diagnostic options, 10-3
duplicate devices, 10-3
IDNet diagnostics, 10-3
IDNet Earth fault search, 10-4
N2 comm diagnostics, 10-3
network diagnostics, 10-4
running diagnostics, 10-2
disable/enable key, 1-10
door drop
on AC loss, 7-8
on alarm, 7-7
duplicate devices, 10-3
B
back box, 2-1
bus bar mounting locations, 2-3
conduit entrances, 2-3
installation guidelines, 2-2
removing the chassis, 2-3
back box, semi-flush mount, 2-4
back box, surface mount, 2-4
base system module, 1-3
battery meter module, description, 1-6
baud rate, setting, 1-4
E
Earth fault search, 10-4
enter key, 1-11
environmental. see specifications
exit/clear key, 1-10
expansion power
setting the expansion power option, 7-14
expansion power supply, description, 1-6
C
cards
adding, deleting, or modifying, 5-3
addresses, 5-2
configuring, 5-2
cards, description of
city circuit card,, 1-5
Class A adapter, 1-5
DACTs, 1-6
dual RS232, 1-7
network, 1-7
RS232/service modem, 1-7
CFIG
saving, 9-1
viewing properties of, 9-2
chassis
reinstalling, 2-5
city circuit
enabling, 7-13
city circuit reset, 1-5
compatible equipment, 1-8
conduit entrances, cutting, 2-3
control points, 11-7
custom control
equation level, 8-9
equations, 8-10
menu navigation, 8-8
moving between levels, 8-9
sample equation, 8-6
F
function key, 1-10
function menu, 11-12
using function options, 11-12
G
Glossary, C-1
H
Hardware Points, B-2
historical logs, 11-5
using, 11-6
L
LCD adjustment, 1-4
lists. see points
logging in and out, 1-12
IN-1
how to reset the system, 11-4
restore CFIG, 9-3
M
menu key, 1-10
menu structure, 1-14
S
save CFIG, 9-3
Saving a CFIG, 9-1
SFI/O, 1-3
silence/reset inhibit option, 7-5
silencing alarms, 11-3
single-station
setting the single station option, 7-15
SMPL
opcodes and operators, 8-3
specifications, 1-4
stagger start AHUs, 7-12
standards and codes, 2-2
suppression kit, description, 1-6
suppression release, 7-16
supv ack key, 1-9
system options, 7-1
system reset key, 1-10
system, unpacking, 2-2
N
NAC operation
audible, 7-9
visible, 7-9
network. see diagnostics, network diagnostics
non-power limited wiring, 3-2
O
operation
menu navigation key definitions, 1-10
operator key definitions, 1-9
overview, 11-1
optional system modules, 1-5
P
passcodes, 1-12
Point Types, A-1
Monitor Software Point Types, A-5
Relay Software Point Types, A-7
Signal Software Point Types, A-6
points
add IDNet point, 6-3
configure a list, 6-18
Configure Points menu, 6-2
configuring, 6-1
configuring 24-Point IO points, 6-14, 6-16
configuring digital and analog pseudo points, 6-11
configuring relay and NAC points, 6-9
configuring TrueAlarm, 6-3
configuring ZAM/IAM/RIAM points, 6-6
controlling and viewing, 11-7
delete TrueAlarm point, 6-4
disable/enable, 11-9
edit TrueAlarm point, 6-3
editing custom labels, 11-10
power see specifications
power limited wiring, 3-2
power-up and checkout, 3-10
priority
set/reset, 8-25
programming
continue option, 9-3
custom control, 8-1
Quick CFIG, 4-1
pseudo points. see points
Pseudo Points, 1
T
testing
acceptance test, 3-12
periodic testing and maintenance, 3-13
time and date
setting, 11-14
time/date format, 7-3
trouble ack key, 1-9
Troubleshooting, 10-1
TrueAlarm
Hardware Device Types, 2
Levels and Sensitivities, 3
TrueTest, 10-8
using TrueTest, 10-9
U
user interface, 1-9
user-defined switch or LED
configuring, 6-21
V
view points, 11-7
W
Walk Test, 10-6
using Walk Test, 10-6
wiring,
auxiliary relays, 3-9
non-power limited, 3-2, 3-6
power limited, 3-2
power-limited, 3-4
system, 3-2
R
related documentation, 1-2
remote annunciator, 1-7
removing the chassis, 2-3
reset
IN-2
INSIDE BACK COVER
Rev. E
Simplex Time Recorder Co., Westminster, Massachusetts 01441-0001 U.S.A.
Simplex International Time Equipment, Co., LTD. • Mississauga, Ontario, Canada
574-052