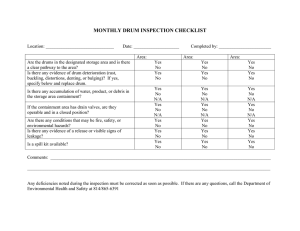funkbox manual for ipad
advertisement

FUNKBOX VINTAGE DRUM MACHINE USER MANUAL FOR IPAD FUNKBOX USER MANUAL FOR IPAD Welcome to FunkBox! FunkBox brings the look, sound and feel of a vintage drum machine to your iPad and iPhone. From the legendary king of hip hop and electro the Roland TR-808, to eighties rock and pop stalwart LinnDrum, all the way back to Sly Stone's favorite funky beatbox the Maestro Rhythm King, drum machines have played an integral and influential role in both popular and underground music. FunkBox celebrates that legacy by packing this app full of all of those classic analog and digital beatbox sounds that you know and love, along with a retro interface designed to be fun, quirky, nostalgic and easy to use. FunkBox is a universal app, so buy it once and it will work on your iPad, iPhone, and iPod Touch. We don’t charge you twice for the same app. You bought it? Thank you! Install it on all your iOS gadgets so you can make beats anywhere. We also made it easy to share the beats you create in FunkBox between your devices, with your friends, and with other apps. Check out the new Pattern and Box share features for this. Want to use FunkBox in your studio? FunkBox was one of the first apps to support CoreMIDI, so yes, you can use it in a professional music studio with “pro” music gear. FunkBox is the real deal, check out our videos and you can see it being used in action alongside hardware synthesizers, drum machines, and grooveboxes in real studios making real music. Have fun, drop some beats, and let us know what you think of FunkBox! FUNKBOX USER MANUAL FOR IPAD Thank you to those who helped make FunkBox possible: Core MIDI and Core Audio code examples and tutorials: Pete Goodliffe, Michael Tyson, Tim Bolstadt, Allen Porter, Aran Mulholland, Chris Adamson, Dave Dribin. Audiobus library dream team: A Tasty Pixel and Audanika. Core MIDI and OMAC trailblazing: Bassline and MoDrum from Finger, Molten and Arctic from One Red Dog, NLog Synth from Tempo Rubato, MidiBridge from Audeonic Apps. Source code for specific features: Intua for audio copy/paste. Sam Soffes, aish, Gilles Vollant for unzip. For kindly mentioning that they have used our app to make music: Gorillaz, Joan Osborne, Glen Tilbrook, Africa HiTech, Tom Middleton, and all our other wonderful customers, famous or not. Last but certainly not least, the designers and builders of the original funkboxes for inspiring this app: Roland, Korg, Linn, Maestro, Elektron, Sequential, Alesis, Emu, Yamaha, and Oberheim. FUNKBOX USER MANUAL FOR IPAD NEW FEATURES AND FIXES FOR v3.3 Open .zip files from Mail, Safari, etc with FunkBox MIDI routing setups are now saved Export bass sequences as MIDI file Added master volume MIDI CC (#8) Added MIDI CC offset option Added MIDI velocity in Option to hide FunkBox virtual MIDI ports Latest Audiobus library Other misc bug fixes and improvements FEATURES FROM v3 Audiobus compatible iOS 6 compatible Retina graphics support for iPad and iPhone 5 Five new classic vintage drum machines: DX, Drumulator, TOM, KR55, and RX11 New pattern presets, including a bonus bank inspired by classic drum machine presets Support for 3/4 time signature New box and pattern storage menus New improved custom drum box and sample management menu Improved Audio/MIDI settings menu Easily share your custom patterns and boxes through email MIDI bass line sequencer MIDI CC control of volume, pan, mute OMAC fast switch support, to quickly switch between apps IMPORTANT NOTE: Preset patterns have been changed from v2! To restore your old saved patterns, use the Pattern Storage menu and load the file SAVEDBANKS. FUNKBOX USER MANUAL FOR IPAD CHAPTER 1: QUICK START Figure 1: FunkBox for iPad main screen The iPad version of FunkBox takes the five separate tabs of the iPhone version and combines them on two larger main screens, providing easier access to all the drum machine functions but also making things a little more confusing. There's a lot of buttons and sliders and switches to sort through, we know! Hopefully this quick start guide will help you find the most important parts, and then you can figure out everything else later. Don't feel like you have to understand and use every control! You can have plenty of fun using just a few of them to start with, and as you get more comfortable, move on to the more complicated stuff later. FUNKBOX USER MANUAL FOR IPAD 1: START/STOP BUTTON A drum machine isn't much use if you can't figure out how to get it started making noise and dropping beats. The white start / stop button in the upper left corner does exactly that, it starts the drum machine sequencer chugging away. QUICK START: Press the white start/stop button repeatedly and listen to FunkBox start and stop playing beats. 2: PATTERN SELECTION BUTTONS The twelve colored pattern selection buttons let you choose from among a number of funky, chunky preset beats. Buttons with identical colors tend to share the same drum machine and a similar pattern style, for instance when you first start up the blue buttons will be electro/breakbeat patterns using the TR-808 sounds, while the green buttons will bring up four on the floor dance patterns using the TR-909. QUICK START: With the drum machine started up and running (press the start/stop button from 1), press the various colored preset buttons and listen to the different patterns. You can see which drum machine is being used for each pattern in section 4. You can also watch the mixer values change slightly for each pattern in section 5. 3: TAP BUTTONS This is one of the fun parts! These buttons allow you to play along with the beat, or just tap out your own beat in real time. QUICK START: Tap away on those tap buttons, and listen to each of the different sounds from the current drum kit. FUNKBOX USER MANUAL FOR IPAD 4: DRUM MACHINE SELECTION This section lets you pick which drum machine sounds to use. There are many different sound sets in there, from the really old school Maestro MRK-2, to the hip hop classic TR-808, to the new school Elektron Machinedrum. Listen to them all, they each have their own sounds and quirks, and find one you like. QUICK START: With a pattern running (press start/stop from 1), use the little arrow keys to flip between the different drum machine sounds and find something that works for you. 5: MIXER CONTROLS The mixer controls let you adjust the sound of the overall drum mix, to bring various drum parts in and out by increasing and decreasing their volume. Want the snare to be louder? Slide up that SD (Snare Drum) slider. The mixer also allows you to mute parts, so you can bring individual drum parts in and out of the mix very easily to build and release tension. QUICK START: Use the mute buttons to mute everything but the bass drum (BD). Then adjust the volume of the bass drum to taste. Now un-mute the snare drum (SD) so both the kick and snare are playing, and adjust the volume of the snare to fit in with the bass. Go on down the line, un-muteing each part one by one, and adjusting its volume to fit in with the overall mix. 6: TEMPO SLIDER The tempo slider lets you adjust the speed of the current pattern, from a slow and pokey 60bpm to a quick and speedy 180bpm. FUNKBOX USER MANUAL FOR IPAD CHAPTER 2: SEQUENCER AND PATTERN CONTROLS Figure 2a: Sequencer controls on the FunkBox main screen SEQUENCER CONTROLS DETAILS: A: START/STOP BUTTON Press this button to start and stop the drum machine. When the drum machine is playing, the LED should blink in time with the beat. FUNKBOX USER MANUAL FOR IPAD B: TEMPO ADJUST Move the slider control to change the speed of the drum pattern to your desired tempo. The numerical value of the current tempo in beats per minute (BPM) will be shown in the LED display. The fine tempo control buttons can be used to nudge the tempo +/- 0.1 BPM. The tempo will be saved with the pattern. You can now also adjust the swing amount of the pattern here, by selecting the SWING button below the slider, and then adjusting the slider. Left (50) is a straight beat with no swing, as you move to the right the amount of swing will increase. You can also set the speed using tap tempo. If you press the TAP button the tempo slider will be replaced with a TAP TEMPO button. Tap on that button a few times to set the tempo by feel rather than numerically. C: TEMPO TYPE SELECTION BUTTONS These buttons allow you to select whether the slider affects the tempo or swing value of the pattern, or whether you use taps to set the tempo. D: TEMPO LOCK SWITCH When the tempo lock switch is activated (up), the tempo and swing is kept constant even when you switch to other patterns using the colored (next page, F) pattern buttons. If it is not activated (down), when you switch to a new pattern the tempo/swing of the new pattern will be used, which can cause the tempo/swing to change abruptly. FUNKBOX USER MANUAL FOR IPAD Figure 2b: Pattern controls on the FunkBox main screen PATTERN CONTROLS DETAILS: E: BANK SELECTION BUTTONS FunkBox has 3 separate memory banks,and you choose them with these "A" "B" and "C" buttons. Each of those banks contains 12 patterns, represented by the colored preset buttons (C). So you have a total of 3 banks x 12 patterns, or 36 patterns loaded into memory at any time. As you switch between banks by pressing "A" "B" or "C", you will see the names of the pattern buttons change as well, for example from FUNK-1 to FUNK-3 to FUNK-5. FUNKBOX USER MANUAL FOR IPAD F: PATTERN PRESET SELECTION BUTTONS Press any of the twelve colored button to choose the specific beat pattern to play and edit. You can switch back and forth between patterns in real time as the beat plays. Changes you make in the Mixer, Edit, and Box tabs will be automatically saved to this pattern, as will tempo and swing values. Just like the old drum boxes, you can press multiple pattern buttons at the same time. In regular queue mode (pattern queue switch off), this will cause two patterns to play at the same time, much like you could do with older drum boxes by jamming a couple buttons together at once. The primary pattern (first button pressed) will play and set the tempo, the secondary pattern (last button pressed) will fill in if the primary pattern isn't playing anything. If the two patterns are set to use different drum boxes, it will allow both to play their own drum box sounds, so two different boxes at once, allowing you to get some more complex sound patterns going. In pattern queue mode (pattern queue switch is on), pressing multiple buttons allows you to queue up multiple patterns to be played one after the other. Try this by pressing the FUNK-1 button and keeping it held down while you press the DISCO-3 button, then releasing them. FunkBox will play FUNK-1, then FUNK-2, then FUNK-3, through to DISCO-3, then start over again at FUNK-1. This allows you to get much longer pattern sequences running by chaining them together. G: PATTERN QUEUE SWITCH When the pattern queue switch is activated, new patterns will not start playing until the currently playing pattern is finished. If it is not activated, FunkBox will immediately switch to the newly selected pattern. This switch also effects what happens when you press multiple pattern buttons at the same time, see section (F) for details. FUNKBOX USER MANUAL FOR IPAD H: COPY PATTERN BUTTON The copy button allows you to copy a pattern from one slot to another slot. First select the pattern you wish to copy from by pressing its Pattern Selection Button (C). Then press the Copy Beat Button (F). The Copy Beat LED should now be flashing, indicating it is ready to copy a beat to a new location. Choose the destination pattern location by pressing a new Pattern Selection Button (C). Finally, press the Copy Beat Button (F) one more time.The beat pattern from the original slot you chose will then be copied from the original pattern to the new pattern, overwriting any existing data. You can also copy an entire bank (12 presets total, A B or C) by holding the copy button down for a couple seconds. You will then be given a popup menu with the option to copy the bank. I: EDIT PATTERN BUTTON This button takes you to the Edit Pattern screen, where you can edit the individual drum sequence patterns directly. J: PATTERN STORAGE PAGE BUTTON The pattern storage button will bring up a new page that allows you to load and save your drum patterns. See the section of "Pattern Storage Load/Save" for more details. FUNKBOX USER MANUAL FOR IPAD CHAPTER 3: THE TAP CONTROLS Figure 3: Tap controls on the FunkBox main screen TAP CONTROL DETAILS: A: TAP PART BUTTON Tap a button for a specific part to trigger its sound. This allows you to play along in real time with the sequence, and add extra accents or fills. FUNKBOX USER MANUAL FOR IPAD B: ROLL BUTTON When this button has been activated, pressing and holding down a tap part button (A) will cause that part to repeat with every sequence step. For instance, activating roll and then holding down the snare button will cause a snare roll to be played as long as the snare tap button is depressed. If this roll button has not been activated, pressing a tap button will cause one and only one drum hit to be played when it is pressed down, no matter how long it is held. C: OVERDUB BUTTON Activating this button allows you to use the tap buttons to overdub new drum parts on to the pattern. It will flash red when it is active, remember, any drum taps at this point will record and save new hits into the sequence! This option is nice if you prefer to create your beats by tap and feel rather than with a programming grid. FUNKBOX USER MANUAL FOR IPAD CHAPTER 4: THE MIX CONTROLS Figure 4: Mix controls on the FunkBox main screen MIX CONTROL DETAILS: A: MIX VOLUME/PAN/ACCENT SLIDER By default, adjusting a slider (A) allows you to set the volume of a particular drum part, which allows you to create a mix of different drum parts with different volumes. These sliders can also be used to adjust stereo pan position of a part or the amount that accent affects that part. The Volume/Pan/Accent Selection Buttons (D) let you determine what the sliders are controlling. FUNKBOX USER MANUAL FOR IPAD B: MUTE PART BUTTON Press the Mute Part Button (B) to silence all sounds from a particular drum part. You mute and unmute these parts in real time as the pattern plays to build up or vary the drum pattern and make it more interesting. C: ALTERNATE SOUND SWITCH Each box has 12 sounds to choose from, 8 of which can be played at once. These switches allow you to switch between four of the original sounds (rim shot, low tom, high tom, crash cymbal) and their alternate sounds (clave, clap, cowbell, ride cymbal). If you'd rather use the 808's clap sound than its low tom, flip that switch! D: MASTER VOLUME SLIDE OR VOLUME / PAN / ACCENT BUTTONS The bottom button in this group determines whether you display the master audio volume slide, or the slider selection buttons. If the bottom button reads “MST”, you should see the master audio slider. Move this to adjust the overall volume of the FunkBox app. Press the bottom button and it should switch to “CTL”, and the slider will be replaced by three buttons. These buttons are used to determine what function the sliders to the left will control: volume, pan position or accent. In Figure 4 you can see the sliders are controlling volume, since the Volume button is lit up and active. FUNKBOX USER MANUAL FOR IPAD CHAPTER 5: EDIT PATTERN SCREEN Figure 5: Edit Pattern Screen for FunkBox EDIT PATTERN SCREEN DETAILS: The edit pattern screen one of the more complicated parts of FunkBox. Once you "get" it, it makes it super easy to create new drum patterns. But if you've never used a drum machine before, or haven't used an x0x style drum programming grid, it might be a little intimidating. Don't sweat it! Just play around and sooner or later it will start making sense. FUNKBOX USER MANUAL FOR IPAD EDITING DRUM PATTERNS The edit pattern page displays the raw sequence data of your drum pattern. At any given time, you are only looking at either a 4x32 portion of the sequence (if the Split Pattern Switch (H) is down, which it is by default) or an 8x16 portion of the sequence (if Split Pattern (H) is up). The full drum sequence is 8x32, representing eight different drum parts over thirty two ticks in time. So if we had enough screen real estate, to show the full pattern you'd havea really big grid of squares with 8 rows x 32 slots in time. We only have enough room for half that many squares, so we split the pattern in half by either which instruments get shown (showing only four at a time, half of the eight total instruments), or which time slots get shown (showing only sixteen at a time, half of the thirty two overall times chunks). In the default mode, we split the instruments. So what you will see is a top section of a 4x16 grid, which then flows down to the bottom 4x16 grid. Each row in those sequencer grids represents a particular drum part (BD - bass drum, SN - snare drum, CH closed hat, OH - open hat). If you look at a particular row, and count the number of white squares, you can tell how many times it will make a sound. In the picture above, the Bass Drum will make a sound 6 times (2 times on the top section, 4 times on the bottom), the Snare Drum 5 times (2 top, 3 bottom), the Closed Hat 10 times (5 top and 5 bottom), and the Open Hat 1 time (1 bottom). Each column in the sequencer grid represents a particular moment in time. The left column is the earliest time, the right column is the latest time. You can tell how many sounds will fire at a particular time by how many white squares are in a column. In the example above, at time 1 (first column, top section), you will get one bass drum sound (BD). Time 2 (second column), there are no white squares, so no BD SD CH or OH sounds will be played. Time 3 (third column) has one sound, a Closed Hat. FUNKBOX USER MANUAL FOR IPAD Now, remember you are only seeing a 4x32 part of the overall 8x32 sequence. Pressing the Select Part Display Button (B) will let you see the other four instruments, Rim Shot, High Tom, Low Tom, and Cymbal. If you are in Split Mode (if switch H is up), pressing the Select SubSequence Tabs (C) will let you see the other half of the slots of time in the overall sequence. When you're just starting out, it's probably best to just not use the Split Switch and leave it down. If all of this still doesn't make sense, the easiest way to understand this is to just start the drum machine running (white Start/Stop Button in the lower left corner) if it isn't already. Turn Split Mode to off (switch H down). Watch the sixteen LEDs on the bottom border of the top grid section fire off from left to right. When the last one fires, the LEDs on the bottom border of the bottom grid section should start firing off left to right. When they finish, the lights will start again on the top section. Those lights on the bottom are telling you where the sequencer currently is located, and what sounds are being played. Now press the Select Part Display Button (B) to go back and forth between the different instruments, and compare the sounds being made to the display on the sequencer. A: DRUM HIT ON/OFF The most basic part of the sequencer, each of these buttons turns a drum hit off or on. The row determines the drum part (Kick Drum, Snare Drum, etc). The column determines the sequencer time. New for v2.0, if the Drum Hit / Accent button is toggled, the grid buttons will be replaced with a row of sliders representing the amount of accent for each step of the sequence. Accent corresponds to a little extra volume, the higher the slider the more volume. This allows you to create patterns that emphasize certains beats, for instance you can alternate louder hits and softer hits to help emphasize the swing of a pattern, or you could have just the first note in the pattern louder to emphasize where the loops starts, etc. FUNKBOX USER MANUAL FOR IPAD B: CHANGE PATTERN NAME BUTTON Press this button to choose a new name for the current pattern. The name will be displayed below its colored pattern button on the bottom of the screen. It has a max length of six letters. C: SELECT SUB-SEQUENCE DISPLAY TAB Press these tabs to choose which sub-sequence of the overall sequence to display. The currently highlighted sub-sequence tells you which of the sub-sequences is being displayed. The red text tells you which is currently playing. These tabs are only active when Split Mode (H) is off. D: START/STOP BUTTON Start and stop the sequence. E: RESET SEQUENCE BUTTON This button will reset all the sub-sequences of their data. It is used when you don’t like the current pattern and want to put something else there. You are given a few options to fill the pattern with: Choose “clear” to create a new empty drum pattern from scratch. You could do the equivalent by going through the pattern and turning off each Drum Hit (J) one by one. Choose “revert” to reset the pattern back to how it was the last time it was saved. Useful if you change the pattern up and then realize those changes aren’t quite as good as you thought they’d be. Choose “preset” to reset the pattern back to its original preset pattern state, useful for that moment when you realize that those presets we put in there for you were, in fact, actually pretty dope and you shouldn’t have messed them up. Mmm hmm. FUNKBOX USER MANUAL FOR IPAD F: REGULAR/DOUBLE SPEED SWITCH Flipping this switch to the up position will cause the sequencer to advance through steps twice as fast. This can be useful for creating beats with very quick and intricate rolls or patterns. It can also be used to create patterns that go faster than the maximum FunkBox tempo of 180. G: TIME SIGNATURE BUTTON This button will toggle between 4/4 time and 3/4 time. Use this one to get your waltz on, son! H: SPLIT PATTERN SWITCH When this switch is activated (up position), the current displayed drum pattern will be split by time into two sub-sections to show an 8x16 display of the overall 8x32 grid. When the switch is deactivated (down position, the default) the drum pattern will be split by instruments to show a 4x32 display of the overall 8x32 grid. I: SEQUENCE / ACCENT TOGGLE BUTTONS The button in the lower left corner will toggle between displaying a 8x4 grid of drum notes (as shown above in Figure 5), or displaying 8 sliders representing the amount of accent per step in the pattern. If you turned on the MIDI Bass Sequencing option in the Settings menu, this will also let you toggle between editing the drum parts and the MIDI bass notes that are sent to another app. J: MAIN SCREEN BUTTON This button takes you back to the main screen. FUNKBOX USER MANUAL FOR IPAD CHAPTER 6: THE BOX CONTROLS Figure 6: Box controls on FunkBox main screen BOX CONTROL DETAILS: A: DRUM MACHINE SAMPLE SET SELECTION This section allows you to choose which drum machine samples to use for this pattern. FunkBox includes a variety of vintage drum machines, each with their own quirks, as well as a couple new school drum machines for a different flavor. Swipe left or right to switch to a new machine, or tap the picture to bring up a menu of choices. FUNKBOX USER MANUAL FOR IPAD B: BOX LOCK Activating this switch tells FunkBox to use the current drum machine even if you switch to a pattern that uses a different one. Liking what you’re hearing? Lock it down! C: AUDIO/MIDI SETTINGS MENU Pressing this button brings up the Audio/MIDI Settings Menu, which allows you to configure various audio and MIDI settings such as audio latency, MIDI channel and routing, clock sync, etc. All the nerdy, advanced, next level stuff lives in this menu: abandon hope all ye who enter here! D: EXPORT AUDIO/MIDI MENU Pressing this button brings up the Export Menu, which allows you to export the drum beats you create in FunkBox as a .WAV or .MID file via email, audio pasteboard or iTunes. E: HELP TAB Pressing this button will take you to this PDF instruction manual for some help if you get lost. FUNKBOX USER MANUAL FOR IPAD CHAPTER 7: PATTERN STORAGE Figure 7: Pattern storage menu FUNKBOX USER MANUAL FOR IPAD PATTERN BANK STORAGE DETAILS The Pattern Bank Storage page allows you to save the patterns you created with FunkBox, or load new patterns into the banks. Your banks will also be saved in your FunkBox iTunes folder as *.BNK files, so you can share them with other people. If you used a version of FunkBox prior to v3.0, your old saved patterns will be available under the name SAVEDBANK. DUPLICATING A PATTERN SET If you wish to duplicate one of your pattern sets, select it and press the NEW button. Next, you will be prompted to enter a filename for this new file. Once you have done so, you will be prompted to enter a filename for that bank. This is done automatically when you select a preset bank. Since you can’t modify a preset, it will prompt you for a filename for your version, and automatically copy the preset into it for you. SHARING A PATTERN SET Send the your current set of banks to someone else by selecting the pattern set you want to share and then pressing the SHARE button. It will be sent via email to a destination of your choosing, and if they have FunkBox, they can just click on the included .BNK file and it will automatically be copied to their Pattern Set Storage menu. You can also use this to easily move patterns between your own devices by sending email to yourself. Write some dope beats on The Man’s time on your iPhone, then move them to your iPad back home for further work in the studio later. FUNKBOX USER MANUAL FOR IPAD EDIT The Pattern Bank Storage page allows you to save the patterns you created with FunkBox, or load new patterns into the banks. Your banks will also be saved in your FunkBox iTunes folder as *.BNK files, so you can share them with other people. If you used a version of FunkBox prior to v3.0, your old saved patterns will be available under the name SAVEDBANK. DELETE If you wish to duplicate one of your pattern sets, select it and press the NEW button. Next, you will be prompted to enter a filename for this new file. Once you have done so, you will be prompted to enter a filename for that bank. This is done automatically when you select a preset bank. Since you can’t modify a preset, it will prompt you for a filename for your version, and automatically copy the preset into it for you. RENAME Send the your current set of banks to someone else by selecting the pattern set you want to share and then pressing the SHARE button. It will be sent via email to a destination of your choosing, and if they have FunkBox, they can just click on the included .BNK file and it will automatically be copied to their Pattern Set Storage menu. You can also use this to easily move patterns between your own devices by sending email to yourself. Write some dope beats on The Man’s time on your iPhone, then move them to your iPad back home for further work in the studio later. FUNKBOX USER MANUAL FOR IPAD CHAPTER 8: AUDIO/MIDI SETTINGS Figure 8: Audio/MIDI settings page SETTINGS SCREEN DETAILS AUDIO LATENCY SELECTION This button allows you to set the amount of audio latency used by FunkBox. If you want to make the Tap menu work with super fast response time, you can manually set FunkBox to react quicker by choosing the lower latencies. If you are using multiple music apps at the same time, you want to keep it at “Multi-Task” which will use a latency that is friendly to all running apps. FUNKBOX USER MANUAL FOR IPAD MIDI ON/OFF SWITCH This switch enables and disables the new CoreMIDI features of FunkBox. These features allow advanced users with pro music software and hardware to integrate FunkBox into their studio setup. They also allow you to interact with other iOS music apps. FunkBox works with CoreMIDI using either the Camera Connection Kit and a USB MIDI interface (recommended) with external music devices, via virtual MIDI with other iOS apps (recommended), or over Wifi with Network MIDI (flaky). Please be advised that Network MIDI by nature can have issues related to latency and/or occasional hiccups, and may not be reliable enough for situations such as live sets/etc. We included it anyway so you can decide for yourself if it works "good enough", but speaking personally, we have never been very happy with its reliability or performance. MIDI CLOCK TOGGLE This toggles between FunkBox using its internal clock (default), or syncing to an external MIDI clock. If you have it set to sync to an external clock, FunkBox will require MIDI start/stop and clock messages to operate. MIDI CHANNEL SELECTION This allows you to set the MIDI channel that FunkBox transmits and receives drum notes on. BASS MIDI CHANNEL SELECTION This allows you to set the MIDI channel that FunkBox transmits and receives bass notes on. Note that this only works if you turn Bass Sequencing on, and configure your MIDI routing correctly! FUNKBOX USER MANUAL FOR IPAD OMNI IN When OMNI ON is activated, FunkBox will listen to MIDI input on any MIDI channel rather than only on the “MIDI CHAN” value. VEL OUT When VEL OUT is activated, FunkBox will use accent values to set the velocity parameter of MIDI drum out notes. BASS SEQ When BASS SEQ is activated, you can use the bonus MIDI Bass Line sequencer. This feature allows you to program a bassline sequence to be associated with the drum pattern, which is then sent out via MIDI to another synth app or to an external MIDI synthesizer. For more info on this, see the MIDI BassLine Sequencer section. MIDI ROUTING The MIDI Routing tab of the settings menu allows you to configure what MIDI inputs and outputs FunkBox pays attention to. On the output side, you can set which apps/interfaces should be sent clock, note and/or bass note MIDI events from FunkBox. On the input side, you choose which apps/interface should be listened to for clock, note and control input MIDI events. FAST APP SWITCH The Fast App Switch tab lets you choose the iOS music app that you want to set a dedicated app switch button for. This button will be on the upper right hand side of the BOX tab. Pressing that button will take you from FunkBox to the app you have chosen. FUNKBOX USER MANUAL FOR IPAD MIDI IMPLEMENTATION NOTES C1(36) - KICK D1(38) - SNARE F#1(42) - CLOSED HAT A#1(46) - OPEN HAT C#1(37), C#4(75) - RIM SHOT / CLAVE G1(43), D#1(39) - LOW TOM / CLAP C2(48), G#2(56) - HIGH TOM / COWBELL C#2(49), D#2(51) - CRASH / RIDE COMMANDS G4(79) - PATTERN G#4(80) - PATTERN + A4(81) - TAP TEMPO A#4(82) - START / STOP PROGRAM CHANGE 0-35 DRUM PATTERNS MIDI CC 0-7 : MIXER PART VOLUME 8 : MASTER VOLUME 16-23 : MIXER PART PAN 41 : START (127) 42 : STOP (127) 43 : PATTERN - (127) 44 : PATTERN + (127) 45 : OVERDUB TOGGLE (127) 48-55 : MIXER PART MUTE (127) 58, 59 : FAST APP SWITCH (127) FUNKBOX USER MANUAL FOR IPAD CHAPTER 9: EXPORT AUDIO/MIDI Figure 9: Export audio/MIDI page RECORD AUDIO BUTTON Not shown in figure 9, but the RECORD button will be in the lower left of the black rack when the export menu comes up. When pressed, this will record an audio file of the currently selected FunkBox drum pattern. It will play the loop twice to properly save the start and end of the loop, then you will be prompted to name the recording. After that, the three audio buttons you see in Fig. 9 will pop up: use EMAIL Audio to send the .WAV via email, Audio CLIPBOARD to transfer the audio data to another app via Intua Clipboard, or ITUNES folder to save the file so it can be retrieved later through iTunes. FUNKBOX USER MANUAL FOR IPAD EMAIL AUDIO BUTTON Use this option to attach and send the audio file you just recorded in an email. AUDIO CLIPBOARD BUTTON Use this option to copy the recorded audio to the iOS clipboard, where it can be pasted into other iOS music apps such as Intua's Beatmaker app. ITUNES FOLDER BUTTON Use this option to save the recorded audio in the Documents folder of your app, which allows you to access it later when your device is synced to iTunes. EMAIL MIDI BUTTON Press this button to send an email with an attached MIDI file containing the current drum pattern. This MIDI file can be read by GarageBand, Ableton Live, Reason, etc allowing you to easily transfer drum sequences to your DAW where you can use the patterns with your own drum samples and effects. FUNKBOX USER MANUAL FOR IPAD CHAPTER 12: LOAD/SAVE BOX Figure 12a: Load/save box page We revamped the Drum Box menu for FunkBox v3.0 to make it more straightforward and easy to use. Choose your drum machine sounds for the current pattern by touching the Preset picture of the box you want to use. Note that there are multiple pages of machines, so you can also swipe right and left to see more options. If you want to create, your own custom drum machines, we made that easier too. First choose a preset drum machine as a starting point, then press “NEW” to create a new custom machine. FunkBox. This allows you to retrieve the file when your iOS device is synced to your computer, and then send the file to friends, or move it over to another device. FUNKBOX USER MANUAL FOR IPAD Once you’ve pressed “NEW” you’ll be prompted to enter a name for your new custom box, and a new icon will appear on the screen showing your box with a picture of custom sample PROM circuit board. To get to that circuit board and really start customizing things, press “EDIT” to get into edit mode, then “TWEAK” to bring up the Tweak Samples edit menu, which is described in Chapter 11. Edit mode also lets you Rename or Delete your custom boxes. When you’re done with edit mode, press Done to get back to the normal mode where you select from among the drum boxes. If you created a particularly dope custom drum machine that you want to share with your friends, you can send it to them through email by pressing SHARE. Note that this is in the normal box menu mode, you have to be out of the edit mode to do this. Also note that you can not share preset boxes, since anyone with FunkBox already has them. FUNKBOX USER MANUAL FOR IPAD CHAPTER 11: TWEAK SAMPLES MENU Figure 11: Tweak Samples circuit board menu The Tweak Samples menu allows you to set and tweak the sample for each drum part. FUNKBOX USER MANUAL FOR IPAD INDIVIDUAL PART SELECTION In the middle left of the Tweak Samples page, you can see a bunch of sound PROM chips that represent the sample sound for each part of your drum Box. You can see the name of the current sample (“808 Kick 1” in figure 11) in red. The START/END/PITCH controls above the chips are associated with that current sample. You can move through the 12 parts associated with the box by pressing the different chips, which will turn them red and into the active sample. Pressing a sample name (808 Kick 1) will also preview that sample sound. EPROM SAMPLE COLLECTION To the right is your collection of drum samples that you can use in your custom set. Pressing one of these will change the current sample for the current part to the new sample you have chosen. Try replacing the current (“808 Kick 1”) sample with one of the 909 Kick instead (“909 Kick 2”). Now move from the (KICK) part to the (SNARE) part by pressing >, and choose a new snare sample by scrolling down in your sample collection until you see (“606 Snare”) and pressing that. There are a bunch of samples to sort through, which can mean a lot of scrolling! You can make it go faster by changing the sample collection filter, which presets to show (ALL) samples. Press > a couple times until you are only seeing (SNARE) samples. Much better! If you keep pressing > you will come across a (USER) filter option. This lists all the samples in your iTunes Document Sharing folder, so if you have a bunch of custom samples you want to use with FunkBox, you will want to drag them into the FunkBox Documents folder there. This (USER) area also gives you the option to import a sample via Intua Audio Copy/Paste. If you have copied a sample to the clipboard via Beatmaker, Animoog, or another app then you will have the option here to paste it into the Documents folder and use it as a custom sample in your custom box. FUNKBOX USER MANUAL FOR IPAD FRONT / END / PITCH SETTINGS The front and end slider let you set the start and end points of the current sample. This is useful if you want to make the sound shorter (move the END slider to the right) or cut off some of the start of the sound (move the FRONT slider to the left). You can also change the pitch of the current sample by pressing the PITCH + and - buttons, which is a great way to create some unique sounds from the existing samples. RANDOM VOLUME AND RANDOM TIMING SLIDERS These sliders allow you to give the current box a little bit (or a lot!) of a random feel. Random volume will vary the volume of the various drum hits, and random timing will of course randomize their timing. If the timing of FunkBox is sounding way off and you can't figure out why, don't forget to check and see if you had set these to some crazy value... BOX NAME In the upper right, above the text “SAMPLE EPROM BOARD”, you can see the name of your custom box (“MYTR808” in figure 11). You can change this name by pressing on it. FUNKBOX USER MANUAL FOR IPAD CHAPTER 12: MIDI BASS SEQUENCER Figure 12: MIDI Bassline sequencer editing New for v3.0 we added a bonus MIDI Bass Sequencer page to FunkBox. This lets you add a custom monophonic bassline that will be sent out via MIDI to another app or an external keyboard. You can program one part to go with each of your drum patterns, so that when you switch drum patterns, the bassline also switches. FUNKBOX USER MANUAL FOR IPAD You first need to turn this option on in the SETTINGS menu on the BOX page. Turn on MIDI, then turn on BASS SEQ, then choose a MIDI destination in the MIDI routing tab. When that’s set up, you can get to the editor by pressing the DRM key on the EDIT tab, as shown above the grid will turn blue. That’s your MIDI bassline sequence. These patterns are created in the same way that you edit drum parts, but instead of the grid triggering a kick or snare sound, it will trigger the MIDI note value shown to the left in Figure 12 (C D E F etc). Note that FunkBox is not producing the bassline sound itself, it is sending out MIDI notes to sequence another app or an external keyboard. If you want to further configure the bass sequencer settings to change the notes that are sent, tap on those keys on the left (C D E F etc) and a MIDI bassline settings menu will come up. FUNKBOX USER MANUAL FOR IPAD Figure 12a: Bassline sequencer configuration Press the appropriate piano key on the mini keyboard to select the base key scale you want to use for the bass sequencer. Press MAJOR, MINOR, or PENTA to choose the type of key. So if you pressed the D piano key, and the MAJOR key, you’d end up with the D MAJOR scale in the edit grid Press octave UP or DOWN to change the root octave that the key uses. So if you start sending MIDI notes to your synth and realize the sound that is playing is too high for a deep bassline, press DOWN and it will go an octave lower. Likewise, if it’s playing too low, press UP and get it into the range you want it. FUNKBOX USER MANUAL FOR IPAD LICENSE INFORMATION SSZipArchive Copyright (c) 2010-2012 Sam Soffes. Permission is hereby granted, free of charge, to any person obtaining a copy of this software and associated documentation files (the "Software"), to deal in the Software without restriction, including without limitation the rights to use, copy, modify, merge, publish, distribute, sublicense, and/or sell copies of the Software, and to permit persons to whom the Software is furnished to do so, subject to the following conditions: The above copyright notice and this permission notice shall be included in all copies or substantial portions of the Software. THE SOFTWARE IS PROVIDED "AS IS", WITHOUT WARRANTY OF ANY KIND, EXPRESS OR IMPLIED, INCLUDING BUT NOT LIMITED TO THE WARRANTIES OF MERCHANTABILITY, FITNESS FOR A PARTICULAR PURPOSE AND NONINFRINGEMENT. IN NO EVENT SHALL THE AUTHORS OR COPYRIGHT HOLDERS BE LIABLE FOR ANY CLAIM, DAMAGES OR OTHER LIABILITY, WHETHER IN AN ACTION OF CONTRACT, TORT OR OTHERWISE, ARISING FROM, OUT OF OR IN CONNECTION WITH THE SOFTWARE OR THE USE OR OTHER DEALINGS IN THE SOFTWARE.