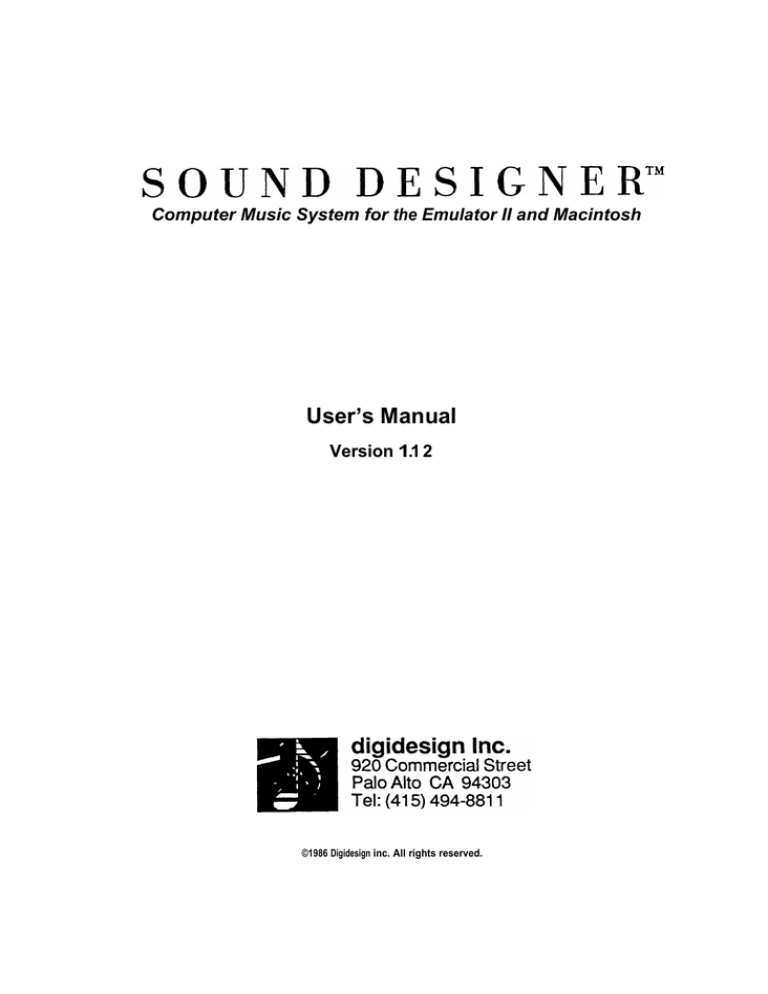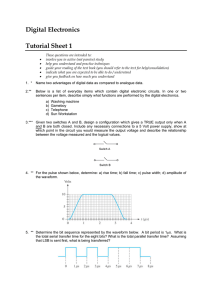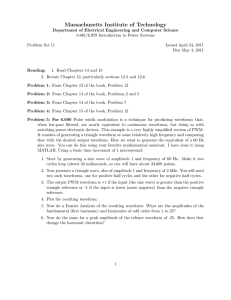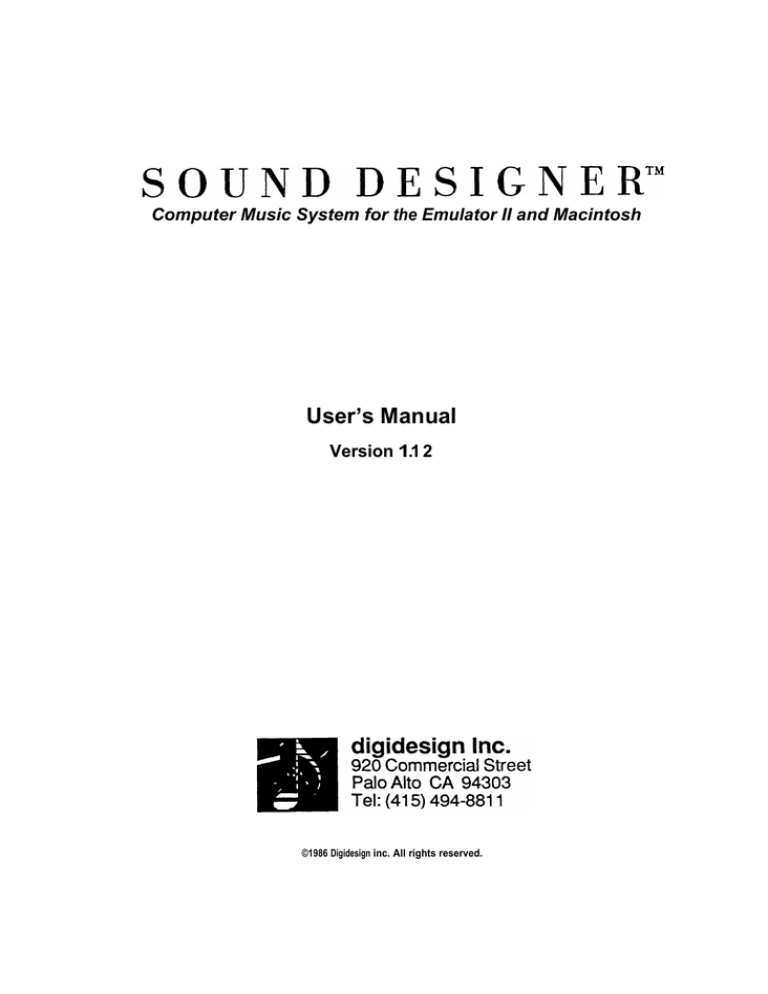
SOUNDDESIGNERTM
Computer Music System for the Emulator II and Macintosh
User’s Manual
Version 1.1 2
©1986 Digidesign inc. All rights reserved.
Page #
Introduction
Getting Started
Registration
System Requirements
Emulator II interface/software
Master Disk
Updates
Hard Disk Installation
Interface Cable
Section 1
About Sound
i-1
i-2
1-1
Sound Waves
Phase
Envelope
1-4
1-6
Section 2
About Sampling
2-1
Section 3
The Basics
3-1
Sound Files
Diskettes and Disk Drives
Starting Sound Designer
Transferrlng Sound Files
Emulator to Macintosh Transfer
Namlng Sound Files
Macintosh to Emulator Transfer
Back-up Files
Preview Function
Play Sound (Macintosh Speaker)
Select Port
Sound File Information ("Get-Info")
MIDI Keyboard
Storing E2 Banks on Mac Disks
Section 4
Waveform Editing
Waveform Display
Control Panel
Cut, Copy and Paste
Smoothing
Reverse
Scale Box - Scaling
Zoom Box
Scroll Bars
Scale Marks
Overview
Screen Cursor
Markers
Loop Markers
Looping Technique
Waveform Drawlng
Loop Window
3-2
3-4
3-6
3-7
3-8
3-8
3-10
4-1
4-2
4-4
4-5
4-6
4-8
4-9
4-10
4-11
4-15
4-16
Section 5
The Digital Mixer
Mixer Functions
MlX
MERGE
GAIN CHANGE
CROSSFADE LOOPING
DIGITAL EQUALIZATION
Section 6
Frequency Analysis
and Re-synthesis
Fast Fourier Transform (FFT)
Frequency Analysis
Frequency Plot Calibration
Section 7
Digital Synthesis
Karplus-Strong
Section 8
Emulator II Front Panel
5-1
5-2
5-3
5-4
5-6
5-8
5-10
6-1
6-2
7-1
7-2
8-1
8-2
Voice Selection
8-4
Filter Module
8-6
VCA/LFO Module
8-8
Voice Definition Module
8-10
Preset Definition Module
8-12
Real-Time Control Module
Special Module (Keyboard Setup) 8-14
8-16
Primary Outputs
8-18
Crossfades/Switches
Appendix A - Hard Disk Installation
Appendix B - Troubleshooting/Help
Appendix C - Command Summary
List of Illustrations
Figure
P age #
1-1 1kHz Sine Wave
1-2 1kHz + 2kHz Sine Waves
1-3 Waveform Phase
1-2
1-3
1-4
2-1
2-2
Sine Wave (before quantizing)
Quantized Sine Wave
2-2
2-2
3-1
3-2
3-3
3-4
E2->Mac File Transfer Dialog Box
Mac->E2 File Transfer Dialog Box
Sound File Information (“Get Info”)
MIDI Keyboard
3-5
3-5
3-9
3-9
4-1
4-2
4-3
4-4
4-5
4-6
4-7
Control Panel
Scaling Box Adjustment
Looping (using Overview)
Looping (scaling waveform display)
Loop Start Placement
Loop End Placement
Loop Window Examples
4-3
4-7
4-13
4-13
4-14
4-14
4-16
5-1
5-2
5-3
5-4
5-5
5-6
5-7
Mixer Function Dialog Box
MIX Dialog Box
MERGE Dialog Box
GAIN CHANGE Dialog Box
CROSSFADE LOOPING Dialog Box
Crossfade Pattern (Crossfade Looping)
DIGITAL EQ Dialog Box
5-2
5-3
5-5
5-7
5-9
5-9
5-11
6-1
Frequency Analysis Calibration Menu
6-3
7-1
Karplus-Strong Parameter Dialog Box
7-2
8-1
8-2
8-3
8-4
8-5
8-6
8-7
8-8
8-9
Voice Selection Box
Filter Module
VCA/LFO Module
Voice Definitlon Module
Preset Definition Module
Real Time Control Module
Keyboard Setup - Primary Voices
Keyboard Setup - Primary Outputs
Keyboard Setup - Crossfades/Switches
8-3
8-5
8-7
8-9
8-11
8-13
8-15
8-17
8-19
ABOUT THIS MANUAL...
This manual assumes that you are familiar with basic Macintosh operating
techniques. If you do not have any Macintosh experience, read the Macintosh
manual first!
The Introduction, Getting Started, contains general information about Sound
Designer including registration, updates and software/hardware requirements.
Sound Designer system set-up is covered in this section.
Section 1, About Sound, discusses the basic principles of sound and acoustics.
Sound Designer users should be familiar with these fundamental concepts.
Section 2, About Sampling, provides a simplified technical description of the
sampling process. This section will help you understand how the Emulator II and
Macintosh computers manipulate digitally sampled sounds.
Section 3, The Basics, outlines the basic techniques for transferring sampled
sounds between the Macintosh and Emulator II, and listening to the sounds on both
the Emulator and the Macintosh. Other topics discussed in this section include:
sound files, diskettes, hard disks, back-up files and serial port selection.
Section 4, Waveform Editing, describes the various editing functions available in
Sound Designer’s Waveform Display mode. Sound file windows, cut and paste
editing, waveform scaling, zooming, scrolling, looping, sound file markers and
pencil editing are covered in this section.
Section 5, The Digital Mixer, discusses the principles of Digital Signal
Processing. Sound Designer’s Digital Mixer functions, including Mix, Merge and
Gain Change, are described in this section.
Section 6, Frequency Analysis and Resynthesis, describes the Fast Fourier
Transform (FFT), specifically Sound Designer’s FFT based frequency analysis and
resynthesis (version 2.0 only).
Section 7, Digital Synthesis, covers Sound Designer’s algorithm based Direct
Digital Synthesis, including Karplus-Strong and waveshaping (version 2.0 only).
Section 8, Emulator II Front Panel, includes a complete description of Sound
Designer’s programming aids for each Emulator II front panel module.
Appendix A is a procedure for installing Sound Designer on an internal hard disk.
Appendix B provides troubleshooting tips and a “help” number to call in case of
problems.
Appendix C is a summary of Sound Designer’s menu bar commands. A brief
description of each command or function is provided for quick reference. Special
keyboard-based commands are also listed.
INTRODUCTION
Getting Started
Congratulations on your purchase of
Sound Designer software! Our goal at
Digidesign is to produce powerful
music software at breakthrough prices we think you will agree that Sound
Designer offers better features and
performance than other computer music
systems, at a much lower cost.
Sound Designer is a software based
system. As a result, we can continually
add new features and make
improvements to existing features. As a
Sound Designer owner you are entitled
to receive all future updates to the
Sound Designer program at a nominal
cost to cover disk duplication,
documentation printing, shipping, etc.
(typically $25 per update).
Digidesign will also provide a
telephone help line ((415) 494-881 1)
and a dial-up electronic bulletin board
service for user’s tips, new feature
suggestions, problems, etc. We hope to
offer sound file downloading and
uploading for sharing sounds.
Registration
However, to receive updates, telephone
support and a bulletin board password,
you must be a registered Sound
Designer owner. So please, right now,
without any further delay, send in
your registration card! You will
need to state your registration number
to receive telephone help.
System Requirements
Sound Designer requires a 512K
Macintosh or Macintosh Plus,
an external floppy disk drive or a hard
disk (highly recommended), and an
E-mu Systems Emulator IIII
II digital
sampling keyboard with Macintosh
interface and version 2.3 (or higher)
software. Sound Designer program
software, a sample sound file disk, a
manual and a special interface cable
are provided with the Sound Designer
package.
Emulator II Macintosh Interface
Current production Emulator II's are
equipped with a standard RS-422
Macintosh interface. Emulator II's with
serial numbers below 1,000 were
equipped with RS-232 interfaces that
will not interface with the Macintosh,
A simple and inexpensive hardware
update from RS-232 to the RS-422
Macintosh interface is available from
E-mu Systems.
Emulator II Software
Sound Designer requires Version 2.3
(or later) Emulator II software.
Emulator II owners with earlier
software can obtain the most recent
version from E-mu Systems at a
nominal cost.
Very Important!
Version 2.3 Emulator II software must
be installed on all disks that will be
used to boot (start up) the Emulator Il.
Use the Emulator II Write Software
function (Special 14) to copy the
updated software to all boot disks.
MIDI mode (Preset Definition 30)
must be set to either OMNI or POLY
on all Emulator II disks that will be
used with Sound Designer.
i-l
INTRODUCTION a
Master Disk
A master program disk is provided with
Sound Designer. Make a copy of this
disk immediately. Run Sound Designer
from this copy, using the original master
as a “key” disk. When you start the
Sound Designer program (from the
copy), a dialog box will appear on the
Mac screen asking you to insert your
master disk. When this message
appears, insert the master disk briefly,
then insert the working copy.
Replacement Master Disk
A replacement master disk can be
purchased from Digidesign for a
nominal cost only if the damaged
master disk is returned.
Updates
To receive updates, the master disk
must be returned to Digidesign for
updating. We will ship updates via
UPS 2-day service (or overnight
service for a small additional fee)
immediately after we receive your
master disk. Do not lose (or give away)
either of your disks!
Hard Disk Installation
If you plan to use Sound Designer with
an internal hard disk drive, see
Appendix A “Hard Disk Installation” for
instructions on copying Sound
Designer to your hard disk.
i-2
The Interface Cable
The interface cable supplied with
Sound Designer is 15 feet long. Due to
the high data transfer rate used by
Sound Designer, we do not
recommend using a longer cable length
or different type of cable. If you
absolutely require a longer cable
length, contact the Digidesign
telephone help number for custom
cable information.
Connecting the Macintosh
and Emulator II
Connecting the interface cable is
simple. Plug the 9 pin "D" connector
(the small end) into either the
Macintosh Modem or Printer port
(see Page 3-7 for instructions on
selecting the port) , and plug the 25 Pin
"D" connector into the Emulator II
computer interface connector.
Sound Designer will automatically
control the mode of the Emulator II manual mode switching is not
neccessary.
Once you have connected the
Macintosh and the Emulator II, turn on
and “boot” the Emulator II (be sure you
boot from a disk with the correct
software) and the Macintosh.
The Sound Designer system is now
interfaced and ready to go - read on!
SECTION 1
About sound
Most people have a general idea of
what sound is, yet they cannot describe
the actual events that occur when
sound is “created” or “heard”. To best
use Sound Designer, you should have
a good understanding of the principles
of sound and acoustics. If you are
already well versed on the subject, you
may wish to bypass this chapter.
However, a little review can’t hurt!
The three main factors that will
influence the quality of sounds
sampled with the Emulator II are
sound source (instrument),
acoustic space and transducer
(microphone).
SOUND WAVES
Sound waves that follow a repeating
Sound consists of vibrations
transmitted through the air. These
vibrations are created by a vibrating
source (such as a drum, a violin or a
voice) and heard when the vibrations
(or “sound waves”) reach our eardrums.
Of course, other devices can “hear”
much like our ears - microphones
contain a diaphram that senses sound
waves and converts them into electrical
signals. Loudspeakers reverse this
process, converting electrical signals
into sound waves. Microphones and
speakers are called transducers
because they convert one form of
energy (electricity) into another (air
vibrations).
pattern have a characteristic known as
pitch, and are referred to as
periodic waves. The pitch of a
sound is determined by its
frequency - the number of repeated
vibrations per second. Frequency is
expressed in Hertz (Hz), or cycles
per second. Middle C on a piano, for
example, produces a sound wave with
a fundamental frequency of 264 Hertz.
The human ear can hear frequencies
that range from approximately 20 Hz
to 20,000 Hz. This figure varies
between individuals - as people age
(or are frequently exposed to very
loud music) they tend to lose
sensitivity to very high frequencies.
Acoustics refers to both the nature of a
sound at its vibrating source and the
effect of the environment (or “acoustic
space”) on the sound waves. If you
clap your hands in a large underground parking garage, the sound that
reaches your ears will hardly resemble
the sound caused by a hand clap in a
small bathroom. Although the sound
source is the same, the acoustic space
is quite different.
1-1
SECTION 1
Let’s look at a simple waveform - a sine wave
Sine wave
Figure 1-1
1kHz Sine Wave
The waveform is placed on a graph
similar to the display of an oscilloscope.
The vertical axis represents amplitude
- the level or loudness of the sound
wave. The horizontal axis is time.
Most musical waveforms are periodic
(they follow repeating patterns) and
they change through time. Examining
only a very small section of a waveform
would not tell us much about the
overall sound because we could not
see the waveform change as time
passes. The chart also includes a
horizontal zero line because
amplitude has has both positive (above
the zero line) and negative (below the
zero line) values.
The time axis is labelled in units of 1
millisecond (msec), which is equal to
1-2
one-thousandth of a second. We can
see that the waveform completes a
pattern in exactly one millisecond.
Thus, the frequency of this waveform is
1 cycle (pattern) per millisecond, or
1,000 cycles per second (Hz). Each
cycle of the waveform is called a
period.
In addition to a fundamental frequency
(or pitch), virtually all sounds also
contain a number of additional
frequencies known as harmonics.
Harmonics are also called partials.
Overtones are harmonics with
frequencies higher than the
fundamental frequency. The harmonics
of pitched sounds have frequencies that
are based on multiples of the
fundamental frequency. For example, A
above middle C played on a piano will
produce a fundamental frequency of
440 Hz and harmonics at 880 Hz
(2x440), 1320 Hz (3x440), etc.
440 Hz is considered the first harmonic,
880 Hz the second harmonic - this
pattern continues for all harmonics
present in the sound’s harmonic
series.
Except for the fundamental, harmonics
are not heard as distinct pitches - they
determine the timbre, or tonal quality
of the sound.
If we add a second sine wave with a
frequency of 2,000 Hz to the waveform
in our first example, an entirely new
waveform shape is created.
1 K+2K sine
_-80
Figure 1-2
1kHz + 2kHz Sine Waves
As we continue to add harmonics, the
waveform shape becomes increasingly
complex. Most natural sounds consist
of very complex waveforms with many
harmonics.
1-3
SECTION 1 e
Phase
Relative time locations within a single
wave period are expressed in degrees
of phase, with 360 degrees per
period (much like a circle). The halfway
point in a wave is 180 degrees.
Degrees of phase are not an absolute
measure of time like a second or minute
- their length is determined by the
frequency (or length) of the period. 1
degree of phase is 1/360th of a single
period.
Sine wave
0
Figure 1-3
Waveform Phase
Identical periodic waveforms with
periods that start at different times are
out of phase (unless the time
difference offsets the waveforms exactly
I period). If identical waveforms are
exactly 180 degrees (1 /2 period) out of
phase they may (depending on the
nature of the waveform) completely
cancel each other when combined.
1-4
Phase cancellation occurs
whenever waveforms that are not
perfectly in phase are combined.
Phase cancellation (other than exactly
180 or 360 degrees) typically produces
changes in the tonal balance of the
combined sound.
SECTION 1
When two (or more) waveforms are
combined, their phase relationship
plays an important role in determing
the resulting waveform. On page 2, we
combined two sine waves of different
frequencies.
If we combine the same two waves, but
delay the 2 kHz sine wave slightly, the
resulting waveform looks nothing like
the results obtained without the time
delay. The delay changes the phase
relationship between the two
waveforms.
Although changes in the phase
relationships of a waveform’s
harmonics can cause significant
changes in the waveform’s l o o k , its
s o u n d will typically change very little.
The sound’s character (timbre) is
primarily determined by the amplitude
of each harmonic in the waveform’s
harmonic series.
So far, we have only discussed
periodic waveforms. Aperiodic
waveforms do not follow repeating
patterns or cycles (at least not easily
recognizable ones). Very random or
irregular waveforms called Noise are a
common example of aperiodic
waveforms. Noise sounds like the
static you hear on a radio tuned
between channels. There are even
several different types of noise named
after colors (white noise and pink
noise). Noise is an important part of
musical sounds - more on this subject
later.
1-5
SECTION 1
Envelope
As time passes and the amplitude of a
sound changes, a waveform is created.
The waveform examples we have
discussed so far consist of very rapid
changes in amplitude, resulting in the
characteristic called pitch. Remember,
a waveform must complete a minimum
of 20 periods per second (a frequency
of 20 Hz) for us to be able to hear the
pitch of the sound.
However, the waveforms of most
sounds also change gradually, resulting
in another type of “waveform” called the
Envelope. The envelope consists of
overall amplitude changes that occur
too slowly to be perceived as pitch.
Virtually all natural sounds are
composed of a high-frequency
waveform (the audio waveform) and a
very low frequency waveform (the
envelope).
1-6
Imagine a gong. When struck, the
sound quickly builds to a loud roar,
then gradually decays and dies away.
The change in overall loudness
from silence (before the gong is struck),
through the build-up to full loudness
and the subsequent decay to silence,
is the envelope of the sound.
All envelopes begin at zero amplitude.
The elapsed time from zero amplitude
to full amplitude (loudest point in the
sound) is called the attack. After full
amplitude is reached, the time required
for the sound to die away completely is
called the decay. Two more envelope
factors must be considered if the sound
is performed from a keyboard or other
controlling device. Sustain level is
the amplitude a sound will maintain
(after the initial attack and partial
decay) when a key is held down.
Release is the final decay that occurs
once the key is released. Envelopes
are often called ADSR curves
(Attack Decay Sustain Release).
About Sampling
Computers can’t “hear” sound like
people. I n fact, computers can only do
useful things with numbers. Sounds
must first be converted into groups of
numbers called samples before a
computer can record, manipulate and
replay them.
Sound consists of vibrations that can
occur very rapidly. Although the upper
limit of human hearing is 20,000
waveform periods per second, many
sounds contain frequencies higher than
20,000 Hz. Since we cannot hear
these high frequencies, we can safely
eliminate them without adversely
affecting the sound.
Eliminating super-sonic (too high to
hear) sounds makes the process of
converting sound into numbers easier
for the computer. Input filtering is
used to remove (or “filter out”) unusable
high frequencies.
To record and reproduce sound, the
computer must measure the amplitude
of the sound wave many times per
second - the amplitude value of each
measurement is one sample. The
frequency with which these samples
are taken is the sampling rate. The
resulting collection of numbers is a
“road map” of changes in amplitude as
time passes. This is the information the
computer requires to recreate the
wavefonn.
However, the accuracy of the amplitude
value assigned to each sample is
limited by the computer’s capabilities.
For example, an 8 bit computer can
only represent 256 different numbers.
The computer assigns each sample
the available number that is closest to
the actual value. As a result, the
waveform is represented as a series
of jagged “steps” that follow the
pattern of the original waveform. This
process is called quantization.
When the computer’s resolution is
inadequate, the reproduced
waveform will sound “grainy” due to
quantizing noise. The higher the
number of bits the computer uses to
describe each sample, the less
quantizing noise (the samples are
more accurate).
The process of converting sound into
a stream of numbers is called
Analog to Digital conversion
(A/D conversion). Analog audio
(sound) is simply electrical signals
that have not yet been converted into
digital form (numbers).
The result of A/D conversion is a
sound file consisting of many
samples. How many? This depends
on the length of the sound - a 17
second Emulator II sound file contains
nearly half a million samples!
To reproduce the sound, the
conversion process is reversed. The
sound file numbers are converted into
an analog voltage that appears at the
EmulatorII mix output. Logically
enough, this process is called Digital
to Analog conversion (D/A
conversion). Output filtering helps
smooth the “jagged edges” in the
waveform caused by the A/D
conversion, and the resulting sound is
an accurate reproduction of the
original sound.
2-1
SECTION 2
Let’s quickly review the basic sampling
process. The sound arrives at the
Emulator II’s sample input as an analog
voltage (electrical signal). Input filtering
removes unwanted high frequencies
from the sound, which is then converted
into numbers (samples) and stored in a
sound file. During playback, the
samples are converted back into an
analog voltage, and output filtering
“smooths” the waveform.
Figure 2-1
Sine Wave Before Quantizing
Figure 2-2
Quantized Sine Wave
Each line represents 1 sample
2-2
To accurately reproduce audible high
frequencies (remember, we removed
the super-sonic frequencies), the
computer must measure the waveform
at least twice during each period. If it
cannot measure each period at least
twice, it cannot figure out the shape and
frequency of the waveform. In fact,
without two samples the computer
might get so confused that it thinks the
waveform is a completely different
frequency. This is a disasterous effect
known as aliasing.
Another problem to avoid when
working with digital sounds is
clipping. You are probably familiar
with the analog clipping (distortion) that
occurs when the guitarist turns his amp
up loud. Analog clipping can sound
good under certain circumstances.
Although analog clipping is usually
undesireable in audio systems, small
amounts of analog clipping typically do
not sound terrible. On the other hand,
digital distortion sounds truly awful, as
you will certainly discover when you try
to sample a sound with the Emulator II’s
gain setting too high. Digital clipping is
sometimes refered to as hard clipping:
when the signal exceeds the maximum
level, the A/D converter continues to
produce the same number (the highest
possible sample value). Avoid
excessive clipping when sampling
sounds -clipping can cause problems
when working with the sound file, and it
sounds bad.
However, sampling a sound with the
Emulator II’s gain set too low will result
in a poor signal to noise ratio.
Experiment carefully with gain settings
to obtain the highest possible sample
level without noticable clipping. A little
analog compression applied before the
Emulator II sampling input helps “tame”
sounds that have a wide dynamic range
or transient peaks that cause clipping.
The basic principles of sampling apply
to all sampling keyboards (despite any
manufacturer’s marketing hype you may
hear to the contrary). So why do some
sampling instruments sound great (we
have a particular one in mind, and you
own it) and others sound, well, not so
great? Three main factors determine
sampling quality: sampling rate, data
format and filter quality. Of course the
quality of the input signal is also very
important. A sampling instrument can’t
improve a bad sound. However, with
Sound Designer’s editing and
processing capabilities, flawed sounds
can often be improved. Stay tuned for
details.
As we mentioned earlier, sampling rate
is the number of samples the computer
takes each second. The Emulator II’s
sampling rate is 27,777 samples per
second.
The input and output filters used in all
sampling instruments currently
available are analog filters. The
quality of these filters varies
tremendously. Input filters are
patticulariy critical - they must sharply
“roll-off unwanted high frequencies to
prevent aliasing. Hence, input filters
are often called antl-aliasing filters.
2-3
SECTION 2 #
Data Format is the method employed
by the ND converter to measure the
waveform and calculate samples. The
resolution (the accuracy of each
amplitude measurement) of a sampling
instrument is determined by the data
format.
In general, the greater the number of
“bits” (digital 0’s and 1's) used to
measure each sample, the better the
resolution. However, storing a greater
number of bits requires more computer
memory, which is expensive. Very high
quality digital audio recording systems
(such as the compact disc) typically
offer 16 bit resolution. Sampled sound
instruments sound reasonably good
with only 8 bit resolution (most “first
generation” samplers had 8 bit data
formats). The Emulator II uses a
non-linear data format capable of
approximately 14 bit resolution, which
is excellent for a sampled sound
instrument.
2-4
SECTION 3
The Basics
Sound Files
In Sound Designer terminology, a
sound file is a single sampled
sound. The Emulator II term for a single
sampled sound is a voice. An Emulator
II voice and a Sound Designer sound file
are very similar. Each contains a set of
samples representing one digital
recording. So why does Sound
Designer use a different name? The
name difference helps differentiate
between samples that are stored on
Emulator II disks and samples that are
stored on Macintosh disks. The
Macintosh is based on a “filing” system,
and the name sound file best describes
the contents of a “sound document”. The
important fact to remember is that a
Macintosh sound file is essentially
an Emulator II voice.
Macintosh diskettes can store 400,000
bytes of information. The Emulator II
has 484,559 bytes of sound storage
memory. Samples are stored in 8 bit
words in the Emulator II ( a special
encoding technique provides
approximately 14 bit resolution).
However, to take full advantage of the
16 bit Macintosh’s computing
accuracy, Emulator II samples are
converted to 16 bit form when
transferred to Sound Designer, which
doubles the amount of memory
storage required. As a result, only
about half of the Emulator II’s total
sound storage can be stored on a
single Macintosh disk. Fortunately,
very few individual samples exceed 8
seconds in length. In fact, most
samples are less than 2 seconds long.
Sound files are represented on the
Macintosh desktop by sound file
icons, which look like documents with a
sine wave.
Hard Disks
If you wish to work with samples
longer than 8 seconds, you should get
a Macintosh hard disk drive. A hard
disk can store up to 20 million bytes
(the contents of 50 Macintosh floppy
disks) or more. Sound Designer will
run fastest when used with an internal
hard disk such as the Hyperdrive.
External hard disks that connect to the
Mac’s serial ports run slower than
internal hard disks, but are usually
less expensive. Apple Computer’s
Hard Disk 20 is an excellent 20
megabyte external hard disk that
connects to the Mac’s disk drive port,
allowing it to transfer data faster than
other external hard disks.
I
h
A sound file icon
Diskettes and Disk Drives
Sound Designer requires two floppy disk
drives, or an internal hard disk. If two
floppy drives are used, the Sound
Designer program disk should be
inserted in the internal drive, and a
sound file disk should be inserted in
the external drive. The program disk
must be a Sound Designer master
program disk (copies will not work). Any
standard formatted Macintosh disk can
be used as a sound file disk.
SECTION 3 =
If you have not already done so, set up
your Macintosh and Emulator II and
connect them with the Sound Designer
interface cable (see the introduction,
“Getting Started”). Be sure that you
have installed Macintosh interface
software on your Emulator II disks.
3) The sound file data (samples) are
converted to Sound Designer’s 16
bit data format.
Load Macintosh Interface
software into the Emulator II
Switch the Emulator II's power off and
insert a Emulator II boot disk (the disk
must have Version 2.1 software) into
the primary Emulator II disk drive. Turn
the Emulator II on. The software
required to interface to Sound Designer
will be automatically loaded into the
Emulator II when it is booted from this
disk.
During the full sound file transfer
process sound files are named (by the
user) and saved to disk. As a result,
the transfer process can be fairly time
consuming. When editing sounds, you
will want to listen to the edited sound
file very quickly. A Preview function is
provided in Sound Designer’s
waveform editing program that quickly
transfers sound files to the Emulator II
for immediate playback. The regular
transfer process is then used to name a
finished sound and save it to disk.
Start up Sound Designer
Insert the Sound Designer master disk
(this disk should be used as the startup
disk) into the Macintosh and double
click on the Sound Designer program
icon. Sound Designer automatically
displays the waveform display screen
when started.
Transferring Sound Files
Sound Files (voices) are transferred
between the Emulator II and the
Macintosh at a very high data rate
(500,000 bits per second). When a
sound file is transferred from the
Emulator II to the Macintosh, the
following steps occur:
Sound Designer automatically
switches the Emulator II to
Macintosh mode (the Macintosh
controls the Emulator II).
The contents of the sound file (the
samples) are transferred to the
Macintosh.
4) The converted samples are saved
on the Macintosh sound file disk as
a sound file.
Emulator to Macintosh Transfer
To transfer a sound file from the
Emulator II to the Macintosh, select
"E2>Mac" from the pull-down File
menu (Sound Designer should be in
“Waveform Display” mode). A dialog
box will appear for selecting the
Emulator II voice you wish to transfer to
the Macintosh.
If the Macintosh is not able to
communicate with the Emulator II for
any reason (i.e. interface cable not
connected, Macintosh interface
software not installed in the Emulator II,
etc.), a “Can’t Communicate” alert box
will appear. If this happens, check the
interface cable connections and
Emulator II software (see the
introduction, “Getting Started”).
m SECTION 3
E2->Mac File Transfer
Dialog Box
The E2->Mac File Transfer dialog box
appears after E2->Mac is selected from
the File menu. Use this dialog box to
select the Emulator II voice to transfer to
the Macintosh.
The up and down arrows located to the
left of “E2 Voice” can be used to scroll
through available Emulator II voices.
The length of the selected voice (in
samples) will appear below the voice
name.
Once you have selected the voice you
want to transfer to the Macintosh, click
on OK in the dialog box.
Naming The New Sound File
Another dialog box will appear for
naming the new sound file. The name
assigned to the Emulator II voice will
appear (highlighted) in the dialog box
as the default name. To give the
Macintosh sound file a different name,
simply type the new name when the
dialog box appears - the old name will
be automatically erased.
Selecting The Storage Drive
On the right side of the dialog box are
two buttons and the name of the
currently selected disk drive. The
sound file will be saved on the currently
selected disk drive unless you select
another drive using the drive button.
If you want to save the sound file on a
disk that is not inserted into the
Macintosh, click once on the eject
button and insert an alternate disk.
Click once on OK when you have
finished naming the sound file and
selecting a disk drive.
Sound Designer will now transfer the
sound file from the Emulator II to the
Macintosh and create a Macintosh disk
file. This process will take from 10 to 30
seconds, depending on the size of the
sound file. Most of this time is required
to write the Macintosh disk file - a hard
disk can complete the transfer process
much faster than a floppy disk drive.
If an empty window is not open in
Sound Designer’s waveform display, a
new window will be opened containing
the transferred sound file.
If a single untitled window is open, the
transferred sound file will be loaded into
the window.
If three windows (the maximum number
available) are open, the transferred
sound file will be stored in a disk file,
but will not be opened into a window.
A disk full alert box will appear if the
sound file is too large to be stored in the
available disk space. If this is the case,
repeat the transfer process using a
Macintosh disk with adequate storage
space. Remember, if you are using
floppy disks the sound file cannot be
longer than approximately 8 seconds.
The Delete function allows files to be
deleted from disks without quitting the
Sound Designer program. To delete
files, select Delete from the File menu.
A dialog box will appear with a list of
files that may be deleted.
SECTION 3 Macintosh to Emulator II
Transfer
To transfer a sound file from the
Macintosh to the Emulator II, select
“Mac>E2” from the pull-down File
menu.
If the Macintosh is not able to
communicate with the Emulator II for
any reason (i.e. interface cable not
connected, Macintosh interface
software not installed in the Emulator II,
etc.), a “Can’t Communicate” alert box
will appear. If this happens, check the
interface cable connections and
Emulator II software (see the
introduction, “Getting Started”).
Select a Sound File to Transfer
If the Macintosh/Emulator II interface is
functioning properly, a dialog box will
appear with a list of sound files
available on the current disk drive.
Drive and Eject buttons are provided
for changing the current disk drive or
ejecting disks. Highlight the file you
wish to transfer to the Emulator and
click once on the Open button (or
simply click twice on the sound file
name).
Select An E-II Voice to Replace
Once you have selected the Macintosh
file, the Mac->E2 Fife Transfer
dialog box will appear. This dialog box
displays the name and length (in
samples) of the Macintosh sound file to
be sent to the Emulator il.
The Macintosh sound file must replace
an existing Emulator II voice. Select the
Emulator II voice you wish to replace
using the up and down arrows located
next to E2 Voice and Length.
3-4
Sound File Length
The Emulator II voice that will be
replaced by the transferred sound file
must be the same length as the
transferred file (or longer) to provide
enough sound memory.
If the transferred sound file is too large
for the available current voice memory,
a “Sound File Too Long” alert box will
appear. The alert box will ask if you
wish to truncate the sound (shorten it to
fit within the available memory space).
If you choose not to truncate the sound,
the transfer process will be cancelled.
E-II Sound File Transfer Disk
To avoid sound file transfer problems
due to insufficient voice memory, create
a special Emulator II sound file transfer
disk. This disk should have a single
voice with the Emulator’s entire 17
seconds of sound storage assigned to
the voice. Use this disk for routine
sound file transfers, and copy the
transferred voices to Emulator II
performance or library disks as
required.
Voice/Preset Naming
When a Macintosh sound file has been
successfully transferred to the Emulator
II, it will be stored as an Emulator II
voice in place of the current voice. The
new voice will retain the name of the
replaced voice. A new name can be
assigned to the voice in any Emulator II
front panel module (except Preset
Definition or Real Time Control),
or by using the Emulator II’s voice
naming function.
Presets can be renamed in the
Special, Real Time Control and
Preset Definition modules.
@ SECTION 3
E2 -> Mac File Transfer
E2 Voice: V 0 4 Hrpscrd C5
27768
1 Length:
Get:
[xz-]
mxl
Figure 3-1
E2->Mac File Transfer Dialog Box
Mac -> E2 File Transfer
Mm File: Hrpscrd C4
Length:
53467
Send:
To:
E2 Voice: V10 Hrpscrd C4
53595
BI Length:
[yz-]
G!Kl
*
Figure 3-2
Mac->E2 File Transfer Dialog Box
SECTION 3 =
Back-up Files
When a sound file is opened into a
sound file window, Sound Designer will
attempt to create a back-up file on the
same disk. If there is not enough room
on the disk to store the back-up file, a
dialog box will appear with the
message “A back-up file cannot be
created because the disk is full. All
changes made to this file will be
permanent.“.
The back-up files are created in case
you change a file and accidently save
unwanted changes. A Save Changes
dialog box will appear each time you
close a file that has a back-up file.
If a back-up file is not created, all
changes to the sound file will be saved
when the file is closed. The Save
Changes dialog box will not appear
(this option requires a back-up file). If
the sound file is too long to create a
back-up file on one disk, make a copy
of the sound file before you modify it.
Turning Back-up Files ON/OFF
Sound Designer’s automatic back-up
file feature can be disabled by selecting
Back-up Files Off from the
Calibration menu. Select Back -Up
Files ON to restore automatic creation
of back-up files.
The Undo function remains active for
undoing the last edit, even if a back-up
file is not created.
Preview
1
The preview function transfers the
0 sound file in the active window to the
Emulator II for playback. This function
is particularly useful for quickly listening
to any edits or modifications made to a
3-6 sound file you are working on.
If an area of the sound file is selected
reverse highlighted), only that section of
the sound file will be transferred to the
Emulator II.
When a sound file is transferred using
the Preview function it is assigned to a
two octave range at the bottom of the
Emulator II keyboard (from Cl to C3,
with the original pitch at C2).
The Preview function transfers sound
files very quickly because it only
transfers sound file data stored in the
Macintosh’s memory (no data is read
from the disk). If the sound file is too
long to be stored in memory, or if
several sound file windows are open,
Preview may not be able to transfer the
entire sound file to the Emulator. If this
is the case, use the normal file transfer
procedure to listen to the entire sound
file on the Emulator.
When using the preview function, you
may want to load a preset into the
Emulator’s memory with all analog
parameters (i.e. VCA, VCF,LFO, etc.)
set to nominal settings - the filter should
be completely open (highest cutoff
frequency), the VCA ADSR parameters
should be: Attack = 01, Decay = 31,
Sustain = 32, Release = 31, and no
LFO functions should be assigned.
This will allow sound files to be
previewed without being modified by
the Emulator’s analog circuitry.
The preview function does not change
the Emulator II’s analog processing
parameters.
The Preview function is activated by
clicking once on the Preview icon (see
Figure 4-1, Control Panel).
c SECTION 3
Play Sound
~~~1
- Macintosh Speaker 0
in addition to the Preview function,
Sound Designer can also play sounds
out the Macintosh speaker (or speaker
output jack) using the Macintosh’s
internal digital to analog converter.
The sound file in the active window can
be played by clicking on the Play
Sound (Macintosh Speaker) icon
(see Figure 4-1, Control Panel).
If an area of the sound is selected
(reverse highlighted), only that section
of the sound will be played. This
feature is useful for locating specific
‘*sounds’* (i.e. an unwanted noise)
within a sound file.
Like the Preview function, the Play
Sound function will only play back the
sound file data that is stored in memory.
If the sound file will not fit in the
available memory, only the portion
currently in memory will be played..
Playing Loops
Loops can be played out the Macintosh
speaker by clicking on the Play Sound
icon and holding down the mouse
button. The Sustain (“S”) loop will play
until the mouse button is released then the rest of the sound file will be
played. To play the Release ("R") loop,
hold down the option key while you
click the mouse button.
Although the quality of the Macintosh’s
playback is inferior to the Emulator II, it
is suprisingly good - certainly good
enough for listening to sounds when
the Emulator II is not available. For
example, a travelling musician could
work on sounds in a hotel room, without
setting up an Emulator Il.
External Speakers
However, the maximum output level of
the Macintosh’s internal speaker/amp is
very low. An external speaker or a set
of headphones should be plugged into
the external speaker output on the
Macintosh rear panel for listening to the
Macintosh’s playback. If you must use
the Macintosh’s internal speaker, set
the volume to maximum (7) using the
Macintosh control panel (not Sound
Designer’s control panel), which can be
displayed by selecting “Control Panel”
from the Apple menu.
Select Port
Sound Designer can use either of the
Macintosh’s serial ports (printer or
modem) to communicate with the
Emulator Il.
To set the port you wish to use, select
Serial Port from the pull-down
Calibrate menu (you must be in
Sound Designer’s Waveform Display
mode - see Section 4).
A dialog box will appear with icons
representing the two serial ports. The
modem port is represented by a
telephone icon, and the printer port is
represented by a printer icon. Click the
button next to the desired serial port.
Once you have selected a port, click on
OK.
3-7
SECTION 3 Sound File Information
(“Get Info”)
Information about each sound file is
stored with the Macintosh sound file.
To display information about the active
sound file, select Get-Info from the
pull-down File menu. A dialog box
(see page 3-9) will appear titled
“Information About: (sound file name)“.
This information includes File Size (in
samples), Data Format (see page
2-4), Sample Rate, Date Created,
Date Last Modified (changes were
saved) and Comments.
The Comments box is provided for
general notes about the sound file (i.e.
“Fat Snare - boosted 10 dB at 1 kHz”).
Click the cursor inside the box, then
type your comments or notes.
The Sample Rate value can be
edited. Sound Designer assumes that
sound files transferred from the
Emulator II have a 27777 Hz sample
rate. If the sound file was sampled on a
different sampler, a different sample
rate may appear.
The playback pitch (when played out of
the Macintosh speaker) of a sound file
can be altered by entering a different
value for the sample rate. For example,
if you change the sample rate of an
Emulator sample to 13888, the
playback pitch will be halved (shifted
down an octave). The Mac Speaker
must be set to play back at the Sound
File Sample Rate (select Mac
Speaker from the Calibrate menu to
set the playback mode).
MIDI Keyboard
The MIDI keyboard is an on-screen
picture of a five octave music keyboard
that can be used to “play” the Emulator
II from the Macintosh. The MIDI
Keyboard also includes a single track
polyphonic sequencer for storing short
sequences. To display the MIDI
Keyboard, select MIDI Keyboard from
the pull-down Tools menu.
A window will appear displaying a
5-octave keyboard and 3 buttons. Click
the cursor on the keyboard to manually
“play” the Emulator II (MIDI information
is transferred to the Emulator via the
interface cable to play the notes you
click on).
The Record button allows you to
record a short MIDI sequence (about 50
notes). To record a sequence, click on
the Record button and play the
Emulator II keyboard or Sound
Designer’s on-screen keyboard. Click
anywhere in the MIDI Keyboard window
to stop recording.
The Play button will play back the last
recorded sequence. The last sequence
will be saved when you quit the Sound
Designer program. Sequences
recorded by “playing” the on-screen
keyboard will be played back in step
time (each note has the same duration).
The Pattern button plays a slow
glissando up the entire keyboard,
allowing you to hear all sounds
currently assigned to the keyboard.
The MIDI Keyboard transmits and
receives MIDI information on channel 1
only.
c SECTION 3
Information About: Vibe G2
File Size:
18751
samples
Data Format: 16-bit Linear
Sample Bate: F[ Hz
Created:
Monday, Augustt 25, 1986 at 9:30
0 PM
Modified: Monday, Augustt 25, 1986 a t 9:30
0 PM
Comments:
Bright vibe sample - played with rubber mallet
EQ+lOdBat2kHz
Figure 3-3
Sound File Information (“Get-Info”) Dialog Box
MIDI Keyboard
@x-)
(xy-)
[X%--)
Figure 3-4
MIDI Keyboard
3-9
SECTION 3 M
Storing Emulator Banks on
Macintosh Disks
If you have a hard disk or double-sided
floppy disk drive, you can save entire
Emulator banks to Macintosh disks.
These banks can then be transferred
back to the Emulator using Sound
Designer.
To save an Emulator bank to a
Macintosh disk, select Get Bank From
E2 from the Extras menu (Sound
Designer must be in E2 Front Panel
mode). The bank that is currently
loaded in the Emulator’s memory will
be transferred to the Macintosh and
saved as a disk file.
3-10
To transfer an Emulator bank from the
Macintosh to the Emulator, select Send
Bank to E2 from the Extras menu
(Sound Designer must be in E2 Front
Panel mode). A dialog box will appear
with a list of available Emulator bank
files. Select the bank you want to
transfer to the Emulator and click once
on the OK button. The selected bank
will be transferred to the Emulator’s
memory, replacing any sample and
preset data already stored in the
Emulator's memory. The bank will not
be saved to the Emulator’s disk.
Waveform Editing
The MacWrite program supplied with
your Macintosh is a word processor - it
allows you to edit and reformat text
(words) to create a finished document.
Similarly, Sound Designer is a sound
processor - the sound equivalent of
MacWrite. Sound Designer uses many
of the same editing techniques (such as
cut, copy and paste) used in MacWrite
and many other Mac programs. The
mouse movements used to perform
these editing functions (such as drag,
click, double click, etc.) also conform to
the ” Mac standard”. If Sound Designer
is the first Macintosh program you have
used, stop tight here and spend some
time using MacWrite, and MacPaint to
familiarize yourself with basic editing
and mouse techniques. This section
assumes that you are familar with these
techniques.
Imagine that you have sampled a
fabulous piano sound. However,
upon listening closely to the sound
you realize that an extraneous noise
(anything from the creak of a chair to a
musician’s untimely burp) occured
during sampling. With editing
capabilities, the portion of the sample
containing the unwanted noise can be
removed (cut), and the sample
becomes usable.
However, the characteristics of sound
are far more complicated than those of
a typical text document such as a letter.
As a result, Sound Designer has some
editing features that do not have a
precedent in MacWrite or other
programs. These techniques will be
explained in detail.
Our first two examples have been of
purely practical applications of editing:
repairing bad samples. However, the
truly exciting applications of editing
are the creative ones - the ability to
rearrange sounds, to remove parts of
sounds, and to combine portions of
different sounds to create new,
“hybrid” sounds. With Sound
Designer% editing features, you can
perform elaborate microsurgery on
sounds that is simply not possible with
synthesizers (or most other computer
music systems). Let your imagination
be your guide to creating truly new
sounds.
Why would you want to edit sounds? If
you have purchased this program , you
probably already know, but let’s discuss
a few examples anyway.
Extraneous noises can also be
caused by data loss during sampling.
Although the E2 is a reliable
instrument, individual samples
(numbers) are occasionally lost (due
to a variety of causes), resulting in a
noticable “click” in the sound. With
editing capabilities, the lost sample is
easily restored.
4-1
Waveform Display
When you double click on the Sound
Designer program Icon (the little Mac
with “E2” on the screen and a music
keyboard in front), the Waveform
Display screen appears. The
waveform display screen consists of a
control panel and up to three
Windows that can display the
waveforms of Sound Files.
The active window (the window “on
top” or “in front”) can be closed at any
time by clicking on the small close box
in the window’s upper left hand corner.
Selecting quit from the file menu will
automatically close all open windows
before exiting the program.
If you entered the waveform display
screen by double clicking on the Sound
designer icon, a single empty window
will be open (displayed). Sound
Designer is waiting for you to either
create a new sound (using synthesis),
transfer a voice from the Emulator II or
open an existing sound file to “fill” this
window.
Let’s try opening a sound file. Insert the
sample sound file diskette in your
external disk drive and open the sound
file titled “talk talk”. To open this sound
file, you must tell the dialog box where
to look by clicking on the drive button.
This tells the Mac to look on its “other”
disk drive, in this case the external
drive. If you click on drive again, the
Mac will list sound files located on the
internal drive. Once you have located
the “Talk Talk” sound file, double click
on it. The waveform display screen
should appear with a waveform
displayed in a window titled “Talk Talk”.
So far, so good?
You can also enter the waveform
display screen by double clicking on a
sound file icon. In this case, the
waveform display screen will appear
with an open window containing the
selected sound file. Up to 3 sound file
icons may be selected and opened
simultaneously by double clicking.
To open an additional sound file, select
Open from the file menu. A dialog box
will appear with a list of available
sound files. Click on the desired sound
file, then click on the dialog box “open”
button. The sound file may also be
opened by double clicking on its name.
To open an empty window (for creating
a sound using synthesis), select New
from the file menu. An untitled empty
window will appear on the screen.
Up to three windows may be open
simultaneously.
4-2
Ail editing functions you perform
will affect only the active window.
Control Panel
At this point, we are ready to look at the
control panel located on the left hand
side of the screen. The upper left half of
the screen is occupied by the function
icons. These icons represent various
editing and processing functions you
can perform.with Sound Designer. A
function is activated by clicking on its
icon. Some functions are actually
groups of functions, and clicking on
their icons will cause a menu of
available functions to appear. First we
will discuss the editing functions
represented by the
Selection/insertion and Pencil
icons.
lllclllllll SECTION 4
r -1
I
%
I
4p
Zoom Box
L-J
Scale Marks-
/-Pencil
Digital MixerbpW
+-Play Sound
(Macintosh Speaker)
--Screen Cursor
Loop Markers_b
Zero Line
Markers
Figure 4-1
Control Panel
4-3
SECTION 4
Click once on the Selection/Insertion
icon, then move the mouse cursor
around the screen. You probably
noticed that the arrow becomes a
vertical line with “y”‘s at the top and
bottom. This cursor is called an
l-beam, and is used to select
sections of a waveform or create an
insertion point. A section of a
waveform can be selected by
1) positioning the cursor at the
beginning of the section, 2) clicking the
mouse button, 3) dragging the cursor to
the end of the section and 4) releasing
the mouse button. The selected
waveform section will then become
reverse highlighted.
l
To create an insertion point, simply
position the l-beam cursor at the
desired insertion point and click the
mouse button once. A flashing vertical
line will be displayed at the insertion
point.
Cut, Copy and Paste are the three
primary waveform editing functions of
Sound Designer. These functions are
located on the pull-down edit menu.
Cut removes the selected waveform
section and places it in the waveform
clipboard, where it is stored until
another cut or a copy is performed. The
waveform clipboard always contains
the most recently cut or copied
waveform section.
4-4
Copy duplicates the selected
waveform section and stores this “copy”
in the waveform clipboard. The
selected waveform selection is not
removed from the waveform. As with the
cut function, the copy of the waveform
section remains in the waveform
clipboard until another cut or copy is
performed.
Cut and copy will only work if a section
of the waveform is selected. An
insertion point cannot be cut or copied.
If a section of the waveform is not
selected, the Cut and Copy commands
will appear “greyed-out” in the edit
menu, indicating that these functions
are not available.
Paste inserts the contents of the
waveform clipboard at an insertion
point. Pasting a waveform section into
an insertion point will not overwrite
(replace) any part of the waveform. The
waveform information that occurs after
the insertion point is moved to the right
(later in time) to accomodate the pasted
(inserted) waveform segment. If no
insertion point has been created, the
paste command will be “greyed out” in
the edit menu.
Try experimenting with selecting
sections of the “Talk Talk” waveform.
To select a waveform section that is too
long to fit on the Macintosh screen, 1)
click the mouse button at the beginning
of the section, 2) scroll to the end of the
section 3) position the l-beam cursor,
and 4) hold down shift and click the
mouse button once.
SECTION 4
Ready to perform a basic edit? The
“Talk Talk” sound file consists of the
words “Sound Designer”. Each word is
easily visable in the waveform as an
area with a lot of waveform activity
(high amplitude areas). Refer to page
4-4 if you have forgotten how to
pet-form any of the basic editing
functions.
Select the word “sound”. Try to
select as little low level noise (area
between words) as possible.
Choose cut from the edit menu.
Create an insertion point after the
word “designer”.
Choose paste from the edit menu.
Click once on the preview icon
(the keyboard and note) in the
control menu.
Listen to the results of your edit on
the Emulator II (the preview function
quickly loads the sound file in place
of the voice assigned to the lowest
range of the keyboard - the sound
can be played in this range after the
preview function transfers it from the
Macintosh ).
“Sound Designer” has now become
“Designer Sound”. And you designed
it!
Although the edit you have just
performed could have been
accomplished with magnetic tape and
a razor blade, electronic editing is
capable of much greater precision.
Let’s perform another edit to create a
“stuttering” announcer.
Select a short segment at the
beginning of the word “sound”
(remember, ‘sound” is the second
word now). The segment should be
approximately one third of the total
word. This is the “s” sound.
Choose copy from the edit menu.
Create an insertion point at the
beginning of the word “sound”.
Choose paste from the edit menu.
This will paste a copy of the “s”
sound at the beginning of the word.
Choose paste from the edit menu
several more times to insert
additional “s” segments.
Click once on the preview icon to
listen to the results of your edit on
the Emulator Il.
The result is a “stuttering announcer”
created by electronic editing. This edit
is possible (although difficult) with
magnetic tape editing. However,
Sound Designer is capable of editing
sound files with single sample accuracy
(one 27,777th of a second!). This
degree of accuracy is impossible with
traditional sound editing techniques.
Smoothing
You may have noticed “clicks” in your
sound file where you have made cut
and paste edits. These clicks are the
result of amplitude differences between
the ends of the waveform sections. If a
waveform section that ends with a
relatively high amplitude sample is
pasted before a waveform section that
begins with a low amplitude sample, a
click will occur at the transition between
the waveform sections.
SECTION 4
To reduce the occurance of clicks or
extraneous noises at cut and paste edit
points Sound Designer provides a
smoothing function. Smoothing can be
turned on by selecting Smoothing
from the pull down Edit menu. A check
will appear next to the word “smoothing”
to indicate that smoothing is on. To turn
smoothing off, select smoothing again
from the menu. Smoothing must be
turned on before the edit is performed.
The smoothing function analyzes the
amplitude difference between the end
samples of cut and paste edits, and
creates a very fast (inaudible) crossfade
at the edit point. This smoothing
technique prevents clicks in virtually all
edits. However, you should avoid
cutting and pasting waveform segments
with extremely different amplitudes.
When smoothing is on, the undo
function w i l l not undo the crossfade that
was created by the smoothing program.
As a result, the original waveform may
be slightly modified.
Reverse
This function reverses the selected
waveform segment. Select the
waveform segment to be reversed using
the selection bar, then select Reverse
from the Edit menu to reverse the
segment.
Zero
The Zero function sets all samples in
the selected area to zero amplitude.
To perform edits on smaller segments of
the waveform, we must magnify the
waveform (“zoom in”). To scale the
waveform display and zoom in on small
waveform segments we must use the
4 6 Scale Box and Zoom Box functions.
Scale Box
The scale box located in the lower left
hand corner of the screen is used to
“scale” the waveform display of each
window. The scale box allows the
waveform to be ‘*stretched” or “shrunk”
on its horizontal (amplitude) and
vertical (time) axis. Each axis may be
adjusted independently.
Scale adjustments are made using the
time and amplitude stretch bars located
around the outside of the scale box
(see fig. 4-2).
Amplitude Scaling
To magnify the amplitude scaling
(stretch the waveform’s height), click on
the small box in the amplitude stretch
bar and drag it upwards. Dragging this
box downwards will reduce the
amplitude scaling (shrink the
waveform’s height).
Time Scaling
To magnify the time scaling (stretch the
waveform’s length), click on the small
box in the time stretch bar and drag it to
the right. Dragging this box to the left
will reduce the time scaling (shrink the
waveform’s length).
Scale Indicators
You may have noticed when adjusting
the time and amplitude scaling that the
time and amplitude scale indicators
(see fig. 4-2) changed each time you
changed the corresponding stretch bar.
The scale indicators independently
display the current scaling of the time
and amplitude axis. As you magnify the
amplitude scaling (stretch the waveform
vertically), the vertical scale indicator
c SECTION 4
Normal Scaling
Time Axis Stretched
h
;,o ~~~~~~
.______________________
.CL.........,.......
. . . . . .. . . . . . . . . . ..._........._...........................
. . . . .. . *. .. . .. .. . .. .. . -. .- . . . . . . . . ..-...-............................
. . . . . . . . . . .. . .. . . .. . . . . . . . . . . a.
:::::::~:::::;:::.:.::::::::......*..*......‘..**..
. ~. . .. . ~. -a-._ _ .,........:.:.:..*:.:.:.:.:.:*:
.*.*.***.*.*.
. . . . . . . . . . . ..-.......................:.:.:.:.:.:.....:.:...
. ~ _ . l))_)l_¥__
_ ~ _ _ . __¥. . Km
Amplitude Axis Stretched
Figure 4-2
Scaling Box Adjustment
4-7
SECTION 4
i
also stretches. Similarly, when the time
scaling is magnified (streching the
waveform horizontally), the horizontal
scale indicator also stretches.
The scaling indicators show at a glance
the amount a waveform is “stretched” or
“shrunk” on the time and amplitude
axis.
The small “greyed-out” rectangle
located between the scaling indicators
shows the portion of the waveform that
is visable on the amplitude scale. For
example, if you have greatly magnified
the amplitude scale so that only a very
small part of the vertical waveform is
visable, the rectangle will become very
thin.
The thin rectangle represents the
“narrow view” you now have of the
waveform. The position in the overall
waveform of the “slice” being displayed
is indicated by the position of the line
relative to the scaling indicators. If a
“slice” from the top of the waveform is
displayed, the thin greyed-out rectangle
will be located at the top of the scaling
indicators.
The greyed-out rectangle represents
only vertical (amplitude) scaling and
positioning of the active window.
The scaling indicators represent (in
minaturized form) the time and
amplitude axis of the active waveform
display window. The greyed-out
rectangle indicates the relative amount
of the waveform’s amplitude range that
is displayed, as well as the location of
the display in the waveform.
Zoom
Box
l
i
LB’
-
l
The zoom box is used to “zoom in“ on a
selected area of a waveform. Operation
of the zoom box is similar to the
selection box in MacPaint.
Click once on the zoom box icon (the
small dash-box located in the control
panel). Move the mouse cursor over
the active waveform display window the cursor will become a crosshair.
Position the cursor near a section of the
waveform you wish to zoom in on. Drag
the zoom box to enclose the area to
zoom in on and release the mouse
button. The area of the display inside
the box will be enlarged to fill the entire
waveform display window. Click twice
on the zoom box icon to restore normal
scaling to the display.
Practice using the scale box and zoom
box to magnify and examine the “talk
talk” waveform.
Scroll Bars
When the “Talk Talk” waveform first
appreared on the screen, the scaling
was adjusted to display the entire
waveform in a single window.
However, if you use the zoom box or
adjust the scaling to magnify the
waveform, the window will display only
part of the overall waveform. If this is
the case , you can use the scroll bars to
scroll through the waveform.
- SECTION 4
Scale Marks U
Calibrated scale marks for both the time
and amplitude axis of the waveform
display can be activated by clicking
once on the scale mark icon (located in
the control panel).
The amplitude scale marks are
calibrated as “percent of full scale”
(PFS). Calibration in volts or dB is not
used because the actual voltage level
at the E2’s outputs is not controlled by
Sound Designer. 100% amplitude is
the point at which digital clipping occurs
- it is the largest number the computer
can assign to an individual sample.
Unlike a VU meter on a tape machine,
PFS is not an indicator of the average
level of the sound. PFS indicates the
actual (peak) level of each individual
sample.
Calibration of the time scale marks
varies depending on scaling conditions.
When the time axis is sufficiently
reduced (“shrinking” the waveform on
the time axis), the time scale marks will
be calibrated in seconds. As the time
axis is magnified (“streched”), the scale
mark calibration units become
milliseconds (msec - one thousandth of
a second), and, eventually,
microseconds (µsec - one hundred
thousandth of a second).
The Cancel button returns to the active
sound file window without changing the
window’s location in the sound file.
If the Overview Window is displayed
with the sound file window at the
beginning of the sound file, the cursor
will be positioned at the extreme left
end of the window, and may be difficult
to see.
Screen Cursor
A
Although time locations and amplitude
values can be determined with good
accuracy by looking at the scale marks,
the screen cursor permits precise
time and amplitude measurements.
With the scale marks displayed (on),
click once on the screen cursor icon
(located in the control panel) to activate
the cursor. The cursor will appear on
the screen, and exact amplitude and
time readings will appear in two
rectangular boxes located in the control
panel. Move the cursor by dragging it
along the time axis. Notice the changing
time and amplitude values in the
indicator boxes. These values update
continuously as you move the cursor to
help you locate specific time or
amplitude values.
Overview
The Overview function displays the
entire active window sound file in the
Overview Window.
To move the sound file window to a
new location in the sound file, move the
cursor to the desired location and click
once on the Continue button.
4-9
SECTION 4
M a r k e r s fi
Each waveform window has 10 markers
available for marking exact locations in
the displayed sound file. Markers are
neccessary for many functions of the
digital mixer (see Section 5). Markers
are also useful for labeling points of
interest in a sound file, such as the
location of an unwanted noise or a
possible editing point.
To place a marker, click on the marker
icon (located at the bottom of the control
panel) and drag the marker into
position along the time axis of the
waveform display window. Remember,
the scale marks must be ON to use
markers.
As you drag the marker into position, a
cursor appears at the tip of the marker
to indicate the exact location of the
marker (for accurate placement).
Precise time and amplitude readings
are provided in two rectangular boxes
(located directly above the screen
cursor time and amplitude readings).
10 markers (numbered from 0 to 9) are
available for each waveform display
window. These markers act
independently of markers placed in
other waveform windows (changing
marker 5 in one window will not affect
marker 5 in another window). All
marker information is saved with the
sound file when the file is closed.
Markers are automatically numbered
when placed in the sound file. The
control panel marker icon displays the
number of the next available marker. If
markers 0, 1 and 2 have already been
placed, the marker icon will display a 3.
4-10
Markers can be removed from the
sound file by dragging them from the
waveform display window back to the
control panel marker icon. The marker
returns to the “marker stack” and the
marker icon will display the marker’s
number if it is the lowest available
marker. For example, if markers 0, 1
and 2 have been placed and marker 1
is dragged back to the marker stack, the
marker icon will display the number 1.
The next available marker (“top of the
stack”) is always the lowest numbered
marker that is not currently placed.
Marker Information
Double clicking on a placed marker will
produce a dialog box containing
information about the marker. A name
or brief description may be assigned to
the marker in the text box labelled
marker name. Exact time and
amplitude information for the marker
position are also displayed in the dialog
box. A relative time reading
indicates the time difference (positive or
negative) of the marker’s position from
the reference marker.
Reference marker
Any marker may be designated as the
reference marker. To designate the
reference marker, enter 0 as the
marker’s relative time position.
c SECTION 4
Loop Markers ma b 4
Loop markers are used to mark the
beginning and end loop points in a
sound file. When a sound file is
transferred from the Macintosh to the
Emulator II, loop points set using Sound
Designer loop markers will be
transferred to the Emulator II’s looping
program.
To set loop markers, click on the loop
marker icon (located in the control
panel) and drag the marker into position
along the time axis of the waveform
display window. Loop markers can be
removed by “dragging” them back to
their control panel icon. Scale Marks
must be ON to place loop markers.
A solid cursor line (with time and
amplitude readouts below the control
panel) is displayed as the loop markers
are placed. A dotted line is displayed at
the loop points after they have been
placed.
Sustain Loop Markers B
The first two markers that can be
removed from the loop marker stack
have a small letter ”S”inside. These
are the sustain loop markers. Use
these markers to set Emulator II loops.
Release Loop Markers @
The next two markers have a small ”R”
inside. These are release loop
markers. The Emulator II does not use
release loops - it will ignore these
markers. The release loop markers are
provided so that sound files created on
different versions of Sound Designer
will be compatible.
Separate symbols are used to
represent the start and end of loops.
Loop Start markers point to the right.
Loop End markers are the mirror
image of the loop start marker - the tip
points to the left.
If no loop markers have been set, the
sustain loop start marker is shown in the
control panel. When the loop start
marker has been set, the sustain loop
end marker is shown in the control
panel. Sound Designer assumes that
you will usually set the loop stat? first. If
all loop markers have been set
(including release loop markers), a
“greyed-out” loop marker appears in the
control panel.
Locating Loop Points
Sustain loop markers can be quickly
located by typing command < (to locate
the loop start) or command > (to locate
the loop end). Be sure to hold down the
command keys while typing the < or >
keys. Use option - command < (or >) to
locate release loop markers.
Looping Technique
The following guidelines will help you
create successful loops (i.e. no clicks or
rapid amplitude changes) in periodic
waveforms:
Using the Overview function, find
an area of the waveform where the
amplitude is fairly constant (the
sustain section of the envelope).
Loops are usually placed near the
end of the sound file.
Scale the waveform to display a
single period of the waveform.
Stretch the amplitude range
(height) of the waveform to fill most
of the window. Turn the scale
marks and zero line ON.
4-11
SECTION 4 a
3) Scroll through the waveform and
look for repeating patterns in the
waveform. When you have
recognized the repeating pattern
(period) of the waveform, identify a
point in the period where the
waveform crosses the zero line (a
zero crossing).
4) Drag the loop start marker into
place at the zero crossing point.
The loop marker amplitude reading
should be 0 (or very close to 0)
when the mouse button is
released. Use the loop marker‘s
cursor to help align the loop
marker with the zero crossing.
5) Scroll the waveform through
several periods (see the “Number
of Periods” section on this page).
Place the loop end marker at a
zero crossing point where the
waveform shape looks very similar
to the waveform shape of the loop
start.
6) Use the Preview function to
transfer the sound file to the
Emulator to listen to the loop. If a
slight click is present in the loop,
your loop points may be off by a
few samples, or the loop is too long
(too much change in the
waveform). If the sound file is too
long to transfer using the preview
function, use the Mac>E2 transfer
function on the File menu.
Loop points are stored with the sound
file on the Macintosh disk. Be sure to
save voices on the Emulator II
performance disk to retain loop points
set using Sound Designer.
4-12
Number of Periods
Loops that are a single period long are
the easiest to create - the waveform
does not change much in a single
period. However, single period loops
only sound good with sounds that are
fairly static (the waveform does not
change much as time passes), such as
an organ. The waveforms of most
sounds evolve over a period of time
much longer than a second. Sounds
that are not static should have loops
that are many periods long - the actual
length of the loop will vary depending
on the sound.
More Looping Tips
Some sounds are difficult to loop
because the pitch changes during the
evolution of the sound. For example,
immediately after a guitar string is
plucked, it produces a slightly higher
pitch than when it has “settled” into its
sustain portion. Loop points should be
placed in the pitch stable sustain
portion of the guitar waveform.
Vibrato also causes looping problems.
In general, sounds should be sampled
without vibrato (vibrato can be added
later using the Emulator’s LFO). To
loop a sound with vibrato, shrink the
time axis until the vibrato pattern can be
seen in the waveform envelope. Try to
place the loop points around a single
vibrato pattern.
When looping on single periods of a
waveform, if the pitch of the sound
becomes slightly lower during the loop,
the loop is a few samples too long. If
the pitch becomes higher during the
loop, the loop is a few’samples too
short. Pitch changes are the result of
changes in period length.
c SECTION 4
r-----~
Cancel
f Continue
1
Figure 4-3
Use Overview to locate stable area (sustain).
Figure 4-4
Scale waveform display to show single period.
4-13
SECTION 4 -
Figure 4-5
Place loop start at zero crossing.
Figure 4-6
Place loop end at zero crossing with similar waveform shape.
4-14
SECTION 4
Crossfade Looping
Some complex sounds (such as vocals
or string/horn sections) can be very
difficult to loop. This is often the result
of a rapidly changing waveform - the
waveform at the loop start “looks” very
different from the waveform at the
desired loop end point. Crossfade
Looping mixes sound data from the
waveform surrounding the loop start
with sound data surrounding the loop
end to create a click-free loop. See
page 5-8 for crossfade looping
instructions.
t
1
INIl
Position the tip of the pencil at the
waveform at the location where you
want to start drawing. Click and hold
down the mouse button, and “draw” a
new waveform (the “overdrawn”
waveform segment will be erased). The
new waveform segment will look
“fractured” as you draw - don’t worry,
Sound Designer will smooth the
waveform. When you have finished
drawing, release the mouse button.
Draw the end of the segment very close
to the original waveform to avoid clicks
due to large amplitude differences
between waveform segments.
Waveform Drawing 1 v 1
Segments of sound file waveforms can
be “redrawn” using the Pencil.
Waveform drawing is particularly useful
for removing clicks or other visable
“glitches” in sound files.
To redraw a waveform area, scroll the
sound file window to the location of the
area you wish to redraw. Scale the
waveform to show a fairly “stretched”
waveform (the waveform should not be
“filled in” black) to permit accurate
drawing.
Click once on the Pencil Icon (located
in the control panel) - the cursor will
become a pencil (similar to the
MacPaint pencil) when it is positioned
inside the sound file window.
4-15
SECTION 4 *
Loop Window
The Loop Window displays the active
window’s loop start and loop end points
in a single window. The actual “splice“
between the loop endpoints is shown,
and fine adjustments can be made to
the loop points.
The waveform before the loop end is
displayed in the left half of the window,
and the waveform after the loop start is
displayed in the right half of the
window. Time and amplitude readouts
at the splice point are provided below
each waveform.
To use the Loop Window, select Loop
Window from the Tools menu. Loop
markers must be placed in the sound
file. Be sure the loop markers are
placed close to the desired loop points use the Loop Window for fine tuning.
When the loop is properly placed, the
waveform displayed in the overall loop
window should look continuous. The
waveform endpoints should “line up” at
the splice point, and the slope of the
waveform should be consistent (it
should not change at the splice point).
The loop window has a horizontal zero
line and a vertical splice point line. A
pair of buttons are provided at the top of
the window for selecting the Sustain or
Release loop. Because the Emulator II
does not offer release loops, be sure
the Sustain loop is selected. A small
icon in the upper right corner of the loop
window indicates the loop type (single
arrow = forward loop; double arrow =
forward/ backwards loop).
A pair of scrolling arrows are provided
beneath each waveform section for fine
tuning the splice point. Use these
arrows to scroll the waveform and
“match” the loop endpoints. Set the
loop start point first, then use the loop
end point scrolling arrow to match the
slope and amplitude of the loop end
and loop start.
Em-
Loop:
a %I- GiY
o s --QjgQjglcj~~~
‘% CTlF0
Endpoints Not Aligned
Slope Not Consistent
Figure 4-7
Loop Window Examples
4-16
loop of: Uibe G2
@I Sustain
7
The Digital Mixer
Sound Designer’s digital mixer
provides a variety of digital signal
processing (DSP) functions.
Remember, samples are numbers measurements of the amplitude of the
sound at an instant in time. Digital
signal processing occurs when
samples are mathematically
manipulated (multiplied, added, etc.) to
create new sample values. A type of
computer language “formula” called an
algorithm can be used to manipulate
the samples to produce a desired
change in the sampled sound.
A relatively simple example of digital
signal processing is digital mixing. Two
sampled sounds can be digitally mixed
by adding their corresponding samples
(i.e. add the first samples of each
sound file together, then the second
samples, etc.). This operation produces
results that are very similar to analog
mixing. The formula “add sample 1 of
sound A to sample 1 of sound B and
repeat this process for all samples in
the sound file” is a simple mixing
algorithm.
DSP algorithms can also be used to
“model” (imitate) complex types of
analog signal processing such as
equalization and compression. Many
digital signal processing functions
(such as time compression and pitch
shifting) are not possible (or practical)
using analog techniques. Digital
signal processing is very flexible - if the
characteristics of a desired type of
processing can be mathematically
represented, an algorithm can be
created to perform the processing.
The major advantage of digital signal
processing over analog signal
processing is its inherent accuracy.
Analog electronic circuitry is subject to
a variety of problems (noise,
distortion, electrical instability, etc.),
and typically relies on proper
calibration. DSP algorithms are
mathematical functions that are
completely predictable, with no loss of
quality due to deteriorating
components or poor calibration. In
general, digital signal processing
tends to produce results that are
greatly superior to analog processing.
However, digital signal processing
has limitations. The resolution (and
quality) of DSP results are determined
by the mathematical accuracy of the
computer. Like sampling resolution,
the mathematical resolution of a
computer is determined by the
number of bits in each computer
“word” (a sample is one digital word,
typically 8 - 16 bits). The method the
computer uses to multiply and add
these numbers also affects the
resolution of its digital signal
processing.
Many DSP algorithms require
thousands of additions and
multiplications to arrive at the desired
result. Fortunately, the Macintosh is a
very fast and powerful computer
capable of performing DSP functions
faster and with more accuracy that
most other personal computers.
However, you may need to be a bit
patient when using some of the more
complicated algorithms.
5-1
SECTION 5
m
Mixer Functions
The digital mixer can be activated by
clicking once on the control panel
mixer icon (the “blender”). When
activated, a dialog box will appear with
a list of currently available mixer
functions.
Each mixer function is a DSP algorithm
designed to process sound file(s) in a
specific way. Some of these functions
are based on analog processing types
that you may already be familiar with
such as mixing, equalization and
compression. In these cases the
function parameters have been
designed to imitate analog equipment.
Digital mixer functions operate
only on sound files in open
waveform display windows.
Sound files that are not “loaded” into an
open sound file window cannot be
accessed by the digital mixer.
Number of windows
Some functions operate on single
sound files - only a single window must
be open. Other functions (such as Mix
and Merge) operate on multiple sound
files, and require at least two open
windows.
Required markers
Some functions require that markers be
placed in the sound file(s) to indicate
processing locations (i.e. beginning
and end of merges).
New sound files
Digital mixer functions that combine two
or more sounds to create a new sound
will also create a new sound file. A
dialog box will appear for naming the
new sound file and specifying the disk
drive for storage. If the sound file disk
does not have enough room to store the
new file, eject the disk, insert a new
disk, and prepare to “swap” disks as the
function is performed. To avoid
excessive disk swapping, use sound
file disks that have substantial free
space when performing digital mixer
functions.
Gain Change
Figure 5-1
Mixer Function Dialog Box
SECTION 5
MIX
The mix function allows 2 sound files to
be mixed in any proportion. The mix
function mixes (adds) the entire
contents of two sound files.
Offset
An offset feature is provided that allows
one sound file to be offset in time before
mixing. This feature is useful for
accurately varying the phase
relationship of sounds to be mixed.
Offset values are specified in units of
samples.
Requirements
Two sound files must occupy open
windows.
Mixing proportions
The proportion of each sound is
specified as a percentage of the mixed
sound to be created. For example, to
create a new mixed sound file
consisting of equal portions of piano
and clarinet, enter 50% as the
percentage for the piano. 50% will
automatically be entered by the
computer as the percentage of the
clarinet sound file to be mixed with the
piano sound file. As the percentage of
piano is increased, the mixed sound
will sound more like a piano and less
like a clarinet.
z!
.$f
.*
*...
..-.
,....._
Mix:
with:
Small variations in the offset factor will
subtly affect the tone of mixed sounds.
Larger offset values (thousands of
samples) can help synchronize
envelope characteristics of mixed
sounds.
New sound file
The mix function produces a new sound
file (the mixed sound). A dialog box for
naming the new sound file and
specifying a storage drive will appear
after the mix is completed.
I
Mix
@I G Piano G3
OTen Sax G3
Percentage: wi %
0 G Piano G3
@Ten Sax G3
[TiiZi-)
[Continue
]
Figure 5-2
MIX Dialog Box
5-3
SECTION 5
MERGE
The merge function allows two sound
files to be spliced together (“merged”).
The splice consists of a crossfade
between markers positioned in the two
sound files. The length of the splice
(crossfade) is specified by the user.
For example, merging a human voice
and a trumpet will create a new sound
file that consists of a human voice
“becoming” (cross-fading into) a
trumpet. The rate at which the sound
changes is determined by the merge
length.
Requirements
Two sound files must occupy open
windows. Each sound file must have a
marker positioned to designate either
the start or end point of the merge
(splice).
Merge From/To
The Merge dialog box displays two lists
of the sound files currently in open
windows. The top list is labeled Merge
From and the bottom list is labeled
Merge To.
The Merge From sound file will “start”
the merge - the Merge To sound file will
“end” the merge. The actual crossfade
will begin at the specified marker in the
Merge From sound file and end at the
specified marker in the Merge To
sound file.
To select the Merge From and Merge
To sound files click once on the button
next to the sound file name.
Specifying Markers
Marker and Marker Name boxes are
located to the right of the Merge From
and Merge To sound file lists. The
Merge From marker will be the point at
which the merge begins. The Merge To
marker is the point at which the merge
ends (any additional sound file
information located in the Merge To
sound file after the marker will remain).
Markers can be specified by typing
either the marker number or the marker
name. When the markers have been
specified, click once on the Continue
button to perform the merge.
New Sound File
Once the merge process is completed,
a dialog box will appear for naming the
new sound file and specifying a disk
drive for saving the new sound file.
Sound Designer will automatically
assign the name “MergeTemp” to the
new merge sound. You may want to
listen to the results of the merge using
the preview function before you
rename the merged sound file. If you
decide to change marker locations and
redo the merge, the new “MergeTemp”
file can replace the previous one,
saving you the trouble of manually
deleting the file.
If two windows were open when the
merge was performed, the new sound
file will be opened into a third window.
If three windows were open, a disk file
will be created containing the merged
sound file (it will not be displayed in a
window).
SECTION 5
z!
.$f_
.
-$.*.
#..8,,_
From: @ G Piano G3
OTen Sax G3
To:
0 G Piano G3
@Ten Sax G3
Merge length:
[
Cancel
Merge
Marker Number:
cl
Marker Name:
1 Attack
1
Marker Number:
2
0
4
Marker Name:
samples, or
0
Decay Start
0.24
seconds
r Continue
1
Figure 5-3
MERGE Dialog Box
SECTION 5
GAIN CHANGE
The Gain Change module provides
gain change, gain normalize and peak
value functions.
samples that clipped and the longest
string of continuously clipped samples
(in both samples and seconds).
Select Sound File
Sound files that occupy open windows
are listed beneath Select Sound
File. Click on the button next to the
name of the desired sound file. The
Gain Change programs will affect only
the selected sound file.
If the number of continuously clipped
samples is small (typically under 100),
the clipping may not be audible
(depending on the type of sound).
Some sounds have a very transient
attack that can be clipped (without
causing audible distortion) to maximize
the average level of the sound file.
Change
The Change function can be used to
increase or decrease the gain
(amplitude) of a sound file by a
percentage or decibel (db) value.
The decibel values given are dbV - they
represent output voltage ratios, not
power ratios. Decreasing a sound’s
amplitude by 6 db will reduce the output
voltage 50% (halve it). Increasing a
sound’s amplitude by 6 db will increase
the output voltage 200% (double it).
Percentage values can be entered
instead of db. Entering 50% will reduce
the amplitude 6 db (halve it). Entering
200% will increase the amplitude 6 db
(double it).
When the desired gain change has
been entered (db or %), click on OK to
change the selected sound file’s gain.
Clipping
If you increase the gain of a sound file,
clipping (amplitude too high) may
occur. If clipping occurs, the clipping
indicators at the bottom of the dialog
box will indicate the total number of
5-6
Normalize
The normalize function increases the
amplitude of a sound file until the peak
amplitude of its loudest sample reaches
100% of full scale. To normalize a
sound file, select the sound file you
wish to normalize, click on the
normalize button, then click on OK.
It is generally a good idea to normalize
the gain of all sound files once they
have been transferred from the
Emulator to the Macintosh.
However, gain normalizing will not
improve the resolution (quantizing
accuracy) of sampled sounds. To
obtain maximum resolution, always
sample sounds as “hot” as possible
without clipping.
When a sound file is transferred to the
Emulator using the Mac->E2
Transfer function, the sound file’s
amplitude is automatically normalized.
This automatic normalizing maximizes
the Emulator’s playback signal to noise
ratio. Sound files are not normalized
when transferred to the Emulator using
the preview function.
SECTION 5
Peak Value
The Peak Value function locates the
sample with the highest amplitude in a
sound file and displays its level as a
percentage of full scale (PFS). This is
the maximum peak value in the sound
file, and is useful for determing the
maximum gain increase that can be
applied to a sound without clipping.
To find and display the peak value in a
sound file, Select the sound file, click
on the Peak Value button, and click
on OK.
Once you have completed any gain
change functions, click on Quit to
return to Sound Designer’s waveform
display mode.
Gain Change Module
et
,,,,,a_
Select Sound File:
0 Voice A3
0 Flute A2
@I Piano G3
Clipping:
Select Function:
@I Change vi db,’ or 171%
0 Normalize
0 Peak Value:
Total
0
Total
0
0
samples clipped
samples
continuously
seconds
Figure 5-4
Gain Change Dialog Box
5-7
SECTION 5
CROSSFADE LOOPING
Crossfade looping mixes sound data
from the area around the loop end with
sound data from the area around the
loop start (and vice-versa) to create a
click-free loop. A crossfade function
similar to the one used in Merge is used
to mix the data.
Crossfade looping does not “smooth”
the amplitude of the looped area. It is
still important to select a loop area with
stable amplitude.
Place Loop Markers
To create a crossfade loop, place the
sustain ("S") loop start and loop end
markers in the sound file following the
instructions on Page 4-11. Don’t place
the loop markers too close to the start or
end of the sound file - the crossfade
process requires sound data from
before and after the loop points. You
can truncate the sound file after the
crossfade loop has been created.
Once you have placed the loop
markers, click on the digital mixer icon
and select “X-fade Looping” from the
menu. The Crossfade Looping dialog
box will appear.
Select the Sound File
If more than one window is open, select
the sound file to crossfade loop by
clicking on the button next to its name.
Loop Type
Select the loop type. The loop type
must be the same as the loop type
assigned on the Emulator II (i.e. a
forward Crossfade loop will not work if it
is played on the Emulator II in
Forwards/Backwards loop mode).
5-8
Crossfade Type
Select the crossfade type. Linear will
work best in most cases. Use Equal
Power to obtain a different amplitude
contour of the looped area.
Loop Lenght/Crossfade Length
Loop length and crossfade lenght are
displayed in the Crossfade Looping
dialog box. Sound Designer
automatically sets the crossfade length
to the longest possible value. This
value will usually produce the best
results, but you should experiment with
shortening the crossfade length.
The crossfade length is normally equal
to the loop length. If there is not
enough sound file data before and after
the loop markers (they are too close to
the start or end of the sound file), a
lower value will appear for the
crossfade length. If the crossfade
length is very short (less than half of the
loop length), move the loop markers
further from the start or end of the sound
file.
Because crossfade looping uses sound
data from around the loop start and
loop end points, try to select a loop area
that has stable amplitude around the
loop area as well as within the loop
area. When crossfade length is equal
to loop length, the sound file data from
before and after the loop points is equal
(in length) to one half of the overall loop
length (see figure 5.5).
- SECTION 5
Crossfade Looping
File T o Loop:
@I Cello C#1
0 1kHz Sine Wave
0 Guitar f32
Loop Type:
Xfade Type:
@ Forward 0 Forward/Backward
0 Linear
@ Equal Power
Loop Length:
Crossfade Length:
402
samples
Figure 5-5
CROSSFADE LOOPING Dialog Box
A
Start
c
B
D
m--m
Loop
End
The loop area is divided into two equal segments (B and C), and two additional segments (A and D.
each equal to 1/2 the loop length) are created before and after the loop area. These four segments are
crossfaded so that the loop start and loop end points consist of the same sound data (A + C, B + D).
Figure 5-6
Crossfade Pattern
SECTION 5 =
DIGITAL EQUALIZATION
The digital equalizer provides several
types of high quality digital filters,
including peaking/notching, Hi/Lo Pass
and Hi/Lo Shelving.
The sound file you wish to equalize
must be open. Click on the digital mixer
icon and select Peak/Shelf EQ. If more
than one sound file is open, select the
sound file to equalize by clicking on the
button next to its name.
Filter Type
Select the filter type by clicking on the
icon that represents that filter type. The
name of the selected filter type will
appear to the right of the icons. The
following filter types are provided:
Peaking/Notching cAl
In Peaking/Notching mode, Sound
Designer’s digital equalizer is modeled
after an analog parametric equalizer.
Center Frequency, 5andwidth and
Boost/Cut Amount parameters. are
provided. Enter Center Frequency and
Bandwidth as Hertz (HZ) values, and
Boost/Cut Amount as a decibel (dB)
value. To enter a negative (cut) value,
type a "-"’ (minus sign) before the dB
amount. Use the mouse or “Tab” (not
“Return”) to move to the next parameter
box.
The peaking/notching filter has a limited
slope - if a narrow Bandwidth (i.e. 100
Hz) and a large Boost/Cut Amount (i.e.
12 dB) are selected, the bandwidth may
increase due to filter slope limitations.
To obtain greater boost or cut within a
narrow bandwidth, run the equalizer
several times using a smaller Boost/Cut
Amount.
5-10
H i / L o S h e l v i n gffl
Hi and Lo shelving filters affect the
entire frequency range above or below
a specified corner frequency. Hi
Shelving boosts or cuts frequencies
above the corner frequency. Lo
Shelving boosts or cuts frequencies
below the corner frequency. Enter
Boost/Cut Amount in decibels (dB).
Hi/Lo Pass III
rHi and Lo Pass filters remove
frequencies above or below a specified
cutoff frequency. Hi Pass removes all
frequencies below the cutoff frequency‘
Lo Pass removes all frequencies
above the cutoff frequency. Cutoff
Frequency is the only parameter.
Display Frequency Response
To display the actual frequency
response curve of the EQ you have
selected, click once on the “Show Me”
button. The frequency response scale
is a linear scale - you will not be able to
see much detail below 1-2 kHz. It is
usually a good idea to check the actual
frequency response before performing
the EQ - if you have entered parameter
values that the EQ program cannot
accomodate, the frequency response
curve will reveal any problems.
Once you have entered the EQ
parameters, click on Continue to
equalize the selected sound file.
For a more detailed description of filter
types, refer to a recording engineering
techniques book such as Sound
Recording by John Eargle or Modern
Recording Techniques by Robert
Runstein.
g SECTION 5
z!
.I .I:**
-...
.:*.
.,,s.,_
Equalize:
Peak/Shelf Equalizer
0 Cello C#1
0 1 kHz Sine Wave
@ Guitar R2
Sample Rate
Center Freq. (Hz):
BandWidth (Hz):
Figure 5-7
DIGITAL E Q Dialog
g Box
SECTION 6
Frequency Analysis and Resynthesis
The Fast Fourier Transform
The Fast Fourier Transform (FFT) is a
powerful digital signal processing
algorithm that is very useful for
analysing and resynthesizing sound
files.
Sound Designer uses the FFT to divide
sound files into many (typically 256)
seperate frequency bands. A
“snapshot” (called a time slice) is taken
of the amplitude of each frequency
band every few milliseconds. The
result is an accurate representation of
the sound’s frequency content, as well
as changes in frequency content as
time passes. This is the basic
information required for frequency
analysis and resynthesis.
Frequency Analysis
Sound Designer’s frequency analysis
tool plots the FFT time slices in
sequence on the Macintosh screen,
creating a three dimensional
representation of the sound’s frequency
content as it changes through time.
To plot the frequency analysis of the
active window sound file, select
Frequency Analysis from the Tools
menu. Turn the scale marks off in the
waveform display window before
performing the frequency analysis.
Redrawing the Waveform
To redraw the original two dimensional
waveform, select Draw Waveform
from the pull-down Display menu.
Frequency Axis
The frequency axis is the horizontal
axis that extends along the front of the
frequency analysis display. The
frequency axis is calibrated in
kilohertz (1,000 Hz), with low
frequencies displayed on the left,
increasing to approximately 13 kHz on
the right (the highest frequency the
Emulator II can sample). Several
frequency points are labeled - the
labeled frequency slice is aligned with
the left end of the number.
Time Axis
The time axis extends into the
Macintosh screen (you have to
visualize the “depth” of the display).
The time axis is calibrated in
milliseconds - each horizontal line is a
single time slice.
Amplitude Axis
The vertical axis is amplitude. Higher
“peaks” indicate higher amplitude at
the specific time/frequency position on
the surface.
Sound File Location
When Frequency Analysis is selected
from the tools menu, the FFT will
analyse the waveform starting a t the
currently displayed location in the
‘Sound file.. If you want the FFT to start
at the beginning of the sound file, be
sure to return to the beginning of the
file (using the horizontal scroll bar
“thumb”) before starting the frequency
analysis.
6-1
SECTION 6
Frequency Analysis
Plot Calibration
The parameters of the FFT frequency
analysis can be adjusted by selecting
Frequency Plot from the
Calibration menu.
A dialog box will appear displaying the
current settings of the frequency
analysis plot parameters.
Number of Bands
The number of frequency bands the
FFT will divide the sound file into is
determined by the Number of Bands
parameter. The default setting is 128
bands. The Emulator II’s high
frequency response extends to
approximately 13 kHz. If we divide this
frequency range into 128 bands, each
band has a range of about 100 Hz.
Bands On Screen
The Bands on Screen parameter
selects the range of bands to be
displayed on the screen. For example,
to display the frequency analysis of the
lower frequencies of a sound in greater
detail, click on From and select bands
0 to 50. If a 128 point FFT is used, the
plot will display an analysis of
frequencies from Direct Current (0 Hz)
to 5,000 Hz.
When the All button is selected, all of
the FFT bands will be displayed in the
frequency plot.
Graph Scales
The time and frequency graph scaling
(linear or logarithmic) can be
independently selected. The default
setting for both scales is Linear.
Logarithmic scaling can. be usefull for
displaying finer detail under. some
6-2
Display View
The frequency analysis display can be
viewed either front-to-back or
back-to-front.
Front-to-back displays the first time slice
at the front of the screen, with each
subsequent time slice plotted behind
the previous slice.
Back-to-front displays the first time slice
at the back of the screen, with each
subsequent time slice plotted in front of
the previous slice.
Mesh displays the frequency response
plot as a mesh surface of intersecting
time and frequency lines.
Graph displays the frequency
response plot as either frequency slices
(lines) or time slices (lines).
Chart displays the frequency response
plot as unconnected vertical amplitude
lines.
Time Interval
The Time Interval parameter selects the
length of the sound file segment that
will be analysed and displayed. The
default setting is 100 milliseconds.
c SECTION 6
Frequency Analysis Calibration
Number of bands:
016
032
0 64
0128
@ 256
0512
0 1024
02048
Display View:
Bands on screen:
@ All 0 From
Graph Scales:
Frequency:
Amplitude:
@I Linear 0 Log
@ Linear 0 Log
Time interval:
0 Front to Back @I Back to Front
@I Mesh 0 Graph
0 Chart
&
0
Figure 6-1
Frequency Analysis Plot Calibration Menu
6-3
Digital Synthesis c%l
Sound Designer’s digital synthesis
program allows direct digital synthesis
of Emulator II sound files. Sound files
(voices) are created on the Macintosh
and transferred to the Emulator II for
playback.
Synthesis Algorithms
Sound Designer creates synthesized
sounds using digital synthesis
algorithms. We discussed algorithms
briefly in Section 5 -The Digital Mixer.
Algorithms are basically computer
language “formulas” used (in Sound
Designer) to manipulate sound file
samples. Whereas the Digital Mixer
uses digital signal processing
algorithms to manipulate existing sound
files, the Digital Synthesis program
uses synthesis algorithms to create new
sound files.
Sound Designer is theroretically
capable of performing any type of
digital synthesis because it is software
based. Hardwave based digital
synthesizers are typically capable of
only one type of digital synthesis (i.e.
additive, FM, etc.) because the
synthesis circuitry is “hard-wired”.
Sound Designer’s synthesis “circuitry”
is software (softwired), and can be
changed simply by changing the
synthesis program. Software based
synthesis can be very flexible.
The Digital Synthesis program can be
activated by clicking once on the
synthesis icon (a sine wave)
located in the upper left hand corner
of the control panel. When activated,
a dialog box will appear with a list of
currently available synthesis
algorithms.
Each synthesis algorithm is a
separate program. To activate an
algorithm, click once on the algorithm
name, then click once on the Open
button.
If an untitled window is opened when
a new sound file is created using a
digital synthesis algorithm, the
synthesized sound file will be loaded
into the untitled window.
If fewer than three windows are open,
a new window will be opened
containing the synthesized sound file.
If three windows are open, a disk file
will be created containing the
synthesized sound file, but the sound
file will not be displayed in a window.
7-1
SECTION 7*---
KARPLUS-STRONG
The Karplus Strong synthesis algorithm
was developed by Kevin Karplus and
Alex Strong at Stanford University’s
Center for Computer Research in Music
and Acoustics (CCRMA).
Karplus-Strong is a relatively simple
algorithm that is useful for synthesizing
“plucked string” type sounds. At high
frequencies, these sounds resemble
guitar or mandolin sounds. At lower
frequencies, Karplus-Strong can
synthesize sounds that resemble huge
plucked-strings (one type of sound has
been characterized as a plucked
“Golden Gate Bridge” cable).
To activate the Karplus-Strong
synthesis program, select
“Karplus-Strong” from the digital
synthesis algorithm list and click once
on the open button.
A dialog box will appear with the
following parameters:
Frequency
Enter the desired frequency of the
synthesized sound file in this box.
Frequencies from 20Hz to 100Hz
produce good “bridge cables’*, and
frequencies from 150Hz to 1,000Hz
produce sounds ranging from plucked
bass guitar to clavinet type sounds.
Higher frequencies will produce
mandolin-like sounds.
File Size
Enter the desired File Size (sound
length in samples) of the synthesized
sound file in this box. Remember,
27,777 samples will equal one second
of sound when played back at the
correct pitch.
7-2
-
-
Pluck Position
The Pluck Position parameter simulates
the effect of plucking the string at
different locations along the string’s
length. Imagine a guitar string - as the
string is plucked closer to the bridge, the
tone changes. Pluck position values
can range from 0 to 100. 50 represents
the middle of the string. 0 and 100 are
the string’s endpoints.
Harmonics
The Harmonics parameter simulates
lightly muting the string at different
locations along the string’s length. If the
string is muted at a harmonic interval
(i.e. 1/2 or 1/3 the length of the string),
the harmonic will produce an audible
overtone. The harmonic‘s frequency
can be determined by this formula:
Harmonic
Frequency
Original
= Frequency
x 100
Harmonic Value
For example, selecting a harmonic
value of 50 is equal to muting the string
at its midpoint, and will produce a
harmonic 1 octave higher (2 times) the
original frequency. Enharmonic values
(such as 3 or 82) will produce extremely
muted sounds (fast decay).
The Amount parameter controls the
amount of the harmonic sound that is
mixed with the original sound. If the
harmonic amount exceeds 50%, the
harmonic will probably mask the
fundamental frequency.
Input Sound
Input Sound is the sound data used to
“pluck” the string.
Random Noise is white noise. It
simulates a "pluck"
Pulse Noise consists of full value
positive and negative samples. It
produces a sharper “pluck”.
l
l
- SECTION 7
l
l
Clipboard excites the string with a
segment of the data stored in the
waveform clipboard. This segment
is taken from the start of the
clipboard, and its length is equal to
one period of the Karplus Strong
waveform.
Soundfile In conjunction with the
Resonance parameter, a sound file
can be used to continuously excite
the string. If you click on either the
Resonator On or Soundfile button, a
dialog box will appear listing
available sound files. Select a
sound file and click on Open.
You will return to the Karplus-Strong
dialog box. Notice that the name of the
sound file you have selected is
displayed below the Soundfile button,
and the length of the sound file has
been entered in the File Size box. To
change the length of the string’s decay
(i.e. to decay longer than the sound file
for a smooth fade out), enter the-desired
length in the File Size box.
An Amount parameter will appear to t he
right of the Resonator On/Off buttons.
Amount controls the amount of the
sound file data that “drives” the
resonating string. The higher the
Amount value, the more the resulting
sound file will retain the charactor of the
original sound file. Lower Amount
values will produce more plucked string
sound. Resonating sound files through
very low frequency strings (i.e. 10 - 50
Hz) will produce. reverb-like effects.
Higher frequencies will produce
vocoder-like effects:
If the Resonator is OFF and a sound file
is selected as the Input Sound, the first
period of the sound file data will be
used to pluck the string.
I
When all parameters have been
entered, click on Continue to
synthesize the new sound file. Sound
Designer will assign the default name
“Res. (orig. name)” to resonated sound
files.
Karplus-Strong Plucked-String Algorithm
Frequency (Hz):
File size (samples):
Pluck Position (0-1 00):
Harmonics ( 0 - 100):
Fl
H
440
3910ll
25
33
Amount (%):
50
El
Emulator II Front Panel
If you have not already done so, set up
your Macintosh and Emulator II and
connect them with the Sound Designer
interface cable (see the introduction,
“Getting Started”). Be sure that you
have installed Macintosh interface
software on your Emulator II disks.
install Macintosh interface
software in the Emulator II
Switch the Emulator II’s power off and
insert an Emulator II boot disk (the disk
must have version 2.2 software) into
the primary Emulator II disk drive. Turn
the Emulator II on. The software
required to interface to Sound Designer
will be automatically loaded into the
Emulator II when it is booted from this
disk.
Start up Sound Designer
Insert the Sound Designer master disk
(this disk should be used as the startup
disk) into the Macintosh and double
click on the Sound Designer program
icon.
Enter Emulator II front panel
mode
Sound Designer automatically displays
the waveform display screen when
started. Switch to Emulator II front
panel mode by selecting “E2 front
panel” from the pull-down mode menu.
Macintosh Mode
Sound Designer will automatically
switch the Emulator II to Macintosh
Mode when transferring sound files or
programming Emulator II front panel
functions. The Emulator II LCD display
will read “Under Control of Macintosh”
when it is in Macintosh Mode. All
Emulator II controls are de-activated,
and the keyboard will not produce
sound when in Macintosh Mode (all
functions are completely controlled by
Sound Designer). To exit Macintosh
Mode select “Exit Mac Mode” from the
Extras menu bar. A Mode icon is
also provided in each Emulator II
programming screen for exiting
Macintosh Mode.
Display voice selection menu
Select “current voices” from the
pull-down extras menu. A dialog box
will appear with a list of available
voices (on the left), and a current
voices list (on the right).
Available Voice List
The available voice list displays all
voices that are stored in the Emulator
II’s sound memory bank.
Current Voice List
The current voice list displays the
voice(s) that will be affected by any
changes made using the Emulator II
front panel modules. At least one
current voice must be selected to use
the Emulator II front panel
programming screens.
Adding and Removing Voices
To add voices to the current voice list,
click once on the available voice (it
should become highlighted) and click
once on copy. To remove voices from
the current voice list, click once on the
voice to be removed, then click once
on remove. All voices can be
removed from the current voice list by
clicking once on clear.
8-1
SECTION 8 C
Voice Selection
Each module’s programming screen
has a Voice Selection box that runs
along the top of the screen,
immediately below the menu bar. This
area of the screen also has an.
Enter/Exit Mac Mode Icon, a Look
Button and a Quit Button. The name
of the module currently in use is
displayed in the upper left hand corner
of the screen.
Two buttons labeled Current Voice
List and Select Single Voice are
located immediately to the right of the
voice selection box.
When the Select Single Voice
button is “pushed”, the Voice Selection
box displays the name of the single
currently selected voice, and changes
made to Emulator II parameters will
affect only this voice (unless the
parameter is a preset parameter).
New voices can be selected by
scrolling through the available voice list
using the Voice Selection Box’s up and
down arrows. The voice that is
displayed in the Voice Selection Box is
the current voice (it will be affected by
changes made to Emulator II
parameters).
When the Current Voice List button
is “pushed”, the name of the first voice
on the current voice list will be
displayed, and changes made to
Emulator II parameters will affect all
voices on the current voice list.
The current voice list can be set by
selecting Current Voices from the
pull-down Voices menu.
8-2
Enter/Exit Mac Mode
The Enter/Exit Mac Mode Icon (a small
Macintosh and keyboard) displays a
“cable” connecting the Mac and
keyboard when the Emulator II is under
control of the Macintosh (Mac Mode).
Clicking once on the Icon will cause the
cable to disappear, and will
“release” the Emulator II from Mac
Mode. The Emulator II c a n n o t be
played when it is in Mac Mode - you
must exit Mac Mode before you can
play the Emulator Il.
Sound Designer will automatically
switch the Emulator II in and out of Mac
Mode as neccessary. No manual Mac
Mode switching is required in normal
operation.
Look Button
When “pushed”, the Look button will
update the module programming
screen with the current voice’s
parameters. When a new current voice
is selected, the Look button must be
“pushed” to display the voice’s
parameters.
Quit Button
The Quit button exits the module
programming screen and returns to the
Emulator II front panel display.
Saving Changes
Emulator II voice and preset parameters
are stored on Emulator II performance
disks only. To save any changes made
using Sound Designer’s Emulator II
front panel programming screens, you
must save the modified preset to an
Emulator II performance disk.
c SECTION 8
Module Menu
The Module menu allows you to switch
between front panel programming
screens without returning to the master
E2 Front Panel menu.
To change modules, select the desired
module from the pull-down Module
Menu.
Filter
,
Figure 8-1
Voice Selection Box
8-3
SECTION 8-
-
Filter Module
The Filter module programming screen
provides a filter Attack Decay Sustain
Release (ADSR) graph, a filter cutoff
frequency and Q graph, a keyboard
tracking graph and an LFO -> cutoff
frequency control.
ADSR Graph
The ADSR graph provides a visual
representation of the filter ADSR
parameters. In addition, values for the
attack, decay and release parameters are
displayed in seconds/mSec, and the
sustain level is displayed in Hertz.
The ADSR graph has 4 segments. These
are (from left to right): attack time, decay
time, sustain level and release time.
Each segment has a small black “grab
box” located on the right end of the
segment.
ADSR Editing
Each ADSR parameter may be edited by
clicking on its grab box and dragging the
segment end to a new location. The
actual values for the parameter will
change as you drag the grab box. The
attack, decay and release time grab
boxes may be dragged to the left (longer
time) or right (shorter time). The sustain
grab box may be dragged up (higher
frequency) or down (lower frequency).
Envelope amount can be adjusted using
the scroll bar along the right side of the
ADSR diagram. The envelope amount is
zero when the scroll bar thumb is in the
middle. Move the thumb up for a positive
envelope amount, down for a negative
envelope amount. Click and hold the
thumb to display the actual filter envelope
(ADSR contour + envelope amount).
8-4
Filter Cutoff Frequency/Q Graph
The cutoff frequency and Q (resonance)
of the filter are displayed by the graph in
the lower left hand corner of the Filter
module programming screen.
The graph is a traditional frequency
response graph - the vertical axis is
amplitude and the horizontal axis is
frequency, from low (left) to high (right).
Q is represented by the “bump” at the
cutoff frequency.
The current cutoff frequency value (in
Hertz) and Q amount (the Emulator II
numerical value) are provided below the
graph. Cutoff frequency can be adjusted
by dragging the dotted vertical line’s grab
box to the left (lower cutoff frequency) or
right (higher cutoff frequency). Q amount
can be adjusted by dragging the
horizontal dotted line’s grab box up
(higher Q) or down (lower Q).
Keyboard Tracking
The relationship between keyboard
position and filter cutoff frequency is
displayed by the small graph in the lower
left corner of the screen.
Dragging the grab box up increases the
keyboard tracking - the sound will
become brighter as you play up the
keyboard. Dragging the grab box down
decreases the keyboard tracking - sounds
will become duller as you play up the
keyboard. The keyboard tracking
parameter value is displayed to the left of
the graph.
LFO -> Cutoff Frequency
An LFO -> cutoff frequency control is
provided below the ADSR graph.
g SECTION 8
Filter
;
;
ra
6
LFO -> Fc:
4
:
Figure 8-2
Filter Module
8-5
SECTION 8 Cc
VCA/LFO Module
The VCA/LFO module programming
screen provides a VCA Attack Decay
Sustain Release (ADSR) graph, an
LFO (low frequency oscillator) Rate and
Delay graph, and LFO Rate, Delay,
Variation and -> VCA controls.
LFO Rate/Delay Graph
The LFO Rate/Delay graph provides a
visual representation of the LFO’s rate
(frequency), and the delay from the time
when a note is depressed until the LFO
is switched on.
ADSR Graph
The ADSR graph provides a visual
representation of the filter ADSR
parameters. In addition, values for the
attack, decay and release parameters
are displayed in seconds (or
milliseconds), and the sustain level is
displayed in db below peak level.
The output of the LFO is a triangle
wave. The graph consists of this
triangle wave, with a zero amplitude
segment (a horizontal line) before the
wave to indicate delay time. As the LFO
Rate control is adjusted, the length of
the triangle wave’s period will change
to indicate changes in the LFO
frequency.
The ADSR graph has 4 segments.
These are (from left to right): attack time,
decay time, sustain level and release
time. Each segment has a small black
“grab box” located on the right end of
the segment.
The zero amplitude line segment will
become longer as the LFO delay
control is increased, and become
shorter as the LFO delay is decreased.
ADSR Editing
Each ADSR parameter may be edited
by clicking on its grab box and dragging
the segment end to a new location. The
actual values for the parameter will
change as you drag the grab box. The
attack, decay and release time grab
boxes may be dragged to the left
(longer time) or right (shorter time).
The sustain grab box may be dragged
up (higher sustain level) or down (lower
sustain level).
Any changes made to the filter ADSR
can be auditioned by playing the
current voice in its assigned range on
the Emulator II keyboard.
8-6
LFO Rate values are display in both
milliseconds (per period) and Hertz
(frequency). LFO Delay values are
displayed in milliseconds/seconds.
LFO Variation
The LFO Variation control adjusts the
amount of random variation in the LFO
rate. The Emulator II numerical value is
displayed for this parameter.
LFO -> VCA
The LFO -> VCA control adjusts the
amount the VCA is modulated by the
LFO. The Emulator II numerical value is
displayed for this parameter.
SECTION 8
VCA/LFO
O f
Figure 8-3
VCA/LFO Module
8-7
SECTION 8 m
Voice Definition
The Voice Definition programming
screen contains keyboard velocity
programming graphs and other voice
parameter controls.
Control Enables
The control enables buttons switch the
Emulator II’s various controls off and on.
See the Emulator II manual for a
complete description of each control.
Keyboard Velocity Graphs
The relationships between keyboard
velocity and various VCF and VCA
parameters can be adjusted using the
rectangular graphs located in the
middle of the Voice Definition
programming screen.
Voice Attenuation/Tuning
Scroll bar type controls are provided in
the upper right corner of the screen for
adjusting voice attenuation and voice
tuning.
These graphs provide sloping lines that
represent the change in each
parameter as keyboard velocity
increases from slow (left) to fast (right).
The response of each parameter to key
velocity can be changed by dragging
up or down the grab box that is
attached to the end of the sloping line.
Range
The range of each parameter is listed
next to its graph. VCF and VCA
attack times are displayed in seconds/
milliseconds, VCA level is displayed
in decibels, VCF cutoff frequency is
displayed in Hertz, and VCF Q is
displayed in the Emulator II numerical
value.
Sound/Loop Length
The Sound Length, Loop Length
and Loop Start values (in number of
samples) are listed in the upper left
corner of the screen.
Loop Controls
The loop controls are buttons that set
various Emulator II loop parameters refer to the Emulator II manual for more
information about each parameter.
8-8
A scroll bar type control is also provided
to adjust the LFO -> Pitch amount.
- SECTION 8
Voice
Definition
;
I
i
00 No Loop
0
0
l
1
;
:
;
Forward L o o p
Fwd/Back Loop
Loop In Release
.
I
i
i V
C
F”
cl Solo Mode
III Backwards
l
Mode
1
i
;
Pitch
[
m LFO -> Pitch
l L F O -> Filt Cutoff [ lztel
l LFO -> VCA
;
!: VCA
l Filt Cutoff
l VCA Level
:! Attack
;
l VCA Attack
i
Figure 8-4
Voice Definition Module
8-9
SECTION 8 c
Preset Definition
The Preset Definition programming
screen permits quick set-up of
arpeggiator parameters, MIDI
mode/channel, and controller
assignments.
MIDI Mode
MIDI mode and basic MIDI channel
assignment can be selected using the
buttons in the lower left side of the
screen.
Memory Remaining
The amount of unused memory (in
Bytes) is displayed across the top of
the screen.
Controller Assignment
Each controller (2 wheels, 2 pedals and
3 MIDI controls) can be assigned to any
MIDI controller number by typing the
number in the controller’s MIDI # box.
The controller can be assigned to
control pitch or channel pressure (ChP)
using the appropriate buttons.
Arpeggiator Parameters
Buttons are provided for setting all
arpeggiator parameters. The desired
arpeggiator range can be entered by
typing in the Range boxes. The exact
tempo of the arpeggiator can be set
using the Tempo up/down arrows.
Tempo is indicated in beats per minute
(BPM).
8-10
SECTION 8
Preset
Definition
m-m@
Memory Remaining:
Off
Up
Down
DP~DouJn
Random
Program
() Normal
0 1 Octave
@ 2 Octaves
Range:
MIDI Mode:
0 Off
@I Omni
0 Poly
l Preset Change OK
l Local Control
Basic Channel: II
1
preset
R
166601 bytes 1 484559
Arpeg. Mode: Extension:
0
0
@
0
0
0
Select
Note Value:
0
0 1/4
0
0 1/8
@I 1/16
0
0
Tempo:
1/4 triplet
1/8 triplet
l/l6 triplet
1/32 triplet
132
Controller Rssign:
L e f t Wheel: 0 Off OMIDI #
Rt. W h e e l :
OOff @MlDl#
@ O f f OMIDI ##
F,t’R .
OOff @MlDl#
MIDI B;
OOff @MIDI #
MIDI C:
OOff @MIDI #
@ Pitch
0 Pitch
0 Pitch
()Pitch
0 Pitch
0 Pitch
BPM
0 ChP
0 ChP
0 ChP
OChP
0 ChP
0 ChP
Figure 8-5
Preset Definition Module
8-11
SECTION 8 Real Time Control
The Real Time Control programming
screen displays all assignments of
controllers (wheels, pedals, MIDI,
footswitches) to parameters (pitch, filter
cutoff frequency, etc.).
Wheels, Pedals, MIDI
The top list of six controllers can only be
assigned to one of the eight parameters
listed in the top parameter list. To
assign a parameter to a controller,
“push ” the controller and parameter
buttons, then click once on the Assign
Patch button. If the Assign Patch button
is “greyed-out”, then you have selected
an incorrect parameter/controller
combination (i.e. Left Wheel-Sustain)
that cannot be assigned.
Footswitches
The bottom controller/parameter lists
set the functions of the Emulator II’s two
footswitches. Footswitches can only be
assigned parameters from the bottom
parameter list. Controller/parameter
combinations can be assigned by
clicking on the Assign Patch button.
8-1
SECTION 8
6 File WI II~s~WJ C a l i b r a t e T o o l s WI& E x t r a s
Real-Time
Control
m [ @ S e l e c t
P r e s e t
Control
0
0
0
0
0
@
Left Wheel:
Right Wheel:
Pedal A/D:
MIDI Control A:
MIDI Control B:
MIDI Control C:
0 Footswitch 1:
() Footswitch 2:
M
Parameter
Pitch
LFO -> Pitch
Leuel
LFO -> Filt. Fc
Rttack Rate
Off
0 Off
0 Pitch
@ Filter Fc
0 Leuel
0 LFO -> Pitch
0 LFO -> Filter Fc
0 LFO -> Level
0 Attack Rate
Sustain
Release
0 Off
0 Sequencer Control
0 Sustain
0 Release
Figure 8-6
Real Time Control Module
8-13
SECTION 8 gg
Special Module
(Keyboard Setup)
The Keyboard Setup programming
screen can be displayed by clicking
once on the Special module.
Select Preset
The keyboard setup information is
displayed for the Emulator II preset
shown in the Preset Selection Box
at the top of the screen. The up/down
arrows next to the preset name can be
used to scroll through the available
presets. To display the keyboard setup
information for a different preset, select
the preset and click once on the Look
button to update the screen.
Primary Voices
When the Primary Voices button is
“pushed”, the keyboard setup display
will show all primary voices assigned to
the current preset.
To show the range and original pitch
location of a voice, click once on the
name of the voice. The transposing
range of the voice is indicated by a
black bar running along the top of the
keyboard, and the original pitch is
indicated by a grey block. If many
voices are assigned in a small
keyboard area (the voice names are
stacked), click on an area of the voice
name that does not overlap other voice
names.
Asslgnlng Voices
To assign a voice to the keyboard,
select the voice to be assigned using
the voice selection box at the top-of the
screen. To place the voice on the
keyboard, click on the note you wish to
assign to either end of the range (low or
8-14
high). Hold down the mouse button
and drag the cursor to the other end of
the range and release the mouse
button. The range is now assigned.
To assign the original pitch, position the
cursor on the desired note and click the
mouse button once. You can drag the
original note position along the
keyboard while the mouse button is
depressed - the location will not be set
until you release the mouse button.
Assign Patch
Incorrect range and original pitch
settings will not be displayed - only
correct settings appear on the
keyboard. When both range and
original have been set, click once on
the Assign Patch button to assign the
new voice to the keyboard.
Delete
To delete a voice from a keyboard
setup, select the voice (click once on
the voice name), then click once on the
Delete button.
Secondary Voices
Secondary voices are displayed by
clicking on the Secondary Voices
button. Secondary voices can be
assigned and deleted using the same
techniques as primary voices.
Transpose/Non-Transpose
Transpose and Non-Transpose buttons
will appear under the Assign and
Delete buttons when a voice assigned
to the keyboard is selected, or while a
voice is being assigned to a keyboard
range. Use these buttons to set the
transpose mode of the selected voice.
m SECTION 8
6 File WI ~~~sp~q C a l i b r a t e T o o l s MM<+ E x t r a s
Keyboard
B J@g ;;;;;; i;;;;tDoice m
Setup
View of Keyboard Parameters:
@ Primary Voices
0 Secondary Uoices
0 Primary Outputs
0 Secondary Outputs
01 piano A2
0 Positional Crossfades
0 Velocity Crossfades
0 Velocity Switches
US$kJ~I
Delete
@I Transpose
0 Non-Transpose
OS piano F*S
03 piano D4
06 Piano D6
02 piano F*3
04 piano A84
Figure 8-7
Keyboard Setup - Primary Voices
845
SECTION 8 =
Primary Outputs
The Primary Outputs display shows the
output channel assignments (1-8) of the
primary voices.
Output channels are represented by
horizontal black bars running above the
keyboard. The channel numbers are
labeled on the left end of the bars. The
ranges of each voice are separated by
thin lines - the voice names do not
appear in the display.
Output channels above areas of the
keyboard that do not have voices
assigned will appear “greyed-out”.
8-16
Assigning Output Channels
To assign output channels, click on the
desired output channel bar above the
voice you wish to assign. To select
more than one output channel, drag the
mouse vertically through the channel
bars to select the desired channels.
If a voice is assigned to more than one
output channel, the assigned output
channels must be adjacent channels.
For example, a voice can be assigned
to channels 2,3, 4 and 5, but not to
channels 2,4, 6 and 8.
Secondary Outputs
Secondary outputs can be displayed
and assigned by pushing the
Secondary Outputs button.
SECTION 8
6 File Wil Dkpk~~ C a l i b r a t e T o o l s MI& E x t r a s
Keyboard
R JE ;;;-;; ;;;;;t”oice z
Setup
View of Keyboard Parameters:
0 Primary Voices
0 Secondary Uoices
@ Primary Outputs
0 Secondary Outputs
0 Positional Crossfades
0 Velocity Crossfades
0 Uelocity Switches
8s+@
Ikk~ (5
Figure 8-8
Keyboard Setup - Primary Outputs
8-17
SECTION 8
Crossfades/Switches
All positional cross fades, velocity
crossfades and velocity switches
assigned to the selected preset are
displayed when either the Positional
Crossfades, Velocity Crossfades
or Velocity Switch button is pushed.
Crossfade and switch functions are
represented by black and grey patterns
above the keyboard.
Positional Crossfades
Look at Figure 8-9 (facing page). In the
lower range of the keyboard, voice 04
Bird #1 is the primary voice (indicated
by the “P” before the voice name), and
voice 03 WindChime 3 is the secondary
voice (indicated by the “S”).
The black triangle shape represents the
amplitude of the bottom voice (grey
represents the top voice) within the
assigned keyboard range. If you play
up the keyboard, starting at the bottom
of the range assigned to these voices,
the bottom voice will become softer as
the top voice becomes louder. Either
the primary or secondary voice can be
the top voice - this parameter is set
when the crossfade or switch is
assigned.
Velocity Crossfades
In the middle of the keyboard shown in
Figure 8-9, a velocity crossfade is
assigned to voice 06 Stream (the
primary voice) and voice 01 Wind
Chime 1 (the secondary voice).
Velocity Switches
At the top of the keyboard, a velocity
switch is assigned to voice 05 Bird #2
(primary) and voice 02 Wind Chime 2
(secondary).
8-18
Assigning CrossfadeslSwitches
To assign crossfades or switches, click
once on the button next to the name of
the type of crossfade or switch desired.
Next, select the primary and secondary
voice pair (their keyboard ranges must
overlap) by clicking on the voice names
above the keyboard.
If Positional Crossfade is selected,
two new buttons will appear below the
Assign and Delete buttons. Select
Prim. on Top if you want the primary
voice to be full amplitude at the top of
the crossfade range. Select Sec. on
Top if you want the secondary voice to
be full amplitude at the top of the
crossfade range.
If Velocity Crossfade is selected, two
new buttons will appear below the
Assign and Delete buttons. Select
Prim. on Hard if you want the primary
voice to be full amplitude when the keys
are struck with the hardest velocity.
Select Sec. on Hard if you want the
secondary voice to be full amplitude
when keys are struck with the hardest
velocity.
If Velocity Switch is selected, two
new buttons will appear below the
Assign and Delete buttons. Select
Prim. on Hard if you want the primary
voice to play when the keys are struck
with greater velocity. Select Sec. on
Hard if you want the secondary voice
to play when keys are struck with
greater velocity.
When the primary/secondary voice
parameters are set, click once on the
Assign button to assign the crossfade
or switch. Click once on the Delete
button to remove all crossfades from the
selected voice pair.
6 F i l e MI 0&pk~j C a l i b r a t e Tools WI&+ E x t r a s
Keyboard
m Jg -;-;; F?&;;;;;.+;;; F]
Setup
Uiew of Keyboard Parameters:
I#S5$41
0 Positional Crossfades
0 Primary Voices
o
c
e
iVelocity Crossfades
0 Secondary UoiVoicesces V
@ Velocity Switches
0 Primary Outputs
0 Secondary Outputs
Positional
Crossfade
1
P-04 Bird #1
S-03 Wind Chime 3
Velocity
Crossfade
I
P-06 S t r e a m
S-01 Wind Chime 1
Ik~<~I <+
Velocity
Switch
1
P-05 Bird #2
S-G2 Wind Chime 2
Figure 8-9
Keyboard Setup - Crossfades/Switches
8-19
Appendix A
Hard Disk Installation
Sound Designer’s copy protection allows you to install the program on a hard disk
without requiring you to insert the master disk when you start the program. Never
delete the Sound Designer program icon from a hard disk! You must use
the Remove function for Sound Designer to be re-installed on a hard disk.
To install Sound Designer on a hard disk:
Boot the Macintosh from the hard disk.
Insert the original Sound Designer master disk (a copy won’t work).
The disk must be unlocked. Start Sound Designer from this disk by
double-ciicking on the Sound Designer icon.
A hard disk install/remove menu will appear. Click on the Install button.
A dialog box will appear that lists the available disk volumes and
folders that Sound Designer can be installed on. Use the Disk button
to select the hard disk or hard disk volume to install Sound Designer
on. You cannot move Sound Designer to a different volume once it
has been installed.
Click once on the Install button. After the installation is complete
the hard disk install/remove menu will appear. Click on the
Execute Installed button to run Sound Designer, or the Finder
button to quit the Finder.
To remove Sound Designer from your hard disk:
Boot the Macintosh from the hard disk.
Insert the original Sound Designer master disk (a copy won’t work).
The disk must be unlocked. Start Sound Designer from this disk by
double-clicking on the Sound Designer icon.
A hard disk install/remove menu will appear. Click on the Remove button.
A dialog box will appear that lists the available disk volumes and
folders that Sound Designer can be installed on. Use the Disk button
to select the hard disk or hard disk volume that Sound Designer is
installed on. Locate the Sound Designer file and select it (click on
its name).
Click once on the Remove button. After the remove is complete,
the hard disk install/remove menu will appear. Read the dialog box:
it should say that “you have the option to install 1 copy...“. Click on
the Finder button to quit to the Finder.
Appendix B
Troubleshooting
PROBLEM
1) Macintosh “locks up” (cursor
cannot be moved) while in
Waveform Display or
E2 Front Panel Mode.
Macintosh unable to
switch E2 to Mac Mode.
Press “Special 16” on the
Emulator front panel
(manually enter Mac Mode).
Be sure MIDI mode is set to
either OMNI or POLY on
Emulator II performance
disk.
2) Macintosh “locks up” (cursor
cannot be moved) while in
Waveform Display or E2
Front Panel Mode (try (I)
first).
Macintosh unable to
recover from a software
error.
Reboot (reset) both
Macintosh and E2.
3) (Hyperdrive users only)
Macintosh locks up the first
time it tries to put the E2 into
Mac Mode.
Hyperdrive startup caused
communications error.
Always turn the E2 on after the
Macintosh has booted (started).
Help!
If you have any problems you need help with, don’t hesitate to call us at (415) 494-8811.
Ask for Sound Designer Customer Service.
Most problems can be quickly and easily solved over the phone.
If you discover any “bugs” in the program (nobody’s perfect), try to write down exactly
what you did immediately before the problem appeared. Give us a call or write us a letter
describing the problem. We’ll fix it as quickly as possible and send you an updated copy.
Appendix C
COMMAND SUMMARY
This section includes a brief description of each command that appears on Sound
Designer’s menu bar. Refer to the manual for a more detailed description of each function.
The NEW command opens (displays) an
empty, untitled sound file window. A sound
file can be opened into the window using the
Open command, or by creating a sound file
using the Synthesis program. If three sound
file windows are already open, the New
command will not be able to open an
additional window.
Get
Info %I
Print
..................................................
E2 -> Mac
Mac -> E2
Quit
XQ
.................................................
Save
Save As
. . . . ..*..................*.......................
G e t Info %I
Print
,.*..............................................
E2 -> Mac
Mac -> E2
Quit
m
The OPEN command displays a dialog box
listing all currently unopened sound files on
the Macintosh sound file disk. A sound file
can be selected by clicking on its name, and
opened by clicking on the Open button.
If a new, untitled window is available, the
Open command will open the selected sound
file into the untitled window.
If an untitled window is not available, a new
window will be opened containing the
selected sound file.
If three windows are already open, the Open
command will not be able to open the selected
sound file.
C-1
The CLOSE command closes the active (top)
sound file window. Sound File windows can
also be closed by clicking once on the small
Close Box located in the upper left hand
corner of the window.
Save
Save As
. . . . . . . . . . . . . . . . . . . . . . . . . . . . . . . . . . . . *. . . . . .
G e t Info %I
Print
E2 -> Mac
I
The SAVE command saves the sound file in
the active window to the Macintosh sound file
disk. All changes made to the sound file will
be saved.
,................................................
G e t Info %I
Print
,..............................*..................
E2 -> Mac
Mac -> E2
Quit
%Q
w
I
.
a
l
........................................
Get
The SAVE AS command saves the sound file
in the active window to the Macintosh disk.
Before the sound file is saved, a dialog box
appears for naming the saved sound file. This
command is useful for saving a modified
sound file under a different name (the original
sound file is not erased from the disk if a new
name is assigned).
....
Info %I
Print
,.*..............................................,
E2 -> Mac
Mac -> E2
Quit
WI
The GET INFO command displays a dialog
box containing information about the selected
sound file. The sound file does not have to be
open.
Print
..................................................
The Get Info dialog box includes the Name of
the sound file, the sound file length (in
samples), the data format (16 bit linear) and
the date the sound file was last modified. In
addition, a comments field is provided for the
user to enter notes about the sound file.
E2 -> Mac
Mac -> E2
Quit
XQ
C-3
New
Open
Close
,...,.................,.................,.........
Save
Save As
,...........-................................*..,
Get
Info %I
Print
. . . ..~...........................................
I
1
M a c -> E2 k
Quit
%Q
The E2->MAC command is used to transfer
Emulator II voices to the Macintosh. When the
Emulator II voice(s) has been transferred, a
new Macintosh sound file is created.
When the E2->MAC command is selected, the
E2->MAC Transfer File dialog box is
displayed. This dialog box contains a list of
available Emulator II voices and their lengths
(in samples). A voice can be selected for
transfer to the Macintosh.
A second dialog box appears for naming the
new Macintosh sound file.
See page 3-2 for more information.
The MAC->E2 command transfers the
selected Macintosh sound file to the Emulator
Il. The transferred sound file replaces a
selected Emulator II voice.
-..............................*.................
t
G e t Info %I
Print
When the Mac->E2 command is selected, a
dialog box will appear with a list of available
Macintosh sound files. Use this dialog box to
select the sound file you wish to transfer to the
Emulator Il. The sound file does not need to
be opened to be transferred to the Emulator Il.
.................................................
t
1 E2 -> M a c
Once a Macintosh voice has been selected,
the Mac->E2 File Transfer dialog box will
appear. This dialog box displays the name
and length (in samples) of the selected
Macintosh sound file, and provides a scrolling
list of available Emulator II voices. Use this
dialog box to select an Emulator II voice to
replace with the transferred sound file.
The Emulator II voice should be as long or
longer than the Macintosh sound file to avoid
truncating (cutting off) the sound file.
See page 3-4 for more information.
C-4
The QUIT command closes all open sound
files and exits the Sound Designer program.
Get
Info %I
Print
t
. . . . . . ..--.-......................................
E2 ->
I
Mac
Mac ->
> E2
C-5
The UNDO command “undoes” the last edit
(i.e. Cut, Copy or Paste) performed. The
Undo function will not undo the last edit if any
other commands have been selected between
the completion of the edit and selecting the
Undo command.
%x
WJ
,........................................................
Paste
Reverse
Smoothing
Show Clipboard
C-6
The CUT command cuts (removes) the
selected section of the sound file in the active
window. The cut waveform section is stored in
the Waveform Clipboard, where it remains
until another Cut or Copy is performed.
While the cut waveform section is stored in the
waveform clipboard, it can be Pasted into
another location in the sound file, or into
another sound file.
See page 4-4 for more information.
Reverse
smoothing
Show Clipboard
See page 4-4 for more information.
The PASTE command inserts the contents of
the waveform clipboard at the selected
insertion point. The waveform section after the
insertion point will be “moved down” to
accomodate the pasted waveform section - the
existing waveform is not overwritten or erased.
Copy
b...................@.............
The COPYcommand copies the selected
section of the sound file in the active window.
The copied waveform section is stored in the
Waveform Clipboard, where it remains until
another Cut or Copy is performed. While the
copied waveform section is stored in the
waveform clipboard, it can be Pasted into
another location in the sound file, or into
another sound file.
..............
..a
Reverse
smoothing
Show Clipboard
A copy of the waveform section stored in the
waveform clipboard will remain in the
waveform clipboard after each Paste is
performed.
See page 4-4 for more information.
C-7
Undo
x2
,....................................................*....,
Cut
WI
ax
Copy
Paste
au
. . . . . . . . . . . . . . . . . . . . . . . . . . . . . . . . . . . . . . . . . . . . . . . . . . . . .*. .
The REVERSE command reverses the
selected section of the waveform in the active
window. The Reverse function can be
“undone” using the UNDO command.
See page 4-6 for more information.
Show Clipboard
The SMOOTHING function inserts a very
short (inaudible) crossfade between the end
points of cut and paste edits to prevent clicks
and other discontinuities.
xc
Copy
Paste
MJ
. . . . . . . . . . . . .. ~. . . . . . . . . . . . . . . . . . . . .
Reverse
Show Clipboard
To turn Smoothing on, select Smoothing
from the Edit menu. A check will appear next
to the word “smoothing” to indicate that
smoothing is on. Smoothing must be turned
on before the edit is performed - edits can not
be smoothed after they have been performed.
To turn smoothing off, select Smoothing
again from the Edit menu. The check next to
the word “smoothing” will disappear,
indicating that smoothing is off.
See page 4-5 for more information.
The SHOW CLIPBOARD command
displays a window with the contents of the
Waveform Clipboard. This waveform
segment can not be edited or modified - it is
displayed for reference purposes only.
.........................................................
. . . . . . . . . . . . . . . . . . . . . . . . . . ..*............................
t
Reverse
Smoothing
1
See page 4-4 for more information.
C-9
The DRAW WAVEFORM command redraws
the waveform in the active window.
Use the Draw Waveform command to
redraw the two-dimensional (standard)
waveform after a three dimensional frequency
analysis waveform has been displayed.
The OVERVIEW function displays the entire
sound file waveform reduced to fit within the
Overview window.
An Overview Cursor is provided that can be
positioned at any point in the sound file. To
move the sound file window to a new location
in the sound file, move the overview cursor to
the desired location and click once on the
Continue button.
The Cancel button returns to the standard
sound file window without changing the
window’s location in the sound file.
See page 4-9 for more information.
C-10
The FREQUENCY PLOT command displays
a menu of frequency plot parameters.
Number of Bands, Bands on Screen, Display
View and Time Interval can be set using this
menu.
When the parameters have been set, click
once on OK to return to the sound file window.
Select Frequency Analysis from the Tools
menu to re-plot the frequency analysis with the
new parameters.
See page 6-2 for a description of each
parameter.
The SERIAL PORT function selects the
Macintosh serial port (either Modem or
Printer) that Sound Designer will use to
communicate with the Emulator Il.
Sound Designer will automatically select this
serial port each time the program is started.
The selected serial port can be changed at
any time.
Be sure that the interface cable is connected
to the selected serial port!
See page 3-7 for more information.
C-11
The FREQUENCY ANALYSIS function
plots a three-dimensional waveform showing
the frequency/time/amplitude characteristics of
the sound file in the active window. This
analysis is based on a Fast Fourier Transform
(FFT) of the sound file.
The parameters of the frequency analysis
display can be adjusted using the Frequency
Plot function in the Calibrate menu.
Turn scale marks off before performing the
frequency analysis.
See page 6-1 for more information.
C-12
The MODE commands are used to switch
between Sound Designer’s two basic modes Waveform Display and E2 front Panel.
The WAVEFORM DISPLAY command
switches Sound Designer to the Waveform
Display mode if Sound Designer is currently in
E2 Front Panel mode.
The E2 FRONT PANEL command switches
Sound Designer to the E2 Front Panel mode if
Disp,ay m;de
Sound Designer is currently in Waveform
.
C-13
The EXTRAS menu is present in both
Waveform Display and E2 Front Panel modes.
However, the two commands currently listed in
the Extras menu are primarily used in the E2
Front Panel mode.
The CURRENT VOICES command displays
a dialog box with a list of available Emulator II
voices.
Use this dialog box to select a current voice list
when working with more than one voice in the
E2 Front Panel mode.
See page 8-1 for more information.
The EXIT MAC MODE command manually
releases the Emulator II from Macintosh
control.
The Emulator II’s LCD Display will read “Under
Control of Macintosh” when the Emulator is in
Mac Mode. The Emulator’s controls and
keyboard are inactive when in Mac Mode.
Sound Designer automatically switches the
Emulator II in and out of Mac Mode as
necessary. However, the Emulator II may
become %tucV in Mac Mode due to a data
transfer error. If this occurs, use the Exit Mac
Mode command to release the Emulator from
Macintosh control.
See Page 8-1 for more information.
c-14
KEYBOARD COMMANDS
Most of Sound Designer‘s keyboard commands duplicate menu commands.
Keyboard equivalent commands are listed next to the corresponding command
name in the pull-down menus. The keyboard commands listed below do not
appear as keyboard equivalents in Sound Designer’s pull-down menus.
COMMAND MARKER NUMBER
COMMAND - <
COMMAND - >
A marker can be located in the active
sound file window by holding down the
Command key and typing the marker
number (from 0 to 9).
The sustain loop start marker can be
located in the active sound file window
by holding down the Command key and
typing the < key.
The sustain loop end marker can be
located in the active sound file window
by holding down the Command key and
typing the > key.
OPTION (OR SHIFT) COMMAND - <
The release loop start marker can
be located in the active sound file
window by holding down the Option (or
shift) and Command keys, then typing
the < key.
OPTION (OR SHIFT) C O M M A N D ->
The release loop end marker can be
located in the active sound file window
by holding down the Option (or shift)
and Command keys, then typing the >
key.
C-15
Sound Designer Credits
Functional Design/Concept
Peter Gotcher - Evan Brooks
Software
Evan Brooks
Manual
Peter Gotcher
Additional DSP software
and many good ideas:
Dana Massie
Special Thanks to: Marco Alpert, Suz Howells, Dave Rossum,
Donna Murray, Kevin Monahan, Riley Smith, Scott Wedge, Susan
Alvaro, Randy Nelson, Mark Jeffery, Kim Harvey, Patrick Feehan
and Bobby Nathan.
Copyright
This manual and the software described in it are copyrighted ©1985 by Digidesign Inc.
with all rights reserved. Under copyright laws, this manual may not be duplicated in
whole or part without the written consent of Digidesign lnc, except in the normal use of
the software or to make a back-up copy.
Limited Warranty
Except to the extent prohibited by applicable law, all implied warranties made by
Digidesign Inc. in connection with this manual and software are limited in duration to
ninety (90) days from the date of original purchase, and no warranties, whether express
or implied, shall apply to this product after said period.
Digidesignn Inc. makes no warranty, either express or implied, with respect to this
f software, its quality, performance, merchantability, or fitness for a particular purpose.
As a result, this software is sold “as is”, and you, the purchaser, are assuming the entire
risk as to its quality and performance.
In no event will Digidesign Inc. be liable for direct, indirect, special, incidental or
consequential damages resulting from any defect in the software or documentation.
Some states do not allow the exclusion or limitation of implied warranties or liability
for incidental or consequential damages, so the above limitation or exclusion may not
apply to you.