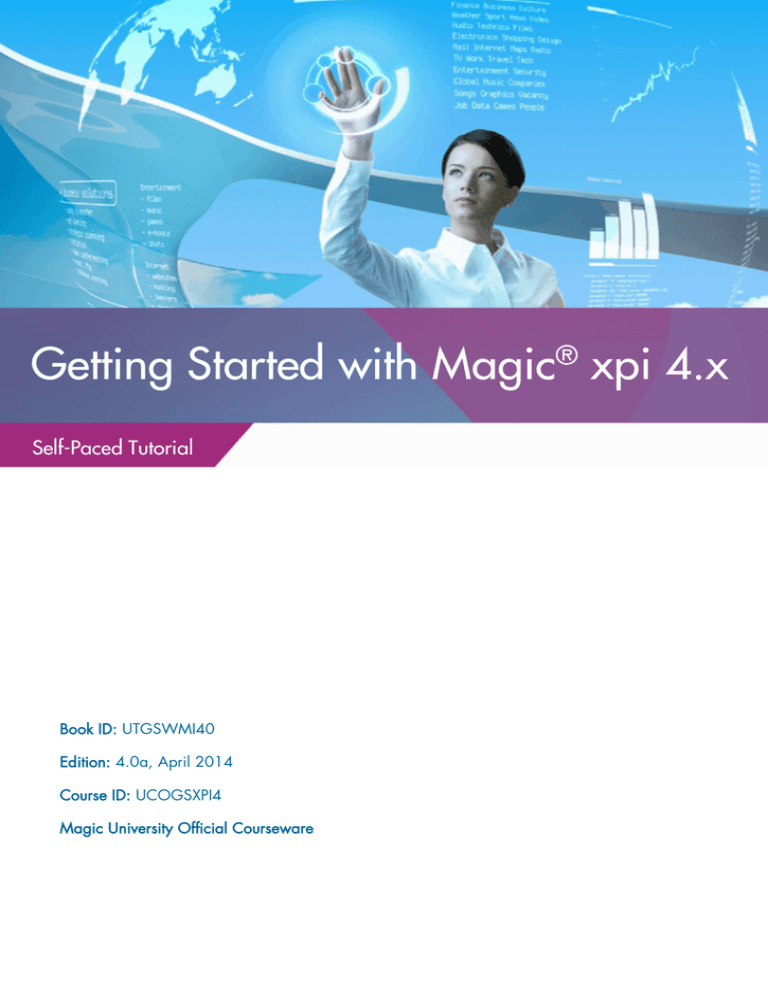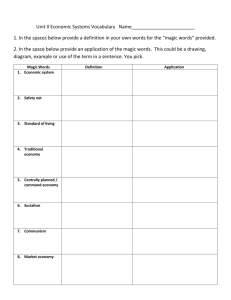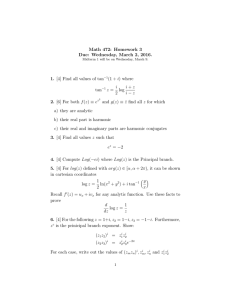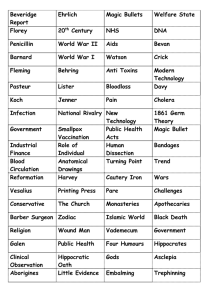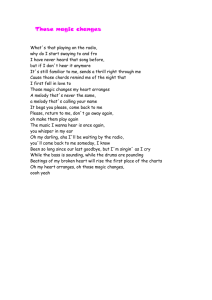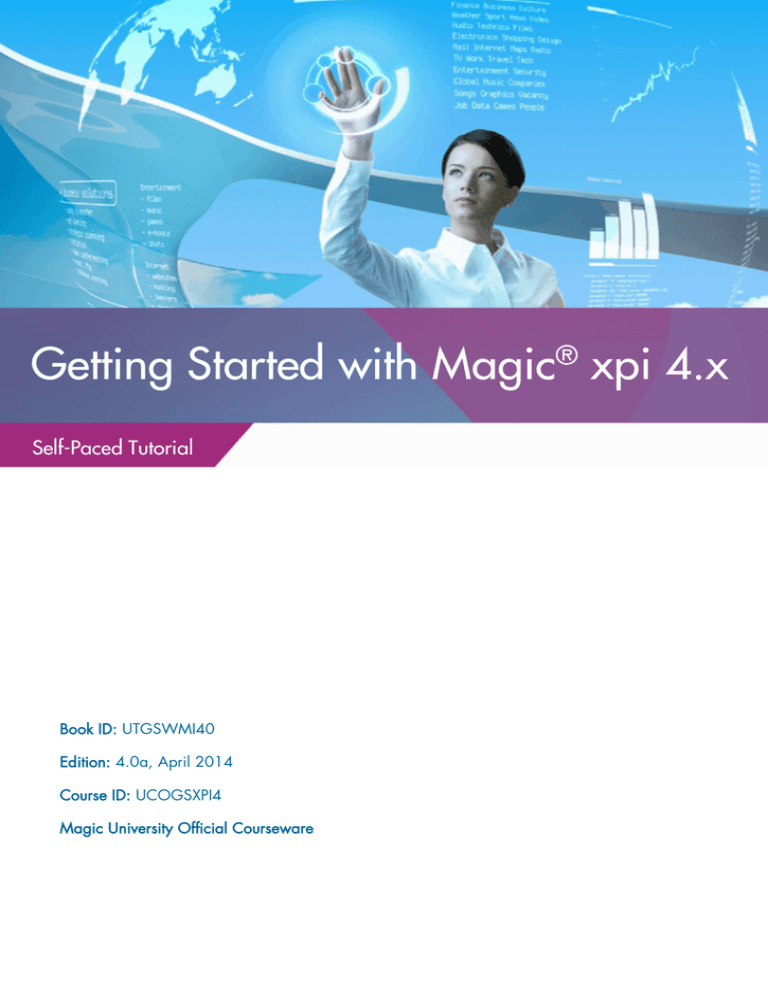
Getting Started with Magic® xpi 4.x
Self-Paced Tutorial
Book ID: UTGSWMI40
Edition: 4.0a, April 2014
Course ID: UCOGSXPI4
Magic University Official Courseware
The information in this manual/document is subject to change without prior notice and does not represent a commitment on
the part of Magic Software Enterprises Ltd.
Magic Software Enterprises Ltd. makes no representations or warranties with respect to the contents hereof and specifically
disclaims any implied warranties of merchantability or fitness for any particular purpose.
The software described in this document is furnished under a license agreement. The software may be used or copied only in
accordance with the terms and conditions of the license agreement. It is against the law to copy the software on any medium
except as specifically allowed in the license agreement.
No part of this manual and/or databases may be reproduced or transmitted in any form or by any means, electronic or
mechanical, including photocopying, recording or information recording and retrieval systems, for any purpose other than the
purchaser’s personal use, without the prior express written permission of Magic Software Enterprises Ltd.
All references made to third-party trademarks are for informational purposes only regarding compatibility with the products of
Magic Software Enterprises Ltd.
Unless otherwise noted, all names of companies, products, street addresses, and persons contained herein are part of a
completely fictitious scenario or scenarios and are designed solely to document the use of Magic xpa.
Magic® is a registered trademark of Magic Software Enterprises Ltd.
Btrieve® and Pervasive.SQL® are registered trademarks of Pervasive Software, Inc.
IBM®, Topview™, System i5/iSeries™, System i™, IBM i™, pSeries®, xSeries®, RISC System/6000®, DB2®, and WebSphere® are
trademarks or registered trademarks of IBM Corporation.
Microsoft®, FrontPage®, Windows™, WindowsNT™, ActiveX™, and Windows Mobile are trademarks or registered trademarks of
Microsoft Corporation.
Oracle® and OC4J® are registered trademarks of the Oracle Corporation and/or its affiliates.
Linux® is a registered trademark of Linus Torvalds.
UNIX® is a registered trademark of UNIX System Laboratories.
GLOBEtrotter® and FLEXlm® are registered trademarks of Macrovision Corporation.
Solaris™ and Sun ONE™ are trademarks of Sun Microsystems, Inc.
HP-UX® is a registered trademark of the Hewlett-Packard Company.
Red Hat® is a registered trademark of Red Hat, Inc.
WebLogic® is a registered trademark of BEA Systems.
Interstage® is a registered trademark of the Fujitsu Software Corporation.
JBoss™ is a trademark of JBoss Inc.
Systinet™ is a trademark of Systinet Corporation.
Android is a trademark of Google Inc.
BlackBerry® is a registered trademark of Research in Motion Limited.
iPod, iPad, iPhone, iTunes, and Mac are registered trademarks of Apple Inc.
GigaSpaces, GigaSpaces eXtreme Application Platform (XAP), GigaSpaces eXtreme Application Platform Enterprise Data Grid
(XAP EDG), GigaSpaces Enterprise Application Grid, GigaSpaces Platform, and GigaSpaces, are trademarks or registered
trademarks of GigaSpaces Technologies.
Portions Copyright © 2002 James W. Newkirk, Michael C. Two, Alexei A. Vorontsov or Copyright © 2000-2002 Philip A. Craig
Clip art images copyright by Presentation Task Force®, a registered trademark of New Vision Technologies Inc.
This product uses the FreeImage open source image library. See http://freeimage.sourceforge.net for details.
This product includes software developed by the Apache Software Foundation (http://www.apache.org/).
This product includes software developed by Computing Services at Carnegie Mellon University
(http://www.cmu.edu/computing/). Copyright © 1989, 1991, 1992, 2001 Carnegie Mellon University. All rights reserved.
This product includes software developed by the OpenSSL Project for use in the OpenSSL Toolkit (http://www.openssl.org/).
This product includes software that is Copyright © 1998, 1999, 2000 of the Thai Open Source Software Center Ltd. and Clark
Cooper.
This product includes software that is Copyright © 2001-2002 of Networks Associates Technology, Inc All rights reserved.
This product includes software that is Copyright © 2001-2002 of Cambridge Broadband Ltd. All rights reserved.
This product includes software that is Copyright © 1999-2001 of The OpenLDAP Foundation, Redwood City, California, USA. All
Rights Reserved.
All other product names are trademarks or registered trademarks of their respective holders.
Getting Started with Magic xpi 4.x, edition 4.0a
April 2014
Copyright © 2013-2014 by Magic Software Enterprises Ltd. All rights reserved.
Contents
About the Course ....................................................................................................... 1
Course Prerequisites ................................................................................................... 2
How to Use This Tutorial ............................................................................................. 3
Exercises ................................................................................................................... 3
Course CD ................................................................................................................ 3
Magic xpi Overview ...................................................................................................... 5
Introduction ............................................................................................................... 6
Magic xpi Studio ....................................................................................................... 7
Components .............................................................................................................. 9
Deploying Your Project ............................................................................................. 11
Version Control ........................................................................................................ 12
Tools....................................................................................................................... 13
Customization .......................................................................................................... 14
Summary ................................................................................................................. 15
Magic xpi Methodology ............................................................................................... 17
Identifying Business Processes .................................................................................... 18
Identifying Participating Applications .......................................................................... 19
Defining the Project Topology .................................................................................... 19
Identifying Project Resources...................................................................................... 20
Identifying Project Services ........................................................................................ 21
Designing Flows ....................................................................................................... 22
Testing and Deploying .............................................................................................. 22
Summary ................................................................................................................. 23
Magic xpi Project ........................................................................................................ 25
Starting the Magic xpi GSA Service ........................................................................... 26
Creating a Project .................................................................................................... 26
Environment Variables .............................................................................................. 29
Project Properties ..................................................................................................... 31
Course Project ......................................................................................................... 32
Summary ................................................................................................................. 34
Magic xpi Modeling View ............................................................................................ 35
Business Process (BP) Editor ....................................................................................... 36
Designing the Topology ............................................................................................ 40
Exercise – Creating a Business Process ....................................................................... 42
Exercise – Creating a Topology ................................................................................. 42
Summary ................................................................................................................. 43
Resources ................................................................................................................... 47
Advantages ............................................................................................................. 48
Resource Types ........................................................................................................ 49
Exercise .................................................................................................................. 53
Summary ................................................................................................................. 53
Scan for New Requests ................................................................................................ 55
iii
Flow Editor .............................................................................................................. 56
Defining a Magic xpi Flow ........................................................................................ 57
Introduction to Variables ........................................................................................... 60
Flow Components .................................................................................................... 61
Directory Scanner Component ................................................................................... 62
Using a Component ................................................................................................. 63
Exercise .................................................................................................................. 70
Summary ................................................................................................................. 72
Flow Orchestration ...................................................................................................... 73
Variables ................................................................................................................ 74
Environment Variables .............................................................................................. 75
Project-Specific Variables .......................................................................................... 77
Flow Logic ............................................................................................................... 81
Expression Editor ..................................................................................................... 85
Exercise .................................................................................................................. 88
Summary ................................................................................................................. 88
Checking Customer Existence ....................................................................................... 89
Data Mapper........................................................................................................... 90
Checking for Customer Existence ............................................................................... 97
Exercise ................................................................................................................ 103
Summary ............................................................................................................... 103
The Runtime Environment ............................................................................................ 105
The Executable File................................................................................................. 106
Executing a Project ................................................................................................. 108
Magic xpi Monitor ................................................................................................. 109
Exercise ................................................................................................................ 116
Summary ............................................................................................................... 116
Testing Your Project ................................................................................................... 117
Magic xpi Checker................................................................................................. 118
Magic xpi Debugger .............................................................................................. 121
Adding User Messages ........................................................................................... 128
Exercise ................................................................................................................ 130
Summary ............................................................................................................... 130
Item Validity Check .................................................................................................... 131
Flow Data Service .................................................................................................. 132
Operational Data Storage ....................................................................................... 135
Check Item Flow .................................................................................................... 138
Calling the Check Item Flow for Each Item ................................................................ 141
Exercise ................................................................................................................ 143
Summary ............................................................................................................... 143
Services.................................................................................................................... 145
Service Repository .................................................................................................. 146
HTTP Endpoints ...................................................................................................... 149
Exercise ................................................................................................................ 151
Summary ............................................................................................................... 151
iv
Checking Request Status............................................................................................. 153
Intervention Process ................................................................................................ 154
Magic xpi Triggers ................................................................................................. 155
Trigger Types ......................................................................................................... 156
HTTP Triggers ........................................................................................................ 157
HTML Response Page ............................................................................................. 160
Templates .............................................................................................................. 163
Exercise ................................................................................................................ 166
Summary ............................................................................................................... 166
Error Handling .......................................................................................................... 167
Magic xpi Error Handling ....................................................................................... 168
Step Error Handling................................................................................................ 169
Flow Level Error Handling ....................................................................................... 170
Dedicated Error Flow .............................................................................................. 172
Exercise ................................................................................................................ 174
Summary ............................................................................................................... 174
Adding a Customer ................................................................................................... 175
Systinet ................................................................................................................. 176
Providing a Web Service ........................................................................................ 177
Web Service Trigger .............................................................................................. 180
Retrieving Information from the ODS ........................................................................ 181
Testing the Web Service ......................................................................................... 184
Exercise ................................................................................................................ 186
Summary ............................................................................................................... 186
Handling Approved Requests ...................................................................................... 187
Publish and Subscribe Services ................................................................................ 188
‘Handle Request’ Topic ........................................................................................... 188
Subscribing a Flow ................................................................................................. 189
Deleting the ODS from the System ............................................................................ 192
Publish the ‘Handle Request’ Topic ........................................................................... 193
Exercise ................................................................................................................ 194
Summary ............................................................................................................... 194
Automatic Item Check ................................................................................................ 195
Scheduler Service................................................................................................... 196
Flow Enablement .................................................................................................... 200
Exercise ................................................................................................................ 201
Summary ............................................................................................................... 201
More About Magic xpi .............................................................................................. 203
More about the Data Mapper .................................................................................. 204
Email XML Configuration......................................................................................... 210
User Defined Storage (UDS) .................................................................................... 214
Exercise – Mapping a Flat File to an Order ............................................................... 219
Summary ............................................................................................................... 220
From Development to Deployment ............................................................................... 221
Recommendations .................................................................................................. 222
v
Deployment Issues .................................................................................................. 222
Magic xpi Project Packager..................................................................................... 223
Summary ............................................................................................................... 225
Course Data ............................................................................................................. 227
Sample XML Requests ............................................................................................. 227
Entity Relations Diagram (ERD)................................................................................. 228
Solutions .................................................................................................................. 229
Solution Lesson 5 – Resources .................................................................................. 231
Solution Lesson 6 – Scan for New Requests ............................................................... 232
Solution Lesson 7 – Flow Orchestration ..................................................................... 233
Solution Lesson 8 – Checking Customer Existence ...................................................... 235
Solution Lesson 11 – Item Validity Check .................................................................. 239
Solution Lesson 12 – Services .................................................................................. 245
Solution Lesson 13 – Checking Request Status ........................................................... 246
Solution Lesson 14 – Error Handling ......................................................................... 249
Solution Lesson 15 – Adding a Customer .................................................................. 252
Solution Lesson 16 – Handling Approved Requests .................................................... 257
Solution Lesson 17 – Automatic Item Check ............................................................... 261
Solution Lesson 18 – More About Magic xpi ............................................................. 265
vi
Introduction
W
elcome to Magic Software University’s Getting Started with Magic xpi 4.x
self-paced tutorial. We, at Magic Software University, hope that you will
find this tutorial informative and that it will assist you in getting started with
this exciting product.
The self-paced tutorial is constructed with the same information that has proven
successful and useful in the classroom setting. The self-paced tutorial that you are
currently reading is provided in addition to the classroom course. It contains the same
information but has more step-by-step information. The purpose of this self-paced
tutorial is so that you can refresh your memory after sitting in on the classroom
sessions. This tutorial does not replace the classroom lessons, but instead complements
the classroom studies.
About the Course
The course is intended for people who want to know how to successfully use Magic
Software Enterprises’ Magic xpi product, and to be able use Magic xpi to integrate
with external resources.
During the course you will learn about Magic xpi and how it works. You will use some
of the flow components that Magic xpi provides to create flows, and you will learn
how to connect to some external resources.
Install the Magic xpi 4.x Suite from the course CD by running the
installation\Setup.exe file.
Please ensure that your computer meets the hardware requirements
described on the next page.
Introduction
1
Course Prerequisites
Before you start with the course there is basic knowledge that you need to have:
Development knowledge
Familiar with:
Databases: tables, rows, fields and indexes
XML
HTML technology, such as HTML and HTML tags
Your computer must also meet some basic requirements:
Hardware
MS SQL Server
Web Server
License
Email Server
Email Client
Introduction
Windows XP and later. The course was tested on
Windows XP.
Pentium processor 1.8GHz and upwards.
4Gb RAM or greater
At least 1Gb free space
Your screen should be set at a resolution of at least
1024x768 pixels.
Access to MS SQL version 2005 and above. You will
need the supervisor password for the installation.
A personal IIS Web server must be installed on your
computer. Some exercises that you will develop use the
Web server.
The course uses the standard license. Please obtain a
Magic xpi 4.0 IBNPSRV evaluation license from your
local Magic Software Enterprises representative.
You need access to an email server so that you can send
emails. You can use your Gmail, Yahoo or Hotmail
accounts as well. Check the internet for instructions on
how to configure those mail servers for POP3, IMAP and
SMTP.
If you do not have access to an email server for sending
and receiving emails, a freeware program named Mail
Enable Standard Edition V7.5 is provided on the CD.
You will need an email client to view emails that were
sent by the system. You can use an email client such as
Mozilla Thunderbird.
If you are using a web-based email such as Gmail, you
can use the internet browser to check the mail.
2
How to Use This Tutorial
To get the most out of this tutorial , follow the classroom lesson and ask any questions
that you have. You can then review the self-paced tutorial for that lesson, and if you
have further questions you can ask the instructor before the next lesson.
The self-paced tutorial provides more step-by-step instructions. If you are learning using
this self-paced tutorial, feel free to contact your Magic Software Enterprises
representative or the Support department for further assistance.
Exercises
At the end of most lessons, there is an exercise. There are solutions provided for most
of the exercises. These are provided as a complete project. Try to do the exercise on
your own before looking at the solution.
Note that your solution may differ from the solution offered. This does not mean your
solution is incorrect, as there are many ways to solve a problem. The solution provided
with the course provides one method of solving the problem.
Course CD
The course CD contains the following:
Magic xpi installation software. The course is bundled with version Magic xpi 4.0.
Course data – This is data that you will need during the course exercises. This
includes the database scripts and the XML schemas that you will be using. During
the course you will need to copy this directory to your Magic xpi project folder
once you start your project.
Student Guide – This is the course classroom handout.
Self-Paced Tutorial – This is the book you are reading. It contains the course, but as
a self-paced guide.
Introduction
3
Introduction
4
Lesson
1
Magic xpi Overview
The Magic xpi Suite is a comprehensive integration tool delivering fast and simple
integration and orchestration of business processes and applications. Magic xpi
enables the development and implementation of true enterprise application integration
(EAI), business process management (BPM), and service-oriented architecture (SOA)
infrastructure.
In this lesson, you will learn about integration projects, and get a first glance of the
Magic xpi development environment. You will be able to identify the main components
of the Magic xpi Suite. This lesson covers various aspects of the Magic xpi Suite
including:
The Magic xpi Studio
Deploying your project
Tools
Magic xpi Overview
5
Introduction
In the early days of application development, developers were concerned with solving
specific business problems. When a data connection was needed between
applications, a specific interface was developed between those specific applications.
Applications were connected with no clear indication of the flow process and, as the
pace of business change accelerated, connecting the systems became a major
roadblock.
Enterprise Application Integration (EAI) emerged as a method to integrate the wide
array of IT applications.
EAI became a top priority in many enterprises. With the internet and the creation of
the extended enterprise, Business to Business (B2B) integration became possible.
Magic xpi Overview
6
Magic xpi Studio
The Magic xpi Suite includes the Magic xpi Studio, which is a graphic design tool that
lets you design and create integration projects for your organization. It contains the
development tools for the Magic xpi project.
The Studio’s design features allow you to develop your integration project in an
intuitive and methodical manner.
Business Process Management
The Business Process (BP) Management is the overall view of the integration business
processes. The Business Process (BP) Editor enables you to show the physical
representation of the business activities from the organization's business perspective.
This business process modeling lets you graphically show how a business process
should flow through the integration project, be it checking if a customer or an item
exists, or actually creating an order.
Magic xpi Overview
7
Topology
The topology is the top-level overall
view of your integration project. In
this view, you determine the source
and destination applications. The
Topology Editor lets you identify the
applications participating in the
integration process in a graphical
way, and to show the
interconnectivity between them.
Integration Flows
The flows are the backbone of your Magic xpi project. An integration flow is a set of
steps, comprising their own logic that controls the execution order of the steps.
A step can either call a Magic xpi flow component or use one of the Magic xpi Server
services.
The integration flows are executed by the Magic xpi Server during deployment. You
can use a flow variable to define the flow’s logic.
An integration flow can be comprised of several objects, such as:
Flow components
Server services
Flow variables, context variables, global variables, and system variables
Environment variables
Flow logic
Error handling
Magic xpi Overview
8
Components
A flow component is used within the integration project as a step in a Magic xpi flow.
Flow components can have connecting, adapting, converting, and processing
capabilities. Magic xpi flow components can also be used to connect to third-party
products and enable integration within the organization. Flow components provide
connectivity functionality and are highly customizable to achieve the required
integration functionality. Components are provided for use in the following ways:
Out-of-the-box: These are components supplied with Magic xpi. You need to
configure these components for the specific task at hand.
Self-developed: These are components that you can develop for use in your
integration project. Magic xpi provides an SDK utility to create your own
component.
A Magic xpi flow component must provide a specific interface, which is used by the
Magic xpi Studio and the Magic xpi Server to incorporate the component in the Magic
xpi project.
This provides transparency between the flow components, and allows you to create
your flow components in a standard manner.
Magic xpi Overview
9
Flow Orchestration
You can set conditions or rules on how the execution of the flow will perform.
Within the flow you can place conditions on the different flow components. This tells
Magic xpi which branch to follow, based on which condition evaluates to ‘True’. This
mechanism enables you to create branches, loops, and any other flow logic that is
necessary for the integration project.
Data Management
Most integration projects deal with data, so this is something that has to be handled.
With Magic xpi, data can be handled in multiple ways. It can be:
Transferred to a secondary destination, such as another application, or a
messaging queue
Converted to another format, such as an XML file or text file
Saved in one or more tables (such as SAP and Salesforce) and databases
Used as conditions for other activities
To accomplish the above scenarios, Magic xpi provides:
The Flow Data service
The Data Mapper
Flow orchestration mechanics
Magic xpi Overview
10
Deploying Your Project
There are four elements involved in running a project:
Magic xpi Server
The Magic xpi Server is a scalable, high performance enterprise server for deploying,
running, managing and maintaining integration projects. The Magic xpi Server
provides runtime containers and enterprise services that run integration processes, as
defined in the integration project.
The Magic xpi Server is based on In-Memory Data Grid technology as the underlying
messaging and context infrastructure, and on Magic xpi runtime processes (workers) to
execute integration flows.The Server is started as a process in background mode and
has no user interface.
The Magic xpi Server runs on various operating systems, such as Windows and Linux.
In-Memory Data Grid
The in-memory data grid is middleware software composed of multiple server
processes running on multiple machine instances (physical or virtual) that work together
to store large amounts of data in memory.
Magic xpi Monitor
Since the Magic xpi Server has no user interface, the Magic xpi Monitor is provided to
monitor the Server activity.
The Magic xpi Monitor displays information about an integration project’s deployment
performance and accuracy. The information provided by the Monitor enables you to
examine the project (flow by flow) after the Server has processed it. This enables you
to see if there are any errors that need to be fixed, and to see if any modifications
need to be done to improve performance.
You can track your project's execution using the following views:
Monitor view, which summarizes the project's execution information.
Activity Log view, which displays the project's execution steps.
BAM View, which shows the Business Activity Monitoring (BAM) messages that are
defined by the BAM Service when it is used in a flow.
The Advanced Monitoring Console gives you additional runtime information about
your Magic xpi projects. You can have several Advanced Monitoring Console
views open at the same time, each one monitoring a different project.
Magic xpi Overview
11
Magic xpi Debugger
The Magic xpi Debugger enables you to debug the project for any errors.
The Debugger displays extra information about the current execution, such as flow
variables, user parameters, flow logic, and the activity log.
Version Control
Version Control, which is sometimes referred to as Source Management, provides the
following functionality:
Revision management of code
Multi-user access to the same project
Magic xpi provides Version Control support for third-party version control products,
such as Microsoft Visual SourceSafe.
Magic xpi Version Control functionality provides the following benefits:
Save versions – You can save versions of various aspects of the project, enabling
you to retrieve a previous version of any part of the project.
Team development – You can develop your project in a multi-developer
environment. Each developer works on a copy of the project's source files, and is
responsible for synchronizing their own copy with the Version Control system.
File protection – To edit a file, you first need to check out the file. This protects the
source files from being accidentally overwritten by another user.
Version Control functionality is available in Magic xpi for various objects, including:
Project Properties
Business Processes – A business process can be checked out.
Flows – Each individual flow can be checked out.
Variables – Global and Context variables can be checked out.
When creating a new project, you define whether the project will be implemented
using Version Control. You can also add an existing Magic xpi project to a Version
Control system.
You will not be learning about Version Control in this course.
Magic xpi Overview
12
Tools
Magic xpi gives you a set of tools to customize the look and feel of the Studio,
maintain user defined components, import/export business processes or flows from
other projects, and check the syntax of the current project or flow.
Component SDK
There are certain occasions when you will need customized code that Magic xpi does
not provide out of the box. Magic xpi provides an SDK that allows you to create a
component for your specific needs and connect to the Magic xpi Studio for use within
the integration project.
Checker
Magic xpi provides a tool to check the syntax within the integration project. The
Checker tool will find un-configured steps and incompatible types amongst others when
scanning for problems. With Magic xpi, you have two different options to process the
syntax checker, either on the specific flow or on the entire project. If the checker finds
errors, it will then show you where the errors were found.
Text Search
Magic xpi enables you to search for specific text within the integration project. You
can search either on a specific flow or the entire project. If the text is found, Magic xpi
will then show you where that text is located.
Export BP or Flow
Magic xpi gives you the flexibility to reuse business processes or flows that were
created in different projects by exporting them to a file. Magic xpi retains the
dependencies needed for the business process or flow in the export file.
Import BP or Flow
Magic xpi enables you to import business processes or flows that were created in other
integration projects. This functionality lets you share and reuse common functionality
that was developed in one project; this code can be reused in any number of projects.
The import option enables you to either import from a previously exported business
process or flow, or directly from another project.
Magic xpi Overview
13
Customization
You can customize the way the Magic xpi Studio displays various types of information.
The following options are available in the Customize dialog box.
General – Lets you determine which screen opens when you start the Magic xpi
Studio. You can select one of the following options from the drop-down list:
Blank Environment – Magic xpi will start up with no project open.
Last Project – Magic xpi will start up with the project that was opened
last.
New Project – Magic xpi will start up with the New Project dialog box.
Specific Project – Magic xpi will start up with a project that you select.
This tab also displays information about the GigaSpaces Discovery settings used
by your project.
Graphical – This tab enables you to set the view for the Magic xpi environment.
Preferences – This tab enables you to set the view for the Magic xpi flows (showing
loops, showing server names if there is more than one, how the printing options
are defined, and syntax checker options).
Color Rules – This tab enables you to use different colors for variables and
functions in the Expression Editor.
User Tools – Magic xpi enables you to predefine access to external tools and
invoke them directly from the Studio. Examples of such external tools include XML
editors, database tools, or any other executable files or batch scripts.
New Project – You can define which components will be included by default in the
Component Repository when opening a new project.
Magic xpi Overview
14
Summary
In this lesson, you learned about the Magic xpi Studio. You should now be familiar
with:
Integration projects
The main components of the Magic xpi Suite
Project modeling functionality such as Topologies and Business process views
Flow components, and the difference between out-of-box components and selfdeveloped components, for inclusion in your integration project
The built-in debugger, where you can monitor and debug your flows
Magic xpi Tools
Magic xpi Overview
15
Magic xpi Overview
16
Lesson
2
Magic xpi Methodology
When embarking on a development project, it is good practice to define a
development methodology. When working according to a defined methodology, you
can save valuable time by finding problems during the early stages of the project.
The Magic xpi Suite is a comprehensive integration tool designed to provide you with
maximum integration capabilities for your organization.
When embarking on any development project, there are various stages:
Analysis
System definition
Development
Debugging
Deploying
If you work according to a defined methodology, you can prevent future errors and
minimize problems that you may be faced with during each stage of the project.
This lesson introduces the recommended methodology when working with Magic xpi.
The course’s lessons follow this methodology.
In this lesson you will learn about the recommended Magic xpi development
methodology and you will be introduced to some of the terminology that you will be
learning about during this course.
Magic xpi Methodology
17
Identifying Business Processes
A business process is the business logic that leads to a specific workflow in the
organizational structure. The business process is a set of activities that are performed
by people or machines.
Each business process can be broken down into smaller business logic cycles.
Example:
You may have a business procedure called Recruitment, which begins with a
search for a candidate and ends with the candidate starting to work.
This can then be broken down into a number of separate processes, such as
accepting candidates' resumes and inviting them for an interview.
Another process could be the new employee's first day at work, in which the
employee receives a car, a desk, a chair, a computer, and an email address.
The first stage in defining a project is to
analyze the organization's workflows.
You then take these processes and try
and break them down into smaller
manageable business logic units. These
business logic units are smaller
workflows within the process.
Magic xpi Methodology
18
Identifying Participating Applications
The business process defines specific workflows within the organization.
The workflow is a logical flow of activities that are executed by people or machines.
Some of these machines include computer applications and databases.
These applications form the backbone of the flow, since they are responsible for
storing and handling information needed in order for the flow to be successful.
An application can be on a proprietary standalone server or on an application with a
database that each member of the organization has access to, such as the mail server.
Each application that takes part in the workflow needs to be identified, including the
physical location of the servers and their stress load. These will make up the project
topology, which we will discuss in the next section.
Defining the Project Topology
Once you know the participating applications, their physical locations and the stress
placed on them during the course of the workflow, you can define the Magic xpi
topology.
A Magic xpi topology provides an overview of the integration project's participating
applications. The topology helps us to visualize the infrastructure requirements, such as
terms of communication, servers, and
databases
You can now define which Magic xpi
Servers can be used, and where to use
them, to produce the best results for
performance and robustness.
As an example, your company may have a Sales Management application residing on
a computer in the company headquarters based in Washington, and a Distribution
application residing on a server in the corporation's factory outlet based in the Far
East. For performance reasons, you may need to define that there will need to be a
Magic xpi Server in both locations.
Magic xpi Methodology
19
Identifying Project Resources
Once you have identified the organization's business processes, participating
applications, and IT infrastructure elements, you will need to define how the Magic xpi
project should interact with them.
The Magic xpi Server can interact with these applications using various methods, such
as SQL, emails, messaging queues, and many others.
These external entities are resources that the Magic xpi project interacts with to provide
a solution for the integration project. After you have decided how Magic xpi will
interact with the external applications, you can then define the Magic xpi resources.
Magic xpi Methodology
20
Identifying Project Services
During the deployment of a Magic xpi project, the project will use the external
resources that were defined in Magic xpi.
However, when defining the business process, you may find that some of these
resources need to activate Magic xpi externally. To handle these external requests,
Magic xpi exposes various services that an external application can invoke when
required.
Services are the application units that the project exposes externally, enabling them to
be invoked from external applications. The service definition holds the interface
information with which applications can call a Magic xpi project.
The Magic xpi Server offers services using various methods, such as:
Web services
HTTP
Messaging queues
Email triggers
And much more…
Once you understand how other applications need to interact with Magic xpi, you can
define the Magic xpi services that are needed for the project. Services are defined in a
central location for definition and management purposes. These defined services can
be used when you add triggers to a flow.
Magic xpi Methodology
21
Designing Flows
Flows are the backbone of the integration project.
Each business process can be displayed graphically to present an overall view of the
business processes in the organization. Each process can be broken down even further
from a business workflow to smaller manageable flows.
Each individual flow is broken down into steps that need to be implemented when
developing the integration project. Each step may branch off into further steps,
depending on whether a specified condition is met.
When you are in the design phase, you should give considerable thought to how each
flow that is needed, will be invoked. Flows can be invoked in numerous ways:
When the project loads
At a specified time or at polling intervals
As a result of an external procedure, such as being triggered by an external HTTP
request
By another flow
Testing and Deploying
As with any development project, when the integration project is developed, it needs
to be tested. Your project can be tested and debugged (using the built in Debugger).
Going through this process before deployment will reduce problematic issues that can
occur at a later stage.
After the project has been deployed, it will work with real data and implement the
business logic that was defined in the analysis stage of the implementation.
Magic xpi Methodology
22
Summary
In this lesson you learned about the recommended Magic xpi development
methodology. You should now be familiar with the following terminology:
The recommended Magic xpi development methodology
Magic xpi business processes
Participating applications for the Topology
Magic xpi resources
Magic xpi services
Integration flows
During this course you will learn more about the subjects that were touched on during
this lesson.
Magic xpi Methodology
23
Magic xpi Methodology
24
Lesson
3
Magic xpi Project
In the previous lesson, you learned about the recommended methodology for
approaching a Magic xpi project.
To implement this methodology, you first need to create a new project in Magic xpi
using the Magic xpi Studio. This is the first application in the Magic xpi Suite that you
need for your integration project.
The Magic xpi Studio contains:
The Business Process Editor
The Topology Editor
The Flow Editor
Magic xpi Project
25
Starting the Magic xpi GSA Service
If you selected the Install the Grid Service Agent (GSA) as a service check box when
installing Magic xpi, the Magic xpi GSA service should be running on your machine.
A Magic xpi 4.x project cannot run if the service is not also running. This is the default
when installing Magic xpi, so you should already have it on your machine. However,
let’s first check that it’s up and running:
1. On your machine, from the Start menu, click Run.
2. In the Run dialog box, enter services.msc.
3. In the Services dialog box, look for Magic xpi 4.0 GSA. If it has a Started
status and an Automatic startup type, then it’s running.
4. If not, double-click on it and in the Magic xpi 4.0 GSA Properties (Local
Computer) dialog box’s Startup type parameter, select Automatic.
5. Then, run the service.
6. Click OK to finish.
Creating a Project
To create a new project, you need to be in the Magic xpi Studio. The Magic xpi
Studio can be executed from the Magic xpi 4.0 Suite shortcut in the Windows Start
menu.
To create a new Magic xpi project:
Click the File menu and select New. The New Project dialog box opens.
Alternatively, click the New Project icon .
Magic xpi Project
26
Once you have opened the New Project dialog box (see figure below), there are two
properties that you can fill in:
Project Name – This name identifies
your integration project and is used as
an index in various tables. You will
learn more about this later.
Project data encoding – This defines the
language and character set that will be
used in the project file.
Create project in Source Control database – If this property is selected, the source
for the project will reside in a third-party Source Control database. The project will
be accessible via the specific application's check-in and check-out functionality.
This is not part of this course. This check box is disabled if a source control
application is not installed on your computer.
You will now get hands-on practice with the Magic xpi Studio:
1. Create a new project called: Magic_xpi _course.
2. Click OK to save your new project. Magic xpi will save the project in the
default directory under Magic xpi installation directory\projects (Magic xpi
installation directory is the path where Magic xpi is installed).
3. Open Windows Explorer, and go to the Windows directory where you saved
the project (Magic xpi installation directory\projects). Some of these files will
be discussed in this lesson.
Magic xpi Project
27
Created Project Files
Once you have saved the new project, Magic xpi creates various files and directories
in the projects directory. As mentioned earlier, the project files were created in the
following path:
<Magic xpi installation directory>\projects\<project name>
For example, your project was created in:
c:\MSU\Magic xpi 4.0\projects\Magic_xpi _course
Please take note of the following files. Some of these files will be discussed in more
detail during this course:
Directory / File
Description
Source Directory
This is the path where Magic xpi creates all the source files
that are needed for the project. All the files in this directory
are in XML format, and should not be changed.
Magic_xpi _course.ibs
This is the project metadata and contains all the project
definitions.
Resources.xml
This file contains the settings for the external applications that
are needed for the project. You will learn about resources in a
later lesson.
Services.xml
This file contains the settings for the application units that the
project exposes externally, so that they may be invoked from
external applications. You will learn about services in a later
lesson.
Magic xpi Project
28
Environment Variables
Environment variables are configuration variables that you can define for the project.
They are useful for defining the environment properties within a Magic xpi project.
These variables enable the smooth portability of projects between environments:
Development Environment
Production Environment
To achieve portability, Magic xpi translates these variables at runtime, according to
the values entered in the Environment Variable Repository.
You will learn more about environment variables during the course, and you will use
them in your examples.
When creating a new Magic xpi project, a number of predefined environment
variables are created for the project.
There are also directory-related variables:
currentprojectdir
%projects%Magic_xpi_course%sl%
This environment variable contains the path to the directory
where the current project resides. By using this environment
variable within the project, hard-coding directory paths can
be eliminated.
currentproject
%currentprojectdir%Magic_xpi _course.ibs
This environment variable contains the full location of the
project that is currently loaded. This variable is updated by
Magic xpi when the project is loaded.
Magic xpi Project
29
The screen below shows an example of the Environment Variables Repository.
Magic xpi Project
30
Project Properties
A Magic xpi project has various properties, which can be configured to your
requirements.
To access the Project Properties dialog box:
1. Click the Project menu.
2. Select Properties.
Property
Description
Name
The name of the project. This property cannot be modified in this
dialog box.
Description
A description of the integration project.
Modified
The last time the project was modified. This property cannot be
modified.
Owner
The project owner (as specified in the Owner parameter of the INI
configuration file). This property cannot be modified in this dialog box.
Version
This property is maintained by the developer and is for information
purposes only.
Project data
encoding
The language encoding (the language and character set) that is used in
the project file and in any destination XML file created in the Data
Mapper.
Resource
settings file
This property points to the location of the file holding the resource
settings. This file can be edited externally to port the project to different
environments.
Services
settings file
This property points to the location of the file holding the service
settings. This file can be edited externally to port the project to different
environments.
Magic xpi Project
31
Course Project
This course will have a project that we will attempt to adhere to and we will try and
find solutions for the issues at hand.
Company Description
MSU Computers Ltd. sells computer hardware products.
There are several departments:
Purchasing – This department purchases stock from vendors and manages the stock
in the warehouse.
Sales – This department handles customer relations and the approval of the
customer orders.
Distribution – After an order is approved, this department handles the delivery of
orders to the customer.
The Current Status
Currently the company works with different systems and a lot of the work is manual:
The Sales department receives a request for items in XML format.
Each request is approved by the Sales department at two levels: financial and
stock availability.
The Logistics department verifies the stock availability by phone or email.
After the request is approved, it is manually entered into the Distribution
department’s system and the items are delivered to the customer.
Defining the “Challenge”
Recently, the company's management decided to integrate the systems and defined
new goals. The goals are to:
Enable a customer to register and to enter requests via the web.
Decrease the cost of the order handling process and the post-sale process.
Magic xpi Project
32
The Proposed Solution
The company management investigated and considered several technologies and
solution approaches, and decided on the following course of action:
Connect all of the company’s systems.
Receive requests through the Website, and make them available on the company's
system. This will prevent errors that result from duplicate information in both the
system and the Website.
Decrease the request handling duration, such as less typing, less human errors,
and information available anywhere.
Define an "Exception Approval" process for the Sales department. This process will
approve orders when there is insufficient stock.
Add an automatic email for notifications and approval requests.
Project Description
The course project handles a customer request in the following manner:
Accept/check for new customer requests.
Check for stock availability within the local database.
Have a human intervention step (if required).
Process the request and update the delivery process.
Magic xpi Project
33
Summary
In this lesson, you learned about the Magic xpi project, including:
Opening the Magic xpi Studio
Creating a new integration project
Environment variables
Project properties
The challenge of the course project
Magic xpi Project
34
Lesson
4
Magic xpi Modeling View
Once you have created your project, you need to design a model of the business
process that the project is going to tackle. You also need to develop a model of the
topology. The business process modeling view enables you to show how the activities
flow within your organization. The topology enables you to show how the external
applications will be connected in order to run your project.
The topology is the top-level overall view of your integration project. In this view, you
determine the source and destination applications.
A business process is the business logic that leads to a specific workflow in the
organizational structure. Each business process can be broken down into smaller
business logic cycles.
It is very important to do these steps for the analysis phase of the project. It breaks
down the processes into smaller business logic, and makes the coding of the flows
more manageable. This, in turn, eliminates performance issues and bugs.
Magic xpi provides you with business process modeling capabilities and topology
modeling functionality.
Magic xpi Modeling View
35
Business Process (BP) Editor
This editor enables you to design a physical representation of the business activities
from the organization's business perspective.
The Business Process Editor is accessed by clicking on the Business Process section of
the Magic xpi Studio's title bar.
Magic xpi provides a list of business process images that are designed to cover a
large range of business process scenarios in an organization. These images are
contained in the Business Process Images pane that is located under the Navigation
pane.
To add a business process icon to the diagram:
1. Click on an icon in the Business Process Images pane, such as the User icon.
2. Drag the icon onto the Business Process Editor.
3. The Resource Properties or Activity Properties
dialog box opens. Here, you can enter details
about the object’s activity.
4. Set the Name property to User enters an order.
Add another element:
5. Click the Web element in the Business Process
Images pane.
6. Drag the icon onto the Business Process Editor.
7. The Resource Properties or Activity Properties dialog box opens.
8. Set the Name property to Website receives the order.
Magic xpi Modeling View
36
Resource/Activity Properties
The Activity Properties or Resource Properties dialog box has properties that you may
need to address.
The first issue you need to address is whether this element is a resource or an activity:
Resource – This element will usually provide data input to the process or will be the
destination of output from the process. You can place a resource element in any
stage of the process.
Activity – These elements are constituent parts of the business process. Each activity
represents a business action that is comprised of a collection of integration flows.
Other properties that you can address are:
Property
Description
ID
This is an internal identifier for the business process. Magic xpi
provides internal identifiers for many objects. These identifiers cannot
be modified.
Name
This is the name describing the Business Process Element.
Name Location
This is where you want the element’s name to appear in conjunction
with the element's display image. You can decide whether the text
will appear on top, at the bottom, to the right or to the left of the
image.
Description
A description of the element for documentation purposes.
Application
This is the application that will handle the business process element.
You can click Zoom
for a list of applications. You will learn about
applications later in this lesson.
Interface
This is a description of the interface you plan on using for the activity
or element. This is free-form text.
WSDL File (In)
Web Service file describing how information is sent to the particular
element. Click Open File
to find the file in a specific directory.
WSDL File
(Out)
Web Service file describing how the element sends information to the
connected element. Click Open File
to find the file in a specific
directory.
Document
You can attach a document that pertains to this element. This is used
for documentation of the project, per activity. Click Open File
to
find the file in a specific directory.
Magic xpi Modeling View
37
Once you have two elements on the editor, you need to connect them. You connect
elements to one another when there is an interaction between their activities. For
example, when a user sends an order to the system via the Web server, you need to
connect the User element to the Web element.
To connect two business process images:
1. Right click on the Business Process element you want to connect, for example
the User element.
2. Click Connect.
3. Move the cursor over element you want to connect to, such as the Web
element, and click again.
After connecting elements, Magic xpi enables you to enter properties about the
connection. To do this:
4. Click on the connection whose properties you
want to define.
5. Right click to access the context menu.
6. Select Properties from the context menu.
Magic xpi Modeling View
38
The connection’s properties that you can address are:
Property
Description
ID
This is an internal identifier for the connection property.
Text
The name describing the connection. This description appears on the
connection line.
Name Location
This is where you want the connection’s text to appear on the
connection line. It can appear either above the line or below the line.
Application
This shows that the connection element is handled by the application.
Font
This is the font to use for the connection’s text. Click
fonts.
You can also set the color of the text
in this dialog box.
Color
This is the color to use for the connecting arrow. Click
colors to use.
The color is useful when you handle the results of a
process check. For example, for an activity called
Is the Item in Stock?, you can set the connection
line to be Green if it is in stock or Red if it is not in
stock.
Line Width
Here you can enter a number to define the thickness of the
connection line. The lower the number, the thinner the line will be.
Line Style
This field lets you select the line’s style, such as solid, dashed, dotted,
etc.
Arrow
Direction
This field lets you select the direction for the connection arrow. The
choices are:
Source
Target
Both
None
Description
Detailed description of the connection.
Magic xpi Modeling View
39
for a list of
for a list of
Designing the Topology
There are two stages to designing the project’s topology:
1. Identifying the applications that need to be integrated.
2. Designing the topology model in the Magic xpi Topology Editor.
Applications
The first stage is to define which applications need to be integrated. For example, you
need to integrate the Customer application with the Distribution application.
To add an application to the project:
1. From the Project menu, select
Applications, or press Shift+F11.
2. The Application Repository loads.
3. Click New to add an application.
4. Enter the details of the application by
setting the properties as in the table
below:
Property
Description
ID
This is an internal identifier for the application.
Name
This is the name of the application.
Description
Detailed description of the application.
Location
Where the application resides such as HQ Building, Distribution.
Icon
Icon file name for the application, such as BMP or JPG. You can
select an icon from Magic xpi's icons directory.
Magic xpi Modeling View
40
Topology Editor
The Topology Editor enables you to present the project’s topology graphically for
documentation purposes. You display the participating applications in the integration
process in a graphical way, and show the inter-connectivity between them.
Defining the topology of the system is encouraged for the following reasons:
You can have a top-level overview of the system, which means that you can see the
distributed architecture of the environment.
You can identify potential bottlenecks within the solution.
The Topology Editor is accessed by clicking on the Topology section of the Magic xpi
Studio's title bar.
To add an application to the diagram:
1. Drag the application from the Applications pane, and drop it on the diagram.
To connect two applications or to connect an application and the Magic xpi Server:
2. Right click on the application icon that you want to connect.
3. Click Connect.
4. Move the cursor over the other application that you want to connect to, and
click again.
Magic xpi Modeling View
41
Exercise – Creating a Business Process
Here you will practice what you have learned in this lesson.
The customer's process for receiving an order is:
The customer sends the request as an XML file to the sales system.
The sales system places all the XML files in a specified directory so that other
systems can read it.
The system checks the inventory to make sure the item exists.
If the item exists, the system adds the request as an order in the database. The
system then notifies the salesperson that a request has arrived, and which customer
placed the request.
If the item does not exist, the system notifies the salesperson that there is a problem
with a customer request.
Create a graphical representation of the business process.
You will need at least two resources and one logic element.
Exercise – Creating a Topology
You will now get hands-on practice with the Topology Editor.
1. Create a topology with the following applications (use the icons from the icon
library):
Sales
Inventory
2. Connect the applications to the default Magic xpi Server.
Magic xpi Modeling View
42
Summary
In this lesson, you learned about the Topology Editor and the Business Process Editor,
and you are now able to identify the following:
Applications and the properties that are attached to the application.
The Topology Editor and how applications are connected to the Magic xpi Server.
The Business Process Editor and the properties that are attached to the elements.
Magic xpi Modeling View
43
Magic xpi Modeling View
44
Lesson
5
Resources
Before you can actually start and define an integration flow, you need to identify and
define the different resources that will be communicating with the project. Magic xpi
provides a central location to define all the external resources referenced in the
project. This is the Resource Repository.
The Resource Repository defines all the external systems that Magic xpi needs to
access during project execution.
Each resource contains the configuration details needed for a successful connection to
an external application. For example, if you need to connect to a specific database,
you only need to configure the connection details once.
Resources
47
Advantages
Magic xpi provides a central location to define all the external resources referenced in
the project. This approach has many advantages:
In the code itself, you refer to the resource name. You can refer to the same resource
many times in your project, while the configuration details are stored only once.
The resource configuration details are stored separately from the integration flow logic.
This allows easier administration, deployment, and migration between environments
without changing the code.
Resources can be defined once and shared among multiple integration projects. This is
particularly common in situations where resources such as Email or databases are
defined.
?
Before continuing, take a step back and think which resources you
will be using in the course project.
In the previous lesson, you learned that there is a Magic xpi Server and you used this
server in the topology modeling view to connect applications. When you open the
Resource Repository, you will notice that Magic xpi has a predefined resource for the
Magic xpi Server. As with all resources, the Magic xpi Server resource contains the
information needed to connect to the Magic xpi Server.
Resources
48
Resource Types
Before you discuss the resources themselves, you must know about resource types.
Resource types are a predefined category of resources that share the same type of
properties. For example, Database is a resource type. You may have multiple
databases defined in your project, using different DBMSs such as Oracle or MySQL,
but all share the same or similar configuration properties, depending on the particular
DBMS.
Resource types are predefined in Magic xpi, and the properties associated with each
type are stored in an external XML file: resource_types.xml.
Although it is possible to modify these definitions, it is not
recommended and should be done only by advanced developers.
Resources
49
Adding a New Resource
To access the Resource Repository, select Resources from the Project menu.
The Resource Repository is divided into two panes. In the left pane, there is a list of all
defined resources grouped by resource type. In the right pane, you can find the
configuration properties of the currently highlighted resource.
Resources
Definitions
To add a new resource:
1. Click New.
2. The New Resource dialog box appears.
3. Select Email from the Resource Type
dropdown list. You will use this resource
later on to send notifications to the
salesperson.
4. Set the Resource name to Company mail server. This name is the internal name
to reference this resource throughout the project. It is recommended to use a
meaningful name.
5. When you are done, click OK.
You can change the resource name at any stage by parking on the
resource and selecting Rename from the context menu.
Resources
50
Once the resource has been added, the resource name will show in the left pane and
a list of properties will appear in the right pane. As mentioned before, the number and
type of properties are unique for each resource type.
You can now set the properties for the resource, in this case the Email resource. The
properties that may be set for an Email resource are:
Property
Description
Server Type
This could be either POP3 or IMAP for incoming mail. Leave
the property blank for outgoing mail. For the purpose of this
course, use POP3.
Incoming Mail Server
This is the name of the mail server, such as mail.example.com.
If you used the mailenable freeware, you can enter: localhost.
Incoming port
The port that the mail server is listening to. For secured
connection, the default is 110.
Incoming Secured
Connection (SSL)
Specifies whether the communication with the incoming mail
server will be established over a secured connection.
Outgoing Mail Server The name of the SMTP server, such as smtp.example.com. This
is the only protocol supported for sending email. If you used the
mailenable freeware, you can enter: localhost.
Outgoing Port
The port that the SMTP server is listening to. Typically 25.
Outgoing Secured
Connection (SSL)
Specifies whether the communication with the SMTP server will
be established over a secured connection.
From Address
Enter a valid email address. This is the address that emails are
sent from. For example, patti@example.com. If you used the
mailenable freeware, you can enter: course@magicxpi.com.
User
User name for the mail server authentication, such as
postmaster@magicxpi.
Password
Password for mail server authentication. The characters entered
are masked for security reasons. The password for the
postmaster was set to 12345.
If a Resource property is in bold font, it is a mandatory property.
Resources
51
When you have defined the Company Mail Server resource, your Resource Repository
should look similar to the image below.
After entering all the relevant information, it is highly recommended that you check the
accuracy of the information you entered by clicking Validate. This is very important, as
it verifies the validity of your newly-created connection.
When you click Validate, Magic xpi connects to the resource using all the parameters
that you have supplied. If the connection is valid, you will get a dialog box showing
that the connection was successful. However, if the connection fails, you will get an
error message that explains why it failed.
Resources
52
Exercise
Here you will practice what you learned in this lesson. You are going to create a
resource that you will need in later lessons.
Database Resource – This resource will connect to the course data in MSSQL.
The resource name is Course Database. You will refer to this during later
lessons.
Configure all details according to your MSSQL setup.
The course database is Magic_xpi_course.
Summary
In this lesson you learned about the Resource Repository.
The Resource Repository provides you with a single location to configure the external
resources, making it easier to maintain them within the project.
You created a number of resources that you will use during the course.
Resources
53
Resources
54
Lesson
6
Scan for New Requests
Now that the analysis has been completed, and you know how the business processes
will flow in the project, it is time to start writing the integration flows. You will be taking
the business process model and turning the logical flows into actual flows.
The Flow Editor is the main editor that you will be using in the Magic xpi Studio. With
the Flow Editor, you create the actual business processes. These consist of the flow
components and the flow logic.
In this lesson, you will learn about the integration flows. You will also be introduced to
the components that make up the flows.
This lesson introduces various topics, including:
The Flow Editor
Creating a flow
Flow properties
Flow components
The Directory Scanner component
The Email component
Scan for New Requests
55
Flow Editor
The Magic xpi Studio consists of three panes (see image below):
Navigation pane – This pane displays all of the integration flows that have been
defined.
Components pane – This pane holds all of the components that are available to be
used in the integration flow.
Flow pane – This is the Flow Editor, and holds all the logic to process the
integration project.
The Flow Editor consists of two different areas (see image below):
Trigger Area – This is an area that defines when and what flow is called. You will
learn more about this later in this course.
Orchestration Area – This area contains all the logic that connects the components
together. You will be doing most of your development here.
Trigger area
Navigation
Orchestration area
Components
Scan for New Requests
56
Defining a Magic xpi Flow
When you create a new project, Magic xpi automatically builds an initial default flow,
named Flow – 1. You can use this flow to suit the needs of your integration project.
Renaming Flows
The Magic xpi flow naming convention is provided as a default. It is good practice to
give the flow a meaningful name.
To rename the flow:
1. Park on Flow-1.
2. Right-click to access the context menu, and select Rename.
3. Type Scan for New Requests as the new name for the flow.
Please use the method described above to rename the flow.
Creating a New Flow
You may add as many flows as needed to the business process, with each flow
showing the physical representation of the business logic. You will add more flows
later in this course.
To add a new flow to the project:
1. Park on the Business Process where you want to add the flow.
2. From the Insert menu, select Flow. A new flow will be created with the initial
name Flow–2.
Scan for New Requests
57
Flow Properties
Each flow that is created has a set of properties that can be set for it.
To access the Flow Properties dialog box:
1. Park on the Scan for New Requests flow.
2. Right-click to access the context menu and then select Properties.
The Flow Properties dialog box opens. The Flow Properties dialog box has the
following tabs:
General tab – You can set general information about the flow.
External tab – You set information about what happens during certain scenarios.
You will learn more about this in a later lesson.
Enablement tab – You set information about when this flow is available. You will
learn more about this in a later lesson.
Scan for New Requests
58
General Tab
In the General tab there are various properties that can be set:
Property
Description
ID
This is an internal identifier for the Server.
Name
This is the name of the flow.
Description
A detailed description of the flow for documentation.
Auto Start
This determines whether Magic xpi will invoke the flow when
the Magic xpi Server loads this project. The options are
Yes/No.
Note: When marking a flow as Auto Start, the Auto Start icon
will appear in the Trigger area.
Max Instances
Enter the maximum number of flows that Magic xpi can process
simultaneously, including the first flow.
Leaving the default as zero means that the number of flow
instances is unlimited.
Auto repeat
Determines whether the Magic xpi Server will process the flow
again when the last flow component is completed. The options
are Yes/No.
This can create a loop effect.
Note: When marking a flow as Auto Repeat, the Auto Repeat
icon
will appear in the Trigger area.
Recovery policy
Determines the flow’s recovery policy when an error occurs.
Timeout policy
This property lets you define how long the flow can run before
Magic xpi will end it. If you are connecting to an external
system, this policy should be set to prevent the system waiting
indefinitely for an answer.
DB transaction
Transaction support according to the availability of the
component. Here, you select the resources that will take part in
the transaction.
Scan for New Requests
59
Introduction to Variables
During the invocation of a flow, it is often required to have a temporary storage place
for the information. This means that the information can be referred to, and used by,
the integration flow, or it can be sent to another integration flow.
Magic xpi predefines some variables that you can use, or you can create your own.
You will learn more about the different types of variables in the next lesson.
For the purpose of this exercise, you will be introduced to a few of the Magic xpi
predefined context variables. You will learn more about variables in later lessons.
The minimum you need to understand about context variables at this
stage is that they are created when a new context is launched; in this
case the flow is invoked. They are valid as long as the context is alive.
They are defined once for all the flows in the project.
The following Magic xpi-generated context variables that you will be using for this
exercise are:
C.UserString – String information up to 5000 characters
C.UserCode – Numeric information up to 12 digits
C.UserBlob – Binary information
C.UserXML – Text information
Scan for New Requests
60
Flow Components
Magic xpi provides many components that you can use in your integration project.
Components have many different functionalities, including, but not limited to
connecting, adapting, converting, and processing.
When you park on a flow, you can view the available components in the Components
pane. You can either view all the components at once or you can filter the list group
type. To do this:
1. Click on the down arrow symbol on the
Groups field.
2. Select the type of Components you want to see.
Scan for New Requests
61
Directory Scanner Component
According to the business process logic, requests were sent to the system and were
placed in a certain directory on the Server. Then, a process would scan to see whether
there are any requests in the directory and if there were, it would continue with the
flow.
To meet this requirement, you will use the Directory Scanner as the first step in the Scan
for New Requests flow.
The Directory Scanner component checks local area network (LAN) and/or FTP
directories to see whether files are located in the scanned directory or subdirectory.
The component can also automatically perform specific actions on the specified files in
the directories scanned by the component. You can also exclude a group of files or a
specific file from being watched.
You can use the component to perform various actions, such as:
Move
Delete
Rename
The component can work in two modes: Step mode or Trigger mode.
Step – Once the first file satisfying the configuration criteria is found in the
specified time period, or once the time period has elapsed, the required action is
performed.
For example, you can set a timeout for the component of one second. The Directory
Scanner will scan the directory for the relevant file until the file is found or until it
exceeds the defined timeout (one second in this example).
Trigger – The component is activated by the Server, and keeps scanning the
directory for new files as long as the activating Server is running. You will learn
more about triggers in a later lesson.
You will be using the Directory Scanner in step mode in this example;
however you should note that in the case of this example, it would be
better to use the Directory Scanner in Trigger mode.
Scan for New Requests
62
Using a Component
To use a component from the Component panes, you will need to drag the component
you wish to use and drop it into the Flow Editor pane.
You will add the Directory Scanner as the first step in the Scan for new requests flow.
To do this:
1. Click on the Directory Scanner component.
2. Hold the left mouse button down, move the cursor to the Flow Editor pane, and
release the mouse button.
If components already exist in the Flow Editor, then you need to drop
the component on the component that will be executed before this
component. Magic xpi will automatically place the new step as the
next step in the flow.
Scan for New Requests
63
Component Properties
Once you have placed the Directory Scanner component in the Flow Editor, the
Component Properties dialog box will appear. For each component, you will need to
configure the component to suit the needs of the project. Magic xpi enables you to use
the same component multiple times within the flow. You simply need to configure each
component for that particular step.
The Component Properties dialog box has four tabs:
General – Contains general information about this step, such as the name of the
step.
Advanced – This covers features such as two-phase processing, and other more
advanced properties. You will not learn about this tab during this course.
Logging – This is useful for debugging purposes. You will learn more in a later
lesson.
Settings – Contains the connection information as fetched from the resource.
Scan for New Requests
64
In the General tab there are various properties that can be set:
Property
Description
Step no.
The ID of the current step in the flow and the component type.
Component ID
This is an internal identifier for the component.
Magic xpi Server
This is where you define which Server will execute this component.
Click on the zoom
button to select from a list of defined Servers.
Name
The name of the component. This is the name that will appear on
the Flow Editor and in the logs. It is good practice to provide a
meaningful name.
Description
Detailed description of the component, describing what the
component does.
Processing Mode
This will determine how Magic xpi will execute the step. The
options are:
Linear
Parallel
Stand Alone
Wait for
Completion
This will determine if Magic xpi will wait before continuing to the
next step, if there are parallel steps defined.
Interface
This is the interface that will be used with the component:
XML – Configured using a pre-created XML file.
Method – Configured using the Direct Access Method dialog
box.
Set the following properties for the Directory Scanner component you dragged:
3. Set the Name property to Scan Directory.
4. Set the Interface property to Method.
Scan for New Requests
65
In the Settings tab you define which resource contains the connection settings.
Resource Name – Displays the list of resources
that you defined in the Resource Repository. You
can define a Dynamic resource by using an
expression. You will learn more about
expressions in a later lesson.
If no resources exist, you can add one by clicking
New.
Note: For a Directory Scanner component you
will only need to configure a resource when
working with FTP.
Scan for New Requests
66
Component Configuration
Every flow component needs to be configured to let Magic xpi know what needs to be
done for the current step.
If the component has not yet been configured, you will see a small dot on the
lower left corner of the component.
To configure a component, either select Configuration from the context menu or click
Configuration from the Component Properties dialog box.
In this lesson, you will learn how to configure the Directory Scanner component using
the Method interface, also known as the Direct Access Method.
There are two sections to the method’s configuration dialog box:
Method List – This is a list of all the methods that will be processed during the step,
in the order that they appear. You can use the arrow keys to the right to move the
method either up or down in the list. You can also enter an expression to set a
condition as to whether the step will be executed or not.
Method Parameters – There are various parameters that are necessary to perform
the highlighted method. The parameters that are in bold are required. Each entry
in the parameter list has the following properties:
Property
Description
Parameter Name
This is the name of the parameter.
Type
The attribute of the parameter, such as Alpha or Numeric.
Picture
This is the size and format of the parameter.
In/Out
This defines whether the specific parameter receives a value to
pass to the method, or whether the method returns a value via
this parameter.
Value
This is the value itself. A string value will be surrounded by
single apostrophes ( ' ).
Scan for New Requests
67
Configuring the Directory Scanner Example
In this example, the Directory Scanner will scan for new a request in a particular
directory, and move the file to another directory to be processed. This example will use
the LAN to LAN method, which means move from one directory to another directory.
To do this the following configuration must be made in the method’s parameter section
of the component.
1. In the Direct Access Method dialog box, click New to add a method.
2. Select LAN to LAN from the combo box.
In Lesson 3, Magic xpi Project, you were introduced to environment variables and you
learned about the currentprojectdir environment variable. This variable contains the full
path of the current project. You will now learn how to use it.
3. Set the following properties:
Parameter
Value
Description
Source
Directory
EnvVal
('currentprojectdir')&'course_data\in\'
The directory that will be scanned
looking for new requests.
Filter
'request???.xml'
The name of the file that will be
scanned for. The ??? represents
wildcard characters such as:
request1.xml, request999.xml
Destination
Directory
EnvVal
('currentprojectdir')&'course_data\out\'
This is the directory where the file
will be moved to.
Order
Ascending
Defines the order in which the
directory will be scanned.
Criteria
Name
Defines the search criteria. The
options are Name and Size. For
this example it will be looking by
Name.
Return File
To
C.UserXML
This is the name of the variable
that the Directory Scanner will
return the content of the file to.
You will learn more about this
expression in the next lesson.
Return
C.UserString
Destination
Filename To
Scan for New Requests
This is the name of the variable
that the Directory Scanner will
return the name of the file to.
68
If you configured the component correctly, it will look similar to the image below:
Scan for New Requests
69
Exercise
Before you begin the exercise, there are some things you need to know. You will need
to know what the email component is and you will need to know how to test your
work.
As you have not yet been introduced to the Email component, it will be introduced
here. For testing purposes put the ‘To’ email as your own so that you will get the email
when it is sent. This will be changed later in the course.
Email Component
From within Magic xpi, the Email component can send and receive emails with
attachments. The attachments can then be saved on the local machine.
The Email component can:
Send and receive multiple messages at the same time.
Selectively filter emails received based on different criteria.
View the received email messages on the Server.
For the Email component, you need to define an Email resource in the Resource
Repository. This information will be used by the component. You defined this resource
in Lesson 5.
There are numerous methods that Magic xpi supplies for the Email component. In this
lesson, you will be using the Quick Send method. This method:
Opens the connection
Sends an email message
Closes the connection
The lesson exercise is:
1. Add an Email step that will email a person that a new request has arrived. Use
the Quick Send method.
2. Enter the following information for the email:
To: postmaster@magicxpi.com
Subject: A new request has arrived
Body: A new request has arrived.
Attach the original request to the email (Hint – look at the properties you
defined in the Directory Scanner step.
Scan for New Requests
70
Testing Your Project
You will want to test your flow to make sure it works.
Here you will get a very general overview of the Debugger. You will learn about the
Debugger and the Checker in a later lesson.
To run your project with the Debugger, you will need to do the following:
1. Park on the Scan for New Requests flow and select Debug from the context
menu.
Magic xpi checks the project, in this case the flow, for any syntax errors. If there are
syntax errors, you will not be able to continue. There are various types of syntax errors,
such as a mandatory property that was not defined or was incorrectly defined.
2. Click on the Scan Directory step.
3. From the context menu, select Breakpoint.
A red dot will appear next to the step. A breakpoint means that
processing will halt at that point.
4. From the Debugger menu, select Run.
After a few seconds, the Components pane will become the Context Tree.
5. Click the Scan Directory (2) option.
From the Debugger menu, select Step. This will run each step. First the
Directory Scanner step will run, followed by the Email step. You will have
to repeat this step until Magic xpi finishes processing each step in the project.
6. Once you have finished processing all the steps, click Close to go back to
development mode.
Now you can check your email inbox to see if the mail was correctly sent. As you
already know, the Directory Scanner component updated two variables, C.UserXML
and C.UserString. To view the data in these variables you can use the Context View.
You will learn about this view in a later lesson.
Scan for New Requests
71
Summary
In this lesson, you learned about creating flows for the integration project, and how to
assign properties to them. You then added two flow components. You also learned
about:
Adding a new flow to the project
Setting the properties of the flow
Adding components as a step in the flow, and configuring the step
Using the Directory Scanner component
Using the Email component
The Debugger
Scan for New Requests
72
Lesson
7
Flow Orchestration
The essence of any integration project is the transformation of information between
systems and processes. When performing such transformation, data is retrieved,
manipulated, and rearranged. During that process, it is often necessary to have a
temporary storage place for the information. This means that it can be referred to, and
used, by the integration flow.
You already learned about flows and components - the building blocks of the
integration project. Now you will discover how Magic xpi decides which step to run
within the flow, based on dynamic conditions.
This lesson covers various topics including:
Variables
Flow logic
The Expression Editor
Flow Orchestration
73
Variables
There are many different reasons for the information to be stored, such as:
Calculating a new value based on one or more values.
Changing the execution path of a process based on a value.
Transferring values between different flow components.
Providing information about the execution environment.
Storing execution status information, user messages, and errors.
There are two categories of variables:
Environment variables – These are maintained externally.
Project variables – These are different types of variables to serve different
purposes. In the previous lesson, you used context variables.
Flow Orchestration
74
Environment Variables
Environment variables, as their name implies, are primarily used to describe the
physical operating environment of the project. This includes file locations, database
names, and any other values that may change as the operating environment changes.
As an example, for most projects the development environment is different than the
testing and the production environments, and each may have its own server, database
and other related configuration information.
An environment variable is a named placeholder for an alphanumeric value. The
runtime engine will look for the value of an environment variable during execution.
Whenever it encounters a name surrounded by the percent symbol (%), it replaces the
value with its defined content.
For example, if you have a variable name drive with the assigned value d:\, then the
string %drive%FTP\IN will be interpreted during runtime as d:\FTP\IN.
You can use environment variables recursively, meaning that you can use one variable
name when defining another. Consider the following example:
Variable Name
Defined Value
Interpreted value
sl
\
\
drive
C:
C:
datapath
%drive%%sl%data%sl%
C:\data\
Inbound
%datapath%in%sl%
C:\data\in\
Outbound
%datapath%out%sl%
C:\data\out\
Environment variables are case sensitive.
Flow Orchestration
75
There are two types of environment variables:
User – These variables are defined by the developer. You can add, delete, or
define the translation value of those variables. When deleting or renaming
variables, Magic xpi does not check whether the name is used in your code, and
does not change your code to reflect the change.
Internal – Magic xpi provides several predefined environment variables. You
cannot delete these variables, but you can modify their value. One of the most
commonly used predefined variables is currentprojectdir, which points to the
physical folder in which your current Magic xpi project resides.
1. To create an environment variable called source_directory:
2. Select the Environment Variables repository from the Project menu.
3. Click New.
4. In the Name column, type source_directory.
5. In the Value column, type the directory which you want to point to.
6. Click OK to save.
Environment variables are stored in the MAGIC_LOGICAL_NAMES section of the
Magic.ini file in your Magic xpi installation directory.
To modify the translation value of environment variables, you can open the
Environment Variables repository from the Project menu, or you can change the values
in the configuration files mentioned above directly.
Flow Orchestration
76
Project-Specific Variables
Magic xpi provides four types of variables, each one valid in different areas:
global variables, context variables, business process variables, and flow variables.
Variable Repository
The Variable Repository contains all project variables (global, context, business
process and flow variables).
To open the Variable Repository dialog box:
1. From the Project menu, select Variables.
2. The Variable Repository dialog box opens.
Each entry in the repository has the following information:
Field Name
Description
Name
Variable name. Use meaningful names without spaces or special
characters. Magic xpi adds a prefix based on the variable type.
Description
Free text describing what this variable is used for.
Type
Defines the type of information stored in the variable. Possible
options are: Alpha, Numeric, Logical, Date, Time, BLOB.
Length
The maximum number of characters for Alpha variables. The
maximum number of digits and decimal points for Numeric
variables. Not applicable to other variable types.
Default Value
Define the initial value for this variable, if no other value is
assigned to it. This can be a specific value, or an expression.
Note: If an expression is used, only global variables are allowed
with the expression text.
Flow Orchestration
77
Global Variables
Global variables may be accessed from any flow in the project, and their value is
shared among all flows. Changes made to global variables in one flow are reflected
immediately anywhere this variable is referenced, throughout the project.
Magic xpi prefixes these variables with the letter G and a separating period. So if you
named your variable MyGlobalVariable, for example, Magic xpi will call this variable
G.MyGlobalVariable.
Magic xpi provides two predefined global variables.
The G.sys.ServerInstance variable holds an identifier of the Magic xpi runtime
engine, and is assigned a sequential number during runtime (i.e. 1 for the first
engine, 2 for the second, etc.).
The G.sys.ComponentLogging variable handles the control of the components’
global logging process. You can use this variable to dynamically control the
component logging. You will learn more about this variable in a later lesson.
Business Process Variables
These variables are similar to global variables, since they can share the definition and
the values among different flows. But, unlike global variables, business process
variables are visible and can be used only within flows of the same business process.
Flows within the same
Business Process.
Magic xpi prefixes these variables with the letter B and a separating period.
Flow Orchestration
78
Context Variables
Like global variables, context variables are defined globally for the entire project. But,
as opposed to global variables, the value of the context variable is stored separately
for each context. This means that when referring to the same variable name, you can
have two different values if the reference is made from different flows. However a
called flow runs in the same context, so the value of the variable in this case will be the
same.
When you define a parallel step, this creates a new context. Therefore the same
variable can have different values even within the same flow. You will learn more
about parallel steps in a later lesson.
Updates made to a context variable are reflected only within the same flow that the
update was made from.
Magic xpi prefixes these variables with the letter C and a separating period.
Magic xpi provides some predefined context variables that can be divided into the
following categories:
User Variables – Used to transfer information between components and flows.
Many components update these variables with a special value. You used some of
these variables in previous lessons. Avoid using these variables to store
information, as their content may be overwritten by other steps.
Error Variables – Updated automatically by the different components, and provide
information about the last error occurred.
Flow Invocation Variables – These variables hold the information about the
invoking details, when a flow is invoked during runtime.
External Calls Variables – Used in external calls.
Flow Orchestration
79
Flow Variables
Flow variables can be updated and referenced only within the flow they are defined
in. To define a flow variable, you can:
Right-click on the flow name in the Navigation tree and select Variables from the
context menu.
Click on the Project menu while the flow is highlighted in the Navigation pane, and
select Variables.
Click on the Flow menu while the flow is highlighted in the Navigation pane, and
select Variables.
Magic xpi prefixes these variables with the letter F and a separating period.
If the Variable Repository is opened from the Project menu, while
there is no active flow in the navigation pane, the Flow Variable tab
will be omitted.
You can add a flow variable by selecting Variables from the context
menu of a flow.
Flow Orchestration
80
Flow Logic
Flow logic is a broad term referring to the set of conditions and rules that determines
the execution path of your project.
Execution path can be determined by using:
Conditions
Logic flow
The GoTo command
Call Flow component
Component properties (linear, wait for completion)
Flow invocation (triggers, publish and subscribe, Scheduler)
Using these tools, you can create complex logic including branches, loops, and other
flow logic that you may need. You will learn about these during this course.
Steps and Branches
In the last lesson, you scanned a directory for a file and retrieved the file in one step.
In a different, subsequent, step, you sent an email to the salesperson. This flow had
two steps, one following the other.
Now assume that the requirement was to send a reply email to the customer to say that
his request was received by the system and would be handled shortly, what would you
do? You could add a second email step after the Send to Salesperson step. However,
this will be inefficient as these two steps are independent of one another. Why can
these steps not be executed in parallel? You can do this by creating a branch.
To create a branch:
Select the Email component and drop it on the Directory Scanner component.
You will now have two steps under the Directory Scanner step.
The Directory Scanner step is now the head of a branch.
?
You now have two steps. In which order will they be executed?
Flow Orchestration
81
Parallel vs. Linear Execution
In Magic xpi, each component could have one of three possible processing modes:
Linear
Parallel
Stand Alone
When steps are being executed in a linear mode, the Magic xpi Server executes those
steps sequentially, one after the other. The execution of the next step does not start until
the completion of the previous step.
There are situations when you will decide to execute more than one step at a time.
There are several reasons for concurrent execution such as:
Performance – If each step is executed only after the previous step has been
completed, the flow will take a long time to execute.
Independent steps – If a step is independent of a previous step, you can run these
two steps concurrently.
Long executing step – When a step takes a long time, such as a step that fetches
data from a remote database, it will hold up other steps. You can, therefore, run
other steps concurrently so that this step will not hold up execution.
In the Flow Editor, as you can see the in diagram, a linear connection is marked with a
solid line, while a parallel connection is marked with a dotted line.
You can have more than one parallel step at the same level, and all
parallel steps without a condition, or with a condition that when
evaluated to TRUE will be executed.
You may also have multiple linear components at the same level, but
only one will be executed.
Flow Orchestration
82
Wait for Completion
When there are both linear and parallel steps on the same level, there are situations
where the process needs to wait for the completion of the execution of some of the
parallel steps before continuing to the next linear steps. This may be for various
reasons, such as waiting for a returned variable from a running step.
To instruct the Magic xpi engine to wait for the completion of all other steps at the
same level, there is a special Wait for Completion flag that you can set in the flow’s
properties. This flag can be specified only on steps with linear execution mode.
When the Magic xpi Server determines the next linear step to execute, it checks if the
selected step has Wait for Completion set to Yes. If so, the Magic xpi Server will wait
for the completion of all parallel steps that will process at this level. This excludes those
steps with a condition that evaluates to FALSE. Also, parallel steps with an execution
mode set to Stand Alone are also excluded from the Wait for Completion process.
When marked with Wait for Completion, a special icon will show just above the step
on the Flow Editor (see image above).
Flow Orchestration
83
Determining the Next Step to Execute
When Magic xpi completes the execution of a step, it needs to determine which steps
will be invoked next.
The Magic xpi Server scans all the non-linear (Parallel or Stand Alone) components in
the next level, and evaluates their conditions. The Magic xpi Server then executes all
those non-linear components where the condition evaluates to TRUE, or no condition is
defined.
Among the linear components, only one component will be executed. The Magic xpi
Server scans all the linear components in the next level that have a condition defined.
The scanning order is from left to right. If the condition of a linear component
evaluates to TRUE, Magic xpi will execute this component.
If no linear component with a condition is defined, Magic xpi will look for a linear
component without a condition. If one is found, Magic xpi will execute this component.
If Magic xpi does not find any linear component to execute, the flow is terminated.
If there is more than one component at the same level where the condition evaluates to
TRUE, the condition with the leftmost component will be selected as this is the first that
will be found.
Flow Orchestration
84
Expression Editor
The Expression Editor is where you define expressions that return a specific value to the
reference point where the Expression Editor was invoked from.
An expression in Magic xpi is comprised of variables, constants, functions, and
operators.
When you want to specify a condition for the execution of the step, you need to define
a Boolean expression that will evaluate to TRUE or FALSE at runtime.
To define an execution condition, right-click on the desired step, and select Condition
from the context menu.
The Expression Editor dialog box will open and provide you with the tools to define the
condition expression. Note that the dialog box’s title will show in parentheses the
expected type of the return value (in our example – Logical).
Flow Orchestration
85
Just above the editing area, there is an icon toolbar. These are tools that can help you
when constructing an expression:
Functions – Displays a list of functions with a short description of the highlighted
function. Enables you to paste the function into the editing area.
Variables – Displays a list of variables, with the variable description and type.
Enables you to paste the variable name into the cursor position in the editing area.
Environment Variables – Displays a list of environment variables with their
current translation value. Enables you to paste the name into the cursor position in
the editing area. Magic xpi will automatically add the EnvVal function to the
selected name. This function returns the environment variable value.
ODS – Displays a list of all ODS entries defined. You will learn about ODS later
in this course.
Source Nodes – This option is enabled only when you access the Expression
Editor from the Data Mapper. This topic will be covered in the next lesson.
Insert Filename – Opens the standard Windows Open dialog box and enables
you to select a file. The selected file is pasted to the editing area at the cursor point
as a string literal.
Flow Orchestration
86
Expression Assistor
When typing in the Expression Editor, you can type the first few letters of a function
and press CTRL+Space. This will open a list of functions and the selected value in the
list will be the one closest to the string you have typed. Like the assistors mentioned
above, you can selected the highlighted function and paste it into the editing area at
the cursor position.
It is good practice to verify the validity of the expression before you close the
Expression Editor dialog box.
Flow Orchestration
87
Exercise
1. Add two new variables to be used in the Directory Scanner component in place
of the predefined context variables:
F.RequestXML – a BLOB variable which will hold the request itself.
F.RequestFileName – Alpha 255 variable.
Use these variables in the Directory Scanner.
2. Use a global variable for the Email component for the person who will receive
the email. In the previous lesson, you hard-coded the To field with an email
address. Now you will use a global variable to define the To email address.
Enter the following information for the variable:
Name – EmailTo
Type – Alpha
Length – 100
Default Value – Salesperson’s email address (for example:
postmaster@magicxpi.com)
Add this global variable to your Email step.
3. You do not want the Email component to process if the moving of the file was
unsuccessful. Put a condition on the Email component, so that if the file name is
blank, the flow will be terminated.
4. Add the following flow variables (you will need them in the next lesson):
F.CustomerEmail – Alpha variable, length 100
F.CustomerName – Alpha variable, length 30
F.CustomerId – Numeric, size 9
Summary
In this lesson, you learned about the different variable types supported by Magic xpi,
and about the flow logic that determined the actual execution path at runtime.
After completing this lesson you will be able to:
Specify the different types of variables in Magic xpi.
Understand the definition scope and data scope for each variable type.
Explain how Magic xpi decides which steps to execute.
Write an expression for a step condition.
Specify a step’s execution mode.
Flow Orchestration
88
Lesson
8
Checking Customer Existence
A central part of any integration project is data transformation. In Magic xpi, one of
the main tools used for data transformation is the Data Mapper. In this lesson, you will
be introduced to the Data Mapper service. This enables you to create associations
between records and fields in different formats from different sources by using visual
mapping. This service is one of the most widely used services in the Magic xpi Studio.
Once the system receives a new request and the file is moved to the appropriate
directory, the system then needs to validate the input. The first step in this process is to
check whether the customer exists in the local database.
Checking Customer Existence
89
Data Mapper
You can think of the Data Mapper as a tool that reads from a source and writes to a
destination, a "Read/Write" scenario. You can have a number of different sources and
a number of different destinations.
The Data Mapper service is used for any of the following:
Creating or updating files in XML, HTML, or flat file formats.
Creating, updating, and deleting a set of database records.
Calling a flow and passing variables.
Magic xpi enables you to map source data to destination data. Source data can be
one of the following:
XML
Database (Select statements)
Flat file (a text file or CSV file)
Flow component XML interface
Variables
ODS or UDS entries
Destination data can be one of the following:
XML
Database (Insert/Update/Delete statements)
Flat file (a text file or CSV file)
Flow component XML interface
Variables
ODS or UDS entries
Secondary flow
Template (usually HTML or RTF)
Checking Customer Existence
90
The properties of the Data Mapper service are the same as the other components
learned about in the previous lesson.
Do the following:
1. Drop a Data Mapper service as a child step of the Send Email to Sales step.
2. Name the step Extract Details from Request.
3. Click Configuration.
Source/Destination Management
The Source/Destination Management dialog box enables you to configure the source
objects and the destination objects.
You can have multiple sources and destinations. For each of the entries you will need
to define the properties. Each set of properties will be different, depending on the
objects. For example, Variable properties will be different from Database properties.
In the image below, you can see an XML file as a source and flow variables as a
destination. When this step is executed, the Data Mapper will map elements from an
XML file to variables.
The Data Mapper must have at least one destination object.
Checking Customer Existence
91
Each entry has the following properties:
Name – This is the name of the source or destination. It cannot contain any blanks
or special characters such as $ or %.
Type – This is the object that you want to use, such as XML and Database.
Once you have set the Type property, you will no longer be able to
change it. You will need to delete the entry and redefine it.
In the previous lesson, you used the Directory Scanner component to move requests
that are received to a different directory for processing. To process that request you
will need to pull the request information from the XML file and put that information into
variables that you can pass to a different step.
For this example, the source type will be XML and the destination type will be
Variables.
Every type in the Data Mapper has a different set of properties. To set
the properties for a specific entry, park on the row and click
Properties.
In the current lesson, you must define properties for the XML source
and for the Variables destination. In most cases, the properties will be
the same if the specific type is in the source pane or the destination
pane.
Do the following:
4. Click New in the Source pane.
5. Enter Request in the Name property.
6. Leave the Type as XML.
7. Click Properties.
Checking Customer Existence
92
XML Properties
Property
Description
Name
This name is taken from the name of the Source table. You can
overwrite the name.
Description
A detailed description of what the XML file is for.
XML Position
Forwarding
(Source only)
This option enables the XML Source data to start mapping from
the saved start position, by calling the flow.
XSD File
This is the path to the XML schema. You have to specify the
exact path and file name for the XSD file.
Data Source
There are various options for the source of the data:
For example, if you have an order entry, where each XML
order file includes one order header and multiple order items,
the order header is handled in the main flow. The multiple
order items are handled in a second (called) flow. If you select
XML Position Forwarding, the called flow handles single order
items instead of reprocessing the entire XML.
File – This is an external XML file, where the data is being
stored. You can click on the
expression button to enter
an expression for the file.
Variable – This is a BLOB variable that the data is stored in.
You can click on the
button to get a list of valid
variables.
XML Root
Select the XML root that you want to map data from.
Note: You will only be able to park on this field when there is
more than one root element in the XSD file. Magic xpi will
default in the first root element that it finds.
Use Streaming Parser
(Source only)
Select this check box to use a streaming XML parser. This
allows the Data Mapper to handle large XML documents.
XML Validation
This validates that the XML is in a valid format according to the
schema, before you start mapping. If the XML is not in a valid
format, you will get an error.
Recursion Depth
This property will determine how many times the structure of the
selected XML file repeats.
Example: If a parent node in the XML structure contains three
children, enter 3 to repeat the structure three times. For no
recursion, leave the default of 1.
Checking Customer Existence
93
Do the following:
8. In the XSD File property, select the file locator
button
and select request.xsd, which is
located under:
%currentprojectdir%\course_data\schemas
9. Select Variable in the Data Source property.
Click zoom and select F.RequestXML from the
list.
Variable Configuration
You are able to select which variables will be used in the subsequent Data Mapper
screen. In this example, you will be mapping from the Request XML to defined
variables.
Do the following:
10. Click New in the Destination pane.
11. Enter Variables in the Name property.
12. Set the Type property to Variables.
13. Click Properties.
You will now select some variables that you defined in
the previous lesson:
14. Select the following variables:
F.CustomerEmail
F.CustomerId
The Variables button enables you to define new variables without having to leave this
screen. This is useful if you realize that some of the variables that you need were not
previously defined.
15. Click Variables to add a variable.
16. Add an Alpha type Flow variable named F.ContactName. Click OK.
17. Select the new F.ContactName variable. You now have three variables
selected for use.
Checking Customer Existence
94
Data Mapper Screen
The last step for the Data Mapper is to map the request to the defined variables. From
the Source/Destination Management dialog box, click Map to open the Data Mapper
screen.
Magic xpi provides a screen that enables you to simply map a defined source to a
destination. To map:
18. Expand the source by clicking Request on the Request node.
19. Expand the CustomerDetails node.
20. Select Customer_Id.
21. Right-click and select Connect from the context menu.
22. Drag the line to the F.CustomerId entry in the Destination pane.
Checking Customer Existence
95
A blue line will appear connecting the source to the destination. A green line will
appear connecting the request to the instance. This line denotes that for every
occurrence found in the XML, it will be copied to the F.CustomerID variable. Note that
a brown color for the connecting line simply denotes the connection currently in focus.
For example, there were three occurrences of the CustomerID in the
XML. Therefore, Magic xpi would update F.CustomerID with a loop of
the three values. But because this is a variable, only the last one
would be saved in the variable.
23. In the Source pane, open the ContactDetail node.
24. Connect ContactName to F.ContactName.
25. Connect Contact_email to F.CustomerEmail.
26. Run this flow using the Debugger.
27. Set a breakpoint on the Extract Details from Request step. After this step has
been completed, you will see that the flow variables were updated with values
fetched from the XML.
Checking Customer Existence
96
Checking for Customer Existence
Now that you have pulled the customer information from the request XML, you can
check whether the customer exists in the local database. You would not want to create
an order if the customer does not exist. The next step for the integration project is to
validate the customer data.
When working with data, you often need to use database tables. You fetch data from
tables according to a set of rules and you write data to tables.
For example, after receiving a request with a Customer ID, you need to check whether
that client is a customer in the local database and what the customer's credit rating is.
If the client is not a customer, you will need to add the client to your database.
The Data Mapper service provides the tools needed to work with databases.
A database object may be used as either a source or a destination object in the Data
Mapper. However, as discussed earlier, the mapping of a source to a destination is a
Read/Write scenario; therefore, not all database operations are valid in both panes.
The valid options are:
Select – Source pane
Insert – Destination pane
Update – Destination pane
Delete – Destination pane
A database is an external resource, so it should be configured in the
Resource Repository before continuing. You created the database
resource in the Resources lesson.
Various MSSQL tables are used in this course. For information on the various tables
and how they connect to one another, please look at the Course Data section, which
you can find right before the Solutions appendix.
Checking Customer Existence
97
In this example, you want to check whether the customer exists in the database. This is
an SQL Select statement. Therefore, the database is defined as the source in the Data
Mapper.
To check the existence of the customer:
1. Drag a Data Mapper service as a child step of the Extract details from request
step. Name this step Check if the Customer Exists.
2. Click Configuration to open the Source/Destination Management dialog box.
3. Click New in the source pane. Set CheckCustomer as the Name, and select
Database from the Type dropdown list.
4. When you click Properties, the Database Schema Properties dialog box opens.
The following details can be defined:
DB Operation – The possible operations that may be used on the database.
Database definition – A list of the defined resources for databases. If you have not
previously defined a resource or want to add a different one, you can click the
New link, which will enable you to add a new resource.
DB Disconnect – Defines whether all open connections to the database will be
disconnected at the end of the step.
Exception handling Flow – Enables you to handle exceptions using a specific error
flow mechanism. This is only valid for Database operations that are defined as
destinations.
When the Database is used as a source, the only DB Operation that
can be defined is Select.
Checking Customer Existence
98
Magic xpi offers two modes of configuration:
Wizard – This will guide you through the necessary steps to create a valid SQL
statement.
SQL – This enables you to enter your own SQL statement.
During this course, you will use the wizard.
5. Click Wizard. The Select Table dialog box opens.
The wizard shows a list of the tables found in the database. There are two selection
panes which enable you to select which tables will be used. You use the buttons to
select the tables. In the Selected tables list, there is a list of tables that have been
selected. If you want to remove a table from the list, you can park on it and click
Remove. To select the Customers table:
6. Park on the Customers entry in the Available tables pane.
7. Click Add. The Customers entry is removed from the Available tables and
added to the Selected tables pane.
Checking Customer Existence
99
There are various modes of filtering and sorting the entries in the Select Tables view:
Available list by owner – This enables you to filter the list according to a certain
owner or to display all of the tables. Bear in mind that there may also be system
tables in the list.
Display Field Order – The wizard's next screen displays a list of database fields.
This property defines in which order they will be displayed, as defined in the table
or in alphabetical order.
8. Click Next. The Select the Columns dialog box opens.
The Select the Columns dialog box displays a list of the columns or fields found in the
tables that were selected. The fields are displayed in the order defined in the previous
screen, in the Display Field Order property.
In the Select the Columns dialog box, you select which table columns will be fetched
from the tables. Remember that the result will be a database SELECT statement. The
columns displayed are those that are defined in the tables you selected in the previous
step.
9. Park on the CustomerName entry in the Available columns pane.
10. Click Add. The CustomerName entry is removed from the Available columns
and added to the Selected columns pane.
Checking Customer Existence
100
You have selected the table that you want to use (the Customers table) and selected the
column you want to display (the CustomerName). Now you need to fetch an entry that
matches the CustomerId from the request. This is performed with the SQL WHERE
clause of the SELECT statement. A WHERE clause enables you to filter the number of
records that will be fetched.
11. Click Next. The Where Clause and Order By definition dialog box opens.
You are provided with three lists:
Available columns – A list of all the columns in the tables you selected.
Variables – The list of variables that you can use.
Operators – Valid SQL operators.
To select an item from the list, you need to park on it and double-click. You may select
any entry more than once.
12. Park on [Customers]CustomerID in the Available columns pane and doubleclick. [Customers]CustomerID is added to the Where Clause Text pane.
13. Park on the Where Clause Text pane and type = after [Customers]CustomerID.
The text should now read: [Customers]CustomerID =
You may also select the Equals operator, =, from the Operators pane.
14. Park on F.CustomerId in the Variables pane and double-click. The text should
now read: [Customers]CustomerID = <?F.CustomerId?>
You may also manually type in <?F.CustomerId?>. The name of the variable is
enclosed by <? and ?>. These are internal Magic xpi symbols that will be
replaced in deployment by the value found in F.CustomerId.
Checking Customer Existence
101
Order By
In the Order By pane you define the ORDER BY clause that will be sent to the database
in the SELECT statement. The ORDER BY clause enables you to define how you want
the results to be sorted. In the current example you are expecting a single result, if any,
and therefore there is no need for an ORDER BY clause.
After clicking Next, you are presented with the Wizard Result dialog box. Here you
see the result of what you previously defined. You can make changes to the SQL
statement if necessary.
The next stage is to map the record retrieved by the Data Mapper to a variable. You
already learned how to do this earlier in this lesson.
15. Click New in the Destination pane. Name the entry CustomerName.
16. Set the Type to Variables.
17. Click Properties and select the F.CustomerName variable.
18. You can now click Map.
19. Connect the CustomerName node on the source to F.CustomerName in the
destination.
If no record is found, F.CustomerName will be blank.
Checking Customer Existence
102
Exercise
The following steps will only be performed if the customer exists in the database.
1. Pull the Contact ID from the Request XML. You will need to create a flow
variable to accomplish this.
2. Now that you have the Contact ID from the Request XML, you need to check
that ID against the Contacts table to see if the contact exists.
3. If the contact does not exist, add an Email component to send an email back to
the customer stating the following 'You are not registered as an official contact
for your company. Please approach your representative. '
Summary
In this lesson, you learned about the Data Mapper service. You learned how to:
Add a Data Mapper to a flow and define the properties.
Use the Data Mapper to extract information from an XML.
Use the Data Mapper to fetch information from a Database table.
Checking Customer Existence
103
Checking Customer Existence
104
Lesson
9
The Runtime Environment
Up until now, you checked for files and sent emails using the Debugger. Now you are
ready to learn more about what goes on behind the scenes. When you eventually
deploy your project, you will not be using the Debugger and you will not be running
the Magic xpi Studio. The program that actually executes your program is the
Magic xpi Server.
As you already know, a Magic xpi project is comprised of business processes
containing flows, and within each flow there are several steps. Each step is a
representation of a component that performs some actions.
As you develop a project, you provide instruction and configure each component. You
also provide flow logic that instructs Magic xpi what component to execute, and in
what order.
When you want your project to execute, you start a background process that reads
those instructions and executes the components according to the flow logic. This
background process is the Magic xpi Server.
Runtime Environment
105
The Executable File
When you installed the Magic xpi Suite, the installation program installed several
components. These include the Magic xpi Studio, the Magic xpi Server, the Magic xpi
Monitor, and the GigaSpaces middleware.
When you are in development mode and save the project, Magic xpi saves the project
definition files in XML format in the \<installation>\projects\<Project name>\Source
directory.
The first step in executing a project with the Magic xpi Server is building an executable
file. When you want to deploy your project, you need to save the project as an
executable file (ibp).
To do this:
1. Open the File menu.
2. Select the Build Executable File option.
3. Select Build.
If the file was already built, you can select Re-Build All, or simply press CTRL+SHIFT+B.
Build – Uses a number of optimization rules on the generation process of the
modified objects to create the executable file (ibp). Magic xpi saves the project
(only the modified objects), loads the project files and runs the Checker on the
project level. If the Checker finds an error, Magic xpi does not build the project.
Note that when using the Build option, the Magic xpi Checker does not check for
variables that are not in use.
Re-Build All – Ignores the optimization rules. Magic xpi saves the project, loads the
project files and runs the Checker on the project level. If the Checker finds an error,
Magic xpi does not build the project.
Runtime Environment
106
When the Magic xpi Server loads, it executes in the background and as such has no
user interface. It automatically loads a project and executes it. The project that is
executed is determined by two environment variables:
currentprojectdir – This variable holds the path to the folder where all the project
files reside, including the project file itself. If you did not change the default setting,
this folder contains the name of your projects. It is located in the projects subfolder,
which is in the Magic xpi installation folder.
currentproject – This variable holds the complete path and file name to the project
file itself. This file was created when you built the executable file.
Both of these environment variables are predefined, and are updated automatically by
the Magic xpi Studio.
When you build an executable file, the Magic xpi Studio updates the project shortcut
on your Windows Start menu. This enables you to control the execution of the project
using the Magic xpi Server.
Under the Projects folder, you will find an entry with the name of your project, and two
shortcuts in a submenu. These are:
Start – Starts the Magic xpi Server, if it is not already running,
and runs the project.
Stop – Stops processing the project.
Runtime Environment
107
Executing a Project
When a Magic xpi project starts, the Magic xpi Server loads the project metadata and
performs a series of initialization activities. The following list describes the Magic xpi
project’s initialization phase:
The Magic xpi Server is assigned a Server ID.
Magic xpi reads the environment variables and loads the project executable file
(Magic xpi_course.ibp).
If a project is not running yet, the first Server that starts will create the project in the
Magic Space.
The server can now start handling requests.
At this point, the Magic xpi Server executes the project according to the flow logic.
Each activity is logged in the messaging system and can be viewed using the
Magic xpi Monitor (see later in this lesson).
The Flow Manager is the part of the Magic xpi Server that is responsible for the actual
execution of the flow. After a component is executed, the Flow Manager checks for
errors by examining the error return code, and executes the internal error handler or
invokes the error flow. If there are no errors, the Flow Manager checks the return status
code and executes the internal logic handler or the logic component, if one is defined.
Once the internal variables are set, the Flow Manager decides which component will
be executed next, based on the flow logic. You will learn more about error handling
later in this course
The Flow Manager is also responsible for calling steps in a different Server, using the
Magic xpi routing system, if the next step is set to run on a remote Server.
If transactions are defined, the Flow Manager is responsible for managing the
transaction by sending Start Transaction, Commit, and Rollback commands as
required.
Runtime Environment
108
Magic xpi Monitor
The Magic xpi Monitor is a tool that enables you to track the execution of your project.
The Magic xpi Monitor organizes, filters, and sorts the information written by the
Magic xpi Server to the Activity Log as it executes.
When opening the Magic xpi Monitor you see the multi projects view. This is a list of
all the projects that are connected to the server. The projects are displayed in a list that
indicates whether they are running or not. To open a specific project, park on the row
and click the Open button.
View
Shortcut
Icon Description
Monitor
View
CTRL+1
Summarizes execution information at different levels of
the project.
Activity
Log
CTRL+2
Shows the actual Activity Log messages, enabling you to
debug your project.
BAM
Message
View
CTRL+3
Designed to give the system administrator business level
monitoring capability.
When opening the Magic xpi Monitor, it remembers the last active view displayed
when it was last opened.
To change the current view, you can click the corresponding icon for the menu, select
the view from the View menu, or click the relevant shortcut key combination.
Runtime Environment
109
Monitor View
In the Monitor view, there are three main areas:
Navigation – This pane enables you to select the project object you are interested
in.
Dashboard – Displays execution information about the selected object.
Graphical – This view shows a graphical representation of the selected object.
Runtime Environment
110
In the Navigation pane, the selectable objects are:
Object
Graphical Display
Project
Topology view of the first business process.
Business Process
Topology view of the selected process.
Flow
Components of the selected flow.
Step
Flow steps.
The Navigation pane enables you to select an object from the Project view. The
Navigation pane shows the project components in two different hierarchies:
The first hierarchy follows the way you have defined the project in the Magic xpi
Studio, dividing the project into business processes, flows within the process, and
steps within each flow.
The second hierarchy divides the project into objects by type, Servers, flows, and
components.
The Dashboard pane displays information about the selected objects. The information
may vary based on the selected objects in the Navigation pane, as follows:
Data
Project
Topology
Flow Server
Time since last boot
X
Number of executions
Number of recovered flows
X
X
X
Number of time flow executed
X
X
Average flow execution time
X
X
X
X
Average component execution time
X
X
X
X
Maximum flow execution time
X
X
X
X
Maximum component execution time
X
X
X
X
Maximum concurrent executed flows
X
X
Maximum concurrent executed
Number of currently timed out flows
X
X
X
X
X
Number of timed out
Runtime Environment
Component
X
X
X
111
X
Data
Project
Topology
Flow Server
Number of aborted flows
X
X
X
Number of stopped flows
X
X
X
Component
Activity Log View
The Activity Log view shows a table with all the activities logged by the Magic xpi
Server. In this view, there are three panes:
The Navigation Pane – This is the same navigation pane as in the Monitor View.
Selected Filter – Displays the currently applied filter, and enables you to modify the
filter’s settings. Since the amount of information is very large, the Magic xpi
Monitor provides a set of views and smart filters. These help you get to the
information you need to better analyze the performance and execution of your
integration project.
Log Entries Pane – Shows the Activity Log messages for the selected object, based
on the applied filter.
Runtime Environment
112
The information displayed in the Log Entries pane is as follows:
Data
Description
Object Information
Displays the object name including the Server, the
flow, and the component name.
Message Type
The activity that was logged. For example:
Flow component Started/Completed
Flow Started/Completed
Server Started/Stopped
Error
Call flow
FSID, FSstep
Flow Sequence ID, and Flow Sequence Step. Every
time a flow is started, the Magic xpi Server assigns it
a unique ID.
Date & Time, Message String
Time stamp when the message was logged.
Additional information related to the activity, such as
processing mode, PSS information, user-defined
messages, etc.
To see the detailed information about a specific log entry, you can double-click on that
line. A detailed activity form opens.
If a BLOB is attached to the message (marked with a paper clip
in the table view),
click on the ellipsis button (it will be enabled) to view the content of the attached BLOB.
Runtime Environment
113
Changing the display
You can change the way the data is displayed, and what data is displayed in the
Activity Log view. To change the settings of the displayed messages, select Activity Log
from the Settings menu.
A dialog box will open enabling you to turn off specific message types, or to change
the display color. The form has four tabs:
Overall, Server, Flow, and Component. In
each of those tabs, you will find related
activities, be able to turn the display on or off,
and be able to click on the ellipsis button to
change the display color for the entry.
Turning off the display does not turn off the
reporting of this message to the Activity Log. It
just filters this message from the display log.
If you want to turn off the actual logging of the
message to the log, you can click Server
Settings and suspend the message.
The Activity Log’s Display setting can be filtered
through the Filter dialog box located in the
bottom left pane of the Monitor.
In addition to the specific message filtering
capability, this dialog box will enable you to
define a time range, or specify a flow ID to be
displayed.
If you want to clear all the messages from the log, and have the activity logging start
over again, use the Clear Messages icon from
the toolbar, or select Clear Messages from the
Actions menu.
Runtime Environment
114
Advanced Monitoring Console
The Advanced Monitoring Console displays additional runtime information about your
Magic xpi projects. You can open it by clicking the Magic xpi Monitor's View menu,
and then selecting Advanced Monitoring Console. You can have several Advanced
Monitoring Console views open simultaneously, each one monitoring a different
project.
The Advanced Monitoring Console consists of the Navigation, Summary, and Details
panes. The Navigation pane shows the hierarchical structure of the projects, triggers,
servers, and flows in a project. The information shown in the Summary and Details
panes depends on which hierarchical level you stand on in the Navigation pane.
The Summary pane gives selected read-only information about the selected project,
trigger, server, or flow, as well as licensing information.
The Details pane gives in-depth runtime information about a specific project, trigger,
server, or flow, and in some cases licensing information.
Runtime Environment
115
Exercise
In previous lessons you used the Magic xpi Debugger to see Magic xpi in action. You
will now run the project using the Magic xpi Server. You can use the following
checklist:
Save your project.
Build an executable file.
Load the Magic xpi Monitor.
Execute the Magic xpi Server for your project.
View the Activity Log view in the Magic xpi Monitor.
View the Advanced Monitoring Console.
Summary
In this lesson, you learned about the Magic xpi Server, the Magic xpi Monitor and the
Advanced Monitoring Console.
You will now be able to:
Build execution files from the Magic xpi Studio.
Start and stop the Magic xpi Server for a specific project.
Start the Magic xpi Monitor.
Navigate between Monitor views.
Filter the Activity Log and change its display.
Use the Advanced Monitoring Console.
Runtime Environment
116
10
Lesson
Testing Your Project
You learned how to develop an integration project, and you learned how to deploy it.
Before moving your project to production, you need to test your code and make sure it
works correctly.
Magic xpi provides several tools to help you test and debug your project, and deliver
it error-free.
In a previous lesson, you were introduced to the Magic xpi Debugger. This enables
you to test your flow. You will learn more about the Magic xpi Debugger in this lesson.
This lesson also covers:
The Magic xpi Checker tool
Magic xpi Debugger
Testing Your Project
117
Magic xpi Checker
The Magic xpi Checker is a utility that resides in the Magic xpi Studio itself. It
examines the way that the components and flows are defined, and checks for errors in
the configuration and definitions.
The Checker starts automatically when you start the Debugger, or when you save an
executable file for deployment.
The Checker will disable part of the project or the whole project, if errors are found, as
follows:
When activated with the Debugger, an executable file will not be created at all.
When activated as a part of the Build Executable File process, flows with errors
will be changed to an inactive state. It is therefore possible that the entire project
will be inactive.
The Checker can also be started manually:
From the Tools menu, select Checker and then Run to run the Checker on the
current flow, or Run on Project to run the Checker on the whole project (this option
can be activated by typing CTRL+R).
From the flow’s context menu, select Checker... to check the selected flow only.
The Checker does not check any logic within the step.
Testing Your Project
118
Checker Results
If errors were found, the Checker will open a dialog box listing all the errors.
The information displayed is as follows:
The Checker Results screen lists every item checked and indicates areas where there is
an error. The errors are displayed with an indication of their severity on the following
levels:
Type
Description
Error
This is the most severe level. It indicates a fatal error, which means
that the step will not work.
An example of a severe error is: Missing component configuration.
This indicates that mandatory configuration information is missing
from the component.
Warning
This indicates an error that does not prevent the step from executing.
Results at deployment might not be what you expected based on your
project definitions.
Information
This indicates efficiency-type problems, such as a timeout setting that
is not defined, or insufficient Server capabilities for the relevant flows.
You can park on a line in the Checker Results dialog box and use the
Move To context menu entry to jump to a component with a syntax
error to attend to the problem.
Testing Your Project
119
Checker Filters
Using this dialog box, you can define which types of Checker messages to display. For
example, you can decide to only specify Warning errors.
Clicking Reset in the Checker Filters screen will reset the filter options
to their default values.
You can also select which messages to display in the Customize dialog box:
1. From the Tools menu, select Customize.
2. Click the Preferences tab.
3. Set your preferences in the Checker Filter Settings section.
Testing Your Project
120
Magic xpi Debugger
The Magic xpi Debugger tool is a part of the Magic xpi Studio that enables you to test
your integration project during the development stage.
The Debugger runs your project or attaches to a running project. It gives you the ability
to control and view execution sequences, flow variables, the calling of Magic xpi
services, and breakpoints. You can execute steps one at a time, or you can run the
execution automatically until you reach a breakpoint.
Magic xpi executes the project in Debug mode using the running Server engine.
You can view all property-type settings for steps, but only in read-only mode. To make
any necessary changes, you will need to stop the Debugger process, go back to the
Flow Editor and make the changes, and then return to the Debugger to restart the
process.
Starting a debug session can be done by one of the following methods:
Open mode – Opens a project on a local machine. You can do this
from the Debugger menu by selecting Open, by pressing SHIFT+F7,
or by clicking the Debugger icon in the toolbar.
Attach to Project mode – Attaches to a running project on a local or remote
machine. A project can consist of many Servers. This option lets the Magic xpi
Studio debug running projects. You do this by selecting Attach to Project from the
Debugger menu.
In a previous lesson, you selected Debug from the Flow context menu
to debug a specific flow. However if you select to debug a specific
flow, any other flows in the project will be disabled.
Testing Your Project
121
When opened, the Debugger has two different modes:
Option Description
Stopped This is the status when the Server reaches a breakpoint. It is also the initial
status.
Running The Debugger is currently running one flow or more.
The current mode is displayed in the form header, as shown in the image below.
To execute the Debugger, you need to select Run from the Debugger
menu or the icon from the toolbar.
Testing Your Project
122
Controlling the Debugger
Various additional options are available from the Debugger menu, which enable you
to control the Debugger.
Menu Option
Description
Close
Closes the Debugger and returns to the Studio environment.
Run
Runs the project until a breakpoint is reached, or there are no
more steps to execute.
Restart
The Debugger is stopped and reset, and project execution is
restarted.
Break
Stops the execution of the project as soon as the execution of
all currently running steps is completed.
Step
Execute single step. Active only when the Debugger is in
Stopped mode.
Step-In
Executes method by method in a method step, or in an internal
Data Mapper step. This option is available only if the project is
in Stopped mode. This option is currently not supported.
Stop Context
Stops the execution of a single context (the one you are parked
on). Once stopped, this context cannot be resumed.
Stop
Stops the project.
Clear all Breakpoints
Clears all breakpoints.
Clear all Suspends
Clears all suspended steps, branches, and flows.
Breakpoints and
Suspended List
Displays a list of all breakpoints and suspended steps.
Activity Log
Opens the Activity Log dialog box.
Scheduler
Allows you to see the upcoming events schedule when you
reach a breakpoint in the flow.
Context View
Displays the values of all the current context variables.
Context Complete
Tells the Server that a specific context can be completed
according to the Server rules. This is used in conjunction with
the Debugger Settings dialog box's End Context After Last Step
check box.
Settings
Opens the Debugger Settings dialog box.
Testing Your Project
123
Setting a Breakpoint
Breakpoints are a helpful debugging tool. They enable you to halt execution of the
flow on a specific step.
Once a breakpoint is reached, all of the executed contexts, such as threads and
branches, are stopped before they execute the next step.
The Debugger then waits until the user selects Step or Continue.
To activate the breakpoint on a step, select the step and then select
Breakpoint from the context menu.
When a step has a breakpoint defined, the breakpoint image ( ) will
appear next to it.
In the image on the right, you can see the step that is marked as a
breakpoint.
Suspending a Step, Flow, or Branch
When debugging, you may want to suspend certain elements to better pinpoint a
problem.
A suspended step will be ignored, and the Debugger will continue to the next step as if
the step was executed.
A suspended flow will not be executed, and will be considered “stopped” until
released from that mode.
The same method described on this page can be used to suspend a flow or branch.
To suspend a step, select the step and then select Suspend Step from the
context menu.
When a step is defined as suspended, the suspend image (
appear next to it.
) will
In the image on the right, you can see the step that is marked as
suspended. A suspended step will appear disabled.
Testing Your Project
124
Context Tree
The Context Tree displays the status of the loaded contexts of a project in the Server.
The tree is only refreshed when you select the Break option, or when the project
reaches a breakpoint. When a breakpoint is reached, the refreshing process is
terminated. You can also click Refresh to refresh the displayed thread statuses.
There is only one active debug context available at a specific time. The first context
that reaches a breakpoint is set as the active debug context. You can set any context
as the active debug context by right-clicking and selecting Set Active Context. When in
Step mode, the focus of the debugging process is always on the active context. You
can only step through a context if it is set as the active debug context. You will learn
about running other contexts later in this course.
The Context Tree uses various colors and indications to provide you with additional
information, as follows:
Yellow – The active debug context. If the active debug
context is on the linear path, it will be in bold and
highlighted in yellow from top to bottom (including the
highest parent). If the active debug context is not on the
linear path, only the parallel context will be highlighted in
yellow.
Gray – The context path.
Green – Contexts that are still running.
Black – All contexts that have stopped, but not at a breakpoint.
Bold – An active debug context on a linear path, and an actual active step in the
active debug context.
Regular – All other contexts, except the one that you are parked on.
The Context Tree uses various icons to enable you to quickly identify each context type.
The icons used in the image displayed above are:
Auto Start
Linear Step
There are other icons available. You can view them in the Magic xpi Help.
Testing Your Project
125
Context View
Context View provides you with all the internal information stored for the currently
running view.
This option is available only when the Debugger is in Stopped mode (for example, at a
breakpoint). It shows the values of all variables in the scope of the current context of
the current step, the highlighted step in the Context Tree.
To activate the Context View, make sure you are parked on the correct step and then
select Context View from the Debugger menu, or type CTRL+4.
The Context View form has five tabs, one for each type of variable, and an additional
tab for Operational Data Storage (ODS) values.
You can change the variables’ values from this dialog box. This is very useful when
debugging a project.
Testing Your Project
126
Activity Log
The Activity Log displays the Magic xpi Server log messages.
Name
Description
Object Details
This column displays the level where the action occurred, the
description of the objects, and a description of the objects that were
included in the action.
Message Type
The message that is written to the log. The message describes the
action taking place. Messages displayed include:
When the Server started and when it ended.
When the flow started and when it ended.
When the component started and when it ended.
An error message appears in red.
FSID, FSstep
This is the flow sequence ID in the execution process. If the message
is general, and not part of a flow, this number is zero.
Date & Time,
Message String
This column displays the date and time the message was written to
the log. The time is displayed in milliseconds.
The column also displays the text attached to the log process. This
text has additional information about the execution process.
You can add your own messages to this log, as you will learn in the next section.
Testing Your Project
127
Adding User Messages
When you run the project using the Debugger, you can set a breakpoint and process
stops at that point. However, often when debugging, you find you need to add your
own messages to the log for testing purposes, often at a point before the current
breakpoint. You can even decide to run the entire flow and view your test messages at
the end of the flow.
By adding debug information, you are better able to debug a component.
You can add your own messages by:
Using the Logging properties of the component that you want to debug.
Adding a Save Message component.
Logging Tab
The Logging tab is one of the tabs in the Component Properties dialog box. You are
able to specify any string and/or BLOB information to be sent to the Magic xpi Activity
Log view.
You have the option to send only a string message, a BLOB variable, or both.
Logging Scope
Using the Logging Scope property, you can specify when the information is to be sent
to the Magic xpi Activity Log view.
The possible options are:
No – Nothing will be written to the Magic xpi Activity Log view. This is the default.
Method – Magic xpi will write information to the log for each method in the step.
This will be carried out after the method was executed.
Step – Magic xpi will write information to the log for the entire step.
Full – Magic xpi will write information for both the Step and the Method options.
The XML interface does not allow Method level logging.
Testing Your Project
128
Step Logging Options
This property is only available if either Step or Full is selected as the Logging Scope.
The property defines when the information will be logged to the Monitor.
The available options are:
Before – Information will be logged before starting the step.
After – Information will be logged after the step has finished its execution.
Full – Information will be logged before and after execution of the step.
As an example, add logging details to the Logging tab of the Send email to Sales
component. In this example:
1. Park on the Send email to Sales step.
2. Click the Logging tab.
3. Define the Logging Scope as Step.
4. Define the Step Logging Options as Before, meaning that the information will
be written to the log before this component begins executing.
5. Define the Message. A string message, A request was received, will be written
to the log enabling you to easily identify the message.
6. Define the BLOB. You want to view the content of the user request that was
fetched by the Directory Scanner component and saved in the F.RequestXML
variable.
7. Define the File Extension. Since the request file is in XML format, when you
define the extension as XML, the file will be opened in the XML viewer defined
on your system.
Testing Your Project
129
Exercise
Now that you have learned about the Magic xpi Debugger and Checker, it is time to
try them on your project:
Run the Checker on your project.
Run the Debugger in Step mode, and add a breakpoint on the Extract details from
request step in your project.
Run the Debugger again, but this time let the Debugger run without breakpoints.
Summary
In this lesson, you learned how to:
Check your project for errors using the Checker.
Debug your project using the Debugger.
Create breakpoints, and suspend part of the project.
View and change the values of variables.
Testing Your Project
130
11
Lesson
Item Validity Check
Mapping data is the most common operation in integration projects. The Magic xpi
Data Mapper service provides an easy-to-use interface to transform data from various
source formats to various destination formats.
According to the business scenario, once the system receives a new request and the
check for the customer is successful, the system will then need to check that the
requested items exist in the database.
In this lesson, you will:
•
•
Use the Flow Data service to update variables and to store the request data in
an ODS.
Call a flow that checks the stock availability for each of the request's items.
Item Validity Check
131
Flow Data Service
The Flow Data service is used to manipulate variables, ODS, and User Parameter data.
You can insert, update, clear, reset, and delete the selected data item.
The following table describes the different parameters of the Flow Data service:
Parameter
Description
Action
The type of action to be performed:
Update – Adds or inserts data in the target flow data.
Clear – Clears all of the data in the target data flow.
Reset – Resets a variable to its original value (does not work
with ODS or Environment variables).
Delete – (ODS only) Deletes an ODS entry from the database.
Insert – (ODS only) Inserts data to an ODS array.
Type
The type of the target variable that the action will be performed
on:
Flow
Context
Global
Business Process
ODS Global
ODS Local
Environment
Dyn
Dynamic variable name. When checked, the variable name is
determined by an expression.
Name
The name of the target variable. When the action is Delete, and
the type is ODS, you can leave this field blank in order to delete
all ODS variables.
Data Type
The data type of the variable. This type is filled in by the system
based on the target variable that you selected. You can select the
type only for ODS when the action is not Delete.
Encoding
The encoding type for updated BLOB and Alpha variables.
Index
The index of the ODS record in the ODS data array.
Update Expression The value of target variable in an Update action will be updated
with the return value of this expression.
Condition
Item Validity Check
The return value of this expression (must be Boolean expression)
will determine if the selected action will be performed.
132
Using the Flow Data Service
First, you will need a variable that will contain the request number. This will be a flow
variable. Later in the lesson you will be checking to see whether the items requested
exist in the database. Therefore, you will need a variable that will indicate whether all
items are available in stock. This variable will be used in more than one flow and
therefore will need to be a context variable.
1. In the Scan for New Requests flow, add the following variables:
F.RequestNum with a type of Numeric and size 5.
C.All_Items_Exist with a type of Logical.
In the company scenario, the request will be added to the system even if the company
is unknown. This will be in two separate threads.
2. Park on the Check the Contact step.
3. From the context menu, select Properties.
4. Set the Processing mode to Parallel.
You need to initialize the C.All_Items_Exist context variable and save the request
number in the F.RequestNum flow variable.
5. Add a Flow Data service as a child step of the Check if the customer exists
step.
6. In the Name field, type: Get Req number from FileName
7. In the Description field, you can type: This service updates the RequestNum
variable and initializes the All_Items_Exist variable that will be used later on.
8. Click New to add commands.
Item Validity Check
133
The request number is fetched as part of the physical file name. When the Directory
Scanner scanned for requests, it scanned according to the following mask:
request???.xml. As an example, if the Directory Scanner finds a file named
request003.xml, then the request number is 003. This three digit number is the number
you must retrieve using Magic xpi functions. The actual file name returned by the
Directory Scanner includes the full path, which complicates the final expression.
To retrieve this number you will be using the following functions in the next step:
Trim – This removes trailing blanks from both the left and right sides of the
expression, so you will use: Trim(F.RequestFileName)
Right – This function fetches a number of characters from the right side of the
expression. The idea is to retrieve the value 003.xml, which is 7 characters from
the right, so you will use:
Right (Trim (F.RequestFileName), 7)
Mid – This function retrieves a string from within another string. You set the start
point and how many characters you want to retrieve. The previous expression left
you with 003.xml. All you need is the first three characters, 003, so you will use:
Mid (Right ( Trim (F.RequestFileName), 7), 1, 3)
Val – This function takes a string with digits and converts it to a numeric value. The
previous expression returned the string ‘003’. This needs to be converted to a
number, so you will use: Val (Mid (Right ( Trim (F.RequestFileName), 7), 1, 3), ‘5’)
Note that you will see 3 and not 003, this is the expected behavior.
9. Add the following commands to the Flow Data step:
Action
Type
Name
Data
Type
Update Expression
Update
Flow
F.RequestNum
Num.
Val (Mid (Right ( Trim
(F.RequestFileName), 7), 1, 3), ‘5’)
Update
Context
C.All_Items_Exist
Logical ‘TRUE’log
Item Validity Check
134
Operational Data Storage
Operational data storage (ODS) is a type of database that is often used as an interim
area for a data warehouse.
Unlike a data warehouse, which contains static data, the contents of the ODS are
updated through the course of business operations.
ODS is designed to quickly perform relatively simple queries on small amounts of data
(such as finding the status of a customer order), rather than complex queries on large
amounts of data, typical of the data warehouse.
ODS is similar to a person’s short term memory in that it stores only very recent
information. In comparison, the data warehouse is more like long term memory in that
it stores relatively permanent information.
Magic xpi ODS System
The Magic xpi ODS system provides a way to save data that can be shared by flow
components or integration flows.
The ODS system manages a data table that maintains an entry for each item saved in
the ODS.
Each item saved in the ODS is identified by its flow sequence ID and UserKey. An
ODS data item can be Alpha, Numeric, Date, Time, Logical, or BLOB. The data saved
in the ODS system can be retrieved by other Magic xpi Servers.
The Magic xpi ODS system supports the store, retrieve, and save data-retrieval modes.
The ODS stores and retrieves data in the integration flow.
If, during project development, you use the local flow storage (ODS Local), the
data is saved in the ODS database for a particular thread. The saved data can be
retrieved by steps in the same thread only. The data is cleared from the ODS
database when the particular thread is completed.
If, during project development, you use the global storage (ODS Global), the data
is saved in the ODS database and can be retrieved from within any flow.
Since the ODS is a database table, you first need to define a name for your ODS.
There are two methods of doing this:
Static – This name is predefined. This is useful since it will also appear in the Data
Mapper.
Dynamic – This name is not static and is created via an expression. This is useful
since it allows control over the name.
Item Validity Check
135
Creating a Dynamic ODS
You will use the Flow Data service to create a dynamic ODS that will hold the Request
XML file. The request will be stored in the ODS system until it is retrieved. You will
retrieve data from the ODS in a later lesson. This can be added as a separate step or
as part of the previous step. Here you will add it as part of the Get Req number from
FileName step.
1. Park on the Get Req number from FileName step.
2. From the context menu, select Properties.
3. Click New.
4. Enter the following information for the command:
Action
Type
Dyn
Insert
ODS
Global
Name
Data Update Expression
Type
'Request_' & Trim(
Str(F.RequestNum,'5'))
BLOB F.RequestXML
Selecting the Dynamic check box indicates that the name will be a
dynamic name, meaning that it will be evaluated as an expression.
In the example above, the name will be evaluated to Request_1.
Item Validity Check
136
When you run the flow, by using the Debugger or by viewing the project in the Magic
xpi Monitor, you are able to see the entries added to the ODS. As an example, you
can see the image below in which the flow was executed in the Debugger:
In the case above, the flow was executed twice with the same request number. Each
time the flow was run, an entry was added to the ODS. Magic xpi automatically
provided an incrementing index in order to differentiate between the instances. At a
later stage, the challenge will be how to retrieve the index you are looking for.
If a BLOB has been added, you can view its contents by clicking
Item Validity Check
137
.
Check Item Flow
At this stage, you have stored the request data in a dynamic ODS. You now need to
check the availability of each item in the request in the local database. If there are
three items in the request, you need to perform this action three times.
To solve this problem, you will create a flow that checks each item's availability in the
database. The flow will check the stock availability of one item and later, you will call
this flow for each of the request's items.
1. From the Insert menu, select Flow.
2. Right-click on the new flow and select Rename from the
context menu.
3. Change the flow name to > Check Item.
The > mark at the beginning of the flow's name is optional.
You are using this to indicate that this flow is called by other flows.
First, you need to add flow variables that will be used in the flow:
4. Park on the > Check Item flow.
5. From the Flow menu, select Variables.
6. Add the following variables to your project:
Name
Description
Type
Length
F.ItemCode
Alpha
30
F.RequestNum
Numeric
5
F.Quantity
Numeric
9.2
Default Value
The flow variables defined in this flow will become parameters for the
flow when it is called by other flows.
Item Validity Check
138
Checking whether the item exists in the database involves using functionality that you
already learned about.
7. In the > Check Item flow, add a Data Mapper service.
8. In the Name field, type Report Items Existence.
9. In the Description field, type: This step checks if the quantity in stock is more
than the quantity requested.
10. Click Configuration.
In the Source/Destination Management dialog box:
11. On the Source side, click New. In the source Name field, type CheckItem.
12. In the source Type field, select Database.
13. Click Properties.
The Database Schema Properties dialog box opens.
14. Use the Database wizard or the SQL option to:
a. Select the Products table.
b. Select the StockQuantity column.
c. In the WHERE clause, define: [Products].ProductCode='<?F.ItemCode?>'
15. Return to the Source/Destination Management dialog box.
In the Source/Destination Management dialog box:
16. On the Destination side, click New.
17. In the destination Name field, type Update_General_Check_Var.
18. In the destination Type field, select Variables.
19. Click Properties and select the C.All_Items_Exist context variable.
Item Validity Check
139
20. Click Map.
21. Connect StockQuantity to C.All_Items_Exist.
The C.All_Items_Exist variable will updated if there is enough of the item in stock.
However, if a previous iteration found that there were not enough items in stock, this
variable need not be updated. To do this:
22. In the Data Mapper, park on the C.All_Items_Exist node and select Properties
from the context menu.
23. Park on the Calculated value property and open the Expression Editor.
You need to use the value returned from the database SELECT statement to update the
check by the C.All_Items_Exist value.
24. In the Expression Editor, click
, this will insert the
Source/S3/Record/StockQuantity source node into the Expression Editor.
25. Enter the expression:
Source/S3/Record/StockQuantity >= F.Quantity AND C.All_Items_Exist
?
Here is something for you to think about. What will happen if the user
requests an item that does not exist?
This will be part of your exercise at the end of this lesson.
Item Validity Check
140
Calling the Check Item Flow for Each Item
The request may contain one or more items. To check each item's availability, you
need to call the > Check Item flow for each item. The Magic xpi Data Mapper enables
you to call a flow for each occurrence of a multi-occurrence element. Of course, if
there is only one item, the flow will only be called once.
You will now add a Data Mapper step with a Call Flow destination to the > Check
Item flow. By using the Call Flow, the Data Mapper will invoke the > Check Item flow
for each item in the order.
1. Park on the Scan for New Requests flow.
2. Add a Data Mapper service as a child step of the Get Req number from
FileName step.
3. In the Name field, type Check Items.
4. In the Description field, you can type: For each item from the request, call the
"Check Item" flow.
5. Click Configuration.
In the Source/Destination Management dialog box:
6. On the Source side, click New and type Items_from_Request.
7. In the source Type field, select XML. Click Properties.
8. In the XSD file field, type: course_data\schemas\request.xsd
9. Set the Data Source field to Variable.
10. Open the Variables List and select the F.RequestXML variable.
11. Click OK.
To add a Call Flow as a new destination:
12. From the Destination side, click New.
13. In the Name column, type CheckEachItem.
14. From the Type column, select Call Flow.
15. Click Properties.
Item Validity Check
141
The Destination Properties dialog box opens:
16. In the Flow name property, open the Flow List and select the > Check Item flow.
Calling a flow for each occurrence of a multi-occurrence element is done by
connecting the compounds of the source and destination schemas.
17. Click Map.
In the Destination pane, you will see that all the flow variables defined in the
destination flow are used here as parameters of that flow.
18. In the Source pane, open the Request node and then the Items node.
19. Connect the Item compound to the > Check Item node in the Destination pane.
By doing this you are ensuring that for each item found, you will be invoking
the Call Flow operation.
20. Open the Item node and connect the following nodes:
•
•
partNum to F.ItemCode
quantity to F.Quantity
21. Park on the F.RequestNum node on the Destination pane and select Properties.
22. Park on the Calculated Value property and type F.RequestNum. Although it
seems that you are updating the F.RequestNum variable with itself, this is not
the case. The F.RequestNum displayed in the Destination pane is the name of
the flow variable in the called flow, > Check Item.
Item Validity Check
142
Exercise
You will now practice what you learned.
1. The called flow > Check Items checks whether there is enough stock to supply
the required amount. However, two problems arise that you need to handle:
The part number in the request may be non-existent. In other words, it
does not exist in the database.
The catalog price is more than the requested price. In other words, the
client wants to purchase the item at a price less than the list price.
2. The request and the items need to be inserted into the local MSSQL databases.
This must be executed for each request regardless of whether or not there is a
problem with the request.
The request header details must be inserted into the Requests table.
Remember to update the Requests.CustomerExists field.
Hint: The customer does not exist if the F.CustomerName variable is
blank.
The request lines must be inserted into the RequestItems table. Remember
to update the RequestItems.Status field. If the current request line is valid,
update this with 'TRUE'Log, but if there is a problem update this with
'FALSE'Log.
Hint: Do this in the > Check Item flow.
3. Create an initialization flow (Auto Start) that deletes all the records from the
Requests database and Items table.
Summary
In this lesson, you learned how to:
Use the Flow Data component.
Add an entry to the ODS.
Call a flow from within the Data Mapper.
In the exercise, you used the Data Mapper to insert and delete entries from the
database.
Item Validity Check
143
Item Validity Check
144
12
Lesson
Services
Magic xpi services are methods that Magic xpi provides to enable other applications
to invoke Magic xpi externally. These external applications invoke Magic xpi via the
Magic xpi service, which then triggers the invocation of a flow.
You learned about resources and the Resource Repository in Magic xpi. In a similar
way, Magic xpi maintains a central repository defining the external methods that other
applications can use to interface with Magic xpi.
This lesson contains various topics, including:
The Service Repository
Service types
Defining a new service
Services
145
Service Repository
The main purposes of a centralized Service Repository are:
Reusability – A service can be used more than once throughout the project. For
example, an external queue manager such as MSMQ can be used in several
places. Instead of defining and maintaining the definitions for each instance
separately, you can define it once.
Flexibility – The services are defined in a separate file and can be configured
outside the project. When migrating the project between different operating
environments, no changes are required to the project.
Ease of maintenance – All services are defined in one central location. You do not
need to look throughout the project to locate where services are being used.
The Service Repository provides a list of all services that the project provides to
external sources. It is good practice to add a brief description to make the list more
meaningful.
The Service Repository is invoked from the Project menu.
The Service Repository is similar to the Resource Repository,
and is divided into two sections:
Service definitions (left pane)
The specific configuration for that service (right pane)
A service often connects to an external resource. Therefore in many
cases you will need to define a resource before the service.
Services
146
To add a new service:
1. Click New.
The New Service dialog box
opens.
2. The Service Type dropdown list
contains a list of all the predefined service types.
Magic xpi has a predefined a list of service types. For each service type there is a list
of configurable properties.
These definitions are per Magic xpi installation and affect all projects.
The definitions are maintained in an XML file, service_types.xml, located in the Magic
xpi installation folder.
It is not recommended to make changes to this file.
3. Select HTTP from the dropdown list.
4. You are prompted to enter the Service name. Enter RequestConfirmation. This is
the name that will be used throughout the project. It is advisable to provide a
meaningful name so that it will be easy for you to identify the service.
Once the service has been added, you need to configure it. The configurable settings
for each service type are different.
As an example, you will continue with the HTTP service that you have added. When
you park on the service, you will see the list of properties for that service. As has been
discussed, a service is an external resource and is often first defined in the Resource
Repository. You will use this service in the next lesson, when you define an HTTP
trigger.
Services
147
For HTTP, there are two parameters:
Web Server – This is the name of the website where the Magic xpi requester
resides. The default value is %MachineName%. This is a predefined environment
variable, and its default value is the name of the local machine.
Alias – The website's alias name. The default is %Alias%, this is a predefined
environment variable. Its default value is magicxpi4. You will leave the default
values unchanged.
There is no limit to the number of configurations that can be created for a single
service type.
Services
148
HTTP Endpoints
When using the HTTP service, an external HTML form calls Magic xpi and activates a
flow. This form of invoking a flow is called a trigger, and will be discussed in detail in
the next lesson.
When calling such a trigger, the calling HTML form may submit additional information
required by Magic xpi to service the request. This additional information has to be
predefined in Magic xpi. Each such predefined set of passed values, their names and
types is called an endpoint.
The Trigger Activation
The trigger is activated when an HTTP request is received.
To activate the trigger and consequently invoke the flow, the URL must be defined in
the following way:
http://<ComputerName>/<Magic xpi instance>/mgrqispi.dll?appname=IFSProjectNa
me&prgname=HTTP&arguments=-AService Name%23Endpoint
name&Argument_Name = Argument_Value
Where:
ComputerName is the name of the local computer where Magic xpi resides.
Magic xpi instance is the Magic xpi alias. This will be magicxpi4 in the current
version.
/mgrqispi.dll?appname=IFS is constant and must be part of the address.
ProjectName is the name of the current project.
&prgname=HTTP&arguments=-A is constant and must be part of the address.
Service Name is the name of the HTTP service in the Service Repository.
Endpoint name is the name you gave to the endpoint.
Argument Name=value is the name of an argument passed to the trigger with its
corresponding value.
Services
149
For example, the following is a legal address:
http://localhost/magicxpi4/MGrqispi.dll?appname=IFSMagic_xpi_course&prgname=
HTTP&arguments=-ARequestConfirmation%23check_request_status& RequestNum=5
You can also send a request to the Server by using a form and hidden input tags for
the arguments. You can generate a sample form by selecting the Generate Sample
HTML checkbox in the Endpoints dialog box. You will use it in the exercise at the end
of this lesson.
The generated sample HTML file will be created in the following directory:
%currentprojectdir%Service\<Service Name>, where Service Name is the name of the
service, in this case, RequestConfirmation. You can define your own path.
Services
150
Exercise
1. Create an endpoint called check_request_status.
2. Create an HTML page to invoke the service by using the Generate Sample
HTML option.
3. Pass the request number in a variable called RequestNum.
Summary
In this lesson, you learned about:
Magic xpi services.
How to maintain services using the Service Repository.
How to create new services.
The HTTP service and how to add an endpoint.
Services
151
Services
152
13
Lesson
Checking Request Status
Sometimes, in an integration scenario, human intervention is required. The transaction is held
in persistent memory, such as a database, until reviewed by a person.
In this lesson you will learn how to invoke a flow by using an external triggering mechanism
and will see an example of this from an Internet Browser. You will learn how to create a
dynamic HTML file which you will return to the calling Internet browser. While doing this you
will learn a method of implementing a scenario of human intervention.
This lesson contains various topics, including:
Magic xpi triggers.
Defining an HTTP trigger.
Creating an HTML response using HTML merge.
Checking Request Status
153
Intervention Process
A simple human intervention process includes pausing at a certain point. When there is a
human response, the process proceeds from the point that it was stopped at, restoring the
relevant information at the paused point.
In previous lessons, you learned how to log incoming requests into the database and into the
ODS. You also learned how to check if the customer exists in the MSSQL database, and how
to check the availability of the items.
If the customer did not exist or not all of the items were in stock, the request was considered to
be unapproved.
For unapproved requests, human intervention is needed to approve them. Therefore, in this
lesson you will learn how to develop a process for human intervention.
When there is a response from the user, the process is continued from the point it was
stopped, the process information is loaded, and the process continues according to the user's
response.
Checking Request Status
154
Magic xpi Triggers
A flow in Magic xpi can start in many different ways. For example, a flow can be:
Set to start automatically when Magic xpi starts.
Called from another flow.
Subscribed to a publication (will be discussed in a later lesson).
Started on a time schedule (will be discussed in a later lesson).
Triggered by an event.
The Flow Editor provides a special section to define flow triggers. When you include
components in the Trigger Components section of the Flow Editor, these components serve to
activate the flow when the trigger component receives the appropriate information.
Checking Request Status
155
Trigger Types
The Flow Editor's Flow pane is divided into two areas where you can place components. You
can add components in the Flow area, or you can add components in the Trigger Components
area.
When you include components in the Trigger Components area, these components activate
the flow when the trigger component receives the appropriate information.
For example, you can place an HTTP component in the Trigger Components area. When the
HTTP request is received, the HTTP trigger is activated and invokes the rest of the flow that it is
placed in.
Some of the components that you can use as triggers are:
COM
EJB
JMS
SAP
Directory Scanner
Email
MSMQ
Web Services
Domino
HTTP
Salesforce
WebSphere MQ
Another flow trigger is provided by the Scheduler service, which will be discussed in a later
lesson.
You can include up to 10 trigger components in your flow.
Checking Request Status
156
HTTP Triggers
Before you can add the HTTP component, there is some preparation work you need to do.
You will create a flow that will respond to a user's request for the request status. The response
will be a generated HTML page containing the requested data.
The HTML file will contain the customer details, and whether the items are in stock. If the
customer does not exist, the customer’s name will be contained in the HTML as a hyperlink,
requesting the addition of the customer’s name to the database. Processing that part of the
request will be discussed in a later lesson.
1. From the Insert menu, select Flow to create a new flow. Name the flow: Check Request
Status.
If you want this flow to be above the Initialization flow, you can park
on the flow and select Move Flow Up from the context menu.
Next, you will set four flow variables that will be used in the flow, and one environment
variable that points to the templates folder location.
In the Check Request Status flow:
2. From the Flow menu, select Variables to open the Flow Variables repository.
3. Add the following flow variables:
F.HTTP_Request_Num – Numeric of size 5.
F.CustomerId – Numeric of size 12.
F.CustomerExists – Logical.
F.RequestExists – Logical. Give this a default value of 'FALSE'.
F.RequestHeader – Alpha of size 255.
F.Result_HTML – BLOB.
4. From the Project menu, select Environment Variables.
5. Add an entry named templates with a value of
%currentprojectdir%course_data\templates%sl%.
Checking Request Status
157
The HTTP Component
The HTTP component retrieves information from a specified URL.
The component can work in two modes:
Step mode – The component can:
Work in Get, Post, and Open modes.
Retrieve information according to search criteria.
Employ multiple search strings, such as Start and End texts.
Trigger mode – The HTTP component is configured to define the properties that enable you
to use the HTTP requester.
As a trigger component, the HTTP component is used to trigger a flow. It also enables the
passing of parameters through the Web.
The flow is triggered when the trigger component receives a request from the Web. The
request is sent in a specific syntax, and includes the arguments and parameters that are to be
updated.
To add the HTTP trigger to the flow:
1. Park on the Check Request Status flow.
2. Drag the HTTP component from the Components pane to the Trigger Components
area.
Drop in Trigger area
Click and drag
The Component Properties dialog box opens.
3. In the Name field, type Receive HTTP Calls.
4. Click the Settings tab and select the Request Confirmation service.
5. Click Configuration.
Checking Request Status
158
The Component Configuration dialog box opens. The dialog box has two sections, the Service
Details and the Argument Details.
In the Service Details section, you select the endpoint. The argument list will change according
to the selected endpoint.
The arguments will be mapped to an internal Magic xpi variable by selecting the Variable
Selection box in the Mapping Variable column.
These are the parameters that are sent from the external Internet browser to Magic xpi,
and will then be used within the flow. Each mandatory argument has to be mapped to a
variable.
The Return value is a BLOB variable that will be passed back to the Internet browser for
display. This is in the form of a valid HTML script.
The Validation expression defines limits to the trigger. You can open the Expression Editor
to create an expression. In this way, you can create conditions for triggering the flow by
creating a validation expression.
When you click the variable selection buttons, you will not see any of the variables that you
used in the Scan for new requests flow. This is because you defined these variables as flow
variables, and flow variables are localized to the specific flow in which they were defined.
6. From the Endpoint name property, select check_request_status.
In the Argument Details section:
7. Park on the Mapping variable column and click the Browse button
. Select
F.HTTP_Request_Num from the selection list.
8. Park on the Return Value variable and select the F.Result_HTML variable.
9. Click OK to close the dialog box.
Checking Request Status
159
HTML Response Page
You are going to build the header string for the response page, specifying the customer's
details. To accomplish this, you will extract the data from the database using the Data Mapper
service.
1. Park on the Check Request Status flow.
2. Add a Data Mapper service to the Flow pane as the first step in the flow, and name it
Get Information from DB.
3. In the Description field you can type: This step generates the header of the request for
the returned HTML. It also checks whether the request is a problematic one.
4. Click Configuration.
The Configuration dialog box opens.
5. On the source side, click New.
6. Because you are fetching data from the database, the Data Mapper source type will
be Database. Name the source Scan_Requests.
7. On the source side, click Properties.
In the Database Schema Properties dialog box:
8. The DB Operation property is set to Select. This is the only option for sources.
9. From the Database Definition field, select the Course Database entry.
10. Click Wizard:
a. Select the Requests table.
b. Select the CustomerID, and CustomerExists columns.
c. You need to select only the request entry that the user requested when they
passed the Request ID. So, the WHERE clause will be:
[Requests].RequestId = <?F.HTTP_Request_Num?>
Checking Request Status
160
If the customer exists, you are going to add the customer details to the returned HTML. But, if
the customer does not exist, you want to have a hyperlink where the user can click the
hyperlink and therefore add the customer.
To do this:
11. Create a destination, called: Create_HTML_Header.
12. In the Type field, select Variables.
13. Select the F.RequestExists, F.CustomerExists, F.CustomerId and F.RequestHeader flow
variables.
14. Click Map to start mapping.
15. Map CustomerId to F.CustomerId and to F.RequestHeader.
16. Map CustomerExists to F.CustomerExists and to F.RequestHeader.
17. When the Data Mapper executes, it will fetch only those records where
[Requests].RequestId = <?F.HTTP_Request_Num?>. Therefore we can update
F.RequestExists with True.
You can now deal with the F.RequestHeader:
18. Right-click on the F.RequestHeader entry in the destination pane, and enter the
following expression in the Calculated value field:
IF (Source/S3/Record/CustomerExists, '', '<a
href="http://localhost/magicxpi4/MGrqispi.dll?appname=IFSmagic
xpi_course&prgname=HTTP&arguments=ARequestConfirmation%23add_customer&RequestNum=' & Trim (Str(
F.HTTP_Request_Num,'5')) & ' "> ' & Trim ( Str (Source/S3/Record/CustomerID, '9') )
& '</a>' )
The Calculated value checks whether the customer exists, and then adds a hyperlink under the
Customer ID, if the customer does not exist.
The expression above seems complex so a little explanation is necessary. To add a hyperlink
under the CustomerID value, you need to use an HTML tag called an anchor. This has a syntax
of <a href="link">text</a>. The double quotation marks, ", are important here. In the
example above, the link will be '<a
href="http://localhost/magicxpi4/MGrqispi.dll?appname=IFSmagic_xpi_course&prgname=
HTTP&arguments=-ARequestConfirmation%23add_customer&RequestNum=' & Trim (Str(
F.HTTP_Request_Num,'5')) & ' ">'.
You are using the HTTP service named RequestConfirmation. You can see the addition of the
add_customer endpoint to the hyperlink. You will understand the reason for this in Lesson 15.
You have checked the request information, and you fetched the customer identification from
the database. Now you need to fetch the customer information.
Checking Request Status
161
1. Add a Data Mapper service as child step of Get Information from DB. Name it Get
Customer Information.
2. Click Configuration.
The Configuration dialog box opens.
3. On the source side, click New.
4. Because you are fetching data from the database, the Data Mapper source type will
be Database. Name the source Fetch_customer.
5. On the source side, click Properties.
In the Database Schema Properties dialog box:
6. Click Wizard:
Select the Customers table.
Select the CustomerName.
You need to select a certain customer. You fetched the ID in the previous step.
The WHERE clause will be:
[Customers].CustomerID=<?F.CustomerId?>
If the CustomerId does not exist, this Data Mapper step will not fetch any details.
7. Create a destination, called: Create_HTML_Header.
8. In the Type field, select Variables.
9. Select the F.RequestHeader flow variable.
10. Click Map.
When the Data Mapper executes, it will fetch only those records where
[Customers].CustomerID=<?F.CustomerId?>.
11. Connect the CustomerName to F.RequestHeader.
12. Right-click on the F.RequestHeader entry in the destination pane, and enter the
following expression in the Calculated value field:
IF ( F.CustomerExists, Source/S3/Record/CustomerName , F.RequestHeader)
This is an important expression. If the customer is found in the database, you will
update the HTML with the name fetched from the database. But if the customer does
not exist, you will use the information that you updated in the previous step.
Checking Request Status
162
Templates
In the previous section, you updated a variable named F.RequestHeader. The response to the
request is returned in a variable named F.Result_HTML. You need to update the F.Result_HTML
variable with the request information. This will be pure HTML data. You will do this by using a
pre-defined template.
In the projects directory, you will find the templates directory, which includes a template of an
HTML file: RequestStatus.tpl.
A template is a file with special tags that function as place holders. Magic xpi recognizes
these tags, and enables you to map data into them using the Data Mapper. The result is based
on the content of the template, with all the place holders being replaced with actual data. The
process is similar to the mail merge feature found in most word processors.
The Magic xpi destination for a template file is: Template.
Merge tags have the following generic form:
{Token Prefix}{Token_name}{Token Suffix}.
In Magic xpi, the Token Prefix and Suffix are defined as <!$ and > respectively.
<!$MG_name> – The name part of the tag is represented as a node in the destination
schema in the Data Mapper service.
<!$MGREPEAT> – Defines the beginning of a repeated area that is represented in the
Data Mapper service as a compound. The repeated area is duplicated and processed for
each iteration of the connected compound, thereby allowing for an unknown number of
data rows.
<!$MGENDREPEAT> – Defines the end of a repeated area and is not represented in the
Data Mapper service.
Checking Request Status
163
You can also define a section of the file that will be displayed in the final output according to
a logical expression.
<!$MGIF_name> – Defines the start of an IF block. This is logical data. If the data is True,
the rest of the IF block is processed. You can have nested IF blocks. The MGIF simply
defines the start of a block, and the tag itself will not appear in the output.
<!$MGENDIF> – Defines the end of an IF block. If there is an IF block, this is mandatory.
<!$MGELSE> – Defines the start of an ELSE block and the end of an IF block, which must
precede the ELSE block. The ELSE block is processed if the name data value of the IF block
evaluates to False. This tag is optional. The tag itself is removed from the output.
You will define the template in the lesson exercise.
Checking Request Status
164
A Merge Template file will look similar to the image below. Merge Tags are outlined in red:
Checking Request Status
165
Exercise
1. Complete the creation of the HTML Response page by defining a Template destination.
2. Map the F.RequestHeader and request items to the template.
3. Transfer a static HTML response page in case the request was not found.
a. Use the File Management service to accomplish this.
b. Define a new Environment Variable named Files, which points to:
%currentprojectdir%course_data\Files%sl%
In this directory you will see a file named RequestNotFound.htm.
This is the file that must be returned if a request was not found in the database.
4. Test your project using the HTML page that you created in Lesson 12. You can find the
HTML file in the directory: %currentprojectdir%Service\RequestConfirmation.
Summary
In this lesson, you learned about:
Magic xpi triggers.
Implementing a human response situation.
Templates.
Checking Request Status
166
14
Lesson
Error Handling
An integration application, in most cases, has no control over the source systems and
input formats, and the availability of consumer systems. Errors can occur in many
different areas of the process.
The integration project needs to be able to detect and identify potential errors as soon
as they occur, report those errors, and continue to work and stay stable.
The monitoring, processing, and handling of error situations are an integral part of any
project.
Magic xpi’s error management includes:
Context error variables
Error behavior in flows and steps
Dedicated error flows
Error Handling
167
Magic xpi Error Handling
Magic xpi error handling is performed on:
Step error behavior
The flow level
The error flow level
The Magic xpi step error behavior is Exit. When an error occurs in the step, the step
exits. If there is more than one method in the step, the step will end immediately when
an error occurs and will not continue to the next method.
Context Error Variables
You learned that there are some context variables that are used for error handling. The
predefined context variables return error information that you can use to determine the
course of action.
The values in the following variables can only be used in the condition following the
step that raised the error. They are cleared before entering the next step:
C.sys.ErrorCode – The error code.
C.sys.ErrorDescription – The error description.
The following variables assist you in identifying the origin of the error:
C.sys.LastErrorFlowName – The name of the flow where the last error occurred.
C.sys.ErrorStepName – The name of the step that invoked the last error.
Finally, the following variables hold information about the last error. They are only
updated when a new error occurs:
C.sys.LastErrorCode – The last error code. This remains until there is a new error.
C.sys.LastErrorDescription – The last error description. This remains until there is a
new error.
C.sys.LastErrorInfo – Contains full information about the error. It is a BLOB and can
contain an SQL statement, a Java error, and others.
Error Handling
168
Step Error Handling
The simplest way of checking for an error is by checking the error code contained in
the error variables. You check the value in C.sys.ErrorCode before entering the next
step.
Follow these steps to see how this works:
1. Park on the Scan for new request flow. Add an Email component as a child
step of the Extract details from request step.
2. Name the step: Send Thank You Email to Customer.
3. Set the Processing Mode to Parallel.
4. Click Configuration.
5. Select the Method interface. Select Quick Send and set the following:
a. To: F.CustomerEmail
b. Subject: 'We received your request.'
c. Body:
'Thank you for your request. We are currently checking into
it.'&ASCIIChr (10)&'MSU Computers‘
ASCIIChr (10) enables you to add a line break in the text.
Now what happens if the customer sent an invalid email address?
6. Add an Email component as a child step of the Send Thank You Email to
Customer step. Name the step: Send Error Email.
7. Click Configuration.
8. Select the Method interface. Select Quick Send and set the following:
a. To: postmaster@magic.xpi.course.com
b. Subject: 'Email to the customer was returned'.
c. Body:
'This is an automatic notification. Please do not reply.'&ASCIIChr
(10)&'An email to a customer failed.'
9. Set the condition for this step as: C.sys.ErrorCode =102
When you run this flow with an invalid email address, you will get an error that is
handled by this flow.
Error Handling
169
Flow Level Error Handling
With step error handling, you can test for a certain error and then decide whether to
continue to the next branch. This can be useful, but you might find that you need to use
the same condition often. As an example, if the Send Email step had three parallel
child steps, you would need to use the condition three times. Of course, in this case,
you could use the NOP service.
In flow level error handling, Magic xpi enables you to define automatic behavior for
certain errors. You can define an error policy for a range of error codes in the Flow
Errors repository. This repository is accessed by selecting Errors from the context menu
of the flow.
When an error occurs that falls in that range, the predefined error policy will be
invoked.
You can decide between Abort, Ignore, Retry, Restart the Flow, and Jump.
Jump enables you to go to a section of the flow that is not normally
accessible. You may have a branch in the flow where the condition is
false and can only be reached by using Jump.
When you use the Jump method, the flow continues from that step and does not
continue with the step that raised the error.
Component Type
Each component has an internal ID. This is known as the component type. You can see
this ID in the Component Repository.
It is possible to have the same error codes in different components. A specific error
code depends on the component type.
The C.sys.LastErrorComponentType variable contains the component ID of the last
component that returns an error.
Error Handling
170
Follow these steps to see how this works:
1. Park on the Scan for new request flow.
2. Park on the Send Error Email step and select Cut from the context menu.
3. Park on the Scan Directory step (the first step in the flow) and select Paste. The
step is now moved as a new child of the Scan Directory step.
In the last example we added a condition for this step as: C.sys.ErrorCode =102.
4. Replace the C.sys.ErrorCode =102 condition with 'FALSE'Log.
By conditioning this step with FALSE, you are ensuring that this step or branch is
unreachable. It is, in a sense, disabled.
5. Park on the Scan for new request flow.
6. Select Errors from the context menu. Click New.
7. Click the zoom button in the From column. This loads the Errors Repository,
where you can select an error for a specific component.
8. From the dropdown list, select Email. Only the error types for the Email
component will now be displayed.
9. Select 102 Send Mail Error.
10. Repeat step 6 for the To property.
11. In the Error Policy column, select Jump.
12. Click the zoom button in the Step column. You see only the steps in the current
flow. Select the Send Error Email step.
This step will not be executed in the normal sequence because the condition is False.
However, with the error policy that you defined, you will be able to jump to the step
and carry out a sequence of steps.
You can test this in the same way that you did the previous example.
Error Handling
171
Dedicated Error Flow
You can define a dedicated flow that will handle the error. This can be any Magic xpi
flow. An error flow provides a high level of error handling in which you can define
your own mechanism for handling the error.
You first define a flow that will be used as an error flow.
Then you select the flow that will be using the error flow.
You select a dedicated error flow in the External tab of the Flow Properties dialog box
of the flow which needs the services of an error flow.
In the error flow, C.sys.LastErrorCode, C.sys.LastErrorDescription, and
C.sys.LastErrorInfo hold the values of the last error.
To see an example of this mechanism:
1. Create a flow named: Errors.
2. Drag the Email component as the first step in the flow. Rename the step to:
Send Email to Administrator.
3. Click Configuration. To send an email, you need to configure the component
using the Method interface. Use the Quick Send method and set the following:
a. To: postmaster@magic.xpi.course.com
b. Subject: 'Email to the customer was returned'
c. Body: 'This is an automatic notification. Please do not reply.'&ASCIIChr
(10)&'An email to a customer failed.'
Error Handling
172
Since the flow will be invoked each time an error is raised, you need to condition the
step according to the error that you want to handle.
4. Set a condition for the Send Email to Administrator step, and set the condition
with the following expression: C.sys.LastErrorCode =102.
Once the error flow ends, the focus returns to the flow that raised the error. It then
continues with the following step, the one after the step where the error occurred. The
error flow returns clears the error.
When using the Data Mapper or a component that supports multioperations, each record can invoke the error flow. When the error
flow is completed, the process will either move to the next record or
leave the step, depending on the step error behavior, which can be
Continue or Exit.
The Error Flow example provided in this lesson displays the handling
of a single error. However, you can create a general error flow that
will handle different types of errors.
Returning the Flow with an Error
Although the flow handled the error, and in essence cleared the error, you may need
to return a different error, or even the same error, to the flow that raised the error.
You can decide whether to end without an error (the default), return the same error to
the calling flow, or raise a different error.
To raise a different error:
1. Add a Flow Data Service as the last step of the error flow.
2. Update the C.sys.ErrorCode variable with 102. This code must be a code that
is compliant with the list of errors for the specific component. The Email
component has the following error codes: 100, 101, 102, and103.
If you need to return the same error code as the one that raised the error, you can
update C.sys.ErrorCode with the value fetched from C.sys.LastErrorCode.
3. When control is returned to the main flow, an error will be raised and handled
by the flow error mechanism.
Defining whether the Error flow returns with an error or not depends
on your own project requirements.
Error Handling
173
Exercise
In the previous lesson you used the File Management service to copy a static HTML file
to the BLOB to be returned to the requester. This static file was located in the Files
folder and you defined an environment variable that points to that folder.
What happens if that file or folder does not exist?
If the file or folder does not exist return an error to the internet browser.
In the templates folder there is a template named Error.tpl. Return this
template to the Internet browser.
This is a very specific case and not a general error. Consider
establishing an error policy.
Summary
Magic xpi handles flow errors in the following sequence:
1. Magic xpi calls an error flow if it has been defined.
2. Magic xpi handles the error based on the flow error policy, if the error flow
returned with an error.
3. Further steps in the flow logic can be conditioned according to the value
returned from the C.sys.ErrorCode variable.
Error Handling
174
15
Lesson
Adding a Customer
Web services are described in a special XML file called a WSDL (Web Service
Description Language). The WSDL document describes the service, which contains a
list of operations including the structure of the input and output.
A Web service can be a commercial Web service or one that is freely distributed.
Magic xpi enables you to use Web services as a consumer and to offer Web services
as a provider. Magic xpi's Web service functionality is based on a third party
program called Systinet Server for Java (SSJ). This is also referred to as Systinet in this
lesson.
In this lesson, you will add a flow that handles the “add customer” scenario.
This lesson includes various topics, such as:
An introduction to Web services.
The Web service trigger.
Retrieving information from the ODS.
The merge HTML response.
Adding a Customer
175
Systinet
Systinet offers strong support for all industry standards, including: SOAP 1.1,
SOAP 1.2, WSDL 1.1, JAX-RPC, JAXM, SAAJ, JWSDL, WS-Security, WS-Reliable
Messaging, and WS-Addressing.
It can handle multiple security mechanisms, including Web Services Security (WS-S). Its
authentication support includes: HTTP Basic, HTTP Digest, and Secure Socket Layer
(SSL).
The authorization model relies on JAAS, which provides maximum integration with
existing security frameworks. XML-level security is supported with XML signature, XML
encryption, and the Security Assertions Markup Language (SAML).
The Magic xpi installation process also installs a copy of this software. If the
installation and configuration of Systinet was successful, Magic xpi will manage all the
communication with this software for you.
Systinet creates the following shortcuts in the operating system’s Start menu:
The Start Systinet Server shortcut executes the Systinet server.
The Stop Systinet Server shortcut halts the Systinet server.
The Systinet Server Administration shortcut brings up the Administration program
for the Systinet program.
You need to start the Systinet server before using it. You can start the server in one of
the following ways:
The Start menu entry
As a Windows service
By running: %WASP_HOME%\bin\serverstart.bat
Once the server has loaded, you can start the console by doing one of the following:
Accessing the operating system's Start > Programs > Systinet for Java menu and
selecting the Systinet Server Administration Console program entry.
Entering the following in your browser: http://localhost:6060/admin/console
The initial user is admin and the password is changeit.
Adding a Customer
176
Providing a Web Service
Magic xpi enables two modes when working with Web services:
Web Services Client – Provides the option to use a published Web service. This is
also referred to as consuming a Web service. You will see this in a later lesson.
Web Services Provider – Provides the option to publish Magic xpi as a Web
service, so that other applications can invoke Magic xpi and thereby trigger a
flow.
Once you set up Magic xpi as a Web service provider, it will be able to receive
requests from any external system, process its request, and provide an answer.
The Systinet Server is the management server where all Magic xpi Web services are
deployed. Since this server is external to Magic xpi, the first step is to create a
resource containing the connection details to the Systinet
server:
1. Create a new Web Services Server resource type,
named AddCustomer.
The Resource Settings for the Web Services Server resource displays information from
your Systinet installation. You can leave the default settings as is.
Adding a Customer
177
The objective of exposing Magic xpi as a Web Service provider or server is to provide
external systems with the ability to request information from an Magic xpi project. You
therefore need to create a service.
2. Add a new service and select Web Services. You can give it the same name as
the resource, AddCustomer.
In the Service Setting section:
3. From the Web Service Provider setting, select the AddCustomer resource that
you created.
4. In the Web Service Name setting, type: AddCustomerWS.
5. Click Operations to create the operations or processes that this Web service
provides. This is very similar to defining endpoints for the HTTP service.
The service name in the left pane is an internal Magic xpi name used to
identify this service in Magic xpi. The Web Service Name setting provided
in the Service Setting pane is the name of the service that is deployed in
external systems, such as Systinet.
Adding a Customer
178
Operations
You can create as many operations as you want. All the operations will be part of the
same Web service that you are setting up and can be called by third party systems.
Each operation can have a single return value and multiple arguments.
To add an operation:
1. From the Service Operations dialog box, click New to add an operation.
Name the operation Add_customer.
2. Create an argument, name it RequestID, and set the Direction to In. This must
be a Numeric variable of size 5 and an XSD Type of xsd:int. Remember that
Numeric is the internal Magic xpi data type and xsd:int is the data type that is
defined in the Web service.
3. Exit the Service Operations dialog box.
4. Click Management. This dialog box enables you to generate the specified
Web service inside the Systinet program.
5. Click Generate.
Adding a Customer
179
Web Service Trigger
You are required to respond to the user's manual request to add a customer. This
request is the result of the HTML page containing the hyperlink that you returned in a
previous lesson when the customer was not found. The response will be a generated
HTML confirmation page of successfully adding the customer.
1. Create a new flow named Add Customer. You can move the flow up so that it
appears before the > Check Item flow. This is not a necessity, but by doing so
you group all the main flows together at the top of the business process. To
move a flow upwards, select Move Flow Up from the context menu.
2. From the Flow menu, select Variables to open the Flow Variables repository.
3. Add the following variables:
F. RequestNum – Numeric of size 5
F.RequestXML – BLOB
When you move a Web Services component into the Trigger area you are able to
define which Web Service operation will invoke this flow.
4. Drag the Web Services component and drop it into the Trigger area of the Add
Customer flow. Name the trigger Add Customer by WS.
5. Click the Settings tab and ensure that the AddCustomer service was
automatically selected.
6. Click Configuration so that you can define the parameters. You will see that the
Service name, AddCustomerWS was automatically defined.
7. Select the Add_customer operation from the dropdown list.
8. You will get the list of arguments that you defined in the service. Park on the
RequestID parameter and then from the Mapping variable column, click
Select the F.RequestNum variable.
You have now finished creating a Web Service trigger.
Adding a Customer
180
.
Retrieving Information from the ODS
In a previous lesson, Item Validity Check, you added the request to the ODS for future
retrieval. When the current flow is invoked, you need to be able to fetch the request
information so that you can extract the necessary information.
In the Add Customer flow:
1. Add the Flow Data service to the Flow area as the first step in the flow.
2. In the Name field, type Get request XML file from ODS.
3. Click New and set the Action column to Update.
4. Set the Type column to Flow.
5. In the Name column, select the F.RequestXML flow variable.
6. In the Encoding column, select the required encoding type for the variable.
7. In the Update Expression column, type:
ODSGet ( 'Request_' & Trim ( Str ( F.RequestNum , '5' ) ) , 1 , 'B' , 1 )
8. Click OK.
Adding a Customer
181
As of now, you received the request number as an argument from the Web service,
and retrieved the request XML file from the dynamic ODS using the request number.
The next stage is to add the information to the Customers table. The source data will be
the retrieved XML file currently stored in the RequestXML variable.
1. Drag a Data Mapper step as a child step of the Get Request XML file from
ODS step. Name the step Add Customer to DB.
2. Click Configuration.
The Source/Destination Management dialog box opens.
3. In the Source pane, add an entry and:
a. In the Name field, type Get_Customer_Detail.
b.
c.
d.
e.
Set the Type column to XML.
Click Properties.
In the XSD file field, type: course_data\schemas\request.xsd
Set the Data Source to Variable and select the F.RequestXML variable.
4. In the Destination pane, add an entry and:
a.
b.
c.
d.
In the Name field, type Add_To_Customers.
Set the Type column to Database.
Click Properties.
Use the Database wizard and select the Insert operation. Then:
Select the Customers table.
Select all of the columns.
5. In the Destination pane, add an entry and:
a. In the Name field, type Add_To_Contacts.
b. Set the Type column to Database.
c. Click Properties.
d. Use the Database wizard and select the Insert operation. Then:
Select the Contacts table.
Select all of the columns.
6. Click Map.
Adding a Customer
182
In the Data Mapper screen:
7. Connect the following nodes:
Source
Destination
Customer_ID
Customers.CustomerID
Customer_Name
Customers.CustomerName
Country
Customers.CustomerCountry
City
Customers.CustomerCity
Street
Customers.CustomerAddress
Zip
Customers.CustomerZipCode
RequestTotal
Customers.CustomerCredit
Customer_ID
Contacts.CustomerID
ContactID
Contacts.ContactID
ContactName
Contacts.ContactName
Contact_eMail
Contacts.ContactEmail
Expression
Note: You are using the same Data Mapper step to insert into two separate tables.
Adding a Customer
183
Testing the Web Service
To invoke the flow externally as a Web service, you will use the Systinet console.
But first, you need to run the project. Remember to:
Save the project.
Create an execution file.
Invoke the Magic xpi Server from the Start menu.
You can now invoke the flow from the Systinet console.
1. Start the console by entering the following URL in the Internet browser:
http://localhost:6060/admin/console
2. Enter the user name (the default is admin).
3. Enter the password (the default is changeit).
Since you deployed the Web service automatically via Magic xpi, the Web service is
listed as deployed in the Systinet server.
Adding a Customer
184
To test the Web service, you need to scroll down the list until you reach the Invocation
Console section. Click the Invocation Console button.
You will now see the operation you defined,
Add_Customer ().The operation has a hyperlink.
1. Click on the hyperlink to enter data.
In this case, you need to enter a value in the RequestId field.
2. Enter a request number and click Perform call. The Magic xpi Add Customer
flow will be invoked.
Adding a Customer
185
Exercise
In a previous lesson, you learned how to accept a request from the Web using the
HTTP component. This process returned an HTML page that included a link for adding
a new customer if the customer did not exist in the database.
1. Add an HTTP Trigger to the Add Customer flow. This will receive the request
number and invoke the flow. Return a Blob variable in the HTTP trigger. To do
this, add a Blob flow variable named F.RequestHTML.
2. Return an HTML file to the HTTP trigger, confirming that the customer was
successfully added to the database. Use the CustomerAdded.tpl template.
Hint: You do this by updating the F.RequestHTML Blob that you defined in step
1.
3. The customer has now been successfully added to the Customers table and the
Contacts table, but the indication of its existence in the Requests database is
still set to false. Update the Requests table.
4. Execute the project again and use the HTML page you created in Lesson 12 to
check the status of the request. If there is a hyperlink under the CustomerID
instead of a name, click the hyperlink.
Summary
In this lesson you added the Add Customer flow, which was triggered by a Web
service. Using the request number sent from the Web service, you fetched the request
data from the ODS and inserted information into the Customers table and the Contacts
table.
You learned how to:
Expose Magic xpi as a Web service.
Add an additional trigger to the flow.
Retrieve information from the ODS.
Adding a Customer
186
16
Lesson
Handling Approved Requests
Publish and Subscribe (PSS) services are a way of distributing information to your
network. When an event is published in your integration project, flows that are
subscribed to the event are invoked.
The concept is the same as having a magazine subscription. When you subscribe to
the magazine, you do not need to constantly check for the latest edition. The publisher
sends you the latest edition when the magazine is published. If you are not subscribed
to this magazine you will not be 'bothered' with information you don't want. The
benefit of using the PSS method is that your systems do not need to constantly refresh
and check for new information, and this saves system resources.
In previous lessons you examined incoming requests and logged them in the database
and ODS. Later, you added the option for the user to manually correct faulty requests
where the customer did not exist in the database.
In this lesson you will add flows that will process valid requests. These are requests
where the customer exists and the items are available in stock.
This lesson covers various topics, including:
Publishing a topic
Subscribing a flow to a topic
Handling Approved Requests
187
Publish and Subscribe Services
To subscribe to, or publish an event, you need to create a topic in the PSS Topic
Repository. This topic represents the event that happened. In the magazine subscription
analogy that was mentioned previously, the topic is the magazine name, but not the
content itself.
A Magic xpi PSS system has its own database containing the subscription information.
When a published event occurs, the PSS system sends an invocation request to all the
subscribed flows, even on different Magic xpi Servers.
The PSS system is available to all Magic xpi Servers in the same
project. This means that the other Magic xpi Servers can retrieve data
from this system.
‘Handle Request’ Topic
You will define a new PSS topic, Handle Request. If the request is approved by the
validation flows, the Handle Request topic will be published.
To define a new PSS topic, follow these steps:
1. Open the PSS Topic Repository by selecting the PSS
Topic option from the Project menu.
2. Click the New button to add a PSS topic.
3. In the Topic Name column, type Handle Request.
4. Click OK to confirm.
Handling Approved Requests
188
Subscribing a Flow
In this section, you will create a new flow: the Process Request flow.
When a request is approved, the following steps must be executed:
Extract the request information.
Add delivery information to the database.
Clear the request from the database and delete the dynamic ODS.
To create the Process Request flow:
1. Create a flow named Process Request.
2. Right-click and select Properties.
3. Select the External tab.
4. Zoom from the Subscribe name property and select
the Handle Request topic from the PSS Topic List.
5. Click OK to confirm.
A subscribed flow receives three parameters:
String, passed through C.UserString
Numeric, passed through C.UserCode
Blob, passed through C.UserBlob
When the Handle Request topic is published, the request number will be
passed to the Process Request flow in the C.UserCode variable.
You will create a flow variable that will hold the request number that was passed
through a context variable. You do not need to define a new flow variable since you
already have the value in the C.UserCode variable. However it is good practice to
define your own variable with a meaningful name.
6. Add a flow variable named F.RequestNum, type: Numeric and size 5.
?
During this course, every time you created a flow, you were asked to add a
flow variable named F.RequestNum. How else could you have handled
this?
Handling Approved Requests
189
7. Drag a Flow Data service to the Flow area as the first step in the flow.
8. In the Name field, type: Get request number.
9. Click New and set the Action column to Update.
10. Set the Type column to Flow.
11. In the Name column, select the F.RequestNum flow variable.
12. In the Update Expression column, enter an expression for C.UserCode.
You will now take the request information and add it to the delivery database.
13. Drag a Data Mapper step as a child step of the Get request number step.
Name the step Add Delivery Header.
14. Click Configuration.
The Source/Destination Management dialog box opens. In the Source pane:
15. Click New.
16. In the Name field, type Get_request_header.
17. Set the Type column to Database.
18. Click Properties.
19. Use the Database wizard:
a. Select the Requests table.
b. Select the CustomerID column.
c. Set the WHERE clause to: [Requests].RequestId=<?F.RequestNum?>
In the Destination pane:
20. Click New.
21. In the Name field, type Add_To_Delivery.
22. Set the Type column to Database.
23. Click Properties.
24. Use the Database wizard:
a. Select the Delivery table.
b. Select all of the columns except for DateSent.
25. Click Map.
In the Data Mapper screen:
26. Connect CustomerID to Delivery.CustomerID.
27. Park on Delivery.RequestID and enter a calculated value: F.RequestNum.
28. Park on Delivery.DateEntered and enter a calculated value: Date ().
Date () is an internal Magic xpi function that returns the current date.
Handling Approved Requests
190
You continue the process with the request items. You need to take the items that are
authorized for delivery. In this case, the status of the request is TRUE.
29. Drag a Data Mapper step as a child step of the Add Delivery Header step.
Name the step Add Delivery Details.
30. Click Configuration.
The Source/Destination Management dialog box opens. In the Source pane:
31. Click New.
32. In the Name field, type Get_Request_Details.
33. Set the Type column to Database.
34. Click Properties.
35. Use the Database wizard:
a. Select the RequestItems table.
b. Select the ProductCode and Quantity columns.
c. Set the WHERE clause to: [RequestItems].RequestID=<?F.RequestNum?>
and [RequestItems].Status=1
Status is a Logical field but is defined in the database as BIT. It accepts 0
or 1.
In the Destination pane:
36. Click New.
37. In the Name field, type Add_To_Delivery.
38. Set the Type column to Database.
39. Click Properties.
40. Use the Database wizard:
a. Select the DeliveryItems table.
b. Select all of the columns.
41. Click Map.
In the Data Mapper screen:
42. Connect ProductCode to DeliveryItems.ProductCode.
43. Connect Quantity to DeliveryItems.Quantity.
44. Park on DeliveryItems.RequestID and enter a calculated value with the
expression: F.RequestNum.
Handling Approved Requests
191
Deleting the ODS from the System
Once the request has been processed and, in this case, delivered, you no longer need
to keep all the references to the request. You need to start a process of system cleanup.
You can remove traces from the temporary databases so that they do not get cluttered
with many records, most of which are no longer valid. One of these storage areas is
the ODS. Once the request has been processed, there is no use for the request
anymore in the ODS. In the course’s example, it will no longer be accessed. Therefore,
you can now remove the ODS from the system:
1. Drag a Flow Data service as a child of Add delivery Details. Name the step
Remove ODS entry.
2.
3.
4.
5.
Click New.
Set the Action to Delete.
Select the Dynamic property.
In the Name property, set the name to: 'Request_' & Trim ( Str ( F.RequestNum ,
'5' ) )
You have finished defining the flow. The request has been added to the delivery system
and the ODS has been cleared. Now you need to publish the topic for requests that
have no problems.
Handling Approved Requests
192
Publish the ‘Handle Request’ Topic
The PSS Publish service publishes events to the PSS system so that the system can
invoke flows that subscribe to the published event.
In this section you will publish the Handle Request topic when the request is found to
be valid.
To publish the topic, do the following:
1. Park on the Scan for New Requests flow.
2. Add the PSS Publish service as a child step of the Check Items step.
The PSS Publish Configuration dialog box opens.
3. In the Name field, type Publish the Handle
Request.
4. Zoom from the PSS Name entry and select
the Handle Request topic from the PSS
Topic List.
5. In the Code parameter, set the following
expression: F.RequestNum.
6. Click OK to confirm.
7. Set a condition for the Publish the Handle Request step:
Trim ( F.CustomerName )<>'' AND C.All_Items_Exist
By setting the condition, the Handle Request topic will only be published if the
customer exists and all items are available.
Handling Approved Requests
193
Exercise
In the previous lesson you added a new customer. Remember that the customer may
have some outstanding requests. Now that the customer is already in the system, their
requests may be attended to.
1. In the Process Request flow, remove the request from the local database tables,
both the Requests and RequestItems tables. This is part of the system cleanup.
2. In the Add Customer flow, publish the Handle Request topic if the customer’s
request is valid. Remember that the request’s items are saved in the
RequestItems table and a valid item is one where the status is TRUE.
To ship this request, all items in the request must be valid.
Summary
This lesson introduced you to the Publish and Subscribe mechanism in Magic xpi. In
this lesson you used the PSS Publish service to publish the Handle Request topic.
The Handle Request topic is only published if the request is valid.
The Process Request flow is subscribed to the Handle Request topic. The flow will be
invoked when the Handle Request topic is published.
Handling Approved Requests
194
17
Lesson
Automatic Item Check
In cases where the incoming request was found to be valid, it is processed and
removed from the database. Requests that were found to be invalid are kept in the
database and ODS, until the fault is corrected manually (adding the customer to the
database) or items that did not have sufficient quantity in stock are now fully stocked.
For these requests, you need to provide a follow-up mechanism that checks whether the
requests that are logged in the database are still invalid.
The follow-up mechanism will re-examine all of the requests from the database and
process those that are valid.
This lesson you will learn about various topic including:
Scheduling a flow
Flow Enablement
Automatic Item Check
195
Scheduler Service
You have learned about many different ways to invoke a flow:
The flow starts immediately by setting the AutoStart flow property to Yes.
Calling the flow from a different flow using the Call Flow destination of the Data
Mapper service.
An external event occurs, which triggers the flow.
An internal event occurs using the Publish and Subscribe Service.
There are situations where a flow needs to be invoked at a specific time or time
interval.
The Scheduler service enables you to create schedules for flow invocation. During
deployment, the Magic xpi Server uses the information in the Scheduler system to
invoke flows at the required time periods.
The Scheduler handles timer events, created by the integration project developers,
which determine the schedule for flow invocation.
The Scheduler has an entry for every timer event for flows on the particular server. The
entry contains the date and time for when the flow should be executed. The Magic xpi
Server constantly checks the Scheduler, and, when a scheduler entry’s time arrives, the
Magic xpi Server invokes the appropriate flow.
When you make changes to your integration project, the Scheduler system is updated
with any new timer events.
You define schedules in the Flow Editor. To define a scheduler for a flow, you need to
drag the Scheduler Service component to the Trigger area. The Scheduler repository
for that flow will open and you can define one or more invocation schedules.
Automatic Item Check
196
You will now create a flow that will scan all requests in a timely manner.
1. Insert a new flow named Requests Auto Check.
2. Right click on the flow name and select Move Flow Up. Move it above the
> Check Item flow.
3. Drop a Scheduler Service component into the flow’s Trigger area.
4. In the Name field, type Request Auto Check.
5. Set the Minutes field to 2.
Parameter
Description
Name
The name of the schedule.
BP
The name of the business process (for information purposes only).
Flow
The name of the flow that this schedule will invoke (for information
purposes only).
Schedule type
This defines when the scheduler will be invoked. Options are:
Interval – A certain time interval.
Daily – Every day at certain times.
Weekly – Once a week, on specific days and times.
Monthly – Once a month by specified months.
Automatic Item Check
197
In the course scenario, there are three possible reasons that the status of the request
may be considered invalid:
There is not enough stock to meet the required request.
The price that the customer is prepared to pay is too low.
The item does not exist in the database. You will not handle this scenario.
6. Drop a Data Mapper Service onto the flow. Name it Check Request Items.
7. Create a Database source named RequestItems.
8. Using the wizard:
Select the RequestItems table.
Select the RequestId, ProductCode, Quantity and RequestPrice columns.
Set the WHERE clause to: [RequestItems].Status=0. Only lines that are
considered invalid will be fetched.
You need to check the reason for each item; therefore, you can call a flow and pass
parameters to the flow. Before continuing, you need to create the new flow.
9. Insert a new flow named > Check reason.
10. Right click on the flow name and select Move Flow Up. Move it below the
> Check Item flow.
11. Add the following flow variables:
F.RequestNum – Numeric of size 5
F.ItemCode – Alpha of size 30
F.RequestQuantity – Numeric of size 9.2
F.RequestPrice – Numeric of size 9.2
12. Add a Data Mapper step as the first step in the flow and name the step Check
Item Reason.
13. Click Configuration.
14. Create a Database source named FetchItems.
15. Using the wizard:
Select the Products table.
Select the CatalogPrice and StockQuantity columns.
Set the WHERE clause to: [Products].ProductCode='<?F.ItemCode?>'
Automatic Item Check
198
Now you are going to update the RequestItems table according to special conditions:
16. Create a Database destination named UpdateItems.
17. Set the DB Operation to Update.
18. Using the wizard:
Select the RequestItems table.
Select the Quantity and Status columns.
Set the WHERE clause to:
RequestID=<?F.RequestNum?> and ProductCode='<?F.ItemCode?>'
You may need to manually add the apostrophes before and after
<?F.ItemCode?>, because the product code is a string field and this is the
requirement of the SQL syntax.
19. Click Map.
20. Connect CatalogPrice to Quantity and to Status.
21. Connect StockQuantity to Quantity and to Status.
22. Park on Quantity and enter a calculated value with the expression:
if ( Source/S3/Record/CatalogPrice < F.RequestPrice and
Source/S3/Record/StockQuantity < F.RequestQuantity,
Source/S3/Record/StockQuantity, F.RequestQuantity)
This expression means that if the price is more than the catalog price and the
requested quantity is more than the stock, then update the request with the
stock amount. This means of course that all the stock will be used to deliver this
request.
23. Park on Status and enter a calculated value with the expression:
if ( Source/S3/Record/CatalogPrice < F.RequestPrice and
Source/S3/Record/StockQuantity < F.RequestQuantity,’TRUE’Log,’FALSE’Log)
In the previous expression you set the value of the requested amount to a valid
amount. Therefore, this entry can now be seen as valid.
24. Return to the Request Auto Check flow.
25. Park on the Check Request Items step and click Configuration.
26. Create a new destination named Call_Request_Check of type Call Flow.
27. In the destination properties, select the > Check Reason flow.
In the Data Mapper:
28. Connect the RequestId source node to F.RequestNum.
29. Connect the ProductCode source node to F.ItemCode.
30. Connect the Quantity source node to F.RequestQuantity.
31. Connect the RequestPrice source node to F.RequestPrice.
Automatic Item Check
199
Flow Enablement
Another flow property that you need to be aware of is the flow enablement. The
Enablement tab of the Flow properties defines when the flow is available to be
activated.
When a flow needs to be activated, the Magic xpi Server checks whether the flow is
currently enabled; in other words, the Flow Enabler settings are checked.
You define when you want the flow to be activated. Select one of the following from
the drop-down list:
Always – The flow is always enabled.
Weekly – You can define on which days of
the week and at which times this flow will
be enabled.
Monthly – You can define in which months
and which days in the month this flow will
be activated. For example, you can define
that the flow will only run on the 7th of
January, April, July and October.
Defining Flow Enablement is the same as defining a Scheduler.
If the flow is not enabled and a request to invoke it arrives via a trigger mechanism,
such as an HTTP request or a Scheduler action, the flow will not be invoked and the
activation request will be ignored.
Automatic Item Check
200
Exercise
In this lesson you corrected invalid requests. However, they remain in the system and
are not sent out. Remember that it is the Handle Request topic handles the valid
requests.
Define a scheduled flow that is activated at midnight and:
a. Scans the open requests.
b. Publishes the Handle Request topic if an open request has at least one
valid line in the request. Remember that the status is saved in the
RequestItems table.
Remember to only publish the request if the customer exists.
Summary
This lesson provided you with additional ways to control when a flow is invoked.
You learned about:
Scheduler service
Flow enablement
During the lesson you fixed invalid requests. If it was found that there was not enough
in stock to supply the request, you modified the request. You then set a new scheduler
which would run once a day and handle any requests still in the system.
Automatic Item Check
201
Automatic Item Check
202
18
Lesson
More About Magic xpi
In previous lessons, you learned how to transfer and manipulate data using the Data
Mapper. However, there are some rules that govern what can be mapped and what
cannot be mapped. This is very evident when trying to map XML data to other XML
data. Knowledge of the rules that the Data Mapper uses will enable you to avoid future
problems.
This lesson will introduce you to the rules used by the Data Mapper and will introduce
additional mapping techniques
This lesson covers various topics, including:
Simple element mapping
Complex element mapping
Email XML configuration
User Defined Storage (UDS)
More About Magic xpi
203
More about the Data Mapper
The Magic xpi Data Mapper deals with mapping issues on two levels:
Single element – The following elements are considered to be single elements:
An element with the Max occurrences node property set to 1. You can
see the Max Occurrences value of a compound node when you select
Properties and then click the Additional XML Properties tab.
An element with a filter
A duplicate node
A complex element at the Destination with no mapping
Complex element – The following elements are considered to be complex elements:
An element with children elements
An element with the Max occurrences node property greater than 1
Single Elements
You can map the following elements in the Data Mapper screen:
One Source complex element to a Destination complex element.
Mapping a complex element tells the Data Mapper to execute the Destination
complex element the same number of times as the Source complex element.
Single Source multiple simple elements to one Destination simple element (if the
Destination type is XML or Template).
Source complex elements can be mapped to a flow variable complex element.
Most sibling elements can be mapped. You will discuss this more on the next
pages.
Simple data mapping is done automatically by the Data Mapper. You do not need to
create an expression.
More About Magic xpi
204
For the examples on the following pages, you have a sample project.
1. Copy the folder Mapper_Samples from the Course_data folder to the Projects
folder.
2. Open the Mapper_Samples project.
Automatic Mapping
Automatic complex element mapping ensures that no data is lost while mapping.
Whenever simple elements are mapped without a parent complex element mapping,
Magic xpi automatically connects the first parent complex element of the Source and
Destination elements where the Max occurrences node property is greater than 1.
1. Park on the Automatic mapping flow.
2. Park on the first Data Mapper step, right-click and select Map.
3. Connect e to y.
You see in the image above that a parent has been connected automatically. You used
this throughout the course.
More About Magic xpi
205
When the Max occurrences node property equals 1, the Data Mapper will
automatically map the parent of the step that has a Max occurrences value greater
than 1.
1. Park on the Automatic mapping flow.
2. Park on the second Data Mapper step, right-click and select Map.
3. Connect f to x.
You will see in the image above that B was automatically connected to Y. This is
because C has a Max occurrences value of 1.
Complex Element
Complex data mapping is carried out by:
Using the Destination member data expression.
The expression can include flow variables and functions and simple elements from
the Source XML connected to the Destination element.
Using the Expression Editor to call external code, such as Java, uniPaaS, or DLL
code.
This option is used for complex data mapping that needs an external function call.
More About Magic xpi
206
Cross Mapping
Cross mapping occurs when you already have complex elements mapped and need to
map Source elements across the complex element mapping line to a parent Destination
element.
1. Park on the Cross mapping flow.
2. Park on the Data Mapper step, right-click and select Map.
3. You can see that the complex element C is connected to Z.
4. Connect e to w.
You will see that e crosses the previous connection and that C was automatically
mapped to Y.
More About Magic xpi
207
Sibling Mapping
Now you will try to map siblings:
1. Park on the Source Sibling Compound flow.
2. Park on the Data Mapper step, right-click and click Map.
3. You can see that c is connected to w and therefore B was automatically
mapped to Y.
4. If you try to connect e to x, you will get an error.
The reason for this is that the Data Mapper has no way of determining the
number of iterations to execute on the sibling.
To overcome this, you need to ensure that the c complex element has a Max
Occurrences of 1. This can be implemented by changing the schema or adding a
filter.
1. Park on C and access the properties. Enter a condition for the Single Instance
filter, such as 'TRUE'Log.
2. Connect e to x. This action should be successful.
The condition you entered is an example. The actual expression to use would
depend on your own data.
Data Management Best Practices
The Data Mapper is a very powerful tool, but has an overhead of time and memory.
Consider using the Data Mapper only when you need mapping capabilities. For
instance:
Use the Flow Data service instead of the Data Mapper to update variables.
Use the Data Mapper’s Call flow option only when you need to process many
records. Use the Invoke Flow option if you need to process one record only.
When you need to store data temporarily, it is more efficient to use a file saved in
a variable, such as a BLOB, than to use the ODS. The ODS is a table stored in a
database, and thus consumes more memory than a memory file. However, the
ODS is persistent and can be recovered from failure. You will learn about the
memory file in this lesson.
More About Magic xpi
208
Runtime Considerations
Now that you have a good understanding of how the Data Mapper works, there are
some issues that are important during execution.
When a connection is made, the Data Mapper creates a Destination element for
every occurrence of any Source element in the Source data at runtime. Therefore,
you need to create valid Destinations.
When you have a condition and an update expression on a compound node, the
update expression will be calculated first, regardless of the condition expression.
This means that variables contained in the update expression will always be
updated.
The Data Mapper has a specific order in which it executes the requested
operations. These should be taken into account when you are designing the step:
Execution Order
The execution order is based on the order of the Destination items, starting from the
top.
If you reorder the Destinations, the execution order may also change.
The following are executed at the same time:
Database
Flat File
Variables
ODS
Call Flow
UDS
The following are executed individually:
XML
Template
IFC Model
More About Magic xpi
209
Email XML Configuration
You learned about the direct access method of configuring a step, which is used in
most cases. However, there are instances in which you need to configure the
component using its XML configuration method. Some external components only have
an XML interface.
Assume that when a request is sent to the delivery system, you need to update a
defined list of people that you have to update by email, such as the warehouse
manager, the sales manager, and the accounts manager. You can use a single email
step to send the same email to a list of names defined in a text file.
To map the information directly to the Email component, you will use the Email
component's XML interface.
1. Open the magic-xpi_course project.
2. Park on the Process Request flow.
3. Add an Email component as a child of the Add Delivery Details step. Name the
step Send Confirmation emails.
4. Set the Processing mode to Parallel.
5. Set the Interface to XML.
6. Click Configuration.
In the Destination pane, there is an entry called IFC_Email. This is automatically added
as a result of the XML interface.
More About Magic xpi
210
Using a Flat File
Before continuing with the Email XML configuration, you need to define the Data
Mapper source.
You are going to map comma-delimited data from a flat file to an XML file. The flat file
in question has a defined structure that you need to understand to extract information.
In the Source/Destination Management dialog box:
7. Create a source and set the following:
Name: FetchMailList
Type: Flat File
Click Properties
The comma-delimited file name is: emails.txt.
The file is located in the %currentprojectdir%\course_data\Files directory.
You can take a look at the file in order to understand the file structure and how it
should be set in the Flat File source details dialog box. In this case, it is a very simple
structure.
8. In the Flat File source details dialog box, set the following:
Set the Data Source property to File.
In the Data Source file property, use the Expression Editor to select the
currentprojectdir environment variable, and define the following
expression:
EnvVal ('currentprojectdir')&'course_data\Files\emails.txt'
More About Magic xpi
211
You can define whether each field in the text file is separated from the next by a
delimiter or in a fixed position. The options will change according to the option you
select in the dropdown list.
9. Set the separator option to Delimited. This is the default.
10. Set the Delimiter to a comma. This is also the default.
11. Define the following:
Name
Data Type
Format
FirstName
Alpha
30
30
LastName
Alpha
30
30
email
Alpha
255
255
More About Magic xpi
212
From
Length
In the Data Mapper screen:
12. In the Destination pane, open the QuickSend node.
13. Connect the following nodes and set the following destination expressions:
Source
Destination Expression
OrderIndex
email
FirstName
1
To
Subject
'Please follow up on the request'
Body
'Good day '&Source/S4/Record/FirstName&','& ASCIIChr
(10)&'Please follow up on Request '&Str (
F.RequestNum,'5')
More About Magic xpi
213
User Defined Storage (UDS)
While working with the ODS, you noticed some limitations:
The structure is predefined and cannot be changed. For example, if you wanted to
save two time fields, you were unable to.
ODS is kept in a table with all the overhead of a regular database table.
The User Defined Storage, or UDS, is very similar to ODS, but it addresses the above
"limitations" by:
Enabling you to define the structure.
The data is created as a user-defined table in memory in a BLOB.
The UDS Repository
In the UDS Repository, you define the actual structure of the table. You define it
according to your needs. This is very similar to defining a database table. You define
the list of fields, and you define which of the fields will be the index.
Assume that when the Scan DB for valid requests flow runs, you need to create a
simple audit trail of what was scanned and send the file to the system administrator.
The fields that need to be in the audit trail include:
Time stamp
Customer ID
Request ID
Request value
This structure is new and needs to be defined.
More About Magic xpi
214
To access the UDS Repository:
1. Select Project > UDS.
The UDS Repository opens. As with other repositories there are two panes, the left and
the right. In the left pane you provide a name for the UDS, and in the right pane you
define the variables.
2. Click New on the left pane, and set the name to AuditTrail. You cannot use
spaces here.
3. On the right pane, click New.
4. Set the Name property to TimeStamp with a type of Alpha and a size of 20.
5. Select the Index property.
You have now defined the first column in the structure and have defined that this will
be the index. You will now define two more columns:
6. On the right pane, click New. Set the Name property to CustomerId, a
Numeric field of size 5.
7. Click New again. Set the Name property to RequestNum, a Numeric field of
size 5.
You have now defined a UDS structure. You have three columns, one of them being the
structure’s index.
More About Magic xpi
215
The UDS structure forms a model for your use. It is simply the definition of a structure.
You therefore need to define a variable that will be based on this model.
When you define a new flow variable, you can define that this variable is of the same
type as the UDS that you previously created.
1.
2.
3.
4.
Park on the Scan DB for valid requests flow.
Select Variables from the context menu.
Click New to add a flow variable and name it Audit_trail.
Park on the Type column and open the dropdown list. You will see that the UDS
model that you defined is one of the structure’s to be selected. Select AuditTrail.
5. Park on the Scan requests step. Select Configuration.
6. Park on the Source pane and, while parked on ScanRequests, click Properties.
7. In the Wizard process, add the CustomerId column.
8. Park on the Destination pane and click New.
9. Set the name to Create_audit_trail and select UDS as the type.
10. Click Properties.
11. In the UDS Model property, select the AuditTrail model.
12. In the UDS Variable property, select F.Audit_Trail.
13. Click Map.
More About Magic xpi
216
You can now see the three columns of the UDS structure:
14. Connect RequestId to RequestNum.
15. Connect CustomerId to CustomerId.
16. Park on the TimeStamp node and enter a calculated value:
DStr (Date (),'DD/MM/YYYY')&' '&TStr (Time (),'HH:MM:SS')
Now that you have written to the UDS, you can retrieve the information. You can do
this with the Data Mapper.
17. Add a Data Mapper step as the child step of Scan requests. Name the step
Create Trail.
18. Click New in the Source pane, and set the name to FetchUDS and select UDS
as the type.
19. Click Properties.
20. In the UDS Model property select the AuditTrail model.
21. In the UDS Variable property, select F.Audit_Trail.
You can now map this to a text file.
22. Click New in the Destination pane, and set the name to CreateFile. Set the type
to FlatFile.
23. Set the Data Destination to File, and set the destination file to:
EnvVal ('currentprojectdir')&'course_data\out\audit_trail.txt'
More About Magic xpi
217
24. Set the properties so that they look like the image below:
25. Click Map and connect the nodes to one another.
More About Magic xpi
218
Exercise – Mapping a Flat File to an Order
In this lesson, you discussed the XML interface, and you utilized an advanced Data
Mapper technique in which you used a flat file.
In this exercise, you are going to map comma-delimited data from a flat file to an XML
file.
The flat file contains comma-delimited data. The first column determines the line type (H
= Header, L = Line).
You need to map all header type data to the Header compound in the XML, and all
line type data to the Item compound in the XML.
The image below shows you the structure of the example files. It is presented here to
give you a hint about how to map these files.
All files are located in the %currentprojectdir%\course_data\Files directory.
For the purpose of this example, add a new flow called Create XML Order from Ascii.
Place the XML file in the OUT directory, and name it Order.xml.
More About Magic xpi
219
Summary
In this lesson, you learned about additional Magic xpi features.
You learned more about the Magic xpi Data Mapper, including some of the issues
to take into consideration on single and complex elements.
You also learned about flat file mapping.
The last thing you learned was about the UDS Storage and how to use it.
When working with UDS, remember:
UDS data is stored in the memory, and is therefore available to the current running
flow only.
You can copy the UDS data to a BLOB to enable you to use it at a later stage.
The UDS Repository can be used only with the Flow Data service and the Data
Mapper service.
Once you define UDS models in the UDS Repository, they will be added to the list
of the flow variable types (in the Variable repository's Type column).
More About Magic xpi
220
19
Lesson
From Development to Deployment
Magic xpi project development is carried out in the Magic xpi Studio. You build your
project with the Magic xpi Studio, which runs on Windows. The Magic xpi Suite
includes the Studio, the Magic xpi Monitor, a deployment server known as the
Magic xpi Server, and the In-Memory Data Grid (IMDG). This enables you to build
your project and test it in a controlled environment.
When the development environment and the deployment environments both run on the
Windows operating system, there should be very few problems with running the flows
in a project. However, remember that the deployment environment may not be a
Windows operating system.
As you are getting ready to move your project from the development environment to
the test or production environment, there are several steps you need to perform.
This lesson covers various topics, including:
Deployment issues
Database issues
The Magic xpi packager
From Development to Deployment
221
Recommendations
To be sure that your project will run when you deploy it on the server, you must
consider the following issues.
It is recommended to use the same database type for the Magic xpi internal and
application databases that you are going to use in deployment environments. This
means that if your development internal database was Microsoft SQL Server, then
use the same server type in deployment.
It is recommended that you disable or clear all debugging code from the project
before deploying. For example, disable or clear the flows, messages, and
programs used for debugging purposes.
Use environment variables when you provide names or addresses to servers,
messaging queues, and aliases.
It is good practice to use environment variables in Resources and Services.
Magic xpi achieves portability by translating the environment variables at runtime,
according to the values entered in the Environment Variables Repository.
It’s important to remember that the Magic xpi engines run under the user defined
for the GSA service and not by the logged in user. By default, the user defined for
the service is the Local System account as shown in the image below. For running
Magic xpi on a single machine, this is usually fine. However, on a clustered
environment, the service should run as a user who has privileges to access network
resources.
Deployment Issues
When you are ready to deploy your projects, you need to prepare the server
environment.
It is highly recommended that you rebuild your project whenever you make any
changes to it, and also prior to deployment, by selecting the Re-Build All option from
the File menu.
When you were developing you added Environment variables. These are stored in the
[MAGIC_LOGICAL_NAMES] section of the Magic.ini file by default. Copy the entries
that you added during your project development and update the server configuration
file. The Server configuration file is called ifs.ini. This file is found under the project
From Development to Deployment
222
directory. Remember to update the values of your entries to the deployment
environment.
It is good practice to test your project in the deployment environment to ensure that you
have correctly configured and deployed your project.
For more in-depth information about deploying Magic xpi projects, see the following
topic in the Magic xpi Help:
http://community.magicsoftware.com/en/library?book=en/Magicxpi4/&page=Deployment_Issues.htm.
For more information about deploying projects in a clustered environment, see:
http://community.magicsoftware.com/en/library?book=en/Magicxpi4/&page=Magic_xpi_4.x_Deployment.htm.
You can also find this information in the Magic xpi 4 x - Advanced Deployment
Guide.pdf file included with the Magic xpi installation.
Magic xpi Project Packager
The Magic xpi Packager is intended to encapsulate the relevant development
environment for deployment. This tool is a part of the Magic xpi Studio. To package a
Magic xpi project for deployment:
1. From the File menu, select Close to close your current Magic xpi project.
2. From the File menu, select Project Packager to open the Project Packages
Maintenance dialog box. In this dialog box, you can use the buttons on the
bottom of the screen to define a New package, to Delete an existing package,
or to Edit an existing package (pairs of zip and XML files) located in the
\packages directory. You can also Extract the package and overwrite an
existing project and all packed files in the \projects folder.
3. Click New to display the Package Definition dialog box's General tab. Here,
you define the following fields:
Field
Description
Project Name
Select an existing project name.
Package Name
The name generated for the package. This is the name of
the project with the text _package added to it. If you
rename the package, new files will be created with the new
name. The existing package will not be overwritten.
Package Description
Enter a description of the package.
Last Modified
A read-only date and time field.
Modified By
Enter text identifying the last user who performed
modifications to the project.
From Development to Deployment
223
4. Click the Configuration tab to customize what is to be included and where the
relevant files reside.
Field
Description
Project resources file
Edit the displayed Resource file name and directory path.
Project services file
Edit the displayed Services file name and directory path.
Project env. variables
Edit the package's Environment Variables Repository. The
package's environment variables are the deployment
definition only and are saved in the ifs.ini file.
Included Folders
Navigate through the displayed folders to specify which
directories are to be included in the package. By default,
the tree includes the specified project directory and the
\User Resources\Components directory. When an existing
package is opened, the source directory is not included.
Click Add to open a folder dialog box to select additional
folders. Selected folders will be added to the package and
to the existing display. Click Delete to remove the selected
directory from the package and from the list.
Excluded Folders & Files
The left Package Content pane displays the directories and
files that are part of the package. Select directories and files
to move to the right Excluded Files pane.
You can also remove directories or files from the excluded
list. By default, the sources are excluded for new projects; if
this is left this way, the next time the package is edited, then
they will not be part of the package and will not appear at
all. You can always add this folder to an existing package.
5. Click Pack to execute the packaging utility and pack all files defined as
included, using the zip utility.
To deploy the packaged project on the target server:
Double-click the package zip file from within the main Magic xpi installation folder.
You need to modify the Resource file and the Services file to adhere to the
deployment environment. You do not need the Magic xpi Studio to perform this,
you can use the Magic xpi Monitor.
From Development to Deployment
224
Summary
In this lesson, you have learned about:
Recommendations
Deployment issues
The Magic xpi Packager
Remember that when you deploy, the only component of the Magic xpi Suite that you
will need is the Magic xpi Server.
If you plan to deploy your project on a non-Windows platform, you should consider
the differences in the operating systems when you develop your project. Read the
Magic xpi Help for assistance on these systems.
From Development to Deployment
225
From Development to Deployment
226
Course Data
The sample data needed to do these exercises are in the course_data directory, which contains the
following folders:
Schemas – Holds the request.xsd schema.
Out – This contains three sample XML files that adhere to the request.xsd schema.
In – This is empty. To start running the project you need to copy one of the request XML files into
this folder.
Templates – This contains templates that you will need during the course.
Files – This directory contains some files needed for the more advanced lessons.
DB – This contains files needed to create the MSSQL database.
Sample XML Requests
Three XML requests are provided as examples:
Request001.xml
The customer exists in the database.
Line 1 – The price is too low.
Line 2 – The line is good.
Line 3 – There is not enough in stock.
Request002.xml
The customer does not exist.
Request003.xml
The request is a valid request.
Course Data
227
Entity Relations Diagram (ERD)
The diagram below shows the relationship between the MSSQL tables that you will be using in this
course:
Course Data
228
Solutions
Solutions
230
Solution Lesson 5 – Resources
You need to add a resource that will connect to the course database. To do this:
1. From the Project menu, select Resource.
2. In the Resource Setting dialog box, click New.
3. In the Resource Type field, using the
dropdown list, select the Database.
4. In the Resource Name field, type Course
Database.
In the Resource Setting pane, you will define the properties for MSSQL:
5. Set the DBMS property to Microsoft SQL server.
The property list changes according to the MSSQL settings:
6. Set the Database name property to Magic_xpi_course. This is the course database.
7. Set the Server/User and Password properties to the MSSQL login options of your system.
8. Click Validate to check the connection.
Solutions
231
Solution Lesson 6 – Scan for New Requests
You are required to add a step that sends an email to notify the administrator that a new request has
arrived. In the course, you will be using a single valid email, postmaster@magic.xpi.course.com.
You will use this for all the tests.
1. Park on the Components pane.
2. Click and drag the Email component and drop it on the Scan directory step.
The Component Properties dialog box opens.
3. In the Name property, enter Send Email to Sales.
4. Click the Settings tab and make sure that the Course email resource has been automatically
selected. It is automatically selected because it is the only email resource that you have
defined.
5. Click Configuration.
The Direct Access Method dialog box opens:
6. In the left pane, click New.
7. Select Quick Send from the dropdown list.
In the right pane, you define the Method Details.
8. In the To property, enter postmaster@magic.xpi.course.com.
9. In the Subject property, type
'A new request has arrived'.
The apostrophes are important here
as this is a string value.
10. In the Body property, type 'A new
request has arrived'. The apostrophes
are important here, since this is a
string value.
In the Scan directory step, you defined that the file name and path would be returned in a variable
named C.UserString. Therefore:
In the Attachment Path property, type C.UserString. You will change this in a later lesson.
Solutions
232
Solution Lesson 7 – Flow Orchestration
Adding Variables
You are required to add variables that are to be used in place of the Magic xpi predefined
variables.
1. Park on the Scan for New Requests entry in the Navigation pane.
2. Open the context menu by using the mouse right-click button.
3. Select Variables from the menu.
The Variable repository opens:
4. Make sure that the Flow Variable tab is in focus, and click New to add a variable.
5. Set the Name property to RequestXML and tab to the Type property. The name will change to
F.RequestXML.
6. Open the Type dropdown list and select BLOB.
7. Add the following flow variables:
Name
Type
Length
RequestFileName
Alpha
255
CustomerEmail
Alpha
100
CustomerName
Alpha
100
CustomerId
Numeric
9
8. Click the Global Variable tab, and click New to add a variable.
9. Set the Name property to EmailTo and tab to the Type property. The name will change to
G.EmailTo.
10. Open the Type dropdown list and select Alpha.
11. In the Length field, enter 100.
12. In the Default Value property, enter postmaster@magic.xpi.course.com.
Solutions
233
Now you have to use these variables:
13. Park on the Scan directory step.
14. Click Configuration.
15. Park on the LAN to LAN entry. This is the only entry in the left pane.
16. On the right pane, park on the Return File To property. Click the Browse button
the F.RequestXML variable that you defined.
17. Park on the Return Destination Filename To property. Click the Browse button
F.RequestFilename variable that you defined.
18. Park on the Send email to Sales step.
19. Click Configuration.
20. Park on the Quick Send entry. This is the only entry in the left pane.
21. On the right pane, park on the To property and enter G.EmailTo as the value.
The last stage is to define a condition:
22. Park on the Send email to Sales step.
23. Open the context menu and select Condition.
24. Enter the following expression: Trim ( F.RequestFileName ) <>''.
25. Click Verify to make sure that the expression you defined is correct.
26. Click OK.
Your flow will look something like this:
Solutions
234
. Select
. Select the
Solution Lesson 8 – Checking Customer Existence
Checking Customer Existence
You are required to check the existence of the contact.
The first stage is to define the contact ID variable.
1. Park on the Scan for New Requests entry in the Navigation pane.
2. Open the context menu by using the mouse right-click button.
3. Select Variables from the menu.
The Variable repository opens:
4. Make sure that the Flow Variable tab is in focus, and click New to add a variable.
5. Set the Name property to ContactId and tab to the Type property. The name will change to
F.ContactId.
6. Open the Type dropdown list and select Numeric.
7. Set the Length to 9.
Now you need to extract the information from the XML:
8. Park on the Extract details from request step.
9. Click Configuration.
10. On the right pane, park on the Variables entry and click Properties.
11. Select the F.ContactId variable that you defined.
12. Click OK to close.
13. Click Map.
14. On the Source pane, open the Request node, then the CustomerDetail node, and then the
ContactDetail node.
15. Connect ContactID to F.ContactId.
Solutions
235
To check the existence of the contact:
16. Drag a Data Mapper service as a child step of the Check if the customer exists step. Name
this step Check the Contact.
17. Click Configuration to open the Source/Destination Management dialog box.
18. Click New in the Source pane. Set CheckContact as the Name, and select Database from
the Type dropdown list.
19. When you click Properties, the Database Schema Properties dialog box opens.
The Database definition property points to the Course Database that you defined.
20. Click Wizard. The Select Table dialog box opens.
21. Park on the Contacts entry in the Available tables pane.
22. Click Add. The Contacts entry is removed from the Available tables and added to the
Selected tables pane.
23. Click Next. The Select the Columns dialog box opens.
24. Park on the ContactName entry in the Available columns pane.
25. Click Add. The ContactName entry is removed from the Available columns and added to the
Selected columns pane.
26. Click Next. The Where Clause and Order By definition dialog box opens.
27. Park on [Contacts]CustomerID in the Available columns pane and double-click.
[Contacts]CustomerID is added to the Where Clause Text pane.
28. Park on the Where Clause Text pane and type = after [Contacts]CustomerID.
The text should now read: [Contacts]CustomerID =
You may also select the Equals operator, =, from the Operators pane.
29. Park on F.CustomerId in the Variables pane and double-click. The text should now read:
[Contacts]CustomerID = <?F.CustomerId?>
30. You now need to fetch the contact part. Park on the Where Clause Text pane and type AND
after [Contacts]CustomerID = <?F.CustomerId?>.
31. Complete the WHERE clause so that the WHERE clause will be:
[Contacts]CustomerID = <?F.CustomerId?> AND [Contacts].ContactID=<?F.ContactId?>
You have finished fetching the contact from the database.
Solutions
236
The next stage is to map the record retrieved by the Data Mapper to a variable. You already
learned how to do this earlier in this lesson.
32. Click New in the destination pane. Name the entry ContactName.
33. Set the Type to Variables.
34. Click Properties and select the F.ContactName variable.
35. You can now click Map.
36. Connect the ContactName node on the source to F.ContactName in the destination.
Remember that if no record is found, F.ContactName will be blank.
Now you need to condition this step so that if the previous step did not succeed there is no need to
do this step.
37. Select Condition from the context menu of the step.
38. Set the following condition: Trim ( F.CustomerName )<>''.
If the contact does not exist, then you need to send them a reply email. This is something you have
already done in a previous exercise.
39. Park on the Components pane.
40. Click and drag the Email component and drop it on the Check the contact step.
The Component Properties dialog box opens.
41. In the Name property, enter Send Rejection Email.
42. Click the Settings tab and make sure that the Course email resource has been automatically
selected. It is automatically selected because it is the only email resource that you have
defined.
43. Click Configuration.
Solutions
237
The Direct Access Method dialog box opens:
44. In the left pane, click New.
45. Select Quick Send from the dropdown list.
In the right pane, you define the Method Details.
46. In the To property enter F.CustomerEmail.
47. In the Subject property, type 'Request status'. The apostrophes are important here as this is a
string value.
48. In the Body property, type 'You are not registered as an official contact for your company.
Please approach your company representative.'. The apostrophes are important here as this
is a string value.
Now you simply need to condition the step:
49. Select Condition from the context menu of the Send Rejection Email step.
50. Set the following condition: Trim ( F.ContactName )=''.
Solutions
238
Solution Lesson 11 – Item Validity Check
Requested price is too low
The client wants to purchase the item at a price less than the list price. The solution is very similar to
the process where you checked whether there is enough stock. To check whether the price is less
than the list price, do the following:
1. Park on the > Check Item flow.
2. Add a flow variable named F.RequestPrice which is Numeric with a size of 9.2.
3. Park on the Data Mapper step named Report Item Existence and select Configuration from
the context menu.
4. Park on the Source pane and click Properties.
5. Use the Database Wizard to update the SQL statement:
Click Next until you reach the columns selection dialog, and select the CatalogPrice
column of the Products table. This will add the CatalogPrice as another selected
column.
Click Next until you have finished, as you will not be making any other selections. You
will receive a message that some of the connections may be lost, but you can ignore
the messages by clicking OK.
6. Click Map.
7. Connect CatalogPrice to the C.All_Items_Exist node.
8. Park on C.All_Items_Exists and select properties. You may find that your previous Calculated
value expression has been removed. This happened as a result of modifying the SQL
statement. You will need to enter a new expression:
Source/S3/Record/CatalogPrice < F.RequestPrice AND Source/S3/Record/StockQuantity >=F.Quantity AND
C.All_Items_Exist
9. Park on the Scan for new requests flow and then park on the Check Items step.
10. Select Map from the context menu.
11. Map from USPrice to F.RequestPrice.
Solutions
239
The item does not exist
The client wants to purchase an item that does not exist in the catalog. There are a number of ways
to solve this. The solution that will be explained here involves:
Defining a flow variable.
Updating the flow variable with FALSE.
Updating the flow variable with TRUE in the Data Mapper.
Updating C.All_Items_Exist with FALSE if the flow variable is FALSE.
How does it work? When the Data Mapper finds a record, it updates the flow variable with TRUE. If
the flow variable is FALSE after exiting the Data Mapper, it indicates that the Data Mapper did not
find a matching record and therefore there was no mapping connection.
1. Park on the > Check Item flow.
2. Add a flow variable named F.ItemExists which has a logical type.
You need to add a parent step to the Report Item Existence step:
3. Click and hold the keyboard Ctrl button.
4. Select the Flow Data service from the component’s pane, and drag and drop it on the Report
Item Existence step.
5. A menu will pop up. Select Make As Parent.
6. In the Flow Data service, set the name property to: Update flow variable.
7. Add an entry for:
Action: Update
Type: Flow
Name: F.ItemExists
Update Expression: 'False'Log
You can now modify the Data Mapper step:
8. Park on Report Item Existence step. Select Configuration from the context menu.
9. In the Destination pane, click Properties.
10. Select the F.ItemExists variable. Close the dialog box.
11. Click Map.
12. Park on the F.ItemExists node and select Properties.
13. Enter a Calculated value for 'True'Log.
Solutions
240
14. Add a Flow Data service as a child step of the Report Item Existence step.
15. In the Flow Data service, set the name property to: Update context variable.
16. Add an entry for:
Action: Update
Type: Context
Name: C.All_Items_Exist
Update Expression: 'False'Log
17. Set a condition for this step: Not (F.ItemExists).
F.ItemExists is a logical variable that contains either TRUE or FALSE. There is no need to implicitly use
a condition such as F.ItemExists = 'FALSE'Log.
Your > Check Item flow will now look similar to the image below:
Solutions
241
Adding the Request Information to the Database
To do this you need to have a Database type as the destination in a Data Mapper step.
You can do this in the Data Mapper step that you have already defined. In this step you currently
read from the Request XML and then call the > Check Item flow to check each item.
You will modify this step in the following way:
In addition to the Call Flow destination, you will be adding a Database destination. You will use
the Database destination to insert records to the Requests table.
The items will be inserted in the called flow. You are already handling each item in the called
flow so as part of the process you can add the current record to the database.
The default transaction level of the Data Mapper is for the entire step. Therefore, if there is a problem
writing to one of the tables and there is a rollback, no data will be written to the database tables.
1. Park on the Scan for New Requests flow.
2. Park on the Check Items step and select Configuration.
Bear in mind that because the data is being added within a transaction, you will not see them in the
database until the Check Items step is completed.
3. Click New in the Destination pane. Type AddRequest as the name and set the Type to
Database.
4. Click Properties. The Database Schema properties dialog box opens. This is the same dialog
box that you know already but this time you can select Insert for the DB Operation.
5. Use the Wizard and:
Select the Requests table.
Select all of the columns from the Requests table.
6. Click Map. Make the following connections:
Park on the Requests.RequestId node of the Request table destination and select
Properties from the context menu. Enter a Calculated value for F.RequestNum.
Connect Customer_ID from the Source pane to Requests.CustomerId on the destination.
Connect Request_Total from the source to Requests.RequestTotal on the destination.
Park on Requests.CustomerExists and select Properties from the context menu. Enter a
Calculated value for Trim (F.CustomerName) <>''. Remember that if the Check
Customer Exists step failed to fetch a customer name, the F.CustomerName variable
will be blank.
Solutions
242
You have finished adding the request. Now you need to add the lines. This you will do in the called
flow.
7. Park on the > Check Item flow.
8. Park on the Report Items Existence step and select Configuration.
9. Park on the Database source and select Properties. Use the Wizard and add the
CatalogName column from the Products table.
10. Click New in the Destination pane. Type AddRequestItems as the name and set the Type to
Database.
11. Click Properties. The Database Schema properties dialog box opens. This is the same dialog
box that you know already but this time you can select Insert for the DB Operation.
12. Use the Wizard and:
Select the RequestItems table.
Select all of the columns from the RequestItems table.
13. Click Map. Make the following connections:
Park on the RequestItems.RequestId node of the RequestItems table destination and
select Properties from the context menu. Enter a Calculated value for F.RequestNum.
Park on the RequestItems.ProductCode node of the RequestItems table destination and
select Properties from the context menu. Enter a Calculated value for F.ItemCode.
Park on the RequestItems.Quantity node of the RequestItems table destination and select
Properties from the context menu. Enter a Calculated value for F.Quantity.
Park on the RequestItems.RequestPrice node of the RequestItems table destination and
select Properties from the context menu. Enter a Calculated value for F.RequestPrice.
Connect CatalogName to RequestItems.ProductName.
Connect CatalogPrice to RequestItems.Status.
Connect StockQuantity to RequestItems.Status.
Park on the RequestItems.Status node and select Properties from the context menu. Enter
a Calculated value with the following expression:
Source/S3/Record/CatalogPrice < F.RequestPrice AND
Source/S3/Record/StockQuantity >= F.Quantity
This is a similar expression to the expression you entered to update C.All_Items_Exist.
You can now run the flow and test your work.
Solutions
243
Initialization Flow
You have used the Data Mapper to select information from a table and you have now used the Data
Mapper to insert records into a table. You will now use the Data Mapper to delete records from a
table.
1. From the Insert menu, select Flow.
2. Change the flow name to Initialization.
3. Select Properties from the context menu of the flow. Set the
AutoStart property to Yes.
4. Add a Data Mapper step and name it Delete Items DB.
5. Click Configuration.
In this step you will not be using a Source in the Data Mapper.
6. Park on the Destination pane and click New.
7. Enter DeleteRequests as the name and select Database from the Type dropdown list.
8. Click Properties.
9. Now select Delete as the DB Operation.
10. Use the Wizard and:
a. Select the Requests table. Note that you are unable to select other tables once this has
been selected.
b. As you want to remove all the records, there is no need for a WHERE clause.
11. Park on the Destination pane and click New.
12. Enter DeleteRequestItems as the name and select Database from the Type dropdown list.
13. Click Properties.
14. Now select Delete as the DB Operation.
15. Use the Wizard and:
a. Select the RequestsItems table. Note that you are unable to select other tables once this
has been selected.
b. As you want to remove all the records, there is no need for a WHERE clause.
There is no need to map in this case.
You can now run this flow to test.
Solutions
244
Solution Lesson 12 – Services
You are going to add a service that you will be using in the next lesson. You are adding an HTTP
service that you will need in the next lesson.
1. Open the Projects menu and select Services. The Service Repository opens.
In this lesson you added the RequestConfirmation service. If you did not add it, then select New and,
in the New Service dialog box, select HTTP and then type RequestConfirmation.
2. Park on the RequestConfirmation node and click EndPoints.
The EndPoint dialog box opens.
3. Click New and type check_request_status.
4. Park on the Arguments pane and click New.
5. Enter RequestNum as the Name parameter. This must have a data type of numeric and a size
of 5.
6. Select the Generate sample HTML check box.
When you click OK, Magic xpi automatically creates a sample HTML page under:
<Magic xpi project directory>\< project name\Service\<Service name>
As an example, the path to the HTML will be:
C:\Magic xpi\projects\magic_xpi_course\Service\RequestConfirmation\ check_request_status.html
If you execute the HTML in the path above, you will get an HTML similar to the image below. You
can modify the look and feel of this HTML page.
Solutions
245
Solution Lesson 13 – Checking Request Status
You need to return the F.Result_HTML file to the Internet browser. You have only updated the header
section in which you have either displayed the name of the customer or a hyperlink.
To update the F.Result_HTML file you will be using the Data Mapper with a Template destination.
1. Park on the Check Request Status flow.
2. Add a Data Mapper step as the child step of Get Customer Information. Name this step Send
Response Page.
3. Click Configuration.
As you have already fetched the customer details, you only need to fetch the request’s lines:
4. Click New in the Source pane and name the entry Request_items. Set the Type to Database.
5. Use the Wizard and:
Select the RequestItems table.
Select ProductCode, ProductName and Status from the RequestItems table.
Enter the following WHERE clause:
[RequestItems].RequestID=<?F.HTTP_Request_Num?>
6.
7.
8.
9.
Park on the Destination pane and click New. Name the entry ReturnStatus.
Set the Type to Template. This is the first time you are using this type.
Click Properties.
Set the Template File property to: %templates%\RequestStatus.tpl (if you remember, you
already created the templates environment variable). If you do not have the templates
environment variable set up, you can manually select the template file. The tpl extension is
not a required extension. You can use any file as a template as long as it has the required
Merge tags.
10. Set the Data Destination to Variable and select F.Result_HTML variable.
Solutions
246
Now you have to map to update the variable.
11. Click Map.
When the Data Mapper dialog box opens, you will see that the Destination pane contains the
Merge tags that were fetched from the template. The tags that were defined within an MGREPEAT
section are listed as a compound node in the destination.
12. Park on the Header node and select Properties from the context menu. Enter a Calculated
value for F.RequestHeader. This is the header that you updated during the lesson.
13. Connect ProductCode to ItemCode.
14. Connect ProductName to ItemName.
15. Connect Status to LineStatus.
16. Park on the LineStatus node and select Properties from the context menu. Enter a Calculated
value with the following expression:
if (Source/S4/Record/Status ,'All OK', 'There is a problem!')
Solutions
247
File Management component
When the HTTP trigger invokes a flow, it is recommended to send a response page for every
scenario of the flow logic. As you may have realized, the user may request information for a request
that has not yet been logged in the system. To answer that need you will return a predefined HTML
file. You will now add a File Management component to the flow that loads a predefined HTML
page when a request is not found.
The predefined file is currently located under the Files directory. The first step will be to create an
environment variable that points to this location. It is important to do this as you will be referring to
this in the next lesson.
1. From the Project menu, select Environment Variables.
2. Add an entry named Files with a value of %currentprojectdir%course_data\Files%sl%.
You can now continue with the File Management step:
3.
4.
5.
6.
7.
Add a File Management component as a child step of the Get Information from DB step.
Name this step: Request Not Found.
Click Configuration.
In the Configuration dialog box, add a method for Read File.
In the From File Name parameter, enter EnvVal ('Files')&'RequestNotFound.htm'.
You can do this with the Expression Assistor. You can select an environment variable by
clicking
.
8. In the Data parameter, select the F.Result_HTML.
9. Condition the Request Not Found step to Not (F.RequestExists).
10. Park on the Get Customer Information step and condition the step to F.RequestExists.
Solutions
248
Solution Lesson 14 – Error Handling
You are asked to handle a situation where the File Management service returns an error. In the
specific example the Internet browser must also be updated. As this is a specific issue, a generic
flow will not be useful. Remember of course that you need to update the F.Returned_HTML variable
so that the requestor can return it to the Internet browser.
To solve this issue you can create an error policy in the same flow where the error occurs.
1. Park on the Check Request Status flow.
2. Add a Data Mapper step as the child step of Get Information from DB. Name this step Send
Error Page.
3. Set a condition of FALSE for this step.
4. Click Configuration.
Solutions
249
5.
6.
7.
8.
Park on the Destination pane and click New. Name the entry ReturnErrorPage.
Set the Type to Template.
Click Properties.
Set the Template File property to: %templates%\Error.tpl. Remember that the tpl extension is
not a required extension. However error.tpl is the name of the file.
9. Set the Data Destination to Variable and select F.Result_HTML variable.
You do not need to define anything in the Source pane.
10. Click Map.
The template file has only two Merge tags.
11. Park on ErrorCode and enter a Calculated value with the expression: Str (
C.sys.LastErrorCode ,'5').
12. Park on Errordescription and enter a Calculated value with the expression:
C.sys.LastErrorDescription.
Although you are adding a single step here you can add as many steps as needed. For example you
can add an email step that sends an email to the administrator. It is important that the administrator
is also updated.
13. Add an Email component as a child step of the Send Error Page step. Name the step:
Update Admin.
14. Click Configuration.
15. Select the Method interface. Select Quick Send and set the following:
a. To: postmaster@magic.xpi.course.com
b. Subject: 'Urgent: A necessary file was not found'
Solutions
250
Remember: The email step is provided purely an example.
16. Select Errors from the context menu. Click New.
17. Click the zoom button in the From column. This loads the Errors Repository, where you can
select an error for a specific component.
18. From the dropdown list, select File Management. Only the error types for the File
Management component will now be displayed.
19. Select 200, which is Folder Does Not Exist.
20. In the To property, select 216, which is Operation Failed. This is the last component error
defined by the File Management service.
21. In the Error Policy column, select Jump.
22. Click the zoom button in the Step column. You see only the steps in the current flow. Select
the Send Error Page step.
You are done. You can test this by sending a request that has not been logged. Before doing that,
rename the Files folder to something else.
The image below is similar to what will appear in your Internet browser.
Solutions
251
Solution Lesson 15 – Adding a Customer
In a previous lesson, you learned how to accept a request from the Web using the HTTP component.
This process returned an HTML page that included a link for adding a new customer if the customer
did not exist in the database.
In the current lesson you added the Add Customer flow which was triggered by a Web service.
Using the request number sent from the Web Service, you fetched the request data from the ODS
and inserted information into the Customers table and the Contacts table.
Therefore, the necessary steps for adding a customer exist. You will add another trigger to this flow
that completes the Add Customer scenario. This is triggered from the Internet browser.
You will first add a new end point to the HTTP Service.
1. From the Project menu, select Services. Open the HTTP node and select the
RequestConfirmation service.
2. Click EndPoints to open the EndPoint dialog box. Click New to add a new endpoint.
3. Set the EndPoint name to add_customer.
4. Park on the Arguments pane and click New.
5. Enter RequestNum as the Name parameter. This must be a Numeric data type and have a
size of 5.
Now you can use the Add Customer flow:
6. Park on the Add Customer flow.
7. Add another flow variable, F.ResultHTML – BLOB. This will contain the returned HTML
information.
8. Drop an HTTP component into the trigger area and set the name to Add Customer.
9. Click Configuration.
10. Open the Endpoint name dropdown list. You will now see two entries. Select the
Add_customer entry.
In the Argument Details section:
11. Park on Mapping variable and click the Browse button
. Select F. RequestNum from the
selection list.
12. Park on the Return Value variable and select the F.ResultHTML variable.
13. Click OK to close the dialog box.
A new trigger has been added to the flow.
Solutions
252
The next stage is to return the information to the Internet browser that the customer was added.
1. Add a Data Mapper service as a child step of the Add Customer to DB step. Name the step
Update Browser.
2. Click Configuration.
The Source/Destination Management dialog box opens.
3.
4.
5.
6.
7.
8.
On the Source side, click New to create a new source.
In the source's Name column, type RequestXML.
From the Type column, select XML.
Click the Properties button.
In the XSD file field, type: course_data\schemas\request.xsd.
Set the Data Source to Variable and select the F.RequestXML variable.
The Source/Destination Management dialog box opens.
9. Click New in the Destination pane.
10. In the destination Name field, type Customer_was_added.
11. In the destination Type field, select Template.
12. Click Properties in the Destination pane.
13. In the Template File field, type: %Templates%CustomerAdded.tpl.
14. In the Data Destination field, select variables and select the F.ResultHTML flow variable.
15. Click Map.
16. In the Data Mapper screen, connect Customer_Name to CustomerName.
You could, of course, have added this operation to the previous step. It was separated in this
example for clarity.
Solutions
253
Update Customer Status
The last stage is to update the Requests table that the customer now exists. You will now configure
the Data Mapper service with an update statement.
1. Add a Data Mapper service as a child step of the Update Browser step. Name the step
Change Customer Status in DB.
You can add all the steps in this solution as a single Data Mapper
step.
2. In the Description field, you may type This step updates the DB using a dynamic WHERE
clause.
3. Click Configuration.
The Data Mapper configuration dialog box opens.
4.
5.
6.
7.
Click New in the Destination pane.
In the Name field, type Customer_Details.
In the Type field, select Database.
Click Properties.
In the Database Schema Properties dialog box:
8. Set the DB Operation field to Update. This is the first time you are using this operation.
9. Click the Wizard button.
10. Select the Requests table and then select the CustomerExist column.
11. Click Next.
Solutions
254
In the Database Wizard - Where Clause screen:
12. In the Where Clause Text pane, type:
RequestId = <!? RequestNum?!> (See note below.)
When specifying a dynamic name in the Where Clause Text section,
the name must be surrounded with <!? as the prefix and ?!> as the
suffix
In the Data Mapper, the Where compound will contain a new node
and the name will be the one that you specified in the <!?Name?!>
tag.
You can then connect values to the node; thereby building a Dynamic
Where Clause.
Solutions
255
You have completed the Database Wizard for an Update statement.
The final result will be:
UPDATE [Requests] SET CustomerExists=<!?CustomerExists?!> WHERE RequestId=<!?
RequestNum?!>
13. Click Map.
In the Data Mapper screen, define the following destination expressions:
14. Park on the CustomerExists node and enter a Calculated value for 'TRUE'Log.
15. Park on the dynamic variable, Requests.Where.RequestNum, and enter the following
Calculated value: F.RequestNum.
You are now ready to test.
Solutions
256
Solution Lesson 16 – Handling Approved Requests
During the lesson you were asked if using the flow variable, F.RequestNum, every time you defined
a flow was the ideal solution. The answer is that you could define a context variable,
C.RequestNum. The value in this variable is valid as long as the context is alive, but the variable
definition exists throughout the project.
The request is still in the local databases, you need to remove it from the database so that the request
will not be handed a second time.
1. Park on the Process Request flow.
2. Add a Data Mapper step as a child step of Add Delivery Details and name it Remove from
DB.
3. Set the processing mode to Parallel.
4. Click Configuration.
In this step, you will not be using a source in the Data Mapper.
5.
6.
7.
8.
9.
Park on the Destination pane and click New.
Enter DeleteRequests as the name and select Database from the Type dropdown list.
Click Properties.
Now select Delete as the DB Operation.
Use the Wizard and:
Select the Requests table. Note that you are unable to select other tables once this has
been selected.
As you want to remove only those records matching the current request, set the WHERE
clause to: RequestId = <?F.RequestNum?>.
10. Park on the Destination pane and click New.
11. Enter DeleteRequestItems as the name and select Database from the Type dropdown list.
12. Click Properties.
13. Now select Delete as the DB Operation.
14. Use the Wizard and:
Select the RequestsItems table. Note that you are unable to select other tables once this
has been selected.
As you want to remove only those records matching the current request, set the WHERE
clause to: RequestId = <?F.RequestNum?>.
There is no need to make any mapping connections in this case.
Solutions
257
In the Add Customer flow, you added a customer if it did not appear in the database. The customer
may have shippable requests. If there are shippable items you will publish the topic so that they may
be added to the delivery database. Remember that a shippable item is one where the status is 1.
There are many ways to do this. You can use the solution from Lesson 11:
Defining a flow variable.
Updating the flow variable with FALSE.
Updating the flow variable with TRUE in the Data Mapper.
If the flow variable is TRUE, then you can publish.
How does it work? When the Data Mapper finds a record, it updates the flow variable with TRUE. If
the flow variable is FALSE after exiting the Data Mapper, it indicates that the Data Mapper did not
find a matching record and therefore there was no mapping connection.
1. Park on the Add Customer flow.
2. Add a flow variable named F.ItemExists which has a Logical type.
3. Select the Flow Data service from the component’s pane, and drag and drop it on the Add
Customer to DB step.
4. In the Flow Data service, set the name property to: Update flow variable.
5. Set the Processing mode to Parallel.
6. Add an entry for:
Action: Update
Type: Flow
Name: F.ItemExists
Update Expression: 'False'Log
Solutions
258
Defining the Data Mapper step:
7. Add a Data Mapper step as the child step of Update flow variable. Name the step Check for
valid items.
8. Select Configuration from the context menu.
The Source/Destination Management dialog box opens. In the Source pane:
9. Click New.
10. In the Name field, type Get_Request_Details.
11. Set the Type column to Database.
12. Click Properties.
13. Use the Database wizard:
Select the RequestItems table.
Select the ProductCode columns.
Set the WHERE clause to: [RequestItems].RequestID=<?F.RequestNum?> and
[RequestItems].Status=1
Status is a logical field, but is defined in the database as BIT. It accepts 0 or 1.
In the Destination pane:
14. Click New.
15. In the Name field, type Update_Variable.
16. Set the Type column to Variable
17. In the Destination pane, click Properties.
18. Select the F.ItemExists variable. Close the dialog box.
19. Click Map.
20. Connect the ProductCode source node to F.ItemExists. The Data Mapper needs at least one
connection.
21. Park on the F.ItemExists node and select Properties.
22. Enter the following Calculated value: 'True'Log.
Solutions
259
The last stage is to publish the topic:
23. Add the PSS Publish service as a child step of the Check for valid items step.
The PSS Publish Configuration dialog box opens.
24. In the Name field, type Publish the Handle Request.
25. Zoom from the PSS Name entry and select the Handle Request topic from the PSS Topic List.
26. In the Code parameter, set the following expression: F.RequestNum.
27. Click OK to confirm.
Now you need to set a condition for this step.
28. Set a condition for the Publish the Handle Request step: F.ItemExists.
You have now published to the same flow from two different flows.
Solutions
260
Solution Lesson 17 – Automatic Item Check
In the lesson you fixed problematic requests. However, these requests are not passed to the delivery
system.
You will now create a flow that will scan all requests in a timely manner.
1. Insert a new flow named Scan DB for valid requests.
2. Right-click on the flow name and select Move Flow Up. Move it above the > Check Reason
flow.
3. Drop a Scheduler Service component into the flow’s Trigger area.
4. In the Name field, type Midnight Scan.
5. Select Daily from the Schedule type pulldown menu.
6. Park on the Time(s) to execute property and click the zoom button.
The Execution Times dialog box opens.
7. Click New.
8. Set the time to 00:00
The Scheduler is now set to midnight.
Solutions
261
You now need to scan the system for open requests where the customer also exists. To do this you
need to:
Scan the Requests table for requests and fetch the Request number.
For each request, scan the request items table and check whether there is a valid request. If there
is a valid request, you need to publish to the handle request topic. You will perform this part of
the scenario in a separate flow.
1. Insert a new flow named > Scan requests items.
2. Right-click on the flow name and select Move Flow Up. Move it to just below the
> Check Reason flow.
3. Add the following flow variables:
F.RequestNum – a Numeric variable of size 5.
F.ItemExists – a Logical variable.
4. Add a Flow Data service from the component’s pane. Set the Name property to: Update flow
variable.
5. Add an entry for:
Action: Update
Type: Flow
Name: F.ItemExists
Update Expression: 'False'Log
Defining the Data Mapper step:
6. Add a Data Mapper step as the child step of Update flow variable. Name the step Check for
valid items.
7. Select Configuration from the context menu.
The Source/Destination Management dialog box opens. In the Source pane:
8. Click New.
9. In the Name field, type Get_Request_Items.
10. Set the Type column to Database.
11. Click Properties.
12. Use the Database wizard:
•
•
•
Select the RequestItems table.
Select the ProductCode column.
Set the WHERE clause to: [RequestItems].RequestID=<?F.RequestNum?> and
[RequestItems].Status=1
Status is a logical field but is defined in the database as BIT. It accepts 0 or 1.
Solutions
262
In the Destination pane:
13. Click New.
14. In the Name field, type Update_Variable.
15. Set the Type column to Variable
16. In the Destination pane, click Properties.
17. Select the F.ItemExists variable. Close the dialog box.
18. Click Map.
19. Connect the ProductCode source node to F.ItemExists. The Data Mapper needs at least one
connection.
20. Park on the F.ItemExists node and select Properties.
21. Enter a Calculated value for 'True'Log.
The next step is to publish the request if an item was found:
22. Add the PSS Publish service as a child step of the Check for valid items step.
The PSS Publish Configuration dialog box opens.
23. In the Name field, type Publish the Handle Request.
24. Zoom from the PSS Name entry and select the Handle Request topic from the PSS Topic List.
25. In the Code parameter, set the following expression: F.RequestNum.
26. Click OK to confirm.
Now you need to set a condition for this step.
27. Set a condition for the Publish the Handle Request step: F.ItemExists.
Solutions
263
All that is left is to call this flow:
1.
2.
3.
4.
5.
Park on the Scan DB for valid request flow.
Add a Data Mapper step as the first step and name it Scan requests.
Click Configuration.
Click New in the Source pane and name the entry ScanRequest. Set the Type to Database.
Use the Wizard and:
Select the Requests table.
Select the RequestId column.
Enter the following WHERE clause: [Requests].CustomerExists=1
6. Click New in the Destination pane and name the entry ScanItems. Set the type to Call Flow.
7. Click Properties.
8. From the Flow name property, click the Browse button and select the Scan Request Items
flow.
9. Click Map.
10. Connect RequestId to F.RequestNum.
This flow is the last part of the cleanup of the invalid requests. Every night at midnight the schedule
will run and clean the system.
Solutions
264
Solution Lesson 18 – More About Magic xpi
Mapping Flat File to Order
This is an exercise which has nothing to do with the course scenario. It is provided as an extra
scenario so that you may understand other techniques.
1.
2.
3.
4.
Insert a new flow named Create XML Order from ASCII.
Add a Data Mapper to the flow.
In the Data Mapper Configuration dialog box, set the Name to: ASCII Order to XML.
Click Configuration.
Now you need to set the Source file.
In the Source/Destination Management dialog box:
5. Create a new source entry.
Name: ASCII_Order
Type: Flat file
6. Click Properties.
The comma-delimited file name is: order.txt.
The file is located in the %currentprojectdir%course_data\Files folder.
You can take a look at the file to better understand the file structure and to see how it should be set
in the Flat File properties dialog box.
7. In the Flat File properties dialog box, set the following properties.
Set the Data Source property to: File.
Set the Data Source file to: EnvVal('currentprojectdir') &'course_data\Files\Order.txt'.
Solutions
265
8. Define the following:
Name
Data Type
Format
From
Length
Identifier
Alpha
30
30
Field1
Numeric
9
9
Field2
Numeric
9
9
Price
Numeric
5.2
9
Name
Alpha
30
30
In the Source/Destination Management dialog box:
9. Create a destination entry named XML_Order.
10. Set the Type to XML.
11. Click Properties.
12. Set the XSD file to: course_data\Files\Order.xsd
13. Set the Data destination to File. Create the file in:
EnvVal ('currentprojectdir')&'course_data\out\order.xml'
Data Mapping
The idea behind this example is that the same field in the Source file should be mapped to both
Header columns and Item columns.
In addition, the first column should be processed in order to separate the line type indicator and the
actual data.
By using an expression in the CustomerID and ItemID elements, you can filter the first column's
source data. Using an expression in the Destination compounds helps you filter the mapped data.
In the Data Mapper screen, map the following sources to destinations:
1.
2.
3.
4.
5.
Connect Record to Header and Item.
Connect Field1 to CustomerID and ItemID.
Connect Field2 to OrderID and Quantity.
Connect Price to ItemPrice.
Connect Name to ItemName.
Solutions
266
Setting an Identifier = Header expression in the Header compound ensures that only Header type
rows will be written to this compound. The line identifier is the first character in each line.
Note that when you map compounds, all of their columns/elements are available in the Expression
Editor.
In the Destination pane:
6. Park on the Header node and select Properties.
7. Park on the Execution condition property and select a condition for:
Source/S3/Record/Identifier = 'H'
You will repeat this for the Item node.
8. Park on the Item node and select Properties.
9. Park on the Execution condition property and select a condition for:
Source/S3/Record/Identifier = 'L'
Solutions
267
Solutions
268