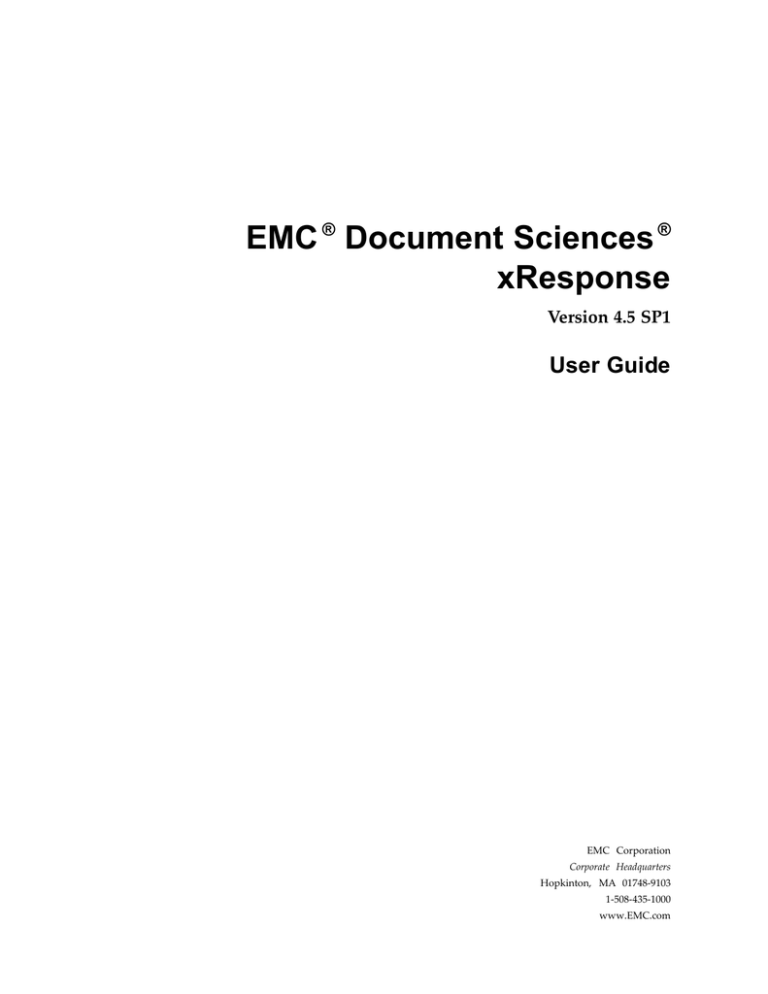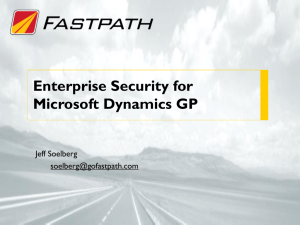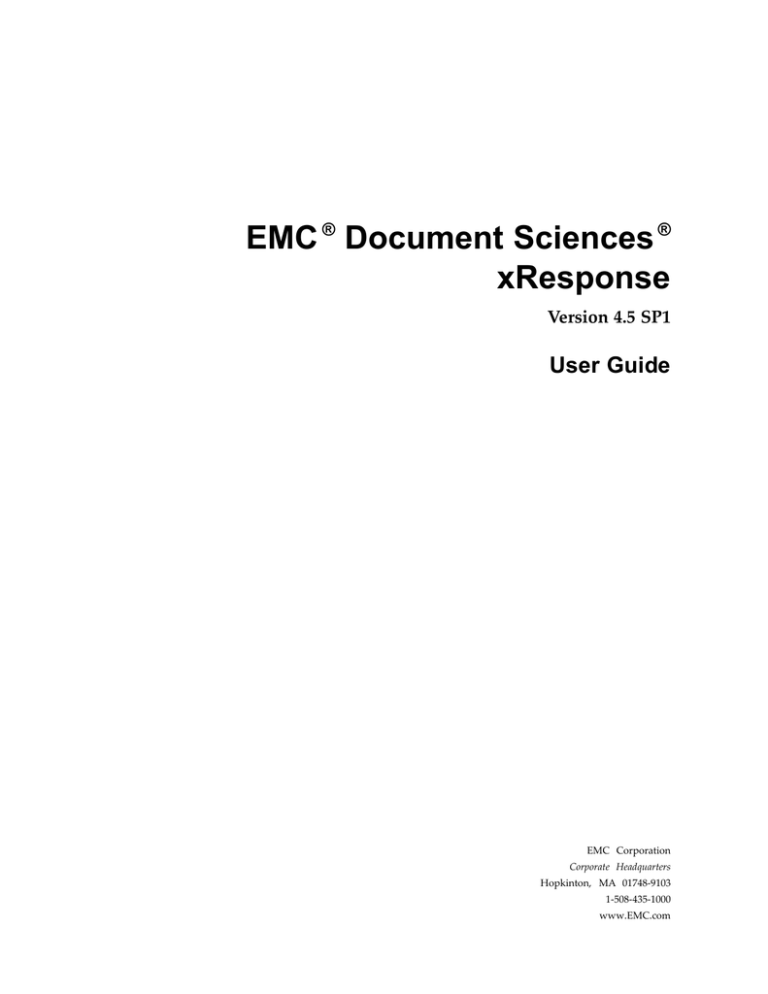
EMC ® Document Sciences ®
xResponse
Version 4.5 SP1
User Guide
EMC Corporation
Corporate Headquarters
Hopkinton, MA 01748-9103
1-508-435-1000
www.EMC.com
Legal Notice
Copyright © 2003-2014 EMC Corporation. All Rights Reserved.
EMC believes the information in this publication is accurate as of its publication date. The information is subject to change
without notice.
THE INFORMATION IN THIS PUBLICATION IS PROVIDED “AS IS.” EMC CORPORATION MAKES NO REPRESENTATIONS
OR WARRANTIES OF ANY KIND WITH RESPECT TO THE INFORMATION IN THIS PUBLICATION, AND SPECIFICALLY
DISCLAIMS IMPLIED WARRANTIES OF MERCHANTABILITY OR FITNESS FOR A PARTICULAR PURPOSE.
Use, copying, and distribution of any EMC software described in this publication requires an applicable software license.
For the most up-to-date listing of EMC product names, see EMC Corporation Trademarks on EMC.com. Adobe and Adobe PDF
Library are trademarks or registered trademarks of Adobe Systems Inc. in the U.S. and other countries. All other trademarks
used herein are the property of their respective owners.
Documentation Feedback
Your opinion matters. We want to hear from you regarding our product documentation. If you have feedback about how we can
make our documentation better or easier to use, please send us your feedback directly at IIGDocumentationFeedback@emc.com
Table of Contents
Chapter 1
.................................................................................................
Information Boxes ............................................................................................
EMC Document Sciences Technical Support .......................................................
Introduction
Getting Started
Chapter 3
Building a Letter
Chapter 5
Chapter 6
7
7
............................................................................................ 9
Where Do The Documents Come From?.............................................................
9
Universal Content.........................................................................................
9
Logging On and Off .......................................................................................... 10
Working in xResponse ...................................................................................... 10
Chapter 2
Chapter 4
7
..........................................................................................
Step 1: Prepare the Document ...........................................................................
Step 2: Verify That the Customer Data is Correct ................................................
HTML Formatting ........................................................................................
Step 3: Preview Your Letter ...............................................................................
What Are Optional Paragraphs? ....................................................................
Step 4: Edit the Document .................................................................................
Step 5: Distribute the Letter ...............................................................................
13
13
14
14
14
15
15
15
Using the Work in Progress Function ..........................................................
Opening a Document ........................................................................................
17
18
Working with Document Notes .........................................................................
Adding Document Notes ..............................................................................
Viewing and Editing Document Notes ...........................................................
Deleting Document Notes .............................................................................
18
18
19
19
Distributing a Document ...................................................................................
Reassigning a Document ...................................................................................
19
20
Deleting a Document ........................................................................................
20
................................................................................
Previewing or Editing a Document ....................................................................
Working with Document Notes .........................................................................
Adding Document Notes ..............................................................................
Viewing or Editing Document Notes..............................................................
Deleting Document Notes .............................................................................
Approving a Document ....................................................................................
Rejecting a Document .......................................................................................
Deleting a Document ........................................................................................
21
Working with Approval
xResponse FastPath
21
22
22
22
23
23
23
24
................................................................................... 25
3
Table of Contents
Enable Active X Controls ..................................................................................
25
UTF-8 Encoding ...............................................................................................
26
Parameter Query Strings ...................................................................................
Category ......................................................................................................
Value: Category Name ..............................................................................
Custkeys1-Custkeys10 ..................................................................................
Value: Key Value ......................................................................................
Document ....................................................................................................
Value: Document Name ............................................................................
Page ............................................................................................................
Value: Login.............................................................................................
Value: Category ........................................................................................
Value: Document ......................................................................................
Value: Cust ..............................................................................................
Value: Custdata ........................................................................................
Value: Preview .........................................................................................
Value: wipPreview ...................................................................................
Value: WIP ...............................................................................................
Value: Approval .......................................................................................
Value: Edit ...............................................................................................
Password .....................................................................................................
Value: Password .......................................................................................
UserName ....................................................................................................
Value: User Name ....................................................................................
WIPID .........................................................................................................
Value: Transaction Number .......................................................................
Operation ....................................................................................................
Value: Logoff or Return ............................................................................
hideHeaderAndFooter ..................................................................................
Value: True or False ..................................................................................
XMLCustomerData and DataSourceName .........................................................
DataSourceName..........................................................................................
XMLCustomerData.......................................................................................
Example.......................................................................................................
26
26
26
27
27
27
27
28
28
28
28
28
29
29
29
30
30
30
30
30
31
31
31
31
31
32
32
32
32
32
33
33
Using Unicode Characters with xResponse FastPath ...........................................
35
Automatic Distribution and Log Off ..................................................................
35
Encrypting Passwords in Fastpath .....................................................................
36
Chapter 7
Customer Data Template
Chapter 8
Administering xResponse
4
............................................................................. 37
...........................................................................
Before You Begin ..............................................................................................
Siteminder ...................................................................................................
Language Localization Support .....................................................................
Administering Your Users .................................................................................
Concurrent Users .........................................................................................
Session Management ....................................................................................
User Workflow .............................................................................................
Customer Data Keys .....................................................................................
Verify Customer Data View ...........................................................................
Publishing Note History ...............................................................................
Activating the Preview PDF Function ................................................................
Specifying a Default Output Profile ...............................................................
Keeping Completed Transactions.......................................................................
Administering the Editor ..................................................................................
41
41
41
42
42
42
43
44
44
44
45
45
45
46
46
Table of Contents
Appendix A
Which Editor Should I Choose? .....................................................................
The xDesign Online Editor ........................................................................
xEditor.....................................................................................................
47
47
47
Spelling Options for the Spellchecker .................................................................
48
Controlling the Order of Approval Items............................................................
50
xPressionHome ................................................................................................
50
............................................................ 51
Hotkey Table .................................................................................................... 51
xResponse Hot Keys and Shortcuts
5
Table of Contents
List of Figures
Figure 1.
Figure 2.
6
The main xResponse page displays your current session information
along the bottom of the page, and a series of tabs that enables you to
perform specific tasks........................................................................................
11
........................................................................................................................... 17
Chapter 1
Introduction
Welcome to xResponse, a Web-based correspondence application that provides transactional services
for xPression documents through a Web browser. xResponse is used to modify documents that
are created in xDesign.
For details on new features and other changes since the last version, refer to the xPression Release Notes.
Information Boxes
The following colored boxes alert you to special information in the documentation.
Caution: The caution box warns you that a fatal error, unsatisfactory output, or loss of data may
occur if you do not follow the directions carefully.
Tip: A tip offers suggestions to simplify a task or describes a useful shortcut. They may also describe
an alternate way to use the techniques described in the text.
Note: A note offers information that emphasizes or supplements important points of the main text.
EMC Document Sciences Technical Support
For more information or to solve a problem, contact EMC Document Sciences Technical Support:
Online Support: http://support.emc.com
Telephone Support:
United States: 800-782-4362
Canada: 800-543-4782
Worldwide: +1-508-497-7901
For additional worldwide access numbers, visit:
http://www.emc.com/collateral/contact-us/h4165-csc-phonelist-ho.pdf
7
Introduction
8
Chapter 2
Getting Started
xResponse is a Web-based correspondence application that provides transactional services for
xPression documents through a Web browser.
Where Do The Documents Come From?
Document designers at your company have used xDesign , an EMC Document Sciences design,
testing, and proofing application, to create the documents you work with in xResponse.
Using xDesign, they define business logic, or business rules, that include or exclude portions of
content, based on the information contained in your customer data. xDesign stores the content,
images, and other document information in a single xPression database.
Document designers can include subdocuments as a means of reusing documentation that has already
been created. The specific types of files that can be used as subdocuments differs depending on the
design tool. Since xResponse documents are assembled into a single document and xResponse editors
do not display document structure, it is not apparent to the xResponse user which portions of the
document were derived from subdocuments.
When a document is approved, the document designer creates a document version to make the
document available to xPression production services like xPression Batch, xResponse, and xRevise.
These applications use the document version to assemble, customize, and distribute the document.
Universal Content
The document designer can include external content, such as PDFs, multi-page TIFFs, and others. In
some cases editing opportunities for external content are limited. There is no indication in xResponse
what type of external content is present. Inline universal content is not supported in xEditor, and
universal content cannot be used as an optional paragraph. xResponse will not allow a document
with inline universal content or universal content being used as optional paragraphs to be used
as a work item.
Page numbering preferences, Even/Odd page settings, and Inherit Layout settings are not honored in
Universal Content (UC) for documents used with xEditor. Universal Content is converted to an image
for viewing and previewing, so when UC is viewed in xEditor or opened for “Preview as Word” it
will appear exactly as it would if the UC were opened directly, but output will be correct.
9
Getting Started
The Use Master Definition option is not respected in documents intended for use in xEditor. Elements
in the Universal Content will not be included in the master document table of contents in xEditor
documents.
Any table styles contained in a Word Doc or Word Docx universal content will not appear in any
table style list in xEditor.
Logging On and Off
You can access xResponse from your Web browser by typing the URL for the xResponse default Web
site. You should get the URL from your xResponse administrator.
To log on to xResponse:
1.
Type the following URL: http://<ServerName>/xResponse. Add the page to your Favorites list to
make access quicker.
ServerName can be the full name of the server, or the server’s IP address. Ensure that you specify
the name here the same way it is defined in the eCor.properties file (located in the server
xPressionHome directory). For example, if it is defined using the server name, type the server
name; if it is defined using the server IP address, type the IP address.
2.
Supply your network username and password.
3.
Click Login to connect to the defined xPression server and return a list of available categories.
xPression validates your network user name and password to determine your access permissions,
and retrieves your user name from your corporate network security system (such as LDAP
or NDS).
Once you log in, xPression validates your network user ID and password to determine your
access permissions. After the login process completes, proceed to Working in xResponse, page 10.
Be sure to log off xResponse before you close your Web browser window. If you close your browser
before logging off, xPression will not release your user name. You will not be able to log on again until
your session times out, or you use the Concurrency Controls utility in xAdmin to release your session.
For information on concurrent users, see Concurrent Users, page 42.
Working in xResponse
There are three main tasks that can be performed in xResponse: building a letter, working on a letter
already in progress, and approving a letter. The main page contains the following tabs, shown on the
upper right side of the following image, that enable you complete each type of task:
• Build a Letter. This tab is your entry point into xResponse. From here you will create documents
and submit them for distribution.
• Work in Progress. This tab enables you to check the status of your active documents. You can
see the documents not yet submitted for approval, and any documents requiring further action
from you.
• Approvals. This tab enables you to check for documents awaiting your approval.
10
Getting Started
Figure 1. The main xResponse page displays your current session information along the bottom of the
page, and a series of tabs that enables you to perform specific tasks.
Along with the tabs previously mentioned, the xResponse main page also contains the following
elements.
Element Name
Description
Prepare Document
workspace
Enables you to select the category, document, and customer record for
a letter.
Session Information
Displays your current session information.
11
Getting Started
12
Chapter 3
Building a Letter
The Build a Letter tab uses a wizard to guide you through the steps you need to create letters and
distribute them to your customers. Here’s what you’ll do:
• Prepare the Document
• Verify That the Customer Data is Correct
• Preview Your Letter
• Edit the Document
• Distribute the Letter
Note: If you want to generate HTML output of a document, when applying styles to the tables in
the document, do not override table level style with row level style or override row level style with
cell level style, otherwise errors will occur in the HTML output.
Step 1: Prepare the Document
To begin your letter, you’ll need to select the category, document, and customer record to be used to
create the letter. Since the document list depends on the selected category, and the customer data
source depends on the selected document, work from left to right on this page.
To begin a letter:
1.
Select the category in which the document resides that you want to use for your letter.
To display a long category name, select the name in the list and hover the cursor over the name.
A pop-up tooltip window appears and displays the entire category name.
The categories in this list are designated for use with xResponse in xAdmin. If you don’t see the
category you are looking for, contact your system administrator.
2.
Select the document from the list of documents contained in the selected category.
3.
Select the customer key that identifies the customer for whom you are creating the letter. You
can type a key in the text box and click the arrow button to locate a specific key. You can also
select More to display more keys.
4.
Click Next to move on to the customer data verification step. If you want to skip the verification
and preview steps, click Distribute in the Actions toolbar to send the document.
13
Building a Letter
Step 2: Verify That the Customer Data is
Correct
The Verify Customer Data page displays the data for the selected customer key record. Verify that
the customer data is correct.
If you are authorized to modify the data on this page, the data fields will be editable (for
authorization, see your system administrator). Changes to the data are applied automatically, but the
changes apply to the current session only; customer data is not changed in the customer data source.
Note: The data you change on this page must not contain XML reserved characters, such as the
ampersand (&), left and right brackets (<>), apostrophe (‘), and double quotation marks (“).
To preview the letter in the xResponse Editor, click Continue. Otherwise, click Distribute to skip the
preview and send the document to the customer.
HTML Formatting
HTML tags can be included in changes made to data on the Verify Customer Data page if HTML
formatting is activated for xResponse. See your system administrator to verify if HTML formatting is
available.
Step 3: Preview Your Letter
The document appears in the xResponse Editor. If you are authorized, you can edit the document by
clicking Edit (see your system administrator for authorization). To distribute the document without
changes, click Continue. Click Save to save the current document to your work in progress list.
xDesign supports Word’s Protect Document feature. If a content item was protected using this feature
you will not be able to edit it in xResponse. It is possible to protect an entire content item, or only
specific sections. If you need to make changes to a protected content item, you must use xDesign to
create a new approved version of the content item with protection turned off.
If the document contains optional paragraphs or optional content, the paragraph names appear in the
Insert pane. Click the hyperlinked name of an optional paragraph to preview the paragraph. Select
the desired optional items and click Insert to add it to the document preview.
Note: (1) When previewing a document that contains a inline Universal Content image, the preview
page will show a placeholder image instead of the real image. The limitation applies only to the
preview page, the real image will appear in your output.
(2) If you are previewing a document that contains inline DOC, DOCX, or xPresso for Word Universal
Content, the preview page will show the Universal Content name as placeholder text instead of the
Universal Content item. This limitation applies only to the preview page, the Universal Content
will appear in your output.
14
Building a Letter
What Are Optional Paragraphs?
Optional paragraphs enable you to choose the text included in an assembled document. Optional
paragraphs are user-selectable paragraphs created by the document designer for use by xResponse
users in a specific location in a document.
Optional paragraphs are organized and displayed in groups. There are two types of optional
paragraph groups: Multiple select and Single select. Multiple select groups, signified by check boxes,
enable you to select one or more paragraphs from the same group. Single-select groups, signified by
radio buttons, enable you to select only one paragraph from the group.
Step 4: Edit the Document
xResponse offers the choice of two different editors in which you can edit documents: xEditor or the
xDesign Online Editor. The choice of editor is usually made by your administrator, and applies to all
xResponse users in the installation. It can also be changed by the xPression administrator if required.
If you are not sure which editor your installation is using, check with your xPression administrator.
For more information on xEditor, see the xEditor User Guide. For more information on the xDesign
Online Editor, see the xDesign Online Editor User Guide.
If you attempt to navigate from xEditor back to the Verify Customer Data page, xResponse will save
your current work item to the work in progress list and start a new work item. The new work item
will not have any of the changes you made to the first work item.
Step 5: Distribute the Letter
Do you want the approver of this letter to distribute the document after he or she approves it? If you
select Yes, xPression distributes the document upon approval. If you select No, xPression returns the
document to you for distribution after it is approved.
Select a distribution method from the list and click Continue. If you selected Yes to have your
approver distribute the document, proceed to Opening a Document, page 18. If you selected No,
xResponse returns you to the Prepare Document screen and displays a message that the document
was distributed successfully. If Return to Calling Application is selected in the distribution definition,
and there is only one document, the document will open instead of the Prepare Document screen.
If you attempt to navigate from the Distribution page back to the Verify Customer Data page,
xResponse will save your current work item to the work in progress list and start a new work item.
The new work item will not have any of the changes you made to the first work item.
15
Building a Letter
16
Chapter 4
Using the Work in Progress Function
The Work in Progress tab displays a list of the documents you’re working on that have not been
submitted for approval, or that require further action from you.
You should visit the Work in Progress tab if:
• You started a letter, but did not complete it
• A letter has been reassigned to you
• A letter submitted for approval was rejected back to you
By default, the documents in the Work in Progress list are listed in alphabetical order, but you can
click a table header to reorder the list according to the values in that column.
Figure 2.
17
Using the Work in Progress Function
Each work in progress item in the list has a Note, Distribute, Reassign, and Delete button. These
buttons are different than the buttons that appear on the Actions toolbar. The work item buttons
apply only to the individual work item and not to the other work items in the list.
The status of each work item is displayed in the Status column with the following possible values.
• Active indicates that the document has not been submitted for approval.
• Pending Approval indicates that the document has been submitted for approval.
• Approved indicates that the document has been approved.
• Rejected indicates that the document has been rejected.
• Publish Error indicates that xResponse was not able to publish the document.
Opening a Document
You can open a document in your Work in Progress list to view or edit its content by selecting the
document in the list, and clicking Open.
Once the document is open, you can review it in the browser window. From here you can:
• Edit the document by clicking Edit. The document opens in the editor. For more information, see
Step 4: Edit the Document, page 15.
• Distribute the document by clicking Next. For more information, see Step 5: Distribute the
Letter, page 15.
• Close the document by clicking Previous.
Working with Document Notes
You can add or view notes associated with Work in Progress documents. You can also delete and edit
notes that you have created.
Adding Document Notes
You can add notes associated with Work in Progress documents.
To add a note:
1.
Select the document in the Work in Progress list to which you want to add a note.
2.
Click Note. The Note window appears.
3.
Type your note text in the text box. Your note must not exceed 1000 characters.
4.
Click Add Note. The note appears in the Existing Notes list at the bottom of the window.
5.
Click Close.
18
Using the Work in Progress Function
Viewing and Editing Document Notes
You can view notes associated with Work in Progress documents. If the workflow state of this
document doesn’t change (submit/reject/reassign/approve/distribute) and the current document
owner is the creator of the notes, existing notes can be edited.
To view or edit an existing note:
1.
Select the document in the Work in Progress list that contains the note you want to view.
2.
Click Note. The Note window appears.
3.
Locate the note you want to view in the Existing Notes list at the bottom of the window. The
note’s text appears in the list with the other note information.
If you are done viewing the note, click Close.
If you want to edit the note, continue with the following steps. You can only edit notes that
you have created.
4.
Click Edit next to the note entry in the list. The note text appears in the text box.
5.
Edit the text in the box, and click Update Note. The updated note text appears in the list along
with the note information.
6.
Click Close.
Deleting Document Notes
If the workflow state of this document doesn’t change (submit/reject/reassign/approve/distribute)
and the current document owner is the creator of the notes, existing notes associated with Work In
Progress documents can be deleted.
To delete a note:
1.
Select the document in the Work in Progress list that contains the note you want to delete.
2.
Click Note. The Note window appears.
3.
Locate the note you want to delete in the Existing Notes list at the bottom of the window.
4.
Click Delete next to the note in the list that you want to delete. You can only delete notes that you
have created. A confirmation dialog box appears.
5.
Click OK on the confirmation dialog box. The note is removed from the Existing Notes list, and
is no longer associated with the document.
6.
Click Close.
Distributing a Document
You can distribute a letter from the Work in Progress page. When you distribute, Opens the
Distribution page. For more information, see Step 5: Distribute the Letter, page 15.
19
Using the Work in Progress Function
To distribute a letter:
1.
Select the document in the Work in Progress list.
2.
Click Distribute. The Select Distribution page appears.
3.
Select a distribution method from the list and click Next. The document is published.
Reassigning a Document
From the Work in Progress tab, you can reassign a document to another user. You can only reassign
documents to users authorized to view the originating category. You can reassign any document with
an Active status to another approver.
While reassigning a letter, you can include a note for the new assignee. When the reassigned letter
appears in the recipient’s Work in Progress list, he or she can select the letter, then click Note to
view your message.
To reassign a letter:
1.
Select the letter in the Work in Progress list.
2.
Click Reassign. The Reassign Work in Progress page appears.
3.
Select the new assignee from the Reassign document to list.
4.
(Optional) Add a note in the Notes text box for the new assignee.
5.
Click OK.
Deleting a Document
You can delete a work item from your Work in Progress list.
To delete an item:
1.
Select the work item in the Work in Progress list.
2.
Click Delete. A confirmation dialog box appears.
3.
Click OK. The work item is removed from your Work in Progress list.
20
Chapter 5
Working with Approval
If you have Approve-level access rights, your Approvals tab will show a list of documents awaiting
your approval. The approval list displays the documents in order by action date. You can click a
column header to reorder the list according to the values in that column. If you click the document
name, it will open in the preview page.
Each document in the approval list has its own Note, Approve, Reject, and Delete button. These
buttons are different than the buttons that appear on the Actions toolbar and apply only to the
individual document.
From the Approvals tab page, you can:
• Open a document to view or edit it.
• Add or view notes associated with a document.
• Approve a document.
• Reject a document.
• Delete a document from the approval list.
The status of each item in the approval list is displayed in the Status column. Items on the Approvals
tab can have only one of two statuses.
• Pending Approval indicates that the document has been submitted for approval.
• Publish Error indicates that xResponse was not able to publish the document.
Previewing or Editing a Document
You can open a document from the Approvals tab to view or edit the document’s content. The
approval preview page enables the approver to verify the document before approving it. You can
launch the editor to make changes to the document from the preview page.
Changes made in the edit session will appear in the preview screen with track change markers.
Click Accept All Changes to re-display the document without the track change markers in the
preview window.
Note: If you delete list items in a document using xEditor, do not remove the track change markers
until you publish the document; otherwise the list items cannot be completely deleted.
21
Working with Approval
Note: Documents that use xPression Publish as their publisher cannot display or publish external
content in PDF format. It may be possible to convert the PDF to an image, add it to the xPression
database, and handle it in this manner.
To open a document for previewing, select the document in the approval list, and click Open. To edit
the document before approving, click Edit. The document opens in the editor. For more information,
see Step 4: Edit the Document, page 15.
Working with Document Notes
You can add or view notes associated with documents awaiting approval. You can also delete and
edit notes that you have created.
Adding Document Notes
You can add notes to documents awaiting approval.
To add a note:
1.
Select the document in the Approvals list to which you want to add a note.
2.
Click Note. The Note window appears.
3.
Type your note text in the text box and click Add Note. The note appears in the Existing Notes
list at the bottom of the window.
4.
Click Close.
Viewing or Editing Document Notes
You can view or edit notes associated with documents awaiting approval.
To view or edit an existing note:
1.
Select the document in the Approvals list that contains the note you want to view.
2.
Click Note. The Note window appears.
3.
Locate the note you want to view in the Existing Notes list at the bottom of the window. The
note’s text appears in the list with the other note information.
If you are done viewing the note, click Close.
If you want to edit the note, continue with the following steps. You can only edit notes that
you have created.
4.
Click Edit next to the note entry in the list. The note text appears in the text box.
5.
Edit the text in the box, and click Update Note. The updated note text appears in the list along
with the note information.
22
Working with Approval
6.
Click Close.
Deleting Document Notes
You can delete notes that you have created associated with documents awaiting approval.
To delete a note:
1.
Select the document in the Approvals list that contains the note you want to delete.
2.
Click Note. The Note window appears.
3.
Locate the note you want to delete in the Existing Notes list at the bottom of the window.
4.
Click Delete next to the note in the list that you want to delete. You can only delete notes that you
have created. A confirmation dialog box appears.
5.
Click OK on the confirmation dialog box. The note is removed from the Existing Notes list, and
is no longer associated with the document.
6.
Click Close.
Approving a Document
If you the document meets your approval, you can approve it from the Approvals page.
To approve documents, select the document or documents from the Approvals list, and click
Approve. You can add a note if necessary, then xResponse does one of the following three things:
• If you aren’t the final approver, this action approves the document to the next approval level and
sends the document to the person defined as your approver.
• If you are the final approver and the originator of the document requested that the document be
distributed by the approver, xPression automatically distributes the document after you approve
it.
• If neither of the first two conditions exists, this action reassigns the document back to the original
owner with a status of Ready to Distribute.
Rejecting a Document
When you reject a document, xPression sends the document back to the user who submitted it.
To reject a document:
1.
Select the document, or documents, from the approval list, and click Reject. A pop-up window
appears in which you can add a notation.
23
Working with Approval
2.
Type a note in the pop-up window explaining why you are rejecting the document and click
Close. The user who submitted the document will be able to review the notation from their
Work in Progress list.
Deleting a Document
When you delete a document, it is removed from the Approvals list.
To delete a document:
1.
Select the document, or documents, and click Delete. A confirmation dialog box appears.
2.
Click OK. The item is removed from the Approval list.
24
Chapter 6
xResponse FastPath
The xResponse FastPath module passes information from an external application, such as customer
file values in a database, to xResponse. xResponse is scalable and you can use it on multiple platforms.
• Enable Active X Controls, page 25
• UTF-8 Encoding, page 26
• Parameter Query Strings, page 26
• XMLCustomerData and DataSourceName, page 32
• Using Unicode Characters with xResponse FastPath, page 35
• Automatic Distribution and Log Off, page 35
• Encrypting Passwords in Fastpath, page 36
Enable Active X Controls
FastPath for xResponse uses an ActiveX control to close pages accessed through FastPath. ActiveX
controls are disabled by default in Microsoft Internet Explorer 8, so it is necessary to enable ActiveX
controls to use xResponse FastPath with Microsoft Internet Explorer 8.
To enable ActiveX controls on Microsoft Internet Explorer 8:
1.
From the Tools menu select Internet Options.
2.
On the Security tab click Trusted sites and then click the Sites button.
3.
Type the URL for your xResponse server in the Add this website to the zone field and then click
Add. Click Close to close the Trusted Sites dialog box.
4.
With Trusted sites still selected click Custom level.
5.
Scroll down to locate the ActiveX controls and plug-ins node in the tree.
6.
Locate the Initialize and script ActiveX controls not marked as safe for scripting and click
Enable.
7.
Click OK as required at each dialog box opened in this procedure.
xRevise FastPath does not use ActiveX to close pages, so this requirement does not apply to xRevise.
25
xResponse FastPath
UTF-8 Encoding
Always use UTF-8 encoding for FastPath pages. FastPath does not support other encoding formats
and errors are likely to occur, especially in cases where non-English fonts are used. Utilities that
convert to UTF-8 are available, but none are specifically endorsed by EMC Document Sciences. If
possible it is recommended to use the GET method rather than POST, as in this example:
<form name='postform' action='http://mbooth:9080/xResponse/fastPath.jsp'
method='get'>
This will convert the format to UTF-8 when the form is submitted.
Parameter Query Strings
FastPath translates external information into encoded statements, or query strings, before it passes
the information to xResponse. Different protocols handle query strings differently. For example,
JavaScript uses escape and unescape methods to encode and decode query strings, VBScript uses the
Server.URLEncode (string), and plain text query strings fill spaces with plus symbols (+).
FastPath requires query strings to work properly. xResponse does not require query strings to be in
any particular order.
You must provide a xResponse password when you first log on to FastPath. The system “remembers”
passwords through subsequent sessions until you exit xResponse, or until the xResponse session
times out.
The following tables list FastPath query strings, their values, the effect each example string has on
xResponse, and examples of each. All FastPath parameters are case sensitive.
Note: (1) The examples shown here use the path names and folders associated with the sample data
installed with xPression. You’ll need to tailor these samples to fit your situation. (2) The encoding
used in the FastPath file must match the encoding used in the content in the database.(3) Some
Eastern European characters are not passed with FastPath. To avoid this problem, ensure that the
xResponse_Fastpath_XML.html which posts the relative data uses UTF-8 encoding. The charset must
be set to UTF-8 in the Head section using a tag similar to this:
<meta http-equiv="Content-Type"
content="text/html; charset=UTF-8">
</meta>
Category
Name of the xPression Category you want to select.
Value: Category Name
Notes:
If the user can’t access the specified data collection, FastPath generates a log on error.
26
xResponse FastPath
Example:
Category=Automatic+Payment+ Letter
Custkeys1-Custkeys10
The actual values of the key fields for the customer data source. You must map the passed keys in
the same order as the primary keys in the customer data source.
Value: Key Value
Notes:
FastPath can accept the Custkeys string without first opening a category or document. This enables an
external application to pass customer data to xResponse, and enables you to use it to select the letter
to produce. This number must equal the number of keys for your document’s customer data source.
Example:
For multiple keys in a get string: <a href="xResponse/fastPath.jsp?Page
=Custdata&Userid=master&Password=master&Category=Response+Letters&Document
=Renewal+Letter&Custkeys1=16&Custkeys2=Smith">Select Customer Key</a>
For a single key: <a href="xResponse/fastPath.jsp?Page=Custdata&Userid=master&Password
=master&Category=Response+Letters&Document=Renewal+Letter&Custkeys1=16">Select Customer
Key</a>
Document
The name of the source document to open.
Value: Document Name
Notes:
The document must exist in the category you specify. You must specify a category to specify a
document. Replace spaces with plus signs, as in the example.
This element replaces the legacy “BDT” element. Existing FastPath files should work with the earlier
version, but in some cases it may be necessary to update to the new element name.
Example:
Document=Automatic+Payment+Letter
For a single key: <a href="xResponse/fastPath.jsp?Page=Custdata&Userid=master&Password
=master&Category=Response+Letters&Document=Renewal+Letter&Custkeys1=16">Select Customer
Key</a>
27
xResponse FastPath
Page
The name of the target page at which xResponse should start if called from FastPath. The Page
query string is the only required string.
Value: Login
Notes:
Transfers users to the log on page.
Example:
<a href="xResponse/default.jsp?">Log on to letter system</a>
Login
Value: Category
Notes:
Transfers users to the Prepare Document page. User ID, and Password are required. Note that
Category, Document, and Cust all go to the opening tab of the Build a Letter function. This is to
maintain backward compatibility with FastPath statements created before the three tabs were
combined.
Example:
<a href="xResponse/fastPath.jsp?Page=Category&Userid=master&Password=master</a>
Value: Document
Notes:
Transfers users to the Prepare Document page. User ID, Password, and category query strings are
required. Note that Category, Document, and Cust all go to the opening tab of the Build a Letter
function. This is to maintain backward compatibility with FastPath statements created before the
three tabs were combined.
Example:
<a href="xResponse/fastPath.jsp?
Page=Document&UserID=master&Password=master
&&Category=Response+Letters">Select Letter</a>
Value: Cust
Notes:
28
xResponse FastPath
Transfers users to the Prepare Document page. Requires Userid, Password, Category, and Document.
Note that Category, Document, and Cust all go to the opening tab of the Build a Letter function.
This is to maintain backward compatibility with FastPath statements created before the three tabs
were combined.
Example:
<a href="xResponse/fastPath.jsp?
Page=Cust&UserID=master&Password=master
&&Category=Response+Letters&Document=Renewal+Letter">Select Customer Page</a>
Value: Custdata
Notes:
Transfers users to the Customer Data page and displays the customer data. Requires Userid,
Password, Category, Document, and Customerkeys.
Example:
<a href="xResponse/fastPath.jsp?
Page=Custdata&UserID=master&Password=master
&&Category=Response+Letters&Document=Renewal+Letter&
Custkeys1=16&Custkeys2=Smith">Review Customer Data</a>
Value: Preview
Notes:
Transfers users to the Preview page. Requires Userid, Password, Category, Document, and
Customerkeys.
Example:
<a href="xResponse/fastPath.jsp?
Page=Preview&UserID=master&Password=master
&&Category=Response+Letters&Document=Renewal+Letter&Custkeys1=1">
Preview Document</a>
Value: wipPreview
Notes:
Transfers users to the Preview page of a specific document in the Work in Progress list. Requires
Userid, Password, and WIPID.
Example:
<a href="xResponse/fastPath.jsp?
Page=wipPreview&UserID=master&Password=master
&WIPID=4301">Preview WIP Document</a>
29
xResponse FastPath
Value: WIP
Notes:
Transfers users to the Work in Progress list. Requires Userid, Password, and WIPID.
Example:
<a href="xResponse/fastPath.jsp?
Page=wip&UserID=master&Password=master">
Preview WIP Document</a>
Value: Approval
Notes:
Transfers users to the Approval page. Requires password query strings. The Operation parameter
does not apply when Approval is the destination.
Example:
<a href="xResponse/fastPath.jsp?
Page=approval&UserID=master&Password=master">
Approval Page</a>
Value: Edit
Notes:
Transfers user to the Edit page.
Example:
<a href="xResponse/fastPath.jsp?Page=edit">Edit Page</a>
Password
Provides FastPath with the user’s password. xResponse uses network login information.
Value: Password
The user’s password
Notes:
If the password is incorrect, FastPath generates a log on error. You can provide the password either
encrypted or unencrypted.
Use xResponse Framework, FastpathHelper class, to find encrypted items and replace them with
attributes. Encryption is accomplished through com.dsc.uniarch.util.EncryptionHelper.
30
xResponse FastPath
Example:
(unencrypted)Password=swordfish (encrypted)Encryptedpassword=h4+NmoyMlpCR
UserName
Provides FastPath with the user’s name. xResponse uses network login information.
Value: User Name
The user name
Notes:
This value is case-sensitive. If the user name is incorrect, FastPath generates a log on error.
Example:
UserName=freud
WIPID
xPression creates the transaction ID number when a document is created in xResponse. This element
is required only when PAGE=WIP or PAGE=wipPreview. The value of WIPID for any document
is stored in the xPression database, and can be retrieved with a direct call to the CR or by parsing
the document’s HTML.
Value: Transaction Number
Transaction number of the document
Notes:
Specifies the transaction ID of the item from the workspace that is being requested. If the ID number
is incorrect, FastPath generates a blank page and an error message.
Example:
WIPID=4301
Operation
Logs the user off, close the browser, or both.
This parameter does not apply when the target page is Approval.
31
xResponse FastPath
Value: Logoff or Return
logoff or return
Notes:
Performs the indicated action:
Logoff - Logoff user and redirect the page to index.jsp.
Return - Logoff the user and close the browser.
Example:
operation:<input type="text" name="operation" value="logoff" ></input>
hideHeaderAndFooter
When TRUE suppresses the header and footer for the target page. When missing or any value other
than TRUE headers and footers display normally.
Value: True or False
TRUE or FALSE. Treated as FALSE when not present or any value other than TRUE
Notes:
Performs the indicated action:
Example:
<a href="xResponse/fastPath.jsp?
Page=edit&hideHeaderAndFooter=true">Edit Page</a>
XMLCustomerData and DataSourceName
You must use the DataSourceName parameter in conjunction with XMLCustomerData or FastPath
will cause an error and fail to run. Both parameters are dependent on one another for data source
overrides.
DataSourceName
FastPath uses this value to assemble the document. The XML data source is defined in xAdmin.
Notes:
If not set, FastPath gets the data source name from the xPression database. If your primary data
source is an RDB, this parameter enables you to override your primary data source with an XML
data source. If you use this parameter you must also use the XMLCustomerData parameter. If you
32
xResponse FastPath
don’t use both parameters, the resulting assembly may include replacement variables that aren’t
representative of the intended customer.
Example:
<input type="hidden" name="DataSourceName" value="AutomaticPaymentLetter.xml"></input >
XMLCustomerData
The string that contains the customer data in XML format. The XML field values must not contain
XML reserved characters such as the ampersand (&), left and right brackets (<>), apostrophe (‘), and
double quotation marks (“) in the customer data.
You must pass the fields defined as your CustomerDelimiter fields with your table data if you want to
use the XMLCustomerData parameter to override a data source.
Notes:
The string must match the schema as defined in xAdmin. Your XML must conform to the Data
Reading Definition of the data source you specify in DataSourceName.
Example:
<input type="hidden" name="XMLCustomerData" value="" ></input>
For example, if you set the CustomerDelimiter value in your Data Reading Definition as shown here,
xPression reads the data passed by XMLCustomerData.
<CustomerDelimiter XPath=""></CustomerDelimiter >
The “node” value in this example is optional.
Example
This example demonstrates the proper way to use the XMLCustomerData and DataSourceName
parameters. These strings support most XML entities. Be sure to wrap your XML data in single
quotation marks (‘). Double quotation marks can only be entered into the XML if the entire value is
surrounded by single quotation marks. This makes the &quote; entity unnecessary. Single quotation
marks in the XML data must use the entity &apos;. If you use the &lt; entity, you must pre-escape
the entity as shown here: &amp;lt;
In this example, replace the string Add your XML data here with your real XML data.
<form name="testfastpath"
action="http://server:9080/xResponse
/fastPath.jsp" method="post"
encoding="plain/text">
<input type="hidden" name="screenWidth"
value="1024">
<input type="hidden" name="Userid"
value="uniarch">
<input type="hidden" name="Password"
value="uniarch">
<input type="hidden" name="Server" value="server"
>
33
xResponse FastPath
<input type="hidden" name="Category"
value="AutomaticPaymentLetter">
<input type="hidden" name="Document"
value="AutomaticPaymentLetter">
<input type="hidden" name="Custkeys1" value="1"
>
<input type="hidden" name="DataSourceName"
value="AutomaticPaymentLetter.xml"></input
>
<input type="hidden" name="XMLCustomerData"
value="">
<Your_Tag_Name_2>
Add your XML data here...
</Your_Tag_Name_2>
<Your_Tag_Name_1>
'>
Please select the destination:
<br>
<select name="gotopage" size="6">
<option value="1" selected="">Login</option
>
<option value="2">Category</option>
<option value="3">Document</option>
<option value="4">Cust</option>
<option value="5">Custdata</option>
<option value="6">Preview</option>
</select>
<input type="button" value="Submit"
onclick="toNextPage()">
</input></br></Your_Tag_Name_1></input></input
></input></input></input></input></input></input
></form>
<script language="JavaScript">
function toNextPage()
{
switch (document.testfastpath.gotopage.value)
{
case "1":
document.testfastpath.action=
"http://server:9080/xResponse/fastPath.jsp?
Page=Login";
break;
case "2":
document.testfastpath.action=
"http://server:9080/xResponse/fastPath.jsp?
Page=Category";
break;
case "3":
document.testfastpath.action=
"http://server:9080/xResponse/fastPath.jsp?
Page=Document";
break;
case "4":
document.testfastpath.action=
"http://server:9080/xResponse/
fastPath.jsp?
Page=Cust";
break;
case "5":
document.testfastpath.action=
"http://server:9080/xResponse/fastPath.jsp?
Page=Custdata";
break;
case "6":
34
xResponse FastPath
document.testfastpath.action=
"http://server:9080/xResponse/fastPath.jsp?
Page=Preview";
break;
}
document.testfastpath.submit();
}
</script>
Using Unicode Characters with xResponse
FastPath
To use “special” characters and glyphs other than the characters available in the Basic Latin character
in your FastPath statements, you must use this format: &#xnnnn.
Substitute the nnnn in this example with the appropriate character code. For example, to use the Euro
currency symbol you would type &#20AC. However, if you want to apply the character through
FastPath you’ll need to pre-escape the entity: &amp;#20AC.
Automatic Distribution and Log Off
By adding a new parameter to your fastpath call when distributing a document, you can automatically
perform the following operations:
• Distribute the document and log off of the application.
• Distribute the document, log off of the application, and close the browser window.
You accomplish these tasks by adding the operation parameter to your fastpath call.
The operation parameter has two possible values. The values are:
• logoff
• return
In order to use the new parameter, your fastpath call must contain the following parameter:
operation (value is “logoff” or “return”)
The first four parameters causes the category, document, and enter customer data screen to be
skipped. The user is taken to the data validation page. The customer then continues through the
preview and edit pages.
When the user clicks the distribute button xResponse will perform the actions defined in the
operation parameter.
Operation Parameter Value
Performed Actions
“logoff”
The document is distributed and the user is logged-off of the application. The
user’s session is terminated.
“return”
The document is distributed and the user is logged-ff of the application. The
browser window is automatically closed.
35
xResponse FastPath
Additionally, when the “return” parameter is used with any other Fastpath page and the user clicks
Log Off from that page, the application will return the user to the login page.
Encrypting Passwords in Fastpath
You can now provide encryption for passwords in FastPath queries by adding the “Encrypted”
prefix to the password parameter. For example:
fastpath.jsp?Encryptedpassword=<password ></password>
To ensure that it will be decrypted correctly on the server, the encryption should be done through:
com.dsc.uniarch.util.EncryptionHelper.encryptAndEncode(String plaintextPassword)
The EncryptionHelper class is shipped in the xPressionClient.jar.
36
Chapter 7
Customer Data Template
If the default presentation of the Customer Data page does not meet your needs, you can create a
HTML document to serve as a template for your own, custom layout. You can create a template for
categories as well as documents within a category. To create a custom data page you should have
some knowledge of HTML and XML, and JavaScript if you want to add a custom script.
Keep these points in mind when creating your template.
• The document must be well-formed HTML. It must begin with a <html> tag and end with a
</html> tag. Sections must appear in order - <html><header></header><body><form>…</form><
/body></html> .
• The Form section provides the displayed content on the page. The name of the Form section must
be "CustomerDataForm".
• All fields that would be included in the default display must be referenced in your template. If
you do not want the field to be displayed, set the Type attribute in the Input tag to hidden. Do not
delete field references in the form.
• You can add JavaScript methods to either the Header or Form section. For example, you can add
data checking scripts within the Form section and invoke them with the OnClick method of
the Submit button.
<input name="Submit" onClick="javascript:dataChecking()">
• xPression cannot handle dynamic HTML encoding. See To create a custom data page, below, for
instructions on applying UTF-8 formatting.
• You can use images in your template. Image files should be located on the server where other
image files are located, such as ..\xResponse.ear\Uniarch_eCor.war\img.
To create a custom data page:
1.
Since the template must include all fields that would appear in the default screen, the easiest
starting point is to open the work item to the Customer Data screen, right-click, and then click
View Source. Save the source HTML document for later use.
2.
Add elements to the CustomerDataTemplate.xml file to associate categories and documents with
your custom template. This file is located in \HtmlTemplates folder under the xPressionHome,
page 50 folder on the server. The Category tag establishes the relationship between the category
and the template, and the Template tag establishes the path to the template.
<CustomerDataTemplate>
<Category name="Claim Letter" template="demoTemplate">
</Category>
<Template name="demoTemplate" path="C:\xPression\HtmlTemplates\
37
Customer Data Template
demoTemplate.htm"/>
</CustomerDataTemplate>
You can associate different templates with documents within the same category using
<Document>.
<Category name="Claim Letter" template="noticeTemplate">
<Document name="Claim LetterWI" template="demoTemplateWI"/>
</Category>
For each template referenced, provide a path to the template in its own <Template> tag.
xRevise uses the template identified in <Document> if one is available, if not it uses the template
identified in <Category>. If no custom template is identified, the default template is used.
3.
Create your template. Use the file that you saved in step 1 to ensure that you have all of the
fields and their names.
Your template may resemble this:
<HTML xmlns="http://www.w3.org/1999/xhtml" lang="en" >
<HEAD>
</head>
<body>
<form name="customerDataForm" method="POST" action="preview.jsp">
<img src="../img/concordant.gif" width="206" height="85">
<table>
<tr>
<th align="left"><label for="">POLICY NUMBER:</label>
<tr><td><input type="text" name="POLICY_NUMBER" style="width:160px">
</table>
<br>
<table>
<tr>
<th align="left"><label for="">TITLE:</label>
<th align="left"><label for="">MARITAL&nbsp;STATUS:</label>
<tr>
<td><select name="TITLE">
<option value="Mr.">Mr.</option>
<option value="Mrs.">Mrs.</option>
<option value="Ms.">Ms.</option>
<option value="Miss">Miss</option>
</select>&nbsp;&nbsp;&nbsp;&nbsp;&nbsp;&nbsp;&nbsp;&nbsp;
<td><select name="MARITAL_STATUS">
<option value="Divorced">Divorced</option>
<option value="Married">Married</option>
<option value="Single">Single</option>
<option value="Widowed">Widowed</option>
</select>
</table>
<br>
<table>
<tr>
<th align="left"><label for="">LAST NAME:</label>
<th align="left"><label for="">FIRST NAME:</label>
<th align="left"><label for="">MIDDLE INITIAL:</label>
<tr>
<td><input type="text" name="LNAME">&nbsp;&nbsp;
<td><input type="text" name="FNAME">&nbsp;&nbsp;
<td><input type="text" name="MIDDLE_INITIAL" style="width:20px">
</table>
<br>
<table>
<tr>
38
Customer Data Template
<th align="left"><label for="">GENDER:</label>
<th align="left"><label for="">BIRTHDATE (YYYY-mm-dd):</label>
<tr>
<td><input type="text" name="GENDER" style="width:20px">
&nbsp;&nbsp;&nbsp;&nbsp;&nbsp;&nbsp;&nbsp;&nbsp;&nbsp;&nbsp;&nbsp;&nbsp;
&nbsp;&nbsp;&nbsp;
<td><input type="text" name="DOB" style="width:100px">
</table>
<br><br>
<table>
<tr>
<th align="left"><label for="">ADDRESS:</label>
<tr>
<td><input type="text" name="RESIDENCE_ADDRESS1">
<tr>
<td><input type="text" name="RESIDENCE_ADDRESS2">
<tr>
<th align="left"><label for="">CITY:</label>
<th align="left"><label for="">STATE:</label>
<th align="left"><label for="">ZIP CODE:</label>
<tr>
<td><input type="text" name="RESIDENCE_ADDRESS_CITY">&nbsp;&nbsp;
<td><input type="text" name="RESIDENCE_ADDRESS_STATE" style="width:40px">
&nbsp;&nbsp;
<td><input type="text" name="RESIDENCE_ADDRESS_ZIP" style="width:100px">
</table>
<br><br>
<table>
<tr>
<th align="left"><label for="">MAILING ADDR:</label>
<tr>
<td><input type="text" name="MAILING_ADDRESS1">
<tr>
<td><input type="text" name="MAILING_ADDRESS2">
<tr>
<th align="left"><label for="">CITY:</label>
<th align="left"><label for="">STATE:</label>
<th align="left"><label for="">ZIP CODE:</label>
<tr>
<td><input type="text" name="MAILING_ADDRESS_CITY">&nbsp;&nbsp;
<td><input type="text" name="MAILING_ADDRESS_STATE"
style="width:40px">&nbsp;&nbsp;
<td><input type="text" name="MAILING_ADDRESS_ZIP" style="width:100px">
</table>
<br><br>
<table>
<tr>
<th align="left"><label for="">PHONE:</label>
<th align="left"><label for="">FAX:</label>
<tr>
<td><input type="text" name="PHONE">&nbsp;&nbsp;
<td><input type="text" name="FAX">
</table>
<table>
<tr>
<th align="left"><label for="">EMAIL:</label>
<tr>
<td><input type="text" name="EMAIL" style="width:500px">
</table>
<br><br>
<table><tr>
<td><input type="hidden" name="TERMINATION_DATE"
value="2006-06-01">
<input type="hidden" name="COMPANY_DBA_ID"value="1">
<input type="hidden" name="EFFECTIVE_DATE" value="2006-01-01">
<input type="hidden" name="ACCOUNT_ID_PRIMARY_KEY" value="1">
39
Customer Data Template
<input type="hidden" name="JURISDICTION" value="CA">
<input type="hidden" name="CUSTOMER_SEQUENCE_NUM"value="1">
<input type="hidden" name="LANGUAGE" value="English">
<input type="hidden" name="modified" value="0">
</table>
<div class="clearout">&nbsp;</div>
<br /><br />
<div class="clearout">&nbsp;</div> </form> </body>
</html>
In same cases it is desirable to limit the number of fields that the user needs to review, but the
fields must remain in the template. You can use the HIDDEN attribute to prevent showing the
field. For example:
<input type="hidden" name="Last_Name">
In this case the Last Name field would not appear in the Verify Customer Data page.
4.
Ensure that charset is set to UTF-8. This setting is established near the top of the document in a
tag resembling this:
<meta http-equiv="Content-Type" content="text/html; charset=utf-8">
5.
Save the page using UTF-8 encoding. In Notepad this is accomplished by selecting Save As from
the File menu and then choosing UTF-8 from the Encoding list on the Save As dialog box. Refer
to your editor’s documentation if not using Notepad.
6.
Once you have saved the template and the modified CustomerDataTemplate.xml file, restart the
server to apply the customizations.
40
Chapter 8
Administering xResponse
This chapter discusses tasks required for the administrator of the xResponse system. The items
covered in this chapter should be performed by the appointed administrator.
• Before You Begin, page 41
• Administering Your Users, page 42
• Activating the Preview PDF Function, page 45
• Keeping Completed Transactions, page 46
• Administering the Editor, page 46
• Spelling Options for the Spellchecker, page 48
• Controlling the Order of Approval Items, page 50
• xPressionHome, page 50
Before You Begin
Please review these topics before you begin using xResponse.
• Siteminder, page 41
• Language Localization Support, page 42
Siteminder
xPression supports Siteminder for single-sign on authentication. The login procedure will be differ in
environments where single-sign on is used. In environments where Siteminder is used it may be
necessary to configure the xResponse client so that an authentication error can be avoided. There
are two methods for avoiding this condition. Refer to the xPression Installation Guide for details on
configuring your system to work with Siteminder.
41
Administering xResponse
Language Localization Support
xResponse supports the following languages in addition to English: French, Italian, German, Spanish,
Brazilian Portuguese, Russian, and Simplified Chinese.
xResponse will use the language specified in the Windows Control Panel under Regional and
Language Options for the main user interface. Refer to your Windows documentation for
information on setting your local language preferences.
The following words in the interface are always presented in English:
• Active
• Pending Approval
• Approved
• Rejected
Administering Your Users
Your xResponse users will likely fall into a specific category based on their role in the application
workflow. Each user will have specific access rights based on their role. Access rights determine what
activities individual users can perform on work items with xResponse.
You can authorize access on different levels to users of xResponse through the Access Rights portion
of the Category Management utility in xAdmin.
xResponse incorporates the following levels of authority. You should also note that these levels
are non-hierarchical, which is another way of saying that a user with Approve authority may not
necessarily have Write privileges. Each level is assigned separately.
Level
What Can the User Do?
Read
Request, preview, and distribute documents.
Write_Data
Modify the customer data (in the primary table only) used to build a
document, request, preview, and distribute a document.
Write_Document
Modify the data source (in the primary table only) used to build a document,
request, preview, edit with the secured browser editing interface, and
distribute a document.
Approve
Approve documents and content. This is the highest approval level.
Concurrent Users
Your xPression license agreement grants you a certain number of “seats” for xResponse. When you
log in xResponse through a Web browser, a seat is taken; when you log off, the seat is released. Be
sure to log off xResponse before you close your Web browser window. For information on logging off
using xResponse Fastpath, see Automatic Distribution and Log Off, page 35.
42
Administering xResponse
xDesign Online Editor uses a separate license. You must enable the license to use the xDesign Online
Editor or the web service. No seats are counted for this license.
If you do not log off before you start a new session using the same user name, the following things
might happen:
• If you log in xResponse through Fastpath, another seat is taken.
• If you close the browser, the seat is not released. When you open xResponse again, you need
to log in, and a new seat is taken.
• If you do not close the browser or the browser tab:
— When you open xResponse in another tab by entering the following URL, you do not need to
log in again. And the two sessions share the same seat. If you log off from any session, you
also log off from the other session.
http://<ServerName>/xResponse/html/selectCategory.jsp
— When you open xResponse in another tab by entering the following URL, the previous session
ends with the seat released. You need to log in again. After you log in, a seat is taken.
http://<ServerName>/xResponse
— When you log in xResponse in another browser or from another workstation, another seat is
taken.
• If you do not close the browser but close the browser tab:
— When you open xResponse by entering the following URL, you do not need to log in again,
and the same seat is used.
http://<ServerName>/xResponse/html/selectCategory.jsp
— When you open xResponse by entering the following URL, the previous session ends with the
seat released. You need to log in again. After you log in, a seat is taken.
http://<ServerName>/xResponse
— When you log in xResponse in another browser or from another workstation, another seat is
taken.
Session Management
xResponse user sessions are managed in the License Management section of xAdmin. You can use the
Concurrency Controls function in License Management to stop a user’s session. This may be necessary
if the session becomes hung for some reason, or if a user loses their connection to xResponse.
If a user’s HTTP session expires, the connection to xResponse will be lost, and the user will not be
able to log back in. Using the Concurrency Controls function in xAdmin to stop the user’s session
will enable the user to log back in.
43
Administering xResponse
User Workflow
The xResponse interface is divided into three different tabs, each with it’s own purpose and location
in the workflow. Depending on your users roles and access rights, they will work with one or more of
these tabs.
Customer Data Keys
When users build a letter, they are required to select the customer key for the specific customer for
whom the letter is for. The list that contains the available customer keys displays 20 keys by default.
You may change number of key displayed in the list in the eCor.properties file by specifying a new
value for the QueryCustomerDataNumber property. Keep in mind that the setting of this property
may impact database performance. Refer to Administering the xPression Server for more information
on QueryCustomerDataNumber.
To change the number of customer keys listed:
1.
Locate the eCor.properties file in the xPressionHome directory on your server.
2.
Open the file in an editor, and locate the QueryCustomerDataNumber property.
3.
Modify the property as follows:
QueryCustomerDataNumber=NewNumber
4.
Save and close the file.
5.
Restart the xPression Server.
Verify Customer Data View
When users build a letter, they can view the data for the selected customer key on the Verify Customer
Data page. This enables them to verify the data is correct, and make changes if authorized. You can
modify the way the customer data appears to your users on the Verify Customer Data page by
creating a Customer Data Template. For more information, see Chapter 7, Customer Data Template.
If a user is authorized with Write_Data access to the selected category, they can modify the data that
appears on the Verify Customer Data page. HTML tags are allowed when making changes to data, if
HTML formatting is turned on in the CustomerData.properties file.
To enable HTML formatting in the customer data:
1.
Locate the CustomerData.properties file in the xPressionHome directory on your server.
2.
Open the file in an editor, and locate the HTMLFormatting property.
3.
Modify the property as follows:
HTMLFormatting=true
4.
Save and close the file.
5.
Restart the xPression Server.
44
Administering xResponse
Publishing Note History
xResponse users have the ability to add notes to letters they are working on. These notes can be
optionally published as a separate file during the document publishing process.
To publish notes along with the document, you must select Output Notes in the xPublish Distribution
Definition. This option is available only when Individual print file for each customer is selected.
The following points apply to the Notes output file:
• The notes file is distributed into the same Output Directory used for Print Files.
• The notes file name is same as the output file.
• The notes file is in XML format using this general format:
<?xml version="1.0" encoding="UTF-8"?>
<Annotation>
<Item user="tester" timestamp="20070523064025"
>Modify the document later</Item>
<Item user="tester" timestamp="20070523064052"
>Help to check this document</Item>
</Annotation>
Activating the Preview PDF Function
xResponse enables a user to preview a PDF from the preview pages for the Build a Letter, Work in
Progress, and Approval tabs for xPublish documents. However, this functionality must be activated
before it will be available to users.
To activate the Preview PDF function:
1.
Locate the eCor.properties file in the xPressionHome directory on your server.
2.
Open the file in an editor, and locate the EnablePreviewPDF property.
3.
Modify the property as follows:
EnbalePreviewPDF=true
4.
Save and close the file.
5.
Restart the xPression Server.
Once you activate the functionality, a Preview PDF button appears on the preview pages for the Build
a Letter, Work in Progress, and Approval tabs. When the user clicks the button, xPression generates a
preview PDF and displays it in a pop-up window.
Specifying a Default Output Profile
You can specify a default output profile to be used with the preview PDF function. xResponse will
use the output profile each time it creates a PDF for preview. This is not necessarily the same output
profile to be used by default for producing output for distribution. Define the default output profile
in xAdmin. In the Category Management section, select your category and click the Document List
45
Administering xResponse
tab. From this tab you can select a default Output Profile for Preview. See the xAdmin User Guide
for more information.
This profile must include only one combination of output stream, output definition, and distribution
definition. Additionally, the recipient specified in the output profile must be consistent with the
recipient specified in the document. If the document does not include a recipient that is specified in
the output profile, then xPression will not produce any output.
If xPression cannot find a default output profile specified at the document or category level, it will
attempt to use the System-level setting. This setting resides in eCor.properties located in your
xPressionHome directory:
xPublishDefaultPreviewOutputProfile = PDF to Caller
CompusetDefaultPreviewOutputProfile = CompuSet PDF to Caller
If there is no System-level default setting, the preview will fail.
Keeping Completed Transactions
Once an xResponse transaction is completed and distributed, xPression automatically deletes
it from the database. This is to ensure that the database doesn’t continue to increase in size,
causing performance issues. If you need to retain completed transactions, you can configure the
keepCompletedTransactions property in the eCor properties file. Retained completed transactions can
only be accessed through custom code, xResponse doesn’t provide the ability to access transactions
that have already been distributed.
To keep completed transactions:
1.
Locate the eCor.properties file in the xPressionHome directory on your server.
2.
Open the file in an editor, and locate the keepCompletedTransactions property.
3.
Modify the property as follows:
keepCompletedTransactions=True
4.
Save and close the file.
5.
Restart the xPression Server.
Administering the Editor
There are two choices of editors in xResponse: xEditor or the xDesign Online Editor. The editor
selection is made by selecting the appropriate editor option in eCor.properties. This selection applies
to all users in the installation and is usually determined when xPression is installed. xEditor is
selected by default. It can be changed by the xPression administrator if required.
46
Administering xResponse
Which Editor Should I Choose?
The editor you choose for your end-users is based on the functionality that the users require to
complete their tasks. The following sections give a high-level overview of each editor to help you
make the decision.
The xDesign Online Editor
The xDesign Online Editor is a browser-based editor that provides basic editing capabilities. It is
intended for use in implementations where it is not necessary to provide full-featured editing to
xResponse users, or where the overhead of a fully featured editor cannot be justified. Using the
xDesign Online Editor removes the need to obtain and maintain Microsoft Word. The xDesign Online
Editor is a “zero install” editor, so it opens whenever called without any installation or noticeable
delay in loading the document.
For more information about the xDesign Online Editor, see the xDesign Online Editor User Guide.
xEditor
xEditor is EMC Document Science’s general purpose editor used by xResponse, xRevise, and custom
applications created with Interactive Document Development Kit (IDDK). xEditor provides virtually
all of Microsoft Word’s functionality, plus added features specifically for the calling application. Since
xResponse performs a very specific task it does not require xEditor’s full feature set.
For more information about xEditor, see the xEditor User Guide.
47
Spelling Options for the Spellchecker
You can configure the spelling options for the editor’s spellcheker. All options can be configured in:
...\xPression_Response.war\html\spellcheck\spellcheck.properties
After making changes to this file, restart the server to enable the changes to take effect. You can
configure the following options:
• ALLOW_ACCENTED_CAPS_OPT — If set to true, capital letters containing accents (e.g., Être)
are considered acceptable. If set to false, words containing accented capitals are considered
misspelled. Should be set to false when checking French Canadian text using Wintertree
Software’s French dictionary, and set to true in all other cases. Setting this option to false will
degrade performance. Default: true.
• IGNORE_CAPPED_WORD_OPT — Set to true if words should be ignored (skipped) if they begin
with an upper-case letter. Set to false if the words should be checked for spelling errors. Example:
If set to true, ignore Clarkson; if set to false, check Clarkson. Default: false.
• IGNORE_ALL_CAPS_WORD_OPT — Set to true if words consisting entirely of upper-case letters
should be ignored (skipped). Set to false if the words should be checked for spelling errors.
Example: If set to true, ignore ASAP; if set to false, check ASAP. Default: false.
• IGNORE_DOMAIN_NAMES_OPT — Set to true if words that appear to be Internet domain
names should be ignored (skipped). Set to false if the words should be checked for spelling
errors. Words are considered to be Internet domain names if they end in a dot (.) followed by two
to four alpha-numerics. Example: If set to true, ignore wintertree-software.com; if set to false,
check wintertree-software.com. Default: false.
• IGNORE_MIXED_CASE_OPT — Set to true if words containing an unusual mixture of upperand lower-case letters should be ignored (skipped). Set to false if such words should be checked
for spelling errors. Example: If Set to true, ignore PrintScreen; if set to false, check PrintScreen.
Default: false.
• IGNORE_MIXED_DIGITS_OPT — Set to true if words containing a mixture of letters and digits
should be ignored (skipped). Set to false if such words should be checked for spelling errors.
Example: If set to true, ignore Win95; if set to false, check Win95. Default: false.
• IGNORE_NON_ALPHA_WORD_OPT — Set to true if words that contain no alphabetic
characters should be ignored (skipped). Set to false if the words should be checked for spelling
errors. Example: If set to true, ignore 12345; if set to false, check 12345. Default: true.
• REPORT_UNCAPPED_OPT — Set to true if uncapitalized words which exist in the lexicons
in capitalized form only should be reported (via UNCAPPED_WORD_RSLT). Set to false if
uncapitalized words should not be reported. Example: If set to true, report canada; if set to false,
do not report canada. Default: true.
• REPORT_MIXED_CASE_OPT — Set to true if words containing an unusual combination of
upper- and lower-case letters should be reported (via MIXED_CASE_WORD_RSLT). Set to false
if such words should not be reported. Example: If set to true, report TUesday; if set to false, do
not report TUesday. Default: false.
• REPORT_MIXED_DIGITS_OPT — Set to true if words containing a combination of letters and
digits should be reported (via MIXED_-DIGITS_WORD_RSLT). Set to false if such words should
not be reported. Example: If set to true, report June5; if set to false, do not report June5. Default:
false.
48
Preface
• REPORT_DOUBLED_WORD_OPT — Set to true if two occurrences of the same word in a row
should be reported (via DOUBLED_WORD_RSLT). Set to false if doubled words should not be
reported. Example: If set to true, report the the; if set to false, do not report the the. Default: false.
• CASE_SENSITIVE_OPT — Set to true if words with different letter-case patterns should be
treated as different words. Set to false if words containing different case patterns should be
treated as identical. Setting this option to false will degrade performance. Example: If set to true,
treat Canada and canada as two different words; if set to false, treat Canada and canada as the
same word. Default: true.
• SPLIT_HYPHENATED_WORDS_OPT — Set to true if hyphens ("-") should if necessary be treated
as word separators, and each sub-word checked individually. This word splitting is done only
if the hyphenated form of the word does not exist in any open lexicon. The word is considered
correctly spelled if all sub-words are correctly spelled. Set to false if hyphenated words should
be checked in their entirety. Example: If set to true, and bright-blue was not found in the open
lexicons, check both bright and blue and treat bright-blue as correctly spelled if both words are
found; if set to false, report bright-blue as misspelled if not found in the open lexicons. Default:
true.
• SPLIT_CONTRACTED_WORDS_OPT — Set to true if apostrophes should if necessary be as word
separators, and each sub-word checked individually. This word splitting is done only if the
contracted form of the word does not exist in any open lexicon. The word is correctly spelled if all
sub-words are correctly spelled. This option is intended for use with languages that allow ad hoc
contractions (e.g., French and Italian). Set to false if contracted words should be checked in their
entirety. Example: If set to true, and quell’anno was not found in the open lexicons, check both
quell and anno, and treat quell’anno as correctly spelled if both words are found; if set to false,
report quell’anno if not found in the open lexicons. Default: false.
• SPLIT_WORDS_OPT — Set to true if words should if necessary be treated as a series of
concatenated sub-words, and each sub-word checked individually. This word splitting is done
only if the original word is not found in any open lexicon. The word is correctly spelled if all
sub-words containing two or more characters are correctly spelled. This option is intended for use
with languages that allow ad hoc concatenation of words (e.g., German and Finnish). Set to false
if words should be checked in their entirety. Example: If set to true, and dumptruckdriver was
not found in the open lexicons, attempt to locate valid sub-words (in this case dump, truck, and
driver), and treat dumptruckdriver as correctly spelled if all sub-words are found; if set to false,
report dumptruckdriver if it is not found in the open lexicons. Default: false.
• STRIP_POSSESSIVES_OPT — Set to true if possessives of the form ’s and s’ should be removed
from words before checking their spelling. The main lexicons included with the Sentry SDKs
contain no possessive word forms, so this option should be enabled when using these lexicons.
Set to false if words should be checked with their possessives intact. Default: true.
• SUGGEST_SPLIT_WORDS_OPT — Set to true if the suggest method should attempt to split
words into two valid sub-words. Set to false if split words should not be suggested. Example: If
set to true, suggest the boy as a replacement for theboy; if set to false, do not suggest the boy.
Default: false.
49
Preface
Controlling the Order of Approval Items
You can control the ordering of items in the xResponse Approval page. To configure how you
want to order the items on the Approval page, adjust the orderBy and ascOrDesc properties in
ecor.properties. The file is located in your xPressionHome directory. You can order items by:
• date_added — orders items by the “Action date” column
• bdt_name — orders items by the “Document” column
• item_description — orders items by the “Customer File Key” column. When the “Customer File
Key” column is used for sorting, the value of this column is considered as a string type.
• trans_status — orders items by the “Status” column
• requester_id — orders items by the “User” column
See the Administering the xPression Server guide for more information.
xPressionHome
The term “xPressionHome” refers to the location where xPression was installed on your server. By
default on Windows servers, the location is C:\xPression, but your installer may have selected
a different location during installation. Please consult with your administrators or IT personnel to
determine the location where they installed xPression. Throughout the xPression documentation, we
will refer to this location as “xPressionHome”.
50
Appendix A
xResponse Hot Keys and Shortcuts
The following hot keys and shortcuts are available in the xResponse desktop. Most hot keys
and shortcuts in the xEditor interface are established in Microsoft Word and may be modified
in W2007_DEFAULT_CONFIG.xml.
Hotkey Table
Location
Hot Key
Description
Provided By
Build a Letter
CTRL+N
Open new window
Internet Explorer
CTRL+R
Refresh Page
Internet Explorer
F5
Refresh Page
Internet Explorer
CTRL+R
Refresh Page
Internet Explorer
CTRL+A
Select All
xPression
F5
Refresh Page
Internet Explorer
Work in Progress
Approvals
51