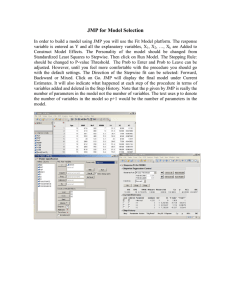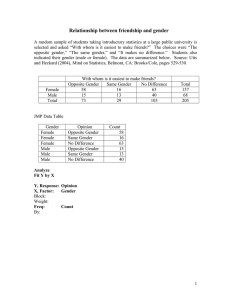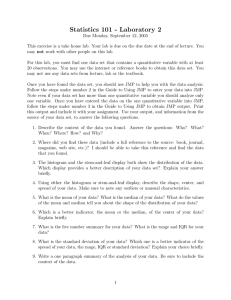Creating a JMP Journal Presentation
advertisement

Creating a JMP Journal Presentation By Wenjun Bao, SAS Institute The JMP journal is a way to record a data analysis process and its results. The journal also offers a unique tool to prepare a presentation. The fall 2005 issue of JMPer Cable (Issue 18) gave an example of using the JMP Journal to prepare a presentation. This article elaborates on the Journal presentation capabilities. The Journal can capture almost any JMP file, as well as graphs, launch dialogs, reports, and scripts. You can also embed links to data tables, JSL files, HTML files, web pages, and directories. These links are especially useful when a presenter wants to demonstrate the dynamic relationship among JMP tables and graphics results. Figure 1 identifies many of the items you can have in a Journal presentation. Figure 1 Example of Journal Presentation Items Text item File reference as a button Outlines items File reference as an HTML-style link Bulleted text items URL link } Nested Outlines Button to execute a script Building a JMP Journal Presentation Figure 2 Journal Presentation Commands To build a journal presentation, first create a new folder to hold the journal and its referenced files. Then, start a new journal using File > New > Journal, or click New Journal on the JMP Starter. Right-click anywhere in the journal window and select from the resulting menu, shown to the left. To add an item to the end of an existing outline item in a previously saved journal, right-click on the outline and choose from Append Item, as shown in Figure 2. Use the following options to build a journal presentation. Add Text Item Add Outline Item Enter text and select either paragraph or bulleted style. To format text, right-click on the text and select a formatting command. An outline item is a useful container for grouping items. You can follow an outline item with any other item in the journal menu. When an outline has sub-items, the diamond-shaped reveal button appears next to it so that you can expand or close sections of the presentation as needed. 1 Add Window Reference By default, links are underlined, as shown previously in Figure 1. To change underline links to button appearance, right-click on the link and uncheck Underline Style. Select from the list of open windows to add a link to that particular window. Clicking on the link in the journal brings that window to the front. You can add, change, rearrange, or delete any of the journal items at any time. Add File Reference To add a link to a file, select Add File Reference. A file reference in the journal opens the file in JMP with a single click. Some types of file references that you could use in a JMP journal presentation are listed here. File Type File Extension Table files—JMP, SAS, Excel, and Text .jmp; .sas7bdat; .xls; .cvs; .txt JMP journal and report .jrn; .jrp JMP script .jsl MS access .mdb html files .html; .htm To verify that a link opens correctly, right-click on it and select Set Script to view or change the file path. If you open a script file (.jsl), the script opens in the script editor. • To add an item, select it from the menu items shown in Figure 2 and follow the instructions. To add graphics, use copy and paste to place them directly into the journal. • To delete an item, select the large plus selection tool from the tools menu or toolbar, click on the item to be deleted, and press the Delete key. • To rearrange the order of items, use the large plus selection tool to select and drag the item up or down to a new position. You can also drag an item next to another (drag left or right). When you drag with the selection tool, drop areas appear as you move around the journal surface. • To delete an item with sub-items you don’t want to delete, use the large plus selection tool to move the lower level items to the side of the ones you want to delete. Then, delete the items you don’t want. Add Directory of Files This command lets you navigate to a folder and adds links to all its members at once in the journal. Add PowerPoint® Slides to the Presentation Add All Open Files Presenters often use PowerPoint or Keynote® slides to summarize material. You can access these slides from a JMP journal presentation using a file reference. There are several steps in the process to do this: 1. Create a folder to hold both the JMP journal presentation and the PowerPoint presentation. This command adds an outline item for each open JMP data table. Each outline item includes links to that table and all of its open analysis reports. Note: This command is resursive, so files in all the folders within folders are also added to the outline item. 2. Prepare the JMP journal presentation as described in this article. Add URL Reference 3. Open the PowerPoint presentation and save it in web format (.htm or .html) in the same folder. Clicking on a URL reference in the journal presentation opens in your default browser, and also allows you to link any files (PowerPoint .ppt files, Word .doc files and Excel .xls files) that can be saved as html or hml files. These files are also opened in the browser. 4. In the journal presentation, add a file reference to the HTML version of the slides. 5. Use Set Script to generalize the file reference path. Add Script Button Here is an example. Assume you have a JMP journal presentation like the one shown in Figure 1, and a set of PowerPoint slides that discuss the JMP Genomics components you want to show in the journal: The journal accepts scripts either as file references (Add File Reference) or embedded as buttons in the journal. This command opens a script window where you can enter JSL commands and name the script. When you click the script button in the presentation, the script automatically runs. • If you need to manually execute an open script, select Edit > Run Script or use the Run Script button (little man) on the tool bar. 2 Open the PowerPoint presentation and use File > Save As to save it in the same folder as the JMP journal presentation. On the save dialog, choose Web Page (*.htm; *html) from the Save as Type options, as shown in Figure 3. the PowerPoint presentation and select Set Script. This opens a script window with a script that includes the path, as shown in Figure 66. Change the reference path to include only the file name within quotes. This generalized link works on any computer, as long as both the journal and the slides that were saved as a web page are in the same folder. Figure 3 Save JMP and PowerPoint Presentations Together Figure 5 Select the Master PowerPoint Slide • In the JMP journal, right-click the outline item where you want to add the PowerPoint presentation and select Append Item > Add File Reference (Figure Figure 4 4). Figure 6 Generalize the File Reference Path Figure 4 Add File Reference to PowerPoint Presentation • Choose HTML Files in the Files of type list and select the master PowerPoint slide, as shown in Figure 5. • Finally, generalize the presentation so that you can use it on any machine. Right-click the reference to This article demonstrated that a JMP journal offers a unique way of presenting a variety of file types, including data tables, graphics, websites and any files that can be saved as html or htm files such as those from PowerPoint, Word, Keynote, and Excel files. 3