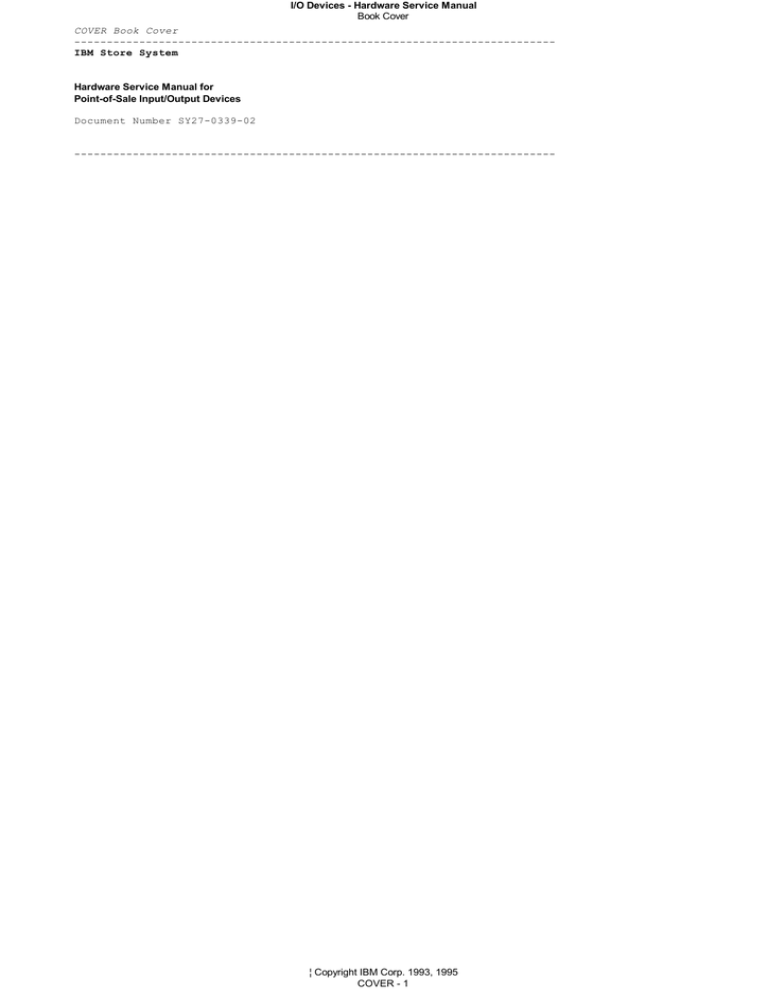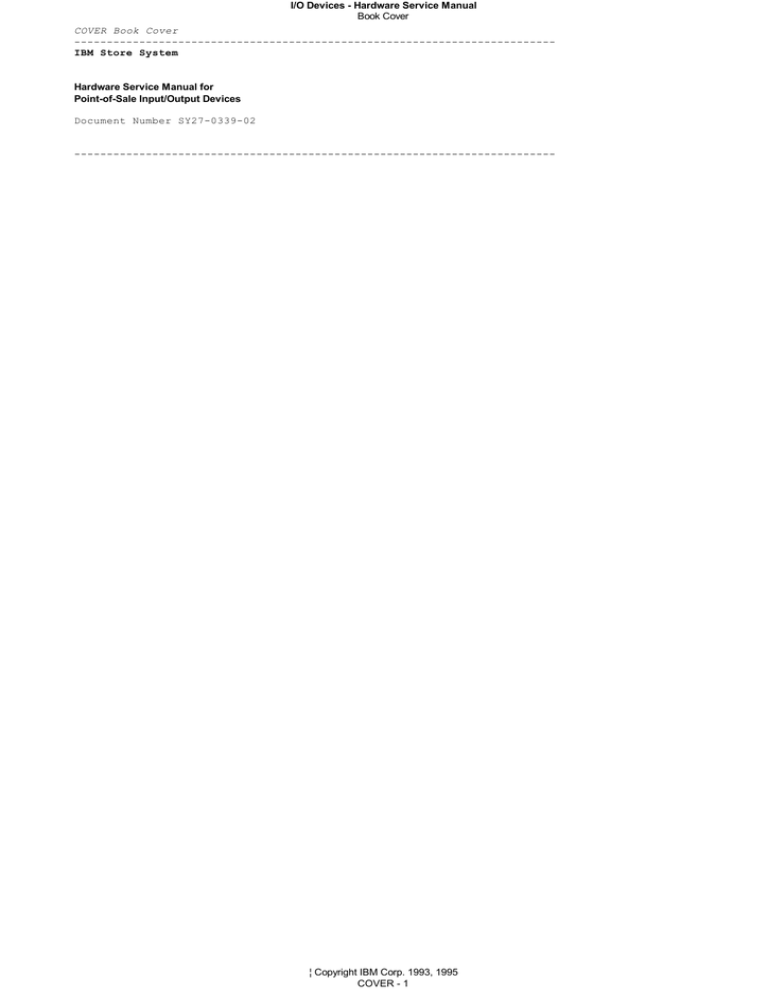
I/O Devices - Hardware Service Manual
Book Cover
COVER Book Cover
-------------------------------------------------------------------------IBM Store System
Hardware Service Manual for
Point-of-Sale Input/Output Devices
Document Number SY27-0339-02
--------------------------------------------------------------------------
¦ Copyright IBM Corp. 1993, 1995
COVER - 1
I/O Devices - Hardware Service Manual
Notices
NOTICES Notices
+--- Note -----------------------------------------------------------+
¦
¦
¦ Before using this information and the products it supports, be
¦
¦ sure to read the general information under "Notices" in
¦
¦ topic FRONT_1. Translations of the safety notices can be found in ¦
¦ IBM 4693/4694 Point of Sale Terminals: Product Safety
¦
¦ Information, P/N 60G1330.
¦
¦
¦
+--------------------------------------------------------------------+
¦ Copyright IBM Corp. 1993, 1995
NOTICES - 1
I/O Devices - Hardware Service Manual
Edition Notice
EDITION Edition Notice
Third Edition (October 1995)
This is the third edition of the IBM Store Systems: Hardware Service Manual for Point of Sale Input/Output Devices.
Order publications through your IBM representative or the IBM branch office serving your locality. Publications are not stocked at the
address given below.
Forms for readers' comments appear at the back of this publication. If the forms have been removed, address your comments to:
IBM Corporation, Information Development, Department CJMA
P.O. Box 12195
Research Triangle Park, North Carolina 27709
USA
When you send information to IBM, you grant IBM a nonexclusive right to use or distribute the information in any way it believes
appropriate without incurring any obligation to you.
¦ Copyright International Business Machines Corporation 1993, 1995.
All rights reserved.
Note to U.S. Government Users -- Documentation related to restricted rights -- Use, duplication or disclosure is subject to restrictions set
forth in GSA ADP Schedule Contract with IBM Corp.
¦ Copyright IBM Corp. 1993, 1995
EDITION - 1
I/O Devices - Hardware Service Manual
Table of Contents
CONTENTS Table of Contents
COVER
Book Cover
NOTICES
Notices
EDITION
Edition Notice
CONTENTS
Table of Contents
FRONT_1
Notices
FRONT_2
Electrostatic Discharge (ESD)
FRONT_3
Preface
FRONT_4
Store System Libraries
FRONT_5
Store System Related Publications -- Hardware
FRONT_6
Summary of Changes
1.0
Chapter 1. START
1.1
Tests
1.2
Messages
1.3
Symptoms
2.0
Chapter 2. Point-Of-Sale Cash Drawers
2.2
Point-of-Sale Cash Drawer (light gray)
2.3
Point-of-Sale Cash Drawer (dark gray)
2.4
Compact Cash Drawer
2.5
Replacing the Compact Cash Drawer Integration Cover
3.0
Chapter 3. Point-of-Sale Displays
3.1
Flat Panel Display
3.2
Flat Panel Display Symptoms
3.3
Flat Panel Display Component Removal and Replacement
3.4
Sure Point Touch Screens
3.5
Touch Display Symptoms
3.6
Monochrome Touch Display Component Removal and Replacement
3.7
Color Touch Display Component Removal and Replacement
3.8
Removing and Replacing the Accessory Kits
3.9
40-Character Vacuum Fluorescent Display II
3.10
40-Character Alphanumeric Display
4.0
Chapter 4. Point-of-Sale Keyboards
4.2
Keyboard and Card Reader Messages
4.3
Keyboard and Card Reader Symptoms
5.0
Chapter 5. Point-of-Sale Printer Model 1 or Model 2
5.2
Printer Stand-Alone Test Procedure
5.3
Printer Messages
5.4
Printer Symptoms
5.5
Printer Repair Procedures (Models 1 and 2)
5.6
Printer Sensor Checks
6.0
Chapter 6. Point-of-Sale Printer Models 3, 3R, 4, 4A, 4R
6.4
TEST 4100: Stand-Alone Printer Test
6.5
Stand-Alone MICR Test
6.6
Printer Messages
6.7
Printer Symptoms
6.8
MAP 4110: CR or JNL Paper Advances Continuously
6.9
MAP 4120: Paper Cutter Does Not Cut Properly
6.10
MAP 4130: CR Paper Does Not Advance
6.11
MAP 4140: CR Paper Jams
6.12
MAP 4150: CR Station is Overprinting
6.13
MAP 4160: DI Paper Advances Continuously
6.14
MAP 4170: DI Station Does Not Feed Documents Correctly or Is Overprinting
6.15
MAP 4180: Home Errors
6.16
MAP 4190: JNL Paper Does Not Advance
6.17
MAP 4200: JNL Station Not Printing
6.18
MAP 4210: JNL Station is Overprinting
6.19
MAP 4220: MICR Does Not Read Correctly
6.20
MAP 4230: Power Problems
6.21
MAP 4240: Printed Characters are Light
6.22
MAP 4250: Printed Characters Missing One or More Dot Rows
6.23
MAP 4260: Printed Characters Are Smudged
6.24
MAP 4270: Printer Indicator Light Always On or Comes On Randomly
6.25
MAP 4280: Printer Indicator Light Not On
6.26
MAP 4290: Printer Indicator Light Not On When A Document Is Inserted
6.27
MAP 4300: Printer Not Printing Any Characters
6.28
MAP 4310: Ribbon Damaged by Printer
6.29
MAP 4320: Ribbon Does Not Advance
6.30
MAP 4330: CR Motor Resistance Checks
6.31
MAP 4340: Paper Cutter Motor Resistance Checks
6.32
MAP 4350: DI Motor Resistance Checks
6.33
MAP 4360: JNL Motor Resistance Checks
6.34
MAP 4370: Print Head Resistance Checks
6.35
MAP 4380: Transport Motor Resistance Checks
6.36
Printer Sensor Checks
6.37
Printer Adjustments
6.38
Removal and Replacement Procedures
7.0
Chapter 7. 4678 OEM Input/Output Devices
7.1
Signature Capture Device (Models A01 and A02)
7.2
Signature Capture Device Symptoms
A.0
Appendix A. Display and Keyboard Options
B.0
Appendix B. Preventive Maintenance for I/O Devices
C.0
Appendix C. Removing and Replacing the Keylock
D.0
Appendix D. Special Tools
D.1
Expendable Supplies
¦ Copyright IBM Corp. 1993, 1995
CONTENTS - 1
I/O Devices - Hardware Service Manual
Table of Contents
D.2
E.0
INDEX
COMMENTS
Lubricant Equivalents
Appendix E. Procedures For Model 1 and 2 Printer Not Recommended for Field Personnel
Index
Tell Us What You Think!
¦ Copyright IBM Corp. 1993, 1995
CONTENTS - 2
I/O Devices - Hardware Service Manual
Notices
FRONT_1 Notices
The following paragraph does not apply to the United Kingdom or any country where such provisions are inconsistent with local law:
INTERNATIONAL BUSINESS MACHINES CORPORATION PROVIDES THIS PUBLICATION "AS IS" WITHOUT WARRANTY OF ANY
KIND, EITHER EXPRESS OR IMPLIED, INCLUDING, BUT NOT LIMITED TO THE IMPLIED WARRANTIES OF MERCHANTABILITY
OR FITNESS FOR A PARTICULAR PURPOSE. Some states do not allow disclaimer of express or implied warranties in certain
transactions, therefore, this statement may not apply to you.
References in this publication to IBM products, programs, or services do not imply that IBM intends to make these available in all countries
in which IBM operates. Any reference to an IBM product, program, or service is not intended to state or imply that only IBM's product,
program, or service may be used. Any functionally equivalent product, program, or service that does not infringe any of IBM's intellectual
property rights may be used instead of the IBM product, program, or service. Evaluation and verification of operation in conjunction with
other products, except those expressly designated by IBM, are the user's responsibility.
IBM may have patents or pending patent applications covering subject matter in this document. The furnishing of this document does not
give you any license to these patents. You can send license inquiries, in writing, to the IBM Director of Licensing, IBM Corporation, 500
Columbus Avenue, Thornwood, NY 10594 USA.
Subtopics
FRONT_1.1 Trademarks
FRONT_1.2 Electronic Emission Notices
FRONT_1.3 General Safety Considerations
¦ Copyright IBM Corp. 1993, 1995
FRONT_1 - 1
I/O Devices - Hardware Service Manual
Trademarks
FRONT_1.1 Trademarks
The following terms used in this publication are trademarks of the IBM Corporation in the United States of America or other countries or
both:
+------------------------------------------------------------------------+
¦ IBM
¦ Micro Channel
¦ Sure Point Touch Screen
¦
¦
¦
¦
¦
+------------------------------------------------------------------------+
Windows is a trademark of Microsoft Corporation.
PC Direct is a trademark of Ziff Communications Company and is used by IBM Corporation under license.
UNIX is a registered trademark in the United States and other countries licensed exclusively through X/Open Company Limited.
Other company, product, and service names, which may be denoted by a double asterisk (**), may be trademarks or service marks of
others.
¦ Copyright IBM Corp. 1993, 1995
FRONT_1.1 - 1
I/O Devices - Hardware Service Manual
Electronic Emission Notices
FRONT_1.2 Electronic Emission Notices
Federal Communications Commission (FCC) Statement
Note: This equipment has been tested and found to comply with the limits
for a Class A digital device, pursuant to Part 15 of the FCC Rules. These
limits are designed to provide reasonable protection against harmful
interference when the equipment is operated in a commercial environment.
This equipment generates, uses, and can radiate radio frequency energy
and, if not installed and used in accordance with the instruction manual,
may cause harmful interference to radio communications. Operation of this
equipment in a residential area is likely to cause harmful interference,
in which case the user will be required to correct the interference at his
own expense.
Properly shielded and grounded cables and connectors must be used in order
to meet FCC emission limits. IBM is not responsible for any radio or
television interference caused by using other than recommended cables and
connectors or by unauthorized changes or modifications to this equipment.
Unauthorized changes or modifications could void the user's authority to
operate the equipment.
This device complies with Part 15 of the FCC Rules. Operation is subject
to the following two conditions: (1) this device may not cause harmful
interference, and (2) this device must accept any interference received,
including interference that may cause undesired operation.
Subtopics
FRONT_1.2.1 Canada ICES - Class A
FRONT_1.2.2 United Kingdom Office of Telecommunications Statement of Compliance
¦ Copyright IBM Corp. 1993, 1995
FRONT_1.2 - 1
I/O Devices - Hardware Service Manual
Canada ICES - Class A
FRONT_1.2.1 Canada ICES - Class A
This class A digital apparatus meets the requirements of the Canadian Interference-Causing Equipment Regulations.
Cet appareil numérique de la classe A respecte toutes les exigences du Réglement sur le matériel brouilleur du Canada.
¦ Copyright IBM Corp. 1993, 1995
FRONT_1.2.1 - 1
I/O Devices - Hardware Service Manual
United Kingdom Office of Telecommunications Statement of Compliance
FRONT_1.2.2 United Kingdom Office of Telecommunications Statement of Compliance
The United Kingdom Telecommunications Act 1984. This apparatus is approved under number NS/G/1234/J/100003 for indirect
connections to the public telecommunications systems in the United Kingdom.
¦ Copyright IBM Corp. 1993, 1995
FRONT_1.2.2 - 1
I/O Devices - Hardware Service Manual
General Safety Considerations
FRONT_1.3 General Safety Considerations
The following general safety considerations should be observed whenever you work with electricity or with any electronic equipment.
DANGER
+------------------------------------------------------------------------+
¦
¦
¦ Never work on equipment or connect or disconnect signal cables during ¦ periods of
lightning activity.
¦
-----------------------------------------------------------------------+
CAUTION:
For your safety, connect equipment requiring electrical power to a properly wired and grounded outlet.
The following general safety considerations should be observed whenever you work with a point-of-sale printer.
CAUTION:
For safety when running the printer test, make sure personal articles such as ties, necklaces, or bracelets do not get caught in the
moving print head.
The following general consideration should be observed whenever you exchange batteries in a point-of-sale terminal.
Replaceable Lithium Battery inside system unit.
Non-replaceable Lithium Battery inside adapter.
Subtopics
FRONT_1.3.1 Nickel-Cadmium Batteries
¦ Copyright IBM Corp. 1993, 1995
FRONT_1.3 - 1
I/O Devices - Hardware Service Manual
Nickel-Cadmium Batteries
FRONT_1.3.1 Nickel-Cadmium Batteries
Some Point-of-Sale products contain a nickel-cadmium battery. The battery must be recycled or disposed of properly. Recycling facilities
may not be available in your area.
In the United States of America, IBM has established a collection process for reuse, recycling, or proper disposal of used IBM
nickel-cadmium batteries and battery packs. For information on proper disposal of the nickel-cadmium batteries in this product, please
contact IBM at 1-800-426-4333. Please have the IBM part listed on the battery available prior to your call.
For information on disposal of nickel-cadmium batteries outside the United States, contact your local waste disposal facility.
¦ Copyright IBM Corp. 1993, 1995
FRONT_1.3.1 - 1
I/O Devices - Hardware Service Manual
Electrostatic Discharge (ESD)
FRONT_2 Electrostatic Discharge (ESD)
Attention ESD damage can occur when there is a difference in charge between the part, the product, and the service person. No
damage will occur if the service person and the part being installed are at the same charge level.
ESD Damage Prevention
Anytime a service action involves physical contact with logic cards, modules, back-panel pins, or other ESD sensitive (ESDS) parts, the
service person must be connected to an ESD common ground point on the product through the ESD wrist strap and cord.
The ESD ground clip can be attached to any frame ground, ground braid, green wire ground, or the round ground prong on the AC power
plug. Coax or connector outside shells can also be used.
Handling Removed Cards
Logic cards removed from a product should be placed in ESD protective containers. No other object should be allowed inside the ESD
container with the logic card. Attach tags or reports that must accompany the card to the outside of the container.
Subtopics
FRONT_2.1 European Union (EU) Electromagnetic Compatibility
FRONT_2.2 Laser Product Identification
¦ Copyright IBM Corp. 1993, 1995
FRONT_2 - 1
I/O Devices - Hardware Service Manual
European Union (EU) Electromagnetic Compatibility
FRONT_2.1 European Union (EU) Electromagnetic Compatibility
This product is in conformity with the protection requirements of EC Council Directive 89/336/EEC on the approximation of the laws of the
Member States relating to electromagnetic compatibility. IBM cannot accept responsibility for any failure to satisfy the protection
requirements resulting from a non-recommended modification of the product, including the fitting of non-IBM option cards.
This product has been tested and found to comply with the limits for Class A Information Technology Equipment according to CISPR 22 /
European Standard EN 55022. The limits for Class A equipment were derived for commercial and industrial environments to provide
reasonable protection against interference with licensed communication equipment.
Attention This is a Class A product. In a domestic environment this product may cause radio interference in which case the user may be
required to take adequate measures.
Dieses Gerät erfüllt die Bedingungen der EN 55022 Klasse A. Für diese Klasse von Geräten gilt folgende Bestimmung nach dem EMVG:
Geräte dürfen an Orten, für die sie nicht ausreichend entstört sind, nur mit besonderer Genchmigung des Bundesminesters für Post und
Telekommunikation oder des Bundesamtes für Post und Telekommunikation betrieben werden. DieGenchmigung wird erteilt, wenn keine
elektromagnetischen Störungen zu erwarten sind. (Auszug aus dem EMVG vom 9.Nov.92, Para.3, Abs.4)
Hinweis:
Dieses Genehmigungsverfahren ist von der Deutschen Bundespost noch nicht veröffentlicht worden.
¦ Copyright IBM Corp. 1993, 1995
FRONT_2.1 - 1
I/O Devices - Hardware Service Manual
Laser Product Identification
FRONT_2.2 Laser Product Identification
IBM Point of Sale Scanners and the IBM 1520 Hand-Held Scanner are laser products. Where required, the scanner has a label that
identifies its classification. The information on the label in the U.S.A. is shown below.
Class II Laser Product Avoid Long-Term
Viewing of Direct Light
¦ Copyright IBM Corp. 1993, 1995
FRONT_2.2 - 1
I/O Devices - Hardware Service Manual
Preface
FRONT_3 Preface
This manual provides repair procedures for cash drawers, keyboards, printers, displays and OEM devices that are attached to
point-of-sale terminals.
Chapter 1, START
Chapter 2, Point-Of-Sale Cash Drawers
Chapter 3, Point-of-Sale Displays
Chapter 4, Point-of-Sale Keyboards
Chapter 5, Point-of-Sale Printer Model 1 or Model 2
Chapter 6, Point-of-Sale Printer Models 3, 3R, 4, 4A, 4R
Chapter 7, 4678 OEM Input/Output Devices
Use this manual only after using the Hardware Service Manual or the Maintenance Manual for problem determination on your point-of-sale
terminal.
To begin, go to Chapter 1, "START" in topic 1.0 and select the starting point that best describes the action you want to perform.
+--- Error Messages and Function Keys -----------------------------------+
¦
¦
¦ The operating system or application may display messages that do not
¦
¦ appear in this manual. See the documentation for the appropriate
¦
¦ operating system or application.
¦
¦
¦
¦
¦
¦ When using a keyboard that has a Ctrl key, the S1 and S2 functions
¦
¦ require a combination of two keys. First press and hold the Ctrl key ¦
¦ then press the S1 or S2 key.
¦
¦
¦
+------------------------------------------------------------------------+
Service personnel using this manual should be:
Trained to service IBM Point of Sale Terminals
Trained to service I/O devices attached to point-of-sale terminals
Trained to service IBM Personal Computers and Personal Systems
¦ Copyright IBM Corp. 1993, 1995
FRONT_3 - 1
I/O Devices - Hardware Service Manual
Store System Libraries
FRONT_4 Store System Libraries
IBM 4693, 4694, and 4695 Point of Sale Terminals
IBM 4693 Point of Sale Terminals: Installation and Operation Guide, SA27-3978
IBM 4694 Point of Sale Terminals: Installation and Operation Guide, SA27-4005
IBM 4695 Point of Sale Terminal and Touch Display: Installation and Operation Guide, GA27-4031
IBM 4693, 4694, and 4695 Point of Sale Terminals: Hardware Service Manual, SY27-0337
IBM 4693, 4694, and 4695 Point of Sale Terminals: Maintenance and Test Summary, SX27-3919
IBM Store Systems: Hardware Service Manual for Point-of-Sale Input/Output Devices, SY27-0339
IBM Store Systems: Hardware Technical reference, SY27-0336
IBM Store Systems: Parts Catalog, S131-0097
IBM 4693 Point of Sale Terminals: Reference Diskette, SX27-3918
IBM 4693 Point of Sale Terminals: Diagnostic Diskette, SX27-3928
IBM 4693 Point of Sale Terminals: Support Diskette for Medialess Terminals, SX27-3929
IBM 4683/4684 Point of Sale Terminals
IBM 4683 Point of Sale Terminal: Installation Guide, SA27-3783
IBM 4684 Point of Sale Terminal: Installation Guide, SA27-3837
IBM 4684 Point of Sale Terminal: Introduction and Planning Guide, SA27-3835
IBM 4684 Store Loop Adapter/A: Installation, Testing, Problem Determination, and Technical Reference, SD21-00
IBM 4683/4684 Point of Sale Terminal: Operations Guide, SA27-3704
IBM 4680 Store System and 4683/4684 Point of Sale Terminal: Problem Determination Guide, SY27-0330
IBM 4684 Point of Sale Terminal: Maintenance Summary Card, SX27-3885
IBM 4680 Store System: Terminal Test Procedures Reference Summary, GX27-3779
IBM 4683/4684 Point of Sale Terminal: Maintenance Manual, SY27-0295
¦ Copyright IBM Corp. 1993, 1995
FRONT_4 - 1
I/O Devices - Hardware Service Manual
Store System Related Publications -- Hardware
FRONT_5 Store System Related Publications -- Hardware
Scanners
IBM 1520 Hand-Held Scanner User's Guide - GA27-3685
IBM 4686 Retail Point of Sale Scanner: Physical Planning, Installation, and Operation Guide - SA27-3854
IBM 4686 Retail Point of Sale Scanner: Maintenance Manual - SY27-0319
IBM 4687 Point of Sale Scanner Model 1: Physical Planning, Installation, and Operation Guide - SA27-3855
IBM 4687 Point of Sale Scanner Model 1: Maintenance Manual - SY27-0317
IBM 4687 Point of Sale Scanner Model 2: Physical Planning Guide - SA27-3882
IBM 4687 Point of Sale Scanner Model 2: Operator's Guide - SA27-3884
IBM 4687 Point of Sale Scanner Model 2: Maintenance Manual - SY27-0324
IBM 4696 Point of Sale Scanner Scale: Physical Planning, Installation, and Operation Guide - GA27-3965
IBM 4696 Point of Sale Scanner Scale: Maintenance Manual - SY27-0333
¦ Copyright IBM Corp. 1993, 1995
FRONT_5 - 1
I/O Devices - Hardware Service Manual
Summary of Changes
FRONT_6 Summary of Changes
SY27-0339-02 (October 1995)
This edition includes service information for the following point-of-sale input/output devices:
Compact cash drawer
Sure Point Monochrome Touch Screen
Sure Point Color Touch Screen
SY27-0339-01 (September 1994)
This edition includes service information for the following point-of-sale input/output devices:
Cash drawers
40-character alphanumeric display
Vacuum fluorescent display II
LCD flat panel display
Keyboards
Printers
Signature capture device
SY27-0339-00 (June 1993)
This edition includes service information for the following point-of-sale input/output devices:
Cash drawers
Keyboards
Printers
¦ Copyright IBM Corp. 1993, 1995
FRONT_6 - 1
I/O Devices - Hardware Service Manual
Chapter 1. START
1.0 Chapter 1.
START
This manual provides repair information for input/output (I/O) devices attached to point-of-sale terminals. For I/O devices that are not
designed to be repaired, simply exchange the entire unit when required.
To determine if a terminal system unit or one of the I/O devices is failing, use the problem determination guide for the operating system
and/or the hardware service manual for the terminal. Once it has been determined that one of the repairable I/O devices is failing, use this
manual to help repair the device.
+-------------------------------------+
¦ Task
¦ Topic ¦
+-----------------------------+-------¦
¦ Look up a message
¦
1.2 ¦
¦
¦
¦
+-----------------------------+-------¦
¦ Look up a symptom
¦
1.3 ¦
¦
¦
¦
+-----------------------------+-------¦
¦ Run a test
¦
1.1 ¦
¦
¦
¦
+-----------------------------+-------¦
¦ Repair a cash drawer (light ¦
2.2 ¦
¦ gray)
¦
¦
+-----------------------------+-------¦
¦ Repair a cash drawer (dark ¦
2.3 ¦
¦ gray)
¦
¦
+-----------------------------+-------¦
¦ Repair a compact cash
¦
2.4 ¦
¦ drawer
¦
¦
+-----------------------------+-------¦
¦ Repair a display
¦
3.0 ¦
¦
¦
¦
+-----------------------------+-------¦
¦ Repair a keyboard
¦
4.0 ¦
¦
¦
¦
+-----------------------------+-------¦
¦ Repair a Model 1 or 2
¦
5.0 ¦
¦ point-of-sale printer
¦
¦
+-----------------------------+-------¦
¦ Repair a Model 3 or 4
¦
6.0 ¦
¦ point-of-sale printer
¦
¦
+-----------------------------+-------¦
¦ Repair a signature capture ¦
7.0 ¦
¦ device
¦
¦
+-----------------------------+-------¦
¦ Exchange or install a
¦
¦
¦ keylock
¦ C.0
¦
+-----------------------------+-------¦
¦ Preventive maintenance
¦
B.0 ¦
¦
¦
¦
+-----------------------------+-------¦
¦ Special tools you may need ¦
D.0 ¦
¦
¦
¦
+-------------------------------------+
Subtopics
1.1 Tests
1.2 Messages
1.3 Symptoms
¦ Copyright IBM Corp. 1993, 1995
1.0 - 1
I/O Devices - Hardware Service Manual
Tests
1.1 Tests
The procedure to run tests on the I/O devices supported by this manual varies depending upon the system or terminal to which they are
attached.
The point-of-sale printer stand-alone tests are described in the printer chapters of this manual. Other tests provided by either the
operating system, reference diskette, or service diskette are not described here. See the Messages Guide, Hardware Service Manual, or
Problem Determination Guide for your terminal.
¦ Copyright IBM Corp. 1993, 1995
1.1 - 1
I/O Devices - Hardware Service Manual
Messages
1.2 Messages
Messages directly associated with the I/O device failures are addressed in this section. For messages that are not listed here, use the
hardware service manual for your terminal, the operating system message guide, or the documentation for the application program.
+------------------------------------------------------------------------+
¦ Table 1-1. Message Table
¦
+------------------------------------------------------------------------¦
¦ Message (n = any number)
¦ Go to
¦
+--------------------------------+---------------------------------------¦
¦ Keyboards
¦
¦
+--------------------------------+---------------------------------------¦
¦
3nn or 0003nnnn
¦ "Keyboard and Card Reader Messages" ¦
¦
631n
¦ in topic 4.2
¦
¦
T41nn
¦
¦
¦
T51nn
¦
¦
¦
T61nn
¦
¦
¦
W303
¦
¦
¦
W306
¦
¦
¦
W308
¦
¦
¦
W318
¦
¦
+--------------------------------+---------------------------------------¦
¦ Printers
¦
¦
+--------------------------------+---------------------------------------¦
¦
633n
¦ "Printer Messages" in topic 6.6
¦
¦
T71nn
¦
¦
¦
W304
¦
¦
¦
W305
¦
¦
¦
W354
¦
¦
¦
W355
¦
¦
+--------------------------------+---------------------------------------¦
¦ Cash Drawers
¦
¦
+--------------------------------+---------------------------------------¦
¦
635n
¦
"Cash Drawer Messages (light
¦
¦
T31nn
¦
gray)" in topic 2.2.1
¦
¦
¦
"Cash Drawer Messages (dark
¦
¦
¦
gray)" in topic 2.3.1
¦
¦
¦
"Compact Cash Drawer Messages" in ¦
¦
¦
topic 2.4.1
¦
+--------------------------------+---------------------------------------¦
¦ Miscellaneous
¦
¦
+--------------------------------+---------------------------------------¦
¦
Application Program Status ¦ Follow the User Response for the
¦
¦
xxx*
¦ message in the documentation for your ¦
¦
Annn through Snnn
¦ point-of-sale terminal, the operating ¦
¦
Unnn
¦ system, or the application program.
¦
¦
Wnnn
¦
¦
¦
Xnnn
¦ Note: In the xxx* (Application
¦
¦
Ynnn
¦ Program Status) message, the xxx can ¦
¦
Znnn
¦ be any characters. The asterisk (*) ¦
¦
¦ appears at the end of all these
¦
¦
¦ messages.
¦
+------------------------------------------------------------------------+
¦ Copyright IBM Corp. 1993, 1995
1.2 - 1
I/O Devices - Hardware Service Manual
Symptoms
1.3 Symptoms
Symptoms directly associated with the I/O devices are addressed in this section. The following table determines where to look for
symptom descriptions and required actions.
+------------------------------------------------------------------------+
¦ Table 1-2. Symptom Index
¦
+------------------------------------------------------------------------¦
¦ Symptom
¦ Go to
¦
+--------------------------------+---------------------------------------¦
¦ Cash drawer symptoms
¦
"Point-of-Sale Cash Drawer (light ¦
¦
¦
gray)" in topic 2.2
¦
¦
¦
"Point-of-Sale Cash Drawer (dark ¦
¦
¦
gray)" in topic 2.3
¦
¦
¦
"Compact Cash Drawer Symptoms" in ¦
¦
¦
topic 2.4.2
¦
+--------------------------------+---------------------------------------¦
¦ Display
¦ Chapter 3, "Point-of-Sale Displays"
¦
¦
¦ in topic 3.0
¦
+--------------------------------+---------------------------------------¦
¦ Keyboard
¦ Chapter 4, "Point-of-Sale Keyboards" ¦
¦
¦ in topic 4.0
¦
+--------------------------------+---------------------------------------¦
¦ Printer
¦ Chapter 5, "Point-of-Sale Printer
¦
¦
¦ Model 1 or Model 2" in topic 5.0 or
¦
¦
¦ Chapter 6, "Point-of-Sale Printer
¦
¦
¦ Models 3, 3R, 4, 4A, 4R" in topic 6.0 ¦
+--------------------------------+---------------------------------------¦
¦ Signature capture device
¦ Chapter 7, "4678 OEM Input/Output
¦
¦
¦ Devices" in topic 7.0
¦
+--------------------------------+---------------------------------------¦
¦ Miscellaneous
¦ Follow the User Response for the
¦
¦
¦ symptom in the hardware service
¦
¦
¦ manual for your terminal or in the
¦
¦
¦ operating system problem
¦
¦
¦ determination guide.
¦
+------------------------------------------------------------------------+
¦ Copyright IBM Corp. 1993, 1995
1.3 - 1
I/O Devices - Hardware Service Manual
Chapter 2. Point-Of-Sale Cash Drawers
2.0 Chapter 2. Point-Of-Sale Cash Drawers
This chapter contains repair information for servicing light gray, dark gray, and compact point-of-sale cash drawers.
Note: It is assumed that you were directed to this manual from the hardware service manual or problem determination procedures for
your terminal and that the failure has been isolated to the cash drawer or cable.
DANGER
+------------------------------------------------------------------------+
¦ Never work on equipment or connect or disconnect signal cables during ¦
¦ periods of lightning activity.
¦
+------------------------------------------------------------------------+
CAUTION:
For your safety, connect equipment requiring electrical power to a properly wired and grounded outlet.
Subtopics
2.1 Electrostatic Discharge (ESD)
2.2 Point-of-Sale Cash Drawer (light gray)
2.3 Point-of-Sale Cash Drawer (dark gray)
2.4 Compact Cash Drawer
2.5 Replacing the Compact Cash Drawer Integration Cover
¦ Copyright IBM Corp. 1993, 1995
2.0 - 1
I/O Devices - Hardware Service Manual
Electrostatic Discharge (ESD)
2.1 Electrostatic Discharge (ESD)
Attention ESD damage can occur when there is a difference in charge between the part, the product, and the service person. No
damage occurs if the service person and the part being installed are at the same charge level.
ESD Damage Prevention
Anytime a service action involves physical contact with logic cards, modules, back-panel pins, or other ESD sensitive (ESDS) parts, the
service person must be connected to an ESD common ground point on the product through the ESD wrist strap and cord.
The ESD ground clip can be attached to any frame ground, ground braid, green wire ground, or the round ground prong on the AC power
plug. Coax or connector outside shells can also be used.
Handling Removed Cards
Logic cards removed from a product should be placed in ESD protective containers. No other object should be allowed inside the ESD
container with the logic card. Attach tags or reports that must accompany the card to the outside of the container.
¦ Copyright IBM Corp. 1993, 1995
2.1 - 1
I/O Devices - Hardware Service Manual
Point-of-Sale Cash Drawer (light gray)
2.2 Point-of-Sale Cash Drawer (light gray)
Subtopics
2.2.1 Cash Drawer Messages (light gray)
2.2.2 Cash Drawer Symptoms (light gray)
2.2.3 Removing and Replacing the Drawer
2.2.4 Removing and Replacing the Top Cover
2.2.5 Removing and Replacing the Slide Assembly
2.2.6 Removing and Replacing the Latch and Sensor Assembly
2.2.7 Removing and Replacing the Cam
2.2.8 Removing and Replacing the Keylock Assembly
¦ Copyright IBM Corp. 1993, 1995
2.2 - 1
I/O Devices - Hardware Service Manual
Cash Drawer Messages (light gray)
2.2.1 Cash Drawer Messages (light gray)
+------------------------------------------------------------------------+
¦ Table 2-1. Cash Drawer Messages
¦
+------------------------------------------------------------------------¦
¦ Message
¦ Repair Actions Listed in Most Likely ¦
¦
¦ Order of Failure
¦
+--------------------------------+---------------------------------------¦
¦
T3151
¦ 1. Exchange the cash drawer latch
¦
¦
T3153
¦
and sensor assembly. See topic
¦
¦
T3163
¦
2.2.6.
¦
¦
¦
¦
¦
¦ 2. See the hardware service manual
¦
¦
¦
for your terminal and exchange
¦
¦
¦
the terminal system board.
¦
+------------------------------------------------------------------------+
¦ Copyright IBM Corp. 1993, 1995
2.2.1 - 1
I/O Devices - Hardware Service Manual
Cash Drawer Symptoms (light gray)
2.2.2 Cash Drawer Symptoms (light gray)
+------------------------------------------------------------------------+
¦ Table 2-2. Cash Drawer Symptoms
¦
+------------------------------------------------------------------------¦
¦ Symptom
¦ Repair Actions Listed in Most Likely ¦
¦
¦ Order of Failure
¦
+--------------------------------+---------------------------------------¦
¦ The cash drawer does not open ¦ 1. Exchange the latch and sensor
¦
¦ when the cash drawer key is
¦
assembly. See topic 2.2.6.
¦
¦ turned to the left (open)
¦ 2. Exchange the slide assembly. See ¦
¦ position.
¦
topic 2.2.5.
¦
¦
¦ 3. Exchange the cam. See topic
¦
¦
¦
2.2.7.
¦
¦
¦ 4. Exchange the keylock. See topic ¦
¦
¦
2.2.8.
¦
+--------------------------------+---------------------------------------¦
¦ The cash drawer does not open ¦ 1. Exchange the latch and sensor
¦
¦ when doing store transactions ¦
assembly. See topic 2.2.6.
¦
¦ or running cash drawer tests
¦
¦
¦ but it opens when the cash
¦ 2. Service the base unit or the
¦
¦ drawer key is turned to the
¦
system unit. See the Hardware
¦
¦ left (open) position.
¦
Service Manual for your terminal. ¦
+--------------------------------+---------------------------------------¦
¦ The cash drawer does not stay ¦ 1. Exchange the latch and sensor
¦
¦ closed.
¦
assembly. See topic 2.2.6.
¦
¦
¦
¦
¦
¦ 2. Service the base unit or the
¦
¦
¦
system unit. See the Hardware
¦
¦
¦
Service Manual for your terminal. ¦
+--------------------------------+---------------------------------------¦
¦ The status displayed by the
¦
Exchange the latch and sensor
¦
¦ cash drawer tests does not
¦
assembly. See topic 2.2.6.
¦
¦ match the physical status of
¦
¦
¦ the cash drawer being tested. ¦
¦
¦
¦
¦
¦ Example:
¦
¦
¦
¦
¦
¦ Cash drawer tests say CD A IS ¦
¦
¦ CLOSED when actually cash
¦
¦
¦ drawer A is open.
¦
¦
+------------------------------------------------------------------------+
¦ Copyright IBM Corp. 1993, 1995
2.2.2 - 1
I/O Devices - Hardware Service Manual
Removing and Replacing the Drawer
2.2.3 Removing and Replacing the Drawer
1.
2.
3.
4.
5.
Open the drawer and insert a screwdriver as shown.
To release the drawer from the slide, pry on the latch and lift up on the front of the drawer.
Repeat this action to release the other side.
Lift the drawer out.
To exchange the drawer, position the drawer in the slides and press down until both latches lock into place.
Figure
2-1. Removing and Replacing the Drawer
¦ Copyright IBM Corp. 1993, 1995
2.2.3 - 1
I/O Devices - Hardware Service Manual
Removing and Replacing the Top Cover
2.2.4 Removing and Replacing the Top Cover
1.
2.
3.
4.
5.
Remove the drawer. See topic 2.2.3.
To separate the top cover from the base, pull the tabs (1) inward and push up on the cover.
To exchange the top cover, place the top cover over the base, interlocking the front of the top cover with the rear of the base.
Slide the top cover forward until the tabs (1) lock into place.
Reinstall the drawer.
Figure
2-2. Removing and Replacing the Top Cover
¦ Copyright IBM Corp. 1993, 1995
2.2.4 - 1
I/O Devices - Hardware Service Manual
Removing and Replacing the Slide Assembly
2.2.5 Removing and Replacing the Slide Assembly
1.
2.
3.
4.
5.
6.
Remove the drawer. See topic 2.2.3.
Separate the top cover from the base. See topic 2.2.4.
Pry the wedges (7) up and remove them. The wedges are at the front and rear of the slide assembly. See Figure 2-3 in topic 2.2.6.
Lift the slide assembly (6) out of the frame.
To exchange the slide assembly, place it into the frame.
Put the wedges (7) in the slots and press them down to lock them in place. The wedge slots are at the front and rear of the slide
assembly.
7. Reinstall the top cover.
8. Reinstall the drawer.
¦ Copyright IBM Corp. 1993, 1995
2.2.5 - 1
I/O Devices - Hardware Service Manual
Removing and Replacing the Latch and Sensor Assembly
2.2.6 Removing and Replacing the Latch and Sensor Assembly
1.
2.
3.
4.
5.
6.
7.
Remove the drawer. See topic 2.2.3.
Separate the top cover from the base. See topic 2.2.4.
Pry out on the latches (2) one at a time to free them. See Figure 2-3.
Lift the assembly (1) out of the base.
To exchange the latch and sensor assembly, position it in the base and press down until the latches (2) lock into place.
Reinstall the top cover.
Reinstall the drawer.
Figure
2-3. Cash Drawer Assembly
¦ Copyright IBM Corp. 1993, 1995
2.2.6 - 1
I/O Devices - Hardware Service Manual
Removing and Replacing the Cam
2.2.7 Removing and Replacing the Cam
1. Remove the drawer. See topic 2.2.3.
2. Separate the top cover from the base. See topic 2.2.4.
3. Remove the spring attached to the cam (1).
4. Pry out on the latches (2).
5. Lift the cam off the pivot post.
6. To exchange the cam, position the cam (1) over the pivot post.
7. Press down until the latches (2) lock into place.
8. Reinstall the spring on the cam.
9. Reinstall the top cover.
10. Reinstall the drawer.
Figure
2-4. Removing and Replacing the Cam
¦ Copyright IBM Corp. 1993, 1995
2.2.7 - 1
I/O Devices - Hardware Service Manual
Removing and Replacing the Keylock Assembly
2.2.8 Removing and Replacing the Keylock Assembly
1.
2.
3.
4.
5.
6.
7.
8.
Remove the drawer. See topic 2.2.3.
Release the latches (3) on both sides of the locking cam and remove the locking cam.
Remove the clip (4).
Slide the lock assembly out of the drawer.
To exchange the keylock assembly, slide the lock assembly into the drawer.
Reinstall the clip (4).
Push the locking cam onto the shaft until the latches (3) lock into place.
Reinstall the drawer.
Figure
2-5. Cash Drawer Assembly
¦ Copyright IBM Corp. 1993, 1995
2.2.8 - 1
I/O Devices - Hardware Service Manual
Point-of-Sale Cash Drawer (dark gray)
2.3 Point-of-Sale Cash Drawer (dark gray)
This section contains the repair information for dark gray cash drawers.
Subtopics
2.3.1 Cash Drawer Messages (dark gray)
2.3.2 Cash Drawer Symptoms (dark gray)
2.3.3 Removing and Replacing the Drawer
2.3.4 Removing and Replacing the Top Cover
2.3.5 Removing and Replacing the Slide Assembly
2.3.6 Removing and Replacing the Latch Assembly
2.3.7 Removing and Replacing the Card Assembly
2.3.8 Removing and Replacing the Cash Drawer Cam
2.3.9 Removing and Replacing the Cash Drawer Pawl
2.3.10 Removing and Replacing the Keylock Assembly
¦ Copyright IBM Corp. 1993, 1995
2.3 - 1
I/O Devices - Hardware Service Manual
Cash Drawer Messages (dark gray)
2.3.1 Cash Drawer Messages (dark gray)
Use the following table to determine the cause of a cash drawer message.
+------------------------------------------------------------------------+
¦ Table 2-3. Cash Drawer Messages
¦
+------------------------------------------------------------------------¦
¦ Message
¦ Repair Actions Listed in Most Likely ¦
¦
¦ Order of Failure
¦
+--------------------------------+---------------------------------------¦
¦
T3151
¦ 1. Exchange the latch and sensor
¦
¦
T3153
¦
assembly. See topic 2.3.6.
¦
¦
T3163
¦
¦
¦
¦ 2. See the hardware service manual
¦
¦
¦
for your terminal and exchange
¦
¦
¦
the terminal system board.
¦
+------------------------------------------------------------------------+
¦ Copyright IBM Corp. 1993, 1995
2.3.1 - 1
I/O Devices - Hardware Service Manual
Cash Drawer Symptoms (dark gray)
2.3.2 Cash Drawer Symptoms (dark gray)
Use the following table to determine the cause of a cash drawer symptom.
+------------------------------------------------------------------------+
¦ Table 2-4. Cash Drawer Symptoms
¦
+------------------------------------------------------------------------¦
¦ Symptom
¦ Repair Actions Listed in Most Likely ¦
¦
¦ Order of Failure
¦
+--------------------------------+---------------------------------------¦
¦ The cash drawer does not open ¦ 1. Exchange the latch and sensor
¦
¦ when the cash drawer key is
¦
assembly. See topic 2.3.6.
¦
¦ turned to the left (open)
¦ 2. Exchange the slide assembly. See ¦
¦ position.
¦
topic 2.3.5.
¦
¦
¦ 3. Exchange the cam. See topic
¦
¦
¦
2.3.8.
¦
¦
¦ 4. Exchange the keylock. See topic ¦
¦
¦
2.3.10.
¦
+--------------------------------+---------------------------------------¦
¦ The cash drawer does not open ¦ 1. Exchange the latch and sensor
¦
¦ when doing store transactions ¦
assembly. See topic 2.3.6.
¦
¦ or running cash drawer tests
¦
¦
¦ but it opens when the cash
¦ 2. If this is a 4693 terminal, see
¦
¦ drawer key is turned to the
¦
the IBM 4693, 4694, and 4695
¦
¦ left (open) position.
¦
Point of Sale Terminals: Hardware ¦
¦
¦
Service Manual, SY27-0337 and
¦
¦
¦
exchange the Rear Connector
¦
¦
¦
Panel.
¦
¦
¦
¦
¦
¦ 3. If this is a 4684 terminal, see
¦
¦
¦
the IBM 4683/4684 Point of Sale
¦
¦
¦
Terminal: Maintenance Manual,
¦
¦
¦
SY27-0295 and exchange the Power ¦
¦
¦
Supply.
¦
¦
¦
¦
¦
¦ 4. See the hardware service manual
¦
¦
¦
for your terminal and exchange
¦
¦
¦
the terminal system board.
¦
+--------------------------------+---------------------------------------¦
¦ The cash drawer does not stay ¦ 1. Exchange the latch and sensor
¦
¦ closed.
¦
assembly. See topic 2.3.6.
¦
¦
¦
¦
¦
¦ 2. Exchange the drawer. See topic
¦
¦
¦
2.3.3.
¦
¦
¦
¦
¦
¦ 3. If this is a 4693 terminal, see
¦
¦
¦
the IBM 4693, 4694, and 4695
¦
¦
¦
Point of Sale Terminals: Hardware ¦
¦
¦
Service Manual, SY27-0337 and
¦
¦
¦
exchange the Rear Connector
¦
¦
¦
Panel.
¦
¦
¦
¦
¦
¦ 4. If this is a 4684 terminal, see
¦
¦
¦
the IBM 4683/4684 Point of Sale
¦
¦
¦
Terminal: Maintenance Manual,
¦
¦
¦
SY27-0295 and exchange the Power ¦
¦
¦
Supply.
¦
¦
¦
¦
¦
¦ 5. See the hardware service manual
¦
¦
¦
for your terminal and exchange
¦
¦
¦
the terminal system board.
¦
+--------------------------------+---------------------------------------¦
¦ The status displayed by the
¦ Exchange the latch and sensor
¦
¦ cash drawer tests does not
¦ assembly. See topic 2.3.6.
¦
¦ match the physical status of
¦
¦
¦ the cash drawer being tested. ¦
¦
¦
¦
¦
¦ Example:
¦
¦
¦
¦
¦
¦ Cash drawer tests say CD A IS ¦
¦
¦ CLOSED when actually cash
¦
¦
¦ drawer A is open.
¦
¦
+------------------------------------------------------------------------+
¦ Copyright IBM Corp. 1993, 1995
2.3.2 - 1
I/O Devices - Hardware Service Manual
Removing and Replacing the Drawer
2.3.3 Removing and Replacing the Drawer
1.
2.
3.
4.
Switch POWER OFF.
Open the cash drawer and pull it all the way out.
Remove the till.
Push in on the buttons in the rails and pull up on the front of the drawer until it becomes free from the slides. Then pull it forward out of
the base.
5. To exchange the drawer, make sure that the latch assembly is unlatched, otherwise the drawer will not close correctly.
6. Pull both slides all the way out.
7. Position the rear of the drawer into slides such that the drawer guide on each side of the drawer aligns with the corresponding opening
in each slide. See Figure 2-6.
8. Pivot the front of the drawer downward until it is positioned fully into the slides.
9. Close the drawer to make sure it closes correctly and stays closed.
Figure
2-6. Removing and Replacing the Drawer
¦ Copyright IBM Corp. 1993, 1995
2.3.3 - 1
I/O Devices - Hardware Service Manual
Removing and Replacing the Top Cover
2.3.4 Removing and Replacing the Top Cover
1. Switch POWER OFF.
2. Open the rear panel by pushing the buttons at the upper rear corners of the cover.
3. Disconnect the cash drawer cable from the rear of the cash drawer.
Note: There may be other terminal cables routed through the rear of the top cover. Remove the rear panel by releasing it at the pivots.
Separate the top cover and base without disturbing these cables. Only disconnect cables from the terminal unit when necessary.
4. Set the devices mounted on the top cover to the side.
5. Remove the drawer. See topic 2.3.3.
6. To separate the top cover from the base, reach in from the front and push the cover latches outward while pushing them to the rear.
The cover slides off to the rear. See Figure 2-7.
7. To exchange the top cover, reverse this procedure.
Figure
2-7. Removing and Replacing the Top Cover
¦ Copyright IBM Corp. 1993, 1995
2.3.4 - 1
I/O Devices - Hardware Service Manual
Removing and Replacing the Slide Assembly
2.3.5 Removing and Replacing the Slide Assembly
1.
2.
3.
4.
Switch POWER OFF.
Remove the drawer. See topic 2.3.3.
Remove the latch assembly. See topic 2.3.6.
Remove the 3 screws that secure the slide to the base and lift the slide assembly out. See Figure 2-8 in topic 2.3.6.
5.
6.
7.
8.
9.
Note: To save time, try to remove the slides without removing the top cover. However, if necessary, remove the top cover.
To exchange the slide assembly, place the slide assembly into the base so that the screw holes are aligned.
Insert the screws that secure the slides to the base.
Reinstall the latch assembly.
Reinstall the top cover, if it was removed.
Reinstall the drawer.
¦ Copyright IBM Corp. 1993, 1995
2.3.5 - 1
I/O Devices - Hardware Service Manual
Removing and Replacing the Latch Assembly
2.3.6 Removing and Replacing the Latch Assembly
1.
2.
3.
4.
Switch POWER OFF.
Disconnect the cash drawer cable from the connector at the rear of the cash drawer.
Remove the drawer. See topic 2.3.3.
Reach in from the front and push the latch on each side of the latch assembly inward while pulling the assembly toward the front. See
Figure 2-8.
5. Slide the assembly out of the base.
6. To exchange the latch assembly, slide the assembly into the base from the front and align it with the slots in the base. Push the
assembly to the rear until it locks into place.
7. Make sure the latching mechanism is unlatched.
8. Reinstall the drawer.
9. Reconnect the cash drawer cable to the connector at the rear.
Figure
2-8. Removing and Replacing the Slide Assembly
¦ Copyright IBM Corp. 1993, 1995
2.3.6 - 1
I/O Devices - Hardware Service Manual
Removing and Replacing the Card Assembly
2.3.7 Removing and Replacing the Card Assembly
1.
2.
3.
4.
5.
6.
7.
8.
9.
Switch POWER OFF.
Remove the drawer. See topic 2.3.3.
Remove the latch assembly. See topic 2.3.6.
Remove the pawl. See topic 2.3.9 and 2.3.9.
Remove the 3 screws holding the card assembly to the latch assembly.
To exchange the card assembly, position the card assembly on the latch assembly and secure it with the 3 screws.
Reinstall the pawl. Make sure that the latch assembly is in the unlatched position.
Reinstall the latch assembly.
Reinstall the drawer.
¦ Copyright IBM Corp. 1993, 1995
2.3.7 - 1
I/O Devices - Hardware Service Manual
Removing and Replacing the Cash Drawer Cam
2.3.8 Removing and Replacing the Cash Drawer Cam
1.
2.
3.
4.
Switch POWER OFF.
Remove the drawer. See topic 2.3.3.
Remove the latch assembly. See topic 2.3.6.
Remove the cash drawer propulsion spring by pushing the spring retainer and sliding the spring up out of its mounting slots. See
Figure 2-9 in topic 2.3.9.
5. Remove the cam spring.
6. Spread apart the 2 cam latches holding the cam on the pivot post while lifting the cam off the post.
7. To exchange the cam assembly, position the cam over the pivot post and push down until the cam latches lock the cam into place.
8. Attach the cam spring to the cam and to the pawl. Make sure that the latch assembly is in the unlatched position.
9. Reinstall the cash drawer propulsion spring.
10. Reinstall the latch assembly.
11. Reinstall the drawer.
¦ Copyright IBM Corp. 1993, 1995
2.3.8 - 1
I/O Devices - Hardware Service Manual
Removing and Replacing the Cash Drawer Pawl
2.3.9 Removing and Replacing the Cash Drawer Pawl
1.
2.
3.
4.
5.
6.
7.
8.
9.
Switch POWER OFF.
Remove the drawer. See topic 2.3.3.
Remove the latch assembly. See topic 2.3.6.
Remove the cam spring. See Figure 2-9.
Spread apart the 2 pawl latches holding the pawl on the pivot post while lifting the pawl off the post.
To exchange the pawl assembly, position the pawl over the pivot post and push down until the pawl latch locks the pawl into place.
Attach the cam spring to the cam and to the pawl. Make sure that the latch assembly is in the unlatched position.
Reinstall the latch assembly.
Reinstall the drawer.
Figure
2-9. Removing and Replacing the Card Assembly and Cam
¦ Copyright IBM Corp. 1993, 1995
2.3.9 - 1
I/O Devices - Hardware Service Manual
Removing and Replacing the Keylock Assembly
2.3.10 Removing and Replacing the Keylock Assembly
1. Remove the drawer. See topic 2.3.3.
2. Remove the lock retainer clip holding the keylock assembly on the inside of the drawer. See Figure 2-10.
3. Slide the lock assembly out of the front of the drawer.
Note: It may take some force to free the keylock assembly.
4. To exchange the keylock assembly, make sure the lock actuator rod is in the position shown.
5. Slide the lock assembly all the way into the opening in the front of the drawer, making sure that the end of the lock actuator rod is
interlocked with the rear of the lock.
6. Reinstall the lock retainer clip.
7. Reinstall the drawer.
Figure
2-10. Removing and Replacing the Keylock Assembly
¦ Copyright IBM Corp. 1993, 1995
2.3.10 - 1
I/O Devices - Hardware Service Manual
Compact Cash Drawer
2.4 Compact Cash Drawer
This section contains the repair information for compact cash drawers.
Subtopics
2.4.1 Compact Cash Drawer Messages
2.4.2 Compact Cash Drawer Symptoms
2.4.3 Compact Cash Drawer Removals and Replacements
2.4.4 Removing and Replacing the Drawer
2.4.5 Removing and Replacing the Drawer Slide Latches
2.4.6 Removing and Replacing the Slide Assembly
2.4.7 Removing and Replacing the Rollers
2.4.8 Removing and Replacing the Keylock Assembly
2.4.9 Removing and Replacing the Top Cover
2.4.10 Removing and Replacing the Latch and Sensor Assembly
2.4.11 Removing and Replacing Latch and Sensor Assembly FRUs
2.4.12 Removing and Replacing the Coin Roll Cutter
2.4.13 Removing and Replacing the Compact Cash Drawer Security Clip
¦ Copyright IBM Corp. 1993, 1995
2.4 - 1
I/O Devices - Hardware Service Manual
Compact Cash Drawer Messages
2.4.1 Compact Cash Drawer Messages
Use Table 2-5 to determine the action to take due to a cash drawer failure.
+------------------------------------------------------------------------+
¦ Table 2-5. Cash Drawer Messages
¦
+------------------------------------------------------------------------¦
¦ Message
¦ Repair Actions Listed in Most Likely Order of Failure
¦
+------------+-----------------------------------------------------------¦
¦
T3151 ¦ 1. Exchange the latch and sensor assembly card. See
¦
¦
T3153 ¦
topic 2.4.10.
¦
¦
T3163 ¦
¦
¦
¦ 2. See the Hardware Service Manual for your terminal and ¦
¦
¦
exchange the terminal system board.
¦
+------------------------------------------------------------------------+
¦ Copyright IBM Corp. 1993, 1995
2.4.1 - 1
I/O Devices - Hardware Service Manual
Compact Cash Drawer Symptoms
2.4.2 Compact Cash Drawer Symptoms
Use Table 2-6 to determine the action to take due to a cash drawer failure.
+------------------------------------------------------------------------+
¦ Table 2-6. Cash Drawer Symptoms
¦
+------------------------------------------------------------------------¦
¦ Symptom
¦ Repair Actions Listed in Most Likely ¦
¦
¦ Order of Failure
¦
+--------------------------------+---------------------------------------¦
¦ The cash drawer does not open ¦ 1. Look for items that may cause
¦
¦ or close smoothly or appears
¦
binding, such as pens, paper
¦
¦ to be binding.
¦
clips, etc., trapped somewhere
¦
¦
¦
between the drawer and cover or
¦
¦
¦
the drawer and the base.
¦
¦
¦ 2. Remove the drawer and the rollers ¦
¦
¦
at the rear of the drawer and at ¦
¦
¦
the front of the base. Exchange ¦
¦
¦
the rollers if necessary.
¦
¦
¦ 3. Check to see if the slide
¦
¦
¦
assembly in the base is binding. ¦
¦
¦
Exchange the slide assembly, if
¦
¦
¦
necessary. See topic 2.4.6.
¦
+--------------------------------+---------------------------------------¦
¦ The cash drawer does not open ¦ 1. Exchange the keylock insert if
¦
¦ when the cash drawer key is
¦
the lock does not turn with the
¦
¦ turned to the 9 o'clock (open) ¦
key.
¦
¦ position.
¦ 2. Gently pull the drawer open while ¦
¦
¦
holding the key turned to the
¦
¦
¦
9:00 o'clock position, to
¦
¦
¦
determine if the slide assembly
¦
¦
¦
is binding. Look for items that ¦
¦
¦
may cause binding, such as pens, ¦
¦
¦
paper clips, etc.. Exchange the ¦
¦
¦
slide assembly, if necessary.
¦
¦
¦
See topic 2.4.6.
¦
¦
¦ 3. Exchange the cam, pawl, and
¦
¦
¦
spring kit. See topic 2.4.11.
¦
¦
¦ 4. Check for a bent actuator rod.
¦
¦
¦
Exchange the actuator rod, if
¦
¦
¦
necessary.
¦
+--------------------------------+---------------------------------------¦
¦ The cash drawer does not open ¦ 1. Exchange the latch and sensor
¦
¦ when doing store transactions ¦
assembly card. See topic 2.4.11. ¦
¦ or running cash drawer tests
¦
¦
¦ but it opens when the cash
¦ 2. See the Hardware Service Manual
¦
¦ drawer key is turned to the
¦
for your terminal and exchange
¦
¦ 9'clock position.
¦
the terminal system board.
¦
+--------------------------------+---------------------------------------¦
¦ The cash drawer does not stay ¦ 1. Make sure that the keylock is not ¦
¦ closed.
¦
stuck in the open position
¦
¦
¦
(rotated to the 9:00 o'clock
¦
¦
¦
position). Exchange the lock
¦
¦
¦
assembly if necessary. See topic ¦
¦
¦
2.4.8.
¦
¦
¦
¦
¦
¦ 2. Exchange the cam, pawl, and
¦
¦
¦
spring kit. See topic 2.4.11.
¦
¦
¦
¦
¦
¦ 3. Exchange the latch and sensor
¦
¦
¦
assembly card. See topic 2.4.11. ¦
¦
¦
¦
¦
¦ 4. Exchange the drawer. See topic
¦
¦
¦
2.4.4.
¦
¦
¦
¦
¦
¦ 5. See the Hardware Service Manual
¦
¦
¦
for your terminal and exchange
¦
¦
¦
the terminal system board.
¦
+--------------------------------+---------------------------------------¦
¦ The status displayed by the
¦ 1. Exchange the latch and sensor
¦
¦ cash drawer tests does not
¦
assembly card. See topic 2.4.11. ¦
¦ match the physical status of
¦
¦
¦ the cash drawer being tested. ¦ 2. Exchange the cam, pawl, and
¦
¦
¦
spring kit. See topic 2.4.11.
¦
¦ Example:
¦
¦
¦
¦ 3. See the Hardware Service Manual
¦
¦ Cash drawer tests say CD A IS ¦
for your terminal and exchange
¦
¦ CLOSED when actually cash
¦
the terminal system board.
¦
¦ drawer A is open.
¦
¦
+------------------------------------------------------------------------+
¦ Copyright IBM Corp. 1993, 1995
2.4.2 - 1
I/O Devices - Hardware Service Manual
Compact Cash Drawer Removals and Replacements
2.4.3 Compact Cash Drawer Removals and Replacements
¦ Copyright IBM Corp. 1993, 1995
2.4.3 - 1
I/O Devices - Hardware Service Manual
Removing and Replacing the Drawer
2.4.4 Removing and Replacing the Drawer
1.
2.
3.
4.
Switch POWER OFF.
Open the cash drawer and pull it all the way out.
Remove the till.
Using a coin or large screwdriver, move the drawer slide latches to the right (facing the front of the drawer, see Figure 2-11 and Figure
2-12) until the drawer is released from the slide assembly. Lift the drawer out.
5. If you are exchanging the drawer you must remove the lock assembly and install it into the new drawer. See "Removing and Replacing
the Keylock Assembly" in topic 2.4.8.
6. Reassemble.
Figure
2-11. Releasing the Cash Drawer from the Slide Assembly
¦ Copyright IBM Corp. 1993, 1995
2.4.4 - 1
I/O Devices - Hardware Service Manual
Removing and Replacing the Drawer
Figure
2-12. Removing and Replacing the Drawer
¦ Copyright IBM Corp. 1993, 1995
2.4.4 - 2
I/O Devices - Hardware Service Manual
Removing and Replacing the Drawer Slide Latches
2.4.5 Removing and Replacing the Drawer Slide Latches
1.
2.
3.
4.
5.
Switch POWER OFF.
Remove the cash drawer.
Remove the slide latch by sliding it all the way to the left (latched position).
Gently pry and press at the point shown in Figure 2-13.
To exchange the latch, insert it through the opening in the bottom of the drawer and rotate it into position. Then push up from the
bottom until it latches.
Figure
2-13. Removing and Replacing the Slide Latches
¦ Copyright IBM Corp. 1993, 1995
2.4.5 - 1
I/O Devices - Hardware Service Manual
Removing and Replacing the Slide Assembly
2.4.6 Removing and Replacing the Slide Assembly
1.
2.
3.
4.
5.
6.
Switch POWER OFF.
Remove the drawer. See topic 2.4.4.
Remove the three screws that secure the slide to the base and lift the slide assembly out. See Figure 2-14.
To exchange the slide assembly, place the slide assembly into the base so that the screw holes are aligned.
Insert and tighten the screws that secure the slide to the base.
Reassemble.
Figure
2-14. Compact Cash Drawer Assembly
¦ Copyright IBM Corp. 1993, 1995
2.4.6 - 1
I/O Devices - Hardware Service Manual
Removing and Replacing the Rollers
2.4.7 Removing and Replacing the Rollers
1. Switch POWER OFF.
2. Remove the drawer. See topic 2.4.4.
Note: There are four rollers: two ball-bearing rollers at the front of the base and two plastic rollers at the rear of the drawer assembly.
They should all be exchanged at the same time.
3. Each roller shaft is snapped into two plastic posts. To exchange the roller and shaft, gently pry the roller and shaft out and snap the
new set into position. Be sure to use the ball bearing rollers on the base and the plastic rollers on the drawer.
4. Reassemble.
¦ Copyright IBM Corp. 1993, 1995
2.4.7 - 1
I/O Devices - Hardware Service Manual
Removing and Replacing the Keylock Assembly
2.4.8 Removing and Replacing the Keylock Assembly
1. Remove the drawer. See topic 2.4.4.
2. Remove the lock retainer clip holding the keylock assembly on the inside of the drawer. See Figure 2-14 in topic 2.4.6.
3. Slide the lock assembly out of the front of the drawer.
Note: It may take some force to free the keylock assembly.
4. To exchange the keylock assembly, make sure the lock actuator rod is in the position shown in Figure 2-14 in topic 2.4.6.
5. Slide the lock assembly all the way into the opening in the front of the drawer, making sure that the end of the lock actuator rod is
interlocked with the rear of the lock.
6. Reassemble.
¦ Copyright IBM Corp. 1993, 1995
2.4.8 - 1
I/O Devices - Hardware Service Manual
Removing and Replacing the Top Cover
2.4.9 Removing and Replacing the Top Cover
1.
2.
3.
4.
5.
6.
Switch POWER OFF.
Remove any equipment that is on the top of the cash drawer.
Remove the rear cover.
Unplug cable 3 from the rear of the cash drawer.
Remove the drawer. See topic 2.4.4.
Reach into the front with two hands and push the two cover latches to the outside while sliding the top cover to the rear. See Figure
2-14 in topic 2.4.6.
7. To exchange the top cover, align the top cover with the edges on the base at the rear and slide the cover forward until it latches into
place.
8. Reassemble.
¦ Copyright IBM Corp. 1993, 1995
2.4.9 - 1
I/O Devices - Hardware Service Manual
Removing and Replacing the Latch and Sensor Assembly
2.4.10 Removing and Replacing the Latch and Sensor Assembly
1.
2.
3.
4.
5.
Switch POWER OFF.
Open the rear cover.
Disconnect the cash drawer cable from connector 3 at the rear of the cash drawer.
Remove the cash drawer. See topic 2.4.4.
Reach in from the front with two hands and push the latch on each side of the latch assembly inward while pulling the assembly toward
the front. See Figure 2-14 in topic 2.4.6.
6. To exchange the latch and sensor assembly, make sure the latching mechanism is in the unlatched (drawer open) position.
7. Slide the assembly into the base from the front and align it with the slots in the base. Then push the assembly to the rear until it locks
into place.
8. Reassemble.
¦ Copyright IBM Corp. 1993, 1995
2.4.10 - 1
I/O Devices - Hardware Service Manual
Removing and Replacing Latch and Sensor Assembly FRUs
2.4.11 Removing and Replacing Latch and Sensor Assembly FRUs
1.
2.
3.
4.
Switch POWER OFF.
Remove the drawer. See topic 2.4.4.
Remove the latch assembly. See topic 2.4.10.
Remove the cash drawer propulsion spring by pushing the spring retainer back and sliding the spring up and out of its mounting slots.
See Figure 2-15.
5. Remove the latch plate bracket by removing the screw in cam pivot post and the screw in the pawl pivot post.
6. Remove the cam spring by lifting the ends of the small posts on the cam and pawl.
7. Spread apart the two pawl latches holding the pawl on the pivot post while lifting the pawl off the post.
8. Spread apart the two cam latches holding the cam on the pivot post while lifting the cam off the post.
9. Remove the three screws that retain the card assembly and remove it.
10. Reverse this procedure to exchange the latch and sensor assembly FRUs.
Figure
2-15. Removing and Replacing Latch and Sensor Assembly FRUs
¦ Copyright IBM Corp. 1993, 1995
2.4.11 - 1
I/O Devices - Hardware Service Manual
Removing and Replacing the Coin Roll Cutter
2.4.12 Removing and Replacing the Coin Roll Cutter
1. Open the cash drawer and pull it all the way out.
2. Remove the till.
3. From inside the drawer, squeeze the cutter latches together with your fingers and push the cutter outward until it can be removed from
the outside.
4. To exchange the cutter, snap the new one into position from the outside.
5. Reassemble.
¦ Copyright IBM Corp. 1993, 1995
2.4.12 - 1
I/O Devices - Hardware Service Manual
Removing and Replacing the Compact Cash Drawer Security Clip
2.4.13 Removing and Replacing the Compact Cash Drawer Security Clip
1.
2.
3.
4.
5.
Switch POWER OFF.
Open the rear cover of the cash drawer and remove it.
Remove the top cover. See "Removing and Replacing the Top Cover" in topic 2.4.9.
Remove the security clip.
Reassemble.
¦ Copyright IBM Corp. 1993, 1995
2.4.13 - 1
I/O Devices - Hardware Service Manual
Replacing the Compact Cash Drawer Integration Cover
2.5 Replacing the Compact Cash Drawer Integration Cover
1. Open the rear cover on the 4695 by pressing the tabs on both sides of the 4695. See Figure 2-16.
2. Install the compact cash drawer integration panel. Fasten the integration panel to the cash drawer with two M4 screws.
3. Place the 4695 on top of the compact cash drawer and onto the threaded studs of the integration panel. Fasten the 4695 to the cash
draw with two M6 screws.
4. Install the integration cover.
¦ Copyright IBM Corp. 1993, 1995
2.5 - 1
I/O Devices - Hardware Service Manual
Replacing the Compact Cash Drawer Integration Cover
Figure
2-16. Integration Panel Installation
¦ Copyright IBM Corp. 1993, 1995
2.5 - 2
I/O Devices - Hardware Service Manual
Chapter 3. Point-of-Sale Displays
3.0 Chapter 3.
Point-of-Sale Displays
Subtopics
3.1 Flat Panel Display
3.2 Flat Panel Display Symptoms
3.3 Flat Panel Display Component Removal and Replacement
3.4 Sure Point Touch Screens
3.5 Touch Display Symptoms
3.6 Monochrome Touch Display Component Removal and Replacement
3.7 Color Touch Display Component Removal and Replacement
3.8 Removing and Replacing the Accessory Kits
3.9 40-Character Vacuum Fluorescent Display II
3.10 40-Character Alphanumeric Display
¦ Copyright IBM Corp. 1993, 1995
3.0 - 1
I/O Devices - Hardware Service Manual
Flat Panel Display
3.1 Flat Panel Display
Figure
3-1. IBM 4693 with Integrated Flat Panel Display
¦ Copyright IBM Corp. 1993, 1995
3.1 - 1
I/O Devices - Hardware Service Manual
Flat Panel Display
Figure
3-2. Distributed Display
+--- Mercury Disposal ---------------------------------------------------+
¦
¦
¦ The flat panel display contains a cold cathode fluorescent lamp (CCFL) ¦
¦ that contains mercury.
¦
¦ Dispose of it in accordance with local ordinances or regulations.
¦
¦
¦
+------------------------------------------------------------------------+
Subtopics
3.1.1 Flat Panel Display Testing
3.1.2 Flat Panel Display Messages
3.1.3 Flat Panel Display Sleep Control
¦ Copyright IBM Corp. 1993, 1995
3.1 - 2
I/O Devices - Hardware Service Manual
Flat Panel Display Testing
3.1.1 Flat Panel Display Testing
The flat panel display and adapter are tested each time that power is switched ON. If you get an error message or failure symptom, see
"Flat Panel Display Messages" in topic 3.1.2 or "Flat Panel Display Symptoms" in topic 3.2.
To perform a more complete test of the flat panel display, the following diskettes are required:
IBM 4693 Point of Sale Terminals: Reference Diskette, SX27-3918
IBM 4695 Service Diskette Version 1.00 (or later), SX27-3965
IBM Flat Panel Display Adapter/A - Option Diskette Version 1.00 (or later), SX27-3966
For the 4693, see the IBM 4693, 4694, and 4695 Point of Sale Terminals: Hardware Service Manual, SY27-0337.
¦ Copyright IBM Corp. 1993, 1995
3.1.1 - 1
I/O Devices - Hardware Service Manual
Flat Panel Display Messages
3.1.2 Flat Panel Display Messages
When the Mode Control Switch is pressed to switch Ready mode ON and storage retention is disabled, power-on self-test (POST) on the
flat panel adapter is performed automatically. These messages indicate errors detected by POST.
-------------------------------------------------------------------------0148nnxn
Explanation: An IBM 4695 Point of Sale Adapter/A or IBM Flat Panel Display Adapter/A error occurred.
(n = any number)
(x = slot number)
User Response: Exchange the adapter card.
¦ Copyright IBM Corp. 1993, 1995
3.1.2 - 1
I/O Devices - Hardware Service Manual
Flat Panel Display Sleep Control
3.1.3 Flat Panel Display Sleep Control
There is an indicator and a button on the front for sleep control. The following table describes how to control sleep modes.
+------------------------------------------------------------------------+
¦ Table 3-1. Sleep Control
¦
+------------------------------------------------------------------------¦
¦ Sleep
¦ Is ON when display is in sleep mode. This also indicates ¦
¦
¦ the mode while in setup state as described below.
¦
¦ Indicator ¦
¦
+------------+-----------------------------------------------------------¦
¦ Sleep/
¦ The left round button controls sleep/resume of display.
¦
¦
¦
¦
¦ Resume
¦
¦
¦
¦
¦
¦ Button
¦
¦
+------------+-----------------------------------------------------------¦
¦ Auto
¦ In this mode, the display sleeps when the sleep time
¦
¦
¦ selected using the Reference Disk Configuration Setup
¦
¦ Sleep
¦ Menu has expired. If no screen change occurs during this ¦
¦
¦ time (1 to 15 minutes), the display automatically goes
¦
¦ Mode
¦ into sleep mode. The default time selected by Auto
¦
¦
¦ Configuration is 3 minutes.
¦
¦
¦
¦
¦
¦ Note: Application programs that are constantly changing ¦
¦
¦ the screen, such as graphic clocks, never allow the
¦
¦
¦ display to automatically sleep.
¦
¦
¦
¦
¦
¦ The display resumes when at least one of the following
¦
¦
¦ conditions is met:
¦
¦
¦
¦
¦
¦ 1. Display screen is changed by the program that is
¦
¦
¦
running.
¦
¦
¦
¦
¦
¦
Note: When the display is sleeping and a key is
¦
¦
¦
pressed, the screen resumes after processing the
¦
¦
¦
keystroke. This may cause a different screen than
¦
¦
¦
expected to appear.
¦
¦
¦ 2. Sleep/Resume button is pushed.
¦
+------------+-----------------------------------------------------------¦
¦ Manual
¦ In this mode, the display toggles between sleep and
¦
¦
¦ resume by pressing the Sleep/Resume button. The sleep
¦
¦ sleep
¦ time selected when using the Reference Disk Setup Menu
¦
¦
¦ has no effect in manual mode.
¦
¦ mode
¦
¦
+------------+-----------------------------------------------------------¦
¦ Switching ¦ To switch between auto and manual sleep mode, use the
¦
¦
¦ following instructions:
¦
¦ modes
¦
¦
¦
¦ 1. Push both Sleep/Resume button and Reverse button for ¦
¦
¦
more than 3 seconds to enter setup state.
¦
¦
¦ 2. In setup state, the indicator blinks. There are 2
¦
¦
¦
different sequences of indicator blinks and by
¦
¦
¦
observing this sequence, the current sleep mode can
¦
¦
¦
be determined.
¦
¦
¦
¦
¦
¦
Auto mode Blink sequence is as follows:
¦
¦
¦
¦
¦
¦
¦
¦
¦
PICTURE 21
¦
¦
¦
¦
¦
¦
¦
¦
¦
Manual mode Blink sequence is as follows:
¦
¦
¦
¦
¦
¦
¦
¦
¦
PICTURE 22
¦
¦
¦
¦
¦
¦
¦
¦
¦ 3. Push the Reverse button to change the sleep mode.
¦
¦
¦
Observe the blink sequence.
¦
¦
¦ 4. Push the Sleep/Resume button to exit setup state.
¦
+------------+-----------------------------------------------------------¦
¦ Sleep
¦ The sleep type is selectable. The 3 types are described ¦
¦
¦ below.
¦
¦ Type
¦
¦
¦
¦ Dim
Backlight brightness is fixed to the lowest
¦
¦
¦
value.
¦
¦
¦
¦
¦
¦ Off
Backlight is turned off.
¦
¦
¦
¦
¦
¦ Blank
Backlight is turned off and video screen is
¦
¦
¦
blanked.
¦
¦
¦
¦
¦
¦ The sleep type is cyclically changed by using the
¦
¦ Copyright IBM Corp. 1993, 1995
3.1.3 - 1
I/O Devices - Hardware Service Manual
Flat Panel Display Sleep Control
¦
¦ contrast up/down buttons while in setup state. See above ¦
¦
¦ "Mode" description for how to enter and exit setup state. ¦
+------------------------------------------------------------------------+
¦ Copyright IBM Corp. 1993, 1995
3.1.3 - 2
I/O Devices - Hardware Service Manual
Flat Panel Display Symptoms
3.2 Flat Panel Display Symptoms
The actions in the table are intended for trained service personnel only.
The upper half and lower half of the LCD are driven separately and a horizontal center line may be slightly visible.
+------------------------------------------------------------------------+
¦ Table 3-2. Flat Panel Display Symptoms
¦
+------------------------------------------------------------------------¦
¦ SYMPTOMS
¦ ACTIONS
¦
+-----------------------+------------------------------------------------¦
¦ Flat panel display
¦ 1. Check the sleep mode indicator. If the
¦
¦ does not display
¦
sleep indicator is ON, push the
¦
¦ anything (blank
¦
Sleep/Resume button to resume.
¦
¦ display).
¦ 2. Make sure the large cable is connected to ¦
¦
¦
the adapter card in the system unit and to ¦
¦
¦
the display.
¦
¦
¦ 3. Make sure the small cable is connected to ¦
¦
¦
socket 4A, 4B, 9A, or 9B at the rear of
¦
¦
¦
the system unit and to the display.
¦
¦
¦ 4. Make sure the LCD module cable is
¦
¦
¦
connected to the LCD module and LCD panel ¦
¦
¦
card.
¦
¦
¦ 5. Make sure the adapter card in the system
¦
¦
¦
unit is installed properly.
¦
¦
¦ 6. Exchange the LCD panel card. See topic
¦
¦
¦
3.3.4.
¦
¦
¦ 7. Exchange the LCD module. See topic 3.3.2. ¦
¦
¦ 8. Exchange the adapter card in the system
¦
¦
¦
unit.
¦
+-----------------------+------------------------------------------------¦
¦ Backlight does not
¦ 1. Check the sleep mode indicator. If the
¦
¦ light.
¦
sleep indicator is ON, push the
¦
¦
¦
Sleep/Resume button to resume. The
¦
¦
¦
backlight should turn ON.
¦
¦
¦ 2. Check the sleep type that is selected to
¦
¦
¦
be sure types "Off" or "Blank" are not
¦
¦
¦
selected by mistake. See "Flat Panel
¦
¦
¦
Display Sleep Control" in topic 3.1.3.
¦
¦
¦ 3. Exchange the CCFL Assembly. See topic
¦
¦
¦
3.3.3.
¦
¦
¦ 4. Exchange Panel Card. See topic 3.3.4.
¦
+-----------------------+------------------------------------------------¦
¦ Flat panel display is ¦ 1. Exchange the LCD panel card. See topic
¦
¦ failing to display
¦
3.3.4.
¦
¦ correctly.
¦ 2. Exchange the LCD module. See topic 3.3.2. ¦
+-----------------------+------------------------------------------------¦
¦ Display does not
¦ 1. See the notes related to Auto Sleep Mode
¦
¦ sleep.
¦
in Table 3-1 in topic 3.1.3.
¦
¦
¦ 2. Exchange the LCD panel card. See topic
¦
¦
¦
3.3.4.
¦
+-----------------------+------------------------------------------------¦
¦ Brightness or
¦ 1. Make sure that the brightness or contrast ¦
¦ contrast controls do ¦
is not at it's maximum (high or low).
¦
¦ not cause a change.
¦ 2. Exchange the LCD panel card. See topic
¦
¦
¦
3.3.4.
¦
+-----------------------+------------------------------------------------¦
¦ Reverse Video Button ¦ Exchange the LCD panel card. See topic 3.3.4. ¦
¦ does not work.
¦
¦
+-----------------------+------------------------------------------------¦
¦ 1 long and x short
¦ Exchange the adapter card in the system unit. ¦
¦ BEEPs during POST
¦
¦
¦ (x = 2,3,5 or 6)
¦
¦
+-----------------------+------------------------------------------------¦
¦ 1 long and 4 short
¦ 1. Make sure the cables are connected
¦
¦ BEEPS during POST
¦
properly.
¦
¦
¦ 2. Exchange the LCD panel card. See topic
¦
¦
¦
3.3.4.
¦
¦
¦ 3. Exchange the adapter card in the system
¦
¦
¦
unit.
¦
+------------------------------------------------------------------------+
¦ Copyright IBM Corp. 1993, 1995
3.2 - 1
I/O Devices - Hardware Service Manual
Flat Panel Display Component Removal and Replacement
3.3 Flat Panel Display Component Removal and Replacement
This section explains the removal and replacement of the flat panel display components. Establish personal grounding before touching this
unit.
These procedures are intended for trained service personnel only.
Subtopics
3.3.1 Removing
3.3.2 Removing
3.3.3 Removing
3.3.4 Removing
3.3.5 Removing
3.3.6 Removing
and
and
and
and
and
and
Replacing
Replacing
Replacing
Replacing
Replacing
Replacing
the
the
the
the
the
the
Front Cover
LCD module Assembly
CCFL (Cold Cathode Fluorescent Lamp) Assembly
LCD panel card
Flat Filler Panel
Display Cable
¦ Copyright IBM Corp. 1993, 1995
3.3 - 1
I/O Devices - Hardware Service Manual
Removing and Replacing the Front Cover
3.3.1 Removing and Replacing the Front Cover
1. Remove the 2 screws (1). See Figure 3-3.
2. Open the front cover by gently prying and flexing the cover outward at the 6 latch locations shown in Figure 3-3. It is best to release at
the bottom edge first. Then release the sides, leaving the top until last.
3. To replace the front cover, reverse this procedure.
Note: Do not touch the display face. Also, make sure that the inside of the cover is clean before it is reinstalled.
Figure
3-3. Removing the Front Cover
¦ Copyright IBM Corp. 1993, 1995
3.3.1 - 1
I/O Devices - Hardware Service Manual
Removing and Replacing the LCD module Assembly
3.3.2 Removing and Replacing the LCD module Assembly
1. Remove the front cover assembly.
2. Remove the 4 screws (2). See Figure 3-4.
3. Disconnect the cables (3) and (4) attached to the LCD panel card and lift the LCD module assembly out.
4. To replace the LCD module assembly, reverse this procedure.
Note: Make sure that the LCD module is free of dust, debris, and fingerprints before being replaced.
Figure
3-4. Removing the LCD module
¦ Copyright IBM Corp. 1993, 1995
3.3.2 - 1
I/O Devices - Hardware Service Manual
Removing and Replacing the CCFL (Cold Cathode Fluorescent Lamp) Assembly
3.3.3 Removing and Replacing the CCFL (Cold Cathode Fluorescent Lamp) Assembly
Note: For clarity, the rear cover is not shown in the illustrations. Do not remove the rear cover.
1. Remove the front cover assembly.
2. Disconnect the CCFL cable attached to the LCD panel card.
3. Remove the CCFL cover by lifting the latches and pushing the cover outward as shown in Figure 3-5.
4. Remove the CCFL cables from the groove.
5. Carefully lift the CCFL assembly out. See Figure 3-6.
6. To replace the CCFL assembly, reverse this procedure.
Notes:
a. When replacing the CCFL assembly, take note of the length of the cables. There is a long cable and a short one. Place the short
cable at the bottom edge. See Figure 3-7.
b. Be sure that CCFL cables are seated completely into the groove and routed over the corner of the cover as shown in Figure 3-5.
c. Be sure that the aluminum foil covers the CCFL assembly as the cover is reinstalled.
Figure
3-5. Opening the CCFL Front Cover
¦ Copyright IBM Corp. 1993, 1995
3.3.3 - 1
I/O Devices - Hardware Service Manual
Removing and Replacing the CCFL (Cold Cathode Fluorescent Lamp) Assembly
Figure
3-6. Removing the CCFL Assembly
Figure
3-7. Reassembling the CCFL Assembly
¦ Copyright IBM Corp. 1993, 1995
3.3.3 - 2
I/O Devices - Hardware Service Manual
Removing and Replacing the LCD panel card
3.3.4 Removing and Replacing the LCD panel card
1. Remove the LCD module assembly. See Figure 3-4 in topic 3.3.2.
2. Lift the panel card out.
3. To replace the LCD panel card, reverse this procedure.
Figure
3-8. Removing LCD panel card
¦ Copyright IBM Corp. 1993, 1995
3.3.4 - 1
I/O Devices - Hardware Service Manual
Removing and Replacing the Flat Filler Panel
3.3.5 Removing and Replacing the Flat Filler Panel
See the Installation and Operation Guide for Point-of-Sale Input/Output Devices.
¦ Copyright IBM Corp. 1993, 1995
3.3.5 - 1
I/O Devices - Hardware Service Manual
Removing and Replacing the Display Cable
3.3.6 Removing and Replacing the Display Cable
Removing and replacing the display cable is the same as "Removing and Replacing the Integration Kit" in topic 3.8.2 or "Removing and
Replacing the Distribution Kit" in topic 3.8.1. See these procedures.
¦ Copyright IBM Corp. 1993, 1995
3.3.6 - 1
I/O Devices - Hardware Service Manual
Sure Point Touch Screens
3.4 Sure Point Touch Screens
The Sure Point Touch Display is a 9.5 inch liquid crystal display (LCD) with a backlight (cold cathode fluorescent lamp). The Sure Point
Touch display attaches to all 4693 and 4694 Point-of-Sale Terminals except the 4693 Model 2x2. To attach the display to the 4693 or
4694 Point-of-Sale Terminal an adapter and one of following kits are required:
Integration kit
Distribution kit
Cash Drawer Integration kit
The integration kit allows the display to be integrated on an IBM 4693 Point-of-Sale Terminal system unit (except 4693 Model 2x2) and on
an IBM 4694 Model 041, 044, and 144 system unit. It offers independent tilt, swivel, and rotate action for flexibility and easy positioning.
The distribution kit allows the display to be installed on a countertop. It offers independent tilt and swivel rotate action for flexibility and easy
positioning.
The Cash Drawer Integration Kit allows the display to be integrated on IBM 4693 Cash Drawer. It offers independent tilt, swivel, and
rotate action for flexibility and easy positioning.
Subtopics
3.4.1 Touch
3.4.2 Touch
3.4.3 Touch
3.4.4 Touch
Display
Display
Display
Display
Controls
Beeper Controls
Calibration
Sleep Control
¦ Copyright IBM Corp. 1993, 1995
3.4 - 1
I/O Devices - Hardware Service Manual
Touch Display Controls
3.4.1 Touch Display Controls
Controls on the front of the touch display are used to change contrast, brightness, and reverse video.
Sleep/Resume The left-hand round button controls the sleep and resume functions.
Reverse Video The right-hand round button switches the display between normal and reverse video. This function is available on the
monochrome model only.
Brightness The left-hand pair of up and down triangle buttons control the brightness. The brightness changes continuously with the
allowable range while the buttons are pressed.
Contrast The right-hand pair of up and down triangle buttons control the contrast. The contrast changes continuously within the
allowable range while the buttons are pressed.
¦ Copyright IBM Corp. 1993, 1995
3.4.1 - 1
I/O Devices - Hardware Service Manual
Touch Display Beeper Controls
3.4.2 Touch Display Beeper Controls
The beeper controls on the front of the touch display change the frequency and loudness of the beeper.
Beeper Controls
Frequency
The right-hand pair of up and down triangle buttons and the reverse video/shift button pressed at the same time control
the frequency of the beeper. The frequency changes continuously within the allowable range (1500-3500 Hz) while the buttons
are pressed.
Loudness
The left-hand pair of up and down triangle buttons and the reverse video/shift button pressed at the same time control the
loudness of beeper.
+--- Mercury Disposal ---------------------------------------------------+
¦
¦
¦ The touch display contains a cold cathode fluorescent lamp (CCFL) that ¦
¦ contains mercury. Dispose of it in accordance with local ordinances
¦
¦ or regulations.
¦
¦
¦
+------------------------------------------------------------------------+
¦ Copyright IBM Corp. 1993, 1995
3.4.2 - 1
I/O Devices - Hardware Service Manual
Touch Display Calibration
3.4.3 Touch Display Calibration
1. Press and hold down the Sleep/Resume button and at the same time switch Ready mode On.
2. Wait to hear three beeps, then touch the lower left corner of the screen. See Figure 3-9.
3. Wait to hear two beeps, then touch the upper right corner of the screen.
4. One more beep indicates calibration is complete.
5. Load the Reference diskette (Micro Channel) or the Service diskette (ISA bus).
The menu flow to run the Calibration test is the same for IBM ISA bus and Micro Channel Point-of-Sale Terminals. The menus are
dynamic and change depending upon the configuration.
6. Select Test Menu, when the Main Menu is displayed.
7. Select Run POS Device Tests.
8. Select Run Terminal X (X=terminal being tested).
The touch display test and calibration test is displayed, when the touch display is attached.
Figure
3-9. Low Resolution Calibration
¦ Copyright IBM Corp. 1993, 1995
3.4.3 - 1
I/O Devices - Hardware Service Manual
Touch Display Sleep Control
3.4.4 Touch Display Sleep Control
There is an indicator and a button on the front of the display for sleep control. Table 3-3 describes how to control the sleep modes.
+------------------------------------------------------------------------+
¦ Table 3-3. Sleep Control
¦
+------------------------------------------------------------------------¦
¦ Sleep
¦ Is ON when the display is in sleep mode. This also
¦
¦
¦ indicates the mode while using setup.
¦
¦ Indicator ¦
¦
+------------+-----------------------------------------------------------¦
¦ Sleep/
¦ The left round button controls the sleep/resume function ¦
¦
¦ of the display.
¦
¦ Resume
¦
¦
¦
¦
¦
¦ Button
¦
¦
+------------+-----------------------------------------------------------¦
¦ Auto
¦ In this mode, the display enters the sleep condition when ¦
¦
¦ the amount of time programmed by the backlight command
¦
¦ Sleep
¦ has passed after the last touch. The time can be
¦
¦
¦ programmed in the range of 1 to 65535 seconds, using the ¦
¦ Mode
¦ SIO command.
¦
¦
¦
¦
¦
¦ The display resumes when one or more of the following
¦
¦
¦ conditions are met:
¦
¦
¦
¦
¦
¦ 1. The screen is touched.
¦
¦
¦
¦
¦
¦ 2. Sleep/Resume button is pushed.
¦
¦
¦
¦
¦
¦
In this mode, the Sleep/Resume does not cause the
¦
¦
¦
display to go to sleep.
¦
¦
¦
¦
¦
¦ 3. SIO Backlight command is issued.
¦
+------------+-----------------------------------------------------------¦
¦ Manual
¦ In this mode, the display switches between sleep and
¦
¦
¦ resume by pressing the Sleep/Resume button.
¦
¦ Sleep
¦
¦
¦
¦ The Sleep/Resume button or SIO commands can be used to
¦
¦ Mode
¦ put the display to sleep.
¦
+------------+-----------------------------------------------------------¦
¦ Switching ¦ To switch between auto and manual sleep mode:
¦
¦
¦
¦
¦ between
¦ 1. Push both the Sleep/Resume button and the Reverse
¦
¦
¦
Video button for more than three seconds to enter
¦
¦ Auto and
¦
setup state.
¦
¦
¦
¦
¦ Manual
¦ 2. In setup state, the indicator blinks. You can
¦
¦ Mode
¦
determine the current sleep mode by observing the
¦
¦
¦
sequences of indicator blinks.
¦
¦
¦
¦
¦
¦
Auto mode blink sequence is as follows:
¦
¦
¦
¦
¦
¦
¦
¦
¦
PICTURE 31
¦
¦
¦
¦
¦
¦
¦
¦
¦
Manual mode blink sequence is as follows:
¦
¦
¦
¦
¦
¦
¦
¦
¦
PICTURE 32
¦
¦
¦
¦
¦
¦
¦
¦
¦ 3. Push the Reverse Video button to change the sleep
¦
¦
¦
mode. Observe the blink sequence.
¦
¦
¦
¦
¦
¦ 4. Push the Sleep/Resume button to exit setup state.
¦
+------------+-----------------------------------------------------------¦
¦ Changing
¦
¦
¦
¦
¦
¦ Sleep
¦ Dim
Backlight brightness is set to the lowest value ¦
¦
¦
¦
¦ Type
¦ Off
Backlight is turned off. (Monochrome only)
¦
¦
¦
¦
¦
¦ Blank
Backlight is turned off and the screen is
¦
¦
¦
blanked
¦
¦
¦
¦
¦
¦ The sleep type is cyclically changed by using the
¦
¦
¦ contrast up/down buttons while in setup state.
¦
+------------------------------------------------------------------------+
¦ Copyright IBM Corp. 1993, 1995
3.4.4 - 1
I/O Devices - Hardware Service Manual
Touch Display Symptoms
3.5 Touch Display Symptoms
The actions listed below are for trained service personnel only.
The upper half and lower half of the LCD are controlled separately and a horizontal center line may be slightly visible.
+------------------------------------------------------------------------+
¦ Table 3-4. Touch Display Symptoms
¦
+------------------------------------------------------------------------¦
¦ SYMPTOMS
¦ ACTIONS
¦
+-----------------------+------------------------------------------------¦
¦ Touch display does
¦ 1. Check the sleep mode indicator. If the
¦
¦ not display anything ¦
sleep indicator is ON, push the
¦
¦ (blank display).
¦
Sleep/Resume button to resume.
¦
¦
¦ 2. Make sure the large cable is connected to ¦
¦
¦
the adapter card in the system unit and to ¦
¦
¦
the display.
¦
¦
¦ 3. Make sure the small cable is connected to ¦
¦
¦
socket 4A, 4B, 9A, or 9B at the rear of
¦
¦
¦
the system unit and to the display.
¦
¦
¦ 4. Make sure the LCD module cable is
¦
¦
¦
connected to the LCD module and LCD panel ¦
¦
¦
card.
¦
¦
¦ 5. Make sure the adapter card in the system
¦
¦
¦
unit is installed properly.
¦
¦
¦ 6. Exchange the LCD panel card.
¦
¦
¦
For monochrome displays, see topic
¦
¦
¦
3.6.4.
¦
¦
¦
For color displays, see topic 3.7.4.
¦
¦
¦ 7. Exchange the LCD module.
¦
¦
¦
For monochrome displays, see topic
¦
¦
¦
3.6.2.
¦
¦
¦
For color displays, see topic 3.6.2.
¦
¦
¦ 8. Exchange the adapter card in the system
¦
¦
¦
unit.
¦
+-----------------------+------------------------------------------------¦
¦ Backlight does not
¦ 1. Check the sleep mode indicator. If the
¦
¦ light.
¦
sleep indicator is ON, push the
¦
¦
¦
Sleep/Resume button to resume. The
¦
¦
¦
backlight should turn ON.
¦
¦
¦ 2. Check the sleep type that is selected to
¦
¦
¦
be sure types "Off" or "Blank" are not
¦
¦
¦
selected by mistake. See Table 3-3 in
¦
¦
¦
topic 3.4.4.
¦
¦
¦ 3. For color displays, make sure the inverter ¦
¦
¦
card cable is connected to the LCD panel
¦
¦
¦
card and the inverter card.
¦
¦
¦ 4. For color displays, exchange the inverter ¦
¦
¦
card. See topic "Removing and Replacing
¦
¦
¦
the Inverter Card" in topic 3.7.5
¦
¦
¦
form=pageonly..
¦
¦
¦ 5. Exchange the CCFL Assembly.
¦
¦
¦
For monochrome displays, see topic
¦
¦
¦
3.3.3.
¦
¦
¦
For color displays, see topic 3.7.3.
¦
¦
¦ 6. Exchange the Panel Card.
¦
¦
¦
For monochrome displays, see topic
¦
¦
¦
3.6.4.
¦
¦
¦
For color displays, see topic 3.7.4.
¦
+-----------------------+------------------------------------------------¦
¦ Touch display does
¦ 1. Exchange the LCD panel card.
¦
¦ not work or is
¦
For monochrome displays, see topic
¦
¦ failing to display
¦
3.6.4.
¦
¦ correctly.
¦
For color displays, see topic 3.7.4.
¦
¦
¦ 2. Exchange the LCD module.
¦
¦
¦
For monochrome displays, see topic
¦
¦
¦
3.6.2.
¦
¦
¦
For color displays, see topic 3.6.2.
¦
+-----------------------+------------------------------------------------¦
¦ Display does not
¦ 1. See the notes related to Auto Sleep Mode
¦
¦ sleep.
¦
in Table 3-3 in topic 3.4.4.
¦
¦
¦ 2. Exchange the LCD panel card.
¦
¦
¦
For monochrome displays, see topic
¦
¦
¦
3.6.4.
¦
¦
¦
For color displays, see topic 3.7.4.
¦
+-----------------------+------------------------------------------------¦
¦ Brightness or
¦ 1. Make sure that the brightness or contrast ¦
¦ contrast controls do ¦
is not at its maximum (high or low).
¦
¦ not cause a change.
¦ 2. Exchange the LCD panel card.
¦
¦
¦
For monochrome displays, see topic
¦
¦
¦
3.6.4.
¦
¦
¦
For color displays, see topic 3.7.4.
¦
+-----------------------+------------------------------------------------¦
¦ Copyright IBM Corp. 1993, 1995
3.5 - 1
I/O Devices - Hardware Service Manual
Touch Display Symptoms
¦ Reverse Video button ¦ Exchange the LCD panel card.
¦
¦ does not work.
¦
¦
¦
¦
For monochrome displays, see topic 3.6.4. ¦
¦
¦
For color displays, see topic 3.7.4.
¦
+-----------------------+------------------------------------------------¦
¦ 1 long and x short
¦ Exchange the adapter card in the system unit. ¦
¦ BEEPs during POST
¦
¦
¦ (x = 2, 3, 5 or 6)
¦
¦
+-----------------------+------------------------------------------------¦
¦ 1 long and 4 short
¦ 1. Make sure the cables are connected
¦
¦ BEEPS during POST
¦
properly.
¦
¦
¦ 2. Exchange the LCD panel card.
¦
¦
¦
For monochrome displays, see topic
¦
¦
¦
3.6.4.
¦
¦
¦
For color displays, see topic 3.7.4.
¦
¦
¦ 3. Exchange the adapter card in the system
¦
¦
¦
unit.
¦
+------------------------------------------------------------------------+
Subtopics
3.5.1 Touch Display Testing
3.5.2 Touch Display Messages
¦ Copyright IBM Corp. 1993, 1995
3.5 - 2
I/O Devices - Hardware Service Manual
Touch Display Testing
3.5.1 Touch Display Testing
The touch display and adapter are tested each time that power is switched ON. If you get an error message or failure symptom, see
"Touch Display Messages" in topic 3.5.2 or "Touch Display Symptoms" in topic 3.5.
To perform a more complete test of the touch display, the following diskettes are required:
IBM 4693 Point-of-Sale Terminals: Reference Diskette, SX27-3918
IBM 4695 Service Diskette Version 1.00 (or later), SX27-3965
IBM Touch Display Adapter/A - Option Diskette Version 1.00 (or later), SX27-3966
¦ Copyright IBM Corp. 1993, 1995
3.5.1 - 1
I/O Devices - Hardware Service Manual
Touch Display Messages
3.5.2 Touch Display Messages
When the Mode Control Switch is pressed to switch Ready mode ON and storage retention is disabled, power-on self-test (POST) on the
touch display adapter is performed automatically. This message indicates an error detected by POST.
-------------------------------------------------------------------------0148nnxn
Explanation: An IBM 4695 Point-of-Sale Adapter/A or IBM Touch Display Adapter/A error occurred.
(n = any number)
(x = slot number)
User Response: Exchange the adapter card.
¦ Copyright IBM Corp. 1993, 1995
3.5.2 - 1
I/O Devices - Hardware Service Manual
Monochrome Touch Display Component Removal and Replacement
3.6 Monochrome Touch Display Component Removal and Replacement
These procedures are intended for trained service personnel only. Make sure you establish personal grounding before touching this unit.
See topic FRONT_2.
Subtopics
3.6.1 Removing
3.6.2 Removing
3.6.3 Removing
3.6.4 Removing
and
and
and
and
Replacing
Replacing
Replacing
Replacing
the
the
the
the
Front Cover
LCD Module Assembly and Touch Panel Assembly
CCFL (Cold Cathode Fluorescent Lamp) Assembly
LCD Panel Card
¦ Copyright IBM Corp. 1993, 1995
3.6 - 1
I/O Devices - Hardware Service Manual
Removing and Replacing the Front Cover
3.6.1 Removing and Replacing the Front Cover
1. Remove the two screws. See Figure 3-10.
2. Open the front cover by gently prying and flexing the cover outward at the six latch locations shown in Figure 3-10. It is best to release
at the bottom latch edge first. Then release the sides, leaving the top until last.
3. To exchange the front cover, reverse this procedure.
Note: Do not touch the display face. Also, make sure that the inside of the cover is clean before it is reinstalled.
Figure
3-10. Removing the Front Cover
¦ Copyright IBM Corp. 1993, 1995
3.6.1 - 1
I/O Devices - Hardware Service Manual
Removing and Replacing the LCD Module Assembly and Touch Panel Assembly
3.6.2 Removing and Replacing the LCD Module Assembly and Touch Panel Assembly
1. Remove the front cover assembly.
2. Remove the four screws. See Figure 3-11.
3. Disconnect the cables attached to the touch card and lift the LCD module and touch panel assembly out.
4. Remove the touch panel. The touch panel is adhered to the LCD module by dual-sided adhesive tape. Remove the LCD module now,
if you are going to exchange it.
5. Reverse this procedure to exchange the touch panel and the LCD module.
Note:
Make sure that the LCD module is free of dust, debris, and fingerprints before reinstalling.
Make sure that the touch panel scan area is adjusted to the LCD active area. See Figure 3-11.
Insert the aluminum sheet between the LCD module and the touch panel.
¦ Copyright IBM Corp. 1993, 1995
3.6.2 - 1
I/O Devices - Hardware Service Manual
Removing and Replacing the LCD Module Assembly and Touch Panel Assembly
Figure
3-11. Removing the LCD module
¦ Copyright IBM Corp. 1993, 1995
3.6.2 - 2
I/O Devices - Hardware Service Manual
Removing and Replacing the CCFL (Cold Cathode Fluorescent Lamp) Assembly
3.6.3 Removing and Replacing the CCFL (Cold Cathode Fluorescent Lamp) Assembly
Note: For clarity, the rear cover is not shown in the illustrations. Do not remove the rear cover.
1. Remove the front cover assembly.
2. Disconnect the CCFL cable attached to the LCD panel card.
3. Remove the CCFL cover by lifting the latches and pushing the cover outward as shown in Figure 3-12.
4. Remove the CCFL cables from the groove.
5. Carefully lift the CCFL assembly out. See Figure 3-13.
6. To exchange the CCFL assembly, reverse this procedure.
Notes:
a. When reinstalling the CCFL assembly, take note of the length of the cables. There is a long cable and a short one. Place the short
cable at the bottom edge. See Figure 3-14.
b. Make sure that CCFL cables are seated completely into the groove and routed over the corner of the cover as shown in Figure 3-12.
c. Be sure that the aluminum foil covers the CCFL assembly as the cover is reinstalled.
Figure
3-12. Opening the CCFL Front Cover
¦ Copyright IBM Corp. 1993, 1995
3.6.3 - 1
I/O Devices - Hardware Service Manual
Removing and Replacing the CCFL (Cold Cathode Fluorescent Lamp) Assembly
Figure
3-13. Removing the CCFL Assembly
Figure
3-14. Reassembling the CCFL Assembly
¦ Copyright IBM Corp. 1993, 1995
3.6.3 - 2
I/O Devices - Hardware Service Manual
Removing and Replacing the LCD Panel Card
3.6.4 Removing and Replacing the LCD Panel Card
1. Remove the LCD module assembly. See Figure 3-11 in topic 3.6.2.
2. Lift the panel card out.
3. To exchange the LCD panel card, reverse this procedure.
Figure
3-15. Removing LCD panel card
¦ Copyright IBM Corp. 1993, 1995
3.6.4 - 1
I/O Devices - Hardware Service Manual
Color Touch Display Component Removal and Replacement
3.7 Color Touch Display Component Removal and Replacement
These procedures are intended for trained service personnel only. Make sure you establish personal grounding before touching this unit.
Subtopics
3.7.1 Removing
3.7.2 Removing
3.7.3 Removing
3.7.4 Removing
3.7.5 Removing
and
and
and
and
and
Replacing
Replacing
Replacing
Replacing
Replacing
the
the
the
the
the
Front Cover
LCD Module Assembly and Touch Panel Assembly
CCFL (Cold Cathode Fluorescent Lamp) Assembly
LCD Panel Card
Inverter Card
¦ Copyright IBM Corp. 1993, 1995
3.7 - 1
I/O Devices - Hardware Service Manual
Removing and Replacing the Front Cover
3.7.1 Removing and Replacing the Front Cover
1. Remove the two screws. See Figure 3-16.
2. Open the front cover by gently prying and flexing the cover outward at the six latch locations shown in Figure 3-16. It is best to release
at the bottom latch edge first. Then release the sides, leaving the top until last.
3. To exchange the front cover, reverse this procedure.
Note: Do not touch the display face. Also, make sure that the inside of the cover is clean before it is reinstalled.
Figure
3-16. Removing the Front Cover
¦ Copyright IBM Corp. 1993, 1995
3.7.1 - 1
I/O Devices - Hardware Service Manual
Removing and Replacing the LCD Module Assembly and Touch Panel Assembly
3.7.2 Removing and Replacing the LCD Module Assembly and Touch Panel Assembly
1. Remove the front cover assembly.
2. Detach the touch panel from the LCD module and turn it over to the left. The touch panel is adhered to the LCD module by dual-sided
adhesive tape.
3. Remove the four screws connecting the LCD module to the back cover. See Figure 3-17.
4. Disconnect the CCFL cable of the LCD module attached to the inverter card.
5. Turn over the LCD module to the left.
6. Disconnect the touch panel cable. Remove the touch panel now, if you are going to exchange it.
7. Disconnect the LCD module cable card from the LCD module. Remove the LCD module now, if you you are going to exchange it.
8. Reverse this procedure to exchange the touch panel or the LCD module.
Note:
Make sure that the LCD module is free of dust, debris, and fingerprints before reinstalling.
Make sure that the touch panel scan area is adjusted to the LCD active area. See Figure 3-17.
Make sure that the shield sheet is fastened between the rear cover boss and the LCD module frame and by the screw at the upper
right corner.
Make sure that the ground wire terminal form the LCD module card is fastened between the rear cover boss and the LCD module
frame and by the screw at the lower right corner.
¦ Copyright IBM Corp. 1993, 1995
3.7.2 - 1
I/O Devices - Hardware Service Manual
Removing and Replacing the LCD Module Assembly and Touch Panel Assembly
¦ Copyright IBM Corp. 1993, 1995
3.7.2 - 2
I/O Devices - Hardware Service Manual
Removing and Replacing the LCD Module Assembly and Touch Panel Assembly
Figure
3-17. Removing the LCD module
¦ Copyright IBM Corp. 1993, 1995
3.7.2 - 3
I/O Devices - Hardware Service Manual
Removing and Replacing the CCFL (Cold Cathode Fluorescent Lamp) Assembly
3.7.3 Removing and Replacing the CCFL (Cold Cathode Fluorescent Lamp) Assembly
1. Remove the front cover assembly. See "Removing and Replacing the Front Cover" in topic 3.7.1.
2. Remove the LCD module assembly. See "Removing and Replacing the LCD module Assembly" in topic 3.3.2.
3. Remove the two screws from the backlight cover.
4. Lift the backlight and backlight cable out of the LCD.
5. To exchange the CCFL assembly, reverse this procedure.
Note:
Make sure the cable is routed underneath the tabs, as shown in Figure 3-18 in topic 3.7.4.
Make sure the backlight cover is first slide under the LCD rear cover shield, as shown in Figure 3-18 in topic 3.7.4, before installing
the two screws.
¦ Copyright IBM Corp. 1993, 1995
3.7.3 - 1
I/O Devices - Hardware Service Manual
Removing and Replacing the LCD Panel Card
3.7.4 Removing and Replacing the LCD Panel Card
1.
2.
3.
4.
Remove the LCD module assembly. See Figure 3-17 in topic 3.7.2. cover.
Disconnect the Inverter card cable.
Lift the panel card out.
To exchange the LCD panel card, reverse this procedure.
Figure
3-18. Reinstalling the Backlight Cover
¦ Copyright IBM Corp. 1993, 1995
3.7.4 - 1
I/O Devices - Hardware Service Manual
Removing and Replacing the LCD Panel Card
Figure
3-19. Removing the LCD Panel Card
¦ Copyright IBM Corp. 1993, 1995
3.7.4 - 2
I/O Devices - Hardware Service Manual
Removing and Replacing the Inverter Card
3.7.5 Removing and Replacing the Inverter Card
1. Remove the front cover. See "Removing and Replacing the Front Cover" in topic 3.7.1.
2. Remove the LCD and touch module assembly. See "Removing and Replacing the LCD module Assembly" in topic 3.3.2.
3. Remove the inverter card. See Figure 3-20.
4. Reverse this procedure to exchange the inverter card.
Figure
3-20. Removing the Inverter Card
¦ Copyright IBM Corp. 1993, 1995
3.7.5 - 1
I/O Devices - Hardware Service Manual
Removing and Replacing the Accessory Kits
3.8 Removing and Replacing the Accessory Kits
This section explains the removal and replacement of the touch display accessory kits.
Subtopics
3.8.1 Removing and Replacing the Distribution Kit
3.8.2 Removing and Replacing the Integration Kit
¦ Copyright IBM Corp. 1993, 1995
3.8 - 1
I/O Devices - Hardware Service Manual
Removing and Replacing the Distribution Kit
3.8.1 Removing and Replacing the Distribution Kit
1. Disconnect the cables from the adapter card or system unit.
2. Remove the distribution base from the checkstand by removing screw (1). See Figure 3-21.
3. Remove the touch display from the display holder. See Figure 3-21.
4. Detach the display holder from the distribution base.
5. Remove the four screws and remove the metal plate from the bottom of the distribution base.
6. Remove the cables from the distribution base.
7. Tilt the display holder down and remove the cables from between the ribs. See Figure 3-23.
8. Tilt the display holder up and remove the cables through the center opening. See Figure 3-22.
9. To exchange the distribution kit, reverse this procedure.
+--- Cable Routing --------------------------------------------------+
¦
¦
¦ It is important that the cables are routed properly through the
¦
¦ distribution base and the display holder.
¦
¦
¦
¦
¦
¦
¦
¦ 1. Make sure that the small cable exits the display holder on top ¦
¦
of the large cable. See Figure 3-21.
¦
¦
¦
¦ 2. Make sure that the cables are located inside the ribs in the
¦
¦
tube. See Figure 3-23.
¦
¦
¦
¦
¦
+--------------------------------------------------------------------+
¦ Copyright IBM Corp. 1993, 1995
3.8.1 - 1
I/O Devices - Hardware Service Manual
Removing and Replacing the Distribution Kit
Figure
3-21. Distribution Base
¦ Copyright IBM Corp. 1993, 1995
3.8.1 - 2
I/O Devices - Hardware Service Manual
Removing and Replacing the Distribution Kit
Figure
3-22. Display Holder Tilted Up
¦ Copyright IBM Corp. 1993, 1995
3.8.1 - 3
I/O Devices - Hardware Service Manual
Removing and Replacing the Distribution Kit
Figure
3-23. Display Holder Ribs
¦ Copyright IBM Corp. 1993, 1995
3.8.1 - 4
I/O Devices - Hardware Service Manual
Removing and Replacing the Integration Kit
3.8.2 Removing and Replacing the Integration Kit
Subtopics
3.8.2.1 Removing the Integration Kit
3.8.2.2 Replacing the Integration Kit
¦ Copyright IBM Corp. 1993, 1995
3.8.2 - 1
I/O Devices - Hardware Service Manual
Removing the Integration Kit
3.8.2.1 Removing the Integration Kit
1. Disconnect the cables from the adapter card or system unit.
2. Remove the integration kit from the terminal. See Figure 3-25 in topic 3.8.2.2.
3. Remove the touch display from the display holder. See Figure 3-24 in topic 3.8.2.2.
4. Disconnect the arm from the integration base and remove the cables from the integration base. See Figure 3-26 in topic 3.8.2.2.
5. Remove the cables from the groove in the arm and disconnect the arm from the display holder.
6. Tilt the display holder to a position where you can remove the cables from between the two ribs. See Figure 3-23 in topic 3.8.1.
7. Tilt the display holder to a position where you can remove the cables through the opening at the center. See Figure 3-22 in topic 3.8.1.
¦ Copyright IBM Corp. 1993, 1995
3.8.2.1 - 1
I/O Devices - Hardware Service Manual
Replacing the Integration Kit
3.8.2.2 Replacing the Integration Kit
1. Separate the display holder from the arm. See Figure 3-27.
2. Separate the arm from the integration base. Make sure that the alignment ring is on the base. See Figure 3-26.
3. Route both cables up through the integration base from the bottom.
4. Route both cables into the groove in the arm and up through the opening.
5. Tilt the display holder to the up position and route both cables through the opening at the center of the display holder. Make sure that
the cables exit the display holder as shown in Figure 3-27.
6. Attach the display holder to the arm.
7. Attach the arm to the integration base.
+--- Cable Routing ------------------------------------------------------+
¦
¦
¦ It is important that the cables are routed properly through the
¦
¦ integration base, the arm, and the display holder. Make sure that the ¦
¦ cables are positioned in the groove of the arm. See Figure 3-26.
¦
¦
¦
+------------------------------------------------------------------------+
¦ Copyright IBM Corp. 1993, 1995
3.8.2.2 - 1
I/O Devices - Hardware Service Manual
Replacing the Integration Kit
¦ Copyright IBM Corp. 1993, 1995
3.8.2.2 - 2
I/O Devices - Hardware Service Manual
Replacing the Integration Kit
Figure
3-24. Touch Display Removal From Holder
Figure
3-25. Integration Kit Removal From Terminal
¦ Copyright IBM Corp. 1993, 1995
3.8.2.2 - 3
I/O Devices - Hardware Service Manual
Replacing the Integration Kit
¦ Copyright IBM Corp. 1993, 1995
3.8.2.2 - 4
I/O Devices - Hardware Service Manual
Replacing the Integration Kit
Figure
3-26. Integration Kit
Figure
3-27. Integration Kit and Display Holder
¦ Copyright IBM Corp. 1993, 1995
3.8.2.2 - 5
I/O Devices - Hardware Service Manual
40-Character Vacuum Fluorescent Display II
3.9 40-Character Vacuum Fluorescent Display II
See the maintenance documentation with your terminal for problem determination and test procedures on displays. If necessary, replace
the display.
Subtopics
3.9.1 Removing and Replacing the 40-Character VFD II
3.9.2 Removing, Replacing, and Cleaning the 40-Character Vacuum Fluorescent Display II Lens
¦ Copyright IBM Corp. 1993, 1995
3.9 - 1
I/O Devices - Hardware Service Manual
Removing and Replacing the 40-Character VFD II
3.9.1 Removing and Replacing the 40-Character VFD II
1. Switch POWER OFF at the system unit.
Note: For illustration, a single-sided display is shown. The yoke for a double-sided display is taller than the yoke for a single-sided
display. However, the removal procedure is similar for both types.
2. Gently spread the arms of the yoke open slightly and slide the display out of the yoke. Use a tool to pry with, if necessary.
3. Unplug the display cable from the display.
4. To replace the display, reverse this procedure.
¦ Copyright IBM Corp. 1993, 1995
3.9.1 - 1
I/O Devices - Hardware Service Manual
Removing, Replacing, and Cleaning the 40-Character Vacuum Fluorescent Display II Lens
3.9.2 Removing, Replacing, and Cleaning the 40-Character Vacuum Fluorescent Display II Lens
1. Remove the 40-Character Vacuum Fluorescent Display II from the yoke.
2. At the bottom of the display, press in on the plastic grill at the locations illustrated by the arrows and snap the lens frame free from the
display.
DO NOT SPRAY CLEANING SOLUTION INTO THE DISPLAY.
3. Use a soft cloth dampened with a mild cleaning solution to clean the display glass and the lens.
4. To remove the lens from the frame for replacement, flex the frame outward as shown by the arrows and snap the lens out.
5. Place the replacement lens into the frame from the outside and snap it into position in the frame.
6. Snap the frame onto the display and place the display into the yoke.
Figure
3-28. Removing and Replacing the 40-Character Vacuum Fluorescent
Display II
¦ Copyright IBM Corp. 1993, 1995
3.9.2 - 1
I/O Devices - Hardware Service Manual
Removing, Replacing, and Cleaning the 40-Character Vacuum Fluorescent Display II Lens
Figure
3-29. Removing the Frame
Figure
3-30. Removing the Lens
¦ Copyright IBM Corp. 1993, 1995
3.9.2 - 2
I/O Devices - Hardware Service Manual
40-Character Alphanumeric Display
3.10 40-Character Alphanumeric Display
See the maintenance documentation with your terminal for problem determination and test procedures on displays. If necessary, replace
the display.
Subtopics
3.10.1 Removing and Replacing the 40-Character VFD
3.10.2 Removing, Replacing, and Cleaning the 40-Character Vacuum Fluorescent Display Lens
¦ Copyright IBM Corp. 1993, 1995
3.10 - 1
I/O Devices - Hardware Service Manual
Removing and Replacing the 40-Character VFD
3.10.1 Removing and Replacing the 40-Character VFD
1. Switch POWER OFF at the system unit.
2. Gently spread the arms of the yoke open slightly and slide the display out of the yoke. Use a tool to pry with if necessary.
3. Unplug the display cable from the display.
4. To replace the display, reverse this procedure.
¦ Copyright IBM Corp. 1993, 1995
3.10.1 - 1
I/O Devices - Hardware Service Manual
Removing, Replacing, and Cleaning the 40-Character Vacuum Fluorescent Display Lens
3.10.2 Removing, Replacing, and Cleaning the 40-Character Vacuum Fluorescent Display Lens
1. Remove the 40-character vacuum fluorescent display from the yoke.
THIS DISPLAY CONTAINS HAZARDOUS VOLTAGES. MAKE SURE THAT POWER IS NOT APPLIED TO THE DISPLAY BY
UNPLUGGING THE DISPLAY BEFORE REMOVING THE LENS.
2. Place the display top-down on a non-slippery flat surface.
3. Using a "stubby" flat-bladed screwdriver, insert the blade between the green lens and the plastic cover approximately 2 inches from the
end of the display. Press down firmly to release the latch. Repeat this at the opposite end of the display.
DO NOT SPRAY CLEANING SOLUTION INTO THE DISPLAY.
4. Use a soft cloth dampened with a mild cleaning solution to clean the display glass and the lens.
5. To replace the lens, place the display on its back on a flat surface. Place the side of the lens with 3 latches into the display, aligning it at
each end. Press down firmly with two hands until it snaps into place.
Figure
3-31. Removing the 40-Character Vacuum Fluorescent Display
¦ Copyright IBM Corp. 1993, 1995
3.10.2 - 1
I/O Devices - Hardware Service Manual
Removing, Replacing, and Cleaning the 40-Character Vacuum Fluorescent Display Lens
Figure
3-32. Removing and Replacing the Lens
¦ Copyright IBM Corp. 1993, 1995
3.10.2 - 2
I/O Devices - Hardware Service Manual
Chapter 4. Point-of-Sale Keyboards
4.0 Chapter 4.
Point-of-Sale Keyboards
This chapter contains repair information for POS keyboards. Exchange the enhanced alphanumeric (PS/2* type) and the matrix
keyboards and cables when they fail. Other keyboards should be repaired.
DANGER
+------------------------------------------------------------------------+
¦ Never work on equipment or connect or disconnect signal cables during ¦
¦ periods of lightning activity.
¦
+------------------------------------------------------------------------+
CAUTION:
For your safety, connect equipment requiring electrical power to a properly wired and grounded outlet.
Subtopics
4.1 Electrostatic Discharge (ESD)
4.2 Keyboard and Card Reader Messages
4.3 Keyboard and Card Reader Symptoms
¦ Copyright IBM Corp. 1993, 1995
4.0 - 1
I/O Devices - Hardware Service Manual
Electrostatic Discharge (ESD)
4.1 Electrostatic Discharge (ESD)
Attention ESD damage can occur when there is a difference in charge between the part, the product, and the service person. No
damage will occur if the service person and the part being installed are at the same charge level.
ESD Damage Prevention
Anytime a service action involves physical contact with logic cards, modules, back-panel pins, or other ESD sensitive (ESDS) parts, the
service person must be connected to an ESD common ground point on the product through the ESD wrist strap and cord.
The ESD ground clip can be attached to any frame ground, ground braid, green wire ground, or the round ground prong on the AC power
plug. Coax or connector outside shells can also be used.
Handling Removed Cards
Logic cards removed from a product should be placed in ESD protective containers. No other object should be allowed inside the ESD
container with the logic card. Attach tags or reports that must accompany the card to the outside of the container.
¦ Copyright IBM Corp. 1993, 1995
4.1 - 1
I/O Devices - Hardware Service Manual
Keyboard and Card Reader Messages
4.2 Keyboard and Card Reader
Messages
Use the Hardware Service Manual for your terminal to determine that the keyboard is failing.
The keyboards listed can be repaired after determining the failing FRU. For other keyboards, exchange the entire keyboard and cable.
See Figure A-2 in topic A.2 to help identify the keyboards.
Note: When using a keyboard that has a Ctrl key, the S1 and S2 functions require a combination of two keys. First press and hold the
Ctrl key then press the S1 or S2 key.
This document uses abbreviated names for some keyboards:
Abbreviated Name
Full Name
50-key Keyboard
50-key Keyboard (4680 style)
Alphanumeric Keyboard
Alphanumeric Keyboard (4680 style)
Combined Keyboard/Display
Combined Keyboard/Display (4680 style)
ANPOS Keyboard
Alphanumeric Point of Sale Keyboard
RPOS Keyboard (no reader)
50-key Retail Point of Sale Keyboard
RPOS Keyboard/Reader
50-key Retail Point of Sale Keyboard with Card Reader
RPOS Keyboard/Reader/Display 50-key Retail Point of Sale Keyboard with Card Reader and Display
RANPOS Keyboard/Reader
Retail Alphanumeric Point of Sale Keyboard with Card Reader
ML Keyboard/Reader
133-key Modifiable Layout Keyboard with Reader
Use the following table to determine the failing FRU.
+------------------------------------------------------------------------+
¦ Table 4-1. Keyboard Messages
¦
+------------------------------------------------------------------------¦
¦ Message
¦ Repair Actions Listed in Most
¦
¦
¦ Likely Order of Failure
¦
+------------------------------------+-----------------------------------¦
¦ ANPOS and RANPOS keyboard POST
¦ Exchange the logic board in the
¦
¦ error codes
¦ ANPOS or RANPOS keyboard
¦
¦
¦ connected to the Kybd port of the ¦
¦ 00030n00
¦ 4684 or 4693. See the logic
¦
¦
¦ board removal/replacement
¦
¦
¦ procedure for your keyboard.
¦
+------------------------------------+-----------------------------------¦
¦ Reference diskette codes
¦ Exchange the logic board in the
¦
¦
¦ keyboard you are using. See the ¦
¦ M0001
¦ logic board removal and
¦
¦
¦ replacement procedure for the
¦
¦ M0300
¦ failing keyboard.
¦
¦
¦
¦
¦ M0320
¦
¦
+------------------------------------+-----------------------------------¦
¦ Display test error codes for
¦ Exchange the display in the
¦
¦ displays mounted in the combined
¦ keyboard. See the removal and
¦
¦ keyboard/display or the RPOS
¦ replacement procedures for the
¦
¦ keyboard/reader/display.
¦ failing keyboard.
¦
¦
¦
¦
¦ T4157
¦
¦
¦
¦
¦
¦ T4158
¦
¦
¦
¦
¦
¦ T4167
¦
¦
¦
¦
¦
¦ T4168
¦
¦
+------------------------------------+-----------------------------------¦
¦ Keyboard test error codes
¦ Exchange the logic board in the
¦
¦
¦ keyboard being tested. See the
¦
¦ T5151
¦ logic board removal and
¦
¦
¦ replacement procedure for the
¦
¦ T5152
¦ failing keyboard.
¦
¦
¦
¦
¦ T5161
¦
¦
¦
¦
¦
¦ T5162
¦
¦
¦
¦
¦
¦ T5170
¦
¦
+------------------------------------+-----------------------------------¦
¦ Card reader test error codes
¦ Exchange the keyboard logic board ¦
¦
¦ in the keyboard/card reader being ¦
¦ T6151 - Keyboard 5A
¦ tested. See the logic board
¦
¦
¦ removal and replacement procedure ¦
¦ T6161 - Keyboard 5B
¦ for the keyboard with the failing ¦
¦
¦ reader.
¦
¦ T6194 - Keyboard (Kybd port)
¦
¦
¦
¦ Exchange the entire keyboard, if ¦
¦
¦ the keyboard is not repairable.
¦
+------------------------------------+-----------------------------------¦
¦ Card reader test error codes
¦ If the card reader is attached to ¦
¦ Copyright IBM Corp. 1993, 1995
4.2 - 1
I/O Devices - Hardware Service Manual
Keyboard and Card Reader Messages
¦
¦ a repairable keyboard, exchange
¦
¦ T6152 - Keyboard 5A
¦ the card reader being tested.
¦
¦
¦ See card reader removal and
¦
¦ T6162 - Keyboard 5B
¦ replacement Procedure for the
¦
¦
¦ keyboard with the failing card
¦
¦ T6195 - Keyboard (Kybd port)
¦ reader.
¦
¦
¦
¦
¦
¦ If exchanging the card reader
¦
¦
¦ fails to correct the problem,
¦
¦
¦ exchange the keyboard logic
¦
¦
¦ board. See the logic board
¦
¦
¦ removal and replacement procedure ¦
¦
¦ for the keyboard with the failing ¦
¦
¦ card reader.
¦
¦
¦
¦
¦
¦ Exchange the entire keyboard if
¦
¦
¦ it is not repairable.
¦
+------------------------------------+-----------------------------------¦
¦ Keyboard error codes
¦ Exchange the logic board for the ¦
¦
¦ keyboard indicated. See the
¦
¦ 6310 - 50-key/Combined KB 5A
¦ logic board removal and
¦
¦
¦ replacement procedure for the
¦
¦ 6311 - 50-key/Combined KB 5B
¦ failing keyboard.
¦
¦
¦
¦
¦ 6312 - Alphanumeric 5A
¦
¦
¦
¦
¦
¦ 6313 - Alphanumeric 5B
¦
¦
¦
¦
¦
¦ 631A - ANPOS 5A
¦
¦
¦
¦
¦
¦ 631B - ANPOS 5B
¦
¦
¦
¦
¦
¦ 631C - RPOS Keyboard family 5A
¦
¦
¦
¦
¦
¦ 631D - RPOS Keyboard family 5B
¦
¦
¦
¦
¦
¦ 6322 - Combined KB/Display 5A
¦
¦
¦
¦
¦
¦ 6323 - Combined KB/Display 5B
¦
¦
¦
¦
¦
¦ 6340 - Card Reader 5A
¦
¦
¦
¦
¦
¦ 6341 - Card Reader 5B
¦
¦
¦
¦
¦
¦ 6346 - Card Reader 5A
¦
¦
¦
¦
¦
¦ 6347 - Card Reader 5B
¦
¦
¦
¦
¦
¦ 6348 - Card Reader 5A
¦
¦
¦
¦
¦
¦ 6349 - Card Reader 5B
¦
¦
¦
¦
¦
¦
¦
¦
¦ Model xx2 (Satellite) Terminals
¦
¦
¦
¦
¦
¦
¦
¦
¦ 6390 - 50-key/Combined KB 5A
¦
¦
¦
¦
¦
¦ 6391 - 50-key/Combined KB 5B
¦
¦
¦
¦
¦
¦ 6392 - Alphanumeric 5A
¦
¦
¦
¦
¦
¦ 6393 - Alphanumeric 5B
¦
¦
¦
¦
¦
¦ 639A - ANPOS 5A
¦
¦
¦
¦
¦
¦ 639B - ANPOS 5B
¦
¦
¦
¦
¦
¦ 639C - RPOS Keyboard family 5A
¦
¦
¦
¦
¦
¦ 639D - RPOS Keyboard family 5B
¦
¦
¦
¦
¦
¦ 63A2 - Combined KB/Display 5A
¦
¦
¦
¦
¦
¦ 63A3 - Combined KB/Display 5B
¦
¦
¦
¦
¦
¦ 63C0 - Card Reader 5A
¦
¦
¦
¦
¦
¦ 63C1 - Card Reader 5B
¦
¦
¦
¦
¦
¦ 63C6 - Card Reader 5A
¦
¦
¦
¦
¦
¦ 63C7 - Card Reader 5B
¦
¦
¦
¦
¦
¦ Copyright IBM Corp. 1993, 1995
4.2 - 2
I/O Devices - Hardware Service Manual
Keyboard and Card Reader Messages
¦ 63C8 - Card Reader 5A
¦
¦
¦
¦
¦
¦ 63C9 - Card Reader 5B
¦
¦
+------------------------------------+-----------------------------------¦
¦ Operating system keyboard error
¦ Exchange the logic board for the ¦
¦ codes
¦ keyboard being used. See the
¦
¦
¦ logic board removal and
¦
¦ W303
¦ replacement procedure for the
¦
¦
¦ failing keyboard.
¦
¦ W318
¦
¦
+------------------------------------------------------------------------+
¦ Copyright IBM Corp. 1993, 1995
4.2 - 3
I/O Devices - Hardware Service Manual
Keyboard and Card Reader Symptoms
4.3 Keyboard and Card Reader
Symptoms
You must use the Hardware Service Manual for your terminal to determine that the keyboard is the cause of the failure.
See Figure A-2 in topic A.2 to help identify the keyboards.
The keyboards listed can be repaired. For other keyboards, exchange the entire keyboard and cable.
Abbreviated Name
Full Name
50-key Keyboard
50-key Keyboard (4680 style)
Alphanumeric Keyboard
Alphanumeric Keyboard (4680 style)
Combined Keyboard/Display
Combined Keyboard/Display (4680 style)
ANPOS Keyboard
Alphanumeric Point of Sale Keyboard
RPOS Keyboard (no reader)
Retail Point of Sale Keyboard
RPOS Keyboard/Reader
Retail Point of Sale Keyboard with Card Reader
RPOS Keyboard/Reader/Display Retail Point of Sale Keyboard with Card Reader and Display
RANPOS Keyboard/Reader
Retail Alphanumeric Point of Sale Keyboard with Card Reader
ML Keyboard/Reader
Modifiable Layout Keyboard with Reader
Use the following table to determine the failing FRU.
+------------------------------------------------------------------------+
¦ Table 4-2. Keyboard Symptoms
¦
+------------------------------------------------------------------------¦
¦ Symptom
¦ Repair Actions Listed in Most
¦
¦
¦ Likely Order of Failure
¦
+------------------------------------+-----------------------------------¦
¦ One or several keyboard keys are
¦
Exchange the keypad assembly. ¦
¦ failing (keyboard is operational). ¦
Exchange the keyboard logic
¦
¦
¦
board.
¦
¦
¦
¦
¦
¦ See the logic board removal and
¦
¦
¦ replacement procedure for the
¦
¦
¦ failing keyboard.
¦
+------------------------------------+-----------------------------------¦
¦ Keyboard tone, audible tone, or
¦
On alphanumeric and ANPOS
¦
¦ speaker is failing.
¦
keyboards - Exchange the
¦
¦
¦
Speaker
¦
¦
¦
¦
¦
¦
Note: The speaker is not a
¦
¦
¦
FRU on some keyboards.
¦
¦
¦
Exchange the keyboard logic
¦
¦
¦
board. See the logic board
¦
¦
¦
removal and replacement
¦
¦
¦
procedure for the ANPOS
¦
¦
¦
keyboard.
¦
+------------------------------------+-----------------------------------¦
¦ All keyboard lights are ON
¦
Exchange the keyboard logic
¦
¦ (keyboard not operational).
¦
board. See the logic board
¦
¦
¦
removal and replacement
¦
¦
¦
procedure for your keyboard. ¦
+------------------------------------+-----------------------------------¦
¦ One or more keyboard lights are
¦
For RPOS keyboards, exchange ¦
¦ failing (keyboard is operational). ¦
the Indicator Light Assembly. ¦
¦
¦
See topic 4.3.4.5.
¦
¦
¦
For Alphanumeric Keyboards,
¦
¦
¦
exchange the Indicator Light ¦
¦
¦
Assembly. See topic 4.3.2.2. ¦
¦
¦
Exchange the keyboard logic
¦
¦
¦
board. See the logic board
¦
¦
¦
removal and replacement
¦
¦
¦
procedure for your keyboard. ¦
+------------------------------------+-----------------------------------¦
¦ All keyboard keys are failing
¦
Exchange the keyboard logic
¦
¦ (keyboard not operational).
¦
board. See the logic board
¦
¦
¦
removal and replacement
¦
¦
¦
procedure for your keyboard. ¦
+------------------------------------+-----------------------------------¦
¦ The manager keylock does not turn ¦
Exchange the manager keylock. ¦
¦ with the key.
¦
See the keylock removal and
¦
¦
¦
replacement procedure for
¦
¦
¦
your keyboard.
¦
+------------------------------------+-----------------------------------¦
¦ The manager keylock turns with the ¦
Exchange the keyboard logic
¦
¦ key but is not detected by the
¦
board. See the logic board
¦
¦ test or application program.
¦
removal and replacement
¦
¦
¦
procedure for your keyboard. ¦
+------------------------------------+-----------------------------------¦
¦ The display in the combined
¦ Exchange the display. See topic ¦
¦ keyboard/display is failing.
¦ 4.3.5.2.
¦
+------------------------------------+-----------------------------------¦
¦ The card reader in the keyboard is ¦
Exchange the card reader.
¦
¦ failing.
¦
See the card reader removal
¦
¦ Copyright IBM Corp. 1993, 1995
4.3 - 1
I/O Devices - Hardware Service Manual
Keyboard and Card Reader Symptoms
¦
¦
and replacement procedure for ¦
¦
¦
your keyboard.
¦
¦
¦
Exchange the keyboard logic
¦
¦
¦
board. See the logic board
¦
¦
¦
removal and replacement
¦
¦
¦
procedure for your keyboard. ¦
+------------------------------------------------------------------------+
Subtopics
4.3.1 Removing
4.3.2 Removing
4.3.3 Removing
4.3.4 Removing
4.3.5 Removing
and
and
and
and
and
Replacing
Replacing
Replacing
Replacing
Replacing
the 50-Key Keyboard Components
Alphanumeric Keyboard Components
ANPOS Keyboard Components
the RPOS Keyboard Family Components
Combined Keyboard/Display Components
¦ Copyright IBM Corp. 1993, 1995
4.3 - 2
I/O Devices - Hardware Service Manual
Removing and Replacing the 50-Key Keyboard Components
4.3.1 Removing and Replacing the 50-Key Keyboard Components
See Figure 4-1 in topic 4.3.1.4 when removing and replacing 50-key keyboard components.
Subtopics
4.3.1.1 Removing
4.3.1.2 Removing
4.3.1.3 Removing
4.3.1.4 Removing
and
and
and
the
Replacing
Replacing
Replacing
Manager's
the Keyboard Cover
the Keypad Assembly
the Logic Board
Keylock
¦ Copyright IBM Corp. 1993, 1995
4.3.1 - 1
I/O Devices - Hardware Service Manual
Removing and Replacing the Keyboard Cover
4.3.1.1 Removing and Replacing the Keyboard Cover
1. Set the manager keylock to the OFF (clockwise) position.
2. Press in on the back-center of the keyboard (1).
3. Lift up on the back of the keyboard cover (2), move it toward the front of the keyboard base, and lift it off.
To exchange the keyboard cover, reverse this procedure.
¦ Copyright IBM Corp. 1993, 1995
4.3.1.1 - 1
I/O Devices - Hardware Service Manual
Removing and Replacing the Keypad Assembly
4.3.1.2 Removing and Replacing the Keypad Assembly
1.
2.
3.
4.
Remove the keyboard cover.
Remove the grounding screw (5).
Lift the keypad (6) off the mounting posts (10).
Disconnect the cables and lift the keypad out of the keyboard base.
To exchange the keypad assembly, reverse this procedure.
¦ Copyright IBM Corp. 1993, 1995
4.3.1.2 - 1
I/O Devices - Hardware Service Manual
Removing and Replacing the Logic Board
4.3.1.3 Removing and Replacing the Logic Board
1.
2.
3.
4.
5.
Remove the keyboard cover.
Remove the keypad assembly.
Remove the screws (11).
Release the latches (7) at the front edge of the logic board (8).
Move the logic board from under the tabs (9) at the back of the keyboard base and lift it out of the base.
To exchange the logic board, reverse this procedure.
¦ Copyright IBM Corp. 1993, 1995
4.3.1.3 - 1
I/O Devices - Hardware Service Manual
Removing the Manager's Keylock
4.3.1.4 Removing the Manager's Keylock
1. Remove the keyboard cover.
2. Remove the keylock retainer (4).
3. Lift the keylock (3) out of the keyboard cover.
To exchange the keylock, reverse this procedure.
¦ Copyright IBM Corp. 1993, 1995
4.3.1.4 - 1
I/O Devices - Hardware Service Manual
Removing the Manager's Keylock
Figure
4-1. Removing and Replacing 50-Key Keyboard Components
¦ Copyright IBM Corp. 1993, 1995
4.3.1.4 - 2
I/O Devices - Hardware Service Manual
Removing and Replacing Alphanumeric Keyboard Components
4.3.2 Removing and Replacing Alphanumeric Keyboard Components
See pages 4.3.2.6 and 4.3.2.6 for removing and replacing Alphanumeric Keyboard components.
Subtopics
4.3.2.1 Removing
4.3.2.2 Removing
4.3.2.3 Removing
4.3.2.4 Removing
4.3.2.5 Removing
4.3.2.6 Removing
and
and
and
and
and
and
Replacing
Replacing
Replacing
Replacing
Replacing
Replacing
the
the
the
the
the
the
Keyboard Cover
Indicator Light Assembly
Keypad Assembly
Manager's Keylock
Logic Board
Speaker
¦ Copyright IBM Corp. 1993, 1995
4.3.2 - 1
I/O Devices - Hardware Service Manual
Removing and Replacing the Keyboard Cover
4.3.2.1 Removing and Replacing the Keyboard Cover
1. Press in on the 2 tabs (3) on the back of the keyboard.
2. Lift up on the back of the keyboard cover, move it toward the front of the keyboard base, and lift it off.
3. Disconnect the cable from connector CN3 on the logic board.
To exchange the keyboard cover, reverse this procedure.
¦ Copyright IBM Corp. 1993, 1995
4.3.2.1 - 1
I/O Devices - Hardware Service Manual
Removing and Replacing the Indicator Light Assembly
4.3.2.2 Removing and Replacing the Indicator Light Assembly
1. Remove the keyboard cover.
2. Release the tab holding the indicator light assembly and remove it from the keyboard cover.
3. Disconnect the cable from connector CN1 on the assembly.
To exchange the indicator light assembly, reverse this procedure.
¦ Copyright IBM Corp. 1993, 1995
4.3.2.2 - 1
I/O Devices - Hardware Service Manual
Removing and Replacing the Keypad Assembly
4.3.2.3 Removing and Replacing the Keypad Assembly
1.
2.
3.
4.
Remove the keyboard cover.
Release the 2 latches (1) at the back of the keypad.
Lift up on the back of the keypad and slide it out of the 3 tabs (2) at the front of the keyboard base.
Disconnect the cables from connectors CN5 and CN6 on the logic board and lift the keypad out of the keyboard base.
To exchange the keypad assembly, reverse this procedure.
¦ Copyright IBM Corp. 1993, 1995
4.3.2.3 - 1
I/O Devices - Hardware Service Manual
Removing and Replacing the Manager's Keylock
4.3.2.4 Removing and Replacing the Manager's Keylock
1. Remove the keyboard cover.
2. Remove the keylock retainer.
3. Lift the keylock out of the keyboard cover.
To exchange the keylock, reverse this procedure.
¦ Copyright IBM Corp. 1993, 1995
4.3.2.4 - 1
I/O Devices - Hardware Service Manual
Removing and Replacing the Logic Board
4.3.2.5 Removing and Replacing the Logic Board
1.
2.
3.
4.
5.
Remove the keyboard cover.
Remove the keypad assembly.
Remove the screw (6).
Disconnect the cables from connectors CN4 and CN7 on the logic board.
Move the logic board from under the tabs (4) and lift it out of the keyboard base.
To exchange the logic board, reverse this procedure.
¦ Copyright IBM Corp. 1993, 1995
4.3.2.5 - 1
I/O Devices - Hardware Service Manual
Removing and Replacing the Speaker
4.3.2.6 Removing and Replacing the Speaker
1.
2.
3.
4.
Remove the keyboard cover.
Remove the keypad assembly.
Disconnect the speaker cable from connector CN4 on the logic board.
Slide the speaker toward the front and lift it out of the keyboard base.
To exchange the speaker, reverse this procedure.
Figure
4-2. Removing and Replacing Alphanumeric Keyboard Components
¦ Copyright IBM Corp. 1993, 1995
4.3.2.6 - 1
I/O Devices - Hardware Service Manual
Removing and Replacing the Speaker
Figure
4-3. Removing and Replacing Alphanumeric Keyboard Components
¦ Copyright IBM Corp. 1993, 1995
4.3.2.6 - 2
I/O Devices - Hardware Service Manual
Removing and Replacing ANPOS Keyboard Components
4.3.3 Removing and Replacing ANPOS Keyboard Components
Subtopics
4.3.3.1 Removing
4.3.3.2 Removing
4.3.3.3 Removing
4.3.3.4 Removing
4.3.3.5 Removing
4.3.3.6 Removing
4.3.3.7 Removing
and
and
and
and
and
and
and
Replacing
Replacing
Replacing
Replacing
Replacing
Replacing
Replacing
the
the
the
the
the
the
the
Keyboard Cover
Keypad Assembly
Logic Board
Manager's Keylock
Manager's Keylock Switch
Speaker
ANPOS Card Reader or Filler Cover
¦ Copyright IBM Corp. 1993, 1995
4.3.3 - 1
I/O Devices - Hardware Service Manual
Removing and Replacing the Keyboard Cover
4.3.3.1 Removing and Replacing the Keyboard Cover
1. Remove the card reader or filler cover.
2. Unlatch keyboard cover tabs 1, 2, and 3, in that order. See Figure 4-4 in topic 4.3.3.7.
3. Lift up on the back of the cover, move it toward the front of the base, and lift it off.
To exchange the keyboard cover, reverse this procedure.
¦ Copyright IBM Corp. 1993, 1995
4.3.3.1 - 1
I/O Devices - Hardware Service Manual
Removing and Replacing the Keypad Assembly
4.3.3.2 Removing and Replacing the Keypad Assembly
1. Remove the card reader or filler cover. See topic 4.3.3.7.
2. Remove the keyboard cover.
3. Lift the keypad assembly and turn it over as shown in Figure 4-5 in topic 4.3.3.7.
Note: The cable connected to connector J1 is a flexible cable.
4. To disconnect the J1 cable, gently lift up on the top of the connector as shown in (2). This allows the connector to release the cable.
5. Pull the cable out of the connector as shown in (3).
6. Disconnect the cables from connectors J2 and J3 in the same manner as the J1 cable.
To exchange the keypad assembly, reverse this procedure.
¦ Copyright IBM Corp. 1993, 1995
4.3.3.2 - 1
I/O Devices - Hardware Service Manual
Removing and Replacing the Logic Board
4.3.3.3 Removing and Replacing the Logic Board
1.
2.
3.
4.
5.
6.
7.
Remove the card reader or filler cover. See topic 4.3.3.7.
Remove the keyboard cover.
Remove the keypad assembly.
Remove the grounding screw (8) that goes through the keyboard base and attaches to the logic board. See Figure 4-6 in topic 4.3.3.7.
Disconnect the cables from connectors J6 and J7.
Release the 3 logic board latches (7).
Move the logic board from under the tabs (9) and lift it out of the keyboard base.
To exchange the logic board, reverse this procedure.
¦ Copyright IBM Corp. 1993, 1995
4.3.3.3 - 1
I/O Devices - Hardware Service Manual
Removing and Replacing the Manager's Keylock
4.3.3.4 Removing and Replacing the Manager's Keylock
1.
2.
3.
4.
Remove the card reader or filler cover.
Remove the keyboard cover.
Remove the keylock retainer (11). See Figure 4-6 in topic 4.3.3.7.
Lift the keylock (12) out of the keyboard cover.
To exchange the manager's keylock, reverse this procedure.
¦ Copyright IBM Corp. 1993, 1995
4.3.3.4 - 1
I/O Devices - Hardware Service Manual
Removing and Replacing the Manager's Keylock Switch
4.3.3.5 Removing and Replacing the Manager's Keylock Switch
1.
2.
3.
4.
5.
Remove the card reader or filler cover.
Remove the keyboard cover.
Lift the keypad assembly and turn it over as shown in Figure 4-5 in topic 4.3.3.7.
Disconnect the cable on the manager's keylock switch (10) from connector J6. See Figure 4-6 in topic 4.3.3.7.
Unlatch the manager's keylock switch assembly and remove it.
To exchange the manager's keylock switch, reverse this procedure.
¦ Copyright IBM Corp. 1993, 1995
4.3.3.5 - 1
I/O Devices - Hardware Service Manual
Removing and Replacing the Speaker
4.3.3.6 Removing and Replacing the Speaker
1.
2.
3.
4.
5.
Remove the card reader or filler cover. See topic 4.3.3.7.
Remove the keyboard cover.
Lift the keypad assembly and turn it over as shown in Figure 4-5 in topic 4.3.3.7.
Disconnect the cable on the speaker (3) from connector J7. See Figure 4-6 in topic 4.3.3.7.
Slide the speaker toward the front of the keyboard base and remove it.
To exchange the speaker, reverse this procedure.
¦ Copyright IBM Corp. 1993, 1995
4.3.3.6 - 1
I/O Devices - Hardware Service Manual
Removing and Replacing the ANPOS Card Reader or Filler Cover
4.3.3.7 Removing and Replacing the ANPOS Card Reader or Filler Cover
1. Stand the keyboard on its front edge. See Figure 4-7.
2. Press and hold the card reader latch (1) on the bottom of the keyboard.
3. While pressing the latch, grasp the end of the card reader or filler cover nearest the center of the keyboard (2) and lift it away from the
keyboard.
4. Continue lifting the card reader or filler cover until it is removed from the keyboard.
To exchange the card reader or filler cover, reverse this procedure.
Figure
4-4. Removing the ANPOS Keyboard Cover
¦ Copyright IBM Corp. 1993, 1995
4.3.3.7 - 1
I/O Devices - Hardware Service Manual
Removing and Replacing the ANPOS Card Reader or Filler Cover
Figure
4-5. Removing the Keypad Assembly
¦ Copyright IBM Corp. 1993, 1995
4.3.3.7 - 2
I/O Devices - Hardware Service Manual
Removing and Replacing the ANPOS Card Reader or Filler Cover
Figure
4-6. Removing ANPOS Keyboard Components
¦ Copyright IBM Corp. 1993, 1995
4.3.3.7 - 3
I/O Devices - Hardware Service Manual
Removing and Replacing the ANPOS Card Reader or Filler Cover
Figure
4-7. Removing the ANPOS card reader or Filler Cover
¦ Copyright IBM Corp. 1993, 1995
4.3.3.7 - 4
I/O Devices - Hardware Service Manual
Removing and Replacing the ANPOS Card Reader or Filler Cover
Figure
4-8. Replacing the ANPOS Card Reader or Filler Cover
¦ Copyright IBM Corp. 1993, 1995
4.3.3.7 - 5
I/O Devices - Hardware Service Manual
Removing and Replacing the RPOS Keyboard Family Components
4.3.4 Removing and Replacing the RPOS Keyboard Family Components
+--- Important Information ----------------------------------------------+
¦
¦
¦ These procedures apply to the entire family of RPOS keyboards
¦
¦ including the RPOS keyboard/reader, RPOS keyboard/reader/display,
¦
¦ RANPOS/reader, and the modifiable layout keyboard/reader (ML
¦
¦ keyboard/reader).
¦
¦
¦
+------------------------------------------------------------------------+
Subtopics
4.3.4.1 Removing
4.3.4.2 Removing
4.3.4.3 Removing
4.3.4.4 Removing
4.3.4.5 Removing
4.3.4.6 Removing
4.3.4.7 Removing
and
and
and
and
and
and
and
Replacing
Replacing
Replacing
Replacing
Replacing
Replacing
Replacing
the
the
the
the
the
the
the
Keyboard Cover and Keypad Assembly
Logic Board
Manager's Keylock Actuator Arm
Card Reader
Indicator Light Assembly
Display Assembly
Keyboard Legs
¦ Copyright IBM Corp. 1993, 1995
4.3.4 - 1
I/O Devices - Hardware Service Manual
Removing and Replacing the Keyboard Cover and Keypad Assembly
4.3.4.1 Removing and Replacing the Keyboard Cover and Keypad Assembly
1. See Figure 4-9 in topic 4.3.4.7.
2. Remove the 3 (or 4) screws located at the bottom front of the keyboard.
Attention There are 2 ribbon cables inside the keyboard that you must handle carefully. When removing the cover, do it slowly and
gently, to avoid damage to the cables.
3. Carefully lift up on the front edge of the cover and unlatch it from the keyboard base. Carefully tilt the cover toward the rear until you
can slide the 2 ribbon cables up and out of cable sockets J3 and J4.
4. Disconnect the indicator light cables from socket J7 and J9 (if present).
5. Disconnect the card reader cable from socket J8.
6. Using a small screwdriver or spring hook in the small hole in the card reader logic card, pull the logic card out of its holding bracket. It
is held in place by friction only.
7. Remove the 2 screws holding the card reader and slide it out of its locating slots, being careful to not stress or break the ribbon cable
attached between the reader and the reader logic card.
8. Using a small screwdriver, unlatch the indicator light assemblies and remove them. Some keyboards have only one light assembly.
9. Remove the keylock insert (if present) or the blank lock insert. See topic C.1.
10. Remove the plastic keylock actuator by unsnapping it from the bottom of the metal housing.
11. Remove the retainer clip and remove the keylock housing.
To exchange the keyboard cover and keypad assembly, reverse this procedure.
Attention Make sure that the 2 ribbon cables are properly seated in cable sockets J3 and J4 when the Keyboard Cover and Keypad
Assembly are attached to the keyboard base. It is easy to pull these cables loose during reassembly.
12. Test the keyboard to ensure that it works correctly.
¦ Copyright IBM Corp. 1993, 1995
4.3.4.1 - 1
I/O Devices - Hardware Service Manual
Removing and Replacing the Logic Board
4.3.4.2 Removing and Replacing the Logic Board
1. Remove the keyboard cover and keypad assembly. See topic 4.3.4.1.
Note: Only perform those steps necessary to disconnect all the cables to the logic board from the keyboard cover and keypad
assembly.
2. Remove the display cable shield holding screw (if present).
3. Disconnect the operator display cable (if present) from socket J2.
4. Pull the 2 logic board latches at the front of the logic board toward the front of the keyboard while lifting the logic board. The logic board
and its attached shield will now slide forward and out of the base.
To exchange the logic board, locate it underneath the tab at the rear and snap it into place, then reconnect all the cables. See topic
4.3.4.1 for details of keyboard cover and keypad assembly replacement.
Attention Make sure that the 2 ribbon cables are properly seated in cable sockets J3 and J4 when the keyboard cover and keypad
assembly are attached to the keyboard base. It is easy to pull these cables loose during reassembly.
5. Test the keyboard to ensure that it works correctly.
¦ Copyright IBM Corp. 1993, 1995
4.3.4.2 - 1
I/O Devices - Hardware Service Manual
Removing and Replacing the Manager's Keylock Actuator Arm
4.3.4.3 Removing and Replacing the Manager's Keylock Actuator Arm
1. Remove the keyboard cover and keypad assembly. See topic 4.3.4.1.
Note: Only perform those steps necessary to allow you to gain access to the keylock assembly.
2. Remove the broken or defective actuator arm from the keylock assembly. If necessary, pry it free with a screwdriver.
3. Press the replacement actuator arm into the keylock assembly until it latches into place.
4. Reinstall the cover and keypad assembly making sure to connect all cables that were disconnected.
Attention Make sure that the 2 ribbon cables are properly seated in cable sockets J3 and J4 when the keyboard cover and keypad
assembly are attached to the keyboard base. It is easy to pull these cables loose during reassembly.
5. Test the keyboard to ensure that it works correctly.
¦ Copyright IBM Corp. 1993, 1995
4.3.4.3 - 1
I/O Devices - Hardware Service Manual
Removing and Replacing the Card Reader
4.3.4.4 Removing and Replacing the Card Reader
1. Remove the 3 (or 4) screws located at the bottom front of the keyboard.
Attention There are 2 ribbon cables inside the keyboard that you must handle carefully. When removing the cover, do it slowly and
gently, to avoid damage to the ribbon cables.
2. Carefully lift up on the front edge of the cover and unlatch it from the keyboard base. Carefully tilt the cover toward the rear until you
can slide the 2 ribbon cables up and out of cable sockets J3 and J4.
3. Disconnect the card reader cable that connects to cable socket J8.
4. Using a small screwdriver or spring hook in the small hole in the card reader logic card, pull the logic card out of its holding bracket. It
is held in place by friction only.
5. Remove the 2 screws holding the card reader and slide it out of its locating slots being careful to not stress or break the ribbon cable
attached between the reader and the reader logic card.
6. To exchange the card reader assembly, reverse this procedure.
Attention Make sure that the 2 ribbon cables are properly seated in their sockets (J3 and J4) when the keyboard cover and keypad
assembly is attached to the keyboard base. It is easy to pull these cables loose during reassembly.
7. Test the keyboard to ensure that it works correctly.
¦ Copyright IBM Corp. 1993, 1995
4.3.4.4 - 1
I/O Devices - Hardware Service Manual
Removing and Replacing the Indicator Light Assembly
4.3.4.5 Removing and Replacing the Indicator Light Assembly
1. Remove the 3 (or 4) screws located at the bottom front of the keyboard.
Attention There are 2 ribbon cables inside the keyboard that you must handle carefully. When removing the cover, do it slowly and
gently, to avoid damage to the ribbon cables.
2. Carefully lift up on the front edge of the cover and unlatch it from the keyboard base. Carefully tilt the cover toward the rear until you
can slide the 2 ribbon cables up and out of cable sockets J3 and J4.
3. Disconnect the card reader cable at socket J8.
4. Disconnect the cables from the indicator light assemblies that connect to socket J7 and J9. Some keyboards have only one indicator
assembly.
5. There are 2 latches on each assembly that you can get to without removing the card reader . Using a small screwdriver, unlatch the
indicator light assembly and remove it.
6. To exchange the indicator light assembly, reverse this procedure.
Attention Make sure that the 2 ribbon cables are properly seated in cable sockets J3 and J4 when the keyboard cover and keypad
assembly are attached to the keyboard base. It is easy to pull these cables loose during reassembly.
7. Test the keyboard to ensure that it works correctly.
¦ Copyright IBM Corp. 1993, 1995
4.3.4.5 - 1
I/O Devices - Hardware Service Manual
Removing and Replacing the Display Assembly
4.3.4.6 Removing and Replacing the Display Assembly
1. Remove the 3 (or 4) screws located at the bottom front of the keyboard.
Attention There are 2 ribbon cables inside the keyboard that you must handle carefully. When removing the cover, do it slowly and
gently, to avoid damage to the ribbon cables.
2. Carefully lift up on the front edge of the cover and it unlatch it from the keyboard base. Carefully tilt the cover toward the rear until you
can slide the 2 ribbon cables up and out of cable sockets J3 and J4.
3. Disconnect the cables from sockets J7, J8, and J9.
4. Remove the display cable shield holding screw from the logic board.
5. Disconnect the operator display cable from socket J2.
6. Remove the logic board.
7. Lift the display out of the keyboard.
8. To exchange the display assembly, reverse this procedure.
Attention Make sure that the 2 ribbon cables are properly seated in cable sockets J3 and J4 when the keyboard cover and keypad
assembly is attached to the keyboard base. It is easy to pull these cables loose during reassembly.
9. Test the keyboard to ensure that it works correctly.
¦ Copyright IBM Corp. 1993, 1995
4.3.4.6 - 1
I/O Devices - Hardware Service Manual
Removing and Replacing the Keyboard Legs
4.3.4.7 Removing and Replacing the Keyboard Legs
1. Rotate the legs so that they hold the keyboard in the tilted position.
2. Each leg has a small slot visible from the side. Using a small screwdriver, pry the leg off its mounting post.
3. To exchange the leg, position the leg so that the keyboard tilts and push it to snap it into place on the mounting post.
¦ Copyright IBM Corp. 1993, 1995
4.3.4.7 - 1
I/O Devices - Hardware Service Manual
Removing and Replacing the Keyboard Legs
Figure
4-9. RPOS Keyboard Components. This is the bottom view of the top
cover and keypad assembly and the top view of the logic card
in a typical keyboard. Since some keyboards are larger or
have a display, your keyboard may look slightly different.
¦ Copyright IBM Corp. 1993, 1995
4.3.4.7 - 2
I/O Devices - Hardware Service Manual
Removing and Replacing Combined Keyboard/Display Components
4.3.5 Removing and Replacing Combined Keyboard/Display Components
Subtopics
4.3.5.1 Removing
4.3.5.2 Removing
4.3.5.3 Removing
4.3.5.4 Removing
4.3.5.5 Removing
4.3.5.6 Removing
4.3.5.7 Removing
4.3.5.8 Removing
and
and
and
and
and
and
and
and
Replacing
Replacing
Replacing
Replacing
Replacing
Replacing
Replacing
Replacing
the
the
the
the
the
the
the
the
Keyboard Cover
Display Assembly
Keypad Assembly
Logic Board
Manager's Keylock
Manager's Keylock Switch
Speaker
Combined Keyboard/Display Card Reader
¦ Copyright IBM Corp. 1993, 1995
4.3.5 - 1
I/O Devices - Hardware Service Manual
Removing and Replacing the Keyboard Cover
4.3.5.1 Removing and Replacing the Keyboard Cover
1. Remove the card reader or filler cover. See topic 4.3.5.8.
2. Unlatch keyboard cover tabs 1, 2, and 3, in that order. See Figure 4-10 in topic 4.3.5.8.
3. Lift up on the back of the cover, move it toward the front of the keyboard, and lift it off.
To exchange the keyboard cover, reverse this procedure.
¦ Copyright IBM Corp. 1993, 1995
4.3.5.1 - 1
I/O Devices - Hardware Service Manual
Removing and Replacing the Display Assembly
4.3.5.2 Removing and Replacing the Display Assembly
1.
2.
3.
4.
Remove the card reader or filler cover. See topic 4.3.5.8.
Remove the keyboard cover.
Disconnect the cable from the display. See Figure 4-11 in topic 4.3.5.8.
Lift the display from the display posts.
To exchange the display, reverse this procedure.
¦ Copyright IBM Corp. 1993, 1995
4.3.5.2 - 1
I/O Devices - Hardware Service Manual
Removing and Replacing the Keypad Assembly
4.3.5.3 Removing and Replacing the Keypad Assembly
1.
2.
3.
4.
5.
Remove the card reader or filler cover. See topic 4.3.5.8.
Remove the keyboard cover.
Remove the grounding screw (18). See Figure 4-13 in topic 4.3.5.8.
Lift the keypad assembly and turn it over as shown in Figure 4-12 in topic 4.3.5.8.
Disconnect the cables from cable sockets J4 and J7. See Figure 4-13 in topic 4.3.5.8.
To exchange the keypad assembly, reverse this procedure.
¦ Copyright IBM Corp. 1993, 1995
4.3.5.3 - 1
I/O Devices - Hardware Service Manual
Removing and Replacing the Logic Board
4.3.5.4 Removing and Replacing the Logic Board
1.
2.
3.
4.
5.
Remove the card reader or filler cover. See topic 4.3.5.8.
Remove the keyboard cover. See topic 4.3.5.1.
Remove the keypad assembly. See topic 4.3.5.3.
Remove the display assembly. See topic 4.3.5.2.
Remove the grounding screw (17) that goes through the keyboard base and attaches to the logic board. See Figure 4-13 in topic
4.3.5.8.
6. Disconnect the cables from cable sockets J1 and J5.
7. Release the 3 logic board latches (15).
8. Move the logic board from under the tabs (10) and lift it out of the keyboard base.
To exchange the logic board, reverse this procedure.
¦ Copyright IBM Corp. 1993, 1995
4.3.5.4 - 1
I/O Devices - Hardware Service Manual
Removing and Replacing the Manager's Keylock
4.3.5.5 Removing and Replacing the Manager's Keylock
1.
2.
3.
4.
Remove the card reader or filler cover. See topic 4.3.5.8.
Remove the keyboard cover. See topic 4.3.5.1.
Remove the keylock retainer (3). See Figure 4-13 in topic 4.3.5.8.
Lift the keylock (1) out of the keyboard cover.
To exchange the manager's keylock, reverse this procedure.
¦ Copyright IBM Corp. 1993, 1995
4.3.5.5 - 1
I/O Devices - Hardware Service Manual
Removing and Replacing the Manager's Keylock Switch
4.3.5.6 Removing and Replacing the Manager's Keylock Switch
1.
2.
3.
4.
5.
Remove the card reader or filler cover. See topic 4.3.5.8.
Remove the keyboard cover. See topic 4.3.5.1.
Lift the keypad assembly and turn it over as shown in Figure 4-13 in topic 4.3.5.8.
Disconnect the cable on the manager's keylock switch (9) from cable socket J1. See Figure 4-13 in topic 4.3.5.8.
Unlatch the manager's keylock switch assembly and remove it.
To exchange the manager's keylock switch, reverse this procedure.
¦ Copyright IBM Corp. 1993, 1995
4.3.5.6 - 1
I/O Devices - Hardware Service Manual
Removing and Replacing the Speaker
4.3.5.7 Removing and Replacing the Speaker
1.
2.
3.
4.
5.
6.
7.
Remove the card reader or filler cover. See topic 4.3.5.8.
Remove the keyboard cover. See topic 4.3.5.1.
Remove the display assembly. See topic 4.3.5.2.
Remove the keypad assembly. See topic 4.3.5.3.
Remove the logic board.
Disconnect the cable on the speaker (7) from cable socket J5. See Figure 4-13 in topic 4.3.5.8.
Slide the speaker toward the back of the keyboard base and remove it.
To exchange the speaker, reverse this procedure.
¦ Copyright IBM Corp. 1993, 1995
4.3.5.7 - 1
I/O Devices - Hardware Service Manual
Removing and Replacing the Combined Keyboard/Display Card Reader
4.3.5.8 Removing and Replacing the Combined Keyboard/Display Card Reader
1. Stand the keyboard on its front edge. See Figure 4-14.
2. Press and hold the MSR latch (1) on the bottom of the keyboard.
3. While pressing the latch, grasp the end of the card reader or filler cover nearest the center of the keyboard (2) and lift it away from the
keyboard.
4. Continue lifting the card reader or filler cover until it is removed from the keyboard.
To exchange the card reader or filler cover, reverse this procedure.
Figure
4-10. Removing the Keyboard Cover
¦ Copyright IBM Corp. 1993, 1995
4.3.5.8 - 1
I/O Devices - Hardware Service Manual
Removing and Replacing the Combined Keyboard/Display Card Reader
Figure
4-11. Removing the Display
¦ Copyright IBM Corp. 1993, 1995
4.3.5.8 - 2
I/O Devices - Hardware Service Manual
Removing and Replacing the Combined Keyboard/Display Card Reader
Figure
4-12. Removing the Keypad
¦ Copyright IBM Corp. 1993, 1995
4.3.5.8 - 3
I/O Devices - Hardware Service Manual
Removing and Replacing the Combined Keyboard/Display Card Reader
¦ Copyright IBM Corp. 1993, 1995
4.3.5.8 - 4
I/O Devices - Hardware Service Manual
Removing and Replacing the Combined Keyboard/Display Card Reader
Figure
4-13. Removing a Combined Keyboard/Display Component
Figure
4-14. Removing the Combined Keyboard/Display Card Reader or Filler
Cover
¦ Copyright IBM Corp. 1993, 1995
4.3.5.8 - 5
I/O Devices - Hardware Service Manual
Removing and Replacing the Combined Keyboard/Display Card Reader
Figure
4-15. Replacing the Combined Keyboard/Display card reader or
Filler Cover
¦ Copyright IBM Corp. 1993, 1995
4.3.5.8 - 6
I/O Devices - Hardware Service Manual
Chapter 5. Point-of-Sale Printer Model 1 or Model 2
5.0 Chapter 5.
Point-of-Sale Printer Model 1 or Model 2
DANGER
+------------------------------------------------------------------------+
¦ Never work on equipment or connect or disconnect signal cables during ¦
¦ periods of lightning activity.
¦
+------------------------------------------------------------------------+
CAUTION:
For your safety, connect equipment requiring electrical power to a properly wired and grounded outlet.
Subtopics
5.1 Electrostatic Discharge (ESD)
5.2 Printer Stand-Alone Test Procedure
5.3 Printer Messages
5.4 Printer Symptoms
5.5 Printer Repair Procedures (Models 1 and 2)
5.6 Printer Sensor Checks
¦ Copyright IBM Corp. 1993, 1995
5.0 - 1
I/O Devices - Hardware Service Manual
Electrostatic Discharge (ESD)
5.1 Electrostatic Discharge (ESD)
Attention ESD damage can occur when there is a difference in charge between the part, the product, and the service person. No
damage will occur if the service person and the part being installed are at the same charge level.
ESD Damage Prevention
Anytime a service action involves physical contact with logic cards, modules, back-panel pins, or other ESD sensitive (ESDS) parts, the
service person must be connected to an ESD common ground point on the product through the ESD wrist strap and cord.
The ESD ground clip can be attached to any frame ground, ground braid, green wire ground, or the round ground prong on the AC power
plug. Coax or connector outside shells can also be used.
Handling Removed Cards
Logic cards removed from a product should be placed in ESD protective containers. No other object should be allowed inside the ESD
container with the logic card. Attach tags or reports that must accompany the card to the outside of the container.
Note: Any time you are working on the printer it is a good idea to clean the sensors. This reduces the number of service calls due to
dust and paper debris.
¦ Copyright IBM Corp. 1993, 1995
5.1 - 1
I/O Devices - Hardware Service Manual
Printer Stand-Alone Test Procedure
5.2 Printer Stand-Alone Test Procedure
Figure
5-1. POS Printer Buttons - Models 1 and 2
1. Ensure the point-of-sale terminal is powered-ON and the printer is receiving power.
2. Open the printer cover and ensure that the print head preload spring is holding the print head against the platen. See Figure 5-2.
Figure
5-2. Print Head Preload Spring
3. Ensure the following:
The paper is installed correctly.
The ribbon is in good condition.
The ribbon cartridge is seated correctly.
4. Ensure that the print head cable is connected to the printer card. See Figure 5-3.
¦ Copyright IBM Corp. 1993, 1995
5.2 - 1
I/O Devices - Hardware Service Manual
Printer Stand-Alone Test Procedure
Figure
5-3. Print Head Cable
Figure
5-4. Printer Stand-Alone Test Pattern
¦ Copyright IBM Corp. 1993, 1995
5.2 - 2
I/O Devices - Hardware Service Manual
Printer Stand-Alone Test Procedure
5. Press the II button to advance the paper at the customer receipt station. See Figure 5-1.
If the paper does not advance correctly, see "Printer Symptoms" in topic 5.4.
6. Press the III button to advance the paper at the journal station.
If the paper does not advance correctly, see "Printer Symptoms" in topic 5.4.
7. Press the T button to print an IH... pattern of 36 characters at the customer receipt station and the journal station. See Figure 5-4.
If the printer does not operate as described or the printing does not compare, see "Printer Symptoms" in topic 5.4.
8. Insert a document into the document insert (DI) station. See Figure 5-5.
9. Press the I button to close the DI station on the inserted document. Test by pulling the document out from the bottom. You should feel
some resistance.
If the DI station does not close on the document, see "Printer Symptoms" in topic 5.4.
10. Press the T button to print an IH... pattern on the inserted document.
If the printing is not correct, see "Printer Symptoms" in topic 5.4.
11. Press the I button and remove the document from the document insert station. The stand-alone test is complete.
Figure
5-5. Inserting a Document into the Model 1 or 2 Printer
¦ Copyright IBM Corp. 1993, 1995
5.2 - 3
I/O Devices - Hardware Service Manual
Printer Messages
5.3 Printer Messages
After repairing the printer, run the printer tests to ensure that the printer is operating correctly.
+------------------------------------------------------------------------+
¦ Table 5-1. Printer Messages
¦
+------------------------------------------------------------------------¦
¦ Printer ¦
¦
¦ Message ¦
¦
¦
¦ Repair Actions Listed in Most Likely Order of Failure
¦
+----------+-------------------------------------------------------------¦
¦ T7100
¦ The printer test has started.
¦
+----------+-------------------------------------------------------------¦
¦ T7101
¦ The printer test was stopped by pressing S2 while the "IH" ¦
¦
¦ test pattern was printing at the customer receipt station. ¦
¦
¦ Press S2 to continue the test.
¦
+----------+-------------------------------------------------------------¦
¦ T7110
¦ The printer test is printing the "IH" test pattern at the
¦
¦
¦ customer receipt station. Observe the printing for correct ¦
¦
¦ operation.
¦
+----------+-------------------------------------------------------------¦
¦ T7120
¦ The printer test is printing the "IH" test pattern at the
¦
¦
¦ journal station. Observe the printing for correct
¦
¦
¦ operation.
¦
+----------+-------------------------------------------------------------¦
¦ T7130
¦ The printer test is printing the "IH" test pattern at the
¦
¦
¦ document insert station. Observe the printing for correct ¦
¦
¦ operation.
¦
+----------+-------------------------------------------------------------¦
¦ T7131
¦ The printer test is ready to print the "IH" test pattern at ¦
¦
¦ the document insert station. Insert paper into the station ¦
¦
¦ and close the station by pressing the "I" button on the
¦
¦
¦ printer keypad.
¦
+----------+-------------------------------------------------------------¦
¦ T7132
¦ The printer test has completed printing at the document
¦
¦
¦ insert station. Open the station by pressing the "I"
¦
¦
¦ button on the printer keypad and remove the document.
¦
+----------+-------------------------------------------------------------¦
¦ T7151
¦ Exchange the printer card. See topic 5.5.22.
¦
+----------+-------------------------------------------------------------¦
¦ T7152
¦ 1. Ensure that the print head preload spring is in
¦
¦
¦
position to hold the print head against the platen.
¦
¦
¦
See Figure 5-2 in topic 5.2. To exchange the print
¦
¦
¦
head preload spring, see topic 5.5.19.
¦
¦
¦
¦
¦
¦ 2. Lubricate the carriage shaft, wear plate, and print
¦
¦
¦
head guide rods with #6 oil or equivalent. See
¦
¦
¦
"Lubricant Equivalents" in topic D.2. Saturate the
¦
¦
¦
carrier oil wick with #6 oil or equivalent.
¦
¦
¦
¦
¦
¦ 3. Exchange the print head carriage motor and check the
¦
¦
¦
motor pulley for cracks. See topic 5.5.21.
¦
¦
¦
¦
¦
¦ 4. Exchange the print head carriage drive belt. See topic ¦
¦
¦
5.5.20.
¦
¦
¦
¦
¦
¦ 5. Check the print head home sensor. See topic 5.6.
¦
¦
¦
¦
¦
¦
If the print head home sensor is failing, exchange ¦
¦
¦
it. See topic E.9.
¦
¦
¦
¦
¦
¦
If the print head home sensor is not failing,
¦
¦
¦
adjust it. See topic 5.5.2.
¦
¦
¦
¦
¦
¦ 6. Exchange the printer card. See topic 5.5.22.
¦
+----------+-------------------------------------------------------------¦
¦ T7153
¦ 1. Check the printer cover interlock sensor. See topic
¦
¦
¦
5.6.
¦
¦
¦
¦
¦
¦
If the printer cover interlock sensor is failing,
¦
¦
¦
exchange it. See topic 5.5.6.
¦
¦
¦
¦
¦
¦ 2. Ensure that the access cover interlock tab is not
¦
¦
¦
broken. If the access cover interlock tab is broken,
¦
¦
¦
exchange the access cover. See topic 5.5.4.
¦
¦
¦
¦
¦
¦ 3. Exchange the printer card. See topic 5.5.22.
¦
+----------+-------------------------------------------------------------¦
¦ T7154
¦ 1. Check the journal paper ribbon drive motor and belt.
¦
¦
¦
Pressing III on the printer keypad, which rotates the
¦
¦
¦
journal paper take-up spool, indicates the journal
¦
¦
¦
paper is not jammed or loaded incorrectly.
¦
¦
¦
¦
¦
¦ 2. Check the journal paper motion emitter sensor. See
¦
¦ Copyright IBM Corp. 1993, 1995
5.3 - 1
I/O Devices - Hardware Service Manual
Printer Messages
¦
¦
topic 5.6.
¦
¦
¦
¦
¦
¦
If the journal paper motion emitter sensor is failing, ¦
¦
¦
exchange it. See topic 5.5.11.
¦
¦
¦
¦
¦
¦ 3. Ensure that the journal paper motion emitter shaft
¦
¦
¦
rotates freely.
¦
¦
¦
¦
¦
¦ 4. Exchange the printer card. See topic 5.5.22.
¦
+----------+-------------------------------------------------------------¦
¦ T7155
¦ 1. Exchange the keypad. See topic 5.5.15.
¦
¦
¦
¦
¦
¦ 2. Exchange the printer card. See topic 5.5.22.
¦
+----------+-------------------------------------------------------------¦
¦ T7156
¦ 1. Check the document insert paper sensor. See topic 5.6. ¦
¦
¦
¦
¦
¦
If the document insert paper sensor is failing,
¦
¦
¦
exchange it. See topic E.6.
¦
¦
¦
¦
¦
¦ 2. Exchange the printer card. See topic 5.5.22.
¦
+----------+-------------------------------------------------------------¦
¦ T7157
¦ 1. Remove paper or other obstructions from the document
¦
¦
¦
insert paper sensor.
¦
¦
¦
¦
¦
¦ 2. Check the document insert paper sensor. See topic 5.6. ¦
¦
¦
¦
¦
¦
If the document insert paper sensor is failing,
¦
¦
¦
exchange it. See topic E.6.
¦
¦
¦
¦
¦
¦ 3. Exchange the document insert paper guide. See topic
¦
¦
¦
5.5.7.
¦
¦
¦
¦
¦
¦ 4. Exchange the platen. See topic 5.5.16.
¦
¦
¦
¦
¦
¦ 5. Exchange the printer card. See topic 5.5.22.
¦
+----------+-------------------------------------------------------------¦
¦ T7158
¦ 1. Exchange the keypad. See topic 5.5.15.
¦
¦
¦
¦
¦
¦ 2. Exchange the printer card. See topic 5.5.22.
¦
+----------+-------------------------------------------------------------¦
¦ W304
¦ Exchange the printer card. See topic 5.5.22.
¦
+----------+-------------------------------------------------------------¦
¦ W305
¦ 1. Ensure that the print head preload spring is in
¦
¦
¦
position to hold the print head against the platen.
¦
¦
¦
See Figure 5-2 in topic 5.2. To exchange the print
¦
¦
¦
head preload spring, see topic 5.5.19.
¦
¦
¦
¦
¦
¦ 2. Lubricate the carriage shaft, wear plate and print head ¦
¦
¦
guide rods with #6 oil or equivalent. See "Lubricant
¦
¦
¦
Equivalents" in topic D.2. Saturate the carrier oil
¦
¦
¦
wick with #6 oil.
¦
¦
¦
¦
¦
¦ 3. Exchange the print head carriage motor and check the
¦
¦
¦
motor pulley for cracks. See topic 5.5.21.
¦
¦
¦
¦
¦
¦ 4. Exchange the print head carriage drive belt. See topic ¦
¦
¦
5.5.20.
¦
¦
¦
¦
¦
¦ 5. Check the print head home sensor. See topic 5.6.
¦
¦
¦
¦
¦
¦
If the print head home sensor is failing, exchange ¦
¦
¦
it. See topic E.9.
¦
¦
¦
¦
¦
¦
If the print head home sensor is not failing,
¦
¦
¦
adjust it. See topic 5.5.2.
¦
¦
¦
¦
¦
¦ 6. Exchange the printer card. See topic 5.5.22.
¦
+------------------------------------------------------------------------+
¦ Copyright IBM Corp. 1993, 1995
5.3 - 2
I/O Devices - Hardware Service Manual
Printer Symptoms
5.4 Printer Symptoms
After repairing the printer, run the printer tests to ensure that the printer is operating correctly.
+------------------------------------------------------------------------+
¦ Table 5-2. Printer Symptoms
¦
+------------------------------------------------------------------------¦
¦ Printer Symptom
¦ Repair Actions Listed in Most Likely Order of
¦
¦
¦ Failure
¦
+-------------------+----------------------------------------------------¦
¦ The document
¦ 1. Exchange the keypad. See topic 5.5.15.
¦
¦ insert/customer
¦ 2. Exchange the printer card. See topic 5.5.22. ¦
¦ receipt station
¦ 3. Exchange the document insert/customer receipt ¦
¦ advances receipt ¦
motor. See topic E.7.
¦
¦ paper
¦
¦
¦ continuously.
¦
¦
+-------------------+----------------------------------------------------¦
¦ The document
¦ 1. Exchange the printer card. See topic 5.5.22. ¦
¦ insert/customer
¦ 2. Exchange the toggle assembly. See topic E.11. ¦
¦ receipt station
¦ 3. Exchange the document insert/customer receipt ¦
¦ does not advance ¦
motor. See topic E.7.
¦
¦ inserted
¦ 4. Exchange the document insert backup roller.
¦
¦ documents.
¦
See topic E.4.
¦
¦
¦ 5. Check the document insert paper sensor. See
¦
¦
¦
topic 5.6.
¦
¦
¦
¦
¦
¦
If the document insert paper sensor is
¦
¦
¦
failing, exchange it. See topic E.6.
¦
+-------------------+----------------------------------------------------¦
¦ The document
¦ 1. Ensure that the receipt paper path is free of ¦
¦ insert/customer
¦
obstructions.
¦
¦ receipt station
¦ 2. Check the document insert paper sensor. See
¦
¦ does not advance ¦
topic 5.6. Also check the document insert
¦
¦ receipt paper.
¦
paper sensor for dust or paper scraps.
¦
¦
¦
¦
¦
¦
If the document insert paper sensor is
¦
¦
¦
failing, exchange it. See topic E.6.
¦
¦
¦ 3. Exchange the document insert/customer receipt ¦
¦
¦
motor. See topic E.7.
¦
¦
¦ 4. Exchange the toggle assembly. See topic E.11. ¦
¦
¦ 5. Exchange the document insert backup roller.
¦
¦
¦
See topic E.4.
¦
¦
¦ 6. Exchange the printer card. See topic 5.5.22. ¦
+-------------------+----------------------------------------------------¦
¦ The document
¦ 1. Check the document insert paper sensor. See
¦
¦ insert/customer
¦
topic 5.6. Also check the document insert
¦
¦ receipt station
¦
paper sensor for dust or paper scraps.
¦
¦ does not sense an ¦
¦
¦ inserted document ¦
If the document insert paper sensor is
¦
¦ - or - does not
¦
failing, exchange it. See topic E.6.
¦
¦ close on an
¦ 2. Exchange the printer card. See topic 5.5.22. ¦
¦ inserted
¦
¦
¦ document.
¦
¦
+-------------------+----------------------------------------------------¦
¦ The document
¦ 1. Exchange the document insert gate spring. See ¦
¦ insert/customer
¦
topic E.5.
¦
¦ receipt station
¦ 2. Exchange the document insert gate. See topic ¦
¦ does not stop
¦
E.5.
¦
¦ documents at the ¦
¦
¦ document insert
¦
¦
¦ gate.
¦
¦
+-------------------+----------------------------------------------------¦
¦ The document
¦ 1. Exchange the paper tear guide. See topic
¦
¦ insert/customer
¦
5.5.16.
¦
¦ receipt station
¦ 2. Exchange the document insert paper guide. See ¦
¦ gets paper jams. ¦
topic 5.5.7.
¦
¦
¦ 3. Ensure that paper of the correct size is used ¦
¦
¦
and that it is installed correctly.
¦
¦
¦ 4. Exchange the toggle assembly. See topic E.11. ¦
¦
¦ 5. Check for obstructions in the document
¦
¦
¦
insert/customer receipt station paper path.
¦
¦
¦ 6. Adjust the print head cam. See topic 5.5.1.
¦
+-------------------+----------------------------------------------------¦
¦ The document
¦ 1. Check for obstructions in the document
¦
¦ insert/customer
¦
insert/customer receipt station paper path.
¦
¦ receipt station
¦
Also, check for damage to the paper tear guide ¦
¦ is overprinting. ¦
and the document insert guide.
¦
¦
¦ 2. Exchange the toggle assembly. See topic E.11. ¦
¦
¦ 3. Exchange the document insert/customer receipt ¦
¦
¦
motor. See topic E.7.
¦
¦
¦ 4. Exchange the printer card. See topic 5.5.22. ¦
+-------------------+----------------------------------------------------¦
¦ The document
¦ 1. Exchange the printer ribbon cartridge. See
¦
¦ insert/customer
¦
topic 5.5.23.
¦
¦ Copyright IBM Corp. 1993, 1995
5.4 - 1
I/O Devices - Hardware Service Manual
Printer Symptoms
¦ receipt station
¦ 2. Exchange the carriage wear shoe. See topic
¦
¦ printing is
¦
5.5.19.
¦
¦ light.
¦ 3. Exchange the platen. See topic 5.5.16.
¦
¦
¦ 4. Exchange the paper tear guide. See topic
¦
¦
¦
5.5.16.
¦
¦
¦ 5. Exchange the document insert paper guide. See ¦
¦
¦
topic 5.5.7.
¦
+-------------------+----------------------------------------------------¦
¦ The journal
¦ 1. Exchange the keypad. See topic 5.5.15.
¦
¦ station advances ¦ 2. Exchange the journal/ribbon motor. See topic ¦
¦ paper
¦
5.5.12.
¦
¦ continuously.
¦ 3. Exchange the printer card. See topic 5.5.22. ¦
+-------------------+----------------------------------------------------¦
¦ The journal
¦ 1. Exchange the journal/ribbon motor. See topic ¦
¦ station does not ¦
5.5.12.
¦
¦ advance paper.
¦ 2. Exchange the journal spool and clutch. See
¦
¦
¦
topic 5.5.13.
¦
¦
¦ 3. Exchange the journal drive belt. See topic
¦
¦
¦
5.5.9.
¦
¦
¦ 4. Exchange the journal motor pulley. See topic ¦
¦
¦
5.5.10.
¦
¦
¦ 5. Exchange the printer card. See topic 5.5.22. ¦
+-------------------+----------------------------------------------------¦
¦ The journal
¦ 1. Exchange the journal/ribbon motor. See topic ¦
¦ station is
¦
5.5.12.
¦
¦ overprinting.
¦ 2. Exchange the journal spool and clutch. See
¦
¦
¦
topic 5.5.13.
¦
¦
¦ 3. Exchange the journal drive belt. See topic
¦
¦
¦
5.5.9.
¦
¦
¦ 4. Exchange the journal motor pulley. See topic ¦
¦
¦
5.5.10.
¦
¦
¦ 5. Ensure that the O-ring is properly connected
¦
¦
¦
to the journal paper motion emitter shaft.
¦
¦
¦ 6. Exchange the printer card. See topic 5.5.22. ¦
+-------------------+----------------------------------------------------¦
¦ The journal
¦ 1. Exchange the printer ribbon cartridge. See
¦
¦ station printing ¦
topic 5.5.23.
¦
¦ is light.
¦ 2. Exchange the carriage wear shoe. See topic
¦
¦
¦
5.5.19.
¦
¦
¦ 3. Exchange the platen. See topic 5.5.16.
¦
+-------------------+----------------------------------------------------¦
¦ The keylock does ¦ 1. Remove the tumbler and lubricate with #6 oil
¦
¦ not work.
¦
or equivalent. See "Lubricant Equivalents" in ¦
¦
¦
topic D.2.
¦
¦
¦ 2. Exchange the keylock. See topic 5.5.14.
¦
+-------------------+----------------------------------------------------¦
¦ The keypad "T"
¦ 1. Ensure that the keypad cable is properly
¦
¦ (test) keybutton ¦
connected to the printer card.
¦
¦ does not work.
¦ 2. Exchange the keypad. See topic 5.5.15.
¦
¦
¦ 3. Exchange the printer card. See topic 5.5.22. ¦
+-------------------+----------------------------------------------------¦
¦ The keypad "I"
¦ 1. Ensure that the keypad cable is properly
¦
¦ keybutton does
¦
connected to the printer card.
¦
¦ not work.
¦ 2. Exchange the keypad. See topic 5.5.15.
¦
¦
¦ 3. Exchange the printer card. See topic 5.5.22. ¦
+-------------------+----------------------------------------------------¦
¦ The keypad "II"
¦ 1. Ensure that the keypad cable is properly
¦
¦ keybutton does
¦
connected to the printer card.
¦
¦ not work.
¦ 2. Exchange the keypad. See topic 5.5.15.
¦
¦
¦ 3. Exchange the printer card. See topic 5.5.22. ¦
+-------------------+----------------------------------------------------¦
¦ The keypad "III" ¦ 1. Ensure that the keypad cable is properly
¦
¦ keybutton does
¦
connected to the printer card.
¦
¦ not work.
¦ 2. Exchange the keypad. See topic 5.5.15.
¦
¦
¦ 3. Exchange the printer card. See topic 5.5.22. ¦
+-------------------+----------------------------------------------------¦
¦ All keypad
¦ 1. Ensure that the keypad cable is properly
¦
¦ keybuttons fail
¦
connected to the printer card.
¦
¦ to work.
¦ 2. Exchange the keypad. See topic 5.5.15.
¦
¦
¦ 3. Exchange the printer card. See topic 5.5.22. ¦
+-------------------+----------------------------------------------------¦
¦ The margins are
¦ 1. Check the print head home sensor. See topic
¦
¦ not correct.
¦
5.6.
¦
¦
¦
If the print head home sensor is failing, ¦
¦
¦
exchange it. See topic E.9.
¦
¦
¦
If the print head home sensor is not
¦
¦
¦
failing, adjust it. See topic 5.5.2.
¦
¦
¦ 2. Ensure that the print head carriage motor
¦
¦
¦
pulley is functioning properly. See 5.5.21.2. ¦
¦
¦
Lubricate the carriage shaft and print head
¦
¦
¦
guide rods with #6 oil or equivalent. See
¦
¦
¦
"Lubricant Equivalents" in topic D.2.
¦
¦
¦
Saturate the carriage oil wick with #6 oil or ¦
¦
¦
equivalent.
¦
¦ Copyright IBM Corp. 1993, 1995
5.4 - 2
I/O Devices - Hardware Service Manual
Printer Symptoms
¦
¦ 3. Ensure that the carriage drive belt and belt
¦
¦
¦
spring assembly is functioning properly.
¦
¦
¦ 4. Adjust or exchange the print head cam. See
¦
¦
¦
topic 5.5.1.
¦
+-------------------+----------------------------------------------------¦
¦ Printed
¦ 1. Exchange the ribbon cartridge after checking
¦
¦ characters are
¦
the ribbon drive shaft to ensure that the
¦
¦ light.
¦
ribbon is advancing properly. See topic
¦
¦
¦
5.5.23.
¦
¦
¦ 2. Clean the print head. If this fails to
¦
¦
¦
correct the symptom, exchange the print head. ¦
¦
¦
See topic 5.5.17.
¦
¦
¦ 3. Ensure that the print head preload spring is
¦
¦
¦
in position to hold the print head against the ¦
¦
¦
platen. To exchange the print head preload
¦
¦
¦
spring, see topic 5.5.19.
¦
¦
¦ 4. Exchange the journal/ribbon motor. See topic ¦
¦
¦
5.5.12.
¦
¦
¦ 5. Exchange the print head carriage assembly.
¦
¦
¦
See topic 5.5.18.
¦
¦
¦ 6. Exchange the platen. See topic 5.5.16.
¦
¦
¦ 7. Exchange the carriage wear shoe. See topic
¦
¦
¦
5.5.19.
¦
¦
¦ 8. Exchange the ribbon drive shaft. See topic
¦
¦
¦
E.10.
¦
+-------------------+----------------------------------------------------¦
¦ Printed
¦ 1. Ensure that the printer ribbon cartridge is
¦
¦ characters are
¦
properly seated.
¦
¦ missing.
¦ 2. Clean the print head. If this fails to
¦
¦
¦
correct the symptom, exchange the print head. ¦
¦
¦
See topic 5.5.17.
¦
¦
¦ 3. Exchange the printer card. See topic 5.5.22. ¦
¦
¦ 4. Exchange the print head carriage drive belt.
¦
¦
¦
See topic 5.5.20.
¦
¦
¦ 5. Exchange the print head carriage motor. See
¦
¦
¦
topic 5.5.21.
¦
+-------------------+----------------------------------------------------¦
¦ Printed
¦ 1. Exchange the print head carriage drive belt.
¦
¦ characters are
¦
See topic 5.5.20.
¦
¦ not spaced
¦ 2. Exchange the printer card. See topic 5.5.22. ¦
¦ correctly.
¦ 3. Exchange the print head carriage motor. See
¦
¦
¦
topic 5.5.21.
¦
+-------------------+----------------------------------------------------¦
¦ Printed
¦ 1. Exchange the document insert paper guide. See ¦
¦ characters are
¦
topic 5.5.7.
¦
¦ smudged.
¦ 2. Adjust or exchange the platen. See topic
¦
¦
¦
5.5.16.
¦
¦
¦ 3. Exchange the print head. See topic 5.5.17.
¦
¦
¦ 4. Adjust or exchange the print head wear shoe.
¦
¦
¦
See topic 5.5.17.
¦
+-------------------+----------------------------------------------------¦
¦ Printed
¦ 1. Clean the print head and ensure that it is
¦
¦ characters have
¦
connected properly to the printer card. If
¦
¦ missing or extra ¦
this fails to correct the symptom, exchange
¦
¦ dots.
¦
the print head. See topic 5.5.17.
¦
¦
¦ 2. Exchange the printer card. See topic 5.5.22. ¦
+-------------------+----------------------------------------------------¦
¦ The printer
¦ 1. Exchange the keypad. See topic 5.5.15.
¦
¦ advances paper
¦ 2. Exchange the printer card. See topic 5.5.22. ¦
¦ continuously.
¦
¦
+-------------------+----------------------------------------------------¦
¦ The printer
¦ 1. Exchange the print head. See topic 5.5.17.
¦
¦ causes the
¦ 2. Exchange the printer card. See topic 5.5.22. ¦
¦ point-of-sale
¦ 3. Exchange the printer capacitor. See topic
¦
¦ terminal display ¦
E.3.
¦
¦ to go blank.
¦
¦
+-------------------+----------------------------------------------------¦
¦ The printer
¦ 1. Exchange the print head. See topic 5.5.17.
¦
¦ causes the
¦ 2. Exchange the printer card. See topic 5.5.22. ¦
¦ point-of-sale
¦ 3. Exchange the platen grounding strap. See
¦
¦ terminal power
¦
topic E.2.
¦
¦ supply to shut
¦ 4. Exchange the printer capacitor. See topic
¦
¦ down.
¦
E.3.
¦
+-------------------+----------------------------------------------------¦
¦ The printer does ¦ 1. Ensure that the print head is properly
¦
¦ not print.
¦
connected to the printer card.
¦
¦
¦ 2. Exchange the print head. See topic 5.5.17.
¦
¦
¦ 3. Ensure that the print head preload spring is
¦
¦
¦
in position to hold the print head against the ¦
¦
¦
platen. See Figure 5-2 in topic 5.2. To
¦
¦
¦
exchange the print head preload spring, see
¦
¦
¦
topic 5.5.19.
¦
¦
¦ 4. Exchange the ribbon cartridge. See topic
¦
¦
¦
5.5.23.
¦
¦ Copyright IBM Corp. 1993, 1995
5.4 - 3
I/O Devices - Hardware Service Manual
Printer Symptoms
¦
¦ 5. Exchange the printer card. See topic 5.5.22. ¦
+-------------------+----------------------------------------------------¦
¦ The printer makes ¦ 1. Exchange the print head carriage motor. See
¦
¦ a continuous
¦
topic 5.5.21.
¦
¦ grinding noise.
¦ 2. Check the print head home sensor. See topic
¦
¦
¦
5.6.
¦
¦
¦
If the print head home sensor is failing, ¦
¦
¦
exchange it. See topic E.9.
¦
¦
¦
If the print head home sensor is not
¦
¦
¦
failing, adjust it. See topic 5.5.2.
¦
¦
¦ 3. Exchange the printer card. See topic 5.5.22. ¦
+-------------------+----------------------------------------------------¦
¦ The ribbon and
¦ 1. Exchange the journal/ribbon motor. See topic ¦
¦ the journal paper ¦
5.5.12.
¦
¦ do not advance.
¦ 2. Exchange the printer card. See topic 5.5.22. ¦
+-------------------+----------------------------------------------------¦
¦ The ribbon does
¦ 1. Exchange the ribbon cartridge. See topic
¦
¦ not advance.
¦
5.5.23.
¦
¦
¦ 2. Exchange the ribbon drive shaft. See topic
¦
¦
¦
E.10.
¦
¦
¦ 3. Exchange the journal/ribbon motor. See topic ¦
¦
¦
5.5.12.
¦
¦
¦ 4. Exchange the printer card. See topic 5.5.22. ¦
+-------------------+----------------------------------------------------¦
¦ The ribbon is
¦ 1. Exchange the print head. See topic 5.5.17.
¦
¦ damaged by the
¦ 2. Exchange the ribbon drive shaft. See topic
¦
¦ printer.
¦
E.10.
¦
¦
¦ 3. Exchange the print head carriage assembly.
¦
¦
¦
See topic 5.5.18.
¦
+------------------------------------------------------------------------+
¦ Copyright IBM Corp. 1993, 1995
5.4 - 4
I/O Devices - Hardware Service Manual
Printer Repair Procedures (Models 1 and 2)
5.5 Printer Repair Procedures (Models 1 and 2)
After repairing the printer, run the printer tests to ensure that the failure is corrected.
Subtopics
5.5.1 Adjusting the Print Head Cam
5.5.2 Adjusting the Print Head Home Sensor
5.5.3 Cleaning the Print Head
5.5.4 Removing and Replacing the Access Cover
5.5.5 Removing and Replacing the Bottom Cover
5.5.6 Removing and Replacing the Cover Interlock Sensor
5.5.7 Removing and Replacing the Document Insert Paper Guide
5.5.8 Removing and Replacing the Journal Cover
5.5.9 Removing and Replacing the Journal Drive Belt
5.5.10 Removing and Replacing the Journal Motor Pulley
5.5.11 Removing and Replacing the Journal Paper Motion Emitter Sensor
5.5.12 Removing and Replacing the Journal/Ribbon Motor
5.5.13 Removing and Replacing the Journal Spool and Clutch
5.5.14 Removing and Replacing the Keylock
5.5.15 Removing and Replacing the Keypad
5.5.16 Removing and Replacing the Platen and Paper Tear Guide
5.5.17 Removing and Replacing the Print Head
5.5.18 Removing and Replacing the Print Head Carriage and Shaft
5.5.19 Removing and Replacing the Print Head Carriage Components
5.5.20 Removing and Replacing the Print Head Carriage Drive Belt
5.5.21 Removing and Replacing the Print Head Carriage Motor
5.5.22 Removing and Replacing the Printer Card
5.5.23 Removing and Replacing the Printer Ribbon Cartridge
5.5.24 Removing and Replacing the Receipt Paper Backup Roller
5.5.25 Removing and Replacing the Top Cover
5.5.26 Replacing Customer Receipt Paper
5.5.27 Replacing Journal Station Paper
¦ Copyright IBM Corp. 1993, 1995
5.5 - 1
I/O Devices - Hardware Service Manual
Adjusting the Print Head Cam
5.5.1 Adjusting the Print Head Cam
1.
2.
3.
4.
5.
Remove the document insert paper guide.
Loosen the screw (3).
Ensure that the end of the cam (4) is installed over the side frame rib.
Insert a 1.2 mm gauge (2) as shown in Figure 5-6.
Hold the gauge against the platen (1) and move the cam until it touches the gauge. Tighten the screw while applying a force down,
back, and to the left. Remove the gauge. (After the screw is tightened, the gauge should fit tightly into the space between the platen
and the cam. The cam should not move when the gauge is inserted or removed.)
6. Reinstall the document insert paper guide.
+------------------------------------------------------------------------+
¦ Reference
¦ Topic ¦
+----------------------------------------------------------------+-------¦
¦ Removing and Replacing the Document Insert Paper Guide
¦ 5.5.7 ¦
¦
¦
¦
+------------------------------------------------------------------------+
¦ Copyright IBM Corp. 1993, 1995
5.5.1 - 1
I/O Devices - Hardware Service Manual
Adjusting the Print Head Cam
Figure
5-6. Adjusting the Print Head Cam. For illustration, the top
cover has been removed. Removal of the cover is not
necessary for this procedure.
¦ Copyright IBM Corp. 1993, 1995
5.5.1 - 2
I/O Devices - Hardware Service Manual
Adjusting the Print Head Home Sensor
5.5.2 Adjusting the Print Head Home Sensor
Note: The home sensor flag must be adjusted to set the document insert/customer receipt paper margin anytime the carriage or home
sensor flag is exchanged.
1. Switch POWER OFF.
2. Remove the print head to gain access to the home sensor flag adjustment screw. Loosen the adjustment screw (1) and locate it in the
center of the adjustment slot. Tighten the screw.
3. Reinstall the print head.
4. Switch the power ON.
5. Press the "I" button to open the document insert station.
6. Put a sheet of paper into the station. Ensure that the paper is all the way to the right and against the right-hand paper guide.
7. Press the "I" button to close the station.
8. Press the "T" test button to start printing.
9. Measure the distance from the right edge of the paper to the right edge of the nearest printed "H". This measurement should be 5.5 ±
.5 mm from the edge of the paper. If the measurement is LESS than 5.0 mm, loosen the adjustment screw and move the flag to the
right. If the measurement is MORE than 6.0 mm, loosen the adjustment screw and move the flag to the left.
10. Return to Step 5 and repeat the steps until the measurement is correct.
+------------------------------------------------------------------------+
¦ Reference
¦ Page ¦
+----------------------------------------------------------------+-------¦
¦ Removing and Replacing the Print Head
¦ 5.5.17¦
+------------------------------------------------------------------------+
¦ Copyright IBM Corp. 1993, 1995
5.5.2 - 1
I/O Devices - Hardware Service Manual
Adjusting the Print Head Home Sensor
Figure
5-7. Adjusting the Print Head Home Sensor. For illustration, the
top cover has been removed. Removal of the cover is not
necessary for this procedure.
¦ Copyright IBM Corp. 1993, 1995
5.5.2 - 2
I/O Devices - Hardware Service Manual
Cleaning the Print Head
5.5.3 Cleaning the Print Head
This procedure removes dried ink from the wire guide and introduces a lubricant to the guide and wires. The process reduces wire drag
in the guide and allows greater impact force against the ribbon and paper.
1. Switch POWER OFF.
2. Pull the print head preload spring toward the front of the printer and out of the notch on the side of the print head.
3. Move the preload spring to the right and release it. The large arrow shows the movement of the preload spring. See topic 5.5.3.
The print head moves toward the front of the printer.
4. Remove the ribbon cartridge.
5. Release the print head latch and lift the right side of the print head assembly. See topic 5.5.3.
6. Move the print head to the left and out of the printer.
Note: Do not drop the print head.
7. With the print head pointed vertically down, (toward the bottom of the printer), apply 2 or 3 drops of the silicone lubricant, P/N 96X4791
or equivalent, to the wire guide in the area shown. See "Lubricant Equivalents" in topic D.2. See topic 5.5.3.
The silicone lubricant is available with field bill B/M 83X8273, (ECA 001).
8. Switch power ON.
9. With the print head pointed down press the test button "T" 3 or 4 times.
Attention When the test button is pressed the print head carrier moves back and forth across the printer. Hold the print head above
and out of the path of the carrier.
10. Use a clean tissue to wipe the excess ink and lubricant off the face of the wire guide.
11. Repeat the three previous steps until the liquid that appears on the face of the wire guide is light in color, (it should be almost clear).
Do NOT try to remove ink stains from the wire guide.
12. Switch POWER OFF.
13. Put the slender shaft on the left side of the print head into the slots on the left side of the carriage. See topic 5.5.3
14. Hold the print head toward the front of the printer.
15. Lower the right side of the print head until the print head latch locks into place over the slender shaft on the right.
16. Exchange the ribbon cartridge.
17. Push the print head toward the rear of the printer and hold it there.
18. Pull the print head preload spring toward the front of the printer.
19. Move the spring to the left and release it into the notch on the right side of the print head. The large arrow shows the movement of the
preload spring.
20. Switch power ON.
21. Run the printer tests to verify that the printer is operating correctly.
If the printing is still unacceptable, repeat the cleaning procedure.
If after repeating the cleaning procedure, the printing is still not acceptable, exchange the print head.
¦ Copyright IBM Corp. 1993, 1995
5.5.3 - 1
I/O Devices - Hardware Service Manual
Cleaning the Print Head
Figure
5-8. Releasing the Preload Spring
Figure
5-9. Print Head Cleaning
¦ Copyright IBM Corp. 1993, 1995
5.5.3 - 2
I/O Devices - Hardware Service Manual
Cleaning the Print Head
Figure
5-10. Latching the Print Head and Preload Spring
¦ Copyright IBM Corp. 1993, 1995
5.5.3 - 3
I/O Devices - Hardware Service Manual
Removing and Replacing the Access Cover
5.5.4 Removing and Replacing the Access Cover
Subtopics
5.5.4.1 Removing the Access Cover
5.5.4.2 Replacing the Access Cover
¦ Copyright IBM Corp. 1993, 1995
5.5.4 - 1
I/O Devices - Hardware Service Manual
Removing the Access Cover
5.5.4.1 Removing the Access Cover
1. Raise the access cover.
2. Move the holding tab (3) at one end of the cover toward the center of the printer and hold it there.
3. Push the cover back enough to raise the holding tab above its detent (2).
4. Do step 2 at the other end of the cover.
5. Push the cover back and off its hinge.
¦ Copyright IBM Corp. 1993, 1995
5.5.4.1 - 1
I/O Devices - Hardware Service Manual
Replacing the Access Cover
5.5.4.2 Replacing the Access Cover
1. Put the access cover on the hinge (1).
2. Pull the cover forward until the hinge snaps into place.
3. Close the cover until the holding tab (3) touches its detent (2).
4. Move the holding tab at one end of the cover toward the center of the printer and release it onto its detent.
5. Do step 3 at the other end of the cover.
Figure
5-11. Access Cover
¦ Copyright IBM Corp. 1993, 1995
5.5.4.2 - 1
I/O Devices - Hardware Service Manual
Removing and Replacing the Bottom Cover
5.5.5 Removing and Replacing the Bottom Cover
Subtopics
5.5.5.1 Removing the Bottom Cover
5.5.5.2 Replacing the Bottom Cover
¦ Copyright IBM Corp. 1993, 1995
5.5.5 - 1
I/O Devices - Hardware Service Manual
Removing the Bottom Cover
5.5.5.1 Removing the Bottom Cover
1. Disconnect the cable if present.
2. Loosen the thumbscrew (1).
3. Move the bottom cover holding tabs (2) toward the center of the printer to release them, and at the same time, pull the bottom cover off
the printer.
¦ Copyright IBM Corp. 1993, 1995
5.5.5.1 - 1
I/O Devices - Hardware Service Manual
Replacing the Bottom Cover
5.5.5.2 Replacing the Bottom Cover
1. Align the holding tabs (2) over their slots.
The grounding straps should be centered in the hole for the thumbscrew.
2. Push in on the cover until the tabs lock into place.
3. Tighten the thumbscrew (1).
Figure
5-12. Bottom Cover
¦ Copyright IBM Corp. 1993, 1995
5.5.5.2 - 1
I/O Devices - Hardware Service Manual
Removing and Replacing the Cover Interlock Sensor
5.5.6 Removing and Replacing the Cover Interlock Sensor
Subtopics
5.5.6.1 Removing the Cover Interlock Sensor
5.5.6.2 Replacing the Cover Interlock Sensor
¦ Copyright IBM Corp. 1993, 1995
5.5.6 - 1
I/O Devices - Hardware Service Manual
Removing the Cover Interlock Sensor
5.5.6.1 Removing the Cover Interlock Sensor
1. Remove the top cover assembly.
2. Disconnect the cover interlock sensor cable from printer card connector J3.
3. Release the sensor (1) from its holding tabs (2).
4. Lift the sensor out of the frame assembly.
¦ Copyright IBM Corp. 1993, 1995
5.5.6.1 - 1
I/O Devices - Hardware Service Manual
Replacing the Cover Interlock Sensor
5.5.6.2 Replacing the Cover Interlock Sensor
1. Put the sensor (1) into place.
2. Ensure that the holding tabs (2) lock into place.
3. Connect the cover interlock sensor cable to printer card connector J3.
4. Reinstall the top cover assembly.
+------------------------------------------------------------------------+
¦ Reference
¦ Page ¦
+----------------------------------------------------------------+-------¦
¦ Removing and Replacing the Top Cover
¦ 5.5.25¦
+------------------------------------------------------------------------+
Figure
5-13. Cover Interlock Sensor
¦ Copyright IBM Corp. 1993, 1995
5.5.6.2 - 1
I/O Devices - Hardware Service Manual
Removing and Replacing the Document Insert Paper Guide
5.5.7 Removing and Replacing the Document Insert Paper Guide
CAUTION:
The edge of the printer's guide is sharp. Use care when removing and installing it.
Subtopics
5.5.7.1 Removing the Document Insert Paper Guide
5.5.7.2 Replacing the Document Insert Paper Guide
¦ Copyright IBM Corp. 1993, 1995
5.5.7 - 1
I/O Devices - Hardware Service Manual
Removing the Document Insert Paper Guide
5.5.7.1 Removing the Document Insert Paper Guide
1. Put a piece of paper into the document insert station to hold the document insert gate toward the front of the printer.
2. Set the printer as shown in Figure 5-14 in topic 5.5.7.2.
3. Gain access to the paper guide (1) through the document insert opening.
4. Lift the guide off the locating pads (2).
5. Move the guide toward the back of the printer until the holding tabs on the guide can be pulled out of the openings (3) in the frame.
6. Pull the guide down and out of the printer.
¦ Copyright IBM Corp. 1993, 1995
5.5.7.1 - 1
I/O Devices - Hardware Service Manual
Replacing the Document Insert Paper Guide
5.5.7.2 Replacing the Document Insert Paper Guide
1. Put a piece of paper into the document insert station to hold the document insert gate toward the front of the printer.
2. Set the printer as shown in Figure 5-14
3. Put the paper guide (1) into place through the document insert opening.
4. Push the holding tabs through the openings (3) in the frame assembly.
5. Remove the piece of paper.
6. Move the guide toward the front of the printer to lock the holding tabs in place.
7. Ensure that the guide is installed over the locating pads (2) and all four holding tabs are in place (the guide is against the bottom of the
frame).
Figure
5-14. Document Insert Paper Guide
¦ Copyright IBM Corp. 1993, 1995
5.5.7.2 - 1
I/O Devices - Hardware Service Manual
Removing and Replacing the Journal Cover
5.5.8 Removing and Replacing the Journal Cover
Subtopics
5.5.8.1 Removing the Journal Cover
5.5.8.2 Replacing the Journal Cover
¦ Copyright IBM Corp. 1993, 1995
5.5.8 - 1
I/O Devices - Hardware Service Manual
Removing the Journal Cover
5.5.8.1 Removing the Journal Cover
1. Remove the access cover.
2. Raise the journal cover. See Figure 5-15 in topic 5.5.8.2.
3. Push the cover back and off its hinge.
¦ Copyright IBM Corp. 1993, 1995
5.5.8.1 - 1
I/O Devices - Hardware Service Manual
Replacing the Journal Cover
5.5.8.2 Replacing the Journal Cover
1. Put the journal cover on the hinge (1).
2. Pull the cover forward until the hinge snaps into place, and then close it.
3. Reinstall the access cover.
+------------------------------------------------------------------------+
¦ Reference
¦ Page ¦
+----------------------------------------------------------------+-------¦
¦ Removing and Replacing the Access Cover
¦ 5.5.4 ¦
+------------------------------------------------------------------------+
Figure
5-15. Journal Cover
¦ Copyright IBM Corp. 1993, 1995
5.5.8.2 - 1
I/O Devices - Hardware Service Manual
Removing and Replacing the Journal Drive Belt
5.5.9 Removing and Replacing the Journal Drive Belt
See topic 5.5.12. The printer journal drive belt is removed and replaced in this procedure.
¦ Copyright IBM Corp. 1993, 1995
5.5.9 - 1
I/O Devices - Hardware Service Manual
Removing and Replacing the Journal Motor Pulley
5.5.10 Removing and Replacing the Journal Motor Pulley
See topic 5.5.12. The printer journal motor pulley is removed and replaced in this procedure.
¦ Copyright IBM Corp. 1993, 1995
5.5.10 - 1
I/O Devices - Hardware Service Manual
Removing and Replacing the Journal Paper Motion Emitter Sensor
5.5.11 Removing and Replacing the Journal Paper Motion Emitter Sensor
Subtopics
5.5.11.1 Removing the Journal Paper Motion Emitter Sensor
5.5.11.2 Replacing the Journal Paper Motion Emitter Sensor
¦ Copyright IBM Corp. 1993, 1995
5.5.11 - 1
I/O Devices - Hardware Service Manual
Removing the Journal Paper Motion Emitter Sensor
5.5.11.1 Removing the Journal Paper Motion Emitter Sensor
1. Switch POWER OFF.
2. Remove the bottom cover.
3. Disconnect the emitter sensor cable from printer card connector J8.
4. Remove the cable from its retainer (1).
5. Release the holding tabs (3).
6. Pull the sensor (2) out of the printer.
¦ Copyright IBM Corp. 1993, 1995
5.5.11.1 - 1
I/O Devices - Hardware Service Manual
Replacing the Journal Paper Motion Emitter Sensor
5.5.11.2 Replacing the Journal Paper Motion Emitter Sensor
1. Put the emitter sensor (2) into place.
2. Push in on the emitter until the holding tabs (3) lock into place.
3. Connect the emitter sensor cable to printer card connector J8.
4. Put the cable in its retainer (1).
5. Reinstall the bottom cover.
+------------------------------------------------------------------------+
¦ Reference
¦ Page ¦
+----------------------------------------------------------------+-------¦
¦ Removing and Replacing the Bottom Cover
¦ 5.5.5 ¦
+------------------------------------------------------------------------+
Figure
5-16. Journal Paper Motion Emitter Sensor
¦ Copyright IBM Corp. 1993, 1995
5.5.11.2 - 1
I/O Devices - Hardware Service Manual
Removing and Replacing the Journal/Ribbon Motor
5.5.12 Removing and Replacing the Journal/Ribbon Motor
Subtopics
5.5.12.1 Removing the Journal/Ribbon Motor
5.5.12.2 Replacing the Journal/Ribbon Motor
¦ Copyright IBM Corp. 1993, 1995
5.5.12 - 1
I/O Devices - Hardware Service Manual
Removing the Journal/Ribbon Motor
5.5.12.1 Removing the Journal/Ribbon Motor
1. Take the belt off the journal paper spool.
2. Remove the bottom cover.
3. Release the ribbon drive shaft coupler (2) by removing the C-clip (3).
4. Pull the coupler off the motor shaft.
5. Remove the belt from the drive motor pulley (1).
6. Remove the pulley from the motor shaft.
7. Disconnect the drive motor cable from printer card connector J11.
8. Remove the cable from its retainer (4).
9. Move the motor toward the side of the printer and off its locating pad (5).
10. Pivot the motor toward the front of the printer and remove it from the printer.
¦ Copyright IBM Corp. 1993, 1995
5.5.12.1 - 1
I/O Devices - Hardware Service Manual
Replacing the Journal/Ribbon Motor
5.5.12.2 Replacing the Journal/Ribbon Motor
1. Hold the drive motor toward the side of the printer as you put it into place.
2. Move the motor to the right into its locating pad (5).
3. Connect the motor cable to printer card connector J11.
4. Put the cable into its retainer (4).
5. Put the pulley (1) on the motor shaft.
6. Put the drive belt on the motor pulley and up toward the journal paper spool.
7. Connect the ribbon drive shaft coupler (2) to the motor shaft.
8. Attach the coupler to the shaft with the C-clip (3).
9. Put the drive belt on the journal paper spool.
10. Reinstall the bottom cover.
+------------------------------------------------------------------------+
¦ Reference
¦ Page ¦
+----------------------------------------------------------------+-------¦
¦ Removing and Replacing the Bottom Cover
¦ 5.5.5 ¦
+------------------------------------------------------------------------+
¦ Copyright IBM Corp. 1993, 1995
5.5.12.2 - 1
I/O Devices - Hardware Service Manual
Replacing the Journal/Ribbon Motor
Figure
5-17. Journal Paper/Ribbon Motor. For illustration, the top cover
has been removed. Removal of the cover is not necessary for
this procedure.
¦ Copyright IBM Corp. 1993, 1995
5.5.12.2 - 2
I/O Devices - Hardware Service Manual
Removing and Replacing the Journal Spool and Clutch
5.5.13 Removing and Replacing the Journal Spool and Clutch
Subtopics
5.5.13.1 Removing the Journal Spool and Clutch
5.5.13.2 Replacing the Journal Spool and Clutch
¦ Copyright IBM Corp. 1993, 1995
5.5.13 - 1
I/O Devices - Hardware Service Manual
Removing the Journal Spool and Clutch
5.5.13.1 Removing the Journal Spool and Clutch
1. Remove the journal station paper.
2. Remove the access cover.
3. Remove the journal cover.
4. Take the belt off the journal paper spool (1).
5. Remove the bottom cover.
6. Release the paper spool and clutch assembly holding tab (2).
7. Push the assembly away from the holding tab.
8. Pull the spool and clutch assembly (1) straight up and out of the printer.
¦ Copyright IBM Corp. 1993, 1995
5.5.13.1 - 1
I/O Devices - Hardware Service Manual
Replacing the Journal Spool and Clutch
5.5.13.2 Replacing the Journal Spool and Clutch
1. Put the paper spool and clutch assembly (1) into the slot shown in Figure 5-19.
2. Push the assembly down until the holding tab locks into place.
3. Put the belt on the journal paper spool.
4. Reinstall the bottom cover.
5. Reinstall the access cover.
6. Reinstall the journal cover.
+------------------------------------------------------------------------+
¦ Reference
¦ Page ¦
+----------------------------------------------------------------+-------¦
¦ Removing and Replacing the Access Cover
¦ 5.5.4 ¦
+----------------------------------------------------------------+-------¦
¦ Removing and Replacing the Bottom Cover
¦ 5.5.5 ¦
+----------------------------------------------------------------+-------¦
¦ Removing and Replacing the Journal Cover
¦ 5.5.8 ¦
+------------------------------------------------------------------------+
Figure
5-18. Journal Paper Spool and Clutch
¦ Copyright IBM Corp. 1993, 1995
5.5.13.2 - 1
I/O Devices - Hardware Service Manual
Replacing the Journal Spool and Clutch
Figure
5-19. Journal Paper Spool and Clutch. For illustration, the top
cover has been removed. Removal of the cover is not
necessary for this procedure.
¦ Copyright IBM Corp. 1993, 1995
5.5.13.2 - 2
I/O Devices - Hardware Service Manual
Removing and Replacing the Keylock
5.5.14 Removing and Replacing the Keylock
Subtopics
5.5.14.1 Removing the Keylock
5.5.14.2 Replacing the Keylock
¦ Copyright IBM Corp. 1993, 1995
5.5.14 - 1
I/O Devices - Hardware Service Manual
Removing the Keylock
5.5.14.1 Removing the Keylock
1. Remove the top cover assembly.
2. Ensure that the keylock is in the unlocked position.
3. Pull the retainer clip (2) down and toward the right side of the printer to release the keylock assembly (1) as shown in Figure 5-20.
4. Lift the assembly out of the printer.
Note: It may be necessary to tilt the assembly to get it past the locking arm.
¦ Copyright IBM Corp. 1993, 1995
5.5.14.1 - 1
I/O Devices - Hardware Service Manual
Replacing the Keylock
5.5.14.2 Replacing the Keylock
1. Put the keylock assembly (1) into the printer.
Note: It may be necessary to tilt the assembly to get it past the locking arm.
2. Push the keylock retainer clip (2) onto the keylock assembly.
3. Reinstall the top cover.
+------------------------------------------------------------------------+
¦ Reference
¦ Page ¦
+----------------------------------------------------------------+-------¦
¦ Removing and Replacing the Top Cover
¦ 5.5.25¦
+------------------------------------------------------------------------+
Figure
5-20. Keylock
¦ Copyright IBM Corp. 1993, 1995
5.5.14.2 - 1
I/O Devices - Hardware Service Manual
Removing and Replacing the Keypad
5.5.15 Removing and Replacing the Keypad
Subtopics
5.5.15.1 Removing the Keypad
5.5.15.2 Replacing the Keypad
¦ Copyright IBM Corp. 1993, 1995
5.5.15 - 1
I/O Devices - Hardware Service Manual
Removing the Keypad
5.5.15.1 Removing the Keypad
1. Remove the top cover assembly.
2. Remove the ESD clip.
3. Peel the operator keypad off the cover assembly.
The pad is held to the cover with peel-and-stick adhesive.
¦ Copyright IBM Corp. 1993, 1995
5.5.15.1 - 1
I/O Devices - Hardware Service Manual
Replacing the Keypad
5.5.15.2 Replacing the Keypad
1. Clean the old glue off the top cover assembly with alcohol.
2. Put the cable through the slot in the cover.
3. Peel off the protective cover to expose the adhesive.
4. Press the new operator keypad in place.
5. Peel the clear protective cover off the top of the keypad.
6. Install the ESD clip.
7. Connect the keypad cable.
8. Reinstall the top cover.
+------------------------------------------------------------------------+
¦ Reference
¦ Page ¦
+----------------------------------------------------------------+-------¦
¦ Removing and Replacing the Top Cover
¦ 5.5.25¦
+------------------------------------------------------------------------+
Figure
5-21. Keypad
¦ Copyright IBM Corp. 1993, 1995
5.5.15.2 - 1
I/O Devices - Hardware Service Manual
Removing and Replacing the Platen and Paper Tear Guide
5.5.16 Removing and Replacing the Platen and Paper Tear Guide
Subtopics
5.5.16.1 Removing the Platen and Paper Tear Guide
5.5.16.2 Replacing the Platen and Paper Tear Guide
¦ Copyright IBM Corp. 1993, 1995
5.5.16 - 1
I/O Devices - Hardware Service Manual
Removing the Platen and Paper Tear Guide
5.5.16.1 Removing the Platen and Paper Tear Guide
1. Remove the top cover assembly.
2. Remove the document insert paper guide.
3. Remove the paper from both print stations.
4. Put a piece of paper into the document insert station to hold the document insert gate toward the front of the printer.
5. Remove the platen retainers (1). See Figure 5-22 in topic 5.5.16.2.
6. Hold the platen assembly at the journal station and lift up until the top roller (6) can be removed.
7. When the roller has been removed, lift the platen straight up and out of the printer.
8. Remove the piece of paper from the document insert station.
9. Move the holding tabs (3) (back of the platen) toward each other to release the paper tear guide.
10. Push the tabs through the platen and remove the guide.
¦ Copyright IBM Corp. 1993, 1995
5.5.16.1 - 1
I/O Devices - Hardware Service Manual
Replacing the Platen and Paper Tear Guide
5.5.16.2 Replacing the Platen and Paper Tear Guide
1. Put the paper tear guide on the platen with its holding tabs (3) as shown in Figure 5-22. Ensure that the sawtooth edge goes through
the slot in the platen before the holding tabs lock into place.
2. Put a piece of paper into the document insert station.
3. Turn the large toggle gear down. This keeps the toggle assembly from interfering with the paper tear guide when the platen is installed.
4. Move the receipt paper backup roller and spacers to the center of their shaft to ensure that they do not interfere with the projections on
the bottom of the platen.
5. Lubricate the rubber boots (2) with silicon grease, P/N 265390. Put the boots into their slots (4).
6. Push down on each end of the platen assembly until the boots are approximately halfway down.
Note: Be careful to avoid damaging the paper guides and journal bail.
7. Reinstall the top roller (6).
8. Continue to push down on each end of the platen assembly until the boots are at the bottom of their slots. Ensure that the platen is
parallel with the frame assembly at the points designated by (5). Also, ensure that the platen boots are seated correctly by pushing
them down in front of and behind the platen.
9. Reinstall the platen retainers (1). Hold the platen in the journal paper path area and rock the platen front to back several times. Push
the platen back until the platen contacts the upper frame and then hold for one second.
10. Check to ensure that the platen grounding strap is properly seated under the platen. See Figure E-8 in topic E.2.2.
11. Remove the piece of paper.
12. Reinstall the top cover.
13. Reinstall the document insert paper guide.
14. Check the alignment between the platen and the print head. See topic 5.5.19.2.
+------------------------------------------------------------------------+
¦ Reference
¦ Page ¦
+----------------------------------------------------------------+-------¦
¦ Removing and Replacing the Document Insert Paper Guide
¦ 5.5.7 ¦
+----------------------------------------------------------------+-------¦
¦ Removing and Replacing the Top Cover
¦ 5.5.25¦
+------------------------------------------------------------------------+
¦ Copyright IBM Corp. 1993, 1995
5.5.16.2 - 1
I/O Devices - Hardware Service Manual
Replacing the Platen and Paper Tear Guide
Figure
5-22. Platen and Paper Tear Guide
¦ Copyright IBM Corp. 1993, 1995
5.5.16.2 - 2
I/O Devices - Hardware Service Manual
Removing and Replacing the Print Head
5.5.17 Removing and Replacing the Print Head
Subtopics
5.5.17.1 Removing the Print Head
5.5.17.2 Replacing the Print Head
¦ Copyright IBM Corp. 1993, 1995
5.5.17 - 1
I/O Devices - Hardware Service Manual
Removing the Print Head
5.5.17.1 Removing the Print Head
1. Switch POWER OFF at the terminal.
2. Pull the print head preload spring toward the front of the printer and out of the notch on the side of the print head.
3. Move the spring to the right and release it. The large arrow shows the movement of the preload spring.
4. The print head moves toward the front of the printer.
5. Remove the ribbon cartridge. See topic 5.5.23.1.
6. Unplug the print head cable connector from the printer card connector.
¦ Copyright IBM Corp. 1993, 1995
5.5.17.1 - 1
I/O Devices - Hardware Service Manual
Removing the Print Head
7. Release the print head latch and lift the right side of the print head assembly.
¦ Copyright IBM Corp. 1993, 1995
5.5.17.1 - 2
I/O Devices - Hardware Service Manual
Removing the Print Head
8. Move the print head to the left and out of the printer.
+--- Service Hint -------------------------------------------------------+
¦
¦
¦ If print heads are being replaced frequently, make sure that the
¦
¦ recommended ribbons are being used. See "Expendable Supplies" in
¦
¦ topic D.1.
¦
¦
¦
+------------------------------------------------------------------------+
¦ Copyright IBM Corp. 1993, 1995
5.5.17.1 - 3
I/O Devices - Hardware Service Manual
Replacing the Print Head
5.5.17.2 Replacing the Print Head
1. Switch POWER OFF.
2. Put the slender shaft on the left side of the print head into the slots on the left side of the carriage.
3. Hold the print head toward the front of the printer.
4. Lower the right side of the print head until the print head latch locks into place over the slender shaft on the right.
5. Plug the print head cable connector into the printer card connector.
¦ Copyright IBM Corp. 1993, 1995
5.5.17.2 - 1
I/O Devices - Hardware Service Manual
Replacing the Print Head
6. Exchange the ribbon cartridge. See topic 5.5.23.2.
7. Push the print head toward the rear of the printer and hold it there.
8. Pull the print head preload spring toward the front of the printer.
9. Move the spring to the left and release it into the notch on the right side of the print head. The large arrow shows the movement of the
preload spring.
¦ Copyright IBM Corp. 1993, 1995
5.5.17.2 - 2
I/O Devices - Hardware Service Manual
Replacing the Print Head
10. Switch power ON again.
11. Run the printer test to verify that the print head is working correctly.
¦ Copyright IBM Corp. 1993, 1995
5.5.17.2 - 3
I/O Devices - Hardware Service Manual
Removing and Replacing the Print Head Carriage and Shaft
5.5.18 Removing and Replacing the Print Head Carriage and Shaft
Subtopics
5.5.18.1 Removing the Print Head Carriage and Shaft
5.5.18.2 Replacing the Print Head Carriage and Shaft
¦ Copyright IBM Corp. 1993, 1995
5.5.18 - 1
I/O Devices - Hardware Service Manual
Removing the Print Head Carriage and Shaft
5.5.18.1 Removing the Print Head Carriage and Shaft
1. Remove the top cover assembly.
2. Remove the bottom cover.
3. Remove the printer card.
4. Remove the belt from the drive motor pulleys (4) and move the carriage to the left. Make sure that the belt spring does not fall off and
get lost. See Figure 5-23 in topic 5.5.18.2.
5. Release the holding tab (3).
6. Lift the right end of the print head carriage shaft up and move it to the right.
7. Lift the print head carriage and shaft assembly out of the printer.
8. To remove or replace the belt or any other component from the assembly, go to "Removing and Replacing the Print Head Carriage
Components" in topic 5.5.19.
¦ Copyright IBM Corp. 1993, 1995
5.5.18.1 - 1
I/O Devices - Hardware Service Manual
Replacing the Print Head Carriage and Shaft
5.5.18.2 Replacing the Print Head Carriage and Shaft
1. Put the left end of the print head carriage shaft into the opening (1) in the frame.
2. Push the holding tab (3) out of the way.
3. Lower the right end of the shaft into place and release the holding tab over it.
4. Move the carriage to the center of the printer.
5. Put the belt on the drive motor pulleys (4).
6. Move the carriage to the extreme left and then to the extreme right. The spring that connects the belt together must not touch either
pulley.
7. Lubricate the shaft and carriage wiper (2) with #6 oil or equivalent. See "Lubricant Equivalents" in topic D.2.
8. Reinstall the printer card.
9. Reinstall the bottom cover.
10. Reinstall the top cover.
+------------------------------------------------------------------------+
¦ Reference
¦ Page ¦
+----------------------------------------------------------------+-------¦
¦ Removing and Replacing the Bottom Cover
¦ 5.5.5 ¦
+----------------------------------------------------------------+-------¦
¦ Removing and Replacing the Printer Card
¦ 5.5.22¦
+----------------------------------------------------------------+-------¦
¦ Removing and Replacing Print Head Carriage Components
¦ 5.5.19¦
+----------------------------------------------------------------+-------¦
¦ Removing and Replacing the Top Cover
¦ 5.5.25¦
+------------------------------------------------------------------------+
¦ Copyright IBM Corp. 1993, 1995
5.5.18.2 - 1
I/O Devices - Hardware Service Manual
Replacing the Print Head Carriage and Shaft
Figure
5-23. Print Head Carriage and Shaft
¦ Copyright IBM Corp. 1993, 1995
5.5.18.2 - 2
I/O Devices - Hardware Service Manual
Removing and Replacing the Print Head Carriage Components
5.5.19 Removing and Replacing the Print Head Carriage Components
Subtopics
5.5.19.1 Removing Print Head Carriage Components
5.5.19.2 Replacing Print Head Carriage Components
¦ Copyright IBM Corp. 1993, 1995
5.5.19 - 1
I/O Devices - Hardware Service Manual
Removing Print Head Carriage Components
5.5.19.1 Removing Print Head Carriage Components
1. To remove the print head carriage and shaft, go to topic 5.5.18.
2. Remove the wear shoe (4) that the carriage rides on. See Figure 5-24 in topic 5.5.19.2.
3. Remove the shaft from the assembly. The retainer (7) and wiper (6) will fall from the assembly.
4. Remove the spring (11).
5. Push down on the belt clamp (9) and hold it there.
6. Remove the clamp holding pin (10).
7. Remove the print head carriage drive belt.
8. Lift the clamp out of the assembly.
9. Remove the latch (8).
10. Pull the pin (12) out of the print head preload spring (2) and remove the preload spring.
11. Remove the screw (1) and the home sensor flag (3).
¦ Copyright IBM Corp. 1993, 1995
5.5.19.1 - 1
I/O Devices - Hardware Service Manual
Replacing Print Head Carriage Components
5.5.19.2 Replacing Print Head Carriage Components
1. Replace the home sensor flag (3) and the screw (1).
2. Replace the print head preload spring (2) and pin (12).
3. Replace the latch (8).
4. Put the belt clamp (9) into the assembly.
5. Locate the drive belt under the clamp so that the spring on the belt is the same distance from each side of the clamp.
6. Replace the clamp holding pin (10).
7. Replace the spring (11).
8. Replace the wear shoe (4) (see Note below).
9. Put the shaft into the assembly.
10. Replace the wiper (6) and retainer (7) on the shaft.
11. To replace the print head carriage and shaft, go to topic 5.5.18.
12. Adjust the home sensor flag.
Note: There may be two styles of wear shoes supplied with carriage assemblies.
1. One unmarked shoe for earlier printers.
2. Five sizes of shoes for later printers.
If your wear shoe has an identifying mark on it, choose the shoe that appears the same as the original that you are replacing. The
selection of these shoes determines the spacing between the print head and the paper. If, after reassembly and testing, your printer
fails to print dots, choose a thicker shoe to move the head closer to the paper. If ribbon smudges appear on the paper, choose a
thinner shoe to move the head further away from the paper.
+------------------------------------------------------------------------+
¦ Reference
¦ Page ¦
+----------------------------------------------------------------+-------¦
¦ Removing and Replacing the Print Head Carriage and Shaft
¦ 5.5.18¦
+----------------------------------------------------------------+-------¦
¦ Adjusting the Print Head Home Sensor
¦ 5.5.2 ¦
+------------------------------------------------------------------------+
¦ Copyright IBM Corp. 1993, 1995
5.5.19.2 - 1
I/O Devices - Hardware Service Manual
Replacing Print Head Carriage Components
Figure
5-24. Print Head Carriage Components
¦ Copyright IBM Corp. 1993, 1995
5.5.19.2 - 2
I/O Devices - Hardware Service Manual
Removing and Replacing the Print Head Carriage Drive Belt
5.5.20 Removing and Replacing the Print Head Carriage Drive Belt
See topic 5.5.19. The print head carriage drive belt is removed and replaced in this procedure.
¦ Copyright IBM Corp. 1993, 1995
5.5.20 - 1
I/O Devices - Hardware Service Manual
Removing and Replacing the Print Head Carriage Motor
5.5.21 Removing and Replacing the Print Head Carriage Motor
Subtopics
5.5.21.1 Removing the Print Head Carriage Motor
5.5.21.2 Replacing the Print Head Carriage Motor
¦ Copyright IBM Corp. 1993, 1995
5.5.21 - 1
I/O Devices - Hardware Service Manual
Removing the Print Head Carriage Motor
5.5.21.1 Removing the Print Head Carriage Motor
1. Remove the carriage drive belt from the motor pulley (1). See Figure 5-25 in topic 5.5.21.2.
2. Remove the bottom cover.
3. Disconnect the motor cable from printer card connector J10.
4. Remove the motor cable from its retainers (3).
5. Remove the motor screws (2).
6. Pull the carriage drive motor out the bottom of the printer.
¦ Copyright IBM Corp. 1993, 1995
5.5.21.1 - 1
I/O Devices - Hardware Service Manual
Replacing the Print Head Carriage Motor
5.5.21.2 Replacing the Print Head Carriage Motor
1. Put the carriage drive motor into place as shown in Figure 5-25.
2. Reinstall the motor screws (2).
3. Put the motor cable into its retainers (3).
4. Connect the cable to printer card connector J10.
5. Move the carriage to the center of the printer.
6. Put the drive belt on the motor pulley (1).
7. Move the carriage to the extreme left and then to the extreme right. The spring that connects the belt must not touch either pulley.
8. Reinstall the bottom cover.
+------------------------------------------------------------------------+
¦ Reference
¦ Page ¦
+----------------------------------------------------------------+-------¦
¦ Removing and Replacing the Bottom Cover
¦ 5.5.5 ¦
+------------------------------------------------------------------------+
Figure
5-25. Print Head Carriage Motor. For illustration, the top cover
has been removed. Removal of the cover is not necessary for
this procedure.
¦ Copyright IBM Corp. 1993, 1995
5.5.21.2 - 1
I/O Devices - Hardware Service Manual
Removing and Replacing the Printer Card
5.5.22 Removing and Replacing the Printer Card
Attention Follow ESD procedures when handling static-sensitive components.
Subtopics
5.5.22.1 Removing the Printer Card
5.5.22.2 Replacing the Printer Card
¦ Copyright IBM Corp. 1993, 1995
5.5.22 - 1
I/O Devices - Hardware Service Manual
Removing the Printer Card
5.5.22.1 Removing the Printer Card
1. Remove the top cover assembly.
2. Remove the bottom cover.
3. Disconnect the cables from the top and bottom of the printer card.
Note: The cable connectors are keyed so they only connect to their matching printer card connectors.
4. Remove the cables under the journal station from the holding clips, starting with the bottom cable.
5. Release the holding tabs (1).
6. Pull the printer card out through the bottom of the printer.
7. Remove the grounding strap from the card.
¦ Copyright IBM Corp. 1993, 1995
5.5.22.1 - 1
I/O Devices - Hardware Service Manual
Replacing the Printer Card
5.5.22.2 Replacing the Printer Card
1. Attach the grounding strap to the printer card.
2. Put the printer card in through the bottom of the printer.
3. Push in until the tabs (1) lock into place.
4. Place the cables under the journal station into the holding clips, starting with the top cable.
5. Connect the cables to the card.
Note: The cable connectors are keyed so they will only connect to their matching printer card connectors.
6. Reinstall the bottom cover.
7. Reinstall the top cover.
+------------------------------------------------------------------------+
¦ Reference
¦ Page ¦
+----------------------------------------------------------------+-------¦
¦ Removing and Replacing the Bottom Cover
¦ 5.5.5 ¦
+----------------------------------------------------------------+-------¦
¦ Removing and Replacing the Top Cover
¦ 5.5.25¦
+------------------------------------------------------------------------+
Figure
5-26. Printer Card Connectors
¦ Copyright IBM Corp. 1993, 1995
5.5.22.2 - 1
I/O Devices - Hardware Service Manual
Removing and Replacing the Printer Ribbon Cartridge
5.5.23 Removing and Replacing the Printer Ribbon Cartridge
Subtopics
5.5.23.1 Removing the Ribbon Cartridge
5.5.23.2 Replacing the Ribbon Cartridge
¦ Copyright IBM Corp. 1993, 1995
5.5.23 - 1
I/O Devices - Hardware Service Manual
Removing the Ribbon Cartridge
5.5.23.1 Removing the Ribbon Cartridge
1. Hold the print head against the ribbon with your left hand and pull the preload spring toward the front of the printer and out of the notch
on the side of the print head.
2. Move the spring to the right and release it. The large arrow shows the movement of the preload spring.
3. The print head moves toward the front of the printer.
4. Hold the print head away from the ribbon so it does not interfere with the ribbon cartridge removal.
5. Remove the old ribbon cartridge by grasping it on each side and pulling up firmly until it is free.
¦ Copyright IBM Corp. 1993, 1995
5.5.23.1 - 1
I/O Devices - Hardware Service Manual
Removing the Ribbon Cartridge
¦ Copyright IBM Corp. 1993, 1995
5.5.23.1 - 2
I/O Devices - Hardware Service Manual
Replacing the Ribbon Cartridge
5.5.23.2 Replacing the Ribbon Cartridge
Note: Use ribbon cartridge P/N 4483015 or equivalent. Failure to do so may affect print head life and print quality. Replacing the ribbon
cartridge is the user's responsibility.
1. Rotate the ribbon feed knob clockwise to take up any slack in the ribbon. The knob is located on the top right side of the ribbon
cartridge.
2. Line up the groove in the front center of the ribbon cartridge with the projection on the inside of the printer.
¦ Copyright IBM Corp. 1993, 1995
5.5.23.2 - 1
I/O Devices - Hardware Service Manual
Replacing the Ribbon Cartridge
3. Press both ends of the ribbon cartridge straight down while rotating the ribbon feed knob clockwise until the cartridge snaps into place.
¦ Copyright IBM Corp. 1993, 1995
5.5.23.2 - 2
I/O Devices - Hardware Service Manual
Replacing the Ribbon Cartridge
4. Ensure that the ribbon is between the print head and the two ribbon guides as shown in the following figure.
¦ Copyright IBM Corp. 1993, 1995
5.5.23.2 - 3
I/O Devices - Hardware Service Manual
Replacing the Ribbon Cartridge
5. Pull the print head preload spring toward the front of the printer.
6. Move the spring to the left and release it into the notch on the right side of the print head. The large arrow shows the movement of the
preload spring.
¦ Copyright IBM Corp. 1993, 1995
5.5.23.2 - 4
I/O Devices - Hardware Service Manual
Replacing the Ribbon Cartridge
7. Ensure that the print head is properly latched in place. The printer does not function if the print head is not properly seated.
8. Press the test button "T" to run the printer test to ensure that the ribbon is seated properly. (Put paper in both stations before running
the test.)
9. Tear the customer receipt paper against the tear bar. If the paper is not torn off before you close the printer cover, it feeds down into
the machine instead of through the slot in the printer cover.
¦ Copyright IBM Corp. 1993, 1995
5.5.23.2 - 5
I/O Devices - Hardware Service Manual
Removing and Replacing the Receipt Paper Backup Roller
5.5.24 Removing and Replacing the Receipt Paper Backup Roller
Subtopics
5.5.24.1 Removing the Receipt Paper Backup Roller
5.5.24.2 Replacing the Receipt Paper Backup Roller
¦ Copyright IBM Corp. 1993, 1995
5.5.24 - 1
I/O Devices - Hardware Service Manual
Removing the Receipt Paper Backup Roller
5.5.24.1 Removing the Receipt Paper Backup Roller
1. Remove the top cover assembly.
2. Remove the platen assembly.
3. Slide the shaft to the left until the right side is free from the pivot.
4. Lift the receipt paper backup roller and shaft (1) with the spacers (2) out of the upper frame assembly.
¦ Copyright IBM Corp. 1993, 1995
5.5.24.1 - 1
I/O Devices - Hardware Service Manual
Replacing the Receipt Paper Backup Roller
5.5.24.2 Replacing the Receipt Paper Backup Roller
1. Put the receipt paper backup roller and shaft (1) with the spacers (2) into the upper frame assembly.
2. Reinstall the platen assembly.
3. Reinstall the top cover.
+------------------------------------------------------------------------+
¦ Reference
¦ Page ¦
+----------------------------------------------------------------+-------¦
¦ Removing and Replacing the Platen and Paper Tear Guide
¦ 5.5.16¦
+----------------------------------------------------------------+-------¦
¦ Removing and Replacing the Top Cover
¦ 5.5.25¦
+------------------------------------------------------------------------+
Figure
5-27. Receipt Paper Backup Roller. To illustrate the backup
roller, the printer has been disassembled. Only the top
cover and the platen need to be removed for this procedure.
¦ Copyright IBM Corp. 1993, 1995
5.5.24.2 - 1
I/O Devices - Hardware Service Manual
Removing and Replacing the Top Cover
5.5.25 Removing and Replacing the Top Cover
Subtopics
5.5.25.1 Removing the Top Cover
5.5.25.2 Replacing the Top Cover
¦ Copyright IBM Corp. 1993, 1995
5.5.25 - 1
I/O Devices - Hardware Service Manual
Removing the Top Cover
5.5.25.1 Removing the Top Cover
1. Raise the access cover and the journal station cover (1).
2. Pull out and up on the top cover assembly at each side of the document insert slot (3).
3. Lift the left end and pivot the top cover assembly to the right side of the printer.
4. Disconnect the operator keypad cable from printer card connector J2. See Figure 5-26 in topic 5.5.22.2.
5. Lift the top cover assembly off the printer.
¦ Copyright IBM Corp. 1993, 1995
5.5.25.1 - 1
I/O Devices - Hardware Service Manual
Replacing the Top Cover
5.5.25.2 Replacing the Top Cover
1. Turn the printer so that the left side faces you.
2. Set the assembly on the printer with the left end raised as shown below.
3. Connect the operator keypad cable to printer card connector J2.
4. Lower the left side of the top cover while aligning the tabs (2) over the openings.
5. Push down and in on each side of the document insert slot (3) until the tabs lock into place.
¦ Copyright IBM Corp. 1993, 1995
5.5.25.2 - 1
I/O Devices - Hardware Service Manual
Replacing the Top Cover
Figure
5-28. Top Cover
¦ Copyright IBM Corp. 1993, 1995
5.5.25.2 - 2
I/O Devices - Hardware Service Manual
Replacing Customer Receipt Paper
5.5.26 Replacing Customer Receipt Paper
1. Remove the remaining parts of the old customer receipt paper roll and discard them.
Note: Do not pull the customer receipt paper backward through the customer receipt station.
2. Cut or tear the end of the new paper loose from the roll.
3. Turn the paper roll so that the loose end of the paper comes toward you from the bottom of the roll.
4. Pull out several inches of paper to work with as shown.
5. Place the paper roll in the customer receipt station.
6. Sharply fold back approximately 3 to 5 inches (7.5 to 13 cm) of the leading edge of the paper.
7. Insert the folded edge of the paper between the roller and the narrow space just behind the tear bar. Be sure the paper is centered in
the opening and that the left and right sides of the folded end are square with the opening.
Push the paper downward until it stops. (Paper should not be seen coming out from below the tear bar.)
¦ Copyright IBM Corp. 1993, 1995
5.5.26 - 1
I/O Devices - Hardware Service Manual
Replacing Customer Receipt Paper
8. Press and hold the customer receipt advance button "II" until the paper feeds through the rollers and comes up behind the tear bar.
¦ Copyright IBM Corp. 1993, 1995
5.5.26 - 2
I/O Devices - Hardware Service Manual
Replacing Customer Receipt Paper
9. Press the test button "T" to run the printer test to ensure that the paper is loaded properly. (Put paper in both stations before running
the test.)
10. Tear the customer receipt paper against the tear bar. If the paper is not torn off before you close the printer cover, it feeds down into
the machine instead of through the slot in the printer cover.
¦ Copyright IBM Corp. 1993, 1995
5.5.26 - 3
I/O Devices - Hardware Service Manual
Replacing Journal Station Paper
5.5.27 Replacing Journal Station Paper
1. Gently push the print head to the left wall of the printer.
2. Tear the journal paper between the platen and the take-up spool.
3. Firmly grasp the take-up spool flange (black wheel) with your left hand to keep it from rotating.
4. Grasp the take-up roll of paper with your right hand and pull it off the spool. Rotate it toward the back of the printer as you do so.
5. Remove the remaining parts of the old journal station paper roll and discard them.
6. Cut or tear the end of the new paper loose from the roll.
7. Turn the paper roll so that the loose end of the paper comes toward you from the bottom of the roll.
8. Pull out several inches of paper to work with and fold the end of the paper sharply as shown.
¦ Copyright IBM Corp. 1993, 1995
5.5.27 - 1
I/O Devices - Hardware Service Manual
Replacing Journal Station Paper
9. Place the paper roll in the journal station.
10. Point the leading edge of the paper down between the printer wall and the small roller just behind the wall. Be sure the paper is
centered in the opening and that the left and right sides of the paper above the folded edge are square with the opening.
11. Put your fingers behind the paper and hold the paper against the back of the wall.
¦ Copyright IBM Corp. 1993, 1995
5.5.27 - 2
I/O Devices - Hardware Service Manual
Replacing Journal Station Paper
12. Use your fingers to repeatedly slide the paper down until it loops underneath and reappears in front.
13. Pull the paper straight up and toward you, about 8 inches.
14. Sharply fold back the leading edge of the paper approximately 1 to 2 inches as shown.
15. Pull the paper over the top of the take-up spool.
16. Turn the paper fold down and slip the folded edge of the paper under the retainer (shown in the dotted lines) on the take-up spool.
Turn the take-up spool toward the back of the printer to take the slack out of the paper. Gently push the paper toward the left side of
the printer to keep the edge even as it loops around the take-up spool.
¦ Copyright IBM Corp. 1993, 1995
5.5.27 - 3
I/O Devices - Hardware Service Manual
Replacing Journal Station Paper
17. When the paper is wound snugly around the spool, press and hold the journal paper advance button "III" for a few seconds.
18. Press the test button "T" to run the printer test to ensure that the paper is loaded properly. (Put paper in both stations before running
the test.)
19. Tear the customer receipt paper against the tear bar. If the paper is not torn off before you close the printer cover, it feeds down into
the machine instead of through the slot in the printer cover.
¦ Copyright IBM Corp. 1993, 1995
5.5.27 - 4
I/O Devices - Hardware Service Manual
Printer Sensor Checks
5.6 Printer Sensor Checks
These tables provide the test points required to check the sensors in the point-of-sale printer.
Attention An 8060A (Fluke) digital CE meter must be used to perform the following printer sensor checks. Other meters may damage
the sensors.
Readings other than the expected voltages indicate a failing sensor.
Subtopics
5.6.1 Cover Interlock Sensor
5.6.2 Document Insert Paper Sensor
5.6.3 Print Head Home Sensor
5.6.4 Journal Paper Motion Emitter Sensor
¦ Copyright IBM Corp. 1993, 1995
5.6 - 1
I/O Devices - Hardware Service Manual
Cover Interlock Sensor
5.6.1 Cover Interlock Sensor
+------------------------------------------------------------------------+
¦
Meter Lead Connections to the Printer Card
¦
+------------------------------------------------------------------------¦
¦ Positive
¦ Negative
¦ Expected Voltage (DC)
¦
¦ Lead
¦ Lead
¦
¦
+--------------+--------------+------------------------------------------¦
¦ J3-3 (Green ¦ J3-1 (Black ¦ 0.0 V to 0.4 V (sensor uncovered)
¦
¦ wire)
¦ wire)
+------------------------------------------¦
¦
¦
¦ 2.5 V to 5.5 V (sensor covered)
¦
+--------------+--------------+------------------------------------------¦
¦ J3-4 (White ¦ J3-1 (Black ¦ 1.0 V to 1.5 V (sensor uncovered and
¦
¦ wire)
¦ wire)
¦ covered)
¦
+------------------------------------------------------------------------+
¦ Copyright IBM Corp. 1993, 1995
5.6.1 - 1
I/O Devices - Hardware Service Manual
Document Insert Paper Sensor
5.6.2 Document Insert Paper Sensor
+------------------------------------------------------------------------+
¦
Meter Lead Connections to the Printer Card
¦
+------------------------------------------------------------------------¦
¦ Positive
¦ Negative
¦ Expected Voltage (DC)
¦
¦ Lead
¦ Lead
¦
¦
+--------------+--------------+------------------------------------------¦
¦ J4-4 (Green ¦ J4-1 (Black ¦ 0.0 V to 0.4 V (sensor uncovered)
¦
¦ wire)
¦ wire)
+------------------------------------------¦
¦
¦
¦ 2.5 V to 5.5 V (sensor covered)
¦
+--------------+--------------+------------------------------------------¦
¦ J4-5 (White ¦ J4-1 (Black ¦ 1.0 V to 1.5 V (sensor uncovered and
¦
¦ wire)
¦ wire)
¦ covered)
¦
+------------------------------------------------------------------------+
¦ Copyright IBM Corp. 1993, 1995
5.6.2 - 1
I/O Devices - Hardware Service Manual
Print Head Home Sensor
5.6.3 Print Head Home Sensor
+------------------------------------------------------------------------+
¦
Meter Lead Connections to the Printer Card
¦
+------------------------------------------------------------------------¦
¦ Positive
¦ Negative
¦ Expected Voltage (DC)
¦
¦ Lead
¦ Lead
¦
¦
+--------------+--------------+------------------------------------------¦
¦ J5-4 (Green ¦ J5-1 (Black ¦ 0.0 V to 0.4 V (sensor uncovered)
¦
¦ wire)
¦ wire)
+------------------------------------------¦
¦
¦
¦ 2.5 V to 5.5 V (sensor covered)
¦
+--------------+--------------+------------------------------------------¦
¦ J5-5 (White ¦ J5-1 (Black ¦ 1.0 V to 1.5 V (sensor uncovered and
¦
¦ wire)
¦ wire)
¦ covered)
¦
+------------------------------------------------------------------------+
¦ Copyright IBM Corp. 1993, 1995
5.6.3 - 1
I/O Devices - Hardware Service Manual
Journal Paper Motion Emitter Sensor
5.6.4 Journal Paper Motion Emitter Sensor
Note: Rotate the journal paper take-up spool slowly to see the voltage change.
+------------------------------------------------------------------------+
¦
Meter Lead Connections to the Printer Card
¦
+------------------------------------------------------------------------¦
¦ Positive
¦ Negative
¦ Expected Voltage (DC)
¦
¦ Lead
¦ Lead
¦
¦
+--------------+--------------+------------------------------------------¦
¦ J8-3 (Green ¦ J8-1 (Black ¦ 0.0 V to 0.4 V (sensor uncovered)
¦
¦ wire)
¦ wire)
+------------------------------------------¦
¦
¦
¦ 2.5 V to 5.5 V (sensor covered)
¦
+--------------+--------------+------------------------------------------¦
¦ J8-5 (White ¦ J8-1 (Black ¦ 1.0 V to 1.5 V (sensor uncovered and
¦
¦ wire)
¦ wire)
¦ covered)
¦
+------------------------------------------------------------------------+
¦ Copyright IBM Corp. 1993, 1995
5.6.4 - 1
I/O Devices - Hardware Service Manual
Chapter 6. Point-of-Sale Printer Models 3, 3R, 4, 4A, 4R
6.0 Chapter 6.
Point-of-Sale Printer Models 3, 3R, 4, 4A, 4R
The MAPS are designed to address symptoms identified by running the STAND-ALONE PRINTER TESTS and the STAND-ALONE MICR
TESTS (Models 3R and 4R only). Run these tests first, so that the MAPS call out the correct FRU to be exchanged.
The test procedures are written in MAP format and guide you through each test. The tests help create a symptom that directs you to
another MAP or repair procedure. If you have a symptom that was not generated by one of these procedures, see topic 6.6 or 6.7.
Any time you are working on the printer it is a good idea to clean the sensors. This reduces the number of service calls caused by dust
and paper debris.
Subtopics
6.1 Printer Abbreviations
6.2 Printer Models
6.3 Electrostatic Discharge (ESD)
6.4 TEST 4100: Stand-Alone Printer Test
6.5 Stand-Alone MICR Test
6.6 Printer Messages
6.7 Printer Symptoms
6.8 MAP 4110: CR or JNL Paper Advances Continuously
6.9 MAP 4120: Paper Cutter Does Not Cut Properly
6.10 MAP 4130: CR Paper Does Not Advance
6.11 MAP 4140: CR Paper Jams
6.12 MAP 4150: CR Station is Overprinting
6.13 MAP 4160: DI Paper Advances Continuously
6.14 MAP 4170: DI Station Does Not Feed Documents Correctly or Is Overprinting
6.15 MAP 4180: Home Errors
6.16 MAP 4190: JNL Paper Does Not Advance
6.17 MAP 4200: JNL Station Not Printing
6.18 MAP 4210: JNL Station is Overprinting
6.19 MAP 4220: MICR Does Not Read Correctly
6.20 MAP 4230: Power Problems
6.21 MAP 4240: Printed Characters are Light
6.22 MAP 4250: Printed Characters Missing One or More Dot Rows
6.23 MAP 4260: Printed Characters Are Smudged
6.24 MAP 4270: Printer Indicator Light Always On or Comes On Randomly
6.25 MAP 4280: Printer Indicator Light Not On
6.26 MAP 4290: Printer Indicator Light Not On When A Document Is Inserted
6.27 MAP 4300: Printer Not Printing Any Characters
6.28 MAP 4310: Ribbon Damaged by Printer
6.29 MAP 4320: Ribbon Does Not Advance
6.30 MAP 4330: CR Motor Resistance Checks
6.31 MAP 4340: Paper Cutter Motor Resistance Checks
6.32 MAP 4350: DI Motor Resistance Checks
6.33 MAP 4360: JNL Motor Resistance Checks
6.34 MAP 4370: Print Head Resistance Checks
6.35 MAP 4380: Transport Motor Resistance Checks
6.36 Printer Sensor Checks
6.37 Printer Adjustments
6.38 Removal and Replacement Procedures
¦ Copyright IBM Corp. 1993, 1995
6.0 - 1
I/O Devices - Hardware Service Manual
Printer Abbreviations
6.1 Printer Abbreviations
The following abbreviations are used throughout this chapter:
CR customer receipt
DI document insert
JNL journal station
MICR magnetic ink character recognition
¦ Copyright IBM Corp. 1993, 1995
6.1 - 1
I/O Devices - Hardware Service Manual
Printer Models
6.2 Printer Models
An "R" following the model number designates a printer with the capability to read MICR characters on checks.
Note: The Model 4 printer covers and buttons are slightly different than a Model 3. The illustrations in this chapter are mostly of the
Model 3. Where the difference is important, both models are illustrated.
DANGER
+------------------------------------------------------------------------+
¦ Never work on equipment or connect or disconnect signal cables during ¦
¦ periods of lightning activity.
¦
+------------------------------------------------------------------------+
CAUTION:
For your safety, connect equipment requiring electrical power to a properly wired and grounded outlet.
¦ Copyright IBM Corp. 1993, 1995
6.2 - 1
I/O Devices - Hardware Service Manual
Electrostatic Discharge (ESD)
6.3 Electrostatic Discharge (ESD)
Attention ESD damage can occur when there is a difference in charge between the part, the product, and the service person. No
damage will occur if the service person and the part being installed are at the same charge level.
ESD Damage Prevention - Anytime a service action involves physical contact with logic cards, modules, back-panel pins, or other ESD
sensitive (ESDS) parts, the service person must be connected to an ESD common ground point on the product through the ESD wrist
strap and cord. The ESD ground clip can be attached to any frame ground, ground braid, green wire ground, or the round ground prong
on the AC power plug. Coax or connector outside shells can also be used.
Handling Removed Cards - Logic cards removed from a product should be placed in ESD protective containers. No other object
should be allowed inside the ESD container with the logic card. Attach tags or reports that must accompany the card to the outside of the
container.
¦ Copyright IBM Corp. 1993, 1995
6.3 - 1
I/O Devices - Hardware Service Manual
TEST 4100: Stand-Alone Printer Test
6.4 TEST 4100:
Stand-Alone Printer Test
Note: When the printer access cover is open, the Ready button functions
as a test button. The other four buttons, when pressed individually,
function as paper advance buttons. See Figure 6-1 for the location of the
printer buttons.
Figure
6-1. Printer Buttons
+---+
¦001¦
+---+
CAUTION:
For your safety when running the printer test, make sure personal articles
such as ties, necklaces, or bracelets do not get caught in the moving
print head.
- Open the cover on the printer.
- Ensure the following conditions are met before running the Stand-Alone
Printer Test:
There is no document inserted in the printer.
The paper is installed correctly in both print stations.
The ribbon is in good working condition and it is seated correctly.
- Switch power ON at the point-of-sale terminal.
When the printer resets correctly, the printer indicator light next to
Ready button comes on for a short time and the print head moves to the
center position. See Figure 6-1 for the location of the buttons.
- While observing the printer indicator light, close the printer access
cover.
Did the printer indicator light come ON?
Yes No
¦
¦
¦
+---+
¦
¦002¦
¦ Copyright IBM Corp. 1993, 1995
6.4 - 1
I/O Devices - Hardware Service Manual
TEST 4100: Stand-Alone Printer Test
¦
+---+
¦
¦
Follow "MAP 4280:
¦
¦
+---+
¦003¦
+---+
Printer Indicator Light Not On" in topic 6.25.
Did the printer indicator light go OFF after a short time?
Yes No
Figure
6-2. IH Test Pattern
¦
¦
¦
+---+
¦
¦004¦
¦
+---+
¦
¦
Follow "MAP 4270: Printer Indicator Light Always On or Comes On
¦
Randomly" in topic 6.24.
¦
¦
+---+
¦005¦
+---+
- Open the printer access cover.
Is the printer indicator light flickering?
Yes No
¦
¦
¦
+---+
¦
¦006¦
¦
+---+
¦
¦
- Continue at Step 008.
¦
¦
+---+
¦007¦
+---+
Follow "MAP 4180: Home Errors" in topic 6.15.
-------------------------------------------------------------------------+---+
¦ Copyright IBM Corp. 1993, 1995
6.4 - 2
I/O Devices - Hardware Service Manual
TEST 4100: Stand-Alone Printer Test
¦008¦
+---+
(From step 006)
The following steps test the CR station.
- Press CR button to advance paper at the CR station.
Did the CR paper advance?
Yes No
¦
¦
¦
+---+
¦
¦009¦
¦
+---+
¦
¦
Follow "MAP 4130: CR Paper Does Not Advance" in topic 6.10
¦
¦
+---+
¦010¦
+---+
- Press and hold the Ready button and then press the CR button to start
the printer test.
The test begins and prints 50 lines of 38 characters.
Allow at least 10 lines to print before stopping the test. You can stop
the test at any time by pressing the Ready button. This also causes the
paper cutter to cut the paper.
Did anything print?
Yes No
¦
¦
¦
+---+
¦
¦011¦
¦
+---+
¦
¦
Follow "MAP 4300:
¦
topic 6.27.
Figure
Printer Not Printing Any Characters" in
6-3. IH Pattern
¦
¦
+---+
¦012¦
+---+
- Compare the printing at the CR station with Figure 6-2 and Figure 6-3.
Did all rows of dots print on the IH pattern?
Yes No
¦
¦
¦
+---+
¦
¦013¦
¦
+---+
¦
¦
Follow "MAP 4250: Printed Characters Missing One or More Dot Rows"
¦
in topic 6.22
¦
¦
+---+
¦014¦
+---+
Did the IH pattern print correctly without overprinting?
¦ Copyright IBM Corp. 1993, 1995
6.4 - 3
I/O Devices - Hardware Service Manual
TEST 4100: Stand-Alone Printer Test
Yes No
¦
¦
¦
+---+
¦
¦015¦
¦
+---+
¦
¦
Follow "MAP 4150:
¦
¦
+---+
¦016¦
+---+
CR Station is Overprinting" in topic 6.12
The paper cutter should cut all but a small tab on the CR paper.
Did the paper cutter cut the CR paper correctly?
Yes No
¦
¦
¦
+---+
¦
¦017¦
¦
+---+
¦
¦
Follow "MAP 4120: Paper Cutter Does Not Cut Properly" in topic 6.9.
¦
¦
+---+
¦018¦
+---+
The following steps test the JNL station.
- Press JNL button to advance paper at the JNL station.
See Figure 6-1.
Did the JNL paper advance?
Yes No
¦
¦
¦
+---+
¦
¦019¦
¦
+---+
¦
¦
Follow "MAP 4190: JNL Paper Does Not Advance" in topic 6.16.
¦
¦
+---+
¦020¦
+---+
- Close then open the cover to clear any outstanding JNL errors.
- Press and hold the Ready button and then press the JNL button to start
the printer test.
The test begins and prints 50 lines of 38 characters.
Note: If the JNL paper movement sensor does not sense paper movement, the
print head moves but print wires are not activated.
Allow at least 10 lines to print before stopping the test.
the test at any time by pressing the Ready button.
You can stop
Did the print head print on every line?
Yes No
¦
¦
¦
+---+
¦
¦021¦
¦
+---+
¦
¦
Follow "MAP 4200: JNL Station Not Printing" in topic 6.17
¦
¦
+---+
¦022¦
+---+
- Compare the printing at the JNL station with Figure 6-2.
Did the IH pattern print correctly without overprinting?
Yes No
¦
¦
¦
+---+
¦
¦023¦
¦
+---+
¦
¦
Follow "MAP 4210: JNL Station is Overprinting" in topic 6.18.
¦ Copyright IBM Corp. 1993, 1995
6.4 - 4
I/O Devices - Hardware Service Manual
TEST 4100: Stand-Alone Printer Test
¦
¦
+---+
¦024¦
+---+
The following steps test the DI station.
- Close the printer access cover.
- Insert a document into the front of the printer while observing the
printer indicator light.
Did the printer indicator light come ON?
Yes No
¦
¦
¦
+---+
¦
¦025¦
¦
+---+
¦
¦
Follow "MAP 4290: Printer Indicator Light Not On When A Document Is
¦
Inserted" in topic 6.26.
¦
¦
+---+
¦026¦
+---+
- Remove the document from the front of the printer and insert it into the
top of the printer.
Did the printer indicator light come ON?
Yes No
¦
¦
¦
+---+
¦
¦027¦
¦
+---+
¦
¦
Follow "MAP 4290: Printer Indicator Light Not On When A Document Is
¦
Inserted" in topic 6.26.
¦
¦
+---+
¦028¦
+---+
- Press the Ready button.
Did the document advance into the printer?
Yes No
¦
¦
¦
+---+
¦
¦029¦
¦
+---+
¦
¦
The document is not inserted correctly. Insert it again and return
¦
to Step 028.
¦
¦
- or ¦
¦
Exchange the printer card. See topic 6.38.37.
¦
¦
+---+
¦030¦
+---+
- Press the DI up button, then press the DI down button (5).
Did the document move up and then down in the printer?
Yes No
¦
¦
¦
+---+
¦
¦031¦
¦
+---+
¦
¦
Follow "MAP 4170: DI Station Does Not Feed Documents Correctly or Is
¦
Overprinting" in topic 6.14.
¦
¦
+---+
¦032¦
+---+
¦ Copyright IBM Corp. 1993, 1995
6.4 - 5
I/O Devices - Hardware Service Manual
TEST 4100: Stand-Alone Printer Test
- Open the printer access cover.
- Press and hold the Ready button and then press the DI down button (5) to
start the printer test.
The test begins and prints lines of 38 characters for 50 lines or until
the end of the document is reached.
Allow a few lines to print before stopping the test.
test at any time by pressing the Ready button.
You can stop the
Did the printer print without overprinting?
Yes No
¦
¦
¦
+---+
¦
¦033¦
¦
+---+
¦
See topic 6.14.
¦
¦
+---+
¦034¦
+---+
The Stand-Alone Printer Test is complete. If you are working on a Model
3R or 4R printer, go to "Stand-Alone MICR Test" in topic 6.5 and perform
the MICR test.
--------------------------------------------------------------------------
¦ Copyright IBM Corp. 1993, 1995
6.4 - 6
I/O Devices - Hardware Service Manual
Stand-Alone MICR Test
6.5 Stand-Alone MICR Test
Notes:
1. When the printer access cover is open, the Ready button functions as a test button. The other four buttons, when pressed individually,
function as paper advance buttons. See Figure 6-1 in topic 6.4.
2. Order P/N 73G2601 for a package of 10 test checks.
Figure
6-4. Printer Buttons
CAUTION:
For your safety when running this test, make sure personal articles such
as ties, necklaces, or bracelets do not get caught in the moving print
head.
+--- Magnetic Interference ----------------------------------------------+
¦
¦
¦ Magnetic interference from a nearby video display, transformer, power ¦
¦ supply, or other electrical device can cause MICR check reading
¦
¦ failures. If you experience this problem, try moving any suspected
¦
¦ devices away from the printer as far as practical.
¦
¦
¦
+------------------------------------------------------------------------+
1. Open the cover on the printer.
2. Ensure the following conditions are met before running the Stand-Alone MICR Test:
The printer is attached to the POS terminal.
The power is ON at the POS terminal.
There is no document inserted in the printer.
The paper is installed correctly in the customer receipt print station. For installation instructions, see the reference documentation
for your system.
3. With the check face down and against the right side frame, push the check inward until it is stopped. The green Ready indicator should
come ON. See Figure 6-4.
4. Press and hold the green Ready button for 3 seconds to initiate the MICR test.
Note: If you continue to hold the Ready button, the test repeats every 3 seconds.
The check is fed into the printer until it gets to the top. It is then reversed and the MICR characters are read while feeding out the
front. The MICR characters read are then printed at the CR station.
When the test detects failures on the first read operation, it automatically feeds and reads the check a second time. After the check is
read a second time, the characters that were read are printed, regardless of any read errors.
¦ Copyright IBM Corp. 1993, 1995
6.5 - 1
I/O Devices - Hardware Service Manual
Stand-Alone MICR Test
5. Compare the characters at the bottom of the check with those that are printed. The numeric characters should be the same. See
"Special MICR Characters" in topic 6.5.1 for special characters.
If one of the following symptoms is observed, go to "MAP 4220: MICR Does Not Read Correctly" in topic 6.19.
The test does not seem to detect the presence of a check (Green Ready indicator does not come ON).
No characters are printed after the check is read.
The printed characters are different than those printed on the check.
Two (2) passes of the check are required to read the characters.
The checks jam.
6. The Stand-Alone MICR Test is complete.
Subtopics
6.5.1 Special MICR Characters
6.5.2 MICR Head and Feed Rollers Cleaning Procedure
¦ Copyright IBM Corp. 1993, 1995
6.5 - 2
I/O Devices - Hardware Service Manual
Special MICR Characters
6.5.1 Special MICR Characters
Note: Test checks contain E13B characters only. They should be used for all MICR printers regardless of the characters printed on the
customer checks.
+--------------------------+
¦ Table 6-1. E13B Special ¦
¦ Characters
¦
+--------------------------¦
¦ Special
¦ Printed ¦
¦
¦
¦
¦ Character
¦ Character¦
+---------------+----------¦
¦ PICTURE 127 ¦ $
¦
+---------------+----------¦
¦ PICTURE 128 ¦ A
¦
+---------------+----------¦
¦ PICTURE 129 ¦ T
¦
+---------------+----------¦
¦ PICTURE 130 ¦ - (dash) ¦
+--------------------------+
+--------------------------+
¦ Table 6-2. CMC7 Special ¦
¦ Characters
¦
+--------------------------¦
¦ Special
¦ Printed ¦
¦
¦
¦
¦ Character
¦ Character¦
+---------------+----------¦
¦ PICTURE 131 ¦ a
¦
+---------------+----------¦
¦ PICTURE 132 ¦ b
¦
+---------------+----------¦
¦ PICTURE 133 ¦ c
¦
+---------------+----------¦
¦ PICTURE 134 ¦ d
¦
+---------------+----------¦
¦ PICTURE 135 ¦ e
¦
+--------------------------+
¦ Copyright IBM Corp. 1993, 1995
6.5.1 - 1
I/O Devices - Hardware Service Manual
MICR Head and Feed Rollers Cleaning Procedure
6.5.2 MICR Head and Feed Rollers Cleaning Procedure
1. Remove the head cleaner from its package. The head cleaners are available by ordering P/N 73G2600. See the package for cleaning
illustration.
2. Insert the cleaner into the front of the printer, as if it were a check.
3. See Figure 6-5 and press button (4) until the cleaner appears at the top of the printer.
4. Press button (5) until the cleaner appears at the bottom of the printer.
5. Repeat this sequence 2 or 3 times.
6. To clean the feed rollers, simply hold the cleaner as it begins to feed into the printer. This causes the rollers to be cleaned as they slip
on the cleaner.
7. Press button (5) to feed the cleaner out the bottom of the printer.
8. Repeat the feed roller cleaning until no smudge marks appear on the cleaner.
9. Discard the cleaner.
Figure
6-5. Inserting a Head Cleaner in Models 3R and 4R Printer
¦ Copyright IBM Corp. 1993, 1995
6.5.2 - 1
I/O Devices - Hardware Service Manual
Printer Messages
6.6 Printer Messages
+------------------------------------------------------------------------+
¦ Table 6-3. Printer Messages
¦
+------------------------------------------------------------------------¦
¦ Printer
¦ Repair Actions
¦
¦ Message
¦
¦
+------------+-----------------------------------------------------------¦
¦ 6334
¦ Perform further testing using system online tests or
¦
¦
¦ reference diskette diagnostics.
¦
¦ 6338
¦
¦
¦
¦
¦
¦ 63B4
¦
¦
¦
¦
¦
¦ 63B8
¦
¦
+------------+-----------------------------------------------------------¦
¦ T7151
¦
Exchange the printer card. See topic 6.38.37.
¦
¦
¦
¦
¦
¦
Exchange cable 7.
¦
+------------+-----------------------------------------------------------¦
¦ T7152
¦ Follow "MAP 4180: Home Errors" in topic 6.15.
¦
+------------+-----------------------------------------------------------¦
¦ T7153
¦ If the Stand-Alone Printer Tests run OK, exchange the
¦
¦
¦ printer card. See topic 6.38.37.
¦
¦ T7154
¦
¦
¦
¦
¦
¦ T7155
¦
¦
¦
¦
¦
¦ T7156
¦
¦
¦
¦
¦
¦ T7157
¦
¦
+------------+-----------------------------------------------------------¦
¦ T7159
¦ Exchange the printer card. See topic 6.38.37.
¦
+------------+-----------------------------------------------------------¦
¦ T7167
¦ If Stand-Alone Printer Tests run OK, exchange the printer ¦
¦
¦ card. See topic 6.38.37.
¦
¦ T7168
¦
¦
+------------+-----------------------------------------------------------¦
¦ W304
¦ Perform further testing using system online tests or
¦
¦
¦ reference diskette diagnostics.
¦
¦ W305
¦
¦
¦
¦
¦
¦ W354
¦
¦
¦
¦
¦
¦ W355
¦
¦
+------------------------------------------------------------------------+
¦ Copyright IBM Corp. 1993, 1995
6.6 - 1
I/O Devices - Hardware Service Manual
Printer Symptoms
6.7 Printer Symptoms
+------------------------------------------------------------------------+
¦ Table 6-4. Printer Symptoms
¦
+------------------------------------------------------------------------¦
¦ Printer Symptom
¦ Repair Actions
¦
+-------------------------+----------------------------------------------¦
¦ The paper cutter does
¦ Follow "MAP 4120: Paper Cutter Does Not Cut ¦
¦ not cut correctly.
¦ Properly" in topic 6.9.
¦
+-------------------------+----------------------------------------------¦
¦ The CR station does not ¦ Follow "MAP 4130: CR Paper Does Not
¦
¦ advance paper.
¦ Advance" in topic 6.10.
¦
+-------------------------+----------------------------------------------¦
¦ The CR station advances ¦ Follow "MAP 4110: CR or JNL Paper Advances ¦
¦ paper continuously.
¦ Continuously" in topic 6.8.
¦
+-------------------------+----------------------------------------------¦
¦ The CR station gets
¦ Follow "MAP 4140: CR Paper Jams" in
¦
¦ paper jams.
¦ topic 6.11.
¦
+-------------------------+----------------------------------------------¦
¦ The CR station is
¦ Follow "MAP 4150: CR Station is
¦
¦ overprinting.
¦ Overprinting" in topic 6.12.
¦
+-------------------------+----------------------------------------------¦
¦ The DI station does not ¦ Follow the "Printer Adjustments" in
¦
¦ position the forms
¦ topic 6.37.
¦
¦ correctly.
¦
¦
+-------------------------+----------------------------------------------¦
¦ The DI station does not ¦ Follow "MAP 4170: DI Station Does Not Feed ¦
¦ advance inserted
¦ Documents Correctly or Is Overprinting" in
¦
¦ documents.
¦ topic 6.14.
¦
+-------------------------+----------------------------------------------¦
¦ The DI station advances ¦ Follow "MAP 4160: DI Paper Advances
¦
¦ documents continuously. ¦ Continuously" in topic 6.13.
¦
+-------------------------+----------------------------------------------¦
¦ The DI station is
¦ Follow "MAP 4170: DI Station Does Not Feed ¦
¦ overprinting.
¦ Documents Correctly or Is Overprinting" in
¦
¦
¦ topic 6.14.
¦
+-------------------------+----------------------------------------------¦
¦ The JNL spool does not ¦
Exchange the JNL pawl. See topic
¦
¦ wind paper tightly.
¦
6.38.23.
¦
¦
¦
Exchange the JNL takeup clutch assembly. ¦
¦
¦
See topic 6.38.23.
¦
+-------------------------+----------------------------------------------¦
¦ The JNL station does
¦ Follow "MAP 4190: JNL Paper Does Not
¦
¦ not advance paper.
¦ Advance" in topic 6.16.
¦
+-------------------------+----------------------------------------------¦
¦ The JNL station
¦ Follow "MAP 4110: CR or JNL Paper Advances ¦
¦ advances paper
¦ Continuously" in topic 6.8.
¦
¦ continuously.
¦
¦
+-------------------------+----------------------------------------------¦
¦ The JNL station gets
¦ Load the paper or spool correctly or
¦
¦ paper jams.
¦ exchange the JNL roller assembly. See topic ¦
¦
¦ 6.38.26.
¦
+-------------------------+----------------------------------------------¦
¦ The JNL station does
¦ Follow "MAP 4200: JNL Station Not Printing" ¦
¦ not print any
¦ in topic 6.17.
¦
¦ characters or reports
¦
¦
¦ false errors.
¦
¦
+-------------------------+----------------------------------------------¦
¦ The JNL station is
¦ Follow "MAP 4210: JNL Station is
¦
¦ overprinting.
¦ Overprinting" in topic 6.18.
¦
+-------------------------+----------------------------------------------¦
¦ The lock does not work. ¦ Exchange the lock. See topic 6.38.22.
¦
+-------------------------+----------------------------------------------¦
¦ The magnetic ink
¦ Follow "MAP 4220: MICR Does Not Read
¦
¦ character reader (MICR) ¦ Correctly" in topic 6.19.
¦
¦ fails to read
¦
¦
¦ correctly.
¦
¦
+-------------------------+----------------------------------------------¦
¦ The print head does
¦ Follow "MAP 4180: Home Errors" in
¦
¦ not return to center
¦ topic 6.15.
¦
¦ home.
¦
¦
+-------------------------+----------------------------------------------¦
¦ The printed characters ¦ Adjust the home sensor card. See topic
¦
¦ are not centered on the ¦ 6.38.32.
¦
¦ paper.
¦
¦
+-------------------------+----------------------------------------------¦
¦ The printed characters ¦ Follow "Printer Adjustments" in topic 6.37. ¦
¦ are not centered line
¦
¦
¦ to line.
¦
¦
+-------------------------+----------------------------------------------¦
¦ The printed characters ¦ Follow "MAP 4240: Printed Characters are
¦
¦ are light.
¦ Light" in topic 6.21.
¦
+-------------------------+----------------------------------------------¦
¦ The printed characters ¦ Follow "MAP 4250: Printed Characters
¦
¦ Copyright IBM Corp. 1993, 1995
6.7 - 1
I/O Devices - Hardware Service Manual
Printer Symptoms
¦ are missing one or more ¦ Missing One or More Dot Rows" in topic 6.22. ¦
¦ dot rows.
¦
¦
+-------------------------+----------------------------------------------¦
¦ The printed characters ¦ Follow "MAP 4260: Printed Characters Are
¦
¦ are smudged.
¦ Smudged" in topic 6.23.
¦
+-------------------------+----------------------------------------------¦
¦ The printed characters ¦ Exchange the printer card. See topic
¦
¦ have extra dots.
¦ 6.38.37.
¦
+-------------------------+----------------------------------------------¦
¦ The printer does not
¦ Follow "MAP 4300: Printer Not Printing Any ¦
¦ print.
¦ Characters" in topic 6.27.
¦
+-------------------------+----------------------------------------------¦
¦ The printer does not
¦ Follow "MAP 4230: Power Problems" in
¦
¦ power-ON.
¦ topic 6.20.
¦
+-------------------------+----------------------------------------------¦
¦ The printer causes the ¦ Follow "MAP 4230: Power Problems" in
¦
¦ point-of-sale terminal ¦ topic 6.20.
¦
¦ power supply to shut
¦
¦
¦ down.
¦
¦
+-------------------------+----------------------------------------------¦
¦ The printer causes the ¦ Follow "MAP 4230: Power Problems" in
¦
¦ point-of-sale terminal ¦ topic 6.20.
¦
¦ display to go blank.
¦
¦
+-------------------------+----------------------------------------------¦
¦ The printer indicator
¦ Follow "MAP 4290: Printer Indicator Light
¦
¦ light does not come ON ¦ Not On When A Document Is Inserted" in
¦
¦ when a document is
¦ topic 6.26.
¦
¦ inserted.
¦
¦
+-------------------------+----------------------------------------------¦
¦ The printer indicator
¦ Follow "MAP 4180: Home Errors" in
¦
¦ light is flickering.
¦ topic 6.15.
¦
+-------------------------+----------------------------------------------¦
¦ The printer indicator
¦ Follow "MAP 4270: Printer Indicator Light
¦
¦ light is always ON.
¦ Always On or Comes On Randomly" in
¦
¦
¦ topic 6.24.
¦
+-------------------------+----------------------------------------------¦
¦ The printer indicator
¦ Follow "MAP 4280: Printer Indicator Light
¦
¦ light never comes ON.
¦ Not On" in topic 6.25.
¦
+-------------------------+----------------------------------------------¦
¦ The ribbon does not
¦ Follow "MAP 4320: Ribbon Does Not Advance" ¦
¦ advance.
¦ in topic 6.29.
¦
+-------------------------+----------------------------------------------¦
¦ The ribbon is damaged
¦ Follow "MAP 4310: Ribbon Damaged by
¦
¦ by the printer.
¦ Printer" in topic 6.28.
¦
+------------------------------------------------------------------------+
¦ Copyright IBM Corp. 1993, 1995
6.7 - 2
I/O Devices - Hardware Service Manual
MAP 4110: CR or JNL Paper Advances Continuously
6.8 MAP 4110:
CR or JNL Paper Advances Continuously
+------------------------------------------------------------------------+
¦ Symptom Explanation
¦ Conditions That Could Cause This Symptom
¦
+--------------------------+---------------------------------------------¦
¦ The JNL or CR station
¦
The top button assembly is failing.
¦
¦ advances paper
¦
¦
¦ continuously.
¦
The printer card is failing.
¦
+------------------------------------------------------------------------+
+---+
¦001¦
+---+
- Switch POWER OFF at the terminal.
- Remove the main cover, leaving the three cables connected.
6.38.30.
- Disconnect cable J8 from the printer card.
See topic
See Figure 6-6.
- Switch power ON at the terminal.
Did the paper stop advancing?
Yes No
¦
¦
¦
+---+
¦
¦002¦
¦
+---+
¦
¦
Exchange the printer card.
¦
¦
+---+
¦003¦
+---+
See topic 6.38.37.
Exchange the button assembly.
Model 3 - See topic 6.38.6
Model 4 - See topic 6.38.7.
--------------------------------------------------------------------------
Figure
6-6. Printer Card Connections
¦ Copyright IBM Corp. 1993, 1995
6.8 - 1
I/O Devices - Hardware Service Manual
MAP 4120: Paper Cutter Does Not Cut Properly
6.9 MAP 4120:
Paper Cutter Does Not Cut Properly
+------------------------------------------------------------------------+
¦ Symptom Explanation
¦ Conditions That Could Cause This Symptom
¦
+--------------------------+---------------------------------------------¦
¦ The paper cutter does
¦
The paper cutter is jammed.
¦
¦ not cut correctly.
¦
¦
¦
¦
The paper cutter is failing.
¦
+------------------------------------------------------------------------+
Figure
6-7. Printer Buttons
¦ Copyright IBM Corp. 1993, 1995
6.9 - 1
I/O Devices - Hardware Service Manual
MAP 4120: Paper Cutter Does Not Cut Properly
Figure
6-8. Paper Cutter
+---+
¦001¦
+---+
The Stand-Alone Printer Test must be run before continuing.
Have you run the Stand-Alone Printer Test?
Yes No
¦
¦
¦
+---+
¦
¦002¦
¦
+---+
¦
¦
Run the Stand-Alone Printer Test. Go to topic 6.4.
¦
¦
+---+
¦003¦
+---+
- Switch POWER OFF at the terminal.
- Remove the main cover, leaving the three cables connected.
6.38.30.
¦ Copyright IBM Corp. 1993, 1995
6.9 - 2
See topic
I/O Devices - Hardware Service Manual
MAP 4120: Paper Cutter Does Not Cut Properly
- Open the paper cutter cover by pulling up on the front of it.
Figure 6-8.
See
- Check for objects or paper jammed between the cutter blades or jammed in
the cutter mechanism.
Is the cutter mechanism clear?
Yes No
¦
¦
¦
+---+
¦
¦004¦
¦
+---+
¦
¦
To clear a paper jam:
¦
¦
¦
¦
See Figure 6-8.
¦
¦
Open the cutter cover.
¦
¦
Move the toggle and look for any paper or debris.
¦
¦
Remove the platen, if necessary.
¦
¦
¦
Run the Stand-Alone Printer Test. Go to topic 6.4.
¦
¦
+---+
¦005¦
+---+
At the end of the following CR printer test, the paper cutter cuts the CR
paper:
- Switch power ON at the terminal.
- Press and hold the Ready button.
See Figure 6-7.
- Press the CR button.
- Release both buttons.
- While observing the paper cutter, press the Ready button.
The paper cutter gears, (1) in Figure 6-8, should move smoothly and the
paper cutter blades should completely retract.
Did the paper cutter operate correctly?
Yes No
¦
¦
¦
+---+
¦
¦006¦
¦
+---+
¦
¦
Exchange the paper cutter. See topic 6.38.11.
¦
¦
+---+
¦007¦
+---+
The paper cutter is working correctly.
Run the Stand-Alone Printer test. See topic 6.4.
--------------------------------------------------------------------------
¦ Copyright IBM Corp. 1993, 1995
6.9 - 3
I/O Devices - Hardware Service Manual
MAP 4130: CR Paper Does Not Advance
6.10 MAP 4130:
CR Paper Does Not Advance
+------------------------------------------------------------------------+
¦ Symptom Explanation
¦ Conditions That Could Cause This Symptom
¦
+--------------------------+---------------------------------------------¦
¦ The paper in the CR
¦
There are obstructions in the CR paper ¦
¦ station does not
¦
path.
¦
¦ advance.
¦
¦
¦
¦
The CR motor gear assembly is failing. ¦
¦
¦
¦
¦
¦
The CR roller assembly is failing.
¦
¦
¦
¦
¦
¦
The top button assembly is failing.
¦
¦
¦
¦
¦
¦
The CR motor is failing.
¦
¦
¦
¦
¦
¦
The print head and printer card are
¦
¦
¦
both failing (exchange both at the same ¦
¦
¦
time).
¦
+------------------------------------------------------------------------+
Figure
6-9. Printer Buttons
+---+
¦001¦
+---+
- Switch POWER OFF at the terminal.
- Remove the paper from the CR station and check for anything blocking the
paper path.
Is the paper path clear of obstructions?
Yes No
¦
¦
¦
+---+
¦
¦002¦
¦
+---+
¦
¦
Clear the paper path, load new paper and test the printer.
¦
4100: Stand-Alone Printer Test" in topic 6.4.
¦
¦
¦ Copyright IBM Corp. 1993, 1995
6.10 - 1
See "TEST
I/O Devices - Hardware Service Manual
MAP 4130: CR Paper Does Not Advance
+---+
¦003¦
+---+
- Switch power ON at the terminal.
- Press the CR button.
- Observe the gear (1) on the side of the station.
Figure
See Figure 6-10.
6-10. CR Motor Gear
Did the gear turn?
Yes No
¦
¦
¦ Copyright IBM Corp. 1993, 1995
6.10 - 2
I/O Devices - Hardware Service Manual
MAP 4130: CR Paper Does Not Advance
¦
+---+
¦
¦004¦
¦
+---+
¦
¦
- Continue at Step 012.
¦
¦
+---+
¦005¦
+---+
Does the CR motor move without making abnormal noises?
Yes No
¦
¦
¦
+---+
¦
¦006¦
¦
+---+
¦
¦
The print head and the printer card may both be failing. Check the
¦
print head for a short condition using "MAP 4370: Print Head
¦
Resistance Checks" in topic 6.34. Exchange both the print head and
¦
the printer card if a short exists. Otherwise, exchange only the
¦
printer card. See "Removal and Replacement Procedures" in
¦
topic 6.38.
¦
¦
+---+
¦007¦
+---+
- Observe the other gears in the drive train.
Did the other gears turn?
Yes No
¦
¦
¦
+---+
¦
¦008¦
¦
+---+
¦
¦
Exchange the CR motor gear assembly.
¦
¦
+---+
¦009¦
+---+
See topic 6.38.13.
- Load paper into the CR station.
Does the paper now advance?
Yes No
¦
¦
¦
+---+
¦
¦010¦
¦
+---+
¦
¦
Exchange the CR roller assembly.
¦
¦
+---+
¦011¦
+---+
See topic 6.38.14.
The CR assembly is now working correctly.
-------------------------------------------------------------------------+---+
¦012¦
+---+
(From step 004)
- Measure for +5 V DC between J8-2 (negative) and J8-1 (positive) on the
printer card. See Figure 6-11.
- Press the CR button.
than +0.5 V DC.
See Figure 6-9.
The voltage should drop to less
Did the voltage drop?
Yes No
¦
¦
¦
+---+
¦
¦013¦
¦
+---+
¦
¦
Exchange the top button assembly.
¦ Copyright IBM Corp. 1993, 1995
6.10 - 3
I/O Devices - Hardware Service Manual
MAP 4130: CR Paper Does Not Advance
¦
¦
¦
¦
¦
¦
¦
¦
¦
¦
+---+
¦014¦
+---+
Model 3 - See topic 6.38.6.
Model 4 - See topic 6.38.7.
- Check the CR motor.
See topic 6.30.
Is the CR motor OK?
Yes No
¦
¦
¦
+---+
¦
¦015¦
¦
+---+
¦
¦
Exchange the CR motor.
¦
¦
+---+
¦016¦
+---+
See topic 6.38.12.
- Check the print head for electrical shorts.
See topic 6.34.
Is the print head OK?
Yes No
¦
¦
¦
+---+
¦
¦017¦
¦
+---+
¦
¦
Exchange the print head and the printer card.
¦
6.38.37.
¦
¦
+---+
¦018¦
+---+
- Check the DI motor.
See topic 6.38.9 and
See topic 6.32.
Is the DI motor OK?
Yes No
¦
¦
¦
+---+
¦
¦019¦
¦
+---+
¦
¦
Exchange the DI motor.
¦
¦
+---+
¦020¦
+---+
See topic 6.38.15.
Exchange the printer card. See topic 6.38.37.
--------------------------------------------------------------------------
¦ Copyright IBM Corp. 1993, 1995
6.10 - 4
I/O Devices - Hardware Service Manual
MAP 4130: CR Paper Does Not Advance
Figure
6-11. Printer Card Connections
¦ Copyright IBM Corp. 1993, 1995
6.10 - 5
I/O Devices - Hardware Service Manual
MAP 4140: CR Paper Jams
6.11 MAP 4140:
CR Paper Jams
+------------------------------------------------------------------------+
¦ Symptom Explanation
¦ Conditions That Could Cause This Symptom
¦
+--------------------------+---------------------------------------------¦
¦ The CR paper jams.
¦
The paper cutter is jammed.
¦
¦
¦
¦
¦
¦
The paper cutter is failing.
¦
¦
¦
¦
¦
¦
The CR paper path is jammed.
¦
¦
¦
¦
¦
¦
The CR roller assembly is failing.
¦
¦
¦
¦
¦
¦
The printer card is failing.
¦
+------------------------------------------------------------------------+
Figure
6-12. Printer Buttons
¦ Copyright IBM Corp. 1993, 1995
6.11 - 1
I/O Devices - Hardware Service Manual
MAP 4140: CR Paper Jams
Figure
6-13. Paper Cutter
+---+
¦001¦
+---+
- Switch POWER OFF at the terminal.
- Remove the main cover, leaving the three cables connected.
6.38.30.
See topic
- Open the paper cutter cover by pulling up on the cover at the far left
side.
- Ensure that the paper is correctly installed.
- Ensure that the paper path is clear. Move the toggle lever and check
the path. Also, check behind the bail.
- Check for objects or paper jammed between the paper cutter blades or in
the paper cutter.
Is the paper cutter clear?
Yes No
¦
¦
¦
+---+
¦
¦002¦
¦
+---+
¦ Copyright IBM Corp. 1993, 1995
6.11 - 2
I/O Devices - Hardware Service Manual
MAP 4140: CR Paper Jams
¦
¦
Clear the paper cutter and run the Stand-Alone Printer Test.
¦
topic 6.4.
¦
¦
+---+
¦003¦
+---+
See
At the end of the following CR printer test, the paper cutter cuts the CR
paper:
- Switch power ON at the terminal.
- Press and hold the Ready button.
- Press the CR button.
- Release both buttons.
- While observing the paper cutter, press the Ready button.
The paper cutter gears, (1) in Figure 6-13, should move smoothly and the
paper cutter blades should completely retract.
Did the paper cutter operate correctly?
Yes No
¦
¦
¦
+---+
¦
¦004¦
¦
+---+
¦
¦
Exchange the paper cutter. See topic 6.38.11.
¦
¦
- or ¦
¦
Exchange the printer card. See topic 6.38.37.
¦
¦
+---+
¦005¦
+---+
Exchange the CR roller assembly. See topic 6.38.14.
--------------------------------------------------------------------------
¦ Copyright IBM Corp. 1993, 1995
6.11 - 3
I/O Devices - Hardware Service Manual
MAP 4150: CR Station is Overprinting
6.12 MAP 4150:
CR Station is Overprinting
+------------------------------------------------------------------------+
¦ Symptom Explanation
¦ Conditions That Could Cause This Symptom
¦
+--------------------------+---------------------------------------------¦
¦ The CR station is
¦
The CR paper rollers are failing.
¦
¦ overprinting.
¦
¦
¦
¦
The CR paper is jammed.
¦
¦
¦
¦
¦
¦
The CR motor is failing.
¦
¦
¦
¦
¦
¦
The CR motor gear assembly is failing. ¦
¦
¦
¦
¦
¦
The CR roller assembly is failing.
¦
¦
¦
¦
¦
¦
The printer card is failing.
¦
+------------------------------------------------------------------------+
+---+
¦001¦
+---+
The Stand-Alone Printer Test must be run before continuing.
Have you run the Stand-Alone Printer Test?
Yes No
¦
¦
¦
+---+
¦
¦002¦
¦
+---+
¦
¦
Run the Stand-Alone Printer Test. See topic 6.4.
¦
¦
+---+
¦003¦
+---+
- Lift the paper roll and check that the blue paper rollers in the bottom
of the CR station turn freely.
Do the paper rollers turn freely?
Yes No
¦
¦
¦
+---+
¦
¦004¦
¦
+---+
¦
¦
Oil the paper rollers.
¦
¦
- or ¦
¦
Exchange the paper rollers. See topic 6.38.29.
¦
¦
+---+
¦005¦
+---+
- Ensure that the paper is correctly installed and moves freely through
the printer without jamming.
Is the CR paper moving freely through the printer?
Yes No
¦
¦
¦
+---+
¦
¦006¦
¦
+---+
¦
¦
See topic 6.11.
¦
¦
+---+
¦007¦
+---+
- Check the CR motor.
See topic 6.30.
Is the CR motor OK?
Yes No
¦
¦
¦
+---+
¦
¦008¦
¦
+---+
¦ Copyright IBM Corp. 1993, 1995
6.12 - 1
I/O Devices - Hardware Service Manual
MAP 4150: CR Station is Overprinting
¦
¦
Check the print head for a short condition. Use "MAP 4370: Print
¦
Head Resistance Checks" in topic 6.34. Exchange both the print head
¦
and the printer card if a short exists. Otherwise, exchange only
¦
printer card. See topic 6.38.37 and 6.38.9.
¦
¦
- or ¦
¦
Exchange the CR motor. See topic 6.38.12.
¦
¦
+---+
¦009¦
+---+
Exchange the CR motor gear assembly.
See topic 6.38.13.
- or Exchange the CR roller assembly. See topic 6.38.14.
--------------------------------------------------------------------------
¦ Copyright IBM Corp. 1993, 1995
6.12 - 2
I/O Devices - Hardware Service Manual
MAP 4160: DI Paper Advances Continuously
6.13 MAP 4160:
DI Paper Advances Continuously
+------------------------------------------------------------------------+
¦ Symptom Explanation
¦ Conditions That Could Cause This Symptom
¦
+--------------------------+---------------------------------------------¦
¦ The paper in the DI
¦
The front button assembly is failing.
¦
¦ station advances
¦
¦
¦ continuously.
¦
The printer card is failing.
¦
+------------------------------------------------------------------------+
+---+
¦001¦
+---+
- Switch POWER OFF at the terminal.
- Remove the main cover, leaving the three cables connected.
6.38.30.
See topic
- Disconnect cable J9 from the printer card.
Did the paper stop advancing?
Yes No
¦
¦
¦
+---+
¦
¦002¦
¦
+---+
¦
¦
Exchange the printer card.
¦
¦
+---+
¦003¦
+---+
See topic 6.38.37.
Exchange the front button assembly. See topic 6.38.2.
--------------------------------------------------------------------------
¦ Copyright IBM Corp. 1993, 1995
6.13 - 1
I/O Devices - Hardware Service Manual
MAP 4170: DI Station Does Not Feed Documents Correctly or Is Overprinting
6.14 MAP 4170:
DI Station Does Not Feed Documents Correctly or Is Overprinting
+------------------------------------------------------------------------+
¦ Symptom Explanation
¦ Conditions That Could Cause This Symptom
¦
+--------------------------+---------------------------------------------¦
¦ The DI station does not ¦
The document path is jammed.
¦
¦ advance paper in one or ¦
¦
¦ both directions.
¦
The DI gears are failing.
¦
¦
¦
¦
¦
¦
The DI motor is failing.
¦
¦
¦
¦
¦
¦
The forms compensation hardware is
¦
¦
¦
failing.
¦
¦
¦
¦
¦
¦
The printer card is failing.
¦
¦
¦
¦
¦
¦
The front button assembly is failing.
¦
+------------------------------------------------------------------------+
Figure
6-14. Printer Buttons
¦ Copyright IBM Corp. 1993, 1995
6.14 - 1
I/O Devices - Hardware Service Manual
MAP 4170: DI Station Does Not Feed Documents Correctly or Is Overprinting
¦ Copyright IBM Corp. 1993, 1995
6.14 - 2
I/O Devices - Hardware Service Manual
MAP 4170: DI Station Does Not Feed Documents Correctly or Is Overprinting
Figure
6-15. DI Gears
+---+
¦001¦
+---+
The Stand-Alone Printer Test must be run before continuing.
Have you run the Stand-Alone Printer Test?
Yes No
¦
¦
¦
+---+
¦
¦002¦
¦
+---+
¦
¦
Run the Stand-Alone Printer Test. See topic 6.4.
¦
¦
+---+
¦003¦
+---+
- Switch POWER OFF at the terminal.
- Remove the main cover, leaving the three cables connected.
6.38.30.
See topic
- To see the DI gears on Models 3R and 4R, the cover over the gears must
be removed. On other models, skip this step. Remove the DI motor,
remove the cover, and reinstall the DI motor.
- Switch power ON.
- Press the DI up button.
See Figure 6-14.
- Ensure that the gears, (2) in Figure 6-15, rotate and that there is no
damage to their teeth.
- Ensure that the DI shaft, (1) in Figure 6-15, is not slipping and
rotating inside the gear.
- Check the same conditions as above while pressing the DI down button
(5).
Is the document path clear of obstructions?
Yes No
¦
¦
¦
+---+
¦
¦004¦
¦
+---+
¦
¦
- On Models 3R and 4R, reinstall the cover over the DI gears.
¦
¦
Clear the document path. Check for debris inside the acoustic flap
¦
and around the rollers, DI guide, and sensors. Run the Stand-Alone
¦
Printer Test. See topic 6.4.
¦
¦
+---+
¦005¦
+---+
Did at least one of the DI gears turn?
Yes No
¦
¦
¦
+---+
¦
¦006¦
¦
+---+
¦
¦
- On Models 3R and 4R, reinstall the cover over the DI gears.
¦
¦
- Continue at Step 014.
¦
¦
+---+
¦007¦
+---+
Do all the DI gears rotate?
Yes No
¦
¦
¦
+---+
¦ Copyright IBM Corp. 1993, 1995
6.14 - 3
I/O Devices - Hardware Service Manual
MAP 4170: DI Station Does Not Feed Documents Correctly or Is Overprinting
¦
¦008¦
¦
+---+
¦
¦
Exchange the DI gears.
¦
¦
+---+
¦009¦
+---+
See topic 6.38.16.
- On Models 3R and 4R, reinstall the cover over the DI gears.
- Check the DI motor.
See topic 6.32.
Is the motor OK?
Yes No
¦
¦
¦
+---+
¦
¦010¦
¦
+---+
¦
¦
Exchange the DI motor.
¦
¦
+---+
¦011¦
+---+
See topic 6.38.15.
- Pull the forms compensation shaft forward toward the front of the
printer and then allow it to return to its original position. Move the
forms compensation shaft using lever (1) in Figure 6-16.
- Slip a piece of paper under the four metal rollers on the shaft, (2) in
Figure 6-16.
Does the paper slip under the paper rollers?
Yes No
¦ Copyright IBM Corp. 1993, 1995
6.14 - 4
I/O Devices - Hardware Service Manual
MAP 4170: DI Station Does Not Feed Documents Correctly or Is Overprinting
Figure
6-16. Forms Compensation Hardware
¦
¦
¦
+---+
¦
¦012¦
¦
+---+
¦
¦
Check for objects that may be obstructing the paper rollers.
¦
¦
- or ¦
¦
The forms compensation hardware is failing. Make sure that nothing
¦
is blocking the forms compensation hardware. Call your support
¦
organization for assistance.
¦
¦
+---+
¦013¦
+---+
Exchange the printer card. See topic 6.38.37.
--------------------------------------------------------------------------
¦ Copyright IBM Corp. 1993, 1995
6.14 - 5
I/O Devices - Hardware Service Manual
MAP 4170: DI Station Does Not Feed Documents Correctly or Is Overprinting
Figure
6-17. Printer Card Connections
+---+
¦014¦
+---+
(From step 006)
- Measure the voltage between J9-4 (negative) and J9-1 (positive).
Figure 6-17.
- Press the DI down button (5).
less than +0.5 V DC.
See
The voltage should drop from +5 V DC to
Did the voltage drop?
Yes No
¦
¦
¦
+---+
¦
¦015¦
¦
+---+
¦
¦
Exchange the front button assembly.
¦
¦
+---+
¦016¦
+---+
See topic 6.38.2.
- Measure the voltage between J9-4 (negative) and J9-2 (positive).
- Press the DI up button.
than +0.5 V DC.
The voltage should drop from +5 V DC to less
Did the voltage drop?
Yes No
¦
¦
¦
+---+
¦
¦017¦
¦
+---+
¦
¦
Exchange the front button assembly.
¦
¦
+---+
¦018¦
+---+
- Check the DI motor.
See topic 6.38.2.
See topic 6.32.
Is the motor OK?
Yes No
¦
¦
¦
+---+
¦
¦019¦
¦
+---+
¦
¦
Exchange the DI motor.
¦
¦
+---+
¦020¦
+---+
See topic 6.38.15.
Exchange the printer card. See topic 6.38.37.
--------------------------------------------------------------------------
¦ Copyright IBM Corp. 1993, 1995
6.14 - 6
I/O Devices - Hardware Service Manual
MAP 4180: Home Errors
6.15 MAP 4180:
Home Errors
+------------------------------------------------------------------------+
¦ Symptom Explanation
¦ Conditions That Could Cause This Symptom
¦
+--------------------------+---------------------------------------------¦
¦ The print head is not
¦
The home sensor is blocked by debris or ¦
¦ reaching the center of
¦
dust.
¦
¦ the home sensor when
¦
¦
¦ expected or it reaches
¦
The print head path is blocked.
¦
¦ the home sensor too
¦
¦
¦ soon.
¦
The home sensor card is failing.
¦
¦
¦
¦
¦
¦
The transport motor is failing.
¦
¦
¦
¦
¦
¦
The printer card is failing.
¦
¦
¦
¦
¦
¦
The helix and nut are worn.
¦
¦
¦
¦
¦
¦
The ribbon drive clutch is failing.
¦
+------------------------------------------------------------------------+
+---+
¦001¦
+---+
- Clean the sensors on the home sensor card.
See topic 6.36.1.2.
Does the printer still fail?
Yes No
¦
¦
¦
+---+
¦
¦002¦
¦
+---+
¦
¦
The printer is now running correctly.
¦
¦
+---+
¦003¦
+---+
- Ensure that the toggle levers for the CR station and the JNL station are
pushed toward the rear of the printer.
- Ensure that the printer ribbon cartridge is installed correctly and
advances when the print head moves.
- Ensure that the print head cable is routed below the home sensors.
- Check that the CR or JNL paper is not jammed.
- Switch POWER OFF at the terminal.
- Remove the main cover, leaving the three cables connected.
6.38.30.
See topic
- Ensure that the cable connecting the home sensor card to the printer
card is plugged in correctly at both ends.
- Move the print head all the way to the left and to the right.
Does the print head move freely?
Yes No
¦
¦
¦
+---+
¦
¦004¦
¦
+---+
¦
¦
- Continue at Step 012.
¦
¦
+---+
¦005¦
+---+
- Switch power ON at the terminal.
- See topic 6.36 and perform the Home Sensor Check to verify that the home
sensor card is operating correctly.
Is the home sensor card OK?
Yes No
¦
¦
¦
+---+
¦ Copyright IBM Corp. 1993, 1995
6.15 - 1
I/O Devices - Hardware Service Manual
MAP 4180: Home Errors
¦
¦006¦
¦
+---+
¦
¦
Exchange the home sensor card. See topic 6.38.32.
¦
¦
- or ¦
¦
Exchange the home sensor card cable.
¦
¦
+---+
¦007¦
+---+
- Switch POWER OFF at the terminal.
- Remove the printer ribbon cartridge.
- Check the transport motor resistance.
Are all the measurements correct?
Yes No
¦
¦
¦
+---+
¦
¦008¦
¦
+---+
¦
¦
Exchange the transport assembly.
¦
¦
+---+
¦009¦
+---+
See topic 6.35.
See topic 6.38.33.
- Check for wear between the helix and the nut by holding the helix fixed
and moving the print head left and right with your hand and measuring
the free movement of the head with a scale. It should be less than 1
mm.
Is the backlash (movement) less than 1 mm?
Yes No
¦
¦
¦
+---+
¦
¦010¦
¦
+---+
¦
¦
Exchange the transport assembly. See topic 6.38.33.
¦
¦
+---+
¦011¦
+---+
Exchange the printer card. See topic 6.38.37.
-------------------------------------------------------------------------+---+
¦012¦
+---+
(From step 004)
- Check if the print head carrier is hitting a sensor on the home sensor
card (1), (2).
Is the print head carrier hitting a sensor on the home sensor card?
Yes No
¦
¦
¦
+---+
¦
¦013¦
¦
+---+
¦
¦
- Continue at Step 015.
¦
¦
+---+
¦014¦
+---+
Adjust the home sensor card so the carrier clears the sensors, (1) and (2)
in Figure 6-18.
-------------------------------------------------------------------------+---+
¦015¦
¦ Copyright IBM Corp. 1993, 1995
6.15 - 2
I/O Devices - Hardware Service Manual
MAP 4180: Home Errors
+---+
- Check to see if the home errors occur after removing the ribbon
cartridge.
Do home errors occur when the ribbon cartridge is removed?
Yes No
¦
¦
¦
+---+
¦
¦016¦
¦
+---+
¦
¦
Exchange the ribbon cartridge.
¦
¦
- or ¦
¦
Exchange the ribbon drive clutch spring if it appears rusty.
¦
¦
¦
Note: Do not lubricate the carrier shaft and plastic helix.
¦
¦
+---+
¦017¦
+---+
Exchange the transport assembly. See topic 6.38.33.
--------------------------------------------------------------------------
¦ Copyright IBM Corp. 1993, 1995
6.15 - 3
I/O Devices - Hardware Service Manual
MAP 4180: Home Errors
Figure
6-18. Home Sensor Card
¦ Copyright IBM Corp. 1993, 1995
6.15 - 4
I/O Devices - Hardware Service Manual
MAP 4190: JNL Paper Does Not Advance
6.16 MAP 4190:
JNL Paper Does Not Advance
+------------------------------------------------------------------------+
¦ Symptom Explanation
¦ Conditions That Could Cause This Symptom
¦
+--------------------------+---------------------------------------------¦
¦ The paper in the JNL
¦
The JNL takeup clutch assembly is
¦
¦ station does not feed
¦
failing.
¦
¦ correctly
¦
¦
¦
¦
The printer card is failing.
¦
¦
¦
¦
¦
¦
The extension card is failing.
¦
¦
¦
¦
¦
¦
The JNL drive gears are failing.
¦
¦
¦
¦
¦
¦
The JNL roller assembly is failing.
¦
¦
¦
¦
¦
¦
The top button assembly is failing
¦
¦
¦
¦
¦
¦
The JNL motor is failing.
¦
+------------------------------------------------------------------------+
Figure
6-19. Printer Buttons
+---+
¦001¦
+---+
The Stand-Alone Printer Test must be run before continuing.
Have you run the Stand-Alone Printer Test?
Yes No
¦
¦
¦
+---+
¦
¦002¦
¦
+---+
¦
¦
Run the Stand-Alone Printer Test. See topic 6.4.
¦
¦
+---+
¦003¦
¦ Copyright IBM Corp. 1993, 1995
6.16 - 1
I/O Devices - Hardware Service Manual
MAP 4190: JNL Paper Does Not Advance
+---+
- Switch POWER OFF at the terminal.
- Remove the main cover, leaving the three cables connected.
6.38.30.
See topic
- Remove the paper from the JNL station and check for anything blocking
the paper path.
Is the paper path clear?
Yes No
¦
¦
¦
+---+
¦
¦004¦
¦
+---+
¦
¦
Clear the paper path, load new paper, and test the printer.
¦
topic 6.4.
¦
¦
+---+
¦005¦
+---+
See
- Switch power ON at the terminal.
- Press the JNL button.
- Observe the gear attached to the JNL motor.
See Figure 6-20.
Did the gear move?
Yes No
¦
¦
¦
+---+
¦
¦006¦
¦
+---+
¦
¦
- Continue at Step 014.
¦
¦
+---+
¦007¦
+---+
Does the JNL motor and gears move without making an abnormal (chattering)
noise?
Yes No
¦
¦
¦
+---+
¦
¦008¦
¦
+---+
¦
¦
The print head and the printer card may both be failing. Check the
¦
print head for a short condition using "MAP 4370: Print Head
¦
Resistance Checks" in topic 6.34. Exchange both the print head and
¦
the printer card if a short exists. Otherwise, exchange only the
¦
printer card. See "Removal and Replacement Procedures" in
¦
topic 6.38.
¦
¦
+---+
¦009¦
+---+
- Observe the other gears in the drive train.
See Figure 6-20.
Do the other gears turn freely as opposed to stumbling from insufficient
motor torque?
Yes No
¦
¦
¦
+---+
¦
¦010¦
¦
+---+
¦
¦
The JNL takeup clutch assembly or drive gears are failing. See topic
¦
6.38.23 and exchange the assembly.
¦
¦
+---+
¦011¦
+---+
- Load paper into the JNL station.
¦ Copyright IBM Corp. 1993, 1995
6.16 - 2
I/O Devices - Hardware Service Manual
MAP 4190: JNL Paper Does Not Advance
Does the paper now feed correctly?
Yes No
¦
¦
¦
+---+
¦
¦012¦
¦
+---+
¦
¦
Exchange the JNL roller assembly.
¦
¦
+---+
¦013¦
+---+
See topic 6.38.26.
The JNL station is working correctly.
-------------------------------------------------------------------------+---+
¦014¦
+---+
(From step 006)
- Measure for +5 V DC between J8-2 (negative) and J8-3 (positive).
Figure 6-21.
- Press the JNL button.
than +0.5 V DC.
See Figure 6-19.
See
The voltage should drop to less
Did the voltage drop?
Yes No
¦
¦
¦
+---+
¦
¦015¦
¦
+---+
¦
¦
Exchange the top button assembly.
¦
¦
¦
¦
Model 3 - See topic 6.38.6.
¦
¦
Model 4 - See topic 6.38.7.
¦
¦
¦
¦
+---+
¦016¦
+---+
- Check the JNL motor for electrical shorts.
Is the JNL motor OK?
Yes No
¦
¦
¦
+---+
¦
¦017¦
¦
+---+
¦
¦
Exchange the JNL motor.
¦
¦
+---+
¦018¦
+---+
Exchange the printer card.
See topic 6.33.
See topic 6.38.24.
See topic 6.38.37.
- or Exchange the extension card. See topic 6.38.38.
--------------------------------------------------------------------------
¦ Copyright IBM Corp. 1993, 1995
6.16 - 3
I/O Devices - Hardware Service Manual
MAP 4190: JNL Paper Does Not Advance
Figure
6-20. JNL Drive Gears
¦ Copyright IBM Corp. 1993, 1995
6.16 - 4
I/O Devices - Hardware Service Manual
MAP 4190: JNL Paper Does Not Advance
Figure
6-21. Printer Card Connections
¦ Copyright IBM Corp. 1993, 1995
6.16 - 5
I/O Devices - Hardware Service Manual
MAP 4200: JNL Station Not Printing
6.17 MAP 4200:
JNL Station Not Printing
+------------------------------------------------------------------------+
¦ Symptom Explanation
¦ Conditions That Could Cause This Symptom
¦
+--------------------------+---------------------------------------------¦
¦ The JNL station does not ¦
The emitter O-ring is worn.
¦
¦ print. This is a paper ¦
¦
¦ movement error.
¦
The O-ring shaft is out of position.
¦
¦
¦
¦
¦
¦
The JNL paper motion sensor is failing. ¦
¦
¦
¦
¦
¦
The emitter O-ring has come off of the ¦
¦
¦
emitter wheel rim.
¦
¦
¦
¦
¦
¦
The printer card is failing.
¦
¦
¦
¦
¦
¦
The JNL roller assembly is failing.
¦
¦
¦
¦
¦
¦
The JNL paper is jammed.
¦
+------------------------------------------------------------------------+
+---+
¦001¦
+---+
The Stand-Alone Printer Test must be run before continuing.
Have you run the Stand-Alone Printer Test?
Yes No
¦
¦
¦
+---+
¦
¦002¦
¦
+---+
¦
¦
Run the Stand-Alone Printer Test. See topic 6.4.
¦
¦
+---+
¦003¦
+---+
- Switch POWER OFF at the terminal and remove the main cover, leaving the
three cables connected. See topic 6.38.30.
- Switch power ON at the terminal and press the JNL button.
Figure 6-19 in topic 6.16.
See
Did the JNL paper advance correctly?
Yes No
¦
¦
¦
+---+
¦
¦004¦
¦
+---+
¦
¦
Follow "MAP 4190: JNL Paper Does Not Advance" in topic 6.16.
¦
¦
+---+
¦005¦
+---+
- Check the JNL paper motion sensor.
See topic 6.36.
Is the sensor OK?
Yes No
¦
¦
¦
+---+
¦
¦006¦
¦
+---+
¦
¦
Exchange the JNL paper motion sensor.
¦
¦
+---+
¦007¦
+---+
See topic 6.38.25.
- See Figure 6-22.
- Ensure that the O-ring (1) that turns the emitter wheel is on the
emitter wheel rim.
Is the O-ring on the emitter wheel rim OK?
Yes No
¦ Copyright IBM Corp. 1993, 1995
6.17 - 1
I/O Devices - Hardware Service Manual
MAP 4200: JNL Station Not Printing
¦
¦
¦
+---+
¦
¦008¦
¦
+---+
¦
¦
Put the O-ring back on the emitter wheel rim.
¦
¦
+---+
¦009¦
+---+
See Figure 6-22.
- Ensure that the O-ring shaft is seated properly. The shaft should be
held on both sides of the JNL roller. The O-ring shaft should move up
and down in the slot near the O-ring as the JNL roller holder is toggled
from the feed to the load position.
Is the O-ring shaft properly seated?
Yes No
¦
¦
¦
+---+
¦
¦010¦
¦
+---+
¦
¦
Exchange the JNL roller assembly.
¦
¦
+---+
¦011¦
+---+
- Check the O-ring for wear.
See topic 6.38.26.
A worn O-ring often has a large flat area.
Is the O-ring OK?
Yes No
¦
¦
¦
+---+
¦
¦012¦
¦
+---+
¦
¦
Exchange the JNL roller assembly.
¦
¦
+---+
¦013¦
+---+
See topic 6.38.26.
Exchange the printer card. See topic 6.38.37.
--------------------------------------------------------------------------
¦ Copyright IBM Corp. 1993, 1995
6.17 - 2
I/O Devices - Hardware Service Manual
MAP 4200: JNL Station Not Printing
Figure
6-22. JNL Assembly
¦ Copyright IBM Corp. 1993, 1995
6.17 - 3
I/O Devices - Hardware Service Manual
MAP 4210: JNL Station is Overprinting
6.18 MAP 4210:
JNL Station is Overprinting
+------------------------------------------------------------------------+
¦ Symptom Explanation
¦ Conditions That Could Cause This Symptom
¦
+--------------------------+---------------------------------------------¦
¦ The JNL station is
¦
The JNL takeup clutch assembly is worn ¦
¦ overprinting.
¦
out.
¦
¦
¦
¦
¦
¦
The JNL station rollers are failing.
¦
¦
¦
¦
¦
¦
The JNL motor is failing.
¦
¦
¦
¦
¦
¦
The JNL roller assembly is failing.
¦
¦
¦
¦
¦
¦
The feed roller mechanism is worn out. ¦
+------------------------------------------------------------------------+
+---+
¦001¦
+---+
The Stand-Alone Printer Test must be run before continuing.
Have you run the Stand-Alone Printer Test?
Yes No
¦
¦
¦
+---+
¦
¦002¦
¦
+---+
¦
¦
Run the Stand-Alone Printer Test. See topic 6.4.
¦
¦
+---+
¦003¦
+---+
- Lift the paper roll and check that the blue paper rollers in the bottom
of the JNL station turn freely.
Did the blue paper rollers turn freely?
Yes No
¦
¦
¦
+---+
¦
¦004¦
¦
+---+
¦
¦
Exchange the paper rollers. See topic 6.38.29.
¦
¦
+---+
¦005¦
+---+
- Check the paper path for blockage.
Is the paper path OK?
Yes No
¦
¦
¦
+---+
¦
¦006¦
¦
+---+
¦
¦
Clear the paper path and retest the printer.
¦
¦
+---+
¦007¦
+---+
- Switch POWER OFF at the terminal and remove the main cover, leaving the
three cables connected. See topic 6.38.30.
- Switch power ON at the terminal and press the JNL paper button while
observing the JNL gears.
Do the JNL gears move freely as opposed to stumbling due to insufficient
motor torque?
Yes No
¦
¦
¦
+---+
¦
¦008¦
¦
+---+
¦
¦ Copyright IBM Corp. 1993, 1995
6.18 - 1
I/O Devices - Hardware Service Manual
MAP 4210: JNL Station is Overprinting
¦
Exchange the JNL takeup clutch assembly. See topic "Removing and
¦
Replacing the JNL Takeup Clutch, Gears, and Pawl" in topic 6.38.23.
¦
¦
- or ¦
¦
The paper feed shafts may have excessive friction. Exchange the JNL
¦
roller assembly. See topic 6.38.26.
¦
¦
+---+
¦009¦
+---+
- Check the JNL motor.
See topic 6.33.
Is the JNL motor OK?
Yes No
¦
¦
¦
+---+
¦
¦010¦
¦
+---+
¦
¦
Exchange the JNL motor.
¦
¦
+---+
¦011¦
+---+
See topic 6.38.24.
Exchange the JNL roller assembly. See topic 6.38.26.
--------------------------------------------------------------------------
¦ Copyright IBM Corp. 1993, 1995
6.18 - 2
I/O Devices - Hardware Service Manual
MAP 4220: MICR Does Not Read Correctly
6.19 MAP 4220:
MICR Does Not Read Correctly
+------------------------------------------------------------------------+
¦ Symptom Explanation
¦ Conditions That Could Cause This Symptom
¦
+--------------------------+---------------------------------------------¦
¦ The Magnetic Ink
¦
There is an obstruction in the check
¦
¦ Character Recognition
¦
path.
¦
¦ (MICR) reader does not
¦
¦
¦ read correctly.
¦
The MICR pressure pad is failing.
¦
¦
¦
¦
¦
¦
The MICR read head is failing.
¦
¦
¦
¦
¦
¦
The extension card is failing.
¦
¦
¦
¦
¦
¦
The printer card is failing.
¦
¦
¦
¦
¦
¦
The MICR read head magnet is failing.
¦
+------------------------------------------------------------------------+
The Stand-Alone Printer Test must be run before continuing.
4100: Stand-Alone Printer Test" in topic 6.4.
See "TEST
+---+
¦001¦
+---+
Have you run the Stand-Alone Printer Test?
Yes No
¦
¦
¦
+---+
¦
¦002¦
¦
+---+
¦
¦
- Run the Stand-Alone Printer Test to test the basic functions of the
¦
printer before testing the MICR reader. See "TEST 4100:
¦
Stand-Alone Printer Test" in topic 6.4.
¦
¦
+---+
¦003¦
+---+
This procedure assumes that the basic functions of the printer have been
tested and that the test was successful.
- Perform the read head cleaning procedure and then return to this
procedure. See "MICR Head and Feed Rollers Cleaning Procedure" in
topic 6.5.2.
- Run the Stand-Alone MICR Test and make the following observations before
continuing. See topic 6.5.
1.
The green indicator comes on when the check is inserted.
2.
The check feeds into the printer when the Ready (green) button is
pressed for 3 seconds.
3.
The check reverses direction, is read, and the correct characters
are printed at the CR station.
4.
The check moves smoothly through the read operation.
Did the green indicator come on when the check was inserted?
Yes No
¦
¦
¦
+---+
¦
¦004¦
¦
+---+
¦
¦
Go to "MAP 4290: Printer Indicator Light Not On When A Document Is
¦
Inserted" in topic 6.26 to continue isolation of this failure.
¦
¦
+---+
¦005¦
+---+
Did the check begin feeding into the printer when the Ready button was
pressed for 3 seconds?
Yes No
¦
¦
¦
+---+
¦
¦006¦
¦ Copyright IBM Corp. 1993, 1995
6.19 - 1
I/O Devices - Hardware Service Manual
MAP 4220: MICR Does Not Read Correctly
¦
+---+
¦
¦
Exchange the extension card first and then if the test still fails,
¦
exchange the printer card. See "Removal and Replacement Procedures"
¦
in topic 6.38.
¦
¦
+---+
¦007¦
+---+
Did the check feed into the printer without jamming, skewing, or damaging
the check?
Yes No
¦
¦
¦
+---+
¦
¦008¦
¦
+---+
¦
¦
Make sure that there is no paper or debris blocking the check path.
¦
¦
- or ¦
¦
Exchange the MICR pressure pad. See topic 6.38.20.
¦
¦
+---+
¦009¦
+---+
Did the check reverse direction and feed out the front of the printer?
Yes No
¦
¦
¦
+---+
¦
¦010¦
¦
+---+
¦
¦
Exchange the Upper DI Forms Sensor. See topic 6.38.18.
¦
¦
+---+
¦011¦
+---+
Did any characters print at the CR station?
Yes No
¦
¦
¦
+---+
¦
¦012¦
¦
+---+
¦
¦
Make sure that the check being read does not have an amount field in
¦
the last 1 1/2 inches of the check. This causes reading failures.
¦
Try using a test check.
¦
¦
- or ¦
¦
Make sure that the check was inserted correctly.
¦
¦
- or ¦
¦
Exchange the MICR read head. See topic 6.38.19.
¦
¦
- or ¦
¦
Exchange the extension card. See topic 6.38.38.
¦
¦
- or ¦
¦
Exchange the printer card. See topic 6.38.37.
¦
¦
+---+
¦013¦
+---+
Did all the correct characters print at the CR station?
Yes No
¦
¦
¦
+---+
¦
¦014¦
¦
+---+
¦
¦
Make sure that the check was inserted correctly.
¦ Copyright IBM Corp. 1993, 1995
6.19 - 2
I/O Devices - Hardware Service Manual
MAP 4220: MICR Does Not Read Correctly
¦
¦
- or ¦
¦
Make sure that the check being read does not have an amount field in
¦
the last 1 1/2 inches of the check. This causes reading failures.
¦
Try using a test check.
¦
¦
- or ¦
¦
Magnetic interference from a nearby video display, transformer, power
¦
supply, or other electrical device can cause MICR check reading
¦
failures. If you experience this problem, try moving any suspected
¦
devices away from the printer as far as practical.
¦
¦
- or ¦
¦
Exchange the MICR pressure pad. See topic 6.38.20.
¦
¦
- or ¦
¦
Exchange the DI gears. See topic 6.38.16.
¦
¦
- or ¦
¦
Exchange the MICR read head. See topic 6.38.19.
¦
¦
- or ¦
¦
Exchange the MICR magnet. See topic 6.38.17.
¦
¦
- or ¦
¦
Exchange the DI motor. See topic 6.38.15.
¦
¦
- or ¦
¦
Exchange the extension card. See page 6.38.38.
¦
¦
- or ¦
¦
Exchange the printer card. See topic 6.38.37.
¦
¦
+---+
¦015¦
+---+
The problem may be intermittent. Run the Stand-Alone MICR Test several
times to ensure that checks can now be read correctly. See "Stand-Alone
MICR Test" in topic 6.5.
- or Magnetic interference from a nearby video display, transformer, power
supply, or other electrical device can cause MICR check reading failures.
If you experience this problem, try moving any suspected devices away from
the printer as far as practical.
- or Make sure the customer checks that are failing to read are good quality
checks.
- or Call your support organization for assistance.
--------------------------------------------------------------------------
¦ Copyright IBM Corp. 1993, 1995
6.19 - 3
I/O Devices - Hardware Service Manual
MAP 4230: Power Problems
6.20 MAP 4230:
Power Problems
+------------------------------------------------------------------------+
¦ Symptom Explanation
¦ Conditions That Could Cause This Symptom
¦
+--------------------------+---------------------------------------------¦
¦ The printer does not
¦
The terminal is powered-OFF.
¦
¦ power-ON or loses power ¦
¦
¦ when trying to print.
¦
The terminal power supply is failing.
¦
¦
¦
¦
¦
¦
Cable 7 is not connected.
¦
¦
¦
¦
¦
¦
The print head or a motor is failing
¦
¦
¦
due to an electrical short.
¦
¦
¦
¦
¦
¦
The printer card is failing.
¦
+------------------------------------------------------------------------+
Figure
6-23. Printer Card Connections
+---+
¦001¦
+---+
- Switch POWER OFF at the terminal.
- Remove the main cover, leaving the three cables connected.
6.38.30.
See topic
- Switch power ON at the terminal.
Did the terminal power-ON?
Yes No
¦
¦
¦
+---+
¦
¦002¦
¦
+---+
¦
¦
- Continue at Step 018.
¦
¦
+---+
¦003¦
+---+
- Check for +34.5 to +41 V DC between printer card connector J10 pin 2
(positive) and pin 1 (negative). See Figure 6-23.
- Check for +4.75 to +5.25 V DC between printer card connector J9 pin 6
(positive) and pin 4 (negative). See Figure 6-23.
Are the voltages within range?
Yes No
¦
¦
¦
+---+
¦
¦004¦
¦
+---+
¦
¦
Exchange the power supply in the terminal.
¦
Manual for your terminal.
¦
¦
- or ¦
¦
Exchange cable 7.
¦
¦
See the Hardware Service
¦ Copyright IBM Corp. 1993, 1995
6.20 - 1
I/O Devices - Hardware Service Manual
MAP 4230: Power Problems
+---+
¦005¦
+---+
A shorted coil on the print head or shorted field on a motor can draw too
much current and cause the power supply on the terminal to switch off.
- Check the print head for electrical shorts.
See topic 6.34.
Is the print head OK?
Yes No
¦
¦
¦
+---+
¦
¦006¦
¦
+---+
¦
¦
Exchange both the print head and the printer card at the same time.
¦
See topic 6.38.9 and 6.38.37.
¦
¦
+---+
¦007¦
+---+
- Check the CR motor for electrical shorts.
Is the CR motor OK?
Yes No
¦
¦
¦
+---+
¦
¦008¦
¦
+---+
¦
¦
Exchange the CR motor.
¦
¦
+---+
¦009¦
+---+
See topic 6.30.
See topic 6.38.12.
- Check the paper cutter motor for electrical shorts.
Is the paper cutter motor OK?
Yes No
¦
¦
¦
+---+
¦
¦010¦
¦
+---+
¦
¦
Exchange the paper cutter motor.
¦
¦
+---+
¦011¦
+---+
See topic 6.38.11.
- Check the JNL motor for electrical shorts.
Is the JNL motor OK?
Yes No
¦
¦
¦
+---+
¦
¦012¦
¦
+---+
¦
¦
Exchange the JNL motor.
¦
¦
+---+
¦013¦
+---+
See topic 6.33.
See topic 6.38.24.
- Check the DI motor for electrical shorts.
Is the DI motor OK?
Yes No
¦
¦
¦
+---+
¦
¦014¦
¦
+---+
¦
¦
Exchange the DI motor.
¦
¦
See topic 6.31.
See topic 6.32.
See topic 6.38.15.
¦ Copyright IBM Corp. 1993, 1995
6.20 - 2
I/O Devices - Hardware Service Manual
MAP 4230: Power Problems
+---+
¦015¦
+---+
- Check the transport motor for electrical shorts.
Is the transport motor OK?
Yes No
¦
¦
¦
+---+
¦
¦016¦
¦
+---+
¦
¦
Exchange the transport assembly.
¦
¦
+---+
¦017¦
+---+
See topic 6.35.
See topic 6.38.33.
Exchange the printer card. See topic 6.38.37.
--------------------------------------------------------------------------
Figure
6-24. Extension Card Connections
+---+
¦018¦
+---+
(From step 002)
- Switch POWER OFF at the terminal.
- Unplug cable 7 from the printer.
- Switch power ON at the terminal.
Does the terminal power-ON?
Yes No
¦
¦
¦
+---+
¦
¦019¦
¦
+---+
¦
¦
Go to the Hardware Service Manual for your terminal to isolate the
¦
power problem.
¦
¦
+---+
¦020¦
+---+
¦ Copyright IBM Corp. 1993, 1995
6.20 - 3
I/O Devices - Hardware Service Manual
MAP 4230: Power Problems
- Switch POWER OFF at the terminal.
- Unplug printer card connectors J2, J3, J4, J5, J6, J7, J8, J9, and J10.
- Reconnect cable 7 to the printer.
- Switch power ON at the terminal.
Does the terminal power-ON?
Yes No
¦
¦
¦
+---+
¦
¦021¦
¦
+---+
¦
¦
Exchange the printer card.
¦
¦
+---+
¦022¦
+---+
See topic 6.38.37.
- Switch POWER OFF at the terminal.
- Reconnect J2.
- Switch power ON at the terminal.
Does the terminal power-ON?
Yes No
¦
¦
¦
+---+
¦
¦023¦
¦
+---+
¦
¦
- Continue at Step 027.
¦
¦
+---+
¦024¦
+---+
One of the cables you disconnected is the cause of the problem.
- Switch POWER OFF at the terminal.
- Reconnect one of the following connectors : J3, J4, J5, J6, J7, J8, J9,
or J10.
- Switch power ON at the terminal.
Does the terminal power-ON?
Yes No
¦
¦
¦
+---+
¦
¦025¦
¦
+---+
¦
¦
- Reconnect the remaining cables.
¦
¦
Exchange the failing FRU connected to that cable.
¦
¦
+---+
¦026¦
+---+
- Return to Step 024 and reconnect another cable.
-------------------------------------------------------------------------+---+
¦027¦
+---+
(From step 023)
- Switch POWER OFF at the terminal.
- Unplug the following printer card connectors from the extension card:
J101, J102, J106, J107, J108, and J109. See Figure 6-24.
Note:
The cable in J103 is part of the card.
- Switch power ON at the terminal.
¦ Copyright IBM Corp. 1993, 1995
6.20 - 4
I/O Devices - Hardware Service Manual
MAP 4230: Power Problems
Does the terminal power-ON?
Yes No
¦
¦
¦
+---+
¦
¦028¦
¦
+---+
¦
¦
Exchange the extension card.
¦
¦
+---+
¦029¦
+---+
See topic 6.38.38.
One of the cables you disconnected is the cause of the problem.
- Switch POWER OFF at the terminal.
- Reconnect one of the following connectors :
J108, and J109.
J101, J102, J106, J107,
- Switch power ON at the terminal.
Does the terminal power-ON?
Yes No
¦
¦
¦
+---+
¦
¦030¦
¦
+---+
¦
¦
- Reconnect the remaining cables.
¦
¦
Exchange the failing FRU connected to that cable.
¦
topic 6.37.2.1.
¦
¦
+---+
¦031¦
+---+
See Table 6-6 in
- Return to Step 029 and reconnect another cable.
--------------------------------------------------------------------------
¦ Copyright IBM Corp. 1993, 1995
6.20 - 5
I/O Devices - Hardware Service Manual
MAP 4240: Printed Characters are Light
6.21 MAP 4240:
Printed Characters are Light
+------------------------------------------------------------------------+
¦ Symptom Explanation
¦ Conditions That Could Cause This Symptom
¦
+--------------------------+---------------------------------------------¦
¦ The printed characters
¦
The ribbon is not in good condition.
¦
¦ are light.
¦
¦
¦
¦
The ribbon is not turning.
¦
¦
¦
¦
¦
¦
The print head gap needs adjustment.
¦
¦
¦
¦
¦
¦
The forms compensation hardware is
¦
¦
¦
failing.
¦
¦
¦
¦
¦
¦
The print head wires are worn.
¦
¦
¦
¦
¦
¦
The multipart forms may be of poor
¦
¦
¦
quality.
¦
+------------------------------------------------------------------------+
Figure
6-25. Printer Buttons
+---+
¦001¦
+---+
Note:
Ensure that the ribbon is in good condition.
- Switch POWER OFF at the terminal.
- Manually move the print head left to right and then right to left.
The ribbon should move only when the print head is moving from left to
right.
Does
Yes
¦
¦
¦
¦
¦
¦
the ribbon turn when the print head is moved?
No
¦
+---+
¦002¦
+---+
See topic 6.29 and continue problem isolation procedures.
¦ Copyright IBM Corp. 1993, 1995
6.21 - 1
I/O Devices - Hardware Service Manual
MAP 4240: Printed Characters are Light
¦
¦
+---+
¦003¦
+---+
- Take an 8 1/2 x 11 sheet of paper and run it back and forth through the
DI station using the DI up button and the DI down button. See
Figure 6-25.
- Run the Stand-Alone Printer Test.
See topic 6.4.
Did the Stand-Alone Printer Test run successfully?
Yes No
¦
¦
¦
+---+
¦
¦004¦
¦
+---+
¦
¦
- Continue at Step 006.
¦
¦
+---+
¦005¦
+---+
The printer is now operating correctly.
-------------------------------------------------------------------------+---+
¦006¦
+---+
- Pull back on the black carrier shaft and then let go of the shaft. The
shaft should spring back on both ends. The rollers should not touch but
there should be a clearance of less than one piece of paper.
- Move the forms compensation shaft using (2) in Figure 6-26.
Does the clearance between the rollers appear to be correct?
Yes No
¦ Copyright IBM Corp. 1993, 1995
6.21 - 2
I/O Devices - Hardware Service Manual
MAP 4240: Printed Characters are Light
Figure
6-26. Forms Compensation Hardware
¦
¦
¦
+---+
¦
¦007¦
¦
+---+
¦
¦
Make sure that the forms compensation springs are attached properly
¦
on both the left and right sides.
¦
¦
- or ¦
¦
The forms compensation hardware is failing. Call your support
¦
organization for assistance.
¦
¦
+---+
¦008¦
+---+
Readjust the print head gap and perform only the adjustment steps.
topic 6.38.9.
See
- or Exchange the print head. See topic 6.38.9.
--------------------------------------------------------------------------
¦ Copyright IBM Corp. 1993, 1995
6.21 - 3
I/O Devices - Hardware Service Manual
MAP 4250: Printed Characters Missing One or More Dot Rows
6.22 MAP 4250:
Printed Characters Missing One or More Dot Rows
+------------------------------------------------------------------------+
¦ Symptom Explanation
¦ Conditions That Could Cause This Symptom
¦
+--------------------------+---------------------------------------------¦
¦ One or more wires are
¦
The print head is failing.
¦
¦ not firing on the print ¦
¦
¦ head.
¦
The printer card is failing.
¦
¦
¦
¦
¦
¦
The CR motor is failing.
¦
¦
¦
¦
¦
¦
The paper cutter motor is failing.
¦
¦
¦
¦
¦
¦
The JNL motor is failing.
¦
¦
¦
¦
¦
¦
The DI motor is failing.
¦
+------------------------------------------------------------------------+
+---+
¦001¦
+---+
- Check the print head resistance.
See topic 6.34.
Is the print head OK?
Yes No
¦
¦
¦
+---+
¦
¦002¦
¦
+---+
¦
¦
Was the resistance low?
¦
Yes No
¦
¦
¦
¦
¦
+---+
¦
¦
¦003¦
¦
¦
+---+
¦
¦
¦
¦
Exchange the print head. See topic 6.38.9.
¦
¦
¦
¦
¦
+---+
¦
¦004¦
¦
+---+
¦
¦
Exchange the print head. See topic 6.38.9.
¦
¦
¦
- and ¦
¦
¦
Exchange the printer card. See topic 6.38.37.
¦ ---------------------------------------------------------------------¦
¦
+---+
¦005¦
+---+
- Check the CR motor for electrical shorts.
Is the CR motor OK?
Yes No
¦
¦
¦
+---+
¦
¦006¦
¦
+---+
¦
¦
Exchange the CR motor.
¦
¦
+---+
¦007¦
+---+
See topic 6.30.
See topic 6.38.12.
- Check the paper cutter motor for electrical shorts.
See topic 6.31.
Is the paper cutter motor OK?
Yes No
¦
¦
¦
+---+
¦
¦008¦
¦
+---+
¦
¦ Copyright IBM Corp. 1993, 1995
6.22 - 1
I/O Devices - Hardware Service Manual
MAP 4250: Printed Characters Missing One or More Dot Rows
¦
Exchange the paper cutter motor.
¦
¦
+---+
¦009¦
+---+
See topic 6.38.11.
- Check the JNL motor for electrical shorts.
Is the JNL motor OK?
Yes No
¦
¦
¦
+---+
¦
¦010¦
¦
+---+
¦
¦
Exchange the JNL motor.
¦
¦
+---+
¦011¦
+---+
See topic 6.38.24.
- Check the DI motor for electrical shorts.
Is the DI motor OK?
Yes No
¦
¦
¦
+---+
¦
¦012¦
¦
+---+
¦
¦
Exchange the DI motor.
¦
¦
+---+
¦013¦
+---+
Exchange the print head.
See topic 6.33.
See topic 6.32.
See topic 6.38.15.
See topic 6.38.9.
- or Exchange the printer card. See topic 6.38.37.
--------------------------------------------------------------------------
¦ Copyright IBM Corp. 1993, 1995
6.22 - 2
I/O Devices - Hardware Service Manual
MAP 4260: Printed Characters Are Smudged
6.23 MAP 4260:
Printed Characters Are Smudged
+------------------------------------------------------------------------+
¦ Symptom Explanation
¦ Conditions That Could Cause This Symptom
¦
+--------------------------+---------------------------------------------¦
¦ The printed characters
¦
The print head gap needs adjustment.
¦
¦ are smudged.
¦
¦
¦
¦
The print head is failing.
¦
¦
¦
¦
¦
¦
The ribbon cartridge is failing.
¦
¦
¦
¦
¦
¦
The forms compensation hardware is
¦
¦
¦
failing.
¦
+------------------------------------------------------------------------+
+---+
¦001¦
+---+
- Check the ribbon cartridge.
Is the ribbon cartridge OK?
Yes No
¦
¦
¦
+---+
¦
¦002¦
¦
+---+
¦
¦
- Exchange the ribbon cartridge.
¦
¦
+---+
¦003¦
+---+
- Check the print head gap and perform the print head gap adjustment
procedures. See topic 6.38.9.
Is the print head gap OK?
Yes No
¦
¦
¦
+---+
¦
¦004¦
¦
+---+
¦
¦
Adjust the print head gap.
¦
¦
+---+
¦005¦
+---+
See topic 6.38.9.
Call your support organization for assistance.
--------------------------------------------------------------------------
¦ Copyright IBM Corp. 1993, 1995
6.23 - 1
I/O Devices - Hardware Service Manual
MAP 4270: Printer Indicator Light Always On or Comes On Randomly
6.24 MAP 4270:
Printer Indicator Light Always On or Comes On Randomly
+------------------------------------------------------------------------+
¦ Symptom Explanation
¦ Conditions That Could Cause This Symptom
¦
+--------------------------+---------------------------------------------¦
¦ The printer indicator
¦
A DI sensor is blocked or failing.
¦
¦ light is always on or
¦
¦
¦ comes on randomly.
¦
The extension card is failing.
¦
¦
¦
¦
¦
¦
The printer card is failing.
¦
+------------------------------------------------------------------------+
Figure
6-27. Printer Buttons
+---+
¦001¦
+---+
- Switch power ON at the terminal.
- Open the printer access cover.
- Check to see if paper or debris is blocking a DI sensor.
6.36.1.
See topic
- Press and hold the Ready button and the DI up and down buttons, and wait
for few seconds.
Note:
Make sure the DI rollers and the print head have stopped moving.
- Close the printer access cover.
- Release all of the buttons.
Did the printer indicator light stay ON or continue to come on randomly?
Yes No
¦
¦
¦
+---+
¦
¦002¦
¦
+---+
¦
¦
The printer is now operating correctly.
¦
¦ Copyright IBM Corp. 1993, 1995
6.24 - 1
I/O Devices - Hardware Service Manual
MAP 4270: Printer Indicator Light Always On or Comes On Randomly
¦
+---+
¦003¦
+---+
- Check the lower DI forms sensor.
See topic 6.36.
Is the lower sensor OK?
Yes No
¦
¦
¦
+---+
¦
¦004¦
¦
+---+
¦
¦
If the extension card is not receiving +5 V DC from the printer card,
¦
exchange the extension card. See topic 6.38.38.
¦
¦
- or ¦
¦
Exchange the lower DI forms sensor. See topic 6.38.17.
¦
¦
+---+
¦005¦
+---+
- Check the upper DI sensor.
See "Upper DI Forms Sensor" in topic 6.36.
Is the upper sensor OK?
Yes No
¦
¦
¦
+---+
¦
¦006¦
¦
+---+
¦
¦
If the extension card is not receiving +5 V DC from the printer card,
¦
exchange the extension card. See topic 6.38.38.
¦
¦
- or ¦
¦
Exchange the upper DI sensor. See topic 6.38.18.
¦
¦
+---+
¦007¦
+---+
Exchange the printer card.
See topic 6.38.37.
- or Exchange the extension card. See topic 6.38.38.
--------------------------------------------------------------------------
¦ Copyright IBM Corp. 1993, 1995
6.24 - 2
I/O Devices - Hardware Service Manual
MAP 4280: Printer Indicator Light Not On
6.25 MAP 4280:
Printer Indicator Light Not On
+------------------------------------------------------------------------+
¦ Symptom Explanation
¦ Conditions That Could Cause This Symptom
¦
+--------------------------+---------------------------------------------¦
¦ The printer indicator
¦
The front button assembly is failing.
¦
¦ light does not come on. ¦
¦
¦
¦
The cover sensor is failing.
¦
¦
¦
¦
¦
¦
The printer card is failing.
¦
+------------------------------------------------------------------------+
Figure
6-28. Printer Card Connections
+---+
¦001¦
+---+
The printer indicator light should go on for a short time and the print
head should move to the center when the printer resets.
- While observing the printer indicator light, open the printer access
cover and then close it.
Did the printer indicator light come ON for a short time?
Yes No
¦
¦
¦
+---+
¦
¦002¦
¦
+---+
¦
¦
Did the print head move?
¦
Yes No
¦
¦
¦
¦
¦
+---+
¦
¦
¦003¦
¦
¦
+---+
¦
¦
¦
¦
Continue at Step 009.
¦
¦
¦
¦
¦
+---+
¦
¦004¦
¦
+---+
¦
¦
Continue at Step 006.
¦ ---------------------------------------------------------------------¦
¦
+---+
¦005¦
+---+
Go to "TEST 4100: Stand-Alone Printer Test" in topic 6.4.
-------------------------------------------------------------------------+---+
¦006¦
+---+
- Switch POWER OFF at the terminal.
- Remove the main cover, leaving the three cables connected.
6.38.30.
¦ Copyright IBM Corp. 1993, 1995
6.25 - 1
See topic
I/O Devices - Hardware Service Manual
MAP 4280: Printer Indicator Light Not On
- Disconnect cable J9 from the printer card.
- Measure the resistance of the printer indicator light between cable
connector pins J9-5 and J9-6. The printer indicator light should give a
reading of "OL" with the meter leads in one direction and a few million
ohms with the leads reversed.
Is the printer indicator light OK?
Yes No
¦
¦
¦
+---+
¦
¦007¦
¦
+---+
¦
¦
Exchange the front button assembly.
¦
¦
+---+
¦008¦
+---+
See topic 6.38.2.
Exchange the printer card. See topic 6.38.37.
-------------------------------------------------------------------------+---+
¦009¦
+---+
- Switch POWER OFF at the terminal.
- Remove the main cover, leaving the three cables connected.
6.38.30.
See topic
- Model 3 - Insert a piece of paper in the middle of the cover sensor to
simulate the cover being closed.
Model 4 - Make sure the sensor magnet in the cover is not missing then
close the top cover.
- Measure for +5 V DC between J7-3 (positive) and J7-1 (negative).
- Remove the paper from the cover sensor.
- Measure for 0 V DC between J7-3 (positive) and J7-1 (negative).
Did the voltage drop with the paper removed?
Yes No
¦
¦
¦
+---+
¦
¦010¦
¦
+---+
¦
¦
Exchange the cover sensor.
¦
¦
Model 3 - See topic 6.38.8.
¦
¦
Model 4 - See topic 6.38.7.
¦
¦
+---+
¦011¦
+---+
Exchange the printer card. See topic 6.38.37.
--------------------------------------------------------------------------
¦ Copyright IBM Corp. 1993, 1995
6.25 - 2
I/O Devices - Hardware Service Manual
MAP 4290: Printer Indicator Light Not On When A Document Is Inserted
6.26 MAP 4290:
Printer Indicator Light Not On When A Document Is Inserted
+------------------------------------------------------------------------+
¦ Symptom Explanation
¦ Conditions That Could Cause This Symptom
¦
+--------------------------+---------------------------------------------¦
¦ One of the document
¦
The lower DI forms sensor is failing.
¦
¦ sensors does not sense a ¦
¦
¦ document.
¦
The upper DI sensor is failing.
¦
¦
¦
¦
¦
¦
The printer card is failing.
¦
¦
¦
¦
¦
¦
The extension card is failing.
¦
+------------------------------------------------------------------------+
+---+
¦001¦
+---+
- Switch power ON at the terminal.
- Open the printer access cover.
- Insert a piece of paper into the front of the printer until the paper
stops.
Did the printer indicator light go on?
Yes No
¦
¦
¦
+---+
¦
¦002¦
¦
+---+
¦
¦
- Continue at Step 006.
¦
¦
+---+
¦003¦
+---+
- Insert a piece of paper into the top of the printer until the paper
stops.
Did the printer indicator light go ON?
Yes No
¦
¦
¦
+---+
¦
¦004¦
¦
+---+
¦
¦
- Continue at Step 009.
¦
¦
+---+
¦005¦
+---+
Go to "TEST 4100: Stand-Alone Printer Test" in topic 6.4.
-------------------------------------------------------------------------+---+
¦006¦
+---+
(From step 002)
- Switch POWER OFF at the terminal.
- Remove the main cover, leaving the three cables connected.
6.38.30.
See topic
- Switch power ON at the terminal.
- See topic 6.36 and check that the lower DI forms sensor is operating
correctly.
Is the sensor working correctly?
Yes No
¦
¦
¦
+---+
¦
¦007¦
¦
+---+
¦
¦
Exchange the lower DI forms sensor.
¦
See topic 6.38.17.
¦ Copyright IBM Corp. 1993, 1995
6.26 - 1
I/O Devices - Hardware Service Manual
MAP 4290: Printer Indicator Light Not On When A Document Is Inserted
¦
+---+
¦008¦
+---+
Exchange the printer card.
See topic 6.38.37.
- or Exchange the extension card. See topic 6.38.38.
-------------------------------------------------------------------------+---+
¦009¦
+---+
(From step 004)
- Switch POWER OFF at the terminal.
- Remove the main cover.
See topic 6.38.30.
- See topic 6.36 and check that the upper DI sensor is operating
correctly.
Is the sensor working correctly?
Yes No
¦
¦
¦
+---+
¦
¦010¦
¦
+---+
¦
¦
Exchange the upper DI sensor.
¦
¦
+---+
¦011¦
+---+
Exchange the printer card.
See topic 6.38.18.
See topic 6.38.37.
- or Exchange the extension card. See topic 6.38.38.
--------------------------------------------------------------------------
¦ Copyright IBM Corp. 1993, 1995
6.26 - 2
I/O Devices - Hardware Service Manual
MAP 4300: Printer Not Printing Any Characters
6.27 MAP 4300:
Printer Not Printing Any Characters
+------------------------------------------------------------------------+
¦ Symptom Explanation
¦ Conditions That Could Cause This Symptom
¦
+--------------------------+---------------------------------------------¦
¦ The printer does not
¦
The print head cable is not connected. ¦
¦ print any characters.
¦
¦
¦
¦
The print head cable is blocking the
¦
¦
¦
home sensor.
¦
¦
¦
¦
¦
¦
The print head gap is too large.
¦
¦
¦
¦
¦
¦
The ribbon is failing or not turning.
¦
¦
¦
¦
¦
¦
The printer card is failing.
¦
+------------------------------------------------------------------------+
+---+
¦001¦
+---+
- Switch POWER OFF at the terminal.
- Remove the main cover, leaving the three cables connected.
6.38.30.
See topic
- Check the print head cable to ensure it is correctly installed in cable
connector J5. See Figure 6-29.
- Check the print head cable to ensure that it is routed below the home
sensors.
- Adjust the print head gap.
adjustments.
See topic 6.38.9 and do only the
The ribbon should move left to right only when the print head is moving
from left to right.
- Manually move the print head left to right and right to left.
Does the ribbon move left to right when the print head moves from left to
right?
Yes No
¦
¦
¦
+---+
¦
¦002¦
¦
+---+
¦
¦
See topic 6.29 and continue problem isolation procedures.
¦
¦
+---+
¦003¦
+---+
Exchange the printer card. See topic 6.38.37.
--------------------------------------------------------------------------
¦ Copyright IBM Corp. 1993, 1995
6.27 - 1
I/O Devices - Hardware Service Manual
MAP 4300: Printer Not Printing Any Characters
Figure
6-29. Printer Card Connections
¦ Copyright IBM Corp. 1993, 1995
6.27 - 2
I/O Devices - Hardware Service Manual
MAP 4310: Ribbon Damaged by Printer
6.28 MAP 4310:
Ribbon Damaged by Printer
+------------------------------------------------------------------------+
¦ Symptom Explanation
¦ Conditions That Could Cause This Symptom
¦
+--------------------------+---------------------------------------------¦
¦ The ribbon is being
¦
The printer ribbon cartridge is not
¦
¦ damaged by the printer. ¦
turning.
¦
¦
¦
¦
¦
¦
The print head gap is not set
¦
¦
¦
correctly.
¦
¦
¦
¦
¦
¦
The print head is failing.
¦
+------------------------------------------------------------------------+
+---+
¦001¦
+---+
- Switch POWER OFF at the terminal.
The ribbon should move left to right only when the print head is moving
from left to right.
- Manually move the print head left to right and right to left.
Does the ribbon move left to right when the print head moves from left to
right?
Yes No
¦
¦
¦
+---+
¦
¦002¦
¦
+---+
¦
¦
See topic 6.29 and continue problem isolation procedures.
¦
¦
+---+
¦003¦
+---+
- Check the print head gap.
See topic 6.38.9.
Is the print head gap set correctly?
Yes No
¦
¦
¦
+---+
¦
¦004¦
¦
+---+
¦
¦
- Adjust the print head gap. See topic 6.38.9.
¦
¦
+---+
¦005¦
+---+
Exchange the print head. See topic 6.38.9.
--------------------------------------------------------------------------
¦ Copyright IBM Corp. 1993, 1995
6.28 - 1
I/O Devices - Hardware Service Manual
MAP 4320: Ribbon Does Not Advance
6.29 MAP 4320:
Ribbon Does Not Advance
+------------------------------------------------------------------------+
¦ Symptom Explanation
¦ Conditions That Could Cause This Symptom
¦
+--------------------------+---------------------------------------------¦
¦ The ribbon does not
¦
The printer ribbon cartridge is
¦
¦ advance.
¦
failing.
¦
¦
¦
¦
¦
¦
The ribbon drive gears are failing.
¦
¦
¦
¦
¦
¦
The ribbon drive clutch is failing.
¦
+------------------------------------------------------------------------+
+---+
¦001¦
+---+
- Switch POWER OFF at the terminal.
- Remove the main cover, leaving the three cables connected.
6.38.30.
See topic
- Remove the printer ribbon cartridge.
- Turn the knob on the printer ribbon cartridge in the direction of the
arrow on the cartridge.
Did the ribbon move when the knob was turned?
Yes No
¦
¦
¦
+---+
¦
¦002¦
¦
+---+
¦
¦
Exchange the printer ribbon cartridge.
¦
¦
+---+
¦003¦
+---+
- Inspect the printer drive gears (1) for missing teeth.
See Figure 6-30.
Are the gears OK?
Yes No
¦ Copyright IBM Corp. 1993, 1995
6.29 - 1
I/O Devices - Hardware Service Manual
MAP 4320: Ribbon Does Not Advance
Figure
¦
¦
¦
¦
¦
6-30. Printer Ribbon Drive Gears
¦
+---+
¦004¦
+---+
¦ Copyright IBM Corp. 1993, 1995
6.29 - 2
I/O Devices - Hardware Service Manual
MAP 4320: Ribbon Does Not Advance
¦
Exchange the ribbon drive gear, the large gear in Figure 6-30.
¦
¦
+---+
¦005¦
+---+
- Check that the large gear turns counterclockwise but resists being
turned clockwise.
Did the gears resist being turned clockwise?
Yes No
¦
¦
¦
+---+
¦
¦006¦
¦
+---+
¦
¦
Exchange the ribbon drive clutch, the small gear in Figure 6-30.
¦
¦
+---+
¦007¦
+---+
Exchange the printer ribbon cartridge.
--------------------------------------------------------------------------
¦ Copyright IBM Corp. 1993, 1995
6.29 - 3
I/O Devices - Hardware Service Manual
MAP 4330: CR Motor Resistance Checks
6.30 MAP 4330:
CR Motor Resistance Checks
+------------------------------------------------------------------------+
¦ Symptom Explanation
¦ Conditions That Could Cause This Symptom
¦
+--------------------------+---------------------------------------------¦
¦ The CR motor winding may ¦
The CR motor is failing.
¦
¦ be defective.
¦
¦
¦
¦
The printer card is failing.
¦
+------------------------------------------------------------------------+
Note: A short circuit in the motor winding can draw too much current and
damage components on the printer card.
Figure
6-31. Extension Card Cable Connector
+---+
¦001¦
+---+
- Switch POWER OFF at the terminal.
Verify that the resistances in the CR motor are correct.
- Disconnect the extension card cable from J2 on the printer card. See
Figure 6-38 in topic 6.36 for the locations of the printer card
connections. See Figure 6-31 for the locations of the cable connector
pins.
- At the cable connector, check for 111 to 129 ohms between pin 1 and:
Pin
Pin
Pin
Pin
7
8
9
10
Was the resistance out of the given range?
Yes No
¦
¦
¦
+---+
¦
¦002¦
¦
+---+
¦
¦
The resistance values are within range.
¦
¦
Return to the MAP step that directed you to this MAP and continue
¦
with problem isolation.
¦
¦
¦ Copyright IBM Corp. 1993, 1995
6.30 - 1
I/O Devices - Hardware Service Manual
MAP 4330: CR Motor Resistance Checks
+---+
¦003¦
+---+
Was the resistance above the given range?
Yes No
¦
¦
¦
+---+
¦
¦004¦
¦
+---+
¦
¦
The resistance was below the given range.
¦
¦
Exchange the CR motor and the printer card.
¦
6.38.37.
¦
¦
+---+
¦005¦
+---+
See topic 6.38.13 and
The resistance was above the given range.
Exchange the CR motor. See topic 6.38.13.
--------------------------------------------------------------------------
¦ Copyright IBM Corp. 1993, 1995
6.30 - 2
I/O Devices - Hardware Service Manual
MAP 4340: Paper Cutter Motor Resistance Checks
6.31 MAP 4340:
Paper Cutter Motor Resistance Checks
+------------------------------------------------------------------------+
¦ Symptom Explanation
¦ Conditions That Could Cause This Symptom
¦
+--------------------------+---------------------------------------------¦
¦ The paper cutter motor
¦
The paper cutter motor is failing.
¦
¦ may be defective.
¦
¦
¦
¦
The printer card is failing.
¦
+------------------------------------------------------------------------+
Note: A short circuit in the motor winding can draw too much current and
damage components on the printer card.
Figure
6-32. Extension Card Cable Connector
+---+
¦001¦
+---+
- Switch POWER OFF at the terminal.
Verify that the resistances in the paper cutter motor at the CR station
are correct.
- Disconnect the extension card cable from J2 on the printer card. See
Figure 6-38 in topic 6.36 for the locations of the printer card
connections. See Figure 6-32 for the locations of the cable connector
pins.
- At the cable connector, check for 111 to 129 ohms between pin 2 and:
Pin
Pin
Pin
Pin
3
4
5
6
Was the resistance out of the given range?
Yes No
¦
¦
¦
+---+
¦
¦002¦
¦
+---+
¦
¦
The resistance values are within range.
¦
¦
Return to the MAP step that directed you to this MAP and continue
¦
with problem isolation.
¦
¦
¦ Copyright IBM Corp. 1993, 1995
6.31 - 1
I/O Devices - Hardware Service Manual
MAP 4340: Paper Cutter Motor Resistance Checks
+---+
¦003¦
+---+
Was the resistance above the given range?
Yes No
¦
¦
¦
+---+
¦
¦004¦
¦
+---+
¦
¦
The resistance was below the given range.
¦
¦
Exchange the paper cutter motor and the printer card.
¦
6.38.11 and 6.38.37.
¦
¦
+---+
¦005¦
+---+
See topic
The resistance was above the given range.
Exchange the paper cutter motor. See topic 6.38.11.
--------------------------------------------------------------------------
¦ Copyright IBM Corp. 1993, 1995
6.31 - 2
I/O Devices - Hardware Service Manual
MAP 4350: DI Motor Resistance Checks
6.32 MAP 4350:
DI Motor Resistance Checks
+------------------------------------------------------------------------+
¦ Symptom Explanation
¦ Conditions That Could Cause This Symptom
¦
+--------------------------+---------------------------------------------¦
¦ The DI motor may be
¦
The DI motor is failing.
¦
¦ defective.
¦
¦
¦
¦
The printer card is failing.
¦
+------------------------------------------------------------------------+
Note: A short circuit in a motor winding can draw too much current and
damage components on the printer card.
+---+
¦001¦
+---+
- Switch POWER OFF at the terminal.
Verify that the resistances in the DI motor are correct.
- Disconnect the DI motor cable from J3 on the printer card. See
Figure 6-38 in topic 6.36 for the locations of the printer card
connections. See Figure 6-33 for the locations of the cable connector
pins.
- At the cable connector, check for 111 to 129 ohms between pin 1 and:
Pin 5
Pin 7
- Next, check for 111 to 129 ohms between pin 2 and:
Pin 4
Pin 6
Was the resistance out of the given range?
Yes No
¦
¦
¦
+---+
¦
¦002¦
¦
+---+
¦
¦
The resistance values are within range.
¦
¦
Return to the MAP step that directed you to this MAP and continue
¦
with problem isolation.
¦
¦
+---+
¦003¦
+---+
Was the resistance above the given range?
Yes No
¦
¦
¦
+---+
¦
¦004¦
¦
+---+
¦
¦
The resistance was below the given range.
¦
¦
Exchange the DI motor and the printer card.
¦
6.38.37.
¦
¦
+---+
¦005¦
+---+
See topic 6.38.15 and
The resistance was above the given range.
Exchange the DI motor. See topic 6.38.15.
--------------------------------------------------------------------------
¦ Copyright IBM Corp. 1993, 1995
6.32 - 1
I/O Devices - Hardware Service Manual
MAP 4350: DI Motor Resistance Checks
Figure
6-33. DI Motor Cable Connector
¦ Copyright IBM Corp. 1993, 1995
6.32 - 2
I/O Devices - Hardware Service Manual
MAP 4360: JNL Motor Resistance Checks
6.33 MAP 4360:
JNL Motor Resistance Checks
+------------------------------------------------------------------------+
¦ Symptom Explanation
¦ Conditions That Could Cause This Symptom
¦
+--------------------------+---------------------------------------------¦
¦ The JNL motor may be
¦
The JNL motor is failing.
¦
¦ defective.
¦
¦
¦
¦
The printer card is failing.
¦
+------------------------------------------------------------------------+
Note: A short circuit in a motor winding can draw too much current and
damage components on the printer card.
Figure
6-34. Extension Card Cable Connector
+---+
¦001¦
+---+
- Switch POWER OFF at the terminal.
Verify that the resistances in the JNL motor are correct.
- Disconnect the extension card cable from J2 on the printer card. See
Figure 6-38 in topic 6.36 for the locations of the printer card
connections. See Figure 6-34 for the locations of the cable connector
pins.
- At the cable connector, check for 111 to 129 ohms between pin 1 and:
Pin
Pin
Pin
Pin
11
12
13
14
Was the resistance out of the given range?
Yes No
¦
¦
¦
+---+
¦
¦002¦
¦
+---+
¦
¦
The resistance values are within range.
¦
¦
Return to the MAP step that directed you to this MAP and continue
¦
with problem isolation.
¦
¦
+---+
¦ Copyright IBM Corp. 1993, 1995
6.33 - 1
I/O Devices - Hardware Service Manual
MAP 4360: JNL Motor Resistance Checks
¦003¦
+---+
Was the resistance above the given range?
Yes No
¦
¦
¦
+---+
¦
¦004¦
¦
+---+
¦
¦
The resistance was below the given range.
¦
¦
Exchange the JNL motor and the printer card.
¦
6.38.37.
¦
¦
+---+
¦005¦
+---+
See topic 6.38.24 and
The resistance was above the given range.
Exchange the JNL motor. See topic 6.38.24.
--------------------------------------------------------------------------
¦ Copyright IBM Corp. 1993, 1995
6.33 - 2
I/O Devices - Hardware Service Manual
MAP 4370: Print Head Resistance Checks
6.34 MAP 4370:
Print Head Resistance Checks
+------------------------------------------------------------------------+
¦ Symptom Explanation
¦ Conditions That Could Cause This Symptom
¦
+--------------------------+---------------------------------------------¦
¦ The print head may have ¦
The print head is failing.
¦
¦ an open or short circuit ¦
¦
¦ condition.
¦
The printer card is failing.
¦
+------------------------------------------------------------------------+
Note: A short circuit in a print head coil can draw too much current and
damage components on the printer card. Exchange both the print head and
the printer card at the same time if a short circuit is detected.
+---+
¦001¦
+---+
- Switch POWER OFF at the terminal.
Verify that the resistances in the print head are correct.
- Disconnect the print head cable from J5 on the printer card. See
Figure 6-38 in topic 6.36 for the locations of the printer card
connections. See Figure 6-35 for the locations of the print head cable
connector strips.
- At the end of the print head cable, check for 17.2 to 21.2 ohms between
connector strip 6 and:
Connector
Connector
Connector
Connector
Connector
Connector
Connector
Connector
Connector
Strip
Strip
Strip
Strip
Strip
Strip
Strip
Strip
Strip
1
2
3
4
8
9
10
11
12
Was the resistance above or below the given range?
Yes No
¦
¦
¦
+---+
¦
¦002¦
¦
+---+
¦
¦
The resistance values are within range.
¦
¦
Return to the MAP step that directed you to this MAP and continue
¦
with problem isolation.
¦
¦
+---+
¦003¦
+---+
Was the resistance above the given range?
Yes No
¦
¦
¦
+---+
¦
¦004¦
¦
+---+
¦
¦
The resistance was below the given range.
¦
¦
Exchange both the print head and the printer card.
¦
and 6.38.37.
¦
¦
+---+
¦005¦
+---+
See topic 6.38.9
The resistance was above the given range.
Exchange the print head. See topic 6.38.9.
--------------------------------------------------------------------------
¦ Copyright IBM Corp. 1993, 1995
6.34 - 1
I/O Devices - Hardware Service Manual
MAP 4370: Print Head Resistance Checks
Figure
6-35. Print Head Cable Connector
¦ Copyright IBM Corp. 1993, 1995
6.34 - 2
I/O Devices - Hardware Service Manual
MAP 4380: Transport Motor Resistance Checks
6.35 MAP 4380:
Transport Motor Resistance Checks
+------------------------------------------------------------------------+
¦ Symptom Explanation
¦ Conditions That Could Cause This Symptom
¦
+--------------------------+---------------------------------------------¦
¦ The transport motor may ¦
The transport motor is failing.
¦
¦ be defective.
¦
¦
¦
¦
The printer card is failing.
¦
+------------------------------------------------------------------------+
Note: A short circuit in a motor winding can draw too much current and
damage components on the printer card.
+---+
¦001¦
+---+
- Switch POWER OFF at the terminal.
Verify that the resistances in the transport motor are correct.
- Disconnect the transport motor cable from J4 on the printer card.
Figure 6-38 in topic 6.36 for the locations of the printer card
connections.
See
- Determine if your printer has a belt drive transport or a helix drive
transport. See Figure 6-36 for the locations of the cable connector
pins.
- At the cable connector, check for 4.5 to 5.5 ohms (helix drive) or 15 to
25 ohms (belt drive) between pin 1 and:
Pin 3
Pin 6
- Next, check for 4.5 to 5.5 ohms (helix drive) or 15 to 25 ohms (belt
drive) between pin 2 and: between pin 2 and:
Pin 4
Pin 7
Was the resistance out of the given range?
Yes No
¦
¦
¦
+---+
¦
¦002¦
¦
+---+
¦
¦
The resistance values are within range.
¦
¦
Return to the MAP step that directed you to this MAP and continue
¦
with problem isolation.
¦
¦
+---+
¦003¦
+---+
Was the resistance above the given range?
Yes No
¦
¦
¦
+---+
¦
¦004¦
¦
+---+
¦
¦
The resistance was below the given range.
¦
¦
Exchange the transport assembly and the printer card.
¦
6.38.37 and 6.38.33.
¦
¦
+---+
¦005¦
+---+
See topic
The resistance was above the given range.
Exchange the transport assembly. See topic 6.38.33.
--------------------------------------------------------------------------
¦ Copyright IBM Corp. 1993, 1995
6.35 - 1
I/O Devices - Hardware Service Manual
MAP 4380: Transport Motor Resistance Checks
Figure
6-36. Transport Motor Cable Connector
¦ Copyright IBM Corp. 1993, 1995
6.35 - 2
I/O Devices - Hardware Service Manual
Printer Sensor Checks
6.36 Printer Sensor Checks
These tables provide the test points required to check the sensors in the Model 3 Printer. See Figure 6-37 and Figure 6-38 to locate the
sensor card and the test points.
Switch power ON at the terminal before performing the printer sensor checks.
Attention Use an IBM 8060A (Fluke**) Digital Multimeter to perform the following printer sensor checks. Other meters may damage the
sensors.
Readings other than the expected voltages indicate a failing sensor.
Upper DI Forms Sensor
+------------------------------------------------------------------------+
¦
Meter Lead Connections to the Extension Card
¦
+------------------------------------------------------------------------¦
¦ Positive
¦ Negative
¦ Expected Voltage (DC)
¦
¦ Lead
¦ Lead
¦
¦
+--------------+--------------+------------------------------------------¦
¦ J109-1
¦ J109-4
¦ +5 V DC source from printer card
¦
+--------------+--------------+------------------------------------------¦
¦
¦
¦ Sensor Uncovered = 0.0 V to +2.5 V
¦
¦
¦
+------------------------------------------¦
¦ J109-3
¦ J109-4
¦ Sensor Covered = At least 25% greater
¦
¦
¦
¦ than the uncovered sensor but less than ¦
¦
¦
¦ +5 V.
¦
+------------------------------------------------------------------------+
Lower DI Forms Sensor
+------------------------------------------------------------------------+
¦
Meter Lead Connections to the Extension Card
¦
+------------------------------------------------------------------------¦
¦ Positive
¦ Negative
¦ Expected Voltage (DC)
¦
¦ Lead
¦ Lead
¦
¦
+--------------+--------------+------------------------------------------¦
¦ J108-4
¦ J108-1
¦ +5 V DC source from printer card
¦
+--------------+--------------+------------------------------------------¦
¦
¦
¦ Sensor Uncovered = 0.0 V to +2.5 V
¦
¦
¦
+------------------------------------------¦
¦ J108-2
¦ J108-1
¦ Sensor Covered = At least 25% greater
¦
¦
¦
¦ than the uncovered sensor but less than ¦
¦
¦
¦ +5 V.
¦
+------------------------------------------------------------------------+
JNL Paper Motion Emitter Sensor
Note: Rotate the JNL paper emitter wheel very slowly to see the voltage change.
+------------------------------------------------------------------------+
¦
Meter Lead Connections to the Extension Card
¦
+------------------------------------------------------------------------¦
¦ Positive
¦ Negative
¦ Expected Voltage (DC)
¦
¦ Lead
¦ Lead
¦
¦
+--------------+--------------+------------------------------------------¦
¦ J106-2
¦ J106-6
¦ +5 V DC source from printer card
¦
+--------------+--------------+------------------------------------------¦
¦
¦
¦ Sensor Uncovered = 0.0 V to +0.4 V
¦
¦ J106-3
¦ J106-1
+------------------------------------------¦
¦
¦
¦ Sensor Covered = +2.5 V to +5.5 V
¦
+------------------------------------------------------------------------+
¦ Copyright IBM Corp. 1993, 1995
6.36 - 1
I/O Devices - Hardware Service Manual
Printer Sensor Checks
Figure
6-37. Extension Card Connections
Cover Sensor Check
+------------------------------------------------------------------------+
¦
Meter Lead Connections to the Printer Card
¦
+------------------------------------------------------------------------¦
¦ Positive
¦ Negative
¦ Expected Voltage (DC)
¦
¦ Lead
¦ Lead
¦
¦
+--------------+--------------+------------------------------------------¦
¦
¦
¦ Cover Open = 0.0 V to +0.8 V
¦
¦ J7-3
¦ J7-1
+------------------------------------------¦
¦
¦
¦ Cover Closed = +2.5 V to +5.5 V
¦
+------------------------------------------------------------------------+
Home Sensor Check
+------------------------------------------------------------------------+
¦
Meter Lead Connections to the Printer Card
¦
+------------------------------------------------------------------------¦
¦ Positive
¦ Negative
¦ Expected Voltage (DC)
¦
¦ Lead
¦ Lead
¦
¦
+--------------+--------------+------------------------------------------¦
¦
¦
¦ Left Sensor (1) Uncovered = 0.0 V to
¦
¦
¦
¦ +0.4 V
¦
¦ J6-1
¦ J6-2
+------------------------------------------¦
¦
¦
¦ Left Sensor (1) Covered = +2.5 V to +5.5 ¦
¦
¦
¦ V
¦
+--------------+--------------+------------------------------------------¦
¦
¦
¦ Center Sensor (2) Uncovered = 0.0 V to ¦
¦
¦
¦ +0.4 V
¦
¦ J6-5
¦ J6-2
+------------------------------------------¦
¦
¦
¦ Center Sensor (2) Covered = +2.5 V to
¦
¦
¦
¦ +5.5 V
¦
+------------------------------------------------------------------------+
¦ Copyright IBM Corp. 1993, 1995
6.36 - 2
I/O Devices - Hardware Service Manual
Printer Sensor Checks
Figure
6-38. Printer Card Connections
¦ Copyright IBM Corp. 1993, 1995
6.36 - 3
I/O Devices - Hardware Service Manual
Printer Sensor Checks
Figure
6-39. Home Sensor Card
Subtopics
6.36.1 Sensor Cleaning Procedures
¦ Copyright IBM Corp. 1993, 1995
6.36 - 4
I/O Devices - Hardware Service Manual
Sensor Cleaning Procedures
6.36.1 Sensor Cleaning Procedures
Clean the sensors any time that the printer is being serviced.
Subtopics
6.36.1.1 DI Sensors
6.36.1.2 Home Sensor Card
6.36.1.3 JNL Paper Sensor
¦ Copyright IBM Corp. 1993, 1995
6.36.1 - 1
I/O Devices - Hardware Service Manual
DI Sensors
6.36.1.1 DI Sensors
1. Open the printer access cover.
2. Remove the printer ribbon cartridge.
3. Remove the debris from around both of the sensors.
4. Clean both the lower and upper DI sensors. See Figure 6-67 in topic 6.38.17.2 or Figure 6-69 in topic 6.38.18.2 for an illustration of
the DI sensors.
¦ Copyright IBM Corp. 1993, 1995
6.36.1.1 - 1
I/O Devices - Hardware Service Manual
Home Sensor Card
6.36.1.2 Home Sensor Card
1. Open the printer access cover.
2. Remove the printer ribbon cartridge.
3. Push the print head all the way to the right.
4. Use a cotton swab dipped in isopropyl alcohol to clean the two home sensors. See Figure 6-39 in topic 6.36 for an illustration of the
home sensors.
¦ Copyright IBM Corp. 1993, 1995
6.36.1.2 - 1
I/O Devices - Hardware Service Manual
JNL Paper Sensor
6.36.1.3 JNL Paper Sensor
1. Open the printer access cover.
2. Open the JNL cover.
3. Remove the JNL spool and the JNL paper.
4. Toggle the JNL roller forward by pulling the JNL lever toward you.
5. Clean both the sensor and the emitter wheel. See Figure 6-76 in topic 6.38.25.2 for an illustration of the sensor and of the emitter
wheel.
¦ Copyright IBM Corp. 1993, 1995
6.36.1.3 - 1
I/O Devices - Hardware Service Manual
Printer Adjustments
6.37 Printer Adjustments
Subtopics
6.37.1 Using the 4680/4690 Operating System
6.37.2 Using the Reference Diskette
¦ Copyright IBM Corp. 1993, 1995
6.37 - 1
I/O Devices - Hardware Service Manual
Using the 4680/4690 Operating System
6.37.1 Using the 4680/4690 Operating System
1. Start UTILITY MODE by pressing S1, typing 9 5, and then pressing S2.
2. When "enter request" is displayed, enter the keying sequence from the table for the procedure you want to do.
3. Press S2 to advance through the various parts of the printer adjustment steps.
4. Type 9 9 and then press S2 to exit.
+------------------------------------------------------------------------+
¦ Table 6-5. Adjustment Procedures
¦
+------------------------------------------------------------------------¦
¦
¦ Keying Sequence ¦
¦
¦
¦
¦ Procedure
¦
¦
+------------------------------------------------------+-----------------¦
¦ Print Current Adjustment Values - see Figure 6-40 in ¦ 7, 2, 1, S2
¦
¦ topic 6.37.2
¦
¦
+------------------------------------------------------+-----------------¦
¦ Character Alignment Procedure - see Figure 6-41 in
¦ 7, 2, 2, S2
¦
¦ topic 6.37.2
¦
¦
+------------------------------------------------------+-----------------¦
¦ DI Front Load Print Line Adjustment - see
¦ 7, 2, 3, S2
¦
¦ Figure 6-42 in topic 6.37.2
¦
¦
+------------------------------------------------------+-----------------¦
¦ DI Top Load Print Line Adjustment - see Figure 6-43 ¦ 7, 2, 4, S2
¦
¦ in topic 6.37.2
¦
¦
+------------------------------------------------------+-----------------¦
¦ Document Backlash Adjustment
¦ 7, 2, 5, S2
¦
+------------------------------------------------------+-----------------¦
¦ Document Reinsertion Adjustment
¦ 7, 2, 6, S2
¦
+------------------------------------------------------+-----------------¦
¦ Engineering Use Only
¦ 7, 2, 7, S2
¦
+------------------------------------------------------------------------+
¦ Copyright IBM Corp. 1993, 1995
6.37.1 - 1
I/O Devices - Hardware Service Manual
Using the Reference Diskette
6.37.2 Using the Reference Diskette
1. Load the reference diskette. See the hardware service manual for your terminal for reference diskette procedures.
2. Select START TESTS.
3. Select RUN POS DEVICE TESTS.
4. If a another terminal is attached, select the terminal whose printer you want to adjust. This is unnecessary when there is no other
terminal attached.
5. Select PRINTER ADJUSTMENTS.
6. Select the adjustment you wish to make from the menu.
Print current adjustment values - see Figure 6-40
Character alignment procedure - see Figure 6-41
DI front load print line adjustment - see Figure 6-42
DI top load print line adjustment - see Figure 6-43
Document backlash adjustment
Document re-insertion adjustment
Engineering use only
7. Follow the instructions printed on the printer.
8. Press S1 (Esc on the Enhanced A/N Keyboard) to return to the previous menu.
Figure
6-40. Current Adjustment Values
¦ Copyright IBM Corp. 1993, 1995
6.37.2 - 1
I/O Devices - Hardware Service Manual
Using the Reference Diskette
Figure
6-41. Character Alignment Procedure
¦ Copyright IBM Corp. 1993, 1995
6.37.2 - 2
I/O Devices - Hardware Service Manual
Using the Reference Diskette
Figure
6-42. DI Front Load Print Line Adjustment
¦ Copyright IBM Corp. 1993, 1995
6.37.2 - 3
I/O Devices - Hardware Service Manual
Using the Reference Diskette
Figure
6-43. DI Top Load Print Line Adjustment
Subtopics
6.37.2.1 Printer Cards
¦ Copyright IBM Corp. 1993, 1995
6.37.2 - 4
I/O Devices - Hardware Service Manual
Printer Cards
6.37.2.1 Printer Cards
Use Figure 6-44 and Figure 6-45 as a guide when disconnecting and connecting cables. See Table 6-6 to determine where a printer
component connects to the printer cards.
+---------------------------------------------------------------+
¦ Table 6-6. Printer Connectors and Components
¦
+---------------------------------------------------------------¦
¦ Connector¦ Component
¦ Connector¦ Component
¦
+----------+--------------------+----------+--------------------¦
¦ J1
¦ I/O Interface
¦ J10
¦ Capacitor
¦
¦
¦ Cable
¦
¦
¦
+----------+--------------------+----------+--------------------¦
¦ J2
¦ Signal to
¦ J101
¦ Paper Cutter Motor ¦
¦
¦ Extension Card
¦
¦
¦
+----------+--------------------+----------+--------------------¦
¦ J3
¦ DI Motor
¦ J102
¦ CR Motor
¦
+----------+--------------------+----------+--------------------¦
¦ J4
¦ Transport Motor
¦ J103
¦ Signals to Printer ¦
¦
¦
¦
¦ Card
¦
+----------+--------------------+----------+--------------------¦
¦ J5
¦ Print Head
¦ J104
¦ Magnetic Ink
¦
¦
¦
¦
¦ Character Reader
¦
+----------+--------------------+----------+--------------------¦
¦ J6
¦ Home Sensor
¦ J106
¦ JNL Paper Motion
¦
¦
¦
¦
¦ Sensor
¦
+----------+--------------------+----------+--------------------¦
¦ J7
¦ Cover Sensor
¦ J107
¦ JNL Motor
¦
+----------+--------------------+----------+--------------------¦
¦ J8
¦ Top Button
¦ J108
¦ Lower DI Forms
¦
¦
¦ Assembly
¦
¦ Sensor
¦
+----------+--------------------+----------+--------------------¦
¦ J9
¦ Front Button
¦ J109
¦ Upper DI Sensor
¦
¦
¦ Assembly
¦
¦
¦
+---------------------------------------------------------------+
Figure
6-44. Printer Card
¦ Copyright IBM Corp. 1993, 1995
6.37.2.1 - 1
I/O Devices - Hardware Service Manual
Printer Cards
Figure
6-45. Extension Card
¦ Copyright IBM Corp. 1993, 1995
6.37.2.1 - 2
I/O Devices - Hardware Service Manual
Removal and Replacement Procedures
6.38 Removal and Replacement Procedures
+--- Before Beginning ---------------------------------------------------+
¦
¦
¦
¦
¦ 1. After exchanging any printer FRU, run the Stand-Alone Printer Test ¦
¦
to ensure that the failure is corrected. See topic 6.4.
¦
¦
¦
¦ 2. See Table 6-7 for information about FRUs not listed here.
¦
¦
¦
¦
¦
+------------------------------------------------------------------------+
There are no removal and replacement procedures for the following FRUs. Use the following table to find information when it is necessary
to exchange the items listed.
+--------------------------------+
¦ Table 6-7. Where To Go For
¦
¦
Information
¦
+--------------------------------¦
¦ FRU
¦ See Page
¦
+-------------------+------------¦
¦ Paper Cutter
¦ 6.38.11.2 ¦
¦ Cover
¦
¦
+-------------------+------------¦
¦ Ribbon Drive Gear ¦ 6.38.34.2 ¦
+-------------------+------------¦
¦ Anti-Chatter Clip ¦ 6.38.34.2 ¦
+-------------------+------------¦
¦ Ribbon Clutch
¦ 6.38.34.2 ¦
+-------------------+------------¦
¦ Front Carrier
¦ 6.38.34.2 ¦
¦ Shaft
¦
¦
+-------------------+------------¦
¦ CR Feed Roll Gear ¦ 6.38.13
¦
¦ and Bearing
¦
¦
+-------------------+------------¦
¦ Carrier Bushing
¦ 6.38.34.2 ¦
+-------------------+------------¦
¦ JNL Ledge
¦ 6.38.26.2 ¦
+-------------------+------------¦
¦ MICR Magnet
¦ 6.38.17.2 ¦
+-------------------+------------¦
¦ Home Sensor Cable ¦ 6.38.32
¦
+-------------------+------------¦
¦ Print Head shield ¦ 6.38.9.2
¦
+--------------------------------+
You need to use special tools to perform some removal and replacement procedures. See Table 6-8 to determine the tool part numbers.
+----------------------------------------------------+
¦ Table 6-8. Special Tools
¦
+----------------------------------------------------¦
¦ Tool
¦ Part Number
¦
+----------------------+-----------------------------¦
¦ Number 2 Phillips
¦ 16F1664
¦
¦ Bit
¦
¦
+----------------------+-----------------------------¦
¦ Print Head Gap
¦ 93F0419
¦
¦ Setter
¦
¦
+----------------------+-----------------------------¦
¦ Torque Screwdriver
¦ 16F1661
¦
+----------------------+-----------------------------¦
¦ T10 Torx bit
¦ 16F1617 or 39F8407 from kit ¦
¦
¦ P/N 39F8407
¦
+----------------------------------------------------+
Subtopics
6.38.1 Removing and Replacing the Access Cover
6.38.2 Removing and Replacing the Front Button Assembly
6.38.3 Removing and Replacing the Acoustic Flap
6.38.4 Removing and Replacing the Upper DI Guide
6.38.5 Removing and Replacing the Base
6.38.6 Removing and Replacing the Top Button Assembly (Model 3)
6.38.7 Removing and Replacing the Button and Cover Sensor Assembly (Model 4)
6.38.8 Removing and Replacing the Cover Sensor (Model 3 only)
6.38.9 Removing and Replacing the Print Head
6.38.10 Removing and Replacing the Capacitor
6.38.11 Removing and Replacing the Paper Cutter
6.38.12 Removing and Replacing the CR Motor
6.38.13 Removing and Replacing the CR Motor Gear Assembly
6.38.14 Removing and Replacing the CR Roller Assembly
¦ Copyright IBM Corp. 1993, 1995
6.38 - 1
I/O Devices - Hardware Service Manual
Removal and Replacement Procedures
6.38.15
6.38.16
6.38.17
6.38.18
6.38.19
6.38.20
6.38.21
6.38.22
6.38.23
6.38.24
6.38.25
6.38.26
6.38.27
6.38.28
6.38.29
6.38.30
6.38.31
6.38.32
6.38.33
6.38.34
6.38.35
6.38.36
6.38.37
6.38.38
Removing and Replacing the DI Motor
Removing and Replacing the DI Gears
Removing and Replacing the Lower DI Sensor
Removing and Replacing the Upper DI Sensor
Removing and Replacing the Magnetic Ink Character Reader (MICR)
Removing and Replacing the Magnetic Ink Character Reader Pressure Pad
Removing and Replacing the JNL Cover
Removing and Replacing the JNL Lock
Removing and Replacing the JNL Takeup Clutch, Gears, and Pawl
Removing and Replacing the JNL Motor
Removing and Replacing the JNL Paper Motion Sensor
Removing and Replacing the JNL Roller Assembly and Frame
Removing and Replacing the JNL Support Post
Removing and Replacing the JNL Spool
Removing and Replacing the Paper Rollers
Removing and Replacing the Main Cover
Removing and Replacing the Platen Assembly
Removing and Replacing the Home Sensor Card
Removing and Replacing the Transport Assembly
Removing and Replacing the Helix Drive Transport Assembly
Converting From Helix to Belt Drive Transport Assembly
Removing and Replacing the Belt Drive Transport Assembly
Removing and Replacing the Printer Card
Removing and Replacing the Extension Card
¦ Copyright IBM Corp. 1993, 1995
6.38 - 2
I/O Devices - Hardware Service Manual
Removing and Replacing the Access Cover
6.38.1 Removing and Replacing the Access Cover
Subtopics
6.38.1.1 Removing the Access Cover
6.38.1.2 Replacing the Access Cover
¦ Copyright IBM Corp. 1993, 1995
6.38.1 - 1
I/O Devices - Hardware Service Manual
Removing the Access Cover
6.38.1.1 Removing the Access Cover
1. Raise the access cover.
2. Push the tabs on both sides of the access cover inward as shown.
3. Rotate the cover back and off its hinge.
¦ Copyright IBM Corp. 1993, 1995
6.38.1.1 - 1
I/O Devices - Hardware Service Manual
Replacing the Access Cover
6.38.1.2 Replacing the Access Cover
1. Put the access cover on its hinge in a vertical position and snap it into place on the hinge.
2. While pushing the tabs on both sides of the access cover inward as shown, close the cover. Ensure that the access cover is correctly
seated on its hinge and that it opens and closes correctly.
Figure
6-46. Access Cover
¦ Copyright IBM Corp. 1993, 1995
6.38.1.2 - 1
I/O Devices - Hardware Service Manual
Removing and Replacing the Front Button Assembly
6.38.2 Removing and Replacing the Front Button Assembly
Subtopics
6.38.2.1 Removing the Front Buttons
6.38.2.2 Replacing the Front Buttons
¦ Copyright IBM Corp. 1993, 1995
6.38.2 - 1
I/O Devices - Hardware Service Manual
Removing the Front Buttons
6.38.2.1 Removing the Front Buttons
1. Switch POWER OFF at the base or system unit.
2. Disconnect the printer from the base or system unit.
3. Remove the main cover.
4. Disconnect the front button assembly cable from printer card connector J9. See Figure 6-44 in topic 6.37.2.1 for an illustration of the
printer card.
5. Remove the two front button assembly screws (1).
6. Remove the front button assembly.
¦ Copyright IBM Corp. 1993, 1995
6.38.2.1 - 1
I/O Devices - Hardware Service Manual
Replacing the Front Buttons
6.38.2.2 Replacing the Front Buttons
1. Attach the front button assembly to the main cover using the two screws (1). Do not overtighten the screws.
2. Connect the front button assembly cable to printer card connector J9. See Figure 6-44 in topic 6.37.2.1 for an illustration of the printer
card.
3. Reinstall the main cover.
4. Connect the printer to the base or system unit.
5. Switch power ON at the base or system unit.
6. After replacing the button assembly, run the Stand-Alone Printer Test.
+------------------------------------------------------------------------+
¦ Reference
¦ Topic ¦
+----------------------------------------------------------------+-------¦
¦ Removing and Replacing the Main Cover
¦ 6.38.3¦
¦
¦
¦
+----------------------------------------------------------------+-------¦
¦ Stand-Alone Printer Test
¦ 6.4
¦
+------------------------------------------------------------------------+
¦ Copyright IBM Corp. 1993, 1995
6.38.2.2 - 1
I/O Devices - Hardware Service Manual
Replacing the Front Buttons
Figure
6-47. Button Assembly (Front)
¦ Copyright IBM Corp. 1993, 1995
6.38.2.2 - 2
I/O Devices - Hardware Service Manual
Removing and Replacing the Acoustic Flap
6.38.3 Removing and Replacing the Acoustic Flap
Subtopics
6.38.3.1 Removing the Acoustic Flap
6.38.3.2 Replacing the Acoustic Flap
¦ Copyright IBM Corp. 1993, 1995
6.38.3 - 1
I/O Devices - Hardware Service Manual
Removing the Acoustic Flap
6.38.3.1 Removing the Acoustic Flap
NOTE: The Acoustic Flap reduces printer noise and holds the front-ejected forms in the printer. The new flap has a polyester film that
makes it more damage-resistant, as well as making it easier to insert a form. The alignment of the flap's adhesive edges to the cover is
very important for forms handling. A correctly installed flap does not allow the forms to catch or crumple.
1. Remove the main cover.
2. Place the printer on its back so the front of the printer is facing upward.
3. Remove the damaged flap and all the remaining foam material. Also remove any dirt, debris, and old adhesive from the area.
Tips:
See Figure 6-48 in topic 6.38.3.2.
The vinyl foam material tears easily.
Use a screwdriver to pry the old flap loose then pull up to remove.
Use a screwdriver to scrape off any remaining foam material.
Use needlenose pliers to remove any debris. Do not use alcohol.
¦ Copyright IBM Corp. 1993, 1995
6.38.3.1 - 1
I/O Devices - Hardware Service Manual
Replacing the Acoustic Flap
6.38.3.2 Replacing the Acoustic Flap
1. Lift up 25.4mm (1 inch) of both adhesive strips on one end of the flap. Fold both adhesive strips outward. Later, you will use
needlenose pliers to remove the remainder of the strip, after the flap is correctly positioned. See Figure 6-48.
2. Fold the flap in a U-shape with the shiny side out so that both adhesive edges come in contact with the cover. See Figure 6-48.
3. Align the flap flush with the left side of the cover.
4. Place the flap against the square corner (1) of the inner locating rib on the cover. Align the edge of the flap along the rib.
5. Holding the flap in position with your fingers, slowly remove the adhesive strip using the needlenose pliers. Press hard on the adhesive
after the strip is removed because the adhesive is pressure activated.
6. Place the shiny edge of the flap on the square corner (2) of the outer locating rib. Align the edge of the flap along the rib.
7. Holding the flap in position with your fingers, slowly remove the adhesive strip. Press hard on the other adhesive to activate it.
8. Check the installation by pulling the print head toward the front and inserting a document from both directions, front and top. The
document should move freely through the printer without catching or jamming. If the document does not move freely, return to step 3 in
topic 6.38.3.1. The flap may be deflecting the paper into a catch point.
9. Reinstall the main cover.
10. Test the printer using the Stand-Alone Printer Test.
+------------------------------------------------------------------------+
¦ Reference
¦ Topic ¦
+----------------------------------------------------------------+-------¦
¦ Removing and Replacing the Main Cover
¦ 6.38.3¦
¦
¦
¦
+----------------------------------------------------------------+-------¦
¦ Stand-Alone Printer Test
¦ 6.4
¦
+------------------------------------------------------------------------+
¦ Copyright IBM Corp. 1993, 1995
6.38.3.2 - 1
I/O Devices - Hardware Service Manual
Replacing the Acoustic Flap
Figure
6-48. Acoustic Flap
¦ Copyright IBM Corp. 1993, 1995
6.38.3.2 - 2
I/O Devices - Hardware Service Manual
Removing and Replacing the Upper DI Guide
6.38.4 Removing and Replacing the Upper DI Guide
Subtopics
6.38.4.1 Removing the Upper DI Guide
6.38.4.2 Replacing the Upper DI Guide
¦ Copyright IBM Corp. 1993, 1995
6.38.4 - 1
I/O Devices - Hardware Service Manual
Removing the Upper DI Guide
6.38.4.1 Removing the Upper DI Guide
1. Switch POWER OFF at the base or system unit.
2. Remove the ribbon cartridge.
3. Remove the print head from the carrier. It is not necessary to disconnect the print head cable.
Note: There are two types of guides. The older style is a thin film, plastic material. The later style is molded plastic. The removal
procedure is different depending upon which style you have. Always install the later style molded plastic shield when replacing a
damaged or defective guide.
4. OLDER STYLE - Using pliers, pull the guide up and out of the printer. Ensure that all loose pieces are removed. Use caution to not
damage the upper DI sensor.
5. LATER STYLE - Using a screwdriver blade, starting at the left side, pry the guide away from the white tab holding it in place. Repeat
this to release the guide from all tabs, left to right. See Figure 6-49 in topic 6.38.4.2.
6. Pull the black carrier shaft to the front to relieve pressure on the DI rollers, then lift the guide out.
¦ Copyright IBM Corp. 1993, 1995
6.38.4.1 - 1
I/O Devices - Hardware Service Manual
Replacing the Upper DI Guide
6.38.4.2 Replacing the Upper DI Guide
1. Align the rectangular holes in the guide with the DI rollers.
2. Pull the black carrier shaft to the front to release the pressure on the DI rollers.
3. Push the guide down between the DI rollers and release the black carrier shaft.
4. Starting at the right side, push the guide into all the tabs.
5. Reinstall the print head on the carrier using the gap setting tool to set the correct print head to platen gap.
6. Reinstall the ribbon cartridge.
7. After replacing the print head, run the Stand-Alone Printer Test. Make sure to test printing in the DI station after inserting forms from
both the top and the front.
Figure
6-49. Upper DI Guide Removal and replacement
+------------------------------------------------------------------------+
¦ Reference
¦ Topic ¦
+----------------------------------------------------------------+-------¦
¦ Removing and Replacing the Print Head
¦ 6.38.9¦
¦
¦
¦
+----------------------------------------------------------------+-------¦
¦ Stand-Alone Printer Test
¦ 6.4
¦
+------------------------------------------------------------------------+
¦ Copyright IBM Corp. 1993, 1995
6.38.4.2 - 1
I/O Devices - Hardware Service Manual
Removing and Replacing the Base
6.38.5 Removing and Replacing the Base
Subtopics
6.38.5.1 Removing the Base
6.38.5.2 Replacing the Base
¦ Copyright IBM Corp. 1993, 1995
6.38.5 - 1
I/O Devices - Hardware Service Manual
Removing the Base
6.38.5.1 Removing the Base
1. Switch POWER OFF at the base or system unit.
2. Disconnect the printer from the base or system unit.
3. Remove the main cover.
4. Remove the JNL spool.
5. Disconnect all of the cables from the printer card. See Figure 6-44 in topic 6.37.2.1 for an illustration of the printer card. Make note of
how the cables are routed for reinstallation.
6. Remove the printer card.
7. Rotate the printer onto its back with the base facing you as shown.
8. Carefully release the two lower forms entry tabs (1) and (2), sequentially.
9. Release the base holding tabs (3), (4), (7) in sequence according to the adjacent numerals on the panel.
10. Disconnect the extension card ground lead from the ground clip.
11. Sequentially release the base holding tabs (5) and (6).
12. Pull the base off the printer.
¦ Copyright IBM Corp. 1993, 1995
6.38.5.1 - 1
I/O Devices - Hardware Service Manual
Replacing the Base
6.38.5.2 Replacing the Base
1. Place the base on a flat surface.
2. Align the holding tabs on the printer assembly over the corresponding receptacles in the base as shown in Figure 6-51.
3. Reconnect the extension card ground lead to the ground clip.
4. Carefully push on the printer until the base tabs lock into place.
Note: Ensure that the front tabs (1) and (2) are latched in place.
5. Reinstall the printer card.
6. Connect all of the cables to the printer card. See Figure 6-44 in topic 6.37.2.1 for an illustration of the printer card. Route the cables
as they were before.
7. Reinstall the JNL spool.
8. Reinstall the main cover.
9. Connect the printer to the base or system unit.
10. Switch power ON at the base or system unit.
11. After replacing the base, run the Stand-Alone Printer Test.
+------------------------------------------------------------------------+
¦ Reference
¦ Topic ¦
+----------------------------------------------------------------+-------¦
¦ Removing and Replacing the Main Cover
¦ 6.38.3¦
¦
¦
¦
+----------------------------------------------------------------+-------¦
¦ Removing and Replacing the JNL Spool
¦ 6.38.2¦
¦
¦
¦
+----------------------------------------------------------------+-------¦
¦ Removing and Replacing the Printer Card
¦ 6.38.3¦
¦
¦
¦
+----------------------------------------------------------------+-------¦
¦ Stand-Alone Printer Test
¦ 6.4
¦
+------------------------------------------------------------------------+
¦ Copyright IBM Corp. 1993, 1995
6.38.5.2 - 1
I/O Devices - Hardware Service Manual
Replacing the Base
Figure
6-50. Base Tabs
¦ Copyright IBM Corp. 1993, 1995
6.38.5.2 - 2
I/O Devices - Hardware Service Manual
Replacing the Base
Figure
6-51. Base. The base has been disassembled beyond what is
necessary for this procedure in order to illustrate how it
attaches to the printer frame.
¦ Copyright IBM Corp. 1993, 1995
6.38.5.2 - 3
I/O Devices - Hardware Service Manual
Removing and Replacing the Top Button Assembly (Model 3)
6.38.6 Removing and Replacing the Top Button Assembly (Model 3)
Subtopics
6.38.6.1 Removing the Top Buttons
6.38.6.2 Replacing the Top Button Assembly
¦ Copyright IBM Corp. 1993, 1995
6.38.6 - 1
I/O Devices - Hardware Service Manual
Removing the Top Buttons
6.38.6.1 Removing the Top Buttons
1. Switch POWER OFF at the base or system unit.
2. Disconnect the printer from the base or system unit.
3. Remove the main cover.
4. Disconnect the top button assembly cable from printer card connector J8. See Figure 6-44 in topic 6.37.2.1 for an illustration of the
printer card.
5. Release the three tabs (1) of the top button assembly cover.
6. Remove the top button assembly.
¦ Copyright IBM Corp. 1993, 1995
6.38.6.1 - 1
I/O Devices - Hardware Service Manual
Replacing the Top Button Assembly
6.38.6.2 Replacing the Top Button Assembly
1. Put the top button assembly cable through the slot in the top button assembly holder.
2. Lower the button assembly into place.
3. Place the top button assembly cover over the button assembly and press it until all three tabs click into place.
4. Connect the top button assembly cable to printer card connector J8. See Figure 6-44 in topic 6.37.2.1 for an illustration of the printer
card.
5. Reinstall the main cover.
6. Connect the printer to the base or system unit.
7. Switch power ON at the base or system unit.
8. After replacing the top button assembly, run the Stand-Alone Printer Test.
+------------------------------------------------------------------------+
¦ Reference
¦ Topic ¦
+----------------------------------------------------------------+-------¦
¦ Removing and Replacing the Main Cover
¦ 6.38.3¦
¦
¦
¦
+----------------------------------------------------------------+-------¦
¦ Stand-Alone Printer Test
¦ 6.4
¦
+------------------------------------------------------------------------+
¦ Copyright IBM Corp. 1993, 1995
6.38.6.2 - 1
I/O Devices - Hardware Service Manual
Replacing the Top Button Assembly
Figure
6-52. Top Button Assembly (Model 3)
¦ Copyright IBM Corp. 1993, 1995
6.38.6.2 - 2
I/O Devices - Hardware Service Manual
Removing and Replacing the Button and Cover Sensor Assembly (Model 4)
6.38.7 Removing and Replacing the Button and Cover Sensor Assembly (Model 4)
Subtopics
6.38.7.1 Removing the Top Buttons and Cover Sensor
6.38.7.2 Replacing the Top Button Assembly
¦ Copyright IBM Corp. 1993, 1995
6.38.7 - 1
I/O Devices - Hardware Service Manual
Removing the Top Buttons and Cover Sensor
6.38.7.1 Removing the Top Buttons and Cover Sensor
1. Switch POWER OFF at the base or system unit.
2. Disconnect the printer from the base or system unit.
3. Remove the main cover.
4. Disconnect the top button assembly cables from printer card connectors J7 and J8. See Figure 6-44 in topic 6.37.2.1 for an
illustration of the printer card.
5. Remove the three screws from the top button assembly.
6. Remove the top button assembly.
¦ Copyright IBM Corp. 1993, 1995
6.38.7.1 - 1
I/O Devices - Hardware Service Manual
Replacing the Top Button Assembly
6.38.7.2 Replacing the Top Button Assembly
1. Put the top button assembly in place and secure with three screws.
2. Connect the top button assembly cables to printer card connectors J7 and J8. See Figure 6-44 in topic 6.37.2.1 for an illustration of
the printer card.
3. Reinstall the main cover.
4. Connect the printer to the base or system unit.
5. Switch power ON at the base or system unit.
6. After replacing the top button assembly, run the Stand-Alone Printer Test.
+------------------------------------------------------------------------+
¦ Reference
¦ Topic ¦
+----------------------------------------------------------------+-------¦
¦ Removing and Replacing the Main Cover
¦ 6.38.3¦
¦
¦
¦
+----------------------------------------------------------------+-------¦
¦ Stand-Alone Printer Test
¦ 6.4
¦
+------------------------------------------------------------------------+
Figure
6-53. Button and Cover Sensor Assembly (Model 4)
¦ Copyright IBM Corp. 1993, 1995
6.38.7.2 - 1
I/O Devices - Hardware Service Manual
Removing and Replacing the Cover Sensor (Model 3 only)
6.38.8 Removing and Replacing the Cover Sensor (Model 3 only)
Subtopics
6.38.8.1 Removing the Cover Sensor
6.38.8.2 Replacing the Cover Sensor
¦ Copyright IBM Corp. 1993, 1995
6.38.8 - 1
I/O Devices - Hardware Service Manual
Removing the Cover Sensor
6.38.8.1 Removing the Cover Sensor
1. Switch POWER OFF at the base or system unit.
2. Disconnect the printer from the base or system unit.
3. Remove the main cover.
4. Disconnect the cover sensor cable from printer card connector J7. See Figure 6-44 in topic 6.37.2.1 for an illustration of the printer
card.
5. Release the sensor from its holding tab and lift it out of the main cover.
¦ Copyright IBM Corp. 1993, 1995
6.38.8.1 - 1
I/O Devices - Hardware Service Manual
Replacing the Cover Sensor
6.38.8.2 Replacing the Cover Sensor
1. Put the sensor into place, ensuring that the holding tabs lock into place.
2. Connect the cover sensor cable to printer card connector J7. See Figure 6-44 in topic 6.37.2.1 for an illustration of the printer card.
3. Reinstall the main cover.
4. Connect the printer to the base or system unit.
5. Switch power ON at the base or system unit.
6. After replacing the cover sensor, run the Stand-Alone Printer Test.
+------------------------------------------------------------------------+
¦ Reference
¦ Topic ¦
+----------------------------------------------------------------+-------¦
¦ Removing and Replacing the Main Cover
¦ 6.38.3¦
¦
¦
¦
+----------------------------------------------------------------+-------¦
¦ Stand-Alone Printer Test
¦ 6.4
¦
+------------------------------------------------------------------------+
Figure
6-54. Cover Sensor
¦ Copyright IBM Corp. 1993, 1995
6.38.8.2 - 1
I/O Devices - Hardware Service Manual
Removing and Replacing the Print Head
6.38.9 Removing and Replacing the Print Head
Subtopics
6.38.9.1 Removing the Print Head
6.38.9.2 Replacing the Print Head
¦ Copyright IBM Corp. 1993, 1995
6.38.9 - 1
I/O Devices - Hardware Service Manual
Removing the Print Head
6.38.9.1 Removing the Print Head
1. Switch POWER OFF at the base or system unit.
2. Disconnect the printer from the base or system unit.
3. Remove the main cover.
4. Remove the printer ribbon cartridge.
5. Remove the print head shield by gently spreading it at the bottom and lifting up.
6. Disconnect the print head cable from printer card connector J5. See Figure 6-44 in topic 6.37.2.1 for an illustration of the printer card.
Note: The print head cable is permanently attached to the print head.
7. Remove the two screws (1), lock washers, and special flat washers that attach the print head to the carrier assembly.
8. Pull the carrier away from the platen so the print head can slide forward off of its key.
9. Remove the print head and print head cable from the printer.
+--- Service Hint -------------------------------------------------------+
¦
¦
¦ If print heads are being exchanged frequently, make sure that the
¦
¦ recommended ribbons are being used. See "Expendable Supplies" in
¦
¦ topic D.1.
¦
¦
¦
+------------------------------------------------------------------------+
¦ Copyright IBM Corp. 1993, 1995
6.38.9.1 - 1
I/O Devices - Hardware Service Manual
Replacing the Print Head
6.38.9.2 Replacing the Print Head
1. Center the carrier in the printer. Pull the carrier away from the platen to allow the print head to engage the key on the carrier.
2. Loosely screw the print head to the carrier using the screws, lock washers, and special flat washers as shown.
3. Use the gap setting tool as shown in Figure 6-56 to set the correct gap between the print head and platen. Latch the tool in front of the
print head as shown and move the print head forward on the carrier until the tool is flush with the platen.
4. Screw the print head onto the carrier as shown. Torque both screws using a torque screwdriver with a T10 Torx bit set at 6
inch-pounds (0.69Nm). Do not overtighten the screws. Remove the adjustment tool and reinstall the print head shield.
5. Tuck the print head cable under the rib on the carrier and move the carrier to the right side of the printer. See Figure 6-57. Slide the
cable under the home sensor card assembly and then route it through the left side frame. The 90 degree bend in the cable should be
flush with the slot in the left side frame.
6. Connect the print head cable to printer card connector J5. See Figure 6-44 in topic 6.37.2.1 for an illustration of the printer card.
7. Reinstall the printer ribbon cartridge.
8. Reinstall the main cover.
9. Connect the printer to the base or system unit.
10. Switch power ON at the base or system unit.
11. Press the Ready button, the DI up button, and the DI down button simultaneously.
12. After replacing the print head, run the Stand-Alone Printer Test. Also, perform the printer adjustments.
+------------------------------------------------------------------------+
¦ Reference
¦ Topic ¦
+----------------------------------------------------------------+-------¦
¦ Removing and Replacing the Main Cover
¦ 6.38.3¦
¦
¦
¦
+----------------------------------------------------------------+-------¦
¦ Printer Adjustments
¦ 6.37 ¦
+----------------------------------------------------------------+-------¦
¦ Stand-Alone Printer Test
¦ 6.4
¦
+------------------------------------------------------------------------+
¦ Copyright IBM Corp. 1993, 1995
6.38.9.2 - 1
I/O Devices - Hardware Service Manual
Replacing the Print Head
¦ Copyright IBM Corp. 1993, 1995
6.38.9.2 - 2
I/O Devices - Hardware Service Manual
Replacing the Print Head
Figure
6-55. Print Head
Figure
6-56. Print Head Adjustment. The print head and its gap setting
tool are shown on the right.
¦ Copyright IBM Corp. 1993, 1995
6.38.9.2 - 3
I/O Devices - Hardware Service Manual
Replacing the Print Head
Figure
6-57. Print Head Cable Routing
¦ Copyright IBM Corp. 1993, 1995
6.38.9.2 - 4
I/O Devices - Hardware Service Manual
Removing and Replacing the Capacitor
6.38.10 Removing and Replacing the Capacitor
Subtopics
6.38.10.1 Removing the Capacitor
6.38.10.2 Replacing the Capacitor
¦ Copyright IBM Corp. 1993, 1995
6.38.10 - 1
I/O Devices - Hardware Service Manual
Removing the Capacitor
6.38.10.1 Removing the Capacitor
1. Switch POWER OFF at the base or system unit.
2. Disconnect the printer from the base or system unit.
3. Remove the main cover.
4. Disconnect the capacitor cable from printer card connector J10. See Figure 6-44 in topic 6.37.2.1 for an illustration of the printer card.
5. Remove the capacitor as shown.
¦ Copyright IBM Corp. 1993, 1995
6.38.10.1 - 1
I/O Devices - Hardware Service Manual
Replacing the Capacitor
6.38.10.2 Replacing the Capacitor
1. Install the new capacitor as shown.
2. Connect the capacitor cable to printer card connector J10. See Figure 6-44 in topic 6.37.2.1 for an illustration of the printer card.
3. Reinstall the main cover.
4. Connect the printer to the base or system unit.
5. Switch power ON at the base or system unit.
6. After replacing the capacitor, run the Stand-Alone Printer Test.
+------------------------------------------------------------------------+
¦ Reference
¦ Topic ¦
+----------------------------------------------------------------+-------¦
¦ Removing and Replacing the Main Cover
¦ 6.38.3¦
¦
¦
¦
+----------------------------------------------------------------+-------¦
¦ Stand-Alone Printer Test
¦ 6.4
¦
+------------------------------------------------------------------------+
Figure
6-58. Capacitor
¦ Copyright IBM Corp. 1993, 1995
6.38.10.2 - 1
I/O Devices - Hardware Service Manual
Removing and Replacing the Paper Cutter
6.38.11 Removing and Replacing the Paper Cutter
Subtopics
6.38.11.1 Removing the Paper Cutter
6.38.11.2 Replacing the Paper Cutter
¦ Copyright IBM Corp. 1993, 1995
6.38.11 - 1
I/O Devices - Hardware Service Manual
Removing the Paper Cutter
6.38.11.1 Removing the Paper Cutter
1. Switch POWER OFF at the base or system unit.
2. Disconnect the printer from the base or system unit.
3. Remove the main cover.
4. Disconnect the paper cutter motor cable from extension card connector J101. See Figure 6-45 in topic 6.37.2.1 for an illustration of the
extension card. Make note of how the cable is routed for reinstallation.
5. Remove the screw, washers, and locknut attaching the paper cutter to the side frame.
6. Gently rotate and lift the paper cutter frame as shown and remove it from the printer.
¦ Copyright IBM Corp. 1993, 1995
6.38.11.1 - 1
I/O Devices - Hardware Service Manual
Replacing the Paper Cutter
6.38.11.2 Replacing the Paper Cutter
1. Lower the paper cutter into the platen and rotate as shown in Figure 6-59.
2. Reinstall the screw, washers, and locknut attaching the paper cutter to the side frame.
3. Connect the paper cutter motor cable to extension card connector J101. See Figure 6-45 in topic 6.37.2.1 for an illustration of the
extension card. Route the cable as it was before.
4. Reinstall the main cover.
5. Connect the printer to the base or system unit.
6. Switch power ON at the base or system unit.
7. After replacing the paper cutter, run the Stand-Alone Printer Test.
+------------------------------------------------------------------------+
¦ Reference
¦ Topic ¦
+----------------------------------------------------------------+-------¦
¦ Removing and Replacing the Main Cover
¦ 6.38.3¦
¦
¦
¦
+----------------------------------------------------------------+-------¦
¦ Stand-Alone Printer Test
¦ 6.4
¦
+------------------------------------------------------------------------+
Figure
6-59. Paper Cutter
¦ Copyright IBM Corp. 1993, 1995
6.38.11.2 - 1
I/O Devices - Hardware Service Manual
Removing and Replacing the CR Motor
6.38.12 Removing and Replacing the CR Motor
Subtopics
6.38.12.1 Removing the CR Motor
6.38.12.2 Replacing the CR Motor
¦ Copyright IBM Corp. 1993, 1995
6.38.12 - 1
I/O Devices - Hardware Service Manual
Removing the CR Motor
6.38.12.1 Removing the CR Motor
1. Switch POWER OFF at the base or system unit.
2. Disconnect the printer from the base or system unit.
3. Remove the main cover.
4. Remove the paper cutter.
5. Unlatch the CR motor mount and tilt it up, but do not remove the motor gear assembly. See step 5 in topic 6.38.13.1 under Removing
the CR Motor Gear Assembly.
6. Disconnect the motor cable from extension card connector J102. See Figure 6-45 in topic 6.37.2.1 for an illustration of the extension
card. Make note of how the cable is routed for reinstallation.
7. Insert 2 screwdrivers into the CR motor gear assembly as shown. See Figure 6-60 in topic 6.38.12.2. Turn the screwdrivers in
opposite directions and gently pry the metal flange on the motor in the direction shown until the motor is released from the tabs.
8. Slide the motor out of the assembly.
Note: Ensure that the two gears in the assembly do not fall off of their posts.
¦ Copyright IBM Corp. 1993, 1995
6.38.12.1 - 1
I/O Devices - Hardware Service Manual
Replacing the CR Motor
6.38.12.2 Replacing the CR Motor
1. Slide the CR motor into the motor gear assembly and turn the motor counterclockwise until it clicks into place. Verify that the gears are
correctly engaged.
2. Connect the motor cable to extension card connector J102. See Figure 6-45 in topic 6.37.2.1 for an illustration of the extension card.
Route the cable as it was before.
3. Press the CR motor gear assembly down until it clicks into place.
Note: Ensure that the bearing is still in its slot in the motor gear assembly.
4. Reinstall the paper cutter.
5. Reinstall the main cover.
6. Connect the printer to the base or system unit.
7. Switch power ON at the base or system unit.
8. After replacing the CR motor, run the Stand-Alone Printer Test.
+------------------------------------------------------------------------+
¦ Reference
¦ Topic ¦
+----------------------------------------------------------------+-------¦
¦ Removing and Replacing the Main Cover
¦ 6.38.3¦
¦
¦
¦
+----------------------------------------------------------------+-------¦
¦ Removing and Replacing the Paper Cutter
¦ 6.38.1¦
¦
¦
¦
+----------------------------------------------------------------+-------¦
¦ Stand-Alone Printer Test
¦ 6.4
¦
+------------------------------------------------------------------------+
¦ Copyright IBM Corp. 1993, 1995
6.38.12.2 - 1
I/O Devices - Hardware Service Manual
Replacing the CR Motor
Figure
6-60. CR Motor. The enlarged view has been turned to illustrate
where to insert the screwdrivers.
¦ Copyright IBM Corp. 1993, 1995
6.38.12.2 - 2
I/O Devices - Hardware Service Manual
Removing and Replacing the CR Motor Gear Assembly
6.38.13 Removing and Replacing the CR Motor Gear Assembly
Subtopics
6.38.13.1 Removing the CR Motor Gear Assembly
6.38.13.2 Replacing the CR Motor Gear Assembly
¦ Copyright IBM Corp. 1993, 1995
6.38.13 - 1
I/O Devices - Hardware Service Manual
Removing the CR Motor Gear Assembly
6.38.13.1 Removing the CR Motor Gear Assembly
1. Switch POWER OFF at the base or system unit.
2. Disconnect the printer from the base or system unit.
3. Remove the main cover.
4. Remove the paper cutter.
5. Pull out the tab on the CR motor gear assembly and raise it up until it is free from the tab.
6. Disconnect the CR motor cable from extension card connector J102. See Figure 6-45 in topic 6.37.2.1 for an illustration of the
extension card. Make note of how the cable is routed for reinstallation.
7. Remove the CR feed roll gear from the end of the CR shaft by lifting the locking tab on the gear and using a screwdriver to push the
gear off the shaft.
8. Remove the feed roll gear bearing.
9. Remove the CR motor gear assembly.
¦ Copyright IBM Corp. 1993, 1995
6.38.13.1 - 1
I/O Devices - Hardware Service Manual
Replacing the CR Motor Gear Assembly
6.38.13.2 Replacing the CR Motor Gear Assembly
1. Put the CR motor gear assembly on the platen assembly and reinstall the D-shaped bearing and gear on the end of the CR shaft as
shown. Ensure that the gear snaps into place.
2. Connect the CR motor cable to printer extension card connector J102. See Figure 6-45 in topic 6.37.2.1 for an illustration of the
extension card. Route the cable as it was before.
3. Press the motor gear assembly down until the tab clicks into place.
Note: Ensure that the bearing is still in its slot in the motor gear assembly.
4. Reinstall the paper cutter.
5. Reinstall the main cover.
6. Connect the printer to the base or system unit.
7. Switch power ON at the base or system unit.
8. After replacing the CR motor gear assembly, run the Stand-Alone Printer Test. See topic 6.4.
+------------------------------------------------------------------------+
¦ Reference
¦ Topic ¦
+----------------------------------------------------------------+-------¦
¦ Removing and Replacing the Main Cover
¦ 6.38.3¦
¦
¦
¦
+----------------------------------------------------------------+-------¦
¦ Removing and Replacing the Paper Cutter
¦ 6.38.1¦
¦
¦
¦
+----------------------------------------------------------------+-------¦
¦ Stand-Alone Printer Test
¦ 6.4
¦
+------------------------------------------------------------------------+
Figure
6-61. Unlatching the CR Motor Gear Assembly
¦ Copyright IBM Corp. 1993, 1995
6.38.13.2 - 1
I/O Devices - Hardware Service Manual
Replacing the CR Motor Gear Assembly
Figure
6-62. CR Motor Gear Assembly. The platen assembly is shown
removed from the printer to illustrate how the motor gear
assembly attaches to it.
¦ Copyright IBM Corp. 1993, 1995
6.38.13.2 - 2
I/O Devices - Hardware Service Manual
Removing and Replacing the CR Roller Assembly
6.38.14 Removing and Replacing the CR Roller Assembly
Subtopics
6.38.14.1 Removing the CR Roller Assembly
6.38.14.2 Replacing the CR Roller Assembly
¦ Copyright IBM Corp. 1993, 1995
6.38.14 - 1
I/O Devices - Hardware Service Manual
Removing the CR Roller Assembly
6.38.14.1 Removing the CR Roller Assembly
1. Switch POWER OFF at the base or system unit.
2. Disconnect the printer from the base or system unit.
3. Remove the main cover.
4. Remove the paper cutter.
5. Remove the platen assembly.
6. Remove the toggle spring retainer clip (2), then disengage the toggle spring (1) at its center attachment point.
7. Remove the roller leg retainer (4) then gently pry outward on the ends of the CR roller assembly (5) until they are free of the posts on
the CR frame.
8. Remove the CR roller assembly and note how it attaches to the frame.
9. Gently spread the top sides of the CR frame one side at a time until they are loose from the platen and rotate the frame off of the platen
as shown.
Note: The rubber pads on the platen may come off.
¦ Copyright IBM Corp. 1993, 1995
6.38.14.1 - 1
I/O Devices - Hardware Service Manual
Replacing the CR Roller Assembly
6.38.14.2 Replacing the CR Roller Assembly
1. Attach the bottom of the CR frame to the platen and rotate it forward as shown until the top sides of the frame touch the platen. Gently
spread the top sides one at a time and continue rotating the frame until it clicks into place.
2. Check that the rubber pads keep the frame tight with the platen.
3. Gently spread the arms of the roller to allow its holes to fit over the posts on the frame. Reinstall the roller leg retainer (4).
4. Attach the toggle spring (1) at its center attachment point then install the toggle spring retainer clip (2). Ensure that the spring is
correctly seated and that the roller moves back-and-forth correctly.
5. Check that the ends of the bail springs (3) are positioned correctly.
6. Reinstall the platen assembly.
7. Reinstall the paper cutter.
8. Reinstall the main cover.
9. Connect the printer to the base or system unit.
10. Switch power ON at the base or system unit.
11. After replacing the CR components, run the Stand-Alone Printer Test.
+------------------------------------------------------------------------+
¦ Reference
¦ Topic ¦
+----------------------------------------------------------------+-------¦
¦ Removing and Replacing the Main Cover
¦ 6.38.3¦
¦
¦
¦
+----------------------------------------------------------------+-------¦
¦ Removing and Replacing the Paper Cutter
¦ 6.38.1¦
¦
¦
¦
+----------------------------------------------------------------+-------¦
¦ Removing and Replacing the Platen Assembly
¦ 6.38.3¦
¦
¦
¦
+----------------------------------------------------------------+-------¦
¦ Stand-Alone Printer Test
¦ 6.4
¦
+------------------------------------------------------------------------+
¦ Copyright IBM Corp. 1993, 1995
6.38.14.2 - 1
I/O Devices - Hardware Service Manual
Replacing the CR Roller Assembly
¦ Copyright IBM Corp. 1993, 1995
6.38.14.2 - 2
I/O Devices - Hardware Service Manual
Replacing the CR Roller Assembly
Figure
6-63. CR Assembly
¦ Copyright IBM Corp. 1993, 1995
6.38.14.2 - 3
I/O Devices - Hardware Service Manual
Removing and Replacing the DI Motor
6.38.15 Removing and Replacing the DI Motor
Subtopics
6.38.15.1 Removing the DI Motor
6.38.15.2 Replacing the DI Motor
¦ Copyright IBM Corp. 1993, 1995
6.38.15 - 1
I/O Devices - Hardware Service Manual
Removing the DI Motor
6.38.15.1 Removing the DI Motor
1. Switch POWER OFF at the base or system unit.
2. Disconnect the printer from the base or system unit.
3. Remove the main cover.
4. Disconnect the motor cable from printer card connector J3. See Figure 6-44 in topic 6.37.2.1 for an illustration of the printer card.
Make note of how the cable is routed for reinstallation.
5. Insert a screwdriver under the DI tab as shown. Try to keep the screwdriver blade flush to the tab.
Attention Do not pry outward on the plastic tabs. They may break off and require a replacement printer.
6. Insert another screwdriver under the other motor flange as shown.
7. With the screwdrivers, gently pry the metal flanges on the motor in the direction shown until the motor rotates clockwise and is released
from the tabs.
¦ Copyright IBM Corp. 1993, 1995
6.38.15.1 - 1
I/O Devices - Hardware Service Manual
Replacing the DI Motor
6.38.15.2 Replacing the DI Motor
1. Slide the DI motor into the printer as shown and turn the motor counterclockwise until it clicks into place.
2. Connect the motor cable to printer card connector J3. See Figure 6-44 in topic 6.37.2.1 for an illustration of the printer card. Route the
cable as it was before.
3. Reinstall the main cover.
4. Connect the printer to the base or system unit.
5. Switch power ON at the base or system unit.
6. After replacing the DI motor, run the Stand-Alone Printer Test.
+------------------------------------------------------------------------+
¦ Reference
¦ Topic ¦
+----------------------------------------------------------------+-------¦
¦ Removing and Replacing the Main Cover
¦ 6.38.3¦
¦
¦
¦
+----------------------------------------------------------------+-------¦
¦ Stand-Alone Printer Test
¦ 6.4
¦
+------------------------------------------------------------------------+
¦ Copyright IBM Corp. 1993, 1995
6.38.15.2 - 1
I/O Devices - Hardware Service Manual
Replacing the DI Motor
Figure
6-64. DI Motor
¦ Copyright IBM Corp. 1993, 1995
6.38.15.2 - 2
I/O Devices - Hardware Service Manual
Removing and Replacing the DI Gears
6.38.16 Removing and Replacing the DI Gears
Note: There are 4 DI gears supplied as a kit (P/N 73G2598). Once removed, all 4 gears must be exchanged with new gears.
Subtopics
6.38.16.1 Removing the DI gears
6.38.16.2 Replacing the DI Gears
¦ Copyright IBM Corp. 1993, 1995
6.38.16 - 1
I/O Devices - Hardware Service Manual
Removing the DI gears
6.38.16.1 Removing the DI gears
1. Remove the DI motor. See 6.38.15
2. Remove the DI gear cover (Models 3R and 4R only).
3. Remove gear (1) by using a small screwdriver to gently pry outward on the plastic retainer holding the gear to the shaft. Use a second
screwdriver to pry the gear off the shaft. See Figure 6-66 in topic 6.38.16.2.
4. Remove gears (2),(3), and (4), in that order, by simply sliding them off their shaft.
¦ Copyright IBM Corp. 1993, 1995
6.38.16.1 - 1
I/O Devices - Hardware Service Manual
Removing the DI gears
Figure
6-65. DI Gears Shown With Motors Removed
¦ Copyright IBM Corp. 1993, 1995
6.38.16.1 - 2
I/O Devices - Hardware Service Manual
Replacing the DI Gears
6.38.16.2 Replacing the DI Gears
1. Replace the 4 gears in reverse order (4), (3), (2), and (1).
2. Reinstall the DI gear cover (Models 3R and 4R only).
3. Reinstall the DI motor.
4. After replacing the gears, run the Stand-Alone Printer Test. Also run the Stand-Alone MICR Test (models 3R and 4R only). See 6.4
and 6.5.
Figure
6-66. Removing DI gears
¦ Copyright IBM Corp. 1993, 1995
6.38.16.2 - 1
I/O Devices - Hardware Service Manual
Removing and Replacing the Lower DI Sensor
6.38.17 Removing and Replacing the Lower DI Sensor
This procedure is also used when replacing the magnetic ink character reader (MICR) magnet on printers that have the MICR feature
installed.
Subtopics
6.38.17.1 Removing the Lower DI Forms Sensor
6.38.17.2 Replacing the Lower DI Forms Sensor
¦ Copyright IBM Corp. 1993, 1995
6.38.17 - 1
I/O Devices - Hardware Service Manual
Removing the Lower DI Forms Sensor
6.38.17.1 Removing the Lower DI Forms Sensor
1. Switch POWER OFF at the base or system unit.
2. Disconnect the printer from the base or system unit.
3. Remove the main cover.
4. Remove the JNL spool.
5. Disconnect the cables from the printer card. See Figure 6-44 in topic 6.37.2.1 for an illustration of the printer card.
6. Remove the base from the printer.
7. Remove the extension card.
8. Using a spring hook as shown, release the sensor from the tab by gently lifting up. See Figure 6-67 in topic 6.38.17.2.
9. On printers that have the MICR feature installed, the MICR magnet assembly is held in place by the paper sensor. Make sure you
remove the magnet at the same time. See Figure 6-68 in topic 6.38.17.2.
¦ Copyright IBM Corp. 1993, 1995
6.38.17.1 - 1
I/O Devices - Hardware Service Manual
Replacing the Lower DI Forms Sensor
6.38.17.2 Replacing the Lower DI Forms Sensor
1. On printers that have the MICR feature installed, the MICR magnet assembly must be installed at the same time as the sensor.
2. Attach the lower DI forms sensor to the printer by gently pushing it until it snaps into place.
3. Reinstall the extension card.
4. Reinstall the base of the printer.
5. Connect the cables to the printer card.
6. Reinstall the JNL spool.
7. Reinstall the main cover.
8. Connect the printer to the base or system unit.
9. Switch power ON at the base or system unit.
10. Press the Ready button, the DI up button, and the DI down button simultaneously.
11. Perform the DI Top Load Print Line Adjustment.
12. Run the Stand-Alone Printer Test.
+------------------------------------------------------------------------+
¦ Reference
¦ Topic ¦
+----------------------------------------------------------------+-------¦
¦ Removing and Replacing the Base
¦ 6.38.5¦
¦
¦
¦
+----------------------------------------------------------------+-------¦
¦ Removing and Replacing the Extension Card
¦ 6.38.3¦
¦
¦
¦
+----------------------------------------------------------------+-------¦
¦ Removing and Replacing the Platen Assembly
¦ 6.38.3¦
¦
¦
¦
+----------------------------------------------------------------+-------¦
¦ Printer Adjustments
¦ 6.37 ¦
+----------------------------------------------------------------+-------¦
¦ Stand-Alone Printer Test
¦ 6.4
¦
+------------------------------------------------------------------------+
¦ Copyright IBM Corp. 1993, 1995
6.38.17.2 - 1
I/O Devices - Hardware Service Manual
Replacing the Lower DI Forms Sensor
Figure
6-67. Lower DI Sensor
Figure
6-68. Lower DI Sensor with MICR Magnet
¦ Copyright IBM Corp. 1993, 1995
6.38.17.2 - 2
I/O Devices - Hardware Service Manual
Removing and Replacing the Upper DI Sensor
6.38.18 Removing and Replacing the Upper DI Sensor
Subtopics
6.38.18.1 Removing the Upper DI Sensor
6.38.18.2 Replacing the Upper DI Sensor
¦ Copyright IBM Corp. 1993, 1995
6.38.18 - 1
I/O Devices - Hardware Service Manual
Removing the Upper DI Sensor
6.38.18.1 Removing the Upper DI Sensor
1. Switch POWER OFF at the base or system unit.
2. Disconnect the printer from the base or system unit.
3. Remove the main cover.
4. Disconnect the sensor cable from the extension card connector J109. See Figure 6-45 in topic 6.37.2.1 for an illustration of the
extension card. Make note of how the cable is routed for reinstallation.
5. Remove the screw (1).
6. On printers that have the MICR feature or a platen filler where the MICR is normally installed, there is not enough room to allow the
sensor cable and connector to be removed. If this is the case, the platen assembly must be loosened and raised enough to allow the
sensor cable and connector to be removed.
7. Remove the upper DI sensor from the right side frame, carefully threading the cable and connector out of the printer.
¦ Copyright IBM Corp. 1993, 1995
6.38.18.1 - 1
I/O Devices - Hardware Service Manual
Replacing the Upper DI Sensor
6.38.18.2 Replacing the Upper DI Sensor
1. Align the pins in the sensor with the holes in the right side frame.
2. Attach the upper DI forms sensor to the right side frame using the screw (1).
3. Connect the sensor cable to the extension card connector J109. See Figure 6-45 in topic 6.37.2.1 for an illustration of the extension
card. Route the cable as it was before.
4. Retighten the platen if was it loosened during the removal.
5. Reinstall the main cover.
6. Connect the printer to the base or system unit.
7. Switch power ON at the base or system unit.
8. Press the Ready button, the DI up button, and the DI down button simultaneously.
9. Perform the DI Front Load Print Line Adjustment.
10. After replacing the upper DI forms sensor, run the Stand-Alone Printer Test.
+------------------------------------------------------------------------+
¦ Reference
¦ Topic ¦
+----------------------------------------------------------------+-------¦
¦ Removing and Replacing the Main Cover
¦ 6.38.3¦
¦
¦
¦
+----------------------------------------------------------------+-------¦
¦ Removing and Replacing the Platen Assembly
¦ 6.38.3¦
¦
¦
¦
+----------------------------------------------------------------+-------¦
¦ DI Front Load Print Line Adjustment
¦ 6.37 ¦
+----------------------------------------------------------------+-------¦
¦ Stand-Alone Printer Test
¦ 6.4
¦
+------------------------------------------------------------------------+
Figure
6-69. Upper DI Forms Sensor
¦ Copyright IBM Corp. 1993, 1995
6.38.18.2 - 1
I/O Devices - Hardware Service Manual
Removing and Replacing the Magnetic Ink Character Reader (MICR)
6.38.19 Removing and Replacing the Magnetic Ink Character Reader (MICR)
Subtopics
6.38.19.1 Removing the Magnetic Ink Character Reader
6.38.19.2 Replacing the Magnetic Ink Character Reader
¦ Copyright IBM Corp. 1993, 1995
6.38.19 - 1
I/O Devices - Hardware Service Manual
Removing the Magnetic Ink Character Reader
6.38.19.1 Removing the Magnetic Ink Character Reader
1. Switch POWER OFF at the base or system unit.
2. Disconnect the printer from the base or system unit.
3. Remove the main cover.
4. Remove the platen assembly.
5. Observe the position of the MICR then remove the screw holding the read head in place.
¦ Copyright IBM Corp. 1993, 1995
6.38.19.1 - 1
I/O Devices - Hardware Service Manual
Replacing the Magnetic Ink Character Reader
6.38.19.2 Replacing the Magnetic Ink Character Reader
1. Position the MICR into the platen such that the 3-digit date code is visible. Make sure the MICR is against the back wall of the platen.
2. Reinstall the screw and bracket holding the MICR in position.
3. Reinstall the platen assembly.
4. Reinstall the main cover.
5. After replacing the MICR, run the Stand-Alone Printer Test and the Stand-Alone MICR test.
+------------------------------------------------------------------------+
¦ Reference
¦ Topic ¦
+----------------------------------------------------------------+-------¦
¦ Removing and Replacing the Main Cover
¦ 6.38.3¦
¦
¦
¦
+----------------------------------------------------------------+-------¦
¦ Removing and Replacing the Platen Assembly
¦ 6.38.3¦
¦
¦
¦
+----------------------------------------------------------------+-------¦
¦ Stand-Alone Printer Test
¦ 6.4
¦
+----------------------------------------------------------------+-------¦
¦ Stand-Alone MICR Test
¦ 6.5
¦
+------------------------------------------------------------------------+
¦ Copyright IBM Corp. 1993, 1995
6.38.19.2 - 1
I/O Devices - Hardware Service Manual
Replacing the Magnetic Ink Character Reader
Figure
6-70. Magnetic Ink Character Reader
¦ Copyright IBM Corp. 1993, 1995
6.38.19.2 - 2
I/O Devices - Hardware Service Manual
Removing and Replacing the Magnetic Ink Character Reader Pressure Pad
6.38.20 Removing and Replacing the Magnetic Ink Character Reader Pressure Pad
Subtopics
6.38.20.1 Removing the Magnetic Ink Character Reader Pressure Pad
6.38.20.2 Replacing the Magnetic Ink Character Reader Pressure Pad
¦ Copyright IBM Corp. 1993, 1995
6.38.20 - 1
I/O Devices - Hardware Service Manual
Removing the Magnetic Ink Character Reader Pressure Pad
6.38.20.1 Removing the Magnetic Ink Character Reader Pressure Pad
1. Switch POWER OFF at the base or system unit.
2. Disconnect the printer from the base or system unit.
3. Remove the main cover.
4. Remove the screw holding the pressure pad.
¦ Copyright IBM Corp. 1993, 1995
6.38.20.1 - 1
I/O Devices - Hardware Service Manual
Replacing the Magnetic Ink Character Reader Pressure Pad
6.38.20.2 Replacing the Magnetic Ink Character Reader Pressure Pad
1. Attach the magnetic ink character reader pressure pad to the platen frame.
2. Reinstall the main cover.
3. Connect the printer to the base or system unit.
4. Switch power ON at the base or system unit.
5. After replacing the magnetic ink character reader pressure pad, run the Stand-Alone Printer Test and the Stand-Alone MICR Test.
+------------------------------------------------------------------------+
¦ Reference
¦ Topic ¦
+----------------------------------------------------------------+-------¦
¦ Removing and Replacing the Main Cover
¦ 6.38.3¦
¦
¦
¦
+----------------------------------------------------------------+-------¦
¦ Stand-Alone Printer Test
¦ 6.4
¦
+----------------------------------------------------------------+-------¦
¦ Stand-Alone MICR Test
¦ 6.5
¦
+------------------------------------------------------------------------+
Figure
6-71. Magnetic Ink Character Reader Pressure Pad
¦ Copyright IBM Corp. 1993, 1995
6.38.20.2 - 1
I/O Devices - Hardware Service Manual
Removing and Replacing the JNL Cover
6.38.21 Removing and Replacing the JNL Cover
Subtopics
6.38.21.1 Removing the JNL Cover
6.38.21.2 Replacing the JNL Cover
¦ Copyright IBM Corp. 1993, 1995
6.38.21 - 1
I/O Devices - Hardware Service Manual
Removing the JNL Cover
6.38.21.1 Removing the JNL Cover
1. Remove the access cover.
2. Unlock and raise the JNL cover.
3. Rotate and pull the cover back and off its hinge.
¦ Copyright IBM Corp. 1993, 1995
6.38.21.1 - 1
I/O Devices - Hardware Service Manual
Replacing the JNL Cover
6.38.21.2 Replacing the JNL Cover
1. Put the JNL cover on the hinge as shown. See Figure 6-72.
2. Pull the cover forward until the hinge snaps into place, and then close it. Ensure that the cover opens and closes correctly.
3. Reinstall the access cover.
+------------------------------------------------------------------------+
¦ Reference
¦ Topic ¦
+----------------------------------------------------------------+-------¦
¦ Removing and Replacing the Access Cover
¦ 6.38.1¦
¦
¦
¦
+------------------------------------------------------------------------+
Figure
6-72. JNL Cover
¦ Copyright IBM Corp. 1993, 1995
6.38.21.2 - 1
I/O Devices - Hardware Service Manual
Removing and Replacing the JNL Lock
6.38.22 Removing and Replacing the JNL Lock
Subtopics
6.38.22.1 Removing the JNL Lock
6.38.22.2 Replacing the JNL lock
¦ Copyright IBM Corp. 1993, 1995
6.38.22 - 1
I/O Devices - Hardware Service Manual
Removing the JNL Lock
6.38.22.1 Removing the JNL Lock
1. Switch POWER OFF at the base or system unit.
2. Disconnect the printer from the base or system unit.
3. Remove the main cover.
4. Ensure that the lock is in the unlocked position.
5. Pull the retainer clip (1) out of the printer to release the lock assembly.
6. Lift the lock assembly out of the printer.
¦ Copyright IBM Corp. 1993, 1995
6.38.22.1 - 1
I/O Devices - Hardware Service Manual
Replacing the JNL lock
6.38.22.2 Replacing the JNL lock
1. Put the lock assembly into the printer as shown.
2. Push the retainer clip (1) onto the lock assembly.
3. Ensure that the lock is operating correctly.
4. Reinstall the main cover.
5. Connect the printer to the base or system unit.
6. Switch power ON at the base or system unit.
7. After replacing the lock, run the Stand-Alone Printer Test.
+------------------------------------------------------------------------+
¦ Reference
¦ Topic ¦
+----------------------------------------------------------------+-------¦
¦ Removing and Replacing the Main Cover
¦ 6.38.3¦
¦
¦
¦
+----------------------------------------------------------------+-------¦
¦ Stand-Alone Printer Test
¦ 6.4
¦
+------------------------------------------------------------------------+
Figure
6-73. JNL Cover Lock
¦ Copyright IBM Corp. 1993, 1995
6.38.22.2 - 1
I/O Devices - Hardware Service Manual
Removing and Replacing the JNL Takeup Clutch, Gears, and Pawl
6.38.23 Removing and Replacing the JNL Takeup Clutch, Gears, and Pawl
Subtopics
6.38.23.1 Removing the Takeup Clutch, Gears, and Pawl
6.38.23.2 Replacing the Takeup clutch, Gears, and Pawl
¦ Copyright IBM Corp. 1993, 1995
6.38.23 - 1
I/O Devices - Hardware Service Manual
Removing the Takeup Clutch, Gears, and Pawl
6.38.23.1 Removing the Takeup Clutch, Gears, and Pawl
1. Switch POWER OFF at the base or system unit.
2. Disconnect the printer from the base or system unit.
3. Remove the main cover.
4. Remove the JNL motor.
5. Remove the JNL drive gears (3) by gently pulling them from their shaft. Note their orientation and the sequence when you remove
them.
6. Disengage the pawl spring (1) and remove it and the pawl (2), if required.
¦ Copyright IBM Corp. 1993, 1995
6.38.23.1 - 1
I/O Devices - Hardware Service Manual
Replacing the Takeup clutch, Gears, and Pawl
6.38.23.2 Replacing the Takeup clutch, Gears, and Pawl
1. Connect the pawl spring (1) to the pawl (2) and attach them to the side frame. Connect and attach the pawl spring and pawl as shown
in Figure 6-74.
2. Reassemble the JNL drive gears as shown and ensure that they operate correctly.
3. Reinstall the JNL motor.
4. Reinstall the main cover.
5. Connect the printer to the base or system unit.
6. Switch power ON at the base or system unit.
7. After replacing the pawl and drive gears, run the Stand-Alone Printer Test.
+------------------------------------------------------------------------+
¦ Reference
¦ Topic ¦
+----------------------------------------------------------------+-------¦
¦ Removing and Replacing the Main Cover
¦ 6.38.3¦
¦
¦
¦
+----------------------------------------------------------------+-------¦
¦ Removing and Replacing the JNL Motor
¦ 6.38.2¦
¦
¦
¦
+----------------------------------------------------------------+-------¦
¦ Stand-Alone Printer Test
¦ 6.4
¦
+------------------------------------------------------------------------+
Figure
6-74. JNL Pawl and Drive Gears
¦ Copyright IBM Corp. 1993, 1995
6.38.23.2 - 1
I/O Devices - Hardware Service Manual
Removing and Replacing the JNL Motor
6.38.24 Removing and Replacing the JNL Motor
Subtopics
6.38.24.1 Removing the JNL Motor
6.38.24.2 Replacing the JNL Motor
¦ Copyright IBM Corp. 1993, 1995
6.38.24 - 1
I/O Devices - Hardware Service Manual
Removing the JNL Motor
6.38.24.1 Removing the JNL Motor
1. Switch POWER OFF at the base or system unit.
2. Disconnect the printer from the base or system unit.
3. Remove the main cover.
4. Disconnect the motor cable from extension card connector J107. See Figure 6-45 in topic 6.37.2.1 for an illustration of the extension
card. Make note of how the cable is routed for reinstallation.
5. Insert a screwdriver under the JNL motor retaining tab as shown.
Attention Do not pry outward on the plastic tabs. They may break off and require a replacement printer.
6. Insert another screwdriver under the JNL flange as shown.
7. With the screwdrivers, gently pry the metal flanges on the motor in the direction shown until the motor is released from the tabs.
8. Remove the motor from the printer.
¦ Copyright IBM Corp. 1993, 1995
6.38.24.1 - 1
I/O Devices - Hardware Service Manual
Replacing the JNL Motor
6.38.24.2 Replacing the JNL Motor
1. Slide the JNL motor into the printer and turn the motor counterclockwise until it clicks into place.
2. Connect the motor cable to extension card connector J107. See Figure 6-45 in topic 6.37.2.1 for an illustration of the extension card.
Route the cable as it was before.
3. Reinstall the main cover.
4. Connect the printer to the base or system unit.
5. Switch power ON at the base or system unit.
6. After replacing the JNL motor, run the Stand-Alone Printer Test.
+------------------------------------------------------------------------+
¦ Reference
¦ Topic ¦
+----------------------------------------------------------------+-------¦
¦ Removing and Replacing the Main Cover
¦ 6.38.3¦
¦
¦
¦
+----------------------------------------------------------------+-------¦
¦ Stand-Alone Printer Test
¦ 6.4
¦
+------------------------------------------------------------------------+
Figure
6-75. JNL Motor
¦ Copyright IBM Corp. 1993, 1995
6.38.24.2 - 1
I/O Devices - Hardware Service Manual
Removing and Replacing the JNL Paper Motion Sensor
6.38.25 Removing and Replacing the JNL Paper Motion Sensor
Subtopics
6.38.25.1 Removing the JNL Paper Motion Sensor
6.38.25.2 Replacing the JNL Paper Motion Sensor
¦ Copyright IBM Corp. 1993, 1995
6.38.25 - 1
I/O Devices - Hardware Service Manual
Removing the JNL Paper Motion Sensor
6.38.25.1 Removing the JNL Paper Motion Sensor
1. Switch POWER OFF at the base or system unit.
2. Disconnect the printer from the base or system unit.
3. Remove the main cover.
4. Disconnect all cables from the printer card. See Figure 6-44 in topic 6.37.2.1 for an illustration of the printer card.
5. Remove the base.
6. Disconnect the JNL paper motion sensor cable from printer extension card connector J106. See Figure 6-45 in topic 6.37.2.1 for an
illustration of the extension card. Make note of how the cable is routed for reinstallation.
7. Remove the JNL emitter wheel shaft (1) by gently prying the shaft out of the JNL frame at each end.
8. Using a springhook, remove the sensor clip by gently lifting the small end until the clip rotates out and allows the removal of the JNL
paper motion sensor.
¦ Copyright IBM Corp. 1993, 1995
6.38.25.1 - 1
I/O Devices - Hardware Service Manual
Replacing the JNL Paper Motion Sensor
6.38.25.2 Replacing the JNL Paper Motion Sensor
1. Exchange the JNL paper motion sensor and install the sensor clip by placing the large side of the clip against the sensor mount and
rotating the small end through the sensor until it snaps into place. Ensure that the sensor is seated firmly.
2. Reinstall the JNL emitter wheel (2) and shaft (1).
3. Connect the JNL paper motion sensor cable to extension card connector J106. See Figure 6-45 in topic 6.37.2.1 for an illustration of
the extension card. Route the cable as it was before.
4. Reinstall the base.
5. Connect all cables to the printer card. See Figure 6-44 in topic 6.37.2.1 for an illustration of the printer card.
6. Reinstall the main cover.
7. Connect the printer to the base or system unit.
8. Switch power ON at the base or system unit.
9. After replacing the JNL paper motion sensor, run the Stand-Alone Printer Test.
+------------------------------------------------------------------------+
¦ Reference
¦ Topic ¦
+----------------------------------------------------------------+-------¦
¦ Removing and Replacing the Main Cover
¦ 6.38.3¦
¦
¦
¦
+----------------------------------------------------------------+-------¦
¦ Removing and Replacing the Base
¦ 6.38.5¦
¦
¦
¦
+----------------------------------------------------------------+-------¦
¦ Stand-Alone Printer Test
¦ 6.4
¦
+------------------------------------------------------------------------+
¦ Copyright IBM Corp. 1993, 1995
6.38.25.2 - 1
I/O Devices - Hardware Service Manual
Replacing the JNL Paper Motion Sensor
Figure
6-76. The JNL frame assembly has been isolated to illustrate how
the JNL paper motion sensor attaches to it. Do not remove
the JNL frame assembly when removing and replacing the JNL
paper motion sensor.
¦ Copyright IBM Corp. 1993, 1995
6.38.25.2 - 2
I/O Devices - Hardware Service Manual
Removing and Replacing the JNL Roller Assembly and Frame
6.38.26 Removing and Replacing the JNL Roller Assembly and Frame
Subtopics
6.38.26.1 Removing the JNL Assembly
6.38.26.2 Replacing the JNL Assembly
¦ Copyright IBM Corp. 1993, 1995
6.38.26 - 1
I/O Devices - Hardware Service Manual
Removing the JNL Assembly
6.38.26.1 Removing the JNL Assembly
1. Switch POWER OFF at the base or system unit.
2. Disconnect the printer from the base or system unit.
3. Remove the main cover.
4. Remove the platen assembly.
5. Remove the toggle spring retainer clip (2) then disengage the spring toggle (1) at its center attachment point.
6. Disengage the O-ring shaft (3) from the inside leg of the roller and slide the shaft out the hole in the outside leg of the roller.
7. Remove the roller leg retainer (6) then gently pry outward on the ends of the JNL roller assembly (5) until they are free of the posts on
the JNL frame. Remove the JNL roller assembly and make note of how it attaches to the frame.
8. Gently spread the top sides of the JNL frame one at a time until they are loose from the platen and rotate the frame off of the platen as
shown.
Note: The rubber pads on the platen may come off.
¦ Copyright IBM Corp. 1993, 1995
6.38.26.1 - 1
I/O Devices - Hardware Service Manual
Replacing the JNL Assembly
6.38.26.2 Replacing the JNL Assembly
1. Attach the bottom of the JNL frame to the platen and rotate it forward as shown until the top sides of the frame touch the platen. Gently
spread the top sides one at a time and continue rotating the frame forward until both sides click into place. Check that the rubber pads
keep the frame tight against the platen.
2. Gently spread the arms of the roller to allow the holes to fit over the posts on the frame. Reinstall the roller leg retainer (6).
3. Attach the toggle spring (1) at its center attachment point then install the toggle spring retainer clip (2). Ensure that the spring is
correctly seated and that the roller moves back-and-forth correctly.
4. Ensure that the O-ring shaft is seated properly. The shaft should be held on both sides of the JNL roller. The O-ring shaft should
move up and down in the slot near the O-ring as the JNL roller holder is toggled from the feed to the load position.
5. Reinstall the O-ring shaft (3) by inserting it through the hole in the outside leg of the roller, then snapping the shaft into the inside leg of
the roller. Check that the bail springs (4) are correctly positioned. See Figure 6-77.
6. Reinstall the platen assembly.
7. Reinstall the main cover.
8. Connect the printer to the base or system unit.
9. Switch power ON at the base or system unit.
10. After replacing the JNL components, run the Stand-Alone Printer Test.
+------------------------------------------------------------------------+
¦ Reference
¦ Topic ¦
+----------------------------------------------------------------+-------¦
¦ Removing and Replacing the Main Cover
¦ 6.38.3¦
¦
¦
¦
+----------------------------------------------------------------+-------¦
¦ Removing and Replacing the Platen assembly
¦ 6.38.3¦
¦
¦
¦
+----------------------------------------------------------------+-------¦
¦ Stand-Alone Printer Test
¦ 6.4
¦
+------------------------------------------------------------------------+
¦ Copyright IBM Corp. 1993, 1995
6.38.26.2 - 1
I/O Devices - Hardware Service Manual
Replacing the JNL Assembly
Figure
6-77. JNL Assembly
¦ Copyright IBM Corp. 1993, 1995
6.38.26.2 - 2
I/O Devices - Hardware Service Manual
Removing and Replacing the JNL Support Post
6.38.27 Removing and Replacing the JNL Support Post
Subtopics
6.38.27.1 Removing the JNL Support Post
6.38.27.2 Replacing the JNL Support Post
¦ Copyright IBM Corp. 1993, 1995
6.38.27 - 1
I/O Devices - Hardware Service Manual
Removing the JNL Support Post
6.38.27.1 Removing the JNL Support Post
1. Switch POWER OFF at the base or system unit.
2. Disconnect the printer from the base or system unit.
3. Remove the main cover.
4. Remove the JNL spool.
5. Mark the location of the JNL support post (1) ridges on the printer. These three ridges are located on the CR side of the post.
6. Rotate the printer onto its back with the base facing you as shown.
Note: Do not rotate the printer so that it rests on its top.
7. Remove the screws (2) and JNL support plate from the base. Do not tilt the post sideways; this causes the two hex nuts to fall out of
the post.
8. Rotate the printer so that it rests on the base.
9. Lift the JNL support post from the printer.
¦ Copyright IBM Corp. 1993, 1995
6.38.27.1 - 1
I/O Devices - Hardware Service Manual
Replacing the JNL Support Post
6.38.27.2 Replacing the JNL Support Post
1. Lower the JNL support post (1) into the printer. Ensure that the two hex nuts are in the post.
2. While holding the JNL support post in place, rotate the printer onto its back with the base facing you as shown.
Note: Do not rotate the printer so that it rests on its top.
3. Reinstall the screws (2) and JNL support plate, but do not completely tighten the screws. Tighten the screws so that the post does
not move freely but can be adjusted.
4. Rotate the printer so that it rests on the base.
5. Adjust the post by aligning its ridges with the marks on the printer. These three ridges are located on the CR side of the post.
6. Rotate the printer onto its back with the base facing you as shown.
7. Completely tighten the screws.
8. Rotate the printer so that it rests on the base.
9. Reinstall the JNL spool.
10. Reinstall the main cover.
11. Connect the printer to the base or system unit.
12. Switch power ON at the base or system unit.
13. After replacing the JNL support post, run the Stand-Alone Printer Test.
+------------------------------------------------------------------------+
¦ Reference
¦ Topic ¦
+----------------------------------------------------------------+-------¦
¦ Removing and Replacing the Main Cover
¦ 6.38.3¦
¦
¦
¦
+----------------------------------------------------------------+-------¦
¦ Removing and Replacing the JNL Spool
¦ 6.38.2¦
¦
¦
¦
+----------------------------------------------------------------+-------¦
¦ Stand-Alone Printer Test
¦ 6.4
¦
+------------------------------------------------------------------------+
¦ Copyright IBM Corp. 1993, 1995
6.38.27.2 - 1
I/O Devices - Hardware Service Manual
Replacing the JNL Support Post
Figure
6-78. JNL Support Post
Figure
6-79. JNL Support Post Screws and Plate
¦ Copyright IBM Corp. 1993, 1995
6.38.27.2 - 2
I/O Devices - Hardware Service Manual
Removing and Replacing the JNL Spool
6.38.28 Removing and Replacing the JNL Spool
Subtopics
6.38.28.1 Removing the JNL Spool
6.38.28.2 Replacing the JNL Spool
¦ Copyright IBM Corp. 1993, 1995
6.38.28 - 1
I/O Devices - Hardware Service Manual
Removing the JNL Spool
6.38.28.1 Removing the JNL Spool
1. Switch POWER OFF at the base or system unit.
2. Raise the access cover.
3. Unlock and raise the JNL cover.
4. Slide the JNL spool slightly to the left, then lift the JNL spool out of the printer as shown.
¦ Copyright IBM Corp. 1993, 1995
6.38.28.1 - 1
I/O Devices - Hardware Service Manual
Replacing the JNL Spool
6.38.28.2 Replacing the JNL Spool
1. Lower the JNL spool into the printer as shown.
2. Lower the JNL cover and lock it, if required
3. Lower the access cover.
4. Switch power ON at the base or system unit.
5. After replacing the JNL spool, run the Stand-Alone Printer Test.
+------------------------------------------------------------------------+
¦ Reference
¦ Topic ¦
+----------------------------------------------------------------+-------¦
¦ Stand-Alone Printer Test
¦ 6.4
¦
+------------------------------------------------------------------------+
Figure
6-80. JNL Spool
¦ Copyright IBM Corp. 1993, 1995
6.38.28.2 - 1
I/O Devices - Hardware Service Manual
Removing and Replacing the Paper Rollers
6.38.29 Removing and Replacing the Paper Rollers
Subtopics
6.38.29.1 Removing the Paper Rollers
6.38.29.2 Replacing the Paper Rollers
¦ Copyright IBM Corp. 1993, 1995
6.38.29 - 1
I/O Devices - Hardware Service Manual
Removing the Paper Rollers
6.38.29.1 Removing the Paper Rollers
1. Switch POWER OFF at the base or system unit.
2. Disconnect the printer from the base or system unit.
3. Remove the main cover.
4. Remove the JNL spool.
5. Remove the JNL support post.
6. Remove the JNL paper rollers (2) and the customer receipt rollers (1) by lifting at the ends where the JNL support post was installed.
¦ Copyright IBM Corp. 1993, 1995
6.38.29.1 - 1
I/O Devices - Hardware Service Manual
Replacing the Paper Rollers
6.38.29.2 Replacing the Paper Rollers
1. Exchange the JNL paper rollers (2) and the CR rollers (1). Ensure that they roll freely and do not bind.
2. Reinstall the JNL support post.
3. Reinstall the JNL spool.
4. Reinstall the main cover.
5. Connect the printer to the base or system unit.
6. Switch power ON at the base or system unit.
7. After replacing the paper rollers, run the Stand-Alone Printer Test.
+------------------------------------------------------------------------+
¦ Reference
¦ Topic ¦
+----------------------------------------------------------------+-------¦
¦ Removing and Replacing the Main Cover
¦ 6.38.3¦
¦
¦
¦
+----------------------------------------------------------------+-------¦
¦ Removing and Replacing the JNL Spool
¦ 6.38.2¦
¦
¦
¦
+----------------------------------------------------------------+-------¦
¦ Removing and Replacing the JNL Support Post
¦ 6.38.2¦
¦
¦
¦
+----------------------------------------------------------------+-------¦
¦ Stand-Alone Printer Test
¦ 6.4
¦
+------------------------------------------------------------------------+
Figure
6-81. Paper Rollers
¦ Copyright IBM Corp. 1993, 1995
6.38.29.2 - 1
I/O Devices - Hardware Service Manual
Removing and Replacing the Main Cover
6.38.30 Removing and Replacing the Main Cover
Subtopics
6.38.30.1 Removing the Main Cover
6.38.30.2 Replacing the Main Cover
¦ Copyright IBM Corp. 1993, 1995
6.38.30 - 1
I/O Devices - Hardware Service Manual
Removing the Main Cover
6.38.30.1 Removing the Main Cover
1. Switch POWER OFF at the base or system unit.
2. Disconnect the printer from the base or system unit.
3. Rotate the printer onto its back as shown.
Note: Do not rotate the printer so that it rests on its top.
4. Move the four main cover holding tabs, (1) toward the center of the printer with a screwdriver to release them as shown. Rotate the
printer so that it rests on its base.
5. Remove the main cover from the printer by pivoting the cover onto its left side to prevent damage to the attached cables.
6. Disconnect the top and front keypad cables and the cover sensor cable from printer card connectors J8, J9, and J7, respectively. See
Figure 6-44 in topic 6.37.2.1 for an illustration of the printer card.
¦ Copyright IBM Corp. 1993, 1995
6.38.30.1 - 1
I/O Devices - Hardware Service Manual
Replacing the Main Cover
6.38.30.2 Replacing the Main Cover
1. Place the main cover, resting on its left side, to the left of the printer.
2. Connect the top and front keypad cables and the cover sensor cable to printer card connectors J8, J9, and J7, respectively. See
Figure 6-44 in topic 6.37.2.1 for an illustration of the printer card.
3. Align the holding tabs (1) over their slots. Ensure that all of the printer cables are within the main cover.
4. Push down on the main cover until the tabs lock into place. Ensure that all four tabs engage.
5. Connect the printer to the base or system unit.
6. Switch power ON at the base or system unit.
7. After replacing the main cover, run the Stand-Alone Printer Test.
+------------------------------------------------------------------------+
¦ Reference
¦ Topic ¦
+----------------------------------------------------------------+-------¦
¦ Stand-Alone Printer Test
¦ 6.4
¦
+------------------------------------------------------------------------+
¦ Copyright IBM Corp. 1993, 1995
6.38.30.2 - 1
I/O Devices - Hardware Service Manual
Replacing the Main Cover
Figure
6-82. Main Cover
¦ Copyright IBM Corp. 1993, 1995
6.38.30.2 - 2
I/O Devices - Hardware Service Manual
Removing and Replacing the Platen Assembly
6.38.31 Removing and Replacing the Platen Assembly
Subtopics
6.38.31.1 Removing the Platen Assembly
6.38.31.2 Replacing the Platen Assembly
¦ Copyright IBM Corp. 1993, 1995
6.38.31 - 1
I/O Devices - Hardware Service Manual
Removing the Platen Assembly
6.38.31.1 Removing the Platen Assembly
1. Switch POWER OFF at the base or system unit.
2. Disconnect the printer from the base or system unit.
3. Remove the main cover.
4. Remove the JNL spool.
5. Remove the paper cutter.
6. Remove the CR motor gear assembly from the printer. Begin at step 5 in topic 6.38.13.1 under Removing the CR Motor Gear
Assembly.
7. Remove the two platen screws (1), flat washers, lock washers, and special nuts using a magnetic tool to prevent the hardware from
dropping into the printer.
8. Lift the platen assembly straight up from the printer.
9. Disconnect the JNL emitter sensor cable (J106) and the MICR cable (J104, if present) from the extension card. See Figure 6-45 in
topic 6.37.2.1 for an illustration of the extension card.
¦ Copyright IBM Corp. 1993, 1995
6.38.31.1 - 1
I/O Devices - Hardware Service Manual
Replacing the Platen Assembly
6.38.31.2 Replacing the Platen Assembly
1. Lower the platen assembly into the printer as shown.
Note: Ensure that the rubber O-ring is on its wheel and that the emitter shaft is seated correctly.
2. Connect the JNL emitter sensor cable (J106) and the MICR cable (J104, if present) to the printer card connector. See Figure 6-45 in
topic 6.37.2.1 for an illustration of the extension card.
3. Push the platen down and push the frame to the center to maintain the factory adjustment.
4. Reinstall the two platen screws (1), flat washers, lock washers, and special nuts. The platen should be seated to the bottom and
inside of the side frame compartments. Torque both screws using a torque screwdriver set at 8.4 inch pounds (0.95Nm).
Note: Ensure that the nut is seated correctly in the side frame. A magnetic tool or needle nose pliers may be required to hold the nut in
place while starting the platen screws.
5. Connect the CR motor gear assembly to the printer. See steps 2 in topic 6.38.13.2 and 3 in topic 6.38.13.2 under Replacing the CR
Motor Gear Assembly.
6. Reinstall the paper cutter.
7. Reinstall the JNL spool.
8. Reinstall the main cover.
9. Connect the printer to the base or system unit.
10. Switch power ON at the base or system unit.
11. After replacing the platen assembly, run the Stand-Alone Printer Test.
+------------------------------------------------------------------------+
¦ Reference
¦ Topic ¦
+----------------------------------------------------------------+-------¦
¦ Removing and Replacing the Main Cover
¦ 6.38.3¦
¦
¦
¦
+----------------------------------------------------------------+-------¦
¦ Removing and Replacing the JNL Spool
¦ 6.38.2¦
¦
¦
¦
+----------------------------------------------------------------+-------¦
¦ Removing and Replacing the Paper Cutter
¦ 6.38.1¦
¦
¦
¦
+----------------------------------------------------------------+-------¦
¦ Stand-Alone Printer Test
¦ 6.4
¦
+------------------------------------------------------------------------+
¦ Copyright IBM Corp. 1993, 1995
6.38.31.2 - 1
I/O Devices - Hardware Service Manual
Replacing the Platen Assembly
Figure
6-83. Platen Assembly
¦ Copyright IBM Corp. 1993, 1995
6.38.31.2 - 2
I/O Devices - Hardware Service Manual
Removing and Replacing the Home Sensor Card
6.38.32 Removing and Replacing the Home Sensor Card
Subtopics
6.38.32.1 Removing the Home Sensor Card
6.38.32.2 Replacing the Home Sensor Card
¦ Copyright IBM Corp. 1993, 1995
6.38.32 - 1
I/O Devices - Hardware Service Manual
Removing the Home Sensor Card
6.38.32.1 Removing the Home Sensor Card
1. Switch POWER OFF at the base or system unit.
2. Disconnect the printer from the base or system unit.
3. Remove the main cover.
4. Disconnect the sensor cable from the home sensor card. See Figure 6-84 in topic 6.38.32.2. The cable is located on the far left side
of the card. Make note of how the cable is routed for reinstallation.
5. Mark the location of the two screws (1) on the upper forms guide to establish the location of the home sensor card.
6. Mark the notch in the edge of the upper forms guide (4) that is closest to the groove in the top edge of the home sensor card.
7. Remove the two screws (1), flat washers, and back-up nut plate.
8. Lift the home sensor card (3) out of the printer.
¦ Copyright IBM Corp. 1993, 1995
6.38.32.1 - 1
I/O Devices - Hardware Service Manual
Replacing the Home Sensor Card
6.38.32.2 Replacing the Home Sensor Card
1. Put the home sensor card (3) into place.
2. Adjust the home sensor card left to right using the groove in the card and the marked notch in the upper forms guide (4). Adjust the
home sensor card vertically by locating the mounting screws in the same location that was marked on the upper forms guide.
Note: To adjust the printing, move the home sensor card in the direction you want the print to move.
3. Reinstall the two screws (1), flat washers, and back-up nut plate. Tighten both screws, making sure the left to right and vertical
adjustments are maintained. Torque both screws using a torque screwdriver set at 6 inch pounds (0.69Nm).
4. Connect the sensor cable (2) to the home sensor card. Route the cable as it was before.
5. Move the print head left and right to ensure that it does not hit either home sensor.
6. Reinstall the main cover.
7. Connect the printer to the base or system unit.
8. Switch power ON at the base or system unit.
9. After replacing the home sensor card, run the Stand-Alone Printer Test.
+------------------------------------------------------------------------+
¦ Reference
¦ Topic ¦
+----------------------------------------------------------------+-------¦
¦ Removing and Replacing the Main Cover
¦ 6.38.3¦
¦
¦
¦
+----------------------------------------------------------------+-------¦
¦ Stand-Alone Printer Test
¦ 6.4
¦
+------------------------------------------------------------------------+
¦ Copyright IBM Corp. 1993, 1995
6.38.32.2 - 1
I/O Devices - Hardware Service Manual
Replacing the Home Sensor Card
Figure
6-84. Home Sensor Card
¦ Copyright IBM Corp. 1993, 1995
6.38.32.2 - 2
I/O Devices - Hardware Service Manual
Removing and Replacing the Transport Assembly
6.38.33 Removing and Replacing the Transport Assembly
There are two types of transport assemblies. The older style is a helix drive and the newer style is a belt drive. Printers can be converted
from a helix drive to a belt drive but not from a belt drive to a helix drive.
If you are exchanging a failing helix drive transport assembly with a new helix drive assembly, go to "Removing and Replacing the Helix
Drive Transport Assembly" in topic 6.38.34.
If you are exchanging a failing helix drive transport assembly with a new belt drive assembly, go to "Converting From Helix to Belt Drive
Transport Assembly" in topic 6.38.35.
If you are exchanging a failing belt drive transport assembly with a new belt drive assembly, go to "Removing and Replacing the Belt
Drive Transport Assembly" in topic 6.38.36.
You cannot exchange a failing belt drive transport assembly with a helix drive transport assembly.
¦ Copyright IBM Corp. 1993, 1995
6.38.33 - 1
I/O Devices - Hardware Service Manual
Removing and Replacing the Helix Drive Transport Assembly
6.38.34 Removing and Replacing the Helix Drive Transport Assembly
Subtopics
6.38.34.1 Removing the Transport Assembly
6.38.34.2 Replacing the Transport Assembly
¦ Copyright IBM Corp. 1993, 1995
6.38.34 - 1
I/O Devices - Hardware Service Manual
Removing the Transport Assembly
6.38.34.1 Removing the Transport Assembly
1. Switch POWER OFF at the base or system unit.
2. Disconnect the printer from the base or system unit.
3. Remove the main cover.
4. Remove the ribbon cartridge.
5. Remove the ribbon drive clutch at the end of the transport shaft by prying the gear tabs open with a screwdriver while pushing the gear
out with another screwdriver as shown. See Figure 6-85 in topic 6.38.34.2.
Note: Ensure that the clutch spring is removed.
6. Disconnect the transport motor cable from printer card connector J4. See Figure 6-44 in topic 6.37.2.1 for an illustration of the printer
card.
7. On Models 3R and 4R, remove the DI motor and the cover over the DI gears on the left side of the printer.
8. Rotate the transport motor clockwise and remove the assembly from the printer.
9. Remove the anti-chatter clip (if present) from the helix bearing sleeve on the right side frame. See Figure 6-85 in topic 6.38.34.2.
10. Pull the transport assembly through the hole in the left side frame, disengaging the helix nut.
11. Move the print head to the center of the printer, between the CR and JNL stations and remove the print head.
12. Remove the front carrier shaft by gently releasing one end at a time from the side frames. See Figure 6-85 in topic 6.38.34.2.
13. Raise the print head carrier and note the position of the helix nut in the carrier, then remove the helix nut.
¦ Copyright IBM Corp. 1993, 1995
6.38.34.1 - 1
I/O Devices - Hardware Service Manual
Replacing the Transport Assembly
6.38.34.2 Replacing the Transport Assembly
1. Move the print head to the center of the printer, between the CR and JNL stations. Raise the print head carrier and reinstall the helix
nut.
2. Reinstall the front carrier shaft by gently pressing one end at a time into the side frames. Ensure that the carrier bushing is installed
correctly. See Figure 6-85.
3. Reinstall the print head and perform the print head gap adjustment. See "Replacing the Print Head" in topic 6.38.9.2.
4. Apply a film of lubricant supplied with the new assembly to the metal end of the transport shaft.
5. Place the transport assembly, except for the ribbon drive clutch, into the printer and thread the helix through the helix nut.
6. Rotate the transport motor counterclockwise to attach it to the left side frame.
Note: Be careful not to fold or damage the rubber boot on the face of the motor.
7. On Models 3R and 4R, reinstall the DI gear cover and the DI motor.
8. On Models 3R and 4R, reinstall the cover over the DI gears on the left side of the printer.
9. Apply a film of lubricant supplied with the new assembly to the outside of the ribbon drive clutch spring, and to both hubs of the ribbon
drive gear.
10. Push the ribbon drive clutch (spring and gear) onto the transport shaft until it snaps into place.
11. Snap the anti-chatter clip (if present) back over the helix shaft and bearing sleeve.
12. Move the print head left and right to ensure that it is functioning correctly.
13. Connect the transport motor cable to printer card connector J4. See Figure 6-44 in topic 6.37.2.1 for an illustration of the printer card.
14. Reinstall the ribbon cartridge.
15. Reinstall the main cover.
16. Connect the printer to the base or system unit.
17. Switch power ON at the base or system unit.
18. After replacing the transport assembly, run the Stand-Alone Printer Test and perform the printer adjustments if necessary for proper
character alignment.
+------------------------------------------------------------------------+
¦ Reference
¦ Topic ¦
+----------------------------------------------------------------+-------¦
¦ Removing and Replacing the Main Cover
¦ 6.38.3¦
¦
¦
¦
+----------------------------------------------------------------+-------¦
¦ Stand-Alone printer Test
¦ 6.4
¦
+------------------------------------------------------------------------+
¦ Copyright IBM Corp. 1993, 1995
6.38.34.2 - 1
I/O Devices - Hardware Service Manual
Replacing the Transport Assembly
Figure
6-85. Transport Assembly
¦ Copyright IBM Corp. 1993, 1995
6.38.34.2 - 2
I/O Devices - Hardware Service Manual
Converting From Helix to Belt Drive Transport Assembly
6.38.35 Converting From Helix to Belt Drive Transport Assembly
1. Remove the helix transport assembly. See "Removing and Replacing the Transport Assembly" in topic 6.38.33.
2. Move the carrier to the center of the printer, between the CR and JNL print stations.
3. Reinstall the front carrier shaft by gently pressing one end a time into the side frames. Ensure that the carrier bushing is installed
correctly.
4. Place the print head into position but do not install the screws or other hardware used to retain the print head.
5. Using pliers, remove the motor tabs for the transport motor on the left side frame. Make sure any excess material does not extend
beyond 0.75mm from the side frame.
6. On Models 3R and 4R, reinstall the cover over the DI gears on the left side of the printer.
7. The printer is now prepared for the belt drive transport assembly to be installed. See "Removing and Replacing the Belt Drive
Transport Assembly" in topic 6.38.36.
¦ Copyright IBM Corp. 1993, 1995
6.38.35 - 1
I/O Devices - Hardware Service Manual
Removing and Replacing the Belt Drive Transport Assembly
6.38.36 Removing and Replacing the Belt Drive Transport Assembly
Subtopics
6.38.36.1 Removing the Transport Assembly
6.38.36.2 Replacing the Transport Assembly
¦ Copyright IBM Corp. 1993, 1995
6.38.36 - 1
I/O Devices - Hardware Service Manual
Removing the Transport Assembly
6.38.36.1 Removing the Transport Assembly
1. Switch POWER OFF at the base or system unit.
2. Disconnect the printer from the base or system unit.
3. Remove the main cover.
4. Remove the ribbon cartridge.
5. Disconnect the transport motor cable from printer card connector J4. See Figure 6-44 in topic 6.37.2.1 for an illustration of the printer
card.
6. Remove the ribbon drive clutch by prying the gear tabs open with a screwdriver while pushing the gear out with another screwdriver as
shown. See Figure 6-85 in topic 6.38.34.2.
Note: Ensure that the clutch spring is removed.
7. Move the print head to the center of the printer, between the CR and JNL print stations. Remove the 2 screws and other hardware
retaining holding the print head to the carrier.
8. Push down on the belt near the left side of the carrier assembly and move the carrier to the extreme right side, exposing the transport
assembly mounting hardware on the left side.
9. Remove the transport assembly clamp, lock washer, and screw. See Figure 6-86 in topic 6.38.36.2.
10. Pull the transport assembly through the hole in the left side frame.
11. Move the carrier to the center of the printer, between the CR and JNL print stations.
12. Remove the bushing in the right side frame where the ribbon drive shaft assembly was removed. This can be done by inserting a small
screwdriver into the right side frame to push it out.
¦ Copyright IBM Corp. 1993, 1995
6.38.36.1 - 1
I/O Devices - Hardware Service Manual
Replacing the Transport Assembly
6.38.36.2 Replacing the Transport Assembly
1. Insert the bushing in the right side frame where the ribbon drive shaft assembly fits.
2. Assemble the transport bevel gear and ribbon drive shaft assembly onto the transport assembly. See Figure 6-86.
3. Install the transport assembly into the printer through the hole in the left side frame. Be sure that the transport assembly is properly
located at the motor end and that it fits snugly against the left side frame.
4. Install the clamp, screw, and lockwasher.
5. Apply a thin film of lubricant supplied with the new assembly to the inside of the ribbon drive clutch spring and to the inside of both hubs
of the drive gear.
6. Push the ribbon drive clutch (spring and gear) onto the ribbon drive shaft until it snaps into place.
7. Align the carrier mount underneath the carrier and install the screws holding the print head. See Figure 6-86. Perform the print head
gap adjustment. See "Replacing the Print Head" in topic 6.38.9.2.
8. Move the print head to the full left and right positions to ensure that the transport assembly functions correctly.
9. Connect the transport motor cable to printer card connector J4. See Figure 6-44 in topic 6.37.2.1 for an illustration of the printer card.
10. Reinstall the ribbon cartridge.
11. Reinstall the main cover.
12. Switch power ON at the base or system unit.
13. After replacing the transport assembly, run the Stand-Alone Printer Test and perform the printer adjustments if necessary for proper
character alignment. Also ensure that the ribbon drives correctly.
+------------------------------------------------------------------------+
¦ Reference
¦ Topic ¦
+----------------------------------------------------------------+-------¦
¦ Removing and Replacing the Main Cover
¦ 6.38.3¦
¦
¦
¦
+----------------------------------------------------------------+-------¦
¦ Removing and Replacing the Print Head
¦ 6.38.9¦
¦
¦
¦
+----------------------------------------------------------------+-------¦
¦ Stand-Alone Printer Test
¦ 6.4
¦
+----------------------------------------------------------------+-------¦
¦ Printer Adjustments
¦ 6.37 ¦
+------------------------------------------------------------------------+
¦ Copyright IBM Corp. 1993, 1995
6.38.36.2 - 1
I/O Devices - Hardware Service Manual
Replacing the Transport Assembly
Figure
6-86. Belt Drive Transport Assembly
¦ Copyright IBM Corp. 1993, 1995
6.38.36.2 - 2
I/O Devices - Hardware Service Manual
Removing and Replacing the Printer Card
6.38.37 Removing and Replacing the Printer Card
Note: A short circuit in a print head coil or a motor winding can draw too much current and damage components on the printer card. To
test the resistance of a print head coil or motor winding, see the resistance checks beginning on topic 6.30.
Attention Follow ESD procedures when handling static-sensitive components.
Subtopics
6.38.37.1 Removing the Printer Card
6.38.37.2 Replacing the Printer Card
¦ Copyright IBM Corp. 1993, 1995
6.38.37 - 1
I/O Devices - Hardware Service Manual
Removing the Printer Card
6.38.37.1 Removing the Printer Card
1. Switch POWER OFF at the base or system unit.
2. Disconnect the printer from the base or system unit.
3. Remove the main cover.
4. Disconnect all of the cables from the printer card. Make note of how the cable is routed for reinstallation. See Figure 6-44 in topic
6.37.2.1 for a detailed illustration of the printer card.
5. Release the tab (1) holding the printer card in place. Carefully slide the printer card out of the printer.
¦ Copyright IBM Corp. 1993, 1995
6.38.37.1 - 1
I/O Devices - Hardware Service Manual
Replacing the Printer Card
6.38.37.2 Replacing the Printer Card
1. Push the tab (1) back and carefully slide the printer card into the printer until the tab locks into place.
Notes:
a. Ensure that the printer card slides under the hooks (1) and that the ground clip (2) is correctly positioned on the left side frame.
b. Ground clip (2) is not present on later printers that have a laminated aluminum shield on the under side.
2. Connect the cables to the card. See Figure 6-44 in topic 6.37.2.1 for a detailed illustration of the printer card.
Note: Connect J2, J6, and J7 first and be careful not to reverse J3 and J4. Route the cables as they were before.
3. Reinstall the main cover.
4. Connect the printer to the base or system unit.
5. Switch power ON at the base or system unit.
6. After replacing the printer card, run the Stand-Alone Printer Test.
7. Perform the printer adjustments.
+------------------------------------------------------------------------+
¦ Reference
¦ Topic ¦
+----------------------------------------------------------------+-------¦
¦ Removing and Replacing the Main Cover
¦ 6.38.3¦
¦
¦
¦
+----------------------------------------------------------------+-------¦
¦ Printer Adjustments
¦ 6.37 ¦
+----------------------------------------------------------------+-------¦
¦ Stand-Alone printer Test
¦ 6.4
¦
+------------------------------------------------------------------------+
¦ Copyright IBM Corp. 1993, 1995
6.38.37.2 - 1
I/O Devices - Hardware Service Manual
Replacing the Printer Card
Figure
6-87. Printer Card
¦ Copyright IBM Corp. 1993, 1995
6.38.37.2 - 2
I/O Devices - Hardware Service Manual
Replacing the Printer Card
Figure
6-88. Printer Card Hooks. The base is shown without the printer
attached to illustrate the printer card hooks.
¦ Copyright IBM Corp. 1993, 1995
6.38.37.2 - 3
I/O Devices - Hardware Service Manual
Removing and Replacing the Extension Card
6.38.38 Removing and Replacing the Extension Card
Attention Follow ESD procedures when handling static-sensitive components.
Subtopics
6.38.38.1 Removing the Extension Card
6.38.38.2 Replacing the Extension Card
¦ Copyright IBM Corp. 1993, 1995
6.38.38 - 1
I/O Devices - Hardware Service Manual
Removing the Extension Card
6.38.38.1 Removing the Extension Card
1. Switch POWER OFF at the base or system unit.
2. Disconnect the printer from the base or system unit.
3. Remove the main cover.
4. Remove the JNL spool.
5. Remove the base.
6. Disconnect all of the cables from the extension card (1). See Figure 6-45 in topic 6.37.2.1 for a detailed illustration of the extension
card. Make note of how the cable is routed for reinstallation.
7. Release the extension card tabs on either side of the printer using a spring hook as shown.
8. Carefully lift the extension card and its cable out of the printer.
¦ Copyright IBM Corp. 1993, 1995
6.38.38.1 - 1
I/O Devices - Hardware Service Manual
Replacing the Extension Card
6.38.38.2 Replacing the Extension Card
1. Put the extension card back into place as shown, making sure the tabs on both sides lock into place.
Attention Do not orient the card differently than shown to prevent damaging the printer.
2. Connect the cables to the extension card. See Figure 6-45 in topic 6.37.2.1 for a detailed illustration of the extension card. Route the
cables as they were before.
3. Reinstall the base.
4. Reinstall the JNL spool.
5. Reinstall the main cover.
6. Connect the printer to the base or system unit.
7. Switch power ON at the base or system unit.
8. After replacing the extension card, run the Stand-Alone Printer Test.
+------------------------------------------------------------------------+
¦ Reference
¦ Topic ¦
+----------------------------------------------------------------+-------¦
¦ Removing and Replacing the Main Cover
¦ 6.38.3¦
¦
¦
¦
+----------------------------------------------------------------+-------¦
¦ Removing and Replacing the JNL Spool
¦ 6.38.2¦
¦
¦
¦
+----------------------------------------------------------------+-------¦
¦ Removing and Replacing the Base
¦ 6.38.5¦
¦
¦
¦
+----------------------------------------------------------------+-------¦
¦ Stand-Alone Printer Test
¦ 6.4
¦
+------------------------------------------------------------------------+
¦ Copyright IBM Corp. 1993, 1995
6.38.38.2 - 1
I/O Devices - Hardware Service Manual
Replacing the Extension Card
Figure
6-89. Extension Card
¦ Copyright IBM Corp. 1993, 1995
6.38.38.2 - 2
I/O Devices - Hardware Service Manual
Chapter 7. 4678 OEM Input/Output Devices
7.0 Chapter 7.
4678 OEM Input/Output Devices
Subtopics
7.1 Signature Capture Device (Models A01 and A02)
7.2 Signature Capture Device Symptoms
¦ Copyright IBM Corp. 1993, 1995
7.0 - 1
I/O Devices - Hardware Service Manual
Signature Capture Device (Models A01 and A02)
7.1 Signature Capture Device (Models A01 and A02)
4678 Models A01 and A02 are signature capture devices consisting of an electromagnetic tablet, interface cable and pen manufactured
by Checkmate Electronics Inc.**. Checkmate 2020 Model A01 uses an RS485 interface cable to attach to device channel ports 4B, 9A,
9B, 9C, or 9/E of an IBM point-of-sale terminal. Checkmate 2020 Model A02 uses an RS232 interface cable to attach to a serial port on a
personal computer or point-of-sale terminal and includes a separate AC adapter that provides +15 V DC to the tablet.
The pen and ballpoint refill are supply items that are replaced by the user when necessary. The tablet is replaced when it fails and is
returned to the manufacturer for repair.
In this document, Model A01 is referred to as the RS485 interface model. Model A02 is referred to as the RS232 interface model.
Subtopics
7.1.1 Signature Capture Device Preliminary Checks
¦ Copyright IBM Corp. 1993, 1995
7.1 - 1
I/O Devices - Hardware Service Manual
Signature Capture Device Preliminary Checks
7.1.1 Signature Capture Device Preliminary Checks
When the signature capture device fails, perform these preliminary checks:
1. Make sure that the pen cable is securely plugged into the tablet.
2. Make sure that the signature capture device is correctly attached to the POS terminal or personal computer.
RS485 model - Attached to socket 4B, 9A, 9B, 9C, or 9/E on the POS terminal
RS232 model - Attached to serial port (RS232) of the POS terminal or personal computer.
3. For the RS232 interface model, make sure that the AC adapter is plugged into a known good electrical outlet and that its cable is
plugged into the RS232 interface cable connector.
4. If the signature capture device is still failing, go to "Signature Capture Device Symptoms" in topic 7.2.
Figure
7-1. RS232 Model
¦ Copyright IBM Corp. 1993, 1995
7.1.1 - 1
I/O Devices - Hardware Service Manual
Signature Capture Device Preliminary Checks
Figure
7-2. RS485 Model
¦ Copyright IBM Corp. 1993, 1995
7.1.1 - 2
I/O Devices - Hardware Service Manual
Signature Capture Device Symptoms
7.2 Signature Capture Device Symptoms
+--- Before Beginning ---------------------------------------------------+
¦
¦
¦
¦
¦ 1. When spare signature capture devices are available, the quickest
¦
¦
way to isolate the failing component is to swap each component,
¦
¦
one at a time, with a known good one until the failing one is
¦
¦
identified.
¦
¦
¦
¦
¦
¦ 2. User application programs should display messages relating to the ¦
¦
signature capture device. See the user's application program
¦
¦
documentation, when necessary, to determine the meaning of an
¦
¦
application message.
¦
¦
¦
¦
¦
¦
¦
+------------------------------------------------------------------------+
+------------------------------------------------------------------------+
¦ Table 7-1. Signature Capture Device Symptoms
¦
+------------------------------------------------------------------------¦
¦ Symptom
¦ Actions
¦
+------------+-----------------------------------------------------------¦
¦ There are ¦
Make sure that the RS232 interface cable is securely ¦
¦ no LEDs ON ¦
attached to the tablet.
¦
¦ at the
¦
Make sure that the RS232 interface cable is securely ¦
¦ RS232
¦
attached to the terminal or personal computer.
¦
¦ model
¦
Make sure that the AC adapter power cord is plugged
¦
¦
¦
into a known good electrical outlet.
¦
¦
¦
Make sure that the AC adapter cable is securely
¦
¦
¦
plugged into the RS232 cable connector.
¦
¦
¦
Exchange the RS232 interface cable.
¦
¦
¦
Exchange the AC adapter.
¦
¦
¦
Exchange the tablet.
¦
+------------+-----------------------------------------------------------¦
¦ There are ¦
Make sure that the RS485 interface cable is attached ¦
¦ no LEDs ON ¦
to the tablet.
¦
¦ at the
¦
Make sure that the RS485 interface cable is attached ¦
¦ RS485
¦
to the point-of-sale terminal at socket 4B, 9A, 9B,
¦
¦ model
¦
9C, or 9/E.
¦
¦
¦
Exchange the RS485 interface cable.
¦
¦
¦
Exchange the tablet.
¦
+------------+-----------------------------------------------------------¦
¦ The green ¦
Exchange the interface cable.
¦
¦ (sign) LED ¦
Exchange the tablet.
¦
¦ never
¦
¦
¦ turns ON
¦
¦
+------------+-----------------------------------------------------------¦
¦ An
¦
Ask the user to exchange the tethered pen.
¦
¦ application¦
Exchange the tablet.
¦
¦ error
¦
¦
¦ message
¦
¦
¦ indicates ¦
¦
¦ that bad
¦
¦
¦ signature ¦
¦
¦ data was
¦
¦
¦ generated ¦
¦
+------------+-----------------------------------------------------------¦
¦ An
¦
Verify that the signature was submitted within the
¦
¦ application¦
timeout period. The default timeout period is 20
¦
¦ error
¦
seconds (may be changed by the application program). ¦
¦ message
¦
Ask the user to exchange the tethered pen.
¦
¦ indicates ¦
Exchange the tablet.
¦
¦ that the
¦
¦
¦ signature ¦
¦
¦ was not
¦
¦
¦ submitted ¦
¦
¦ in time.
¦
¦
+------------+-----------------------------------------------------------¦
¦ An
¦
Make sure that the interface cable is attached to the ¦
¦ application¦
tablet.
¦
¦ error
¦
Make sure that the interface cable is attached to the ¦
¦ message
¦
terminal or personal computer.
¦
¦ indicates ¦
Make sure that the AC adapter power cord (RS232 only) ¦
¦ that the
¦
is plugged into a known good electrical outlet.
¦
¦ signature ¦
Make sure that the AC adapter cable (RS232 only) is
¦
¦ capture
¦
plugged into the RS232 interface cable connector.
¦
¦ device is ¦
Exchange the interface cable.
¦
¦ not
¦
Exchange the AC adapter (RS232 only).
¦
¦ connected. ¦
Exchange the tablet.
¦
+------------------------------------------------------------------------+
¦ Copyright IBM Corp. 1993, 1995
7.2 - 1
I/O Devices - Hardware Service Manual
Appendix A. Display and Keyboard Options
A.0 Appendix A.
Display and Keyboard Options
Subtopics
A.1 Display Options
A.2 Keyboard Options
¦ Copyright IBM Corp. 1993, 1995
A.0 - 1
I/O Devices - Hardware Service Manual
Display Options
A.1 Display Options
¦ Copyright IBM Corp. 1993, 1995
A.1 - 1
I/O Devices - Hardware Service Manual
Display Options
Figure
A-1. Display Options
¦ Copyright IBM Corp. 1993, 1995
A.1 - 2
I/O Devices - Hardware Service Manual
Keyboard Options
A.2 Keyboard Options
¦ Copyright IBM Corp. 1993, 1995
A.2 - 1
I/O Devices - Hardware Service Manual
Keyboard Options
Figure
A-2. Keyboard Options. Note: The Enhanced A/N Keyboard may only
be used with the IBM 4684, 4693, and 4694 terminals.
¦ Copyright IBM Corp. 1993, 1995
A.2 - 2
I/O Devices - Hardware Service Manual
Appendix B. Preventive Maintenance for I/O Devices
B.0 Appendix B.
Preventive Maintenance for I/O Devices
+--- Preventive Maintenance Scheduling ----------------------------------+
¦
¦
¦ Perform these preventive maintenance procedures once every twelve
¦
¦ months.
¦
¦
¦
+------------------------------------------------------------------------+
Cash Drawer
Check the cash drawer rails. Use the rail repair kit if the rails are damaged (P/N 25F6269).
Display
Clean the display covers.
Check for broken covers and missing mounting hardware and exchange if necessary.
Keyboard and Card Reader
Vacuum the keyboard.
Pass the cleaning card P/N 6019483 through the reader a few times.
Run the keyboard test.
Clean the keyboard cover and the keytops.
Keylocks
Apply 3 drops of silicon lubricant P/N 96X4791 into the key opening of the keylocks in the cash drawer, keyboard, and printer.
System/Base Unit
Vacuum the ventilation grills.
Check the cables and the power cord for chafing, frayed insulation, cracks, or breaks.
Model 1 or Model 2 Printer
Remove the bottom cover and vacuum the printer from the top and bottom.
Check the tear bar.
Vacuum the home, document insert, journal, and cover sensors.
Clean the print head. See "Cleaning the Print Head" in topic 5.5.3.
Note: Do not use the silicon oil to lubricate anywhere else in the printer.
Lubricate the carriage shaft, wear shoe skid-plate, and the print head guide rod shaft bearings with #6 oil or equivalent. See "Lubricant
Equivalents" in topic D.2.
Clean the teeth of the toggle gear.
Exchange the carriage shaft wiper and saturate it with #6 oil or equivalent.
Run the "Printer Stand-Alone Test Procedure" in topic 5.2.
Models 3, 3R, 4, 4A and 4R Printers
Clean the dust, fuzz balls, debris, and chad from the printer. This significantly increases the life of the printer.
Vacuum dust and debris from the following sensors:
- Home sensor
- Cover sensor (Model 3 only)
- Document insert (DI) upper & lower sensors (journal side)
- Journal sensor
Note: After you clean the DI sensors, the sensor sensitivity needs to be reset. To reset the sensor sensitivity, press the feed up,
feed down, and green buttons at the same time. Open the cover and wait for the line feeding to stop. Close the cover.
Clean the lead screw and black carrier shafts with a clean dry cloth. DO NOT lubricate lead screw or black carrier shafts.
Check to see if the print wires are snagging the ribbon. This situation can cause home errors and require that the print head be
exchanged.
Check the ribbon drive clutch for proper (one way) operation.
Remove the ribbon and wipe off the ink from the tip of the print head. Ink can collect on the print head and smudge the forms.
Check and clean the DI rollers using alcohol. Press up or down feed buttons to move the rollers. On models 3R and 4R you can use
the MICR cleaner.
Check the upper forms entry shield for even clearance across the platen face. Make sure the shield is not trapped between the platen
and the print head assembly.
Check that the forms compensation system moves freely by feeding a thick form. The print head should move back as the feed rollers
open up.
Note: Replacing or adjusting the following parts is a factory only repair.
¦ Copyright IBM Corp. 1993, 1995
B.0 - 1
I/O Devices - Hardware Service Manual
Appendix B. Preventive Maintenance for I/O Devices
Check blue idler rollers (2) and paper bucket rollers (4) for free movement/rotation. Lubricate with #6 oil.
Clear the debris around the platen rollers.
Oil cutter blade pivots with #6 oil. Wipe off excess oil.
Check that the metal bails, in both the receipt and journal stations that hold the paper are against the platen, set flush against the
platen and paper loads correctly.
On Models 3R and 4R, clean the MICR read head and feed rollers. See "MICR Head and Feed Rollers Cleaning Procedure" in topic
6.5.2.
On Models 3R and 4R, inspect the MICR pressure pad for wear and damage.
On Models 3R and 4R, exchange the DI gears. Use DI gear kit P/N 73G2598. See "Removing and Replacing the DI Gears" in topic
6.38.16.
Run the Stand-Alone Printer Test when the PM procedure is complete. See "TEST 4100: Stand-Alone Printer Test" in topic 6.4.
Subtopics
B.1 Helpful Hints
¦ Copyright IBM Corp. 1993, 1995
B.0 - 2
I/O Devices - Hardware Service Manual
Helpful Hints
B.1 Helpful Hints
The microcode in the printer allows a change in horizontal and vertical character alignment. This compensates for wear in the printer
so if the print line appears to be misaligned, use the appropriate Printer Adjustment procedure for your terminal. See "Printer
Adjustments" in topic 6.37.
If the printer is reporting false home errors, the problem may be the transport motor, helix assembly, and nut.
False journal out-of-paper conditions, which require the cover to be opened even though paper is present, can be caused by the
journal slip clutch or the O-ring failure.
¦ Copyright IBM Corp. 1993, 1995
B.1 - 1
I/O Devices - Hardware Service Manual
Appendix C. Removing and Replacing the Keylock
C.0 Appendix C.
Removing and Replacing the Keylock
Subtopics
C.1 Removing and Replacing the Lock Insert
C.2 Removing and Replacing the Blank Lock Insert
¦ Copyright IBM Corp. 1993, 1995
C.0 - 1
I/O Devices - Hardware Service Manual
Removing and Replacing the Lock Insert
C.1 Removing and Replacing the Lock Insert
1. See Figure C-1 in topic C.2 for identification of the lock pieces.
2. Unlock the keylock before proceeding.
3. Insert the lock installation-removal key fully into the lock insert. See Figure C-4 in topic C.2.
Note: There are two installation-removal keys. Use the one that you can insert into the lock insert. The installation-removal keys are
shipped with the store controller.
4. Pivot the key slightly downward while pulling the lock insert out of the cylinder until the insert is disengaged from the cylinder.
5. When replacing the lock insert, it fits all the way into the lock cylinder only when the slot in the bottom of the cylinder and the lug on the
end of the insert are both in alignment. If necessary, insert the aligner tool into the lock cylinder and rotate it until you feel it engage the
slot at the bottom of the cylinder. Then turn the aligner tool until the arrow points up. See Figure C-3 in topic C.2.
6. Remove the key that came with the new lock insert.
7. Push the brass installation/removal key into the lock insert. Be sure the key is FULLY INSERTED.
8. With the brass installation/removal key still in the lock insert, push the lock insert fully into the lock cylinder.
9. Hold the insert in place with your finger and remove the installation/removal key.
10. Test the lock using the keys that came with the insert to be sure that the lock operates correctly.
¦ Copyright IBM Corp. 1993, 1995
C.1 - 1
I/O Devices - Hardware Service Manual
Removing and Replacing the Blank Lock Insert
C.2 Removing and Replacing the Blank Lock Insert
Note: The blank lock insert handle is shipped with the store controller.
1. Insert the blank lock insert handle into the blank keylock cylinder. See Figure C-5.
2. Using the blank insert handle, turn the locking screw counter clockwise until the insert can be removed from the cylinder.
3. When replacing the blank lock insert, the insert has a lug on one end that must be aligned with the slot in the bottom of the lock cylinder.
Hold the blank lock insert so that the lug is aligned with the slot.
4. Push the blank lock insert into the empty lock cylinder until it is flush with the top of the lock cylinder.
5. Use the blank lock insert handle to turn the locking screw clockwise until it reaches the bottom of the hole. Do not overtighten.
Figure
C-1. Lock Pieces
¦ Copyright IBM Corp. 1993, 1995
C.2 - 1
I/O Devices - Hardware Service Manual
Removing and Replacing the Blank Lock Insert
Figure
C-2. Lock Alignment
¦ Copyright IBM Corp. 1993, 1995
C.2 - 2
I/O Devices - Hardware Service Manual
Removing and Replacing the Blank Lock Insert
Figure
C-3. Aligner Positions
¦ Copyright IBM Corp. 1993, 1995
C.2 - 3
I/O Devices - Hardware Service Manual
Removing and Replacing the Blank Lock Insert
Figure
C-4. Lock Insert Installation
¦ Copyright IBM Corp. 1993, 1995
C.2 - 4
I/O Devices - Hardware Service Manual
Removing and Replacing the Blank Lock Insert
Figure
C-5. Lock Blank Lock Insert Installation
¦ Copyright IBM Corp. 1993, 1995
C.2 - 5
I/O Devices - Hardware Service Manual
Appendix D. Special Tools
D.0 Appendix D.
Special Tools
To maintain point-of-sale terminals, the service representative may need the following items that are not supplied in the tool kit:
Keytop puller, P/N 1647720 (shipped with 4680 style keyboards)
Lock cylinder alignment key, lock installation-removal key, and dummy lock insert key, P/N 4783922 (shipped with the store controller)
Miniprobes (two), P/N 453718
Module extractor, P/N 9900764
Card reader cleaning card, P/N 6019483
Single-track card reader test card, P/N 4055210
Dual-track card reader test card, P/N 90X9640
Model 1 and Model 2 printer frame separating tools (two), P/N 63X4985
Scanner test label, P/N 6317966 (a scanner test label, P/N 6317962 is shipped with the scanner)
Special tools for Model 3 and 4 printer - See Table 6-8 in topic 6.38.
Test checks for MICR, P/N 73G2601 (package of 10)
Subtopics
D.1 Expendable Supplies
D.2 Lubricant Equivalents
¦ Copyright IBM Corp. 1993, 1995
D.0 - 1
I/O Devices - Hardware Service Manual
Expendable Supplies
D.1 Expendable Supplies
Paper for the point-of-sale printer, P/N 432768 (or equivalent)
Print ribbon for the Model 1 and 2 point-of-sale printer, P/N 4483015 (or equivalent)
Print ribbon for the Model 3 and 4 point-of-sale printer, P/N 1040888 (black) or P/N 1040875 (purple) or P/N 1040900 (black
auto-inking) (or equivalent)
MICR head cleaner for Model 3R and 4R point-of-sale printer, P/N 73G2600 (package of 10)
Note: Failure to use the recommended ribbon may affect print head life and print quality.
¦ Copyright IBM Corp. 1993, 1995
D.1 - 1
I/O Devices - Hardware Service Manual
Lubricant Equivalents
D.2 Lubricant Equivalents
+--------------------------------------------------------------+
¦ Lubricant
¦ Equivalent
¦ Manufacturer
¦
+--------------+---------------------------+-------------------¦
¦ #6 oil
¦
ISO VG32 - Renolin
¦
Fuchs**
¦
¦
¦
MR10
¦
Mobil**
¦
¦
¦
ISO VG32 - DTE 797
¦
Shell**
¦
¦
¦
(light)
¦
¦
¦
¦
ISO VG32 - Turbo T32 ¦
¦
+--------------+---------------------------+-------------------¦
¦ P/N 93F0415 ¦
Supermil M-125
¦
Amoco**
¦
¦
¦
L55/2
¦
Kluber
¦
¦
¦
¦
Barrierta
¦
+--------------+---------------------------+-------------------¦
¦ P/N 96X4791 ¦
Electronic Fluid 200 ¦
Dow Corning** ¦
¦
¦
- 20 Centistokes
¦
¦
¦
¦
Viscosity
¦
¦
+--------------------------------------------------------------+
¦ Copyright IBM Corp. 1993, 1995
D.2 - 1
I/O Devices - Hardware Service Manual
Appendix E. Procedures For Model 1 and 2 Printer Not Recommended for Field Personnel
E.0 Appendix E.
Procedures For Model 1 and 2 Printer Not Recommended for Field Personnel
Subtopics
E.1 Separating the Upper and Lower Printer Frame Assemblies
E.2 Removing and Replacing the Platen Grounding Strap
E.3 Removing and Replacing the Capacitor
E.4 Removing and Replacing the Document Insert Backup Roller
E.5 Removing and Replacing the Document Insert Gate
E.6 Removing and Replacing the Document Insert Paper Sensor
E.7 Removing and Replacing the Document Insert/Customer Receipt Motor
E.8 Removing and Replacing the Journal Paper Motion Emitter Shaft
E.9 Removing and Replacing the Print Head Home Sensor
E.10 Removing and Replacing the Ribbon Drive Shaft
E.11 Removing and Replacing the Toggle Assembly
E.12 Joining the Upper and Lower Printer Frame Assemblies
¦ Copyright IBM Corp. 1993, 1995
E.0 - 1
I/O Devices - Hardware Service Manual
Separating the Upper and Lower Printer Frame Assemblies
E.1 Separating the Upper and Lower Printer Frame Assemblies
+--- Special Frame-Separating Tool --------------------------------------+
¦
¦
¦ It is not recommended that field service personnel separate the
¦
¦ printer frame assemblies. However, in some countries where on-site
¦
¦ service is available, this procedure may be done by qualified service ¦
¦ personnel. A special frame-separating tool, P/N 63X4985, is used to
¦
¦ separate the upper and lower assemblies.
¦
¦
¦
+------------------------------------------------------------------------+
CAUTION:
The edge of the printer's paper guide is sharp. Use care when removing and installing it.
1. Set the printer as shown in Figure E-1
2. Insert a piece of paper in the document insert station.
3. Gaining access through the document insert opening, remove the document insert paper guide (1).
4. Lift the guide off the locating pads (2).
5. Move the guide toward the back of the printer until the holding tabs on the guide can be pulled out of the openings (3) in the frame.
6. Pull the guide out of the printer.
Figure
E-1. Part 1.
Removing the Document Insert Paper Guide
7. Raise the access cover and the journal station cover (4).
8. Remove the top cover assembly by pulling out and up on the assembly at each side of the document insert slot (5).
9. Lift the left end and pivot the top cover assembly to the right side of the printer.
10. Disconnect the operator keypad cable from printer card connector J2.
¦ Copyright IBM Corp. 1993, 1995
E.1 - 1
I/O Devices - Hardware Service Manual
Separating the Upper and Lower Printer Frame Assemblies
11. Lift the top cover assembly off the printer.
12. Remove the paper from both print stations.
13. Remove the ribbon cartridge.
14. Remove the print head.
+------------------------------------------------------------------------+
¦ Reference
¦ Topic ¦
+----------------------------------------------------------------+-------¦
¦ Removing and Replacing the Print Head
¦ 5.5.17¦
¦
¦
¦
+----------------------------------------------------------------+-------¦
¦ Removing and Replacing the Ribbon Cartridge
¦ 5.5.23¦
¦
¦
¦
+------------------------------------------------------------------------+
¦ Copyright IBM Corp. 1993, 1995
E.1 - 2
I/O Devices - Hardware Service Manual
Separating the Upper and Lower Printer Frame Assemblies
Figure
E-2. Part 2.
Removing the Top Cover
15. Remove the belt from the carriage drive motor pulley (6). Make sure the belt spring is not lost.
16. Disconnect the remaining cables from the top of the printer card.
17. Loosen the thumbscrew from the bottom cover (7).
18. Remove the bottom cover by moving the holding tabs (8) toward the center of the printer to release them, while at the same time pulling
the bottom cover off the printer.
¦ Copyright IBM Corp. 1993, 1995
E.1 - 3
I/O Devices - Hardware Service Manual
Separating the Upper and Lower Printer Frame Assemblies
Figure
E-3. Part 3.
Removing the Bottom Cover
¦ Copyright IBM Corp. 1993, 1995
E.1 - 4
I/O Devices - Hardware Service Manual
Separating the Upper and Lower Printer Frame Assemblies
19. Remove the bottom frame screw (1).
20. Remove the ground strap and its attaching screw (2).
21. Disconnect the cables from the bottom of the printer card.
Note: The cable connectors are keyed so they only connect to their matching printer card connectors.
22. Remove the cables under the journal station from the holding clips, starting with the bottom cable.
23. Remove the document insert sensor cable from the retainer. If you are removing a component that has a cable attached, remove that
component's cable from its retainers (3).
24. Release the holding tabs (4).
25. Pull the printer card out through the bottom of the printer.
Figure
E-4. Part 4.
Removing the Printer Card
26. Prepare to remove the platen by inserting a piece of paper into the document insert station.
27. Remove the platen retainers (12).
28. Check to ensure that the platen grounding strap is properly seated. See Figure E-8 in topic E.2.2.
29. Hold the platen assembly (13) at the journal station and lift up until the top roller (14) can be removed.
30. Continue lifting the platen up and out of the printer.
31. Remove the piece of paper from the document insert station.
¦ Copyright IBM Corp. 1993, 1995
E.1 - 5
I/O Devices - Hardware Service Manual
Separating the Upper and Lower Printer Frame Assemblies
Figure
E-5. Part 5.
Removing the Platen
32. To release the tabs that lock the frame assemblies together, insert the frame separating tool, P/N 63X4985, into the tab that is just
above the front opening of the document insert slot. With your other hand, pull up on the top half of the printer.
33. Push in on the frame separating tool just far enough to release the holding tab.
34. Lift and hold the upper frame to prevent the tabs from relocking.
35. Continue inserting the tool counterclockwise around the base unit until the upper and lower frames are separated.
Note: Pull the toggle shaft, see (18) in Figure E-7 away from the document insert/customer receipt motor before you lift the upper frame
assembly.
36. Lift the upper frame assembly far enough to prevent the locking tabs from relocking.
¦ Copyright IBM Corp. 1993, 1995
E.1 - 6
I/O Devices - Hardware Service Manual
Separating the Upper and Lower Printer Frame Assemblies
Figure
E-6. Part 6.
Using the Frame Separating Tool
37. Separate the upper frame assembly from the lower frame assembly.
38. If you are here to remove the toggle assembly or the document insert sensor, continue.
39. Remove the toggle assembly (18) by sliding its shaft out of one of the pivot points.
40. Lift the end of the assembly and slide the shaft out of the other pivot point.
41. If you are here to remove the document insert sensor, continue.
42. Remove the sensor (16) by removing the retainer (17) and lifting the sensor out.
¦ Copyright IBM Corp. 1993, 1995
E.1 - 7
I/O Devices - Hardware Service Manual
Separating the Upper and Lower Printer Frame Assemblies
Figure
E-7. Part 7.
Removing the Toggle Assembly and Document Sensor
¦ Copyright IBM Corp. 1993, 1995
E.1 - 8
I/O Devices - Hardware Service Manual
Removing and Replacing the Platen Grounding Strap
E.2 Removing and Replacing the Platen Grounding Strap
Subtopics
E.2.1 Removing the Platen Grounding Strap
E.2.2 Replacing the Platen Grounding Strap
¦ Copyright IBM Corp. 1993, 1995
E.2 - 1
I/O Devices - Hardware Service Manual
Removing the Platen Grounding Strap
E.2.1 Removing the Platen Grounding Strap
1. Pull the strap out from under the platen.
Note: The platen may need to be lifted very slightly to accomplish this step.
2. Lift the strap out from the printer.
Note: Some factory-installed straps are held in place by a tab that is located under the metal grounding plate in the printer. To remove
this version, separate the printer frames and loosen the two screws (1) nearest to the strap. The strap can now be removed.
¦ Copyright IBM Corp. 1993, 1995
E.2.1 - 1
I/O Devices - Hardware Service Manual
Replacing the Platen Grounding Strap
E.2.2 Replacing the Platen Grounding Strap
1. Position the strap so that it fits between the plastic wall and the grounding plate.
2. Lock the strap in place under the platen.
Note: The platen may need to be lifted very slightly to allow this. Be sure that the platen has been seated correctly.
3. Reassemble the printer frames, if necessary.
+------------------------------------------------------------------------+
¦ Reference
¦ Topic ¦
+----------------------------------------------------------------+-------¦
¦ Separating the Upper and Lower Frame Assemblies
¦ E.1
¦
+----------------------------------------------------------------+-------¦
¦ Joining the Upper and Lower Frame Assemblies
¦ E.12 ¦
+------------------------------------------------------------------------+
Figure
E-8. Platen Grounding Strap
¦ Copyright IBM Corp. 1993, 1995
E.2.2 - 1
I/O Devices - Hardware Service Manual
Removing and Replacing the Capacitor
E.3 Removing and Replacing the Capacitor
Subtopics
E.3.1 Removing the Capacitor
E.3.2 Replacing the Capacitor
¦ Copyright IBM Corp. 1993, 1995
E.3 - 1
I/O Devices - Hardware Service Manual
Removing the Capacitor
E.3.1 Removing the Capacitor
1. Separate the upper and lower frame assemblies.
2. To release the capacitor (1), push down on the end that has the wires attached.
3. Disconnect the capacitor from the card.
4. Lift the capacitor out of the frame assembly.
¦ Copyright IBM Corp. 1993, 1995
E.3.1 - 1
I/O Devices - Hardware Service Manual
Replacing the Capacitor
E.3.2 Replacing the Capacitor
1. Put the wired end of the capacitor (1) into the frame and lower the capacitor into place.
2. Push the capacitor cable connector through the opening in the frame.
3. Connect the capacitor cable to the printer card connector J6 and reroute the cable through the cable tie.
4. Join the upper and lower frame assemblies.
+------------------------------------------------------------------------+
¦ Reference
¦ Topic ¦
+----------------------------------------------------------------+-------¦
¦ Separating the Upper and Lower Frame Assemblies
¦ E.1
¦
+----------------------------------------------------------------+-------¦
¦ Joining the Upper and Lower Frame Assemblies
¦ E.12 ¦
+------------------------------------------------------------------------+
Figure
E-9. Model 2 Capacitor
¦ Copyright IBM Corp. 1993, 1995
E.3.2 - 1
I/O Devices - Hardware Service Manual
Removing and Replacing the Document Insert Backup Roller
E.4 Removing and Replacing the Document Insert Backup Roller
See "Removing and Replacing the Document Insert Gate" in topic E.5. The document insert backup roller is removed and replaced in this
procedure.
¦ Copyright IBM Corp. 1993, 1995
E.4 - 1
I/O Devices - Hardware Service Manual
Removing and Replacing the Document Insert Gate
E.5 Removing and Replacing the Document Insert Gate
Subtopics
E.5.1 Removing the Document Insert Gate
E.5.2 Replacing the Document Insert Gate
¦ Copyright IBM Corp. 1993, 1995
E.5 - 1
I/O Devices - Hardware Service Manual
Removing the Document Insert Gate
E.5.1 Removing the Document Insert Gate
1. Separate the upper and lower frame assemblies.
2. Move the print head carriage to the right end of the frame assembly.
3. Remove the spring (3) from the insert gate (2). See Figure E-10 in topic E.5.2.
4. Push the left end of the backup roller (1) toward the back of the frame. This moves the end of the backup roller shaft (4) out of its pivot
point.
5. Pull the shaft out of the insert gate.
6. Remove the insert gate from the frame assembly.
7. Remove the backup roller and shaft.
¦ Copyright IBM Corp. 1993, 1995
E.5.1 - 1
I/O Devices - Hardware Service Manual
Replacing the Document Insert Gate
E.5.2 Replacing the Document Insert Gate
1. Insert the backup roller shaft (4) through the backup roller.
2. Move the print head carriage to the right end of the frame assembly.
3. Put the document insert gate (2) into the frame assembly and locate it as shown in Figure E-10.
4. Locate the backup roller (1) and push the end of the shaft with the flat side into the document insert gate.
5. Push the opposite end of the shaft into its pivot point.
6. Replace the spring (3).
7. Join the upper and lower frame assemblies.
+------------------------------------------------------------------------+
¦ Reference
¦ Topic ¦
+----------------------------------------------------------------+-------¦
¦ Separating the Upper and Lower Frame Assemblies
¦ E.1
¦
+----------------------------------------------------------------+-------¦
¦ Joining the Upper and Lower Frame Assemblies
¦ E.12 ¦
+------------------------------------------------------------------------+
¦ Copyright IBM Corp. 1993, 1995
E.5.2 - 1
I/O Devices - Hardware Service Manual
Replacing the Document Insert Gate
Figure
E-10. Document Insert Gate and Backup Roller. To illustrate the
backup roller, the print head carriage assembly has been
removed. Removal of this assembly is not necessary for this
procedure.
¦ Copyright IBM Corp. 1993, 1995
E.5.2 - 2
I/O Devices - Hardware Service Manual
Removing and Replacing the Document Insert Paper Sensor
E.6 Removing and Replacing the Document Insert Paper Sensor
Subtopics
E.6.1 Removing the Document Insert Paper Sensor
E.6.2 Replacing the Document Insert Paper Sensor
¦ Copyright IBM Corp. 1993, 1995
E.6 - 1
I/O Devices - Hardware Service Manual
Removing the Document Insert Paper Sensor
E.6.1 Removing the Document Insert Paper Sensor
See "Separating the Upper and Lower Printer Frame Assemblies" in topic E.1. The document insert paper sensor is removed in this
procedure.
¦ Copyright IBM Corp. 1993, 1995
E.6.1 - 1
I/O Devices - Hardware Service Manual
Replacing the Document Insert Paper Sensor
E.6.2 Replacing the Document Insert Paper Sensor
See "Joining the Upper and Lower Printer Frame Assemblies" in topic E.12. The document insert paper sensor is replaced in this
procedure.
¦ Copyright IBM Corp. 1993, 1995
E.6.2 - 1
I/O Devices - Hardware Service Manual
Removing and Replacing the Document Insert/Customer Receipt Motor
E.7 Removing and Replacing the Document Insert/Customer Receipt Motor
Subtopics
E.7.1 Removing the Document Insert/Customer Receipt Motor
E.7.2 Replacing the Document Insert/Customer Receipt Motor
¦ Copyright IBM Corp. 1993, 1995
E.7 - 1
I/O Devices - Hardware Service Manual
Removing the Document Insert/Customer Receipt Motor
E.7.1 Removing the Document Insert/Customer Receipt Motor
1. Separate the upper and lower frame assemblies. See "Separating the Upper and Lower Printer Frame Assemblies" in topic E.1.
2. Move the motor (1) away from the center of the frame to release it from its locating pad.
3. Pivot the motor toward you and lift it out of the frame.
¦ Copyright IBM Corp. 1993, 1995
E.7.1 - 1
I/O Devices - Hardware Service Manual
Replacing the Document Insert/Customer Receipt Motor
E.7.2 Replacing the Document Insert/Customer Receipt Motor
1. Hold the motor holding clip toward the frame as you put the motor in place.
2. Move the motor toward the center of the frame and into its locating pad.
3. Join the upper and lower frame assemblies. See "Joining the Upper and Lower Printer Frame Assemblies" in topic E.12.
Figure
E-11. Document Insert/Customer Receipt Motor
¦ Copyright IBM Corp. 1993, 1995
E.7.2 - 1
I/O Devices - Hardware Service Manual
Removing and Replacing the Journal Paper Motion Emitter Shaft
E.8 Removing and Replacing the Journal Paper Motion Emitter Shaft
Subtopics
E.8.1 Removing the Journal Paper Motion Emitter Shaft
E.8.2 Replacing the Journal Paper Motion Emitter Shaft
¦ Copyright IBM Corp. 1993, 1995
E.8 - 1
I/O Devices - Hardware Service Manual
Removing the Journal Paper Motion Emitter Shaft
E.8.1 Removing the Journal Paper Motion Emitter Shaft
1. Separate the upper and lower frame assemblies.
2. Release the holding tab (2).
3. Lift the right end of the emitter shaft (1).
4. Move the shaft to the right and lift it out of the frame.
¦ Copyright IBM Corp. 1993, 1995
E.8.1 - 1
I/O Devices - Hardware Service Manual
Replacing the Journal Paper Motion Emitter Shaft
E.8.2 Replacing the Journal Paper Motion Emitter Shaft
1. Ensure that the O-ring is in the center of the emitter shaft before putting the shaft in the printer.
2. Put the left end of the emitter shaft into place.
3. Move the holding tab (2) out of the way and lower the right end of the emitter shaft into place.
4. Join the upper and lower frame assemblies.
+------------------------------------------------------------------------+
¦ Reference
¦ Topic ¦
+----------------------------------------------------------------+-------¦
¦ Separating the Upper and Lower Frame Assemblies
¦ E.1
¦
+----------------------------------------------------------------+-------¦
¦ Joining the Upper and Lower Frame Assemblies
¦ E.12 ¦
+------------------------------------------------------------------------+
Figure
E-12. Journal Paper Motion Emitter Shaft
¦ Copyright IBM Corp. 1993, 1995
E.8.2 - 1
I/O Devices - Hardware Service Manual
Removing and Replacing the Print Head Home Sensor
E.9 Removing and Replacing the Print Head Home Sensor
Subtopics
E.9.1 Removing the Print Head Home Sensor
E.9.2 Replacing the Print Head Home Sensor
¦ Copyright IBM Corp. 1993, 1995
E.9 - 1
I/O Devices - Hardware Service Manual
Removing the Print Head Home Sensor
E.9.1 Removing the Print Head Home Sensor
1. Separate the upper and lower frame assemblies.
2. Disconnect the sensor cable from printer card connector J5.
3. Lift the home sensor (1) out of the frame assembly.
¦ Copyright IBM Corp. 1993, 1995
E.9.1 - 1
I/O Devices - Hardware Service Manual
Replacing the Print Head Home Sensor
E.9.2 Replacing the Print Head Home Sensor
1. Put the home sensor (1) into place.
2. Push the sensor cable connector through the opening below the sensor.
3. Connect the cable to the printer card connector J5 and place the cable in its retainers.
4. Join the upper and lower frame assemblies.
5. Continue at "Adjusting the Print Head Home Sensor" in topic 5.5.2.
+------------------------------------------------------------------------+
¦ Reference
¦ Topic ¦
+----------------------------------------------------------------+-------¦
¦ Separating the Upper and Lower Frame Assemblies
¦ E.1
¦
+----------------------------------------------------------------+-------¦
¦ Joining the Upper and Lower Frame Assemblies
¦ E.12 ¦
+------------------------------------------------------------------------+
Figure
E-13. Print Head Home Sensor
¦ Copyright IBM Corp. 1993, 1995
E.9.2 - 1
I/O Devices - Hardware Service Manual
Removing and Replacing the Ribbon Drive Shaft
E.10 Removing and Replacing the Ribbon Drive Shaft
Subtopics
E.10.1 Removing the Ribbon Drive Shaft
E.10.2 Replacing the Ribbon Drive Shaft
¦ Copyright IBM Corp. 1993, 1995
E.10 - 1
I/O Devices - Hardware Service Manual
Removing the Ribbon Drive Shaft
E.10.1 Removing the Ribbon Drive Shaft
1. Separate the upper and lower frame assemblies.
2. Turn the shaft bearing (1) until the slot in the bearing aligns with the retainer (2). See Figure E-14 in topic E.10.2.
3. Move the bearing to the left over the retainer and out of its mount.
4. Remove the bearing from the shaft by separating the parts (3) as shown in Figure E-14 in topic E.10.2.
The bearing parts snap apart.
5. Release the drive shaft coupler (4) by removing the C-clip (5).
6. Pull the coupler off the motor shaft.
7. Remove the shaft from the printer.
¦ Copyright IBM Corp. 1993, 1995
E.10.1 - 1
I/O Devices - Hardware Service Manual
Replacing the Ribbon Drive Shaft
E.10.2 Replacing the Ribbon Drive Shaft
1. Push the bearing end of the shaft up through the opening below the bearing mount.
2. Put the bearing on the drive shaft by snapping the bearing parts together, as shown in Figure E-14.
3. Align the slot (1) in the bearing over the retainer (2).
4. Move the bearing into its mount.
5. Turn the slot toward the rear of the printer and away from the retainer.
6. Connect the ribbon drive shaft coupler (3) to the motor shaft.
7. Attach the coupler to the shaft with the C-clip (3).
8. Join the upper and lower frame assemblies.
+------------------------------------------------------------------------+
¦ Reference
¦ Topic ¦
+----------------------------------------------------------------+-------¦
¦ Separating the Upper and Lower Frame Assemblies
¦ E.1
¦
+----------------------------------------------------------------+-------¦
¦ Joining the Upper and Lower Frame Assemblies
¦ E.12 ¦
+------------------------------------------------------------------------+
¦ Copyright IBM Corp. 1993, 1995
E.10.2 - 1
I/O Devices - Hardware Service Manual
Replacing the Ribbon Drive Shaft
Figure
E-14. Ribbon Drive Shaft and Bearing
¦ Copyright IBM Corp. 1993, 1995
E.10.2 - 2
I/O Devices - Hardware Service Manual
Removing and Replacing the Toggle Assembly
E.11 Removing and Replacing the Toggle Assembly
Removing the Toggle Assembly: To remove the toggle assembly continue at "Separating the Upper and Lower Printer Frame
Assemblies" in topic E.1.
Replacing the Toggle Assembly: The toggle assembly is replaced in "Joining the Upper and Lower Printer Frame Assemblies" in topic
E.12.
¦ Copyright IBM Corp. 1993, 1995
E.11 - 1
I/O Devices - Hardware Service Manual
Joining the Upper and Lower Printer Frame Assemblies
E.12 Joining the Upper and Lower Printer Frame Assemblies
Note: It is not recommended that field service personnel reassemble the printer frame assemblies. However, in some countries where
on-site service is available, this procedure may be done by qualified service personnel.
Note: If the document insert sensor or the toggle assembly were removed after separating the frame, start at Step 1. Otherwise start at
Step 6.
1. Put the document insert paper sensor (3) into the frame assembly as shown in Figure E-15 and lock the sensor in place with the
retainer (2).
2. Put the toggle assembly (1) into place with the large gear up and toward the side frame, and the rubber rolls toward the frame as
shown.
3. Slide the shaft into one of the pivot points.
4. Align the toggle assembly and slide the shaft into the other pivot point.
¦ Copyright IBM Corp. 1993, 1995
E.12 - 1
I/O Devices - Hardware Service Manual
Joining the Upper and Lower Printer Frame Assemblies
Figure
E-15. Part 1.
Installing the Toggle Shaft and Document Sensor
5. Align the document insert paper sensor cable and grounding strap so that they go through the opening in the frame.
6. Align the upper frame assembly over the lower frame assembly so the two assemblies install together as shown in Figure E-16.
7. Use a spring-hook to pull the cable wires through the opening so they are not pinched when the assemblies are connected.
8. Lower the upper frame assembly and push down until the locking tabs lock into place.
Note: The document insert/customer receipt motor should be moved slightly to allow the toggle shaft to lock into its alignment hole.
¦ Copyright IBM Corp. 1993, 1995
E.12 - 2
I/O Devices - Hardware Service Manual
Joining the Upper and Lower Printer Frame Assemblies
Figure
E-16. Part 2.
Connecting Upper and Lower Frame Assemblies
9. Ensure that the sensor cable is not pinched.
10. Reinstall the bottom frame screw (1).
11. Reinstall the grounding strap and its attaching screw (2).
12. Reinstall the printer card in through the bottom of the printer.
13. Push the card in until the holding tabs (4) lock into place.
¦ Copyright IBM Corp. 1993, 1995
E.12 - 3
I/O Devices - Hardware Service Manual
Joining the Upper and Lower Printer Frame Assemblies
14. Place the cables under the journal station holding clips (3), starting with the top cable.
15. Connect the cables to the bottom of the card.
Note: The cable connectors are keyed so they only connect to their matching printer card connectors.
Figure
E-17. Part 3.
Installing the Printer Card
16. Move the carriage to the center of the printer.
17. Put the belt on the carriage drive pulleys (8).
18. Move the carriage to the extreme left and then to the extreme right. The spring that connects the belt together must not touch either
pulley.
19. Connect the cover interlock sensor cable J3 to the top of the card.
20. Put a piece of paper into the document insert station.
21. Turn the large toggle gear down. This keeps the toggle assembly from interfering with the paper tear guide when the platen is installed.
¦ Copyright IBM Corp. 1993, 1995
E.12 - 4
I/O Devices - Hardware Service Manual
Joining the Upper and Lower Printer Frame Assemblies
Figure
E-18. Part 4.
Installing the Carriage Belt and Sensor Cable
22. To replace the platen, lubricate the rubber boots (11) with silicon grease (P/N 265390).
23. Put the boots into their slots (12).
24. Move the receipt paper backup roller and spacers to the center of their shaft.
25. Push down on each end of the platen assembly until the boots are approximately halfway down.
26. Reinstall the top roller (14).
27. Continue to push down on each end of the platen assembly until the boots are at the bottom of their slots.
28. Check to ensure that the platen is parallel with the frame assembly at the points designated by (13) and reinstall the platen retainers
(12a).
29. Check to ensure that the platen grounding strap is properly seated underneath the platen. See Figure E-8 in topic E.2.2.
30. Remove the piece of paper.
¦ Copyright IBM Corp. 1993, 1995
E.12 - 5
I/O Devices - Hardware Service Manual
Joining the Upper and Lower Printer Frame Assemblies
Figure
E-19. Part 5.
Installing the Platen
31. To reinstall the top cover assembly, set the assembly on the printer with the left end raised as shown in Figure E-20.
32. Connect the operator keypad cable to printer card connector J2.
33. Lower the left side of the top cover while aligning the holding tabs (15) over the openings (16) on each side of the document insert slot.
34. Push down and in on each side of the document insert slot until the tabs lock into place.
¦ Copyright IBM Corp. 1993, 1995
E.12 - 6
I/O Devices - Hardware Service Manual
Joining the Upper and Lower Printer Frame Assemblies
Figure
E-20. Part 6.
Installing the Top Cover
35. To reinstall the bottom cover, align the bottom cover locking tabs (17) over their slots.
The grounding straps should be centered in the hole for the thumbscrew.
36. Push in on the bottom cover until the tabs lock into place.
37. Tighten the thumbscrew (18).
¦ Copyright IBM Corp. 1993, 1995
E.12 - 7
I/O Devices - Hardware Service Manual
Joining the Upper and Lower Printer Frame Assemblies
Figure
E-21. Part 7.
Installing the Bottom Cover
38. Set the printer as shown in Figure E-22.
39. To reinstall the document insert paper guide (19), insert a piece of paper into the document insert station.
CAUTION:
The edge of the printer's paper guide is sharp. Use care when removing and installing it.
40. Put the paper guide in through the document insert opening.
41. Push the holding tabs through the openings (21) in the frame assembly.
42. Remove the piece of paper.
43. Move the guide toward the front of the printer to lock the holding tabs in place.
44. Ensure that the guide is installed over the locating pads (20).
¦ Copyright IBM Corp. 1993, 1995
E.12 - 8
I/O Devices - Hardware Service Manual
Joining the Upper and Lower Printer Frame Assemblies
Figure
E-22. Part 8.
Installing the Document Insert Guide
¦ Copyright IBM Corp. 1993, 1995
E.12 - 9
I/O Devices - Hardware Service Manual
Index
Numerics
40-character alphanumeric display
cleaning and replacing the lens 3.10
4680 library FRONT_4
4683, testing input/output devices 1.1
4683/4684 library FRONT_4
4690 library FRONT_4
4693 library FRONT_4
4693, testing input/output devices 1.1
50-key keyboard
messages 4.2
removing and replacing components 4.3.1
symptoms 4.3
A
adjusting the model 2 printer
home sensor flag 5.5.2
print head cam 5.5.1
alphanumeric keyboard
messages 4.2
removing and replacing components 4.3.2
symptoms 4.3
ANPOS keyboard
messages 4.2
removing and replacing components 4.3.3
symptoms 4.3
B
blank lock insert, removing and replacing C.2
C
card reader (MSR)
cleaning card D.0
messages 4.2
symptoms 4.3
test card D.0
cash drawer (dark gray)
messages 2.3.1
removals and replacements
card assembly 2.3.7
cash drawer 2.3.3
cash drawer cam 2.3.8
cash drawer pawl 2.3.9
keylock assembly 2.3.10
latch assembly 2.3.6
slide assembly 2.3.5
top cover 2.3.4
repairing 2.3 2.4
symptoms 2.3.2
cash drawer (light gray)
messages 2.2.1
removals and replacements
cam 2.2.7
cash drawer assembly 2.2.3
keylock assembly 2.2.8
latch and sensor assembly 2.2.6
slide assembly 2.2.5
top cover 2.2.4
repairing 2.2
symptoms 2.2.2
combined keyboard/display
messages 4.2
removing and replacing components 4.3.5
symptoms 4.3
compact cash drawer integration cover 2.5
D
diagnosing a problem
See isolating a problem
display options A.1
displays
E
electronic discharge (ESD) FRONT_2
electronic emission notices FRONT_1.2
ESD (electrostatic discharge)
attention 2.1 4.1 5.1 6.3
expendable supplies
MICR head cleaner D.1
point-of-sale printer paper D.1
point-of-sale printer ribbon cartridge D.1
F
FCC information FRONT_1.2
flat panel display
cable 3.3.6
filler panel 3.3.5
messages 3.1.2
removal and replacement procedures 3.3
sleep control 3.1.3
¦ Copyright IBM Corp. 1993, 1995
INDEX - 1
I/O Devices - Hardware Service Manual
Index
sleep mode 3.2
symptoms 3.2
G
general safety considerations FRONT_1.3
H
head cleaning (model 1 or 2 printer) 5.5.3
head cleaning procedure, MICR printer 6.5.2
I
isolating a problem
cash drawer (compact) 2.4
cash drawer (dark gray) 2.3
cash drawer (light gray) 2.2
keyboards 4.0
model 1 or 2 printer 5.4
printer (models 1 and 2) 5.0
printer (models 3 and 4) 6.0
start here 1.0
J
journal paper replacement (model 1 or 2 printer) 5.5.27
K
keyboards
identification A.2
messages 4.2
optional A.2
removing and replacing components 4.3.4
repairing 4.0
keylock, removing and replacing C.0
L
libraries, 4693/4683/4684/4680/4690 FRONT_4
lock insert, removing C.1
M
maintenance analysis procedure
printer (model 3 and model 4)
CR motor resistance check 6.30
CR or JNL paper advances continuously 6.8
CR paper does not advance 6.10
CR paper jam 6.11
CR station is overprinting 6.12
DI motor resistance check 6.32
DI paper advances continuously 6.13
DI station does not feed document correctly or is overprinting 6.14
home error 6.15
JNL motor resistance check 6.33
JNL paper does not advance 6.16
JNL station is overprinting 6.18
JNL station not printing 6.17
MICR fails to read correctly 6.19
paper cutter does not cut properly 6.9
paper cutter motor resistance check 6.31
power problem 6.20
print head resistance check 6.34
printed character is light 6.21
printed character is smudged 6.23
printed character missing one or more dot row 6.22
printer indicator light always on or comes on randomly 6.24
printer indicator light not on 6.25
printer indicator light not on when document inserted 6.26
printer not printing any character 6.27
ribbon damaged by printer 6.28
ribbon does not advance 6.29
stand-alone MICR test 6.5
stand-alone printer test 6.4
transport motor resistance check 6.35
MAP
See maintenance analysis procedure
messages 1.2
card reader 4.2
cash drawer (dark gray) 2.3.1
cash drawer (light gray) 2.2.1
flat panel display 3.1.2
keyboard 4.2
printer, model 1 and 2 5.3
printer, model 3 and 4 6.6
MICR (magnetic ink character reader)
head cleaning procedure 6.5.2
stand-alone MICR test 6.5
O
optional displays A.1
optional keyboards A.2
P
paper (model 1 or 2 printer) 5.5.26
preventive maintenance B.0
cash drawer B.0
display B.0
¦ Copyright IBM Corp. 1993, 1995
INDEX - 2
I/O Devices - Hardware Service Manual
Index
keyboard B.0
keylocks B.0
model 1 or 2 printer B.0
model 3 or 4 printer B.0
system/base unit B.0
print head (model 2 printer)
removing 5.5.17.1
replacing 5.5.17.2
print head cleaning (model 1 or 2 printer) 5.5.3
printer (model 1 and model 2)
adjusting the home sensor flag 5.5.2
adjusting the print head cam 5.5.1
cleaning the print head 5.5.3
journal station paper 5.5.27
messages 5.3
removals and replacements
access cover 5.5.4.1
bottom cover 5.5.5.1
capacitor E.3.1
connecting the upper and lower frame E.12
cover-interlock sensor 5.5.6.1
document insert backup roller E.4
document insert gate E.5.1
document insert paper guide 5.5.7.1
document insert paper sensor E.6
document insert/receipt motor E.7.1
journal cover 5.5.8.1
journal drive belt 5.5.9
journal motor pulley 5.5.10
journal paper motion emitter sensor 5.5.11.1
journal paper motion emitter shaft E.8.1
journal spool and clutch 5.5.13.1
journal/ribbon motor 5.5.12.1
keylock 5.5.14.1
keypad 5.5.15.1
platen and paper tear guide 5.5.16.1
platen grounding strap E.2.1
print head 5.5.17.1
print head carriage 5.5.19.1
print head carriage and shaft 5.5.18.1
print head carriage drive belt 5.5.20
print head carriage motor 5.5.21.1
print head home sensor E.9.1
printer card 5.5.22.1
receipt paper backup roller 5.5.24.1
ribbon cartridge 5.5.23.1
ribbon drive shaft E.10.1
separating the upper and lower frame E.1
toggle assembly E.11
top cover 5.5.25.1
replacements
customer receipt paper 5.5.26
sensor check 5.6
stand-alone test procedure 5.2
symptom 5.4
printer (model 3 and model 4)
adjustment
using the 4680/4690 operating system 6.37.1
using the reference diskette 6.37.2
maintenance analysis procedure (MAP)
See maintenance analysis procedure
messages 6.6
removals and replacements
access cover 6.38.1.1
acoustic flap 6.38.3.1
base 6.38.5.1
capacitor 6.38.10.1
cover sensor 6.38.8.1
CR motor 6.38.12.1
CR motor gear assembly 6.38.13.1
CR roller assembly and frame 6.38.14.1
DI forms sensor (lower) 6.38.17
DI gears 6.38.16.1
DI motor 6.38.15.1
DI sensor (upper) 6.38.18
extension card 6.38.38.1
front button assembly 6.38.2.1
home sensor card 6.38.32.1
JNL cover 6.38.21.1
JNL drive gear and pawl 6.38.23.1
JNL lock 6.38.22.1
JNL motor 6.38.24.1
JNL paper motion sensor 6.38.25.1
JNL roller assembly and frame 6.38.26.1
¦ Copyright IBM Corp. 1993, 1995
INDEX - 3
I/O Devices - Hardware Service Manual
Index
JNL spool 6.38.28.1
JNL support post 6.38.27.1
magnetic ink character reader (MICR) 6.38.19
Magnetic Ink Character Reader Pressure Pad 6.38.20
main cover 6.38.30.1
paper cutter 6.38.11.1
paper roller 6.38.29.1
platen assembly 6.38.31.1
print head 6.38.9.1
printer card 6.38.37.1
top button assembly 6.38.6.1
top button assembly and cover sensor 6.38.7.1
transport assembly 6.38.34.1 6.38.36.1
replacements
sensor check 6.36
sensor cleaning procedure 6.36.1
symptom 6.7
printer test, stand-alone MICR printer 6.5
R
RANPOS keyboard/reader
receipt paper (model 1 or 2 printer) 5.5.26
reference diskette tests, input/output devices 1.1
removal and replacement
50-key keyboard components 4.3.1
ANPOS keyboard components 4.3.3
cash drawer (compact) components 2.4
cash drawer (dark gray) components 2.3
combined keyboard/display 4.3.5
keyboard components 4.3.2 4.3.4
printer (model 1 and 2) 5.5
printer (model 3 and 4) 6.38
repairing
cash drawer 2.2 2.3 2.4
keyboards 4.0
printer (models 1 and 2) 5.0
printer (models 3 and 4) 6.0
start here 1.0
RPOS keyboard/reader
RPOS keyboard/reader/display
S
safety notices FRONT_1.3
service marks FRONT_1.1
signature capture device
problem determination 7.1.1
symptoms 7.1.1 7.2
special tools D.0
stand-alone MICR printer test 6.5
start here 1.0
store system libraries FRONT_4
supplies
See expendable supplies
symptoms 1.3
cash drawer (compact) 2.4
cash drawer (dark gray) 2.3 2.3.2
cash drawer (light gray) 2.2.2
flat panel display 3.2
keyboards 4.3
printer (model 1 and 2) 5.4
printer (model 3 and 4) 6.7
signature capture device 7.1.1
T
testing
input/output devices 1.1
trademarks FRONT_1.1
transport assembly conversion 6.38.35
V
vacuum flourescent display II
cleaning and replacing the lens 3.9
¦ Copyright IBM Corp. 1993, 1995
INDEX - 4
I/O Devices - Hardware Service Manual
Tell Us What You Think!
COMMENTS Tell Us What You Think!
IBM Store System
Hardware Service Manual for
Point-of-Sale Input/Output Devices
Publication No. SY27-0339-02
We hope you find this publication useful, readable, and technically accurate, but only you can tell us! Your comments and suggestions will
help us improve our technical publications. Please take a few minutes to let us know what you think by completing this form. If you are in
the U.S.A., you can mail this form postage free or fax it to us at 1-800-253-3520. Elsewhere, your local IBM branch office or
representative will forward your comments or you may mail directly to us.
+------------------------------------------------------------------------+
¦ Overall, how satisfied are you with
¦
Satisfied
¦ Dissatisfied ¦
¦ the information in this book?
¦
¦
¦
+----------------------------------------+---------------+---------------¦
¦
¦
__
¦
__
¦
+------------------------------------------------------------------------+
+------------------------------------------------------------------------+
¦ How satisfied are you that the
¦
Satisfied
¦ Dissatisfied ¦
¦ information in this book is:
¦
¦
¦
+----------------------------------------+---------------+---------------¦
¦ Accurate
¦
__
¦
__
¦
+----------------------------------------+---------------+---------------¦
¦ Complete
¦
__
¦
__
¦
+----------------------------------------+---------------+---------------¦
¦ Easy to find
¦
__
¦
__
¦
+----------------------------------------+---------------+---------------¦
¦ Easy to understand
¦
__
¦
__
¦
+----------------------------------------+---------------+---------------¦
¦ Well organized
¦
__
¦
__
¦
+----------------------------------------+---------------+---------------¦
¦ Applicable to your task
¦
__
¦
__
¦
+------------------------------------------------------------------------+
Specific comments or problems:
__________________________________________________________________________
__________________________________________________________________________
__________________________________________________________________________
Please tell us how we can improve this book:
__________________________________________________________________________
__________________________________________________________________________
__________________________________________________________________________
Thank you for your comments. If you would like a reply, provide the necessary information below.
Please complete this form mail it to:
International Business Machines Corporation
Information Development
Dept. CJMA/Bldg. 645
PO BOX 12195
RESEARCH TRIANGLE PARK NC 27709-9990
or give it to your IBM representative.
Name
. . . . . . . . . _______________________________________________
Company or Organization _______________________________________________
Address . . . . . . . . _______________________________________________
_______________________________________________
_______________________________________________
Phone No. . . . . . . . _______________________________________________
¦ Copyright IBM Corp. 1993, 1995
COMMENTS - 1