Chapter 1 Introduction to Visual Basic.NET
advertisement
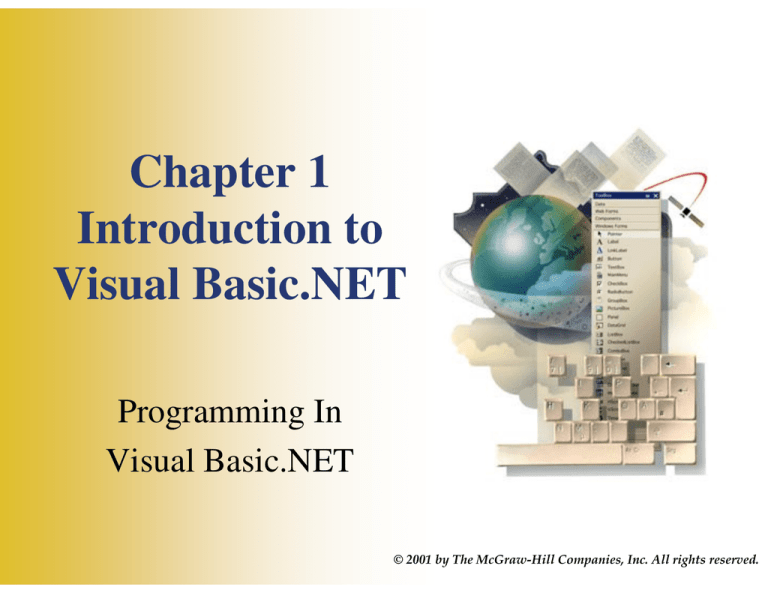
Chapter 1 Introduction to Visual Basic.NET Programming In Visual Basic.NET !" Writing Windows Applications with VB • Windows uses a Graphical User Interface to interact with the user • Visual Basic terms a Window = Form • In the VB editor the Toolbox holds all of the Controls you will use in order to build a form – – – – Text Box Label Check Box Button !" Programming Languages • Procedural – Program specifies exact sequence • Event Driven (VB 6.0 and previous) • Object Oriented Programming (VB.NET) – User controls sequence • Click event • Double Click event • Change event !" Object Model • Object ==> Noun – Form and Controls • Property ==> Adjective – Color of a Form • Method ==> Verb – Move a Form !" Object Model (cont.) • Event ==> Occur when the user takes action – User clicks a button, User moves a form • Class ==> Template to create new object – Each control added is an Instance of a Class !" Dot Notation • Used to reference object's properties and methods in code – Object dot Property • Form1.Text • TextBox1.Text – Object dot Method • Form1.Hide( ) • TextBox1.Focus( ) !" Object Model Analogy • Class = automobile • Properties = make, model, color, year • Object = each individual car – Object is also an Instance of the automobile class • Methods = start, stop, speedup, slowdown • Events = car arrives, car crashes !" Visual Basic.NET • Included in Visual Studio.NET – – – – Visual Basic (can also be purchased separately) C++ C# .NET Framework • Complete rewrite from VB Version 6 !" Visual Studio.NET Editions • • • • Academic Professional Enterprise Developer Enterprise Architect !" Steps for Writing VB Projects • • • • Design and Create the User Interface Set the Properties for the controls Write the Code for the events Test and Debug !" VB Application Files Open this file directly to work on a Project • • • • • • One Solution File Solution User Options File Project Files Project User Options File Form Files Resource File for the Form .sln .suo .vbproj .vbproj.user .vb .resx !" Visual Studio Environment • The environment consist of the following: – – – – – – Integrated Development Environment (IDE) Form Designer Editor for entering code Compiler Debugger Object Browser !" Visual Studio IDE Start Page !" IDE New Project Dialog !" IDE Main Window • • • • • • Toolbars Document Window Form Designer Solution Explorer Properties Window Toolbox !" IDE Main Window !" VB Toolbox • Holds the tools you place on a form !" Visual Studio Help • Extensive Help feature • Includes Microsoft Developer Network library (MSDN) • Entire reference manual • Coding examples !" 3 Different Modes of Operation • Design Time • Run Time • Break Time “Look at the Title Bar” !" Naming Rules (p 51-52) • Always use standard names for objects • No spaces or punctuation marks are allowed • 3 letter lowercase prefix identifies the control type • Button - btn • Label - lbl • Form - frm • If the identifier contains multiple words capitalize the 1st letter of each word – txtFirstName !" Recommended Naming Conventions for VB Objects Object Class Form Button TextBox Label Radio Button CheckBox Horizontal ScrollBar Vertical ScrollBar PictureBox ComboBox ListBox Prefix frm btn txt lbl rad chk hsb vsb pic cbo lst Example frmDataEntry btnExit txtPaymentAmount lblTotal radBold chkPrintSummary hsbRate vsbTemperature picLandscape cboBookList lstIndegredients !" Hello World Project Design the User Interface •Create a new project and set the Project Name to HelloWorld •Add the controls on the form like you see them below !" Properties Window-Label1 Rename Label1 to lblMessage !" Set the Properties • Label – Name – Text • Button 1 – Name – Text • Button 2 – Name – Text • Form – Name – Text lblMessage leave blank btnPush Push Me btnExit Exit frmHello Hello World by your name !" Set the Project's Startup Object • The default startup object is Form1 • The name of the form should always be changed to adhere to naming rules • Using Project menu, Properties change the startup object to match the new name !" Project Property Page Dialog !" Write the Code • While the project is running the user can perform actions • Each action by the user causes an Event to occur • Write code for the events you care about, in other words the events you want to respond to • Code is written as event procedures • VB will ignore events for which you do not write code !" Editor Window • Declarations Section • Class list • Method list !" Remark Statement • Also known as Comment, you use a remark for documentation • They are Non-executable lines • All remarks will be removed from the code inside the exe • Automatically colored Green in Editor • Begins with an apostrophe ( ' ) – On a separate line from executable code – At the right end of a line of executable code ' Display the Hello World message !" Assignment Statement • • • • Assigns a value to a property or variable Operates from right to left Enclose text strings in quotation marks (" ") Add the code below to your project Private Sub btnPush_Click(ByVal …, ByVal ...) Handles btnPush.Click 'Display the Hello World message lblMessage.Text = "Hello World" End Sub !" Ending a Program • Execute the Close Method of the Form • Methods always have parentheses (this will help you distinguish them from Properties which never have parentheses) • Current Form may be referenced as Me • Add the code below to your project Private Sub btnExit_Click(ByVal …, ByVal …) Handles btnExit.Click 'Exit the project Me.Close() End Sub !" Print the Code • File Menu, Print • Prints complete code listing • Uses arrow symbol to denote line continuation • Examine sample output on page 37 !" Finding and Fixing Errors Pages 47-51 • Syntax Errors • Run-Time Errors • Logic Errors !"