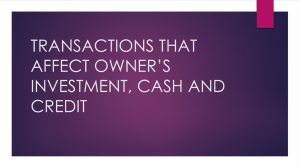ComsGate™ Transaction Manager User`s Guide
advertisement

ComsGate™ Transaction Manager User’s Guide ComsGate™ Transaction Manager User’s Guide ©2008 CHARGE Anywhere, LLC. All trademarks, service marks, and trade names referenced in this material are the property of their respective owners. ComsGate™ Transaction Manager User’s Guide User’s Guide Contents Welcome to Transaction Manager ............................................................................... 4 Getting Started ........................................................................................................ 5 Login ................................................................................................................... 6 Merchant Info Review ............................................................................................ 7 Device ID Setup .................................................................................................... 8 User Setup ........................................................................................................... 9 Transaction Manager Features ................................................................................. 10 My Account – Preferences ..................................................................................... 10 Totals ................................................................................................................ 10 Search Transactions ............................................................................................ 11 Check Services ................................................................................................... 13 Configure Devices ............................................................................................... 14 Settings .......................................................................................................... 14 Credit Card Help ............................................................................................... 15 Receipt Setup .................................................................................................. 15 Meter POS Setup .............................................................................................. 16 Help .................................................................................................................. 17 Guides ............................................................................................................ 17 Live Help ......................................................................................................... 17 Payment Forms ................................................................................................... 19 Payment Form Setup ........................................................................................ 19 Payment Form Options ...................................................................................... 19 Payment Form Preview ...................................................................................... 21 Shopping Cart..................................................................................................... 22 Shopping Cart Setup ......................................................................................... 22 Shopping Cart Catalog ...................................................................................... 23 Shopping Cart Preview ...................................................................................... 23 View Orders ..................................................................................................... 24 ©2008 CHARGE Anywhere, LLC. All trademarks, service marks, and trade names referenced in this material are the property of their respective owners. ComsGate™ Transaction Manager User’s Guide Virtual Terminal - Process Transactions ..................................................................... 25 Quick Step Guide ................................................................................................ 25 Details and Descriptions ....................................................................................... 29 Field Descriptions ............................................................................................. 29 Transaction Processing Details .............................................................................. 32 Sale: .............................................................................................................. 32 Auth Only:....................................................................................................... 44 Force: ............................................................................................................. 45 Return: ........................................................................................................... 47 Void: .............................................................................................................. 48 Batch Processing.................................................................................................... 51 Quick Step Guide ................................................................................................ 51 Details and Descriptions: ...................................................................................... 53 Batch File Description ........................................................................................ 53 Batch Processing Details .................................................................................... 57 Authorization Only Database.................................................................................... 61 Quick Step Guide ................................................................................................ 61 Details and Descriptions ....................................................................................... 62 Auth Only Database Description.......................................................................... 62 Viewing Transactions ........................................................................................ 62 Processing (Forcing) Transactions ....................................................................... 65 Recurring Payments Database ................................................................................. 66 Quick Step Guide ................................................................................................ 66 Details and Descriptions ....................................................................................... 67 Recurring Payments Description ......................................................................... 67 Viewing Payments ............................................................................................ 68 Adding Payments.............................................................................................. 69 ©2008 CHARGE Anywhere, LLC. All trademarks, service marks, and trade names referenced in this material are the property of their respective owners. ComsGate™ Transaction Manager User’s Guide Welcome to Transaction Manager Thank you for using CHARGE Anywhere’s® ComsGate Transaction Manager. As with all CHARGE Anywhere products, many hours of dedicated work have gone in to making ComsGate the best possible product deliverable with features such as: All industry transaction types supported Transaction batch processing Automatic recurring payments scheduling and management (strongly supporting recurring revenue business) Dedicated customer database Secure common use credit card database Auth only database for easy reconciliation against actual charges Receipt printing with editable notes fields Detailed report printing and exporting Complete account management with customizable user permissions While most merchants will find that Transaction Manager is straightforward and intuitive based on previous experience with other credit card software and terminals, this User’s Manual is provided as a complete reference to Transaction Manager and all its functionality. ©2008 CHARGE Anywhere, LLC. All trademarks, service marks, and trade names referenced in this material are the property of their respective owners. ComsGate™ Transaction Manager User’s Guide Getting Started As stated in the Welcome section, most merchants and their employees will find Transaction Manager to have a very familiar feel to other terminals and software packages. This was done to ease the transition into ComsGate use. However Transaction Manager has significant feature advancements over standard dial up terminals and stand alone software packages. This user’s manual is organized the same way ComsGate is organized on the screen. This is to simplify the correlation between the job the user wants to accomplish and the information presented in this manual. Each section of Virtual Terminal includes a Quick Step Guide. The Quick Step Guide is intended to walk the user through the process with minimal detail, assuming some previous knowledge of credit card processing, to get the experienced user up and running immediately. The Details section follows the Quick Step Guide. The Details section, while not intended to teach credit card processing from scratch, is intended to give the necessary operational and functional details of the credit card transaction management process for a new user to become a Virtual Terminal expert user in a minimal amount of time. In order to properly prepare for moving forward with Transaction Manager the user will need to have the following: Username and Password (issued at time of purchase) Device ID List User List The issued username and password are required to login to the merchant account. The device list is required to define up to 5 physical devices (PC terminals) that can have access to the merchant account for card processing. The user list is necessary to enable users (employees) other than the merchant to utilize the merchant account in Web Terminal. The following is a step-by-step process for setting up devices and users in Transaction Manager prior to actual card processing. ©2008 CHARGE Anywhere, LLC. All trademarks, service marks, and trade names referenced in this material are the property of their respective owners. ComsGate™ Transaction Manager User’s Guide Login Point browser to www.chargeanywhere.com/LoginTM/LoginTM.aspx and use the supplied username and password to login to merchant account. Login Screen After successful login, the user should see the main Process Transaction screen of Virtual Terminal. Process Transaction Main Screen ©2008 CHARGE Anywhere, LLC. All trademarks, service marks, and trade names referenced in this material are the property of their respective owners. ComsGate™ Transaction Manager User’s Guide Merchant Info Review From the main ‘Process Transactions’ screen, click on the View Merchant Info hyperlink. This will bring up the View Merchant Info main screen. Merchant Info Screen Review the displayed merchant information for accuracy. The information fields displayed are populated during account creation using the information supplied by the merchant at time of merchant setup and can only be modified by CHARGE Anywhere or the merchant’s up line dealer. ©2008 CHARGE Anywhere, LLC. All trademarks, service marks, and trade names referenced in this material are the property of their respective owners. ComsGate™ Transaction Manager User’s Guide Device ID Setup On the View Merchant Info main screen in the Device ID list box there will be a list of up to 5 devices with numbers only. Double click on a device number and the Descriptions window pops up. Device ID Descriptions Screen The description of the device is automatically entered before you login to Transaction Manager. The information is read-only on the merchant side. If any devices need to be changed, the merchant can contact CHARGE Anywhere. ©2008 CHARGE Anywhere, LLC. All trademarks, service marks, and trade names referenced in this material are the property of their respective owners. ComsGate™ Transaction Manager User’s Guide User Setup From the View Merchant Information screen click on the User Management hyperlink. This will bring up the Users main screen. In the Users list box there will be a list of currently configured users. On account start up there will only be the merchant’s username in the list. When a username is double clicked (like above), the information to the left of the user list box (Access Level, User Name) will reflect the info for the highlighted user account. (Passwords are not displayed for security reasons) To change the merchant’s main account password simply double click the merchant username in the Users list box, enter the new password and confirmation in the fields provided and click on the Change Password button. To add new accounts, simply select the access level, enter the desired username, password, and confirmation in the fields provided and click the Add button. Note: The Add/Delete User process does not involve any additional popup windows. If the Add button is clicked without first entering a password and confirmation the account will be created with a blank password. If an existing account is double clicked and Add is selected with the thought that another window will pop up, the highlighted account will have its password changed to blank! For further details on user setup see the Users section of the manual. ©2008 CHARGE Anywhere, LLC. All trademarks, service marks, and trade names referenced in this material are the property of their respective owners. ComsGate™ Transaction Manager User’s Guide Transaction Manager Features My Account – Preferences This section allows the general options to be altered. The first option will change the screen that is viewed after logging in to Transaction Manager. To alter this, select the screen you want to appear from the drop down list. When finished, click Update. In addition to the screen, you can also choose the default device to display transactions for and process transactions with in Virtual Terminal. After selecting, click Update. Make sure to click Update after each alteration to this screen. Totals In this section, you will be able to view totals by card type. There are 6 fields to use in order to filter totals. After entering information, press Submit to run the filter. Pressing Reset will clear the form. You also have the option of exporting all of this information to an Excel Spreadsheet or as a CSV file. Clicking Report will open a new window with a printable/savable report that does not show the filter box. ©2008 CHARGE Anywhere, LLC. All trademarks, service marks, and trade names referenced in this material are the property of their respective owners. ComsGate™ Transaction Manager User’s Guide Search Transactions Use this section to search for all transactions by using over 15 different search criteria. Pressing submit will initiate the search. Press reset to clear the form. There is the capability to export information by clicking Export. Before doing so, clicking on Export Setup will allow the merchant to organize the information they want to export into a certain order. Clicking report will open a printable window without the search box. ©2008 CHARGE Anywhere, LLC. All trademarks, service marks, and trade names referenced in this material are the property of their respective owners. ComsGate™ Transaction Manager User’s Guide After completing the search, double click on a transaction to bring up a transaction detail window. All of the entered information will appear as well as the response. From this window, you have the ability to submit a return or void (depending on when the original transaction occurred), print the details, or view a receipt. ©2008 CHARGE Anywhere, LLC. All trademarks, service marks, and trade names referenced in this material are the property of their respective owners. ComsGate™ Transaction Manager User’s Guide After clicking on return, enter the amount to return to the customer and press Return. Clicking on Receipt will bring up the original receipt, with signature if a compatible device was used, and you will be able to print or email it. Check Services This section will display all check transactions that have been completed. The search criteria can be entered into the box and Submit will initiate the search. To clear the form, press Reset. ©2008 CHARGE Anywhere, LLC. All trademarks, service marks, and trade names referenced in this material are the property of their respective owners. ComsGate™ Transaction Manager User’s Guide Configure Devices Settings To edit the settings for transactions, click on the settings link under Configure Devices. Here you will be able to decide what information will be verified with the transaction as well as lock transaction types from being used. Press Submit to confirm your selections. Pressing Clear will discard all changes. ©2008 CHARGE Anywhere, LLC. All trademarks, service marks, and trade names referenced in this material are the property of their respective owners. ComsGate™ Transaction Manager User’s Guide Credit Card Help This section contains all of the support numbers for all card types. To add information, type in the space provided then press Submit. Receipt Setup To alter the information on the receipt, click this link. Fields for Address Info, Header, and Footer will display. Type the appropriate information into each section then press Submit. ©2008 CHARGE Anywhere, LLC. All trademarks, service marks, and trade names referenced in this material are the property of their respective owners. ComsGate™ Transaction Manager User’s Guide Meter POS Setup This section is for the transportation industry and those that utilize meters. Edit the information for the meter, as well as receipt info and settings for the meter. ©2008 CHARGE Anywhere, LLC. All trademarks, service marks, and trade names referenced in this material are the property of their respective owners. ComsGate™ Transaction Manager User’s Guide Help Guides There are several links to guides that will be helpful to those using Transaction Manager. Clicking the link will open a new window with the document. Live Help Clicking on the image will open a new window for a live chat. If there is a customer support specialist available, Online will display. Enter in your Name and question and press Start Chat. ©2008 CHARGE Anywhere, LLC. All trademarks, service marks, and trade names referenced in this material are the property of their respective owners. ComsGate™ Transaction Manager User’s Guide A live chat will be initiated. If the status is Offline, then all information entered will be emailed to a specialist, and you will be contacted as soon as a specialist is available. ©2008 CHARGE Anywhere, LLC. All trademarks, service marks, and trade names referenced in this material are the property of their respective owners. ComsGate™ Transaction Manager User’s Guide Payment Forms In this section, the merchant will be able to customize the information and view within the payment form box. Payment Form Setup This section contains the fields that can be configured for the payment form. Check the "View" box if you want the field to be shown on the payment form. Check the "Edit" box to allow the user to make changes to the value of that field. Check "Required" if a value must be entered in order to save the form and continue with the checkout process. When finished, press Submit to save all of the information. Payment Form Options This section allows you to customize several aspects of your payment form. Header: Insert text or html to display as your header. Footer: Insert text or html to display as your footer. Center: Specify if you would like to center the form. Background Color: Specify a background color for your page. ©2008 CHARGE Anywhere, LLC. All trademarks, service marks, and trade names referenced in this material are the property of their respective owners. ComsGate™ Transaction Manager User’s Guide Background Image: Specify a background image for your page. Merchant DBA: Specify a name you want your customers to see. Merchant Email: Specify an email address where we will send the receipt. Merchant Receipt URL: Specify a URL to use to display a receipt to customers. If not specified a receipt page is available by default. Merchant Results URL: Specify a URL to which the system will send the results of the transaction. ©2008 CHARGE Anywhere, LLC. All trademarks, service marks, and trade names referenced in this material are the property of their respective owners. ComsGate™ Transaction Manager User’s Guide Payment Form Preview When the merchant clicks here, they will be able to preview what the above settings created. ©2008 CHARGE Anywhere, LLC. All trademarks, service marks, and trade names referenced in this material are the property of their respective owners. ComsGate™ Transaction Manager User’s Guide Shopping Cart In this section, the merchant will be able to customize the information and view for the shopping cart. Shopping Cart Setup Complete these sections to customize several aspects of your Shopping Cart. Identification: Choose the Identification to use for your shopping cart. Company Name: Enter you Company Name here, 22 characters max. Company Site: Enter You Company Web Site Address Here, 100 characters max. Company Logo: Enter http address of your Company Logo Here, 100 characters max. The height should 70 pixels or less. Header: Specify some html text to use as a header, 1000 characters max. Background Color: Specify a background color for your page. Merchant Results Email: Specify an Email Address to which the system will send the results of payments, 100 characters max. Merchant Results URL: Specify a URL to which the system will send the results of payments, 100 characters max. ©2008 CHARGE Anywhere, LLC. All trademarks, service marks, and trade names referenced in this material are the property of their respective owners. ComsGate™ Transaction Manager User’s Guide Shopping Cart Catalog This section will allow the user to add categories and products to the catalog. The user will then be able to search existing products. Shopping Cart Preview This will display the current view of the Shopping Cart. ©2008 CHARGE Anywhere, LLC. All trademarks, service marks, and trade names referenced in this material are the property of their respective owners. ComsGate™ Transaction Manager User’s Guide View Orders This section allows the merchant to search for existing and completed orders. ©2008 CHARGE Anywhere, LLC. All trademarks, service marks, and trade names referenced in this material are the property of their respective owners. ComsGate™ Transaction Manager User’s Guide Virtual Terminal - Process Transactions Quick Step Guide Start – Process Transactions Main Screen Process Transactions Main Screen Step 1 – Select Transaction Type. Transaction Type Pull Down List ©2008 CHARGE Anywhere, LLC. All trademarks, service marks, and trade names referenced in this material are the property of their respective owners. ComsGate™ Transaction Manager User’s Guide Step 2 – Select Device. Device ID List Step 3 – Enter new or select Customer. Customer Pull Down List ©2008 CHARGE Anywhere, LLC. All trademarks, service marks, and trade names referenced in this material are the property of their respective owners. ComsGate™ Transaction Manager User’s Guide Step 4 – Swipe card, enter card number manually, or select from card list. Choose/Add Card Window Step 5 – Enter card Expiration Date. Step 6 – Select whether card was present at time of sale. Step 7 – Enter customer Address and Zip Code info. Step 8 – Select if Credit Card Verification # is applicable. Step 9 – Enter Credit Card Verification # if applicable. Step 10 – Enter transaction Amount. Step 11 – Enter optional information if applicable. ©2008 CHARGE Anywhere, LLC. All trademarks, service marks, and trade names referenced in this material are the property of their respective owners. ComsGate™ Transaction Manager User’s Guide Step 12 – Submit transaction and obtain approval. ©2008 CHARGE Anywhere, LLC. All trademarks, service marks, and trade names referenced in this material are the property of their respective owners. ComsGate™ Transaction Manager User’s Guide Step 13 – Print receipt. Details and Descriptions Field Descriptions Transaction Types: Sale All normal sales where merchant is collecting funds from the customer for goods or services sold. ©2008 CHARGE Anywhere, LLC. All trademarks, service marks, and trade names referenced in this material are the property of their respective owners. ComsGate™ Transaction Manager User’s Guide Auth Only Used for pre-sale authorization to verify funds are available to finalize the sale at a later time. It is expected that a sale will follow sometime after authorization whose charges will be crossed referenced to the earlier auth only transaction. (Auth Only situations might involve a hotel stay, car rental, bar tab, or restaurant receipt prior to adding the tip.) Force Automatically processes a sale from a previous auth only transaction. Using a force keeps the merchant from having to process two complete transactions, auth only then sale, including entering all the transaction data, when the data for the Sale transaction can be brought in automatically from the corresponding auth only transaction. Return A return transaction is used to credit the customer’s account after a sale has been posted and processed (Merchant has obtained funds). Void A void transaction is used to delete a transaction that has yet to be posted and processed (Merchant has not yet received funds, same day as original sale). Device ID: Device IDs are used to organize physical terminals by ID number and description. If a merchant has more than one PC on which transactions will be processed, a unique description of each terminal is entered. Examples of descriptions are billing, accounting, repairs, sales, etc. ©2008 CHARGE Anywhere, LLC. All trademarks, service marks, and trade names referenced in this material are the property of their respective owners. ComsGate™ Transaction Manager User’s Guide Customer: This is where the customer is selected from a pull down list, if that customer already exists in the customer database. Otherwise the user must enter the customer info into the customer database first and then select the customer from the drop down list. Card Number: This field is where the user can enter the credit card being charged manually, select it from a list of customer cards on file, or can add it to the customer card database. Up to four cards can be on file for each customer. Exp Date: This field is where the four-digit expiration date of the card being charged is entered. Card Present: This is selected if the actual card is in the merchant’s possession when the transaction is made (compared to a phone charge where data is taken verbally rather than directly from handling the card). Address/Zip Code: This is where the customer’s address (street number only) and zip code info is manually entered. CVV Indicator: This check box is where the merchant specifies whether the use of the CVV2 (Card Verification Value – VISA) or CVC2 (Card Verification Code – MC) number on the back of the card being charged is applicable to the transaction being submitted. (This is a special fraud protection device, which is controlled by the merchant who requests it of the processor). ©2008 CHARGE Anywhere, LLC. All trademarks, service marks, and trade names referenced in this material are the property of their respective owners. ComsGate™ Transaction Manager User’s Guide CVV2: This is where the actual CVV2/CVC2 number from the card being charged is manually entered. Amount: This is where the transaction amount is manually entered. Optional Prompts: This is where unique reference numbers can be entered manually. Transaction Processing Details Sale: Sale Transaction Screen ©2008 CHARGE Anywhere, LLC. All trademarks, service marks, and trade names referenced in this material are the property of their respective owners. ComsGate™ Transaction Manager User’s Guide Step 1 – Select Sale from Transaction Type pull down list. Transaction Type Pull Down List Step 2 – Select Device ID from pull down list. Device ID Pull Down List ©2008 CHARGE Anywhere, LLC. All trademarks, service marks, and trade names referenced in this material are the property of their respective owners. ComsGate™ Transaction Manager User’s Guide Step 3A – Enter new customer data. Select Virtual Terminal to bring up a list of links. Select Customer Database. Customer Main Screen ©2008 CHARGE Anywhere, LLC. All trademarks, service marks, and trade names referenced in this material are the property of their respective owners. ComsGate™ Transaction Manager User’s Guide Select Add Customer to show Customer Data Entry screen. New Customer Data Entry Screen Enter customer data and select Submit. Customer main screen will show with new customer now added to list. Step 3B – Select Customer from pull down list. ©2008 CHARGE Anywhere, LLC. All trademarks, service marks, and trade names referenced in this material are the property of their respective owners. ComsGate™ Transaction Manager User’s Guide Customer Pull Down List Step 4A – Select the swipe reader image to setup card swipe feature. The following screen will appear. Wedge Swipe Window ©2008 CHARGE Anywhere, LLC. All trademarks, service marks, and trade names referenced in this material are the property of their respective owners. ComsGate™ Transaction Manager User’s Guide Swipe the card to capture card data. Wedge Swiped Data Select OK to continue with transaction, card data is automatically inserted. Card Data Inserted ©2008 CHARGE Anywhere, LLC. All trademarks, service marks, and trade names referenced in this material are the property of their respective owners. ComsGate™ Transaction Manager User’s Guide Step 4B – Enter card number manually. Manually Entered Card Number Step 4C – Choose card from card database. Select (Choose/Add) on main screen to bring up card selection screen. Card Selection Screen ©2008 CHARGE Anywhere, LLC. All trademarks, service marks, and trade names referenced in this material are the property of their respective owners. ComsGate™ Transaction Manager User’s Guide To choose card, select radio button in select column next to card number. This will bring back main sales screen with card number now showing. Sales Main Screen with Selected Card Number Shown Step 5 – Enter the 4-digit card expiration date. Sales Main Screen with Exp Date Shown ©2008 CHARGE Anywhere, LLC. All trademarks, service marks, and trade names referenced in this material are the property of their respective owners. ComsGate™ Transaction Manager User’s Guide Step 6 – Select whether the card was present via a pull down list. Sales Main Screen with Card Present Selected Step 7 – Enter the customer’s street address (number only) manually. Sales Main Screen with Address/Zip Shown Step 8 – Enter the customer’s zip code manually. ©2008 CHARGE Anywhere, LLC. All trademarks, service marks, and trade names referenced in this material are the property of their respective owners. ComsGate™ Transaction Manager User’s Guide Step 9 – Check box if CVV2/CVC2 processing is applicable. CVV2/CVC2 Number Locations for VISA/MC/AMEX Step 10 – Enter CVV2 number if applicable. Sales Main Screen with CVV2 number Shown Step 11 – Enter total sale Amount. Sales Main Screen with Sale Amount Shown ©2008 CHARGE Anywhere, LLC. All trademarks, service marks, and trade names referenced in this material are the property of their respective owners. ComsGate™ Transaction Manager User’s Guide Step 12 – Enter optional info if applicable. Sales Main Screen with Order Ref Number Shown Step 13 – Submit transaction and get response. Transaction Response Screen ©2008 CHARGE Anywhere, LLC. All trademarks, service marks, and trade names referenced in this material are the property of their respective owners. ComsGate™ Transaction Manager User’s Guide Step 14 – Print receipt for customer signature (if required). Transaction Receipt Things to Remember – Customers must have been entered into the customer database before they can be selected, they cannot be entered manually in the transaction screen. Info for up to 4 cards can be saved for each customer for easy access during future transactions. Using CVV2 number processing may reduce processing costs due to decreased fraud risk. (See Processor for details) Optional fields can be used to enter an Invoice number or other information. ©2008 CHARGE Anywhere, LLC. All trademarks, service marks, and trade names referenced in this material are the property of their respective owners. ComsGate™ Transaction Manager User’s Guide Auth Only: Auth Only Main Screen All fields for this type of transaction are the same as for a sale with the exception of choosing Auth Only (as shown above) in the transaction type pull down list. Details can be found in the sale details section as well as all fields being described in the Field Description section. Things to Remember – No funds are collected for auth only transactions; funds for future charges are verified only. Auth only transactions can be converted to full sales through a force transaction. Auth only transactions’ statuses are tracked through the auth only database (explained in a later section). ©2008 CHARGE Anywhere, LLC. All trademarks, service marks, and trade names referenced in this material are the property of their respective owners. ComsGate™ Transaction Manager User’s Guide Force: Force Main Screen All fields for this type of transaction are the same as for a Sale/Auth Only with the exceptions of choosing Force (as shown above) in the transaction type pull down list and the additional fields listed below. Details can be found in the Sale details section as well as most fields being described in the Field Description section with the exception: Original Approval Code This is the approval code for the auth only transaction that is being converted to a sale by the force transaction [see below]. Original Amount The originally authorized amount (rather than the final transaction amount which is now entered into the Amount field) [see below] ©2008 CHARGE Anywhere, LLC. All trademarks, service marks, and trade names referenced in this material are the property of their respective owners. ComsGate™ Transaction Manager User’s Guide Original Reference Number The Web Terminal software generates a unique reference number for each auth only transaction so that it can correlate items in the auth only database with Force items in the main transaction database (View Transactions) when a Force transaction is processed. This is for housekeeping purposes so that auth only transactions that have been forced don’t continue to be displayed in the Auth Only database. This is due to the fact that it is expected that most, if not all, auth only transactions will be forced and have final disposition as a full sale. If they show in both the Auth Only database and main transaction database it could be possible to attempt to re-force the auth only transaction when it has already been successful been completed. Therefore all force transactions should have the Original Reference Number entered before submission. Response Screen Showing Reference Number ©2008 CHARGE Anywhere, LLC. All trademarks, service marks, and trade names referenced in this material are the property of their respective owners. ComsGate™ Transaction Manager User’s Guide Things to Remember – Original Reference Number must be entered to avoid having the transaction show in both the Auth Only database and View Transactions (all transactions) database even after the original auth only transaction has been properly converted to a sale and processed. Original Amount is the auth only amount and not the final sale (force) amount. Original Approval Code is the code that was shown in the response screen of the corresponding auth only transaction. Return: Return Main Screen All fields for this type of transaction are the same as for a sale with the exception of choosing return (as shown above) in the transaction type pull down list. Details can be found in the sale details section as well as all fields being described in the Field Description section. ©2008 CHARGE Anywhere, LLC. All trademarks, service marks, and trade names referenced in this material are the property of their respective owners. ComsGate™ Transaction Manager User’s Guide Things to Remember – Returns are actual credits (funds are returned to purchasers account) for sales transactions that have been submitted AND processed (merchant has received funds into his account). If a sale transaction has been submitted BUT NOT processed and the merchant wants to delete the transaction, a void transaction must be used rather than a return. Void: Step 1 – Select View Transactions from any screen to bring up transactions list. View Transaction Main Screen Step 2 – Write down the Original Trans. ID and the Original Approval Code of the transaction that is to be voided. ©2008 CHARGE Anywhere, LLC. All trademarks, service marks, and trade names referenced in this material are the property of their respective owners. ComsGate™ Transaction Manager User’s Guide Step 3 – Click Virtual Terminal to go back to the main process transaction screen. Main Screen Step 4 – Select Void from Transaction Type pull down list which will bring up the void screen. Void Entry Screen ©2008 CHARGE Anywhere, LLC. All trademarks, service marks, and trade names referenced in this material are the property of their respective owners. ComsGate™ Transaction Manager User’s Guide Step 5 – Enter original sale reference number for transaction to be voided and select Process Transaction. A response window will pop up. Void Response Screen Step 6 – Close window or print as necessary. The Void Entry screen will reappear. Select View Transactions and confirm that a void transaction was added to the list, which corresponds to the original sale transaction. View Transaction Screen with Void Shown ©2008 CHARGE Anywhere, LLC. All trademarks, service marks, and trade names referenced in this material are the property of their respective owners. ComsGate™ Transaction Manager User’s Guide Repeat process for multiple voids. Void items show void under Transaction Type column and are also marked with a red X in the status column Things to Remember – Write down all required transaction reference numbers that correspond to the transaction which are being voided before going to the Void entry screen. Voids do not remove the original transactions from the View Transaction list. They add an additional transaction of type Void for the same amount as the original transaction with a new reference number. Voids must be done during same business day as original transaction, otherwise a return must be done (funds will have already been delivered to the merchant’s account). Batch Processing Quick Step Guide Start – Batch Processing Main Screen Batch Processing Main Screen Step 1 – Select Browse and locate batch text file. ©2008 CHARGE Anywhere, LLC. All trademarks, service marks, and trade names referenced in this material are the property of their respective owners. ComsGate™ Transaction Manager User’s Guide Step 2 – Select Import Setup to bring up setup window. Complete setup according to your import file structure. Batch Processing Import Setup Screen Step 3 – Select Click to Upload and batch details will be shown. Batch processing Details Screen ©2008 CHARGE Anywhere, LLC. All trademarks, service marks, and trade names referenced in this material are the property of their respective owners. ComsGate™ Transaction Manager User’s Guide Step 4 – Select Device ID from pull down list and select Process Batch. Batch Processing Results Screen Results are displayed upon completion of batch submittal. Details and Descriptions: Batch File Description Most merchants use a commercially available software package for their business accounting, including billing. Many of these systems can export billing data to a file. If the Web Terminal merchant wishes to export his billing data for use with Web Terminal for the purpose of batch processing all his charges he may. Web Terminal has built in flexibility when dealing with imported batch files and can be adapted to handle many of the common file formats. A sample batch processing data file is shown below. Batch Processing Sample File ©2008 CHARGE Anywhere, LLC. All trademarks, service marks, and trade names referenced in this material are the property of their respective owners. ComsGate™ Transaction Manager User’s Guide This file consists of records (lines) and fields (data between quotes) that are organized, in a certain way to represent the exported transaction records. The file is said to be of a “Comma Separated Value” type. Usually files of this type will have a file extension of .CSV or .TXT. These files may be created automatically from billing software capable of doing so or may be created manually by the merchant (see billing software owner’s manual for compatibility information). Each line of data represents a single transaction record. Each record is organized by the use of commas to separate each field. There are 16 fields required for each transaction record. Not every field must have a value (may be NULL) but a comma must separate every field. This image shows the Batch Details screen from a batch process. The fields shown correspond directly to the fields in the batch file starting with the transaction type field and according to a value that corresponds to the imported field value. Note that these fields are the same fields described in the Process Transaction – Field Descriptions and Process Transaction – Process Transactions Details (force) section of this manual. See these sections for detailed field descriptions. Batch Processing Details Screen ©2008 CHARGE Anywhere, LLC. All trademarks, service marks, and trade names referenced in this material are the property of their respective owners. ComsGate™ Transaction Manager User’s Guide Below is a list of the fields and values they may contain: Field 1 – Transaction Type: 0 – Sale 1 – Auth Only 2 – Force 3 – Return 5 – Void Field 2 – Transaction Modifier 0 – None 1 – Override 2 – No Dup Check Field 3 – Card Number Card number with no spaces (ex. 4003000123456781) Field 4 – Exp Date Four-digit number - First two digits represent the expiration month. Second two digits represent the expiration year (ex. 1203) Field 5 – Card Present 0 – No 1 – Yes Field 6 – Address Address street number only. (ex. For 123 Any Street enter 123) Field 7 – Zip Code Billing address zip code number (ex. 12345) Field 8 – CVV2 Indicator 0 – CVV2 processing OFF 1 – CVV2 processing ON Field 9 – CVV2 CVV2 number as shown on card (ex. 573) Field 10 – Amount Number representing transaction amount (ex. 2.10 = $2.10) Field 11 – Original AP Code Force transactions only - Approval code (number) for the corresponding auth only transaction (ex. 12345) ©2008 CHARGE Anywhere, LLC. All trademarks, service marks, and trade names referenced in this material are the property of their respective owners. ComsGate™ Transaction Manager User’s Guide Field 12 – Original Amount Force transactions only - Number representing the amount for the corresponding auth only transaction. (ex. 2.10 = $2.10) Field 13 – Original Transaction ID Force transactions only - Reference number from corresponding auth only transaction (ex. 7672000000) Field 14 – Invoice Number Customer invoice number (ex. 12345) Field 15 – Clerk Number Merchant’s Clerk Number for person performing transaction. Field 16 – Customer Number Merchant’s customer number for customer corresponding to transaction (ex. 111111) Through the use of the Import Setup facility within Web Terminal, the user can easily adapt to any import format. Batch Processing Import Setup Screen ©2008 CHARGE Anywhere, LLC. All trademarks, service marks, and trade names referenced in this material are the property of their respective owners. ComsGate™ Transaction Manager User’s Guide Batch Processing Details Step 1 – Export from billing system or manually create transaction batch data file. Batch Process Sample Data File Format Step 2 – Select Batch Process the Virtual Terminal Link. This will bring up the Batch Processing main screen. Batch Process Main Screen Step 3 – Select browse to bring up Windows file explorer window to locate batch data file. Windows File Explorer ©2008 CHARGE Anywhere, LLC. All trademarks, service marks, and trade names referenced in this material are the property of their respective owners. ComsGate™ Transaction Manager User’s Guide Step 4 – Select file once found which brings up the Batch Process main screen again with file path shown. Batch Process main Screen with Selected File Shown Step 5 – Select Import Setup and arrange the listed import fields according to your import file format. Batch Process Import Setup Screen ©2008 CHARGE Anywhere, LLC. All trademarks, service marks, and trade names referenced in this material are the property of their respective owners. ComsGate™ Transaction Manager User’s Guide Step 6 – Select Click to Upload to import data. A details screen will be shown. Batch Process Details Screen Step 7 – Select Device ID for terminal from which the batch processing is taking place. Batch Process Device Selection ©2008 CHARGE Anywhere, LLC. All trademarks, service marks, and trade names referenced in this material are the property of their respective owners. ComsGate™ Transaction Manager User’s Guide Step 8 – All transactions are pre-selected for processing. Deselect any transactions that should not be processed with this batch. Batch Process Record Selection Step 9 – Select Process Batch to initiate batch process. When process completes a Results window will be shown. Batch Process Results Screen ©2008 CHARGE Anywhere, LLC. All trademarks, service marks, and trade names referenced in this material are the property of their respective owners. ComsGate™ Transaction Manager User’s Guide Authorization Only Database Quick Step Guide Start – Auth Only Database Main Screen Auth Only Database Main Screen Step 1 – Set search criteria to view desired auth only transactions. Auth Only Database Transaction List Step 2 – Select transaction requiring processing (conversion to a sale) and select Process Auth Only button to process. Auth Only Processing Results Screen Results are displayed and transactions (auth only and force) are now moved to the View Transactions list. ©2008 CHARGE Anywhere, LLC. All trademarks, service marks, and trade names referenced in this material are the property of their respective owners. ComsGate™ Transaction Manager User’s Guide Details and Descriptions Auth Only Database Description The auth only database is a list of auth only transactions arranged in a unique list for easy access and conversion (forcing) to actual sales transactions. While it is possible to convert (force) individual sales from auth only to sale via a force transaction from the Process Transaction main screen, many auth only transactions can be batch processed simultaneously from the auth only database screen. Once an auth only transaction has been converted (forced) to a sale it will no longer appear in the auth only database list but will be moved, along with the newly created force transaction, to the View Transactions list. Viewing Transactions Step 1 – Select Device ID search criteria. Auth Only Database Device Id Search Criteria Selection Step 2 – Enter Reference Number search criteria (if applicable). Step 3 – Enter Card Number search criteria (if applicable). Step 4 - Enter transaction Amount search criteria (if applicable). Step 5 – Enter Customer Order # search criteria (if applicable). Step 6 – Enter Customer # search criteria (if applicable). ©2008 CHARGE Anywhere, LLC. All trademarks, service marks, and trade names referenced in this material are the property of their respective owners. ComsGate™ Transaction Manager User’s Guide Step 7 – Select Submit to display detailed list based on selected criteria. Auth Only Database Transaction List Step 8 – Select Details to view transaction details. Auth Only Transaction Details ©2008 CHARGE Anywhere, LLC. All trademarks, service marks, and trade names referenced in this material are the property of their respective owners. ComsGate™ Transaction Manager User’s Guide Step 9 – Select Receipt to print transaction receipt. Auth Only Receipt Step 10 – Select Delete to delete transaction. Auth Only Main Screen Missing Deleted Record ©2008 CHARGE Anywhere, LLC. All trademarks, service marks, and trade names referenced in this material are the property of their respective owners. ComsGate™ Transaction Manager User’s Guide Processing (Forcing) Transactions Step 1 – Select transactions that are to be forced. Auth Only Transaction Selection Step 2 – Select the Process Auth Only button to process transactions. Step 3 – Review results. Auth Only Force Process Results Things to Remember – After processing, auth only transactions will no longer show in the auth only database, but will be moved to the View Transaction list. Single auth only transactions can be processed by completing a corresponding force transaction from the Process Transaction main screen. ©2008 CHARGE Anywhere, LLC. All trademarks, service marks, and trade names referenced in this material are the property of their respective owners. ComsGate™ Transaction Manager User’s Guide Recurring Payments Database Quick Step Guide Start – Recurring Database Main Screen Recurring Payments Main Screen Step 1 – Select Add Recurring button. Step 2 – Select or enter recurring payment details. Add Payment Screen ©2008 CHARGE Anywhere, LLC. All trademarks, service marks, and trade names referenced in this material are the property of their respective owners. ComsGate™ Transaction Manager User’s Guide Step 3 – Main screen is displayed with added payments. Recurring Payments Main Screen with Added Payment Details and Descriptions Recurring Payments Description The recurring payments option is intended to give the merchant the option to set-up regularly scheduled customer payments. For example, the merchant charges monthly for services rendered and a customer wishes to pay with a credit card. The customer has given the merchant authorization to charge his card every month for services rendered. Rather than manually process each payment every month, the merchant sets up a recurring payment which automatically triggers a sale transaction. This charges the customers card for services rendered that month with no merchant (landscaper) interaction required beyond the initial recurring payment setup. This automatic transaction processing will continue according to the frequency desired (monthly in our example) and for the number of payments desired (i.e. 12 for a year). Recurring payments are especially desirable for the recurring revenue business. It substantially reduces the effort required to produce monthly billing, as well as reducing the likelihood of errors from repetitive data entry. ©2008 CHARGE Anywhere, LLC. All trademarks, service marks, and trade names referenced in this material are the property of their respective owners. ComsGate™ Transaction Manager User’s Guide Viewing Payments Step 1 – Enter search criteria. Clicking inside the Effective Date field will bring up a calendar object for date selection. View Recurring Payments Effective Date Search Criteria Selection Step 2 – Select Submit to display detailed list based on selected criteria. Step 3 – Select History to view transaction history. Note: To display the history results, Web Terminal switches to the View transactions screen, automatically applies the search criteria entered during viewing of the recurring transactions list, and displays the result. This list can be revised further by revising the search criteria for the displayed screen and selecting Submit. For more details see View Transaction Details section of this manual. ©2008 CHARGE Anywhere, LLC. All trademarks, service marks, and trade names referenced in this material are the property of their respective owners. ComsGate™ Transaction Manager User’s Guide Step 4 – Select Edit to revise transaction. Recurring Payments Edit Screen Step 5 – Select Delete to delete transaction. Adding Payments Step 1 – Select Add Payment from Recurring Payments main screen. Add Payments Entry Screen ©2008 CHARGE Anywhere, LLC. All trademarks, service marks, and trade names referenced in this material are the property of their respective owners. ComsGate™ Transaction Manager User’s Guide Step 2 – Select Device ID. Step 3 – Select payment Effective date. Step 4 – Select payment Frequency. Step 5 – Enter total # of payments. Step 6 – Select customer. Step 7 – Enter or select Card Number. Add Payments Card Number Select Step 8 – Enter Exp. Date. Step 9 – Select Card Present status. Step 10 – Enter AVS (street address number and zip) data (if applicable). ©2008 CHARGE Anywhere, LLC. All trademarks, service marks, and trade names referenced in this material are the property of their respective owners. ComsGate™ Transaction Manager User’s Guide Step 11 – Enter CVV2 data (if applicable). Step 12 – Enter transaction Amount. Step 13 – Enter customer Invoice number. Step 14 – Select Submit and verify. Add Payments Verification Step 15 – List is redisplayed with added payment. Things to Remember – Payment frequency is the period between payments. Number of payments is the total number of payment periods. ©2008 CHARGE Anywhere, LLC. All trademarks, service marks, and trade names referenced in this material are the property of their respective owners.