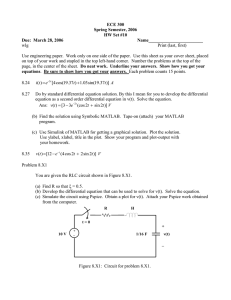1-Analyzing Resistive Circuits Using MATLAB
advertisement

1-Analyzing Resistive Circuits Using
MATLAB
The Computer program MATLAB is a tool for making mathematical calculations. In this section MATLAB is
used to solve the equations encountered when analyzing a resistive circuit. Consider the resistive circuit
shown in Figure 1a. The goal is to determine the value of the input voltage, Vs, required to cause the
current i to be 1 A.
.
...
Figure 1- (a) A resistive circuit and (b) an equivalent circuit.
Resistors R1, R2, and R3 are connected in series and can be replaced by an equivalent resistor, Rs,
given by
Rs=R1+R2+R3 ( .1.1)
Resistors R4, R5, and R6 are connected in parallel and can be replaced by an equivalent resistor, RP,
given by
(1-2)
Figure 3.8-1b shows the circuit after R1, R2, and R3 are replaced by Rs and R4, R5, and R6 are replaced
by RP. Applying voltage division to the circuit in Figure 1-b gives
(1-3)
where Vo is the voltage across RP in Figure 1-1b and is also the voltage across the parallel resistors in
Figure 1-1a. Ohm's law indicates that the current in R6 is given by
(1-4)
Figure 1-2 Plot of I versus Vs for the circuit shown in Figure 1-1.
Figure 1-2 shows a plot of the output current I versus the input voltage Vs. This plot shows that I will be 1
A when Vs = 14 V.
Figure 1-3 shows the MATLAB input file that was used to obtain Figure 1-2. The MATLAB program first
causes Vs to vary over a range of voltages. Next, MATLAB calculates the value of I corresponding to each
value of Vs using Eqs. 1-1 through 1-4. Finally MATLAB plots the current I versus the voltage Vs.
% Analyzing Resistive Circuits Using MATLAB
%-------------------------------------------------------------% Vary the input voltage from 8 to 16 volts in 0.1 volt steps.
%-------------------------------------------------------------Vs = 8:0.1:16;
%-------------------------------------------------------------%
Enter values of the resistances.
%-------------------------------------------------------------R1 = 1; R2 = 2; R3 = 3;
% series resistors, ohms
R4 = 6; R5 = 3; R6 = 2;
% parallel resistors, ohms
%-------------------------------------------------------------% Find the current, I,corresponding to each value of Vs.
%-------------------------------------------------------------Rs = R1 + R2 + R3;
% Equation 1-1
Rp = 1 / (1/R4 +1/R5 +1/R6);
% Equation 1-2
for k=1:length(Vs)
VR(k) = Vs(k) * Rp / (Rp + Rs); % Equation 1-3
I(k) = VR(k) / R6;
% Equation 1-4
end
%-------------------------------------------------------------%
Plot I versus Vs.
%-------------------------------------------------------------plot(Vs, I)
grid
xlabel('Vs, V'), ylabel('I, A')
title('Current in R6')
Figure 1-3 MATLAB input file used to obtain the plot of I versus Vs shown in Figure 1-2.
-------------------------------------------------------------------------------The command by command explanation of the code to create Figure 1-2 :
Command 1- Analyzing Resistive Circuits
Create a vector of values for the source v
>> Vs = 8:0.1:16;
Vs =
Columns 1 through 7
8.0000 8.1000 8.2000 ...
Columns 8 through 14
8.7000 8.8000 8.9000 ...
extra lines omitted here for space
Set the individual resistance values
>> R1 = 1, R2 = 2, R3 = 3, ...
R4 = 6, R5 = 3, R6 = 2
1
R2 =
2
extra lines omitted here for space
Determine the equivalent series resistance of the branch containing the source using the equation
>> Rs = R1 + R2 + R3
Rs =6
Determine the equivalent parallel resistance of the parallel combination using the equation
>> Rp = 1 / (1/R4 + 1/R5 + 1/R6)
Rp =1
Loop through each value of Vs to get corresponding values of Vo and I using the equation
>> for k = 1:length(Vs)
Vo(k) = Vs(k) * Rp / (Rp + Rs);
I(k) = Vo(k) / R6;
end;
Note that the entire output is omitted here - running this for loop without semi-colons after the individual
statements would cause MATLAB to print out the Vo vector and the I vector 41 times!
Finally, create Figure 1-2 by
plotting the data
turning the grid lines on
labeling the axes
titling the figure
>> plot(Vs, I)
>> grid
>> xlabel('Vs, V'), ylabel('I, A');
>> title('Current in R6');
2- DC Analysis using MATLAB
Circuits that contain resistors and independent or dependent sources can be analyzed by
1. Writing a set of node or mesh equations.
2. Solving those equations.
In this section, we will use the computer program MATLAB to solve the equations.
Figure 2-1 (a) A circuit that contains a potentiometer and (b) an equivalent circuit formed by replacing
the potentiometer by a model of a potentiometer (0 <= a <= 1).
Consider the circuit shown in Figure 2-1a. This circuit contains a potentiometer. In Figure 2-1b, the
potentiometer has been replaced by a model of a potentiometer. Rp is the resistance of the potentiometer.
The parameter a varies from 0 to 1 as the wiper of the potentiometer is moved from one end of the
potentiometer to the other. The resistances R4 and R5 are described by the equations
(2-1)
and
Our objective is to analyze this circuit to determine how the output voltage changes as the position of the
potentiometer wiper is changed.
The circuit is Figure 2-1b can be represented by mesh equations as
(2-3)
These mesh equations can be rearranged as
(2-4)
Substituting Eqs. 2-1 and 2-2 into Eq. 2-4 gives
(2-5)
Equation 2-5 can be written using matrices as
(2-6)
Next, i, and i2 are calculated by using MATLAB to solve the mesh equation, eq. 2-6. Then the output
voltage is calculated as
(2-7)
Figure 2-2 shows the MATLAB input file. The parameter a varies from 0 to 1 in increments of 0.05. At
each value of a, MATLAB solves Eq. 2-6 and then uses Eq. 2-7 to calculate the output voltage. Finally,
MATLAB produces the plot of vo versus a that is shown in Figure 2-3.
% mesh.m solves mesh equations
%--------------------------------------------------------% Enter values of the parameters that describe the circuit.
%--------------------------------------------------------% circuit parameters
R1=1000;
% ohms
R2=1000;
% ohms
R3=5000;
% ohms
V1= 15;
% volts
V2=-15;
% volts
% potentiometer parameters
Rp=20e3;
% ohms
%-------------------------------------------------------% the parameter a varies from 0 to 1 in 0.05 increments.
%-------------------------------------------------------a=0:0.05:1; % dimensionless
for k=1:length(a)
%----------------------------------------------------% Here is the mesh equation, RV=I:
%----------------------------------------------------R = [R1+a(k)*Rp+R3
-R3;
% ------R3
(1-a(k))*Rp+R2+R3];
% eqn.
V = [ V1;
% 2-4
-V2];
% ------
%----------------------------------------------------% Tell MATLAB to solve the mesh equation:
%----------------------------------------------------I = V'/R;
%----------------------------------------------------% Calculate the output voltage from the mesh currents.
%----------------------------------------------------Vo(k) = R3*(I(1)-I(2)); % eqn. 2-5
end
%---------------------------------------------------------% Plot Vo versus a
%---------------------------------------------------------plot(a, Vo)
axis([0 1 -15 15])
xlabel('a, dimensionless')
ylabel('Vo, V')
Figure 2-2 MATLAB input file
used to
analyze the circuit shown in Figure 2-1.
Figure 2-3 Plot of vo versus a for the circuit shown in Figure 2-1.
-------------------------------------------------------------------------------The command by command explanation of the code to create Figure 2-3 is:
Command 2- DC Analysis
Enter the values of the elements in the circuit
>> R1=1000, R2=1000, R3=5000,...
V1=15, V2=-15, Rp=20e3
R1 = 1000
R2 =1000
R3 =5000
V1 =15
V2 =-15
Rp =20000
Create a vector of a values from 0 to 1 in increments of 0.05
>> a = 0:0.05:1
a=
columns 1 through 7
0 0.0500 0.1000 ...
Columns 8 through 14
0.3500 0.4000 0.4500 ...
Columns 15 through 21
0.7000 0.7500 0.8000 ...
Note - extra columns not shown to save space
Use a for loop to go through all the values of a. Note that the length(a) command here is used to tell
the loop to go from k=1 until k is equal to the number of elements in a.
>> for k=1:length(a)
Set the two matrices - one for the resistance matrix and one for the voltage vector - as given in:
(2-6)
Note that commas (or spaces) go between elements of the same row and semi-colons go between rows.
R = [R1+a(k)*Rp+R3, -R3;...
-R3, (1-a(k))*Rp+R2+R3]
R=
6000
-5000
-5000
26000
V = [V1; -V2]
V=15
Values here shown for a=1
Solve the mesh equation for I. Since V=IR, I=V/R. The ' on V is necessary
I=V'/R
Store the output voltage for this value of a from
(2-7)
Vo(k) = R3*(I(1)-I(2));
End the for loop
end
Note that the entire output is omitted here - running this for loop without semi-colons after the individual
statements would cause MATLAB to print out the Vo vector and the I vector 21 times!
Finally, create Figure 2-3 by
plotting the data
setting the axes
labeling the x axis
labeling the y axis
>> plot(a, Vo)
>> axis([0 1 -15 15])
>> xlabel('a, dimensionless');
>> title('Vo, V');
Figure 2-3 Plot of vo versus a for the circuit shown in Figure 2-1.
3- Using MATLAB to Determine the
Thévenin Equivalent Circuit
MATLAB can be used to reduce the work required to determine the Thévenin equivalent of a circuit such
as the one shown in Figure 3-1a. First, connect a resistor, R, across the terminals of the network, as
shown in Figure 3-1b. Next, write node or mesh equations to describe the circuit with the resistor
connected across its terminals. In this case, the circuit in Figure 3-1b is represented by the mesh
equations
(3-1)
The current i in the resistor R is equal to the mesh current in the third mesh, that is,
(3-2)
The mesh equations can be written using matrices such as
(3-3)
Notice that i = i3 in Figure 3-1b.
Figure 3-1 The circuit in (b) is obtained by connecting a resistor, R, across the terminals of the circuit in
(a).
Figure 3-2a shows a MATLAB ex. that solves Eq. 3-1. Figure 3-3 illustrates the use of this MATLAB file
and shows that when R = 6 Ohms , then i = 0.7164 A and that when R = 12 Ohms , then i = 0.5106 A.
% - MATLAB input file for Section 3
Z = [ 28 -10 -8;
%
-10 28 -8;
% Mesh Equation
-8 -8 16+R];
%
% Equation 3-3
V = [ 12;
%
12;
%
0 ];
%
Im = Z\V; % Calculate the mesh currents.
I = Im(3) % Equation 3-2
Figure 3-2 MATLAB file used to solve the mesh equation representing the circuit shown in Figure 3-1b.
Figure 3-3 Computer screen showing the use of MATLAB to analyze the circuit shown in Figure 3-1.
Next, consider Figure 3-4 which shows a resistor R connected across the terminals of a Thévenin
equivalent circuit.
Figure 3-4 The circuit obtained by connecting a resistor, R, across the terminals of a Thévenin equivalent
circuit.
The circuit in Figure 3-4 is represented by the mesh equation
(3-4)
As a matter of notation, let i = ia when R = Ra. Similarly, let i = ib when R = Rb. Equation 5.9-4 indicates
that
(3-5)
Equation (3-5) can be written using matrices as
(3-6)
Given i, Ra, ib, and Rb, this matrix equation can be solved for Vt and Rt, the parameters of the Thévenin
equivalent circuit. Figure 3-5 shows a MATLAB file that solves Eq. (3-6) using the values ia = 0.7164 A,
Ra = 6 Ohms, ib = 0.5106 A, Rb = 12 Ohms . The resulting values of Vt and Rt are
% When R=Ra then i=ia:
Ra = 12; ia = 0.5106;
% When R=Rb then i=ib
Rb = 6; ib = 0.7164;
A = [1 -ia; %
1 -ib]; %
% Eqn 3-6
b = [Ra*ia; %
Rb*ib]; %
X = A\b;
Vt = X(1) % Open Circuit Voltage
Rt = X(2) % Thevenin Resistance
Figure 3-5 MATLAB file used to calculate the open-circuit voltage and the Thevenin resistance.
-------------------------------------------------------------------------------Click here for a command by command explanation of the code in Figure 3-2 and Figure 3-5.
3- Using MATLAB to Determine the Thévenin Equivalent Circuit
First, the code from Figure 3-2
The way the code is written in the book, the >> R = 6;
code from Figure 3-2 would be in a file. To
run from the command line without saving a
file, you must set R before typing in the
coefficient matrix.
Enter coefficient matrix and voltage vector
from:
>> Z = [28 -10 -8;...
(3-3)
-10 28 -8;...
-8, -8, 16+R]
Z=
Note the use of ellipsis (...) to continue a
line and the use of the transpose operator
(') on V to write a column vector as the
transpose of a row vector.
28 -10 -8
-10 28 -8
-8 -8 22
12
12
0
4-Analysis of Op Amp Circuits Using MATLAB
Figure 4-1 shows an inverting amplifier.
Figure 4-1 An inverting amplifier
Model the operational amplifier as an ideal op amp. Then the output voltage of the inverting amplifier is
related to the input voltage by
(4-1)
Suppose that R1 = 2 k Ohms , R2 = 50 k Ohms , and v s = -4 cos (2000pt) V. Using these values in Eq. 41 gives vo(t) = 100 cos (2000pt) V. This is not a practical answer, It is likely that the operational amplifier
saturates, and, therefore, the ideal op amp is not an appropriate model of the operational amplifier. When
voltage saturation is included in the model of the operational amplifier, the inverting amplifier is described
by
(4-2)
where vsatdenotes the saturation voltage of the operational amplifier. Equation 4-2 is a more accurate, but
more complicated, model of the inverting amplifier than Eq. 4-1. Of course, we prefer the simpler model,
and we use the more complicated model only when we have reason to believe that answers based on the
simpler model are not accurate.
Figures 4-2 and 4-3 illustrate the use of MATLAB to analyze the inverting amplifier when the operational
amplifier model includes voltage saturation. Figure 4-2 shows the MATLAB input file, and Figure 4-3
shows the resulting plot of the input and output voltages of the inverting amplifier.
-------------------------------------------------------------------------------% Saturate.m simulates op amp voltage saturation
% circuit parameters
R1=10e3;
% resistance, ohms
R2=20e3;
% resistance, ohms
R3=20e3;
% resistance, ohms
R4=20e3;
% resistance, ohms
R5=20e3;
% resistance, ohms
% op amp parameter
vsat=15;
% saturation voltage, V
% source parameters
M=3;
% amplitude, V
f=1000;
% frequency, Hz
w=2*pi*f;
% frequency, rad/s
theta=(pi/180)*45;
% phase angle, rad
tf=2/f;
% final time
N=200;
% number of increments
t=0:tf/N:tf;
% time, s
vs = M*cos(w*t+theta); % input voltage
for k=1:length(vs)
Y=[ 1/R2, 1/R2 + 1/R3 + 1/R4; % nodal admittance matrix
0,
-1/R3];
J=[-vs(k)/R1
0 ];
% input current vector
V=J/Y;
% node voltage vector
vo(k)=V(2);
% record the output voltage
if (vo(k)>vsat) vo(k)=vsat; % check for saturation
elseif (vo(k)<-vsat) vo(k)=-vsat;
end
end
plot(t, vo, t, vs)
axis([0 tf -20 20])
xlabel('time, s')
% plot the transfer characteristic
ylabel('vo(t), V')
Figure 4-2 MTLAB input file corresponding to the circuit shown in Figure 41.
Figure 4-9 Plots the input and output voltages of the circuit shown in Figure 4-1
Command by command explanation of the code used to create Figure 4-3:
First, set the circuit parameters and the op-amp saturation voltage.
>> R1 = 2e3; R2 = 50e3; R3
= 20e3;
>> vsat = 15;
Next, set the source parameters. Note that the phase angle is 180 degrees
since the source starts at -4. The pi/180 is required since MATLAB uses
radians for angle measures.
>> M = 4; f = 1000; w =
2*pi*f;
>> theta = (pi/180) *
180;
Now you can create a series of times to calculate the output voltage. There
are two ways to do this. The first, shown in the book, has you set the
beginning, the increment size, and the end.
>> tf = 2/f
tf =0.0020
>> N = 20
N = 200
>> t = 0:tf/N:tf;
An alternative is to use MATLAB's linspace command, which takes a
beginning value, an end value, and a number of points.
Calculate the source voltage for all times t.
Run a for loop that will evalutae the output voltage at all times t. The
resulting op-amp output voltage is given by:
>> t = linspace(0, 2/f, 201);
>> vs = M*cos(w*t+theta);
>> for k=1:length(vs)
if
vsat)
(-(R2/R1)*vs(k) < -
vo(k) = -vsat;
else if (-(R2/R1)*vs(k) >
vsat)
vo(k) = vsat;
(4-2)
else
vo(k) = -(R2/R1) *
vs(k);
end
end
end
Finally, plot the transfer characteristic as shown in Figure 43. Note the use
of print codes to change the color of the two lines ('r' means red and 'b'
means blue). Also, the text command can be used to put words on the
screen. The first two arguments are the x and y coordinates of the text and
the third is the actual text. The fourth and fifth are optional arguments that
specify centering the text on the location given (default is to have the
location given be the left-most point). The sixth and seventh are optional
arguments that specify the color of the text. The vector [R G B] - when the
default color scheme is used - specifies the percentage of red, green, and
blue to use.
>> plot(t, vo, 'r', t, vs, 'b')
>> axis([0 tf -20 20])
>> xlabel('time, s')
>> ylabel('vo(t), V')
>> text(1e3,13,'Output', ...
'HorizontalAlignment',...
'center', 'Color', [1 0 0]);
>> text(1.5e-3,6,'Input',
...
'HorizontalAlignment',...
'center', 'Color', [0 0 1]);
geo Educati
5. Using MATLAB to Plot Capacitor or Inductor Voltage and Current
Suppose that the current in a 2 F capacitor is
(5.-1)
where the units of current are A and the units of time are s. When the initial capacitor voltage is v(0) is
approximately 5 V, the capacitor voltage can be calculated using
(5-2)
Equation 5-1 indicates that i(t) = 4 A while t < 2 s. Using this current in Eq. 5-2 gives
(5-3)
when t < 2 s. Next, Eq. 5-1 indicates that i(t) = t + 2 A while 2 < t < 6 s. Using this current in Eq. 5-2 gives
(5-4)
when 2 < t < 6 s. Continuing in this way, we calculate
(5-5)
when 6 < t < 14 s and
(5-6)
when t > 14 s.
Equations (5.4) through (5.7) can be summarized as
(5.-7)
Equations (5.3) and (5.8) provide an analytic representation of the capacitor current and voltage. MATLAB
provides a convenient way to obtain graphical representation of these functions. Figures 5-1a and b ow
MATLAB input files that represent the capacitor current and voltage. Notice that the MATLAB input file
representing the current, Figure 5-1a, is very similar to Eq. 5-1, while the MATLAB input file representing
the voltage, Figure 5-1b, is very similar to Eq. 5-7. Figure 5-1c shows the MATLAB input file used to plot
the capacitor current and voltage. Figure 5-2 shows the resulting plots of the capacitor current and
voltage.
function i = CapCur(t)
if t<2
i=4;
elseif t<6
i=t+2;
elseif t<14
i=20-2*t;
else
i = -8;
end
(a)
function v = CapVol(t)
if t<2
v = 2*t - 5;
elseif t<6
v = 0.25*t*t + t - 4;
elseif t<14
v = -.5*t*t + 10*t - 31;
else
v = 67 - 4*t;
end
(b)
t=0:1:20;
for k=1:1:length(t)
i(k)=CapCur(k-1);
v(k)=CapVol(k-1);
end
plot(t,i,t,v)
text(12,10,'v(t), V')
text(10,-5,'i(t), A')
title('Capacitor Voltage and Current')
xlabel('time, s')
(c)
Figure 5-1 MATLAB input files representing (a) the capacitor current, (b) the capacitor voltage, and (c) the
MATLAB input file used to plot the capacitor current and voltage.
Figure 5-2 Plots of the voltage and current of a capacitor.
Command by command explanation of the code used to create Figure 5-2.
- Apogeo Education Booksite - - Apogeo Education Booksite - - Apogeo Education Booksite - - Apo
5- Using MATLAB to Plot Capacitor or Inductor Voltage and Current
First, make sure to have the two auxiliary files, CapCur.m and CapVol.m in the
current working directory. The text for the two files is shown at right. These files
can be written using any text editor and should be saved as simple text files. It is
important to name them exactly as shown - the name of the file is what MATLAB
uses to fund the function, not the word in the file. For example, if the first line of
code at the top file at right was, instead,
CapCur.m:
function i = CapCur(t)
if t<2
i=4;
function i = CapacitorCurrent(t)
elseif t<6
the function would still be called by the actual filename, CapCur not Capacitor
Current.
i=t+2;
elseif t<14
i=20-2*t;
else
i = -8;
end
CapVol.m:
function v = CapVol(t)
if t<2
v = 2*t - 5;
elseif t<6
v = 0.25*t*t + t - 4;
elseif t<14
v = -.5*t*t + 10*t 31;
else
v = 67 - 4*t;
end
Create a vector of times from 0 through 20 seconds in increments of tenths of
seconds. Note: this example has some subtle differences from the code in the
book.
>> t = 0:0.1:20;
Next, run a loop to load the current and voltage values. Pay special attention to
how the values are loaded; specifically - the index to the current and voltage
vector must be an integer while the time may be a decimal value.
>> for k=1:1:length(t);
i(k) =
CapCur(t(k));
v(k) =
CapVol(t(k));
end
Finally, plot the current and voltage on one graph with some text to help indicate
which waveform is which. These commands have several options set in them.
First, the plot command includes line color commands (the 'k' for black and the 'b'
for blue') as well as a line width option to make the line thicker (default is 0.5).
The two text commands have the font size option set to make larger text (default
is 10). The title and label also have different font sizes. The final result is Figure
5-2
>> plot(t,i,'k',t,v,'b',
'LineWidth',3);
>> text(11, 10,
'v(t), V', 'FontSize',
15);
>> text(10, -5,
'i(t), A', 'FontSize',
15);
>>
title('Capacitor
Voltage and Current',
...
'FontSize',18);
>> xlabel('Time,
s', 'FontSize', 18);
geo Education Booksite - - Apogeo Education Booksite - - Apogeo Education Booksite - - Apogeo Education
Booksite - - Apogeo Education Booksite -
function i =
6. Analysis of RLC Circuits Using MATLAB
The purpose of this MATLAB example is to explore the effects of varying the resistance value in the
underdamped parallel RLC circuit analyzed in example 6-1 in the textbook. Consider the natural response
of the parallel RLC circuit shown in Figure 6-1
Figure 6-1 A parallel RLC circuit.
The homogeneous second order differential equation for the voltage across all three elements is given by
(6-1)
Depending on the element values, the circuit will be either overdamped, critically damped, or
underdamped. Suppose the inductance and capacitance values are L = 0.1 H and C = 1 mF with initial
values v n(0) = 10 V and i L(0) = -0.6 A. In order for the circuit to be underdamped, the resistance value
must satisfy
(6-2)
or R > 5 Ohms. When R = 5 Ohms, the circuit is critically damped. We will therefore examine the behavior
of this circuit for resistance values greater than 5 Ohms. We will now explore the solution for v n(t) for
various values of R. Given a value for R, the solution to the underdamped differential equation is obtained
by solving for the exponential coefficient
the resonant angular frequency
the damped resonant angular frequency
With R = 25/3 Ohms and the L and C values given above, the solution for the voltage vn(t) is
(6-3)
as derived in the textbook. Now consider holding the values of L and C constant while varying the value of
R. How does the solution for vn(t) change as the value of R is varied? Figure 6-2 shows the MATLAB
output for the output voltage as a function of time for several different resistances. This figure was
generated using the code in Figure 6-3
Figure 6-2 Natural response of an underdamped parallel RLC circuit for several resistances. Click here for
a command by command explanation of the code used to create Figure 6-2.
% Exploring the effects of different R on an underdamped
% RLC circuit
%-------------------------------------------------------------% Set component values
%-------------------------------------------------------------L=0.1;
C=0.001;
R=25/3;
%-------------------------------------------------------------% Solve for the damping coefficient, natural frequency, and
% damped resonance frequency
%-------------------------------------------------------------a=1/(2*R*C);
w0=1/sqrt(L*C);
wd=sqrt(w0*w0 - a*a);
%-------------------------------------------------------------% Set coefficients based on initial conditions
%--------------------------------------------------------------B1=10;
B2=(a/wd)*B1 - 10/(wd*R*C) + 0.6/(wd*C);
%-------------------------------------------------------------% Create a time base and calculate the response at those times
%-------------------------------------------------------------t=0:0.001:0.12;
v=B1*exp(-a*t).*cos(wd*t) + B2*exp(-a*t).*sin(wd*t);
hold off
plot(1000*t,v,'b+-')
hold on
%-------------------------------------------------------------% The next three segments go through the process of setting
% a resistance, solving for the characteristics of the
% response, calculating the voltage, and then
% plotting the voltage
%-------------------------------------------------------------R=20;
a=1/(2*R*C);
wd=sqrt(w0*w0 - a*a);
B2=(a/wd)*B1 - 10/(wd*R*C) + 0.6/(wd*C);
v=B1*exp(-a*t).*cos(wd*t) + B2*exp(-a*t).*sin(wd*t);
plot(1000*t,v,'mo-');
R=50;
a=1/(2*R*C);
wd=sqrt(w0*w0 - a*a);
B2=(a/wd)*B1 - 10/(wd*R*C) + 0.6/(wd*C);
v=B1*exp(-a*t).*cos(wd*t) + B2*exp(-a*t).*sin(wd*t);
plot(1000*t,v,'kx-');
R=100;
a=1/(2*R*C);
wd=sqrt(w0*w0 - a*a);
B2=(a/wd)*B1 - 10/(wd*R*C) + 0.6/(wd*C);
v=B1*exp(-a*t).*cos(wd*t) + B2*exp(-a*t).*sin(wd*t);
plot(1000*t,v,'rd-');
%-------------------------------------------------------------% Finally, add some information to the graph to make it
% clearer and explain the axes
%-------------------------------------------------------------legend('R=25/3','R=20','R=50','R=100')
ylabel('v_n(t), V');
xlabel('t, ms');
title('Natural Response of an Underdamped Parallel RLC Circuit');
Figure 6-3 MATLAB input file used to obtain the responses shown in Figure 9.m-2.
6-1 Analysis of RLC Circuits Using MATLAB
First, set component values
>> L=0.1;
>> C=0.001;
>> R=25/3;
Next, calculate the damping coefficient, natural frequency,
and the damped resonance frequency based on:
>> a=1/(2*R*C)
a=
60.0000
>> w0=1/sqrt(L*C)
w0 =
100
>> wd=sqrt(w0^2 - a^2)
wd =
80.0000
Next, calculate the values of B1 and B2 based on the fact
that B1 will always be 10 and B2 can be calculated as
shown in the book.
>> B1=10;
>> B2=(a/wd)*B1 - 10/(wd*R*C) +
0.6/(wd*C)
B2 =
-1.7764e-15
To start the analysis, calculate the voltage for these
coefficients and plot them. Note that the hold on command
allows you to use multiple plot commands on the same
graph while the hold off command makes sure you create
a new plot with the next graphing command. The graph
right now looks like Figure 9.m-m1
>> t=0:0.001:0.12;
>> v=B1*exp(-a*t).*cos(wd*t) +
B2*exp(-a*t).*sin(wd*t);
>> hold off
>> plot(1000*t,v,'b+-')
>> hold on
Now you can calculate three more solution sets with
differing resistances. Since the hold on command was
used, each of the curves will be placed on the same
graph. Pay special attention to the plot commands used specifically which line style refers to a particular
resistance.
Also, you should note that the initial value for all four
>> R=20;
>> a=1/(2*R*C);
>> wd=sqrt(w0*w0 - a*a);
>> B2=(a/wd)*B1 - 10/(wd*R*C) +
curves is the same - 10V. This is because the initial
condition specified in the problem is that the voltage at
time 0 is 10V.
0.6/(wd*C);
>> v=B1*exp(-a*t).*cos(wd*t) +
B2*exp(-a*t).*sin(wd*t);
>> plot(1000*t,v,'mo-');
>> R=50;
>> a=1/(2*R*C);
>> wd=sqrt(w0*w0 - a*a);
>> B2=(a/wd)*B1 - 10/(wd*R*C) +
0.6/(wd*C);
>> v=B1*exp(-a*t).*cos(wd*t) +
B2*exp(-a*t).*sin(wd*t);
>> plot(1000*t,v,'kx-');
>> R=100;
>> a=1/(2*R*C);
>> wd=sqrt(w0*w0 - a*a);
>> B2=(a/wd)*B1 - 10/(wd*R*C) +
0.6/(wd*C);
>> v=B1*exp(-a*t).*cos(wd*t) +
B2*exp(-a*t).*sin(wd*t);
>> plot(1000*t,v,'rd-');
Finally, add some labels and a legend. The legend
command is used by specifying labels for each of the
curves in the order they were created. The final graph is
shown in Figure 9.m-2
>> legend('R=25/3','R=20','R=50','R=100')
>> ylabel('v_n(t), V');
>> xlabel('t, ms');
>> title('Natural Response of an
Underdamped Parallel RLC Circuit');
- Apogeo Education Booksite - - Apogeo
CapCur(t)şojıooııııuıuıo
7.Using MATLAB for Analysis of Steady-State Circuits with Sinusoidal Inputs
Analysis of steady-state linear circuits with sinusoidal inputs using phasors and impedances requires
complex arithmetic. MATLAB can be used to reduce the effort required to do this complex arithmetic.
Consider the circuit shown in Figure 7-1a. The input to this circuit, vs(t), is a sinusoidal voltage. At steady
state, the output, vo(t), will also be a sinusoidal voltage as shown in Figure 10.15-1a. This circuit can be
represented in the frequency domain using phasors and impedances as shown in Figure 10.15-1b.
Analysis of this circuit proceeds as follows. Let Z1 denote the impedance of the series combination of R1
and jω L. That is,
(7-1)
Figure 7-1 A steady-state circuit excited by a sinusoidal input voltage. This circuit is represented both (a)
in the time domain and (b) in the frequency domain.
Next, let Y2 denote the admittance of the parallel combination of R2 and 1/jω C. That is,
(7-2)
Let Z2 denote the corresponding impedance, that is,
(7-3)
Finally, Vo is calculated from Vs using voltage division. That is,
(7-4)
Figure 7-2 shows a MATLAB input file that uses equations 7-1 through 7-3 to find the steady-state
response of the circuit shown in Figure 7-1. Equation 7-4 is used to calculate Vo. Next B = ?Vo? and ϕ =
?Vo are calculated and used to determine the magnitude and phase angle of the sinusoidal output voltage.
Notice that MATLAB, not the user, does the complex arithmetic needed to solve these equations. Finally,
MATLAB produces the plot shown in Figure 7-3, which displays the sinusoidal input and output voltages in
the time domain.
%----------------------------------------------%
Describe the input voltage source.
%----------------------------------------------w = 2;
A = 12;
theta = (pi/180)*60;
Vs = A*exp(j*theta)
%-----------------------------------------------% Describe the resistors, inductor and capacitor.
%-----------------------------------------------R1 = 6;
L = 4;
R2 = 12;
C = 1/24;
%-----------------------------------------------% Calculate the equivalent impedances of the
% series resistor and inductor and of the
%
parallel resistor and capacitor.
%-----------------------------------------------Z1 = R1 + j*w*L
% Eqn 10.15-1
Y2 = 1/R2 + j*w*C; % Eqn 10.15-2
Z2 = 1 / Y2
% Eqn 10.15-3
%-----------------------------------------------% Calculate the phasor corresponding to the
%
output voltage.
%-----------------------------------------------Vo = Vs * Z2/(Z1 + Z2) % Eqn 10.15-4
B = abs(Vo);
phi = angle(Vo);
%-----------------------------------------------%
%-----------------------------------------------T = 2*pi/w;
tf = 2*T; N = 100; dt = tf/N;
t = 0 : dt : tf;
%-----------------------------------------------% Plot the input and output voltages.
%-----------------------------------------------for k = 1 : 101
vs(k) = A * cos(w * t(k) + theta);
vo(k) = B * cos(w * t(k) + phi);
end
plot (t, vs, t, vo)
Figure 7-2 MATLAB input file corresponding to the circuit shown in Figure 7-1
Figure 7-3 MATLAB plots showing the input (black) and output (blue) voltages of the circuit shown in Figure 7-1.
Command by command explanation of the code used to create Figure 7-3.
7.Using MATLAB for Analysis of Steady-State Circuits with Sinusoidal Inputs
First, set the variables associated with the voltage source
>> w = 2
w=2
>> A = 12
A=
12
>> theta = (pi/180) * 60
theta = 1.0472
>> Vs = A*exp(j*theta)
Vs =
6.0000+10.3923i
Next, set the variables associated with the circuit elements
Now calculate the impedances as given in
(7-1)
(7-3)
using
>> R1 = 6
R1 =
6
>> L = 4
L=
4
>> R2 = 12
R2 =
12
>> C = 1/24
C=
0.0417
>> Z1 = R1 + j*w*L
Z1 =
6.0000+ 8.0000i
>> Y2 = 1/R2 + j*w*C
Y2 =
0.0833+ 0.0833i
>> Z2 = 1 / Y2
Z2 =
6.0000- 6.0000i
(7-2)
Calculate the output phasor voltage using:
>> Vo = Vs * Z2/(Z1 +
Z2)
(7-4)
then extract an amplitude (B) and an angle (phi). Note that the angles
MATLAB uses are in radians
Vo =
8.3308+ 0.8077i
>> B = abs(Vo)
B=
8.3698
>> phi = angle(Vo)
phi =
0.0967
Set up the time variable for the plot. The book suggests plotting for two
periods of the input voltage using 100 points. As in the OpAmp Circuits
>> T = 2*pi/w
code, the linspace command can be used to accomplish this task.
Now set the vs and vo variables. The book shows how to use a for loop to
set the variables one index at a time. MATLAB is also capable of
vectorizing, that is, acting on an entire vector. Some of the operations
MATLAB can perform on an entire array are addition and subtraction
between two arrays of the same size, addition and subtraction a scalar
(single value) and an array, and multiplication and division - by element - of
two arrays. See MATLAB's help page for arith for more information.
Finally, make the plot shown in Figure 3. The values returned to
my_handles are handles to the two lines plotted. Handles can be used to
manipulate properties of graphs. The properties can be shown using the set
command with a handle as shown. The value in {} is the current value, while
the other options are possible values for that option. To set an option, use
the set command with a handle, the name of the option, and the new value.
The direct code for getting Figure 3 is shown here. The two set commands
are used to thicken the individual lines. Note on the second text command
that a variable - text2 - is given a value. This is a handle to that piece of
text. You can use the set command on text, plots, labels, and the title. Use
set with the handle alone to see what you can change, then use set with the
handle, a property name, and a value to change that property. The {\it v}
items allow MATLAB to use italic font. The most recent version of MATLAB
allows you to use simple LaTeX macros within labels. This includes things
such as italics, bold face, fractions, subscripts, superscripts, and Greek
letters.
T=
3.1416>> t =
linspace(0, 2*T, 100);
>> vs = A * cos(w * t +
theta);
>> vo = B * cos(w *
t + phi);
>> my_handles = plot(t,
vs, 'k', t, vo, 'b')
my_handles =
7.0002
9.0001
>> set(my_handles(1))
Color
EraseMode: [
{normal} | background |
xor | none ]
LineStyle: [ {-} | -- |
: | -. | none ]
LineWidth
Several options
skipped to save space
SelectionHighlight: [ {on}
| off ]
Tag
UserData
Visible: [ {on} |
off ]
>> my_handles = plot(t,
vs, 'k', ...
t, vo, 'b');
>>
set(my_handles(1),
'LineWidth', 3)
>>
set(my_handles(2),
'LineWidth', 3)
>> text(3, 11, '{\it
v}_s(t)', ...
'FontSize', 15)
>> text2=text(3.7, 5,
'{\it v}_o(t)', ...
'FontSize', 15);
>> set(text2, 'Color',
'blue')
>> xlabel('{\it t}, s')
>>
label2=ylabel('{\it v}_s(t),
{\it v}_0(t) ');
>> set(label2,
'Rotation', 0)
uuıouoıu
8. Design Verification of a Parallel Resonant Circuit Using MATLAB
Consider the frequency response of the parallel resonant circuit shown in Figure 8-1.
Figure 8.1
In this example we will try to get the element values (R,L,C) that will produce k = 4000 Ohms, Q = 14, and
a center frequency of 14,130 rad/s. The solution will be found to be R = k = 4000 Ohms, L = 20 mH, and
C = 0.25uF. We will use MATLAB to verify that these element values are correct. The magnitude of the
frequency response for the parallel resonant circuit is given by
(8-1)
This expression is obtained by recognizing that the frequency response is the impedance, combining the
three impedances in parallel and then taking the magnitude. To verify that the design values for R, L, and
C are correct, we will evaluate the magnitude of the frequency response function using these values and
examine the resulting maximum value (k), quality factor (Q, ratio center frequency to bandwidth), and the
center angular frequency.
Figure 13.m-2 shows a plot of the amplitude of the output voltage as a function of the input angular
frequency as generated by the code in Figure 13.m-3.
Figure 8-2 Response of a parallel resonant circuit to different input frequencies.
%-------------------------------------------------------------% Set component values as given in the problem statement
%-------------------------------------------------------------R=4000;
L=20e-3;
C=0.25e-6;
%-------------------------------------------------------------% Calculate the amp. of the response and plot vs. frequency
% over a narrow range of frequencies
%-------------------------------------------------------------w=12000:10:16000;
H=1./sqrt(1/(R^2) + (w*C - 1./(w*L)).^2);
subplot(2,2,1)
plot(w,H);
grid
xlabel('\omega_0');
ylabel('Magnitude');
title('Output Mag. vs. Input Freq.');
%-------------------------------------------------------------% Calculate the amp. of the response and plot vs. frequency
% over a narrow range of frequencies using a log-log scale
%-------------------------------------------------------------w=12000:10:16000;
H=1./sqrt(1/(R^2) + (w*C - 1./(w*L)).^2);
subplot(2,2,2)
plot(log10(w), log10(H));
grid
xlabel('log_{10}(\omega_0)');
ylabel('log_{10}(Magnitude)');
title('Output Mag. vs. Input Freq., Log-Log Plot');
%-------------------------------------------------------------% Calculate the amp. of the response and plot vs. frequency
% over a wide range of frequencies
%-------------------------------------------------------------w=1001:10:100000;
H=1./sqrt(1/(R^2) + (w*C - 1./(w*L)).^2);
subplot(2,2,3)
plot(w,H);
grid
xlabel('\omega_0');
ylabel('Magnitude');
title('Output Mag. vs. Input Freq.');
%-------------------------------------------------------------% Calculate the amp. of the response and plot vs. frequency
% over a wide range of frequencies using a log-log scale
%-------------------------------------------------------------w=1001:10:100000;
H=1./sqrt(1/(R^2) + (w*C - 1./(w*L)).^2);
subplot(2,2,4)
plot(log10(w), log10(H));
grid
xlabel('log_{10}(\omega_0)');
ylabel('log_{10}(Magnitude)');
title('Output Mag. vs. Input Freq., Log-Log Plot');
Figure 8-3 MATLAB input file used to obtain the graphs shown in Figure 8-2.
Command by command explanation of the code used to create Figure 8-2.
8-1 Design Verification of a Parallel Resonant Circuit Using MATLAB
First, set the component values
>> R=4000;
>> L=20e-3;
>> C=0.25e-6;
The magnitude curve is plotted as a function of angular frequency.
The BW curve is created and plotted to show the location of the halfpower frequencies. From this, it is clear that the center frequency is
approximately 14130 rad/s and the bandwidth is 1000 rad/s.
>> w=10000:10:20000;
>>
H=1./sqrt(1/(R^2)+(w*C1./(w*L)).^2);
>> Hmax = max(H);
>> BW = Hmax * (H >
Hmax/sqrt(2));
>> plot(w,H, w, BW);
>> grid
>> xlabel('\omega');
>> ylabel('Magnitude');
>> title('Output Mag. vs.
Input Freq.');
9-Plotting Bode Pilots Using Matlab
MATLAB can be used to display the Bode plot or frequency response plot corresponding to a
network function. As an example, consider the network function
Figure 9-1 shows a MATLAB input file that can be used to obtain the Bode plot corresponding
to this network function. This MATLAB file consists of four parts.
% nf.m - plot the Bode plot of a network function
% Note - this is a corrected version from the one
% which appears in the Fourth Edition, First Printing
%--------------------------------------------------------------%
Create a list of logarithmically spaced frequencies.
%--------------------------------------------------------------wmin=1;
wmax=10000;
% starting frequency, rad/s
% ending frequency, rad/s
w = logspace(log10(wmin),log10(wmax));
%--------------------------------------------------------------%
Enter values of the parameters that describe the
%
network function.
%--------------------------------------------------------------K= 10;
% constant
z= 100;
% zero
p1=10; p2=1000; % poles
%--------------------------------------------------------------% Calculate the value of the network function at each frequency.
% Calculate the magnitude and angle of the network function.
%--------------------------------------------------------------for k=1:length(w)
H(k) = K*(1+j*w(k)/z) / ( (1+j*w(k)/p1) * (1+j*w(k)/p2) );
mag(k) = abs(H(k));
phase(k) = angle(H(k));
end
%--------------------------------------------------------------%
Plot the Bode plot.
%--------------------------------------------------------------subplot(2,1,1), semilogx(w/(2*pi), 20*log10(mag))
xlabel('Frequency, Hz'), ylabel('Gain, dB')
title('Bode plot')
subplot(2,1,2), semilogx(w/(2*pi), phase)
xlabel('Frequency, Hz'), ylabel('Phase, deg')
Figure 9-1 MATLAB input file used to plot the Bode plots corresponding to a network function
In the first part, the MATLAB command logspace is used to specify the frequency range for
the Bode plot. The command logspace also provides a list of frequencies that are evenly
spaced (on a log scale) over this frequency range.
The given network has four parameters -- the gain K, the zero z, and two pole p1 and p2. The
second part of the MATLAB input file specifies values for these four parameters.
The third part of the MATLAB input file is ìfor a loopî that evaluates H(ω ), | H( ω )|, and ∠ H(ω )
at each frequency in the list of frequencies produced by the command logspace.
The fourth part of the MATLAB input file does the plotting. The command
semilogx ( w/(2*pi), 20*log10(mag) )
does several things. The command semilogx indicates that the plot is to be made using a
logarithmic scale for the first variable and a linear scale for the second variable. The first
variable, frequency, is divided by 2π to convert to Hz. The second variable, | H(ω )|, is
converted to dB.
The Bode plots produced using this MATLAB input file are shown in Figure 9-2.
figure 9-2
The second and third parts of the MATLAB input file can be modified to plot the Bode plots for
a different network function.
Command by command explanation of the code used to create Figure 9-2.
9- Plotting Bode Plots Using MATLAB
Set up values for the angular frequency using the logspace
command. Note that logspace will create an array with 50
entries if you do not specify a number.
>> wmin=1;
>> wmax=100000;
>> w = logspace(log10(wmin),
log10(wmax));
Set up network parameters, then calculate the values for the
network function, the magnitude of the network function, and
the phase of the network function., the code here uses
MATLAB's built in vectorizing ability while the book uses a
loop. The .* and ./ operators are element multiplication and
division. This means that each element in the solution vector
is made by multiplying or dividing corresponding elements in
the first and second vector. For example, if a=[1 2 3] and
b=[4 5 6], a.*b will give [4 10 18] while a*b will give an error.
a*b represents regular matrix multiplication, and for that the
number of columns in the first array must equal the number
of rows in the second.
>> K = 10;
>> z = 100;
>> p1 = 10;
>> p2 = 1000;
>> H =
K*(1+j*w/z)./((1+j*w/p1).*(1+j*w/p2));
>> mag = abs(H);
>> phase = angle(H);
Finally, make the plot as seen in Figure 9-2.
>> subplot(2,1,1)
>> semilogx(w/(2*pi),
20*log10(mag))
>> set(gca, 'TickLength',[.03 .02])
>> xlabel('Frequency, Hz')
>> ylabel('Gain, dB')
>> title('Bode Plot')
>> axis([10^0, 10^5, -20, 20])
>> subplot(2,1,2)
>> set(gca, 'TickLength',[.03 .02])
>> semilogx(w/(2*pi), phase)
>> xlabel('Frequency, Hz')
>> ylabel('Phase, rad')
uuogujıyııyuııu
10- Making Plots Using MATLAB
The following information is for making plots such as those seen in the MATLAB examples throughout the
book and within this supplement. After reading this tutorial, you should be able to create 2-D plots
including multiple traces, automatic and manually assigned axes, axis labels, titles, grids, and legends.
Basic Input Syntax
The basic command used in MATLAB to create a plot is plot. This command can take any number
of arguments, as will be described below. The first part of the tutorial will explain how to use the
different forms of the plot command.
Single Input
The most basic plot command has a single vector of numbers for an argument. For example:
>> x=10:20;
>> y=sin(2*pi*x/10);
>> plot(y)
In this case, the x-axis indicates the index of the vector passed in (where index refers to what row
or column the entry is stored) while the y axis indicates the value stored.
Two Inputs (two vectors)
Generally, you will want set both the x and y values. For this, you will use the two
argument version of the plot command where the first argument stores the x
values and the second argument stores the y values. Both x and y must have at
least one dimension in common - rows or columns. The example below illustrates
the difference between the code above and the two-argument code:
>> x=10:20;
>> y=sin(2*pi*x/10);
>> plot(x, y)
The two main differences are that the abscissa is numbered according to
the x values and that the axes automatically resize themselves to include
only the values of x in the first vector.
Two Inputs (one matrix, one vector)
Another example of the two-argument syntax is when y is a matrix. In this case,
each row or column in y is plotted against x depending upon which dimensions
are the same. In the following example, both x and y have the same number of
columns (200), so each line represents the data in a particular row of y:
>> x = linspace(0, 2*pi, 100);
>> y(1, :) = cos(x);
>> y(2, :) = sin(x);
>> plot(x, y);
When both x and y are matrices, the results are not necessarily intuitive.
Multiple Input
A better way to plot data that has multiple abscissas is to use the plot command
with several input pairs. You can give plot as many x-y pairs as you want and it
will plot each y against its corresponding x:
>> x1 = linspace(0,2,10);
>> x2 = linspace(5,7,10);
>> y1 = x1.^2;
>> y2 = 9-x2;
>> plot(x1, y1, x2, y2);
Hold Command
Finally, multiple plots can be combined using the hold on and hold off
commands. The hold on command instructs MATLAB to keep all traces
currently on the plot and add additional traces to it. The hold off command
instructs MATLAB to clear the plot each time a new plotting command is
issued. The graph above can be produced using these commands:
>> x1 = linspace(0,2,10);
>> x2 = linspace(5,7,10);
>> y1 = x1.^2;
>> y2 = 9-x2;
>> plot(x1, y1);
>> hold on;
>> plot(x2, y2);
>> hold off;
Notice that in this case both traces are the same color. This is because
the multi-argument version of plot automatically rotates the colors of the
traces while, for the hold command, each trace starts with the typical blue
color. Note that it is good practice to use the hold off command to close
out the hold on command.
Trace Options
There are three main options for each trace: color, symbol, and line style. These options are
passed as a string (i.e. surrounded by single quotes) after the data pair for the trace. For example,
the trace below is of a red line with an o at every point and a solid line connecting the o's:
>> x = linspace(0,5,15);
>> y = x.*exp(-x);
>> plot(x, y, 'ro-');
Trace Colors
Each trace can have a single color code associated with it. The 8 color
codes are (b)lue, (g)reen, (r)ed, (c)yan, (m)agenta, (y)ellow, and (w)hite.
If you use the multiple argument form of the plotcommand and do not
specify colors, the different traces will be colored, in order, from blue
through yellow and then start over at blue; white is not used since the
background is generally white. To specify a color, simply put the color
code in single quotes after the data set. Here are two pieces of code that
generate the graph on the right. One uses the multiple argument form
and one uses the hold command:
code 1:
>> x = logspace(-1,0,10);
>> y1 = x.^2-x+1;
>> y2 = x.^3-x.^2+x;
>> y3 = x.^4-x.^3+x.^2;
>> plot(x, y1, 'r', x, y2, 'c', x, y3, 'y');
code 2:
>> x = logspace(-1,0,10);
>> y1 = x.^2-x+1;
>> y2 = x.^3-x.^2+x;
>> y3 = x.^4-x.^3+x.^2;
>> plot(x, y1, 'r');
>> hold on;
>> plot(x, y2, 'c');
>> plot(x, y3, 'y');
>> hold off;
Trace Symbols
The current version of MATLAB has 13 different symbols that can be
placed at each data point. They include a point (.), circle (o), x-mark (x),
plus (+), star (*), square (s), diamond (d), pentagram (p), hexagram (h),
and triangles that point in four directions (^, >, v, and <). The graph below
demonstrates each of these in order:
>> plot(1,3,'.',2,3,'o',3,3,'x',4,3,'+');
>> hold on
>> plot(0.5,2,'*',1.5,2,'s')
>> plot(2.5,2,'d',3.5,2,'p', 4.5, 2, 'h');
>> plot(1,1,'^',2,1,'>',3,1,'v',4,1,'<');
>> axis([0 5 0 4])
Line Styles
MATLAB also has 4 different line styles. They are solid(-), dotted (:),
dashdot (-.), and dashed(--). The graph below demonstrates each of
these in order:
>> x = [0 1];
>> y = [1 1];
>> plot(x, 4*y, '-', x, 3*y, ':');
>> hold on;
>> plot(x, 2*y, '-.', x, 1*y, '--');
>> hold off;
>> axis([0 1 0 5]);
Combinations
With MATLAB, you can have any combination of color, symbol, and line
for each trace. Simply put all the codes for a single trace together inside
single quotes. You do not have to specify every part for every data set,
though it is good practice to do so for consistency. See the example
below for various combinations with missing parts:
>> x = linspace(0, 5, 50);
>> y1 = cos(2*pi*x).*exp(-x/2);
>> y2 = sin(2*pi*x).*exp(-x/2);
>> y3 = cos(2*pi*x+pi/4).*exp(-x/2);
>> plot(x,y1,'r-',x,y2,'>--',x,y3,'bs');
For the first trace, the absence of a symbol specification means no
symbols are drawn. For the second line, the lack of a color specification
makes that line default to the first color in the rotation - blue. For the third
line, the lack of a line specification means that no line is drawn. If neither
a symbol nor a line specification is given, a solid line will be drawn.
Labeling Commands
Now that you can control what each trace looks like, you should be able to add the
finishing touches.
Axis Labels and Titles
You should begin by labeling your axes and titling your plots. You may
also want to add a grid or change the axes. The labeling commands are
very easy. The xlabel command sets the label for the x-axis, the ylabel
command sets the label for the y-axis, and the title command sets the title
of the plot. The grid on and grid off commands alternately place or remove
a grid from the figure. Finally, the axis command allows you to specify
either the x limits or the x and y limits of the figure. For example:
>> TC = -40:1:100;
>> TF = (TC+40)*9/5-40;
>> plot(TC, TF, 'k-');
>> xlabel('Temperature (Celsius)');
>> ylabel('Temperature (Fahrenheit)');
>> title('Temperature Conversion Chart');
>> axis([-40 100 min(TF) max(TF)]);
There are several options for the xlabel, ylabel, and title commands. Most
of these are beyond the scope of this work, but the two that are not are
LaTeX-style character formatting and font sizing. Using LaTeX style
commands, Greek letters, subscripts, superscripts, and other limited
constructions. Using the 'FontSize' property, you can change the size of
your text. The example below shows a figure using these commands:
>> omega_n=1;
>> zeta = linspace(0, 1, 100);
>> omega = omega_n*sqrt(1-zeta.^2);
>> plot(zeta, omega);
>> xlabel('\zeta', 'FontSize', 24);
>> ylabel('\omega', 'FontSize', 24);
>> title('Plot of \omega=\omega_n(1-\zeta^2)^{1/2}');
Generally, Greek letters can be obtained by typing a slash followed by the
name of the Greek letter. Upper and lower case Greek letters are
available, though letters which look the same in Greek and Latin do not
have special symbols (e.g. capital theta is \Theta but capital eta is H, not
\Eta; neither upper nor lower case omicron has a special symbol). Superand subscripts are created by placing a ^ or _ after the character to which
the script is attached. For multiple-letter scripts, the text must be enclosed
in {}.
Legends and Text
The final steps of creating a plot are putting a legend and extra text on
the graph. The legend command allows you to specify titles for each of the
traces on a graph. It will then produce a legend within the plot. You can
move the legend in the figure simply by putting the cursor over the
legend, holding the mouse button down, and dragging the legend. The
text command allows you to specify a location for a string to appear and
what that string will be. The gtext command allows you to simply specify a
string and then use the cursor to place it. Note that the 'FontSize' property
discussed above is also applicable to text and gtext. The example below
shows how to create a plot with labels, a legend, and text:
>> t = linspace(0, 4*pi, 200);
>> v1 = cos(t);
>> v2 = cos(t+2*pi/3);
>> v3 = cos(t+4*pi/3);
>> plot(t, v1, t, v2, t, v3);
>> legend('\phi=0', '\phi=2\pi/3','\phi=4\pi/3');
>> xlabel('Time, {\bf s}');
>> ylabel('Voltage {\it v(t)}, {\bf mV}');
>> text(2, 0.5,'Note the {\it italics}');
>> text(2, 0, 'Note the big text', 'FontSize', 24);
>> text(2, -0.5, 'Note the {\bf bold}');
Note that the legend will remain on - even through different plot
commands - until you explicitly turn it off by typing legend with no
arguments.
Conclusion
Given the commands above, you should be able to duplicate any plot in the book. The
plotting tools in MATLAB are actually much more versatile that this tutorial shows (through
the use of attributes, handles, the get command, and the set command), but the tools
explained here go a long way towards making clear, sensible plots.
yıuyıuuyyljlkjlkjlkljlkjljljljljljkjljoouoğ
Figure 7.11-2 Plots of the voltage and current of a capacitor.
Figure 7.11-2 Plots
11- Saving and Loading Data Using MATLAB
The following information should help you load and save data using MATLAB. Specifically, this tutorial will
go over saving a data set in MATLAB format, saving a data set in text format, and loading data from
MATLAB or text files.
Saving Data
The basic command used in MATLAB to save data is save. MATLAB can also save data by using
the fscanf and fwrite functions, but these are beyond the scope of this tutorial. The save function is
versatile enough for most uses, especially those in this book.
Saving Everything
The save command entered by itself saves all variables and inline
functions to a file named matlab.mat. The .mat extension is used for files
that are in MATLAB's proprietary format. Text editors cannot read .mat
files properly as the data set is stored using a compression algorithm.
The best part about using the save command and MATLAB's special
format is that not only is the data set saved, the variable names are
saved as well. The following code, for example, creates a vector, saves it
to the matlab.mat file, clears all the variables out, then loads the variable
back through the load command described below. The whos command is
used to list what variables are present. Note that entries in bold are
those entered by the user:
>> whos
>> t=1:5
t=
1
2
3
>> whos
Name Size
t
1x5
4
5
Bytes Class
40 double array
Grand total is 5 elements using 40 bytes
>> save
Saving to: matlab.mat
>> whos
Name Size
t
1x5
Bytes Class
40 double array
Grand total is 5 elements using 40 bytes
>> clear
>> whos
>> load matlab
>> whos
Name Size
t
1x5
Bytes Class
40 double array
Grand total is 5 elements using 40 bytes
If the save command is used with a name after it, then all the variables
are stored in a file named name.mat. For example,
save MyData
will save all the variables in MyData.mat. Avoid putting periods in the file
name - this will confuse MATLAB.
Saving Parts
Sometimes you will only want to save some of the variables you have
created. If this is the case, you use the save command followed by the
name of the filw you want to save and then by the names of the variables
you wish to save. For example,
>> clear;
>> t=linspace(1,2,10);
>> u=linspace(3,4,10);
>> save only_t t
will save the contents of t into the file only_t.mat. The values in u remain
until the MATLAB session is cleared or ended. Loading only_t will only
load (or re-load) t.
Saving as Text
The three options above all save the data into files that MATLAB alone
can read. Sometimes you will use MATLAB to produce data that you
want to be read by another program. In these cases, you need to append
the flag -ascii to your save command. There are two additional flags that
may be used with the -ascii flag: -double will cause the data to be saved
as 16-bit precision numbers (vs. 8 bit), and -tabs will put a tab between
columns of data.
Saving as text has the same three formats as shown for saving in
MATLAB's format: saving everything to a default name, saving everything
to a specific file, and saving certain variables to a specific file. If you
simply type save -ascii the contents of all the variables are saved, in
alphabetical order, to a file called matlab. Inline functions, however,
cannot be saved in text files. Furthermore, the variable names
themselves do not show up in the file, merely the data. One problem this
causes is if two or more of the variables you save have an unequal
number of columns: the vectors are saved one after the other in rows
with no spaces between rows, so the output file may have data with
unequal columns. This means that MATLAB will not be able to re-read
that data.
Using the save command with a filename, such as save MyTextData -ascii,
will save the data into a file with the given name. No extension is added
in this case. Finally, using the save command with a file name and a list
of variables will save only those variables sequentially in the text file.
Note again that variables of different widths can be saved, but that the
data set will become invalid for MATLAB to load because of the varying
width.
Loading Data
The basic command MATLAB uses to load data is load. MATLAB can also read data in
using the fscanf and fread functions, but these are beyond the scope of this tutorial.
Load Everything (.mat)
The load command by itself will look for a file called matlab.mat and load
all the variables from it. If a variable in the file shares the name of a
variable in the session, the variable in the session is overwritten by the
one in the file. There is no interactive override for this, so be careful when
loading data sets.
Using the load command with a filename FNAME that has no dots in it
will attempt to load a file called FNAME.mat. This version of the command
will again load all the variables from the file. Because .mat files are in
MATLAB's proprietary format, the variable names will be loaded with the
data.
Selective Loading (.mat)
If you want to load only particular variables from a .mat file, use the load
command followed by the file name and the names of the variables you
want to load. For example:
>> load LotsOData a b d
will load only variables a, b, and d from LotsOData.mat. If one of the
names you give does not exist in the file, MATLAB will not warn you; it
will simply not load anything for that variable.
Loading Text Files
Text files can be loaded in two ways. Note that if a text file is loaded, the
entire file is loaded into a single variable with a name that matches or is
close to the name of the text file. The main way to load data from a file is
to type load followed by the name of the file. If the file name has an
extension other than .mat, MATLAB expects a text file. Typical extensions
used are .dat and .txt.
The second way is by using the -ascii flag. The -ascii flag forces MATLAB
to load the file as text. This is useful if you have a text file with data in it
that has no extension; remember, typing load with a file name that does
not have an extension usually makes MATLAB look for a file with the
same name and a .mat extension.
The main difficulties with loading text files are that MATLAB loads the
entire set into a single variable and that MATLAB cannot handle data
sets with varying column widths. There are workarounds for this using
the fscanf command, which is similar in use to its C counterpart.
Conclusion
Given the commands above, you should be able to save and load data sets several
different ways. Once you have the ability to make plots, scripts, and functions, you should
be able to plot any data set given to you and save the results of any calculations
performed at the command line, in a function, or in a script.
of the voltage and current of a capacitor.
Figure 7.11-2 Plots of the voltage and current of a capacitor.
if t<2
i=4;
elseif t<6
i=t+2;
elseif t<14
i=20-2*t;
else
i = -8;
end
(a)
function v = CapVol(t)
if t<2
v = 2*t - 5;
elseif t<6
v = 0.25*t*t + t - 4;
elseif t<14
v = -.5*t*t + 10*t - 31;
else
v = 67 - 4*t;
end
(b)
t=0:1:20;
for k=1:1:length(t)
i(k)=CapCur(k-1);
v(k)=CapVol(k-1);
end
plot(t,i,t,v)
text(12,10,'v(t), V')
text(10,-5,'i(t), A')
title('Capacitor Voltage and Current')
xlabel('time, s')
(c)
Figure 7.11-1 MATLAB input files representing (a) the capacitor current, (b) the capacitor voltage, and (c) the
MATLAB input file used to plot the capacitor current and voltage. on Booksite - - Apogeo Education Booksite - Apogeo Education Booksite - - Apogeo Education Booksite - - Apogeo Education Booksite - - Apogeo Education
Booksite - - Apogeo Education Booksite - - Apogeo Education Booksite -