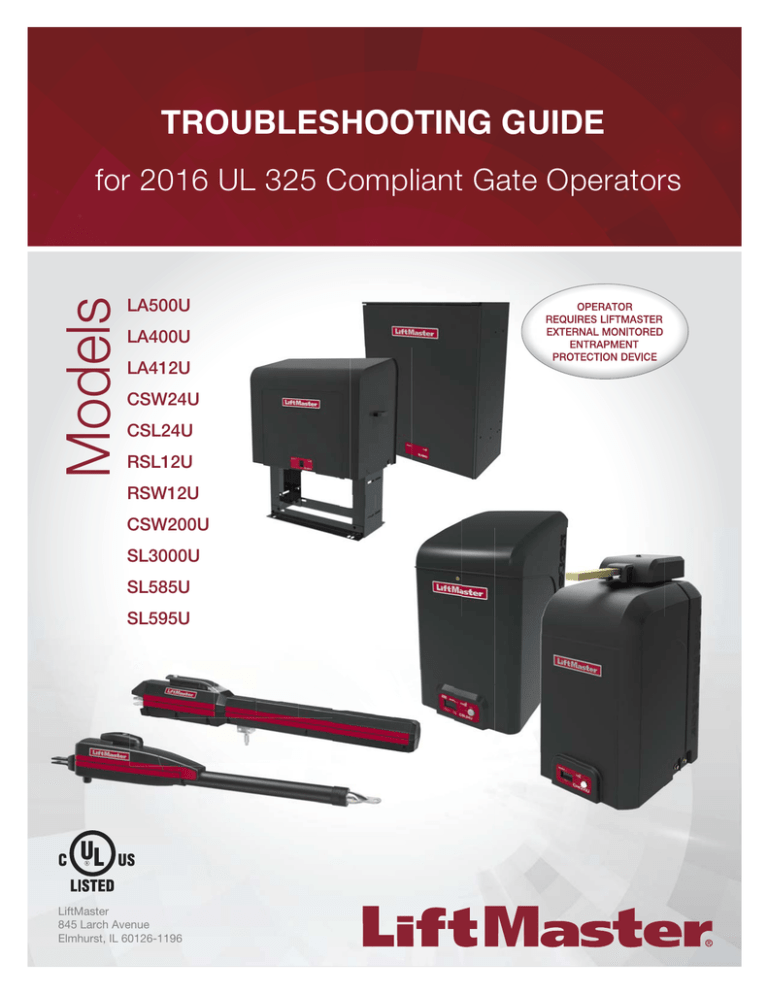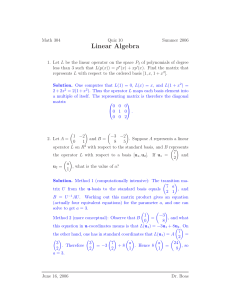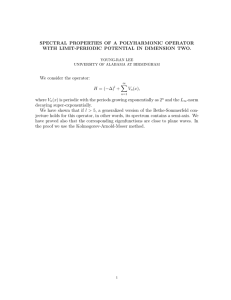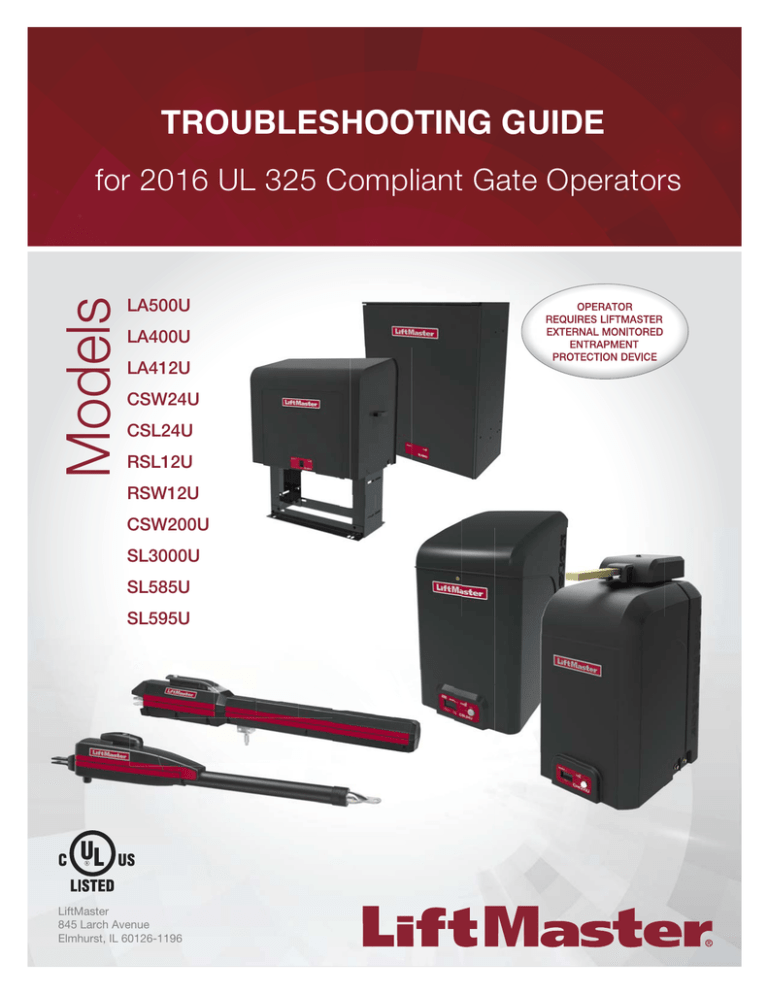
TROUBLESHOOTING GUIDE
Models
for 2016 UL 325 Compliant Gate Operators
LA500U
LA400U
LA412U
CSW24U
CSL24U
RSL12U
RSW12U
CSW200U
SL3000U
SL585U
SL595U
LiftMaster
845 Larch Avenue
Elmhurst, IL 60126-1196
TABLE OF CONTENTS
SAFETY
1
POWER
SAFETY SYMBOL AND SIGNAL WORD REVIEW ..................................1
BEFORE YOU BEGIN
MODELS CSW200U AND SL3000U .....................................................19
MODELS SL585U AND SL595U (SINGLE PHASE) ..............................20
MODELS SL585U AND SL595U (THREE PHASE) ................................21
MODEL LA412U ...................................................................................22
MODEL LA400U ...................................................................................23
MODEL LA500U ...................................................................................24
MODELS CSL24U AND CSW24U .........................................................25
MODELS RSL12U AND RSW12U ........................................................26
2
2016 UL COMPLIANT GATE OPERATORS .............................................2
BASIC TROUBLESHOOTING
3
MULTI-METERS .....................................................................................3
TRANSFORMERS ...................................................................................4
RELAYS .................................................................................................5
EXPANSION BOARD SWITCH SETTINGS ..............................................5
CAPACITOR (FOR AC OPERATORS) ......................................................6
DC MOTORS ..........................................................................................7
AC MOTORS ..........................................................................................8
ERASE MEMORY ...................................................................................9
DIAGNOSTIC CODES
10
SOLAR
16
19
MYQ®
27
FREQUENTLY ASKED QUESTIONS ......................................................27
TROUBLESHOOTING MyQ® ...................................................................................................................29
MyQ® ACCOUNT ISSUES .....................................................................30
MyQ® ACCOUNT ISSUES .....................................................................31
MyQ® ERROR CODES ..........................................................................32
INCOMPATIBLE ROUTER AND SWITCH ..............................................34
SOLAR TROUBLESHOOTING ...............................................................16
24V APPLICATIONS .............................................................................17
12V APPLICATIONS .............................................................................18
SAFETY
SAFETY SYMBOL AND SIGNAL WORD REVIEW
When you see these Safety Symbols and Signal Words on the following pages, they will alert
you to the possibility of Serious Injury or Death if you do not comply with the warnings that
accompany them. The hazard may come from something mechanical or from electric shock.
Read the warnings carefully.
MECHANICAL
When you see this Signal Word on the following pages, it will alert you to the possibility of
damage to your gate and/or the gate operator if you do not comply with the cautionary
statements that accompany it. Read them carefully.
IMPORTANT NOTE:
• BEFORE attempting to install, operate or maintain the operator, you must read and fully
understand the manual provided with your operator and follow all safety instructions.
• DO NOT attempt repair or service of your gate operator unless you are an Authorized
Service Technician.
1
ELECTRICAL
BEFORE YOU BEGIN
2016 UL COMPLIANT GATE OPERATORS
New UL 325 standards for vehicular gate operators go into effect in January of 2016. The new standard
will require gate operators to monitor for fault conditions of external entrapment devices. LiftMaster has
not only updated their line of gate operators to meet the new UL 325 standard, they have also taken the
opportunity to add a common user interface and common feature sets across the line to increase
performance, safety and accessibility. All LiftMaster UL compliant gate operators will come with external
monitored retro-reflective photoelectric sensors (model LMRRU).
These operators contain an inherent (internal) entrapment protection system and REQUIRE the
addition of an external monitored entrapment protection system (non-contact photoelectric sensor or
contact edge sensor) for EACH entrapment zone prior to gate movement. A monitored device sends a
pulsed signal to the operator so the operator is aware of the device. If the operator does not receive the
signal from the device it will not run.
An entrapment zone is every location or point of contact where a person can become entrapped between
a moving gate and a stationary object. Your application may contain one or many entrapment zones.
Property owners are obligated to test entrapment protection devices monthly. Use only LiftMaster
approved entrapment protection devices.
2
LiftMaster Monitored Retro-Reflective
Photoelectric Sensors (Model LMRRU)
BASIC TROUBLESHOOTING
MULTI-METERS
The image is an example of a generic multimeter. LiftMaster currently has no intended
affiliations with this multi-meter manufacturer. This is not an endorsement for this
particular meter model. When shopping for a meter, look for a meter able to fit in a shirt
pocket or clip on a belt. A meter with an audio signal (buzzer) for continuity checks is
recommended.
CHECKING OHMS/CONTINUITY
When checking the operation of a switch, select the ohm mode on multimeter. (The ohm
symbol is ). Make sure the test leads are plugged into the correct sockets for reading
ohms. If there is more than one setting in the ohm section of the meter, select the one
with the audio signal. To test a limit switch, connect one test lead to the Common prong
and the other to the Normally Closed prong. The meter should read 0 resistance or very
low resistance. The electricity is flowing from the Common prong to the Normally Closed prong.
This demonstrates continuity. Activate the switch, the meter will read Infinite resistance or no
continuity. The wires inside the switch are no longer touching between the Common prong and the Normally Closed prong. Move the test lead from
Normally Closed to Normally Open. While the activation arm is not pressed, the meter should read open circuit, demonstrating no continuity.
Activating the arm should read 0 resistance, demonstrating continuity. The procedure is called a “Continuity Check” and is used to check for a
continuous flow of electricity.
CHECKING VOLTAGE
A multimeter may have several settings for checking voltages. The number associated with each setting is the maximum voltage able to be read. A
meter may be damaged if connected to a higher voltage than selected. Either AC or DC must be selected prior to testing any circuit. AC stands for
alternating current and DC stands for direct current. AC is usually the incoming line voltage, i.e. 115 Vac, 460 Vac and so on. 24 Vac is also found in
the control circuit of an operator. DC is usually a power source from a battery or the control voltage in a logic board. Set the meter to VOLTS AC at the
lowest setting which is still higher than the expected voltage. If 115 Vac is expected and the meter has 10 Vac, 50 Vac, 250 Vac and 1000 Vac, turn the
dial to 250 Vac. Some meters have only one Vac choice and the meter can automatically adjust for the voltage received (auto scaling).
3
BASIC TROUBLESHOOTING
TRANSFORMERS
Transformers are used to change incoming voltage to a different outgoing voltage. A transformer
has a primary side (incoming voltage) and a secondary side (outgoing voltage). The primary side
connects to wires from the main power source and the secondary side outputs the new voltage
created. In commercial gate operators, the secondary side is generally 24 Vac. Read the markings
on the transformer to determine the primary and secondary voltages. Transformers are rated in
VOLT Amps (VA). A transformer can only pass the rated amount of electricity from the main
power to the secondary side. Be careful not to overload the transformer. Verify the amperage
rating on all devices connected to the 24 Vac side of the transformer including devices attached to
the control board. Multiply the Amperage rating for each device by the voltage needed to run the
COM
24 Vac
120
240
device.
EXAMPLE FOR CALCULATING AMPERAGE DRAW
Below is an example of text for a label that could be placed on accessory devices:
(Example: Block Transformer)
Output Rating…5 AMPS 28VAC or DC Max
Power…24VAC @ 30ma
The “Power” rating is required. The transformer’s secondary side is 24 VAC and the transformer is rated for 20VA. The example accessory above uses
30 milli-amps, which is .03 Amps. Multiply the volts being used (24V) and the amps (.03A) to get the VOLT Amps (VA) used by the accessory
(24Vx0.03A=0.72VA). That leaves (20-0.72=) 19.28VA left for other accessories (photoelectric sensors, loop detectors, etc). Once the total VA exceeds
20VA, the operator may experience failures. For operator setups requiring multiple accessories, calculate total VA draw and upgrade the transformer if
necessary (40VA transformers or greater are available). The output rating is how much electricity the accessory is able to have pass through it. This
number is useful when determining if an accessory will properly function long term with the operator. The output rating has nothing to do with the
required amount of electricity to make the accessory function.
TYPE OF TRANSFORMERS
MODELS
Plug-in Transformer
LA400U, RSL12U, RSW12U
Toroid Transformer
LA500U, CSL24U, CSW24U
Block Transformer
CSW200U, SL3000U, SL585U, SL595U
4
BASIC TROUBLESHOOTING
RELAYS
EXPANSION BOARD RELAYS
In gate operators, relays are often used to either control certain operator functions or activate/deactivate ancillary devices such as heaters or lights.
When electricity is applied to a relay coil, it energizes a magnet and will close a Normally Open switch or open a Normally Closed switch. A relay
typically has prongs labeled COMM , NO, NC, and two prongs to power the relay coil. Relays are available with different coil voltages and contact
options. LiftMaster’s line of gate operators primarily use double pole/double throw relays. The auxiliary relays are single pole, double throw. A pole is
another name for a switch. Double pole is two separate switches being turned on or off by the same activation coil (two separate Comms, NCs and
NOs). Double throw means there are two positions for the output (NO and NC).
The 2 Auxiliary Relays on the expansion board can be set to activate in different conditions based on how you set the 3 switches for each relay. They
can be set to activate any time the gate is open or closed or when the gate is in motion. In one setting you can trip the relay 3 seconds before the gate
begins to move and while the gate is in motion. You can set the relay to activate if the gate is forced off the closed limit position. One setting for Aux
Relay 1 uses the LEDs for the Open, Close, and Stop inputs to display how many cycles (to the nearest 1000) the operator has performed. The
Auxiliary relays can also be used in conjunction with a barrier arm operator for the SAMS or tandem function.
RELAYS ON THE EXPANSION BOARD
RELAY WIRING EXAMPLE
TO MAIN
BOARD
POWER
1
2
OPEN
CLOSE
3
EYE
ONLY
EYE/
EDGE
EYE/
EDGE
COM
Traffic Light
SBC
OPN
CLS
STP
Class 2 Power Source
(42 Vdc [34 Vac], 5 A maximum)
COM
–
+
EXPANSION BOARD SWITCH SETTINGS
•
The Quick Close feature allows the gate to close without having to travel to the full open position. When active, the operator monitors the Interrupt
Loop and Close Eyes inputs and once the vehicle clears these devices the gate will reverse and Close.
•
When the AC Fail Open switch is selected, the operator will move the gate to the Open position if AC Power is lost. If the switch is set for the
Battery option, the operator will run on the battery until the battery drops below a certain voltage. At that point, the gate will either open or close
depending on how you set the Low Battery switch on the main control board. NOTE: The AC Fail Open switch is not functional for AC operators.
•
The Exit Fail switch sets the operator to either open or remain closed in the event of an internal detector failure (loop short or open).
•
The Anti-Tailgate switch alters the way the Interrupt Loop affects gate operation. When the switch is on, the gate pauses if the gate is closing and
the interrupt loop is activated. The gate will stay paused until the vehicles backs off the loop, then continue closing.
TO MAIN
BOARD
POWER
1
2
OPEN
CLOSE
3
EYE
ONLY
EYE/
EDGE
EYE/
EDGE
COM
SBC
OPN
CLS
STP
COM
5
BASIC TROUBLESHOOTING
To protect against fire and electrocution:
• DISCONNECT power (AC or solar and battery) BEFORE installing or servicing operator.
CAPACITOR (FOR AC OPERATORS)
SYMPTOM: A bad capacitor will cause a motor to hum when trying to run, or stall while it is running.
CHECK THE CAPACITOR:
1
Disconnect ALL power from operator.
2
3
IMPORTANT: Discharge the capacitor BEFORE
touching it!
Using a multi-meter, measure the capacitance
between the capacitor contacts. The
measurement on the meter should be within
10% of the uF rating on the label.
Discharge the capacitor by touching a
screwdriver across the capacitor terminals
(make sure to hold the insulated end of the
screwdriver when doing this). You may see a
small spark when discharging the capacitor,
this is normal.
Visually inspect the capacitor for any burn
marks, bubbling or oil leakage. This is a good
indication of a bad capacitor.
SOLUTION: If the capacitor measures less than 90% of the rating, it should be replaced.
6
BASIC TROUBLESHOOTING
To protect against fire and electrocution:
• DISCONNECT power (AC or solar and battery) BEFORE installing or servicing operator.
DC MOTORS
SYMPTOM: The motor will not run.
CHECK THE MOTOR:
Disconnect ALL power from operator. Disconnect the gate from the operator.
12V MOTOR
24V MOTOR
DIAGNOSTICS
DIAGNOSTICS
1
1
Disconnect the motor
harness from control
board.
Jumper Cables
Jumper Cables
MOTOR
MOTOR
2
Disconnect the motor harness
from control board.
Connect the battery to the motor
harness as shown.
2
SOLUTION: If the motor did not run, replace the motor.
7
BATTERIES
Connect the batteries to the motor
harness as shown.
BASIC TROUBLESHOOTING
To protect against fire and electrocution:
• DISCONNECT power (AC or solar and battery) BEFORE installing or servicing operator.
AC MOTORS
SYMPTOM: The motor will not run.
CHECK THE MOTOR:
Disconnect ALL power from operator. Disconnect the gate from the operator. Unplug the motor harness from the board and measure the resistance of
the motor. Refer to illustrations.
Unplug motor harness
from power board
BEFORE measuring.
RUN 1
RUN 2
START
THERMAL SWITCH
RUN 1 = 600 ohms or less
RUN 2 = 600 ohms or less
START = 50k ohms or greater
THERMAL SWITCH = 0 ohms
3
2
1
6
5
4
9
8
7
Measure resistance between:
Blue
Yellow
Yellow/Black
Orange
White
Red
Purple
Gray
Yellow/Black
Purple
Gray
Black
15 to 7
14 to 8
12 to 6
11 to 6
9 to 5
Resistance should be
600 ohms or less
There should be continuity
between 1 and 4 (Thermal Switch)
12 11 10
Unplug motor harness
from power board
BEFORE measuring.
MODELS CSW200U & SL3000
Motor shaft should
turn easily.
Black
Red
MOTOR
ID
MOTOR RED
J13
J17 J20
J19 J21
J7
SWITCH
TRANSFORMER
J5
COMM
J3
120VAC
J2
MOTOR
WHITE
J18
J10
J1
INPUT
NEUTRAL
White
MOTOR BLUE
J11
J14
Measure resistance between:
Red and Black
Black and White
Red and White
OUTLET
MOTOR
CONTROL
J12
J6
BLACK
CURRENT
SENSOR
J4
INPUT
HOT
WHITE
Resistance should be 600 ohms or less.
J16
J8
SWITCH
SOLUTION: If the motor measured too much resistance or zero resistance, replace the motor.
8
3
2
1
6
5
4
9
8
7
12 11
10
15 14
13
THERMAL SWITCH
12
11
10
9
8
7
6
5
4
3
2
1
Measure resistance between:
15
14
13
12
11
10
9
8
7
6
5
4
3
2
1
Yellow
Black
Purple
Red
White
Purple
Blue
Brown
Orange
Gray
Purple
Yellow/Black
Purple
Purple
Yellow/Black
BASIC TROUBLESHOOTING
ERASE MEMORY
ERASE ALL REMOTE CONTROLS
1. Press and release the LEARN button (operator will beep and green XMITTER LED will light).
2. Press and hold the LEARN button again until the green XMITTER LED flashes and then release the button (approximately 6 seconds). All remote
control codes are now erased.
TO REMOVE AND ERASE ALL MONITORED ENTRAPMENT PROTECTION DEVICES (AC OPERATORS)
1. Remove the entrapment protection device wires from the terminal block.
2. Press and release the OPEN LEFT and OPEN RIGHT buttons simultaneously. The handing direction LED will remain solid. The other direction LED
will begin flashing (entering setup mode).
3. Press the OPEN LEFT and OPEN RIGHT buttons simultaneously to exit.
TO REMOVE AND ERASE MONITORED ENTRAPMENT PROTECTION DEVICES (DC OPERATORS)
1. Remove the entrapment protection device wires from the terminal block.
2. Press and release the SET OPEN and SET CLOSE buttons simultaneously. The SET OPEN and SET CLOSE LEDs will turn on (entering learn limit
mode).
3. Press and release both SET OPEN and SET CLOSE buttons again to turn off the SET OPEN and SET CLOSE LEDs (exiting learn limit mode).
Any remaining entrapment protection devices will automatically relearned and any disconnected entrapment protection devices will be unlearned. A
minimum of ONE monitored entrapment protection device is required to operate the gate.
ERASE LIMITS (DC OPERATORS)
1. To erase the limits, press and hold the SET OPEN and SET CLOSE buttons simultaneously (5 seconds) until both the SET OPEN and SET CLOSE
LEDs blink rapidly and the operator beeps.
2. Release the buttons and the SET OPEN and SET CLOSE LEDs will blink slowly indicating the limits will need to be set.
Any remaining entrapment protection devices will automatically relearned and any disconnected entrapment protection devices will be unlearned. A
minimum of ONE monitored entrapment protection device is required to operate the gate.
ERASE HANDING (AC OPERATORS)
1. To erase the limits, press and hold the OPEN LEFT and OPEN RIGHT buttons simultaneously (5 seconds) until both the OPEN LEFT and OPEN
RIGHT LEDs blink rapidly and the operator beeps.
2. Release the buttons and the OPEN LEFT and OPEN RIGHT will blink slowly indicating the handing will need to be set.
9
DIAGNOSTIC CODES
To protect against fire and electrocution:
• DISCONNECT power (AC or solar and battery) BEFORE installing or
servicing operator.
For continued protection against fire:
• Replace ONLY with fuse of same type and rating.
DIAGNOSTIC CODES
NOTE: When cycling or disconnecting power (ac/dc) to the control board, it is recommended that you unplug the J15 plug.
OPEN, CLOSE, & STOP BUTTONS
TO VIEW THE CODES
The codes will show on the diagnostic display.
DIAGNOSTICS DISPLAY
...then press and
hold the OPEN
button until "Er"
shows on the
display.
Press and
hold the
STOP
button...
...then press
and hold the
CLOSE
button...
The operator will show the code sequence number followed by the code
number:
CODE SEQUENCE NUMBER
The first number shown is the most
recent code (example: "01"). The
display will show the sequence of
codes that occurred starting with "01"
and going up to code "20".
CODE NUMBER
A SECOND
LATER....
The second number shown after the
code sequence number is the code
itself (31-99, example" "31"). Refer to
the chart on the following page for an
explanation of each code.
TO EXIT
Press and release the STOP button to exit. The display will also time out
after two minutes of inactivity.
TO SCROLL THROUGH THE SAVED CODES
Press the OPEN button
to cycle to the most
recent code ("01").
Press the CLOSE button
to cycle to the oldest
code (up to "20").
TO RESET THE CODE HISTORY
1. Press and hold the STOP button for six seconds. The display will
show "Er" then "CL" alternately for six seconds.
2. Release the STOP button. The code history has now been reset and
the display will show "- -" until a new code occurs.
3. Press and release the STOP button to exit.
The operator will only keep track of up to 20 codes, then will start saving
over the oldest codes as new codes occur.
10
DIAGNOSTIC CODES
Some codes are saved in the code history and some are not. If a code is not saved it will briefly appear on the display as it occurs, then disappear.
When servicing of the operator is complete, erase the code history by pressing the STOP button until the display flashes “Er” then “CL” (about 6
seconds). When the codes have been erased the display will show “_ _”.
Code
Meaning
The main control board has
31 experienced an internal failure.
32
Linear Drive Disengaged
(Operator 1)
Linear Drive Disengaged
33
(Operator 2)
The operator is not receiving
information from the Absolute
Position Encoder (APE).
Symptom
Solution
Gate operator will not run.
Disconnect all power, wait 15 seconds, then reconnect
power (reboot). If issue continues, replace main control
board.
Gate operator will not run and
the gate moves back and forth
easily.
Disengage, then re-engage operator. Check wiring and
connections.
The operator will run for a
second or two, then stop (there
are no obstructions). The
diagnostic display shows 34.
• Check the APE sensor for a blocked diode from dust
or debris. Use compressed air to clean the area.
34
• Check the APE wire harness connections. A wire may
be loose or disconnected from the harness.
Saved
NO
YES
YES
• Replace the APE assembly and wire harness if
necessary.
TEST: Attempt to run the operator.
LIFTMASTER SYSTEM
35
Max-Run-Time Exceeded Error
The gate stops short of the
programmed limit.
Check for an obstruction, then reprogram the limits.
Product ID Error
If product ID is not present or
damaged while the gate is
powered it will continue to run
while showing code 36. If power
is lost while product ID is
damaged or broken it will not
run and will also show code 36.
If the board was used in a
different type of operator it code
36 would show as well (example
board out of swing to a slide).
Was the control board just replaced? If so, erase limits,
then set limits again. If not, disconnect all power, wait
15 seconds, then reconnect power before changing
product ID harness.
36
Product ID Failure
37
The gate will reverse
intermittently. The operator may
wind up a lot of tension on the
chain and flex the chassis. For
Hard Stop Limit (Operator 2), the dual gate installations the gates
may not move in sync. This
limit is set too close to a hard
39
stop and the gate is stopping on could cause a problem later on if
the hard stop instead of the limit. left (nuisance reversals).
Battery overvoltage
40
YES
Unplug product ID harness then plug back in.
If product ID is not present or
Disconnect all power, wait 15 seconds, then reconnect
damaged while gate is powered
power before replacing product ID harness.
it will continue to run while
showing code 37. If power is
lost while product ID is damaged
or broken it will not run and will
also show code 37. The operator
will also not be able to set limits.
Hard Stop Limit (Operator 1), the
limit is set too close to a hard
38
stop and the gate is stopping on
the hard stop instead of the limit.
The operator runs faster than
normal and the diagnostic
display shows Code 40.
YES
Reprogram the limits so they are not close to a hard
stop.
TEST: Run the operator and check for code 38 on the
diagnostic display.
NO
Too much voltage on the battery. Check harness. Make
sure you are using the recommended batteries for the
operator. Check the battery voltage and battery
harness.
YES
TEST: After checking the batteries, check for code 40
on the diagnostic display.
11
YES
DIAGNOSTIC CODES
Some codes are saved in the code history and some are not. If a code is not saved it will briefly appear on the display as it occurs, then disappear.
When servicing of the operator is complete, erase the code history by pressing the STOP button until the display flashes “Er” then “CL” (about 6
seconds). When the codes have been erased the display will show “_ _”.
LIFTMASTER SYSTEM
Code
Meaning
Symptom
Solution
Battery overcurrent
Code 41 will show up on the
diagnostic display. There will
possibly be low battery voltage
(the LOW BATT LED will be on).
Possible short of the battery charge harness. Check harness.
Make sure the recommended battery(ies) are being used. Make
sure you do NOT have a 12V battery on a 24V system. Check
battery fuse.
41
No battery at boot up
Operator will run and the
diagnostic display will show
Code 42 with power cycle or
boot-up. The operator will not
run on battery backup after
power loss.
Check the battery connections at the main control board and at
the battery terminals. Make sure the J15 plug is plugged into
the board. Replace batteries if depleted to less than 20V on a
24V system or less than 10V on a 12V system. Make sure there
is NOT a single 12V battery on a 24V system.
Exit Loop Error
Gate will lock in the open
position or closed position
(depending on the dip switch
setting). The exit loop will not
be functional and diagnostic
display will show Code 43.
LiftMaster Plug-in Loop Detector only. Failure or missing loop.
Check loop wiring throughout connection. May be a short in the
loop, or an open connection in the loop.
Shadow Loop Error
All Operators: Gate will not
close.
42
INSTALLED SYSTEM
44
45
47
YES
Gate will not close.
Wireless edge battery
low
The operator will beep 2 times
with a command. Critically low
battery will cause gate to latch
open or closed depending on
the board settings (Batt Fail
switch settings on DC operator
control board and Exit Fail
switch setting on the AC
operator expansion board).
Replace batteries in wireless edge.
Fault detected in the
power board.
Operator will not run.
Replace the power board.
Run-Distance Error
Gate will stop prior to reaching
the desired limit setting.
DC Operators: Gate unbalance detected. Make sure the gate is
installed on a level surface and not on an excessive grade.
YES
AC Operators: The limits are less than the minimum
requirement or longer than what was learned. Check limit
positions and proper switch function. Run-distance can be
re-learned by setting the handing again.
51
Pass-point not detected
(Operator 1)
52
Pass-point not detected
(Operator 2)
Brownout occurred
54
TEST: After checking the batteries, check for code 42 on the
diagnostic display.
Interrupt Loop Error
50
53
YES
Models LA400U, LA412U,
LA500U, RSW12U: Gate will
not open.
46
LIFTMASTER SYSTEM
YES
TEST: After checking the batteries, check for code 41 on the
diagnostic display.
43
INFORMATIONAL
Saved
YES
YES
Operator runs at a constant
slow speed.
Check yellow pass-point wiring. If limits are not accurate,
reprogram.
Operator will run and show
code 53.
AC/DC board supply dipped below allowable level. Review
power supply and wiring. If rebooting, ensure enough time for
discharge of power to force a fresh boot.
YES
Check the second operator for power. If OFF, restore power and
try to run the system. If powered, deactivate the wireless
feature and then reprogram the second operator.
YES
Wireless Second
Only the commanded operator
Operator Communication will respond.
Error
12
NO
DIAGNOSTIC CODES
Some codes are saved in the code history and some are not. If a code is not saved it will briefly appear on the display as it occurs, then disappear.
When servicing of the operator is complete, erase the code history by pressing the STOP button until the display flashes “Er” then “CL” (about 6
seconds). When the codes have been erased the display will show “_ _”.
LIFTMASTER SYSTEM
Code
Meaning
Symptom
Solution
System AC Overvoltage
Operator will not function and show
code 55.
Check with the utility company.
System AC Undervoltage
Operator will continue to run and show
code 56.
Check wiring and wire gauge to operator.
Limit Error - Stuck Switch
Operator will not run and show code 57.
Check switch for proper operation. Check
harness for shorts. Replace if defective.
YES
Limit Error - Wrong Switch
Operator will not run and show code 58.
Check motor wiring.
YES
Missing Power Board
Operator will not run and show code 59.
Check harness for shorts. Check for presence of
power board.
YES
60
Minimum number of
monitored entrapment
protection devices (one) not
installed.
The operator will not run and the EYES
EDGE LEDs will flash on the main board
and expansion board.
Make sure there is a monitored entrapment
protection device installed and connected to the
operator.
61
CLOSE EYE/INTERRUPT held
more than 3 minutes on main
board
The operator will only move with
constant pressure and will beep while
moving
Check for alignment or obstruction. Check wired
input on main control board. The photoelectric
sensors may be installed too far apart.
62
CLOSE EDGE held more than
3 minutes on main board
63
OPEN EYE/EDGE held more
than 3 minutes on main board
64
CLOSE EYE/INTERRUPT held
more than 3 minutes on
expansion board
65
CLOSE EYE/EDGE held more
than 3 minutes on expansion
board
66
OPEN EYE/EDGE held more
than 3 minutes on expansion
board
67
Wireless edge triggered more
than 3 minutes
Gate will not move.
Check wired input for wiring issue, obstruction
or damaged edge.
YES
Wireless edge loss of
monitoring
Gate will not move.
Check wireless edge inputs. Confirm the
transmitter and receiver are installed at the
recommended locations and within the range
specified. Confirm the transmitter battery is
operational and installed securely. Check the
receiver to main control board wiring harness for
damage and make sure the connector is fully
seated.
YES
If an obstruction occurred, no action required. If
an obstruction did NOT occur, check inputs and
wiring.
NO
55
56
57
58
EXTERNAL ENTRAPMENT PROTECTION
59
YES
YES
NO
YES
The operator will only move with
constant pressure and will beep while
moving
Check for alignment or obstruction. Check wired
input on expansion board. The photoelectric
sensors may be installed too far apart.
YES
68
Wireless edge triggered
Saved
Gate reverses to the opposite direction.
69
13
DIAGNOSTIC CODES
Some codes are saved in the code history and some are not. If a code is not saved it will briefly appear on the display as it occurs, then disappear.
When servicing of the operator is complete, erase the code history by pressing the STOP button until the display flashes “Er” then “CL” (about 6
seconds). When the codes have been erased the display will show “_ _”.
Code
70
Meaning
EXTERNAL ENTRAPMENT PROTECTION
73
Solution
CLOSE EYE/INTERRUPT triggered During the close cycle the gate will
on the main board
stop and reverse to the full open
position and the Timer-to-Close
becomes disengaged. The gate will
not close.
CLOSE EDGE triggered on the
main board
During the close cycle the gate will
stop and reverse to the full open
position and the Timer-to-Close
becomes disengaged. The gate will
not close.
OPEN EYE/EDGE triggered on the
main board
During the open cycle the gate will
reverse for 4 seconds, then stop. The
gate will not open.
71
72
Symptom
CLOSE EYE/INTERRUPT triggered During the close cycle the gate will
on the expansion board
stop and reverse to the full open
position and the Timer-to-Close
becomes disengaged. The gate will
not close.
CLOSE EYE/EDGE triggered on
the expansion board
During the close cycle the gate will
stop and reverse to the full open
position and the Timer-to-Close
becomes disengaged. The gate will
not close.
OPEN EYE/EDGE triggered on the
expansion board
During the open cycle the gate will
reverse for 4 seconds, then stop. The
gate will not open.
80
Close input (EYE/EDGE)
communication error between
primary and secondary operators
The gate will not move except with
constant pressure.
81
Open input (EYE/EDGE)
communication error between
primary and secondary operators
82
Close input (EYE/EDGE)
The expansion board LEDs are off
communication error between
and the gate will not move.
main control board and expansion
board
83
Open input (EYE/EDGE)
communication error between
main control board and expansion
board
74
75
14
Saved
Check for an obstruction in the path of the gate.
If an obstruction did NOT occur, check the
inputs and wiring on the main control board.
NO
Check for an obstruction in the path of the gate.
If an obstruction did NOT occur, check inputs
and wiring on the expansion board.
NO
Check inputs and communication method
between operators, either wired or wireless.
Ensure both operators have power. Erase the
wireless communication and reprogram the two
operators.
YES
Check the connections between the main board
and the expansion board.
YES
DIAGNOSTIC CODES
Some codes are saved in the code history and some are not. If a code is not saved it will briefly appear on the display as it occurs, then disappear.
When servicing of the operator is complete, erase the code history by pressing the STOP button until the display flashes “Er” then “CL” (about 6
seconds). When the codes have been erased the display will show “_ _”.
Code
91
Meaning
Symptom
Solution
Force Reversal (Operator 1),
the primary operator has
detected an obstruction.
When attempting to open or close the
gate, the gate stops and reverses about
1 foot and then stops. The diagnostic
display shows 91.
•
Press the reset button to shut the alarm off.
•
Check for obstructions and debris in the
gate’s path. Remove any obstructions or
debris.
Force Reversal (Operator 2),
the secondary operator has
detected an obstruction.
When attempting to open or close the
gate, the gate stops and reverses about
1 foot and then stops. The diagnostic
display shows 92.
•
Adjust the limits and force
•
Disconnect the gate and make sure the gate is
able to move freely and all hardware is
working correctly (i.e. gate hinges or wheels).
•
Make sure the gate and gate operator were
installed correctly and the gate meets the
specification requirements for the operator.
•
If all other solutions fail, there may be a
damaged operator component (i.e. chain,
sprockets, gear reducer, motor). Replace gate
component if necessary.
92
Saved
YES
INHERENT ENTRAPMENT PROTECTION
TEST: Attempt to run the operator.
RPM/STALL Reversal
(Operator 1), the primary
operator has detected an
obstruction.
When attempting to open or close the
gate, the gate stops and reverses about
1 foot and then stops. The diagnostic
display shows 93.
If you attempt to run the operator again
after code 93, the gate will move then
stop and reverse about 1 foot, then
stop. The alarm will sound for 5
minutes. This means that the operator
has detected an obstruction twice in a
row (double entrapment).
93
RPM/STALL Reversal
(Operator 2), the secondary
operator has detected an
obstruction.
When attempting to open or close the
gate, the gate stops and reverses about
1 foot and then stops. The diagnostic
display shows 94.
If you attempt to run the operator again
after code 94, the gate will move then
stop and reverse about 1 foot, then
stop. The alarm will sound for 5
minutes. This means that the operator
has detected an obstruction twice in a
row (double entrapment).
94
AC motor no start condition
a) The gate and motor are not moving
or moving too slow.
b) The motor is moving, but not the
gate
95
•
Press the reset button to shut the alarm off.
•
Check the disconnect.
•
Check for obstructions and debris in the
gate’s path. Remove any obstructions or
debris.
•
Adjust the limits and force
•
Disconnect the gate and make sure the gate is
able to move freely and all hardware is
working correctly (i.e. gate hinges or wheels).
•
Make sure the gate and gate operator were
installed correctly and the gate meets the
specification requirements for the operator.
•
If all other solutions fail, check the code
history for code 34, which indicates the
operator is not receiving information from the
APE sensor. Check the APE assembly and
connections. Replace APE assembly if
necessary.
YES
TEST: Attempt to run the operator.
a) Check for an obstructed gate, binding in the
mechanism, and relay board and start
capacitor connections.
c) Gate moves then stops.
b) Check the encoder cup and sensor on the limit
shaft, and wiring. Check the disconnect lever
for SL595U operators.
d) The motor doesn’t run
c) Check the encoder cup and sensor wiring.
YES
d) Make sure that the motor harness is plugged
into the connector in the power board that
matches the correct input power.
96
Missing or damaged current
sensor
The gate will move briefly when
commanded then stop. No further
operation will be allowed.
Check and correct connections then power cycle
operator.
YES
99
Normal Operation
n/a
No action required
YES
15
SOLAR
SOLAR TROUBLESHOOTING
SYMPTOM
The operator alarm will beep three times with a command and the BATT LOW LED will be on when the solar panel is not charging the battery.
SOLUTIONS
•
Check that the correct number of solar panels are connected to the operator. 12V operators require one 10W 12V panel up to a maximum of three
10W 12V panels. 24V operators require two 10W 12V panels up to a maximum of six 10W 12V panels.
•
Check that the correct batteries are used for the application.
•
Check that the whole panel(s) is facing south within 150 feet of the operator and receiving full sunlight. Make sure the solar panels are not in the
shade.
•
Check that the accessories are not drawing too much current. Use LiftMaster low current draw accessories.
•
Check that the number of gate cycles does not exceed the cycle ratings for the operator and application.
•
Check that the number of gates cycles corresponds with the solar zones (see below). Refer to your gate operator manual for specific gate cycles.
SOUTH
SOLAR ZONES
1
ZONE 1 (6 Hours of Sunlight/Day): Ideal for solar
application
2
ZONE 2 (4 Hours of Sunlight/Day): Recommended
for solar application
3
ZONE 3 (2 Hours of Sunlight/Day): Success of
solar application will depend on type of gate
operator and location of the solar panel
NOT AVAILABLE
NOT AVAILABLE
3
2
1
1
16
SOLAR
24V APPLICATIONS
Disconnect all power (AC, solar, battery) to the operator before servicing. NOTE: 10W 12V solar panels are illustrated in the image below.
33AH BATTERIES
To “BATT DC POWER”
input on control board
ITEMS NEEDED FOR
24V APPLICATIONS
A
A
Diode
J15 Plug
(battery connections)
(solar panel
connections)
C
B
D
20W
40W
B
Red wire for 33AH battery
connections
C
Black wire for 33AH battery
connections
D
White jumper wire for 33AH battery
connections
60W
33AH Batteries (in series)
7AH BATTERIES
To “BATT DC POWER”
input on control board
A
Diode
Existing Jumper
20W
The remaining wires in the kit are not needed
for 24V applications.
40W
7AH Batteries (in series)
60W
17
SOLAR
12V APPLICATIONS
Disconnect all power (AC, solar, battery) to the operator before servicing. NOTE: 10W 12V solar panels are illustrated in the image below.
ONE 7AH BATTERY
ITEMS NEEDED FOR
12V APPLICATIONS
To “BATT DC POWER”
input on control board
A
J15 Plug
A
(battery connections)
Solar panels are wired in parallel.
Diode
10W
20W
(solar panel
connections)
B
Red wire for 33AH battery
connections
C
Black wire for 33AH battery
connections
E
Red jumper wire for two 7AH
battery connections
7AH Battery
30W
TWO 7AH BATTERIES
To “BATT DC POWER”
input on control board
A
Diode
Solar panels are wired in parallel.
F
E
Fuse
10W
(fuse)
20W
30W
7AH Batteries (in parallel)
ONE 33AH BATTERY
F
Black jumper wire for two 7AH
battery connections
To “BATT DC POWER”
input on control board
A
Diode
The remaining wires in the kit are not needed
for 12V applications.
Solar panels are wired in parallel.
C
B
10W
20W
30W
33AH Battery
18
POWER
MODELS CSW200U AND SL3000U
MODEL CSW200U
MODEL SL3000U
POWER BOARD
(located behind control board)
CONTROL BOARD
BIPART
DELAY
4
2
6
8
OPEN
RIGHT
OPEN
LEFT
AC POWER SWITCH
CONTROL BOARD
HANDING
JUNCTION BOX
AC POWER SWITCH
CURRENT MOTOR DRIVE
SENSOR
ANTENNA
ID RESET
RPM & LIMITS ALARM EXP.
BOARD
24 VAC IN
LINK
B
CLASS 2 SUPPLY
24 VAC
500 mA MAX
GND
COMM
A
JUNCTION BOX
4
Check the transfomer and control board.*
Check the orange 24 VAC IN wires at the control board.
The voltage should be about 21-28 Vac.
If the voltage is NOT 21-28 Vac, replace the transformer.
If the voltage is 21-28 Vac, replace the control board.
Orange
Orange
POWER BOARD
TRANSFORMER
24 V c.a.
SINGLE PHASE
3
120
240
MOTOR
ID
MOTOR RED
J13
J17 J20
J19 J21
J7
SWITCH
Yellow
TRANSFORMER
J5
COMM
J3
120VAC
J2
Check the power board.*
Check the gray and yellow transformer
wires on the power board. The voltage
should be 120 Vac. If not, replace the
power board.
MOTOR BLUE
J11
J14
COM
Gray
MOTOR
WHITE
J18
J10
J1
INPUT
NEUTRAL
OUTLET
MOTOR
CONTROL
J12
CURRENT
SENSOR
WHITE
J6
BLACK
J4
INPUT
HOT
J16
J8
2
SWITCH
Check the AC power switch.
Is it ON?
AC POWER SWITCH
Black
Green
White
*
1
GROUND
HOT
NEUTRAL
JUNCTION BOX
Check the incoming power.*
Check breaker first, then check wiring coming
into operator. The voltage should be 120 Vac.
INCOMING POWER
19
POWER
MODELS SL585U AND SL595U (SINGLE PHASE)
CONTROL BOARD
MODEL SL595U
MODEL SL585U
BIPART
DELAY
CONTROL BOARD
4
CONTROL BOARD
6
2
8
OPEN
RIGHT
OPEN
LEFT
POWER BOARD
POWER BOARD
HANDING
ANTENNA
CURRENT MOTOR DRIVE
SENSOR
24 VAC IN
RPM & LIMITS ALARM EXP.
BOARD
ID RESET
LINK
B
JUNCTION
BOX
JUNCTION BOX
CLASS 2 SUPPLY
24 VAC
500 mA MAX
GND
COMM
A
AC POWER
SWITCH
4
Blue
Check the blue and yellow 24 VAC IN wires
at the control board.
The voltage should be about 21-28 Vac.
If the voltage is NOT 21-28 Vac, replace the
transformer.
If the voltage is 21-28 Vac, replace the fuse.
If the fuse is good, replace the control board.
Yellow
COM
120
208
Check the transfomer and
control board.*
24 VAC
240
480
Fuse
POWER BOARD
TRANSFORMER
SINGLE PHASE
To configure the motor for 208V, swap
the orange and red wires and plug motor
into the 240V position.
J2
(WHITE)
120V
J11
J5
(BLACK)
208V
(RED)
J17
120V (BLACK)
OUTLET
COMM
(WHITE)
120V
(BLACK)
240V
(ORANGE)
J9
J6
(YELLOW)
PWR IN HOT
J3
SWITCH
(ORANGE)
J16
SWITCH
J4
J15
J13
J14
CURRENT
SENSOR
J7
J8
J10
TRANSFORMER
White
Black
Red
Orange
3
Check the power board.*
Check the following transformer wires on the power board:
120V Applications: Check the white and black wires, voltage should be 120 Vac
208V Applications: Check the white and red wires, voltage should be 208 Vac
240V Applications: Check the white and orange wires, voltage should be 240 Vac
If the voltage is not correct, replace the power board.
240V
J12
120V
3.15A FUSE
240V
PWR IN
NEUTRAL
(WHITE)
J1
2
Check the AC power switch.
Black
Is it ON?
White
AC POWER SWITCH
*
JUNCTION BOX
NEUTRAL
HOT
GROUND
INCOMING POWER
White
Black
1
Green
Check the incoming power.*
Check breaker first, then check wiring coming into operator.
The voltage should be 120, 208, or 240 Vac depending
on the application.
20
POWER
MODELS SL585U AND SL595U (THREE PHASE)
CONTROL BOARD
MODEL SL595U
MODEL SL585U
BIPART
DELAY
CONTROL BOARD
4
CONTROL BOARD
6
2
8
OPEN
RIGHT
OPEN
LEFT
POWER BOARD
POWER BOARD
HANDING
AC POWER
SWITCH
LINK
B
COMM
A
JUNCTION
BOX
GND
CLASS 2 SUPPLY
24 VAC
500 mA MAX
JUNCTION BOX
CURRENT MOTOR DRIVE
SENSOR
ANTENNA
ID RESET
24 VAC IN
RPM & LIMITS ALARM EXP.
BOARD
4
Blue
Check the blue and yellow 24 VAC IN wires
at the control board. The voltage should be about 21-28 Vac.
If the voltage is NOT 21-28 Vac, replace the transformer.
If the voltage IS 21-28 Vac, replace the fuse.
If the fuse is good, replace the control board.
Yellow
White
COM
120
POWER BOARD
Red
Orange
MOTOR
CURRENT
24 VAC
240
480V
PURPLE
J6
L2
J2
(PURPLE)
J8
L3
J3
J10
3.15A FUSE
TRANSFORMER
J11
Fuse
To configure the motor for 208V, swap the
orange and red wires and plug motor
into the 208V / 240V position.
J7
BRAKE
LINE IN
460
208V
RED
24V
L1
J1
(WHITE)
12V
Purple
TRANSFORMER
(BLACK)
12V
COMM
WHITE
J14
208
J12
240/575V
ORANGE
J9
THREE PHASE
Check the transfomer and
control board.*
J13
J5
J4
3
480V
240V/208V
575V
Check the power board.*
Check the following transformer wires on the power board:
208V Applications: Check the white and red wires, voltage should be 208 Vac
240V Applications: Check the white and orange wires, voltage should be 240 Vac
480V Applications: Check the white and purple wires, voltage should be 480 Vac
If the voltage is not correct, replace the power board.
AC POWER SWITCH
SWITCH
2
Check the AC power switch.
Purple
White
Black
Is it ON?
*
Check the incoming power.*
Check breaker first, then check wiring
coming into operator. The voltage should be 208, 240,
or 480 Vac depending on the application.
L1 Black
L3 Purple
L2 White
1
Green
JUNCTION BOX
NCOMING POWER
21
POWER
MODEL LA412U
SYMPTOM: Operator does not have power.
CONTROL BOX
CONTROL BOARD
*
3 Check the control board.*
1
CONTROL BOARD
Try replacing the fuse.
If that does not work, replace
the control board.
J15 Plug
Check the solar panels.*
Check the voltage coming from
the solar panels (red and black
wires on the J15 plug labeled
“DC POWER”). Check the voltage
when the panel is in full sun.
The voltage should be
12 Vdc (+/- 10%).
If not, refer to the Solar
Troubleshooting section.
Diode
Solar Panels
20A
10W minimum - 30W maximum, wired in parallel
Battery
12V 7AH
Red
Battery
12V 7AH
Black
10W 12V
Black
Red
2 Check the batteries.*
Check the battery connections. Make sure there is one 7AH battery,
two 7AH batteries wired in paralllel, OR one 33AH battery connected.
Check the voltage coming from each battery by disconnecting the battery
from the operator. A fully charged battery should read 12.8 to 13.3 Vdc per
battery. If not, replace the batteries.
22
10W 12V
10W 12V
POWER
MODEL LA400U
SYMPTOM: Operator does not have power.
OUTLET HOUSING
*
CONTROL BOX
CONTROL BOARD
CONTROL BOARD
4
(Back of Outlet Housing)
Try replacing the fuse.
If that does not work, replace
the control board.
DIAGNOSTICS
Incoming Power
Check the control board.*
Outlet
Outlet
2 Check the transformer.*
Black
Green
White
Check the voltage coming
from the transformer
(red and black wires at the
CHARGER terminals).
The reading should be
34 Vdc (+/- 10%).
If not, replace the transformer.
HOT
GROUND
NEUTRAL
J15 Plug
Incoming Power
1
Red
Check the
incoming power.*
Check breaker first, then
check wiring coming
into operator.
The reading should
be 120 Vac.
Battery
12V 7AH
Battery
12V 7AH
Black
3 Check the batteries.*
Black
Red
Check the battery connections. Make sure two 7AH batteries OR two 33AH
batteries are connected in series. Check the voltage coming from each battery
by disconnecting the battery from the operator. A fully charged battery should
read 12.8 to 13.3 Vdc per battery. If not, replace the batteries.
23
POWER
MODEL LA500U
SYMPTOM: Operator does not have power.
CONTROL BOX
CONTROL BOARD
TRANSFORMER
BRIDGE RECTIFIER
Incoming Power
AC POWER SWITCH
CONTROL BOARD
7 Check the control
board.
4
Try replacing the fuse on the
control board. If that does not
work, replace the control board.
Check the transformer.*
Check the transformer voltage going into
the bridge rectifier (orange and yellow wires).
The reading should be 24 Vac (+/- 10%).
If not, replace the transformer.
J15 Plug
*
Transformer
Blue
Brown
Gray
Purple
Black
Red
Check the voltage coming
out of the bridge rectifer
(red and black wires).The Bridge
reading should be 24 Vdc Rectifier
(+/- 10%).
If not, replace the bridge
rectifier.
3
Power Wiring
Sockets
(120 Vac factory
default)
Check the power
wiring connector.
Is it plugged into the
correct socket?
Black
HOT
Check the AC
power switch.
Green
White
Black
Red
2
Is it ON?
120 240
Battery
12V 7AH
GROUND
NEUTRAL
Check the bridge
rectifier.*
Orange
Yellow
5
EMI BOARD
Battery
12V 7AH
Incoming Power
1
Check the
incoming power.*
Check breaker first, then
check wiring coming
into operator.
The voltage should be
120 Vac or 240 Vac depending
on the application.
24
Red
Black
6 Check the batteries.*
Check the battery connections. Make
sure two 7AH batteries OR two 33AH
batteries are connected in series.
Check the voltage coming from each
battery by disconnecting the battery
from the operator. A fully charged battery
should read 12.8 to 13.3 Vdc per
battery. If not, replace the batteries.
POWER
MODELS CSL24U AND CSW24U
SYMPTOM: Operator does not have power.
MODEL CSW24U
MODEL CSL24U
CONTROL BOARD
CONTROL BOARD
OUTLET HOUSING
OUTLET HOUSING
BATTERIES
BATTERIES
TRANSFORMER and BRIDGE RECTIFIER
located on chassis, behind the electrical box.
TRANSFORMER and BRIDGE RECTIFIER
located on chassis, behind the electrical box.
CONTROL BOARD
7 Check the control
6 Check the batteries.*
2
Check the AC power switch.
Is it ON?
(Back of Outlet Housing)
board.
DIAGNOSTICS
Check the battery connections. Make
sure two 7AH batteries OR two 33AH
batteries are connected in series.
Check the voltage coming from each
battery by disconnecting the battery
from the operator. A fully charged
battery should read 12.8 to 13.3 Vdc per
battery. If not, replace the batteries.
Try replacing the fuse on
the control board. If that
does not work, replace
the control board.
Fuse
J15 Plug
EMI
BOARD
Battery
12V 7AH
OUTLET HOUSING
Black
TRANSFORMER
5
Gray
Black
Green
HOT
GROUND
NEUTRAL
White
120
White
Blue
Orange
- +
--
Brown
Purple
BRIDGE
Orange RECTIFIER
Black
Power Wiring Connector
Input Power Connection
1
240
Power Wiring
Sockets
(120 Vac factory
default)
3
Check the
incoming power.*
Check breaker first, then
check wiring coming
into operator.
The voltage should be
120 Vac or 240 Vac depending
on the application.
Check the power
wiring connector.
4
*
Red
Black
Red
Battery
12V 7AH
Check the bridge
rectifier.*
Check the voltage coming
out of the bridge rectifer
(red and black wires).The
reading should be 35 Vdc
(+/- 15%).
If not, replace the bridge
rectifier.
Check the transformer.*
Check the transformer voltage going into
the bridge rectifier (orange wires).
The reading should be 24 Vac (+/- 15%).
If not, replace the transformer.
Is it plugged into the correct
socket?
25
POWER
MODELS RSL12U AND RSW12U
SYMPTOM: Operator does not have power.
*
(Back of Outlet Housing)
DIAGNOSTICS
3 Check the control board.*
Try replacing the fuse on
the control board. If that
does not work, replace
the control board.
Outlet
Fuse
CONTROL BOARD
OUTLET HOUSING
White
J15 Plug
HOT
GROUND
NEUTRAL
Black
Green
Outlet
Red
Incoming Power
1
Battery
12V 7AH
Black
Check the incoming power.*
Check breaker first, then check voltage coming
into operator. The voltage should be 120 Vac.
26
2 Check the batteries.*
Check the battery connections. Make
sure one 7AH battery OR one 33AH
battery is connected. Check the voltage
coming from each battery by disconnecting
the battery from the operator. A fully charged
battery should read 12.8 to 13.3 Vdc per
battery. If not, replace the batteries.
MYQ®
FREQUENTLY ASKED QUESTIONS
What do I need to activate the gate operator using MyQ®?
a. Router
b. Internet connection
c. Internet Gateway
d. Internet Gateway serial number (located on the bottom of the Internet Gateway)
e. MyQ-Enabled Gate Operator
What is an Internet Gateway?
The Internet Gateway (828LM), is a 900 MHz Internet Protocol device for monitoring and controlling MyQ devices (e.g. gate operator or light control).
Does an Internet Protocol Address or Dynamic Host Configuration Protocol need to be established for the Internet Gateway?
Yes, the Internet Gateway (828LM) requires a Dynamic Host Configuration Protocol (DCHP).
What is the required speed of the Ethernet port for the Internet Gateway?
The Internet Gateway is a 10 Mb/s device.
How does the Internet Gateway connect to an existing residential or commercial network?
The Internet Gateway needs to be connected to a Local Area Network port on a network router or network switch, establishing connection to the
Internet. When the Internet Gateway connects to the Internet, a secure session is established with the MyQ server.
What Transmission Control Protocol (TCP) and/or User Datagram Protocol (UDP) ports need to be opened in our firewall?
The Internet Gateway uses User Datagram Protocol (UDP) port 80 for inbound and outbound data messages and uses Transmission Control Protocol
(TCP) port 2165 for firmware updates. If a firewall or network security appliance is on the network (e.g. SonicWALL®), the User Datagram Protocol
(UDP) Timeout setting needs to be set to 180 seconds or greater. See the Incompatible Router and Switch section for more information.
Can the Internet Gateway be pinged to verify connection to a network?
The Internet Gateway does not support a ping response.
Can a static IP address be established on the Internet Gateway?
A static IP address cannot be established on this device. The Internet Gateway requires the router/Dynamic Host Configuration Protocol (DCHP) to
provide a Local Area Network (LAN) Internet Protocol (IP) address.
How can the Internet Gateway be tested from the Internet?
To test the Internet Gateway from the Internet, do either of the following:
a. Add the Internet Gateway to a MyQ account. If the Internet Gateway is already on a MyQ account, add a MyQ-Enabled device (e.g. gate operator or
light control) to the MyQ account.
b. If a MyQ-Enabled device is already on the MyQ account, provide a command (open/close, on/off) using the MyQ app.
27
MyQ®
FREQUENTLY ASKED QUESTIONS
Can the Internet Gateway be connected from a remote location using the Wide Area Network (WAN) to our corporate offices and access the
Internet from the corporate location?
If the Internet Gateway is successfully connected to the MyQ® server (green LED on MyQ Gateway is illuminated and solid), the MyQ app can monitor
and control a MyQ device from any location. All MyQ-Enabled devices must be on the MyQ account and be within transmitting capability of the Internet
Gateway.
Are communications to/from the Internet Gateway encrypted?
The Internet Gateway uses AES-128 encryption for all communications through the Internet. The Internet Gateway uses proprietary data encryption
over 900 MHz to/from MyQ devices.
How can the MAC address of the Internet Gateway be obtained?
To obtain the MAC address, connect the Internet Gateway to a network router and use a computer to login into the router and locate the MAC address
within the connected devices list. A MAC address for an Internet Gateway should be in the following format: 64:52:99: XX: XX: XX.
How to put a MyQ Gate Operator into programming/learn mode:
Press the learn button twice on the primary operator (the operator will beep as it enters learn mode). The Internet Gateway will pair to the gate
operator if it is within range, and the gate operator will beep again if programming is successful.
How to use the RESET button to put a MyQ Gate Operator into programming / learn mode when the gate is closed:
1. Ensure the gate is closed.
2. Give the gate operator an OPEN command.
3. Within 30 seconds, when the gate is at the open limit, press and release the RESET button 3 times (on the primary gate) to put the primary
operator into high band learn mode (the gate operator will beep as it enters learn mode).
4. The Internet Gateway will pair to the gate operator if it is within range and the gate operator will beep again if programming is successful.
5. The status as shown by the Internet Gateway app will be either “open” or “closed”. The gate operator can then be controlled through the Internet
Gateway app.
28
MyQ®
TROUBLESHOOTING MyQ®
If issues are experienced when adding an Internet Gateway, a LiftMaster Gate Operator or light control to a MyQ® account, please review the
troubleshooting topics below.
CONNECTION ISSUES
PROBLEM
If the green LED on the Internet Gateway is not illuminated or blinking, the Internet Gateway is not connected to the Internet.
SOLUTION
There are a few different reasons an Internet Gateway will not successfully connect to the Internet:
•
An incompatible router
•
A router configuration setting (e.g. MAC address filtering)
•
A network security appliance (firewall)
PROBLEM
Green LED on the Internet Gateway is off. The router or network switch is not providing an IP address to the Internet Gateway.
SOLUTION
•
Verify power to the Internet Gateway. Disconnect and reconnect power to the Internet Gateway. The blue and green LEDs should blink on and off a
few times when the Internet Gateway is initially powered.
•
Check the Ethernet cable connections between the Internet Gateway, router, or network switch.
•
Confirm the router or network switch is providing a connection to the Internet.
•
Check if the router or switch is incompatible with the Internet Gateway. Go to LiftMaster.com/MyQ-PAS and look for the Incompatible Router and
Switch section.
•
Connect the Internet Gateway to a different LAN port on the router or network switch.
Determine if a router setting is preventing the Internet Gateway from obtaining an IP address (e.g. MAC address filtering, firewall settings).
•
Review the router’s settings and manual.
•
Router must be set to DHCP to provide an IP address to the Internet Gateway.
•
The Internet Gateway requires UDP port 80 to have a UDP timeout of 180 seconds or greater.
Reset the router. Disconnect power to the router for 30 seconds. Reconnect power to the router. Wait up to 5 minutes after the router is active to
determine if the green LED on the Internet Gateway is illuminated solid or blinking.
PROBLEM
Green LED on the Internet Gateway is blinking. If the green LED on the Internet Gateway is blinking, the Internet Gateway has obtained an IP address
from the router, but the Internet Gateway is not connecting to the MyQ® server.
SOLUTION
Determine if a router setting (e.g. firewall setting) is preventing the Internet Gateway from communicating with the Internet.
•
Review the router’s settings and manual.
•
The Internet Gateway requires UDP port 80 to have a UDP timeout of 180 seconds or greater.
Determine if a network security appliance (firewall, e.g. SonicWALL®, ZyWall) is installed.
•
Determine if the network security settings are preventing connection of the Internet Gateway to the Internet.
•
The Internet Gateway requires UDP port 80 to have a UDP timeout of 180 seconds or greater. SonicWALL’s UDP timeout must be adjusted to be
180 seconds or longer for both inbound and outbound data traffic.
See SonicWALL Fire Wall section for more information.
29
MyQ®
MyQ® ACCOUNT ISSUES
Unable to add more than one MyQ device to a MyQ account:
•
Prior to adding MyQ devices, an account must be established. An account can be created by visiting MyLiftMaster.com or by downloading the MyQ
app from a smartphone or tablet app store.
•
Up to sixteen MyQ devices may be added to one Internet Gateway (828LM). If more than sixteen MyQ devices are required, additional Internet
Gateways can be installed and added to the same MyQ account. For optimal performance of MyQ, the maximum number of devices added per
account should not exceed 32.
•
MyQ provides the ability to monitor and control MyQ-Enabled Gate Operators at more than one location from the same account. To monitor and
control MyQ-Enabled Gate Operators at more than one location, additional Internet Gateways will be required at each location.
•
An illuminated blue LED will be solid on an Internet Gateway when one or more MyQ devices (gate operator or light control) are paired to an
Internet Gateway. The blue LED will not illuminate if no MyQ devices are paired to the Internet Gateway
NOTE: A MyQ device can only be associated (added) to one MyQ account.
If a MyQ device fails to add to a MyQ account, please review the troubleshooting steps below:
If a pop-up error message appears on the MyQ app when attempting to add a device, verify the MyQ device is not already associated with another MyQ
account. If the “add device” process times out after three minutes, the MyQ device may not be in the programming/learn mode or may be out of range
of the Internet Gateway.
Sample error message that may be encountered: No response, gate operator is not responding. Please try again later.
PROBLEM
Unable to add a MyQ-Enabled Gate Operator to a MyQ account.
SOLUTION
•
Confirm the Internet Gateway is powered and the green LED illuminated and solid.
•
Confirm the Internet Gateway is added to the MyQ account.
•
Confirm the MyQ-Enabled Gate Operator is in the programming/learn mode.
•
Confirm the signal from the Internet Gateway can reach the MyQ-Enabled Gate Operator. Depending upon obstructions, the average range from the
Internet Gateway is between 300 to 600 feet. Are there too many walls between the Internet Gateway and the gate operator?
To test a MyQ-Enabled Gate Operator, program a remote control to the operator and stand near the Internet Gateway. Test if a remote control can
operate the MyQ-Enabled Gate Operator. If necessary, relocate the Internet Gateway closer to the MyQ-Enabled Gate Operator using a longer CAT5
cable or higher quality Ethernet cable (up to 100 feet).
•
Confirm the antenna is installed on the gate operator. The antenna is included inside a poly bag on the gate operator cover along with the
installation manual, user guide and quick start guide.
•
MyQ-Enabled devices communicate using a 900 MHz radio signal. Electronic devices in the same area of the Internet Gateway or MyQ devices may
create a range issue. Some troubleshooting options include powering down or relocating other 900 MHz products (900 MHz cordless phone, etc.)
in the area of the MyQ device causing the interference.
30
MyQ®
MyQ® ACCOUNT ISSUES
PROBLEM
The MyQ-Enabled Gate Operator will not respond to the app.
SOLUTION
•
Confirm the green LED on the Internet Gateway is illuminated and solid. If the green LED is not illuminated or blinking, see Connection Issues
section.
•
For a MyQ-Enabled Gate Operator, confirm that the operator is powered up and fully operational. Control the MyQ-Enabled Gate Operator from a
remote control.
•
Confirm the MyQ-Enabled Gate Operator has been added to the MyQ account (a gate operator image should be present on the Places screen of the
app).
•
Confirm the signal from the Internet Gateway can reach the MyQ-Enabled Gate Operator. Depending upon obstructions, the average range from the
Internet Gateway is between 300 to 600 feet. Are there too many walls between the Internet Gateway and the gate operator?
To test a MyQ-Enabled Gate Operator, program a remote control to the operator and stand near the Internet Gateway. Test if a remote control can
operate the MyQ-Enabled Gate Operator. If necessary, relocate the Internet Gateway closer to the MyQ-Enabled Gate Operator using a longer CAT5
cable or higher quality Ethernet cable (up to 100 feet).
•
MyQ devices communicate using a 900 MHz radio signal. Electronic devices in the same area of the Internet Gateway or MyQ-Enabled Gate
Operator may create a range issue. Some troubleshooting options include powering down or relocating other 900 MHz products (900 MHz cordless
phone, etc.) in the area of the MyQ-Enabled Gate Operator causing the interference.
31
MyQ®
MyQ® ERROR CODES
Below are potential error codes that may be encountered when working with the Internet Gateway, MyQ® app, MyQ website, or your PC or smartphone.
GENERAL ERROR CODES
ERROR CODE
MESSAGE
ISSUE AND RESOLUTION
209
Unable to remove device.
•
Server was not able to confirm the deletion or removal of a device.
•
If you continue to experience a problem, contact the LiftMaster Technical Service Center at
800.528.2806.
•
Check the power outlet and identify if the blue and green LED’s on Internet Gateway are
illuminated.
•
If the Internet Gateway appears to have no Internet connection, verify a computer in the
facility attached to the network has an Internet connection by loading a web page.
•
Log out of account. Restart the Internet Gateway by powering off and then back on. The
Internet Gateway will need to be unplugged to power off. Log back into the account.
•
If you continue to experience a problem, contact the LiftMaster Technical Service Center at
800.528.2806.
•
The app or website may not have connected to the MyQ server, please try again.
•
Log out of the account. Restart the Internet Gateway by powering off and back on. The
Internet Gateway will need to be unplugged to power off.
•
Log into the account and attempt to reprogram devices.
•
If you continue to experience a problem, contact the LiftMaster Technical Service Center at
800.528.2806.
•
Identify the serial number located on the bottom of the Internet Gateway.
•
Verify the serial number. Ensure a 0 is a number.
•
Try again to register the device with the correct serial number.
•
If you continue to experience a problem, contact the LiftMaster Technical Service Center at
800.528.2806.
•
Identify the serial number on the bottom of the Internet Gateway.
•
Verify the serial number. Ensure a 0 is a number.
•
Try again to register the device with the correct serial number.
•
Delete the account and create a new account.
•
If you continue to experience a problem, contact the LiftMaster Technical Service Center at
800.528.2806.
•
Check the power outlet and identify if the green LED on the Internet Gateway device is
illuminated.
•
Log out of the account. If the Internet Gateway appears to not have an Internet connection,
verify a computer in the facility attached to the network has an Internet connection by
loading a web page. Restart the Internet Gateway by powering off and back on. The Internet
Gateway will need to be unplugged to power off.
•
If you continue to experience a problem, contact the LiftMaster Technical Service Center at
800.528.2806.
223
224
301
303
304
Gateway is offline.
Gateway is in learn mode.
The Gateway or hub serial
number was invalid.
Gateway serial number is not
recognized after several
attempts.
Please make sure the device*
is connected and the green
LED is solid ON.
* A MyQ-Enabled Gate Operator is considered a device.
32
MyQ®
MyQ® ERROR CODES
Below are potential error codes that may be encountered when working with the Internet Gateway, MyQ® app, MyQ website, or your PC or smartphone.
GENERAL ERROR CODES
ERROR CODE
MESSAGE
ISSUE AND RESOLUTION
305
The device* is currently in
Learn Mode.
•
The application or website may not have connected with the MyQ® server, please try again.
•
Log out of the account. Restart the Internet Gateway by powering off and back on. The
Internet Gateway will need to be unplugged to power off. Log back into the account and
attempt to reprogram the device.
•
If you continue to experience a problem, contact the LiftMaster Technical Service Center at
800.528.2806.
•
Ensure the MyQ device* is powered and within range of the Internet Gateway.
•
A MyQ device* is not responding. Verify the device is plugged into an outlet with power.
•
Operate device manually.
•
If the device responds, remove the device from the account. Add the device back to the
account. If the device does not respond, the device may need to be replaced or serviced.
•
Contact a local dealer or LiftMaster Technical Service Center at 800.528.2806.
•
The Internet Gateway has no power. Check the power outlet and identify if the green and
blue LED’s on the Internet Gateway device are illuminated.
•
If the Internet Gateway appears to not have an Internet connection, verify a computer in the
facility attached to the network has an Internet connection by loading a web page. Log out of
the account. Restart the Internet Gateway by powering off and back on. The Internet Gateway
will need to be unplugged to power off. Log back into the account.
308
309
310
A device* is not responding.
The Gateway is offline.
Device is on another user’s
•
account and unable to register.
•
The Internet Gateway or device is already registered to another account.
The device must be removed from the account before it can be added to a new account. If
you have access to the other account, log into the account and remove the device. If you do
not have access to the other account, you will not be able to add it to a new account.
* A MyQ-Enabled Gate Operator is considered a device.
33
MyQ®
INCOMPATIBLE ROUTER AND SWITCH
INCOMPATIBLE ROUTER
When installing an Internet Gateway, issues have been identified with the following routers/modems:
MANUFACTURER
®
Belkin
MODEL
F5D8236-4 (Only works on LAN ports 1 & 3)
®
D-Link
DIR-665
Hauwei® Router/Modem
®
®
Linksys /Cisco
®
Netgear
Echolife HG520C
WRT610N version 1
CGD24G Cable Modem
®
SMC Networks
®
SMC8014WN
TRENDnet
5-Port-10/100mbps Switch TE100-S5
Ubee®
DDW3610
®
Verizon
Actiontec M1424-WRREV (Rev E) Modem Router
Westell® Modems
A90-7500 DSL Modem
The above routers use non-standard internal port wiring incompatible with the Internet Gateway. A hub or switch may resolve this situation, but is not
a verified fix.
INCOMPATIBLE NETWORK SWITCH
When installing an Internet Gateway, an identified issue has been associated with the following network switch:
MANUFACTURER
MODEL
TRENDnet
5-Port-10/100Mbps TE100-S5
SONICWALL® FIRE WALL
PROBLEM
The performance issues listed below are caused by SonicWALL’s factory default UDP connection timer being set to 30 seconds, which closes the
Internet Gateway connection to the server after the Internet Gateway enters its sleep state and reduces its communication to the server to once every
60 seconds. When this occurs, the Internet Gateway will take up to 2 minutes to recognize connection to the server is lost before having to re-establish
connection. This process will continue to repeat.
When a MyQ® device is behind a SonicWALL Network Appliance, the following MyQ app performance issues may occur:
•
Difficulty controlling a MyQ device through the MyQ app.
•
Manual operation by a MyQ device may not change status on the MyQ app (gate operator is closed by pressing the remote control, but app shows
gate open).
•
Upon power cycling of an Internet Gateway, the app will work for a brief period of time and then enter a non-working state.
SOLUTION
The SonicWALL UDP Connection timer should be changed to 120 seconds or greater. LiftMaster® recommends a minimum value of 180 seconds. The
timer must be changed in multiple locations.
•
The default UDP timer should be changed, which will change the UDP connection timer for any new rule made to the SonicWALL.
•
Any current LAN -> WAN rules must have the UDP connection timeout updated manually. Set “Default UDP Connection Timeout (seconds):” to
“360” and set “UDP Connection Inactivity Timeout (seconds):” to “360”.
34
845 Larch Avenue
Elmhurst, Illinois 60126-1196
LiftMaster.com
PAS002
© 2015, LiftMaster – All Rights Reserved