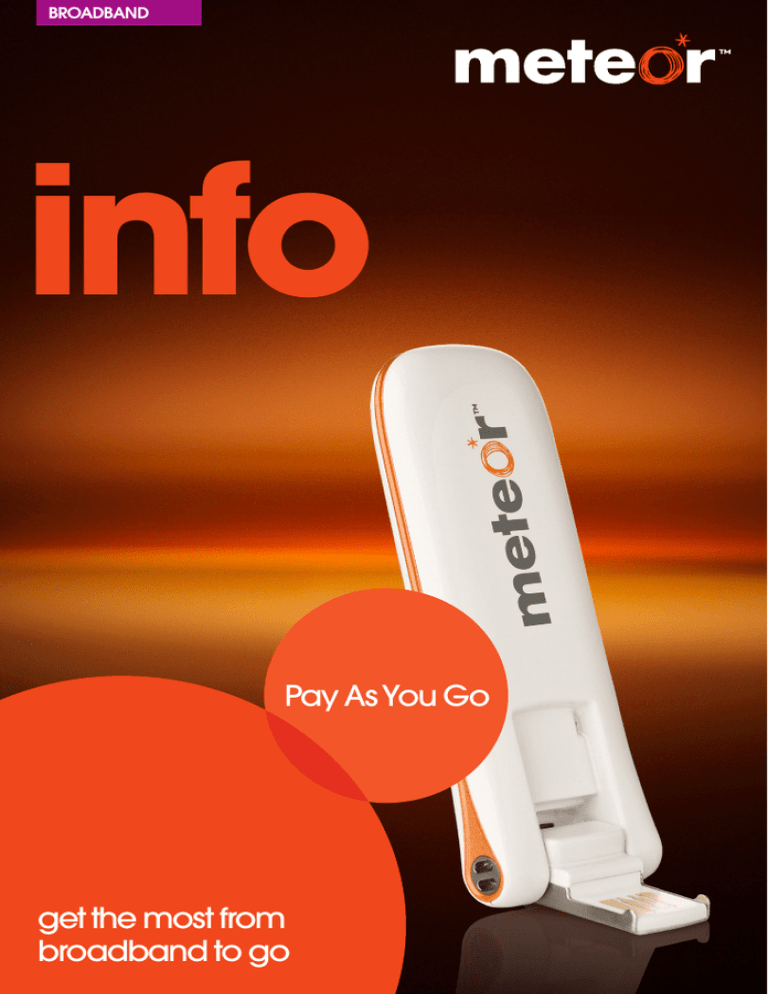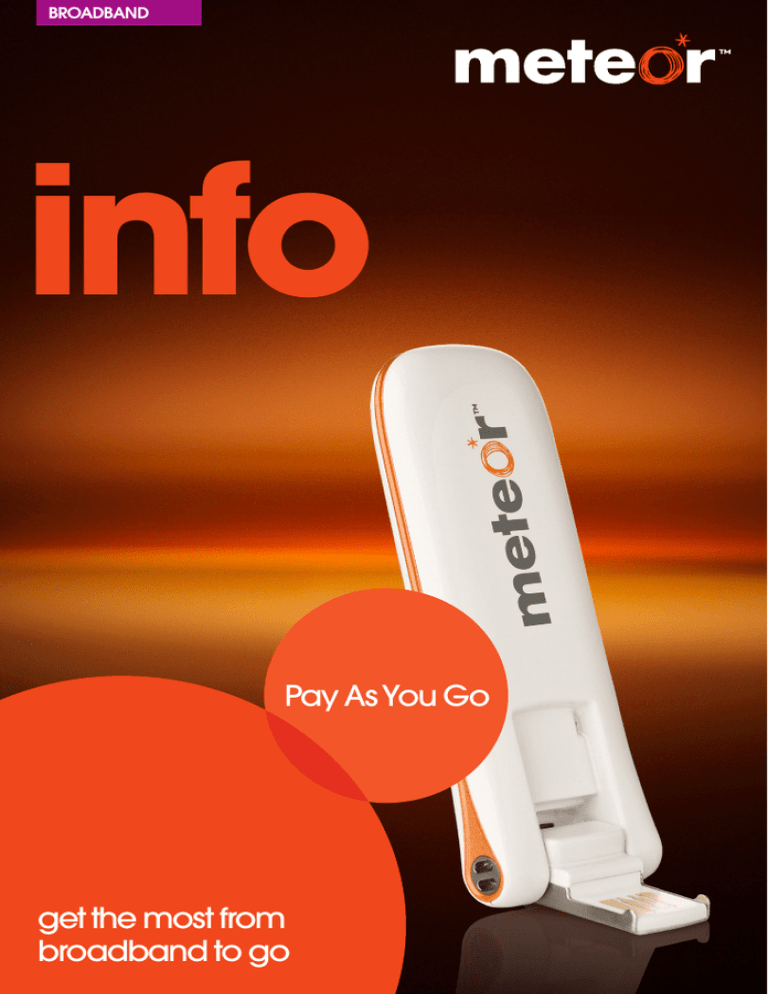
BROADBAND
info
Pay As You Go
get the most from
broadband to go
1
welcome to broadband to go
Getting started
How do I set up Broadband To Go on my computer?
4
4
Topping up
Top Up Direct
Top up by text
How do I purchase a Pay As You Go pass?
How do I check my remaining allowance?
Finishing my Broadband To Go session
6
6
6
8
10
11
WiFi How do I access WiFi
How do I search for an available WiFi hotspot?
How do I disconnect my WiFi session? 12
12
14
16
Frequently asked questions 17
2
With Broadband To Go you can browse
the internet, send and receive emails, text
messages and download attachments
to your computer. You can use it on your
laptop when you’re out and about or on
your desktop computer at home.
So whether you want to shop from the comfort of your couch, do your
banking on the bus or just stay in touch with friends and colleagues,
Broadband To Go is perfect for you.
We’re always looking for new ways to give you the fastest internet access
and most extensive coverage with Broadband To Go. That’s why we’re
now offering FREE access to eircom’s network of nationwide public
WiFi hotspots to all our Broadband To Go customers. That means you’ll
get high-speed WiFi access whenever you’re within 60 to 100 metres of
eircom’s nationwide hotspots.
This free access will give you a better internet experience, letting you
browse when out and about at your local train station or favourite coffee
shop. And best of all, when you’re connected to an eircom hotspot, you
can browse without using your Broadband To Go allowance.
In this booklet we’ll tell you all you need to know to get the most from
Broadband To Go. You’ll also find information on our website
www.meteor.ie/broadbandtogo or by calling our Customer Care team.
Subject to availability. Terms apply.
3
getting started
In your Broadband To Go start up pack you’ll find:
1.A quick start guide – a step-by-step guide to help you set up
Broadband To Go on your computer.
2. A SIM card holder containing:
a) SIM card – this holds all of your unique account information.
b)Broadband To Go number – you’ll need this number to manage
your account online or as a reference if you call us.
c)PIN number – this number is your way of making sure no one else
can use your broadband device without your permission, as it must
be entered every time you go online.
d) PUK (personal unblocking key) number – for extra security, the SIM
card in your broadband device will lock if the wrong PIN is entered
three times in a row. To unlock it just enter your PUK.
How do I set up Broadband To Go on my computer?
By following the steps in the quick start guide you’ll soon have Broadband
To Go up and running on your computer. You’ll be asked to enter your PIN
on screen, so make sure to have it handy.
To get you started, we’ve included credit for a free Day pass. After that
you will need to top up and choose the pass that suits you.
4
5
topping up
After you use up your initial credit, you will need to top up to continue
using Broadband To Go. You can top up in a number of ways outlined
below.
After topping up you can choose any of the options below:
1 Day
7 Day 30 Day
Note: The 1 Day pass activates immediately, which gives you 24 hours of
browsing from the time of purchase. You can find out how to buy your
pass on page 8.
Top Up Direct
Top Up Direct is a quick and easy way to top up using a credit or laser
card. You can register for Top Up Direct by calling us on 1740. Then go
to www.mymeteor.ie, select ‘Top Up Direct’ and follow the steps. You will
be asked to enter your Broadband To Go number when you top up using
this method – you’ll find this number on the SIM card holder in your start
up pack.
Top up by text
Pick up a Meteor top up voucher at any one of over 7,000 locations
around the country. It is worth remembering that our top up vouchers can
be used for either broadband or mobile phone services. Once you have
your voucher, go to the ‘Text’ option on your Broadband To Go manager
screen and follow these steps.
6
Step 1: C
lick the ‘Top Up’ tab on the Broadband To Go manager
screen. Don’t click the ‘Connect’ button.
Broadband To Go manager screen colour may vary for Mac users.
Step 2: E
nter your 12 digit top up voucher number, double check that
you’ve entered it correctly, then click ‘Top Up’.
7
Step 3: Y
ou’ll then see a message confirming your top up amount
and current balance.
You are now ready to start browsing the internet.
How do I purchase a Pay As You Go pass?
Once you connect, a new window will appear which will tell you how to
purchase your pass.
Step 1: C
hoose the pass you want, based on how much credit you
have and click on ‘Purchase’.
8
You may only be able to purchase certain passes, depending on the
amount of credit you have left.
Step 2: After purchasing your pass, a confirmation screen will appear.
9
How do I check my remaining allowance?
You can check how much of your allowance you have used by clicking
‘text’ on the manager screen and following the steps.
Step 1: O
n the Broadband To Go manager screen, select the
‘Balance’ tab.
Step 2: Y
ou’ll get a reply showing your approximate remaining balance.
You will also receive a text message with this information.
10
Finishing my Broadband To Go session
Remember, it’s important to end your Broadband To Go session properly.
Click the ‘Disconnect’ button and close the application before removing
your device.
11
WiFi
You’ll find eircom WiFi hotspots in hotels, pubs, airports, train stations, sports
grounds and public payphones throughout Ireland. All you need is a WiFi
enabled laptop, from which you’ll be able to access the public hotspot
using your Broadband To Go connection.
After you install the Broadband To Go manager you’ll receive a text from
50007 containing your username and password for eircom public WiFi
access. The software uses this information to automatically log on to the
eircom WiFi network. If you want to use any other device (e.g. iTouch) to
connect to the network you can also use this username and password.
How do I access WiFi?
Step 1: E
nable your laptop’s WiFi connection, then select the ‘WiFi’
button on the Broadband To Go manager screen.
12
Step 2: A
list of available WiFi networks will be displayed. Select the
relevant WiFi network, then click the ‘Connect…’ button.
Step 3: A
lternatively if you’re already connected to Broadband To Go,
you’ll see a message asking you to confirm that you want to
connect to the WiFi network. To connect to the WiFi network,
click ‘Yes’.
13
Step 4: O
nce connected, the WiFi button on your Broadband To Go
manager screen will display an orange outline.
Step 5: To start your internet session, open your web browser.
How do I search for an available WiFi hotspot?
Step 1: S elect ‘Networks’, located on the menu bar of the Broadband
To Go manager screen, and click on ‘Hotspot Locator’.
14
Step 2: The Hotspot Locator will then be displayed.
Step 3: S elect your Search Area by using drop down lists, then click
the ‘Search’ button.
15
How do I disconnect my WiFi Session?
How you disconnect from a WiFi connection depends on your operating
system. On Windows-based operating systems for instance, you can
disconnect by going to the WiFi connections located in your system tray in
the bottom right hand corner of your screen. Click on the connected WiFi
network and select ‘Disconnect’.
16
frequently asked questions
Q. What happens if I go over the allowance provided by my pass?
A.If you exceed your allowance, a window will appear allowing you
to buy a pass. It is worth remembering that your allowance is based
on both your usage and the time period of your pass. Our passes are
great value, so we will always recommend you purchase a further
pass if you exceed your allowance, otherwise you will be charged
2c for every extra MB downloaded. For more information on pricing,
visit www.meteor.ie/broadbandtogo
Q.If I don’t use all of the allowance provided by my Pay As You Go pass,
can I carry it over?
A. Unfortunately, it’s not possible to carry over any unused allowance.
Q. Can I send text messages from my computer using Broadband To Go?
A.Yes, you can. Just open the Broadband To Go manager screen and
select the ‘Text’ icon at the top.
Registered MyMeteor users will also get an additional bonus of 300 free
web texts every month. Just log in to www.mymeteor.ie and click on the
‘Free Web Text’ button.
Q. Can I use Broadband To Go when I’m abroad?
A.Yes, you can use Broadband To Go in a number of countries. Call
our Customer Care team before you travel to find out if we have a
Broadband Roaming Agreement with the country you’re going to and,
if so, to set up roaming on your account. Pricing for Broadband To Go
when roaming is 1c per kB and is not included in your Day pass or
30 Day pass. 1c per kB is the equivalent of €10.24 per MB.
You can find out more details about using Broadband To Go when
roaming by visiting www.meteor.ie/broadbandtogo
Q.How much does it cost to use Broadband To Go in Northern Ireland
and the UK?
A.If you’re travelling to Northern Ireland or the UK you can roam on the
T-Mobile network with our great value Roaming Day pass. Just make
sure your account is topped up by at least €15. This will mean you can
use your broadband device to use up to 50 MB in any one day.
17
There is no need to purchase a Roaming Day pass as it will automatically
be activated as soon as you go online on the T-Mobile network and will
last until midnight of the same day.
ur Roaming Day pass costs €15. Charges can be broken down as
O
follows: €5 for the first MB, €5 for the second MB and €5 for the third MB.
The following 47 MB are free. Standard roaming rates of 1c per kB apply
for anything above 50 MB. Please note that the Roaming Day pass will
not affect your allowance on the 30 Day pass.
BROADBAND TO GO
PRICE
ALLOWANCE
OUT OF BUNDLE COSTS
Roaming Day pass
€15.00
50 MB
1c per kB
Remember to call our Customer Care team before you travel for the first
time so we can set up roaming on your account.
Q.Can I use Broadband To Go on my work laptop?
A.Yes, but you may need to ask your IT department about administration
rights or the proxy settings on your laptop.
Q. What if I have problems getting Broadband To Go to work?
A.The quick start guide should give you all the information you need to
get Broadband To Go fully up and running on your computer. If you
need any further help, however, you can call our Customer Care team
on 1800 333 085.
Q. How can I track my usage?
A. To track your current usage, go to your Broadband To Go manager
screen and select the ‘Usage’ tab. The ‘History’ button will show you
your total data usage by day, week or month. If you are roaming, you
can check your roaming usage by opting to view roaming traffic only.
Q. What is a WiFi hotspot?
A. A WiFi hotspot allows you to get WiFi broadband internet access in
a public location, such as a train station, cafe or hotel. WiFi hotspots
broadcast a wireless frequency that connects your laptop to the
location’s internet connection. Use of the eircom WiFi network is subject
to terms and conditions, these are available at www.meteor.ie/
terms_and_conditions
18
Q. D
o I need a username and password to access WiFi hotspots using
Broadband To Go?
A. No. Connecting via Broadband To Go is simple and seamless.
Q. How can I find out where the WiFi hotspots are?
A. You can find your nearest WiFi hotspot by using the Hotspot Locator on
the Broadband To Go manager screen.
Q. How do I connect to my home WiFi network using Broadband To Go?
A. It’s easy to automatically log onto your home networks using
Broadband To Go. Just click the ‘WiFi’ button on your Broadband To Go
manager screen, then double click on your home WiFi network name.
Q. How do I switch between Broadband To Go and WiFi?
A. You can switch very easily between your mobile broadband
connection and WiFi. The Broadband To Go manager will prompt you
to connect to an available WiFi network when a recognised network is
available. For new WiFi connections, click the WiFi button and search
for available networks.
Don’t forget to register at www.mymeteor.ie to find out more about
your Broadband To Go account and to receive news on our latest
broadband products and promotions.
For more information on Broadband To Go,
visit www.meteor.ie/broadbandtogo
19
Contact our Customer Care team
By phone:
1800 333 085
By email:
info@meteor.ie
By post:
1 Heuston South Quarter, St. John’s Road, Dublin 8.
© 2011 Meteor Mobile Communications Limited t/a Meteor. All rights reserved and no part may be reproduced
without the prior written permission of Meteor. All prices include VAT. Details of information provided, prices and
promotions are correct at time of going to press and are subject to change. Further details relating to terms,
charges and services can be found at www.meteor.ie. No responsibility can be accepted for any errors or
omissions with regard to information in this publication. The provision of any products and services are subject
to Meteor’s customer terms and conditions.
20