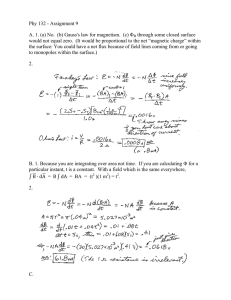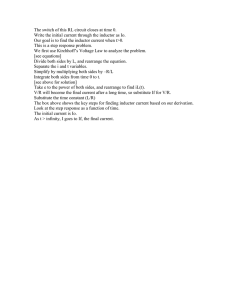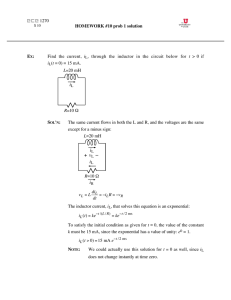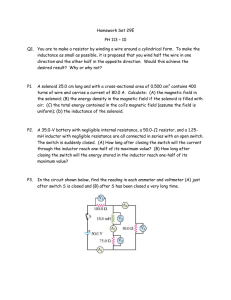Introduction to the AC/DC Module
advertisement

Introduction to AC/DC Module Version 4.3b Introduction to the AC/DC Module © 1998–2013 COMSOL Protected by U.S. Patents 7,519,518; 7,596,474; and 7,623,991. Patents pending. This Documentation and the Programs described herein are furnished under the COMSOL Software License Agreement (www.comsol.com/sla) and may be used or copied only under the terms of the license agreement. COMSOL, COMSOL Multiphysics, Capture the Concept, COMSOL Desktop, and LiveLink are either registered trademarks or trademarks of COMSOL AB. All other trademarks are the property of their respective owners, and COMSOL AB and its subsidiaries and products are not affiliated with, endorsed by, sponsored by, or supported by those trademark owners. For a list of such trademark owners, see www.comsol.com/tm. Version: May 2013 COMSOL 4.3b Contact Information Visit the Contact Us page at www.comsol.com/contact to submit general inquiries, contact Technical Support, or search for an address and phone number. You can also visit the Worldwide Sales Offices page at www.comsol.com/contact/offices for address and contact information. If you need to contact Support, an online request form is located at the COMSOL Access page at www.comsol.com/support/case. Other useful links include: • Support Center: www.comsol.com/support • Download COMSOL: www.comsol.com/support/download • Product Updates: www.comsol.com/support/updates • COMSOL Community: www.comsol.com/community • Events: www.comsol.com/events • COMSOL Video Center: www.comsol.com/video • Support Knowledge Base: www.comsol.com/support/knowledgebase Part No. CM020104 Contents Contents . . . . . . . . . . . . . . . . . . . . . . . . . . . . . . . . . . . . . . . . . . . . . . .i Introduction . . . . . . . . . . . . . . . . . . . . . . . . . . . . . . . . . . . . . . . . . . . 1 The Use of the AC/DC Module . . . . . . . . . . . . . . . . . . . . . . . . . . . . . 2 The AC/DC Module User Interfaces . . . . . . . . . . . . . . . . . . . . . . 6 The Physics List by Space Dimension and Study Type . . . . . . . . . 11 The Model Library . . . . . . . . . . . . . . . . . . . . . . . . . . . . . . . . . . . . . 13 Tutorial Example: Modeling a 3D Inductor. . . . . . . . . . . . . . . . . 14 |i ii | Introduction The AC/DC Module is used by engineers and scientists to understand, predict, and design electric and magnetic fields in static, low-frequency and transient applications. Simulations of this kind result in more powerful and efficient products and engineering methods. It allows its users to quickly and accurately predict electromagnetic field distributions, electromagnetic forces, and power dissipation in a proposed design. Compared to traditional prototyping, COMSOL helps to lower costs and can evaluate and predict entities that are not directly measurable in experiments. It also allows the exploration of operating conditions that would destroy a real prototype or be hazardous. The AC/DC Module includes stationary and dynamic electric and magnetic fields in two-dimensional and three-dimensional spaces along with traditional circuit-based modeling of passive and active devices. All modeling formulations are based on Maxwell’s equations or subsets and special cases of these together with material laws like Ohm’s law for charge transport. The modeling capabilities are accessed via a number of predefined user interfaces, referred to as AC/DC user interfaces, which allow you to set up and solve electromagnetic models. The AC/DC user interfaces cover electrostatics, DC current flow, magnetostatics, AC and transient current flow, AC and transient magnetodynamics, and AC electromagnetic (full Maxwell) formulations. Under the hood, the AC/DC user interfaces formulate and solve the differential form of Maxwell’s equations together with initial and boundary conditions. The equations are solved using the finite element method with numerically stable edge element discretization in combination with state-of-the-art algorithms for preconditioning and solution of the resulting sparse equation systems. The results are presented in the graphics window through predefined plots of electric and magnetic fields, currents and voltages or as expressions of the physical quantities that you can define freely, and derived tabulated quantities (for example resistance, capacitance, inductance, electromagnetic force, and torque) obtained from a simulation. The work flow in the module is straightforward and is described by the following steps: define the geometry, select materials, select a suitable AC/DC user interface, define boundary and initial conditions, define the finite element mesh, select a solver, and visualize the results. All these steps are accessed from the COMSOL Desktop. The solver selection step is usually carried out automatically using the default settings, which are already tuned for each specific AC/DC user interface. The AC/DC Module Model Library describes the available features using tutorial and benchmark examples for the different formulations. The library contains Introduction |1 models for industrial equipment and devices, tutorial models, and benchmark models for verification and validation of the AC/DC user interfaces. See “The Model Library” on page 13 to start exploring now. This guide will give you a jump start to your modeling work. It has examples of the typical use of the module, a list of all the AC/DC user interfaces including a short description for each, and a tutorial example that introduces the modeling workflow. The Use of the AC/DC Module The AC/DC Module can model electric, magnetic, and electromagnetic fields in statics and low-frequency applications. The latter means that it covers the modeling of devices that are up to about 0.1 electromagnetic wavelengths in size. Thus, it can be used to model nanodevices up to optical frequencies or human size devices operated at frequencies up to 10 MHz. AC/DC simulations are frequently used to extract circuit parameters. Figure 1 on the next page shows the electric potential and the magnetic flux lines for a micro-scale square inductor, used for LC bandpass filters in microelectromechanical systems (MEMS). A DC voltage is applied across the electrically conducting square shaped spiral, resulting in an electric current flow that in turn generates a magnetic field through and around the device. The distribution and strength of electric and magnetic fields arising from applied current and voltage can be translated into resistance, capacitance, and inductance values for an equivalent circuit model that is easy to understand and analyze from both qualitative and quantitative perspectives. This kind of understanding in terms of a simplified model is usually the first step when creating or improving a design. Another common use of this module is to predict forces and motion in electric motors and actuators of a wide range of scales. 2 | Introduction Figure 1: Electric potential distribution and magnetic flux lines for a MEMS inductor. In Figure 2, Figure 3, and Figure 4, the dynamics of a magnetic brake is shown. The brake consists of a disc of conductive material and a permanent magnet. The magnet generates a constant magnetic field, in which the disc is rotating. When a conductor moves in a magnetic field it induces currents, and the Lorentz forces from the currents counteracts the spinning of the disc. The braking torque is computed from the magnetic flux and eddy current distributions. It is then fed into a rigid body model for the dynamics of the spinning disc that is solved simultaneously with the electromagnetic model. Introduction |3 Figure 2: The eddy current magnitude and direction in the spinning disc of a magnetic brake. Figure 3: The time evolution of the braking torque. 4 | Introduction Figure 4: The time evolution of the angular velocity. The AC/DC Module includes a range of tools to evaluate and export results, for example, the evaluation of force, torque, and lumped circuit parameters like resistance, capacitance, inductance, impedance, and scattering matrices (S-parameters). Lumped parameters can also be exported in the Touchstone file format. The combination of fully distributed electromagnetic field modeling and simplified circuit based modeling is an ideal basis for design, exploration, and optimization. More complex system models can be exploited using circuit-based modeling while maintaining links to full field models for key devices in the circuit allowing for design innovation and optimization on both levels. Introduction |5 The AC/DC Module User Interfaces The AC/DC physics user interfaces are based upon Maxwell’s equations or subsets and special cases of these together with material laws. Different subsets of Maxwell’s equations in combination with special material laws result in different electric, magnetic, or electromagnetic formulations. In the module, these laws of physics are translated by the AC/DC user interfaces to sets of partial differential equations with corresponding initial and boundary conditions. An AC/DC user interface defines a number of features. Each feature represents a term or condition in the underlying Maxwell-based formulation and may be defined in a geometric entity of the model, such as a domain, boundary, edge (for 3D models), or point. Figure 5 on the next page uses the Capacitor Tunable model (found in the AC/ DC Module Model Library) to show the Model Builder window and the settings window for the selected Charge Conservation 1 feature node. The Charge Conservation 1 node adds the terms representing Electrostatics to the model equations for a selected geometrical domain in the model. Furthermore, the Charge Conservation 1 node may link to the Materials node to obtain physical properties, in this case the relative permittivity of a user-defined dielectric. The properties, defined by the Dielectric material node, may be functions of the modeled physical quantities, such as temperature. The Zero 6 | The AC/DC Module User Interfaces Charge 1 boundary condition feature adds the natural boundary conditions that limit the Electrostatics domain. Figure 5: The Model Builder window (to the left), and the Charge Conservation 1 settings window for the selected feature node (to the right). The Equation section in the settings window shows the model equations and the terms added to the model equations by the Charge Conservation 1 node. The added terms are underlined with a dotted line. The text also explains the link between the material properties represented by the Dielectric node and the values for the Relative permittivity. The AC/DC Module User Interfaces |7 The AC/DC Module has several AC/DC user interfaces ( ) for different types of electric and magnetic modeling. Figure 6 shows the AC/DC user interfaces as well as those under the Heat Transfer branch, which contains the Joule Heating and Induction Heating user interfaces. Also see “The Physics List by Space Dimension and Study Type” on page 11. A brief overview of the AC/DC user interfaces follows. Figure 6: The AC/DC Module physics as displayed in the Model Wizard. E LECTRIC C URRENTS The Electric Currents user interface ( ) is used to model DC, AC, and transient electric current flow in conductive and capacitive media. This user interface solves a current conservation equation for the electric potential. Some examples of its use are designing busbars for DC current distribution and designing AC capacitors. E LECTRIC C URRENTS , SHELL The Electric Currents, Shell user interface ( ) is available in 2D, 2D axisymmetric, and 3D geometries. It is used to model DC, AC, and transient electric current flow confined to conductive and capacitive thin current-conducting shells of fixed or varying thickness. This user interface solves a boundary current conservation equation for the electric potential. Modeling ground return current flow in the hull of a ship or in the body of a car are examples of simulations that can be done with this user interface. 8 | The AC/DC Module User Interfaces E LECTRICAL C IRCUIT The Electrical Circuit user interface ( ) has the equations to model electrical circuits with or without connections to a distributed fields model, solving for the voltages, currents, and charges associated with the circuit elements. Circuit models can contain passive elements like resistors, capacitors, and inductors as well as active elements such as diodes and transistors. E LECTROSTATICS The Electrostatics user interface ( ) solves a charge conservation equation for the electric potential given the spatial distribution of the electric charge. It is used primarily to model charge conservation in dielectrics under static conditions. This user interface applies also under transient conditions but then it is usually combined with a separate transport model for single species or multispecies charge transport. Such transport models can be found in the Chemical Reaction Engineering Module and in the Plasma Module. AC simulations are supported and used especially together with the piezoelectric user interface in the Acoustics, Structural Mechanics and MEMS Modules. Some typical applications that are simulated in the Electrostatics user interface are capacitors, dielectric sensors, and bushings for high voltage DC insulation. M AGNETIC F IELD FORMULATION The Magnetic Field Formulation user interface ( ) solves Faraday’s law for the magnetic H-field. It is used to model mainly AC, and transient magnetodynamics in conducting domains. It is especially suitable for modeling involving nonlinear conductivity effects, for example in superconductors. M AGNETIC F IELDS The Magnetic Fields user interface ( ) solves Ampère’s law for the magnetic vector potential. It is used to model magnetostatics, AC, and transient magnetodynamics. Magnets, magnetic actuators, electric motors, transformers, induction based nondestructive testing, and eddy current generation are typical applications for this user interface. It supports both linear media and media with magnetic saturation. M AGNETIC F IELDS , N O C URRENTS The Magnetic Fields, No Currents user interface ( ) is used to efficiently model magnetostatics in current free regions, for example, when designing permanent magnet-based devices. It solves a magnetic flux conservation equation for the magnetic scalar potential. This user interface supports both linear media and media with magnetic saturation. The AC/DC Module User Interfaces |9 M AGNETIC AND E LECTRIC F IELDS The Magnetic and Electric Fields user interface ( ) is used to model magnetostatics and AC magnetodynamics. It solves Ampère’s law for the magnetic vector potential together with a current conservation equation for the electric potential. The application areas are mostly the same as for the Magnetic Fields user interface. The addition of the electric potential makes it more flexible as also electric boundary conditions are available. R OTATING M ACHINERY, M AGNETIC The Rotating Machinery, Magnetic user interface ( ) combines the magnetic fields (magnetic vector potential) and magnetic fields, no currents (scalar magnetic potential) formulations with a selection of predefined frames for prescribed rotation or rotation velocity—it shares most of its features with the Magnetic Fields user interface. This user interface requires that the geometry is created as an assembly from individual parts for the rotor and stator. I NDUCTION H EATING The Induction Heating multiphysics user interface ( ) combines all features from the Magnetic Fields user interface in the time-harmonic formulation with the Heat Transfer user interface to model induction and eddy current heating. The predefined interaction adds the electromagnetic losses from the magnetic fields as a heat source. This user interface is based on the assumption that the magnetic cycle time is short compared to the thermal time scale (adiabatic assumption). JOULE H EATING The Joule Heating multiphysics user interface ( ) combines all features from the Electric Currents user interface with the Heat Transfer user interface to model resistive heating and heating due to dielectric losses. The predefined interaction adds the electromagnetic losses from the electric currents as a heat source. 10 | The AC/DC Module User Interfaces The Physics List by Space Dimension and Study Type The table list the physics user interfaces available specifically with this module in addition to the COMSOL Multiphysics basic license. PHYSICS ICON TAG SPACE DIMENSION PRESET STUDY TYPE Electric Currents* ec all dimensions stationary; frequency domain; time dependent; small signal analysis, frequency domain Electric Currents - Shell ecs 3D, 2D, 2D axisymmetric stationary; frequency domain; time dependent; small signal analysis, frequency domain Electrical Circuit cir Not space dependent stationary; frequency domain; time dependent Electrostatics* es all dimensions stationary; time dependent; frequency domain; small signal analysis, frequency domain Magnetic Field Formulation mf 3D, 2D, 2D axisymmetric stationary; frequency domain; time dependent; small signal analysis, frequency domain Magnetic Fields* mf 3D, 2D, 2D axisymmetric stationary; frequency domain; time dependent; small signal analysis, frequency domain; coil current calculation Magnetic Fields, No Currents mfn c 3D, 2D, 2D axisymmetric stationary; time dependent Magnetic and Electric Fields mef 3D, 2D, 2D axisymmetric stationary; frequency domain; small signal analysis, frequency domain Rotating Machinery, Magnetic rm m 3D, 2D stationary; time dependent; coil current calculation AC/DC The AC/DC Module User Interfaces | 11 PHYSICS ICON TAG SPACE DIMENSION PRESET STUDY TYPE Induction Heating ih 3D, 2D, 2D axisymmetric stationary; frequency domain; time dependent; frequency stationary; frequency transient Joule Heating* jh all dimensions stationary; frequency domain; time dependent; frequency stationary; frequency transient Electromagnetic Heating * This is an enhanced user interface, which is included with the base COMSOL package but has added functionality for this module. 12 | The AC/DC Module User Interfaces The Model Library To open an AC/DC Module Model Library model, select View > Model Library from the main menu in COMSOL Multiphysics. In the Model Library window that opens, expand the AC/DC Module folder and browse or search the contents. Click Open Model and PDF to open the model in COMSOL Multiphysics and a PDF to read background theory about the model including the step-by-step instructions to build it. The MPH-files in the COMSOL model libraries can have two formats—Full MPH-files or Compact MPH-files. • Full MPH-files, including all meshes and solutions. In the Model Library these models appear with the icon. If the MPH-file’s size exceeds 25MB, a tip with the text “Large file” and the file size appears when you position the cursor at the model’s node in the Model Library tree. • Compact MPH-files with all settings for the model but without built meshes and solution data to save space on the DVD (a few MPH-files have no solutions for other reasons). You can open these models to study the settings and to mesh and re-solve the models. It is also possible to download the full versions—with meshes and solutions—of most of these models through Model Library Update. These models appear in the Model Library with the icon. If you position the cursor at a compact model in the Model Library window, a No solutions stored message appears. If a full MPH-file is available for download, the corresponding node’s context menu includes a Download Full Model item ( ). The next section uses a model from the Model Library. Go to “Tutorial Example: Modeling a 3D Inductor” to get started. The Model Library | 13 Tutorial Example: Modeling a 3D Inductor Inductors are used in many applications for low-pass filtering or for impedance matching of predominantly capacitive loads. They are used in a wide frequency range from near static up to several MHz. An inductor usually has a magnetic core to increase the inductance while keeping its size small. The magnetic core also reduces the electromagnetic interference with other devices as the magnetic flux tends to stay within it. Because there are only crude analytical or empirical formulas available to calculate impedances, computer simulations or measurements are necessary during the design stage. In general, inductor modeling is more complex than modeling resistors and capacitors but similar principles apply. Using an external CAD software to design and draw the model, the geometry is imported into the AC/DC Module for static and frequency domain analysis. The inductor geometry is shown in Figure 7. Core Cu winding 96 mm Feed gap Figure 7: The inductor geometry. 14 | Tutorial Example: Modeling a 3D Inductor First a magnetostatic simulation is performed to get the DC inductance. At low frequencies capacitive effects are negligible. A relevant equivalent circuit model is an ideal inductor in a series with an ideal resistor. The inductance and the resistance are both computed in the magnetostatic simulation. At a high frequency, capacitive effects become significant. The equivalent circuit model involves connecting an ideal capacitor in parallel with the DC circuit. The circuit parameters are obtained by analyzing the frequency dependent impedance obtained from a frequency domain simulation. In this tutorial, the AC analysis is done up to the point when the frequency dependent impedance is computed. These step-by-step instructions guide you through the detailed modeling of an inductor in 3D. The module also has a physics user interface to model electrical circuits, which is detailed in the magnetostatic part of this model. The first step is to perform a DC simulation. M o d e l W i z a rd 1 Double-click the COMSOL Multiphysics icon on the desktop. 2 In the Model Wizard, the space dimension defaults to 3D. Click Next 3 In the Add Physics tree under AC/DC, select Magnetic Fields (mf) 4 Click Add Selected then click Next . . 5 In the Studies tree, select Preset Studies>Stationary 6 Click Finish . . . Geo metr y 1 The main geometry is imported from a file. Air domains are typically not part of a CAD geometry, so these are added to the model. For convenience, three additional domains are defined in the CAD file and then used to define a narrow feed gap where an excitation is applied. Note: The location of the files used in this exercise varies based on the installation. For example, if the installation is on your hard drive, the file path might be similar to C:\Program Files\COMSOL43a\models\. Tutorial Example: Modeling a 3D Inductor | 15 Import 1 1 Under Model 1, right-click Geometry 1 and select Import . 2 In the settings window under Import, click Browse. Then navigate to your COMSOL Multiphysics installation folder, locate the subfolder ACDC_Module\Inductive_Devices_and _Coils, select the file inductor_3d.mphbin and click Open. 3 Click Import. Sphere 1 1 In the Model Builder, right-click Geometry 1 and choose Sphere . 2 Go to the Sphere settings window. Under Size and Shape in the Radius field, enter 0.2. 3 Click to expand the Layers section. In the associated table, under Thickness enter 0.05. 4 Click the Build All button. Form Union 1 In the Model Builder under Geometry 1, click Form Union . 2 In the Finalize settings window, click Build All . 16 | Tutorial Example: Modeling a 3D Inductor 3 On the Graphics window toolbar, click the Zoom Extents the Wireframe Rendering button. button and then The geometry should match this figure. Definitions - Selections Use the Selection feature available under the Definitions node to make the set up of materials and physics easier. Start by defining the domain group for the inductor winding and continue by adding other useful selections. These steps illustrate how to set up the Explicit nodes and rename the geometric selections accordingly. 1 In the Model Builder under Model 1, right-click Definitions Selections>Explicit . and choose Tutorial Example: Modeling a 3D Inductor | 17 2 Repeat Step 1 and add a total of six (6) Explicit nodes . Or right-click the first Explicit node and select Duplicate . The following steps are done one at a time for each node using the table below. 3 In the Model Builder click an Explicit node to open its settings window. 4 In the settings window under Input Entities, select Domain from the Geometric entity level list. Use the table as a guide, and in the Graphics window, select the domains as indicated. Then press F2 and rename the node. DEFAULT NODE NAME SELECT THESE DOMAINS NEW NAME FOR THE NODE Explicit 1 7, 8, and 14 Winding Explicit 2 9 Gap Explicit 3 6 Core Explicit 4 1–4 and 10–13 Infinite Elements Explicit 5 1–6 and 9–13 Non-conducting Explicit 6 5,6, and 9 Non-conducting without IE There are many ways to select geometric entities. When you know the domain and to add, such as in this exercise, you can click the Paste Selection button enter the information in the Selection field. In this example for the Explicit 1 node, enter 7,8,14 in the Paste Selection window. For more information about selecting geometric entities in the Graphics window, see the COMSOL Multiphysics Reference Manual. 18 | Tutorial Example: Modeling a 3D Inductor 5 After renaming all the nodes under Definitions, the sequence of nodes should match this figure. Definitions - In finite Elements Use the Infinite Element feature available under the Definitions node to emulate an infinite open space surrounding the inductor. The infinite element coordinate scaling is recognized by any physics user interface supporting it - other physics user interfaces are automatically disabled in the infinite element domains. 1 In the Model Builder under Model 1, right-click Definitions Infinite Element Domain . and choose 2 Go to the Infinite Elements settings window. Under Domain Selection select Infinite Elements from the Selection list. 3 Under Geometry from the Type list, select Spherical. Tutorial Example: Modeling a 3D Inductor | 19 Mate rials Now define the material settings for the different parts of the inductor. Use the Selections defined in the previous section. Copper 1 From the main menu, select View>Material Browser . 2 Go to the Material Browser. In the Materials tree under AC/DC, right-click Copper and choose Add Material to Model from the menu. 3 In the Model Builder, click Copper. 4 Go to the Material settings window. Under Geometric Entity Selection select Winding from the Selection list. Air 1 Go to the Material Browser. In the Materials tree under Built-In right-click Air and choose Add Material to Model from the menu. 2 In the Model Builder, click Air. 3 Go to the Material settings window. Under Geometric Entity Selection select Non-conducting from the Selection list. 20 | Tutorial Example: Modeling a 3D Inductor Use r- Defined Mate rial 3 The core material is not included in the material library so it is entered as a user-defined material. 1 In the Model Builder, right-click Materials and choose Material . 2 Go to the Material settings window. Under Geometric Entity Selection select Core from the Selection list. 3 Under Material Contents in the table, enter these settings in the Value column: - 0 for the Electrical conductivity - 1 for the Relative permittivity - 1e3 for the Relative permeability 4 Right-click Material 3 and choose Rename . In the Rename Material dialog box and enter Core in the New name field. 5 Click OK. The node sequence under Materials should match the figure to the right. To view different labels such as the Identifier (mat1, mat2, mat3) next to the material node name, select View>Model Tutorial Example: Modeling a 3D Inductor | 21 Builder Node Label and select one of the options. This changes what combinations of labels are displayed in the Model Builder next to each node. 22 | Tutorial Example: Modeling a 3D Inductor M ag n e t i c F i e l d s ( m f ) The model is solved everywhere except in the feed gap region. By keeping this void, its default boundary conditions support surface currents closing the current loop. In inductor modeling it is crucial to respect current conservation as this is a law of nature (Ampère’s law). 1 In the Model Builder under Model 1, click Magnetic Fields . 2 In the Magnetic Fields settings window, select domains 1–8 and 10–14 only (all domains except 9). Or first click the Clear Selection button , then click the Paste Selection button and enter 1–8, 10–14 in the Selection field. Single-Turn Coil 1 and Boundary Feed 1 A dedicated feature is added for the solid copper winding of the inductor. This feature makes it easier to excite the model in various ways. 1 Right-click Magnetic Fields and choose the domain setting Single-Turn Coil . 2 In the Single-Turn Coil settings window, under Domain Selection, choose Winding from the Selection list. 3 Right-click Single-Turn Coil 1 and at the boundary level choose Boundary Feed . 4 In the Boundary Feed settings window, to the right of the Boundary Selection list, click the Clear Selection button . 5 Click the Paste Selection button Click OK. and enter 58 in the Selection field. Ground 1 1 In the Model Builder, right-click Single-Turn Coil 1 and choose the boundary condition Ground . 2 In the Ground settings window, to the right of the Boundary Selection list, click the Clear Selection button . 3 Click the Paste Selection button Click OK. and enter 79 in the Selection field. Tutorial Example: Modeling a 3D Inductor | 23 The node sequence under Magnetic Fields should at this point match the figure to the right. Me sh 1 The steep radial scaling of the infinite elements region requires a swept mesh to maintain a reasonably effective element quality. Free Triangular 1 and Size 1 In the Model Builder under Model 1, right-click Mesh 1 Operations>Free Triangular . and choose More 2 Select Boundaries 9–12, 68, 69, 73, and 76 only. Or click the Paste Selection button and enter 9–12, 68, 69, 73, 76 in the Paste Selection field. 3 In the Model Builder under Mesh 1, click Size . In the Size settings window under Element Size, click the Predefined button. From the list select Coarser. 4 Click to expand the Element Size Parameters section. In the Minimum element size field, enter 0.005. 5 In the Model Builder, right-click Free Triangular 1 Build Selected . 24 | Tutorial Example: Modeling a 3D Inductor and select Swept 1 and Distribution 1 1 Right-click Mesh 1 and choose Swept . 2 Go to the Swept settings window. Under Domain Selection: - From the Geometric entity level list, select Domain. - From the Selection list, select Infinite Elements. 3 Right-click Swept 1 Distribution . and choose 4 Go to the Distribution settings window. Under Distribution in the Number of elements field, enter 4. 5 Click Build Selected . Free Tetrahedral 1 1 Right-click Mesh 1 Tetrahedral . and choose Free 2 In the Model Builder, right-click Free Tetrahedral 1 and choose Build Selected . The final node sequence under Mesh should match the figure. Study 1 The magnetostatic model is now ready to solve. 1 In the Model Builder, right-click Study 1 and choose Compute . Tutorial Example: Modeling a 3D Inductor | 25 Results Magnetic Flux Density The default plot group shows the magnetic flux density norm. At this point it is important to consider whether the results make sense and to try and detect any modeling errors. 26 | Tutorial Example: Modeling a 3D Inductor Data Sets and Selections By adding Selections and adjusting the Data Sets under the Results node you can create more interesting plots. 1 In the Model Builder, expand the Results>Data Sets node. Right-click Solution 1 and choose Duplicate . 2 Right-click Solution 2 Selection . and choose Add 3 Go to the Selection settings window. Under Geometric entity selection: - From the Geometric entity level list, select Domain. - From the Selection list, select Winding. 4 Right-click Solution 1 Duplicate . and choose 5 Right-click Solution 3 and choose Add Selection added to the Model Builder. . A Selection node is 6 Go to the Selection settings window. Under Geometric Entity Selection: - From the Geometric entity level list, select Domain. - From the Selection list, select Core. Tutorial Example: Modeling a 3D Inductor | 27 3D Plot Group 2 1 In the Model Builder, right-click Results 2 Right-click 3D Plot Group 2 and choose 3D Plot Group and choose Volume . . 3 Go to the Volume settings window. Under Data from the Data set list, select Solution 2. 4 Click Replace Expression in the upper-right corner of the Expression section. From the menu, choose Magnetic Fields>Coil parameters>Coil potential (mf.VCoil). 5 Under Coloring and Style from the Color table list, select Thermal. 6 In the Model Builder, right-click 3D Plot Group 2 and choose Volume . A Volume 2 node is added to the Model Builder. 7 Go to the Volume settings window. Under Data from the Data set list, select Solution 3. 28 | Tutorial Example: Modeling a 3D Inductor 8 Click the Plot button. On the Graphics window toolbar, click the Zoom In button twice. D e r i ved Val u e s The coil inductance and resistance are available as predefined variables, which are displayed as follows. 1 In the Model Builder under Results, right-click Derived Values Global Evaluation . and choose Tutorial Example: Modeling a 3D Inductor | 29 2 In the Global Evaluation settings window, locate the Expression section. 3 In the Expression edit field, enter mf.VCoil_1/mf.ICoil_1. 4 Click the Evaluate button. The results are available in the Table window located in the lower-right side of the COMSOL Desktop. Or select View>Table from the main menu to open the Table window. 5 In the Model Builder, right-click Derived Values Evaluation . and choose Global 6 In the Global Evaluation settings window, in the Expression field, enter 2*mf.intWm/mf.ICoil_1^2. 7 Click the Evaluate button and compare the results in the Table window. You can also click the down arrow next to the Evaluate button on the settings window to view each table. You should get about 0.29 m and 0.11 mH, respectively. Below, both evaluations were made to the same table. 30 | Tutorial Example: Modeling a 3D Inductor M ag n e t i c F i e l d s ( m f ) As can be seen in the Magnetic Flux Density plot, this is effectively contained within the core. Thus, there should be little need to use infinite elements in this model. Solve the model without the infinite elements to test this hypothesis. 1 In the Model Builder under Model 1, click Magnetic Fields . 2 In the Magnetic Fields settings window, select domains 5–8 and 14 only. Study 1 1 In the Model Builder, right-click Study 1 and choose Compute . D e r i ved Val u e s 1 In the Model Builder under Results>Derived Values, click Global Evaluation 1 . 2 In the Global Evaluation settings window, click the Evaluate Inductance value displays in the Table window. 3 In the Model Builder, click Global Evaluation 2 button. The . 4 In the Global Evaluation settings window, click the Evaluate button. The Resistance value displays in the Table window. The results change very little. Tutorial Example: Modeling a 3D Inductor | 31 M o d e l W i z a rd Next, add a simple circuit to the model. 1 In the Model Builder, right-click Model 1 and choose Add Physics . 2 In the Add physics tree under AC/DC, double-click Electrical Circuit (cir) to add it to the Selected physics list. You do not need to add any studies. 3 Click Finish . M ag n e t i c F i e l d s ( M F ) Change the field excitation so that it can connect to the circuit part of the model. 1 In the Model Builder, under Magnetic Fields>Single-Turn Coil 1 click Boundary Feed 1. . 2 In the Boundary Feed settings window under Single-Turn Coil, choose Circuit (current) from the Coil excitation list. E l e c t r i c a l C i rcu it ( c i r ) Add a resistor in series with the inductor and drive. This is done for both by applying a voltage source. 32 | Tutorial Example: Modeling a 3D Inductor Voltage Source 1 1 In the Model Builder under Model 1, right-click Electrical Circuit and choose Voltage Source . The default settings correspond to a DC source of 1 V between nodes 1and 0 in the circuit net. Keep these settings. Resistor 1 1 In the Model Builder, right-click Electrical Circuit and choose Resistor . 2 Go to the Resistor settings window. Under Node Connections enter 1 and 2 in the Node names table as in the figure to the right. 3 Under Device Parameters in the R field, enter 100[mohm]. Tutorial Example: Modeling a 3D Inductor | 33 External I Vs. U 1 There is a special feature for connecting the circuit to the finite elements model. 1 In the Model Builder, right-click Electrical Circuit External I Vs. U . and choose 2 In the External I Vs. U settings window under Node Connections, enter Node names as in to the figure to the right. 3 Under External Device, from the Electric potential V list choose Coil voltage (mf/stcd1/stcdp1). The sequence of nodes under Electrical Circuit should match this figure. Study 1 1 In the Model Builder, right-click Study 1 34 | Tutorial Example: Modeling a 3D Inductor and choose Compute . Results The current is now limited to approximately 10 A by the external resistor which has a much larger resistance than that of the winding. M o d e l W i z a rd - A dd a S e c o n d S t u d y Now, set up the model for computing the frequency-dependent impedance. 1 In the Model Builder, right-click the top node Untitled.mph (root) and choose Add Study . Tutorial Example: Modeling a 3D Inductor | 35 2 In the Select Study Type window that opens, under Studies>Preset Studies for Selected Physics click Frequency Domain . 3 Find the Selected physics subsection. 4 In the Selected physics table under Solve for, click to change the check mark to an and remove the Electrical Circuit (cir) user interface. 5 Click Finish . A Study 2 node with a Frequency Domain study step is added to the Model Builder. 36 | Tutorial Example: Modeling a 3D Inductor Definitions At high frequencies, the skin depth of the copper conductor in the winding becomes difficult to resolve. The solution is to exclude the interior of the copper domain from the simulation and instead represent the winding by a boundary condition, which introduces surface losses via an equivalent surface impedance. For this purpose add a boundary selection and an associated surface material. Conductor Boundaries 1 In the Model Builder under Model 1, right-click Definitions and choose Selections>Explicit . 2 Select Domains 7, 8, and 14 only. 3 Go to the Explicit settings window. Under Output Entities from the Output entities list, select Adjacent boundaries. 4 Press F2. 5 In the Rename Explicit window enter Conductor Boundaries in the New name field. Click OK. Tutorial Example: Modeling a 3D Inductor | 37 Mate rials Copper (2) 1 From the main menu, select View>Material Browser . In the Materials tree under AC/DC, right-click Copper and choose Add to Current Geometry. 2 In the Model Builder, click Copper (2). 3 Go to the Material settings window. Under Geometric Entity Selection: - From the Geometric entity level list, select Boundary. - From the Selection list, select Conductor Boundaries. M ag n e t i c F i e l d s ( m f ) 1 In the Model Builder under Model 1, click Magnetic Fields . 2 Go to the Magnetic Fields settings window. Under Domain Selection from the Selection list, select Non-conducting without IE. 38 | Tutorial Example: Modeling a 3D Inductor Ampère's Law 2 Apart from the surface loss in the copper conductor, there are also AC losses in the core. The loss in the core is introduced as an effective loss tangent. For this purpose an extra equation/constitutive relation is required. and choose Ampère's Law 1 In the Model Builder, right-click Magnetic Fields . A second Ampère's Law node is added to the Model Builder. 2 Go to the Ampère's Law settings window. Under Domain Selection from the Selection list, select Core. 3 Under Electric Field from the r list, select User defined and enter 1-5e-4*j in the field. Impedance Boundary Condition 1 1 In the Model Builder, right-click Magnetic Fields choose Impedance Boundary Condition . and at the boundary level, 2 Go to the Impedance Boundary Condition settings window. Under Boundary Selection from the Selection list, select Conductor Boundaries. Disable the Single-Turn Coil 1 The Single Turn Coil does not apply to an active domain anymore so it needs to be disabled. • In the Model Builder, under Magnetic Fields right-click Single-Turn Coil 1 and choose Disable . The node is grayed out. Tutorial Example: Modeling a 3D Inductor | 39 Lumped Port 1 The electric potential is not available in this physics user interface, so to excite the model a different boundary feature, which is more appropriate for high frequency modeling, must be used. 1 In the Model Builder, right-click Magnetic Fields and at the boundary level choose Lumped Port . A Lumped Port node is added to the sequence in the Model Builder. 2 Go to the Lumped Port settings window. Select boundaries 59–62 only. The geometrical parameters of the boundary set need to be entered manually. 3 Under Port Properties from the Type of port list, select User defined. - In the hport field, enter 0.024. - In the wport field, enter 0.046. 4 Specify the ah vector as in the figure to the right. 5 From the Terminal type list, select Current. The Model Builder node sequence under Magnetic Fields should match this: 40 | Tutorial Example: Modeling a 3D Inductor Study 2 Set up a frequency sweep from 1-10 MHz in steps of 1 MHz. 1 In the Model Builder, expand the Study 2 node and click Step 1: Frequency Domain . 2 Under Study Settings, click the Range button . 3 In the Range window, enter these settings: - In the Start field, enter 1e6. - In the Step field, enter 1e6. - In the Stop field, enter 1e7. 4 Click Replace. Near the resonance frequency, the problem becomes ill-conditioned. If there were no loss, it would even become singular as the field solution then would approach infinity. Thus for a high Q factor, the iterative solver may fail to converge and then a direct solver must be used. Here it is sufficient to tweak the iterative solver to use a more robust preconditioner. Solver 2 1 In the Model Builder, right-click Study 2 . and choose Show Default Solver 2 In the Model Builder, expand the Study 2 >Solver Configurations nodes as in the figure to the right and then click the Iterative 1 node. 3 Go to the Iterative settings window. Under General select Right from the Preconditioning list. 4 In the Model Builder, right-click Study 2 and choose Compute . Tutorial Example: Modeling a 3D Inductor | 41 Results Magnetic Flux Density Again check the default plot for any modeling errors. Note that the magnetic flux density inside the copper winding is not computed as this domain was excluded. Plot the surface current distribution at the lowest frequency solved for. This frequency is below resonance and the device is still of an inductive nature. Data Sets 1 In the Model Builder under Results>Data Sets, right-click Solution 4 and choose Duplicate . 2 Right-click Solution 5 Add Selection . and choose 3 Go to the Selection settings window. Under Geometric Entity Selection from the Geometric entity level list, choose Boundary. 4 From the Selection list, choose Conductor Boundaries. 42 | Tutorial Example: Modeling a 3D Inductor 3D Plot Group 4 1 In the Model Builder, right-click Results and choose 3D Plot Group . A 3D Plot Group 4 node is added to the sequence. 2 Go to the 3D Plot Group settings window. Under Data from the Data set list, choose Solution 5. 3 From the Parameter value (freq) list, choose 10e5. 4 Right-click 3D Plot Group 4 choose Surface . and 5 Go to the Surface settings window. In the upper-right corner of the Expression section, click Replace Expression . 6 From the menu, choose Magnetic Fields>Currents and charge> Surface current density norm (mf.normJs) (when you know the variable name, as in this exercise, you can also enter mf.normJs directly in the Expression field). 7 Click the Plot button. Tutorial Example: Modeling a 3D Inductor | 43 The plot shows the surface current distribution and should match this figure. Change to the highest frequency solved for and compare the results. Finish the modeling session by plotting the real and imaginary parts of the coil impedance. 1D Plot Group 5 1 In the Model Builder, right-click Results and choose 1D Plot Group . 2 In the 1D Plot Group settings window under Data, select Solution 4 from the Data set list. 3 Under Results right-click 1D Plot Group 5 and choose Global . 4 Go to the Global settings window. Under y-Axis Data in the Expression column, enter real(mf.Zport_1). In the Description column, enter Lumped port impedance. to see what variables Note: In general, you can click the Replace Expression are available in the predefined lists. In this case, you can enter the information directly into the table. 44 | Tutorial Example: Modeling a 3D Inductor 5 Click the Plot button. The resistive part of the coil impedance peaks at the resonance frequency. 1D Plot Group 6 1 In the Model Builder, right-click Results and choose 1D Plot Group . 2 Go to the 1D Plot Group settings window. Under Data from the Data set list, select Solution 4. 3 Under Results right-click 1D Plot Group 6 and choose Global . 4 Go to the Global settings window. Under y-Axis Data in the Expression column, enter imag(mf.Zport_1). In the Description column, enter Lumped port impedance. Tutorial Example: Modeling a 3D Inductor | 45 5 Click the Plot button. The reactive part of the coil impedance changes sign when passing through the resonance frequency, going from inductive to capacitive. As a final step, pick one of the plots to use as a model thumbnail. 1 In the Model Builder under Results click 3D Plot Group 2 . 2 From the File menu, choose Save Model Thumbnail. To view the thumbnail image, click the Root node and look under the Model Thumbnail section. Make adjustments to the image in the Graphics window using the toolbar buttons until the image is one that is suitable to your purposes. This concludes this introduction. 46 | Tutorial Example: Modeling a 3D Inductor