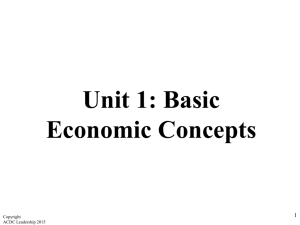ACDC User Manual 2015-16 - Disability Services Commission
advertisement

Disability Services Commission ACDC User Manual 2015-16 Contents ACDC overview .......................................................................................... 2 Contacts and support .................................................................................. 2 Symbols used in this document .................................................................. 2 Accessing ACDC ........................................................................................ 3 Direct link ................................................................................................. 3 Accessing ACDC from the Disability Services Commission website......... 3 Logging into ACDC for the first time ......................................................... 5 Adding ACDC to your favourites............................................................... 7 Disable pop-up blocker............................................................................. 8 Forgotten password ................................................................................. 9 General functionality for quick reference ................................................... 11 ACDC homepage ................................................................................... 11 Page tabs ............................................................................................... 13 Sort and filter records ............................................................................. 15 Searching service users ......................................................................... 15 Requesting and revoking staff system access ........................................ 16 Adding existing clients to service outlet (data entry level access) ............. 19 Service type outlet editing tools .............................................................. 20 Entering and updating demographic data for a client ................................ 22 One person, one record ......................................................................... 22 Enter user details for a service outlet ..................................................... 22 Add new service user details .................................................................. 23 Complete general details data for user ................................................... 25 Adding a primary and/or secondary disability ......................................... 26 Help and supervision details .................................................................. 27 Review client services history ................................................................ 28 Add services to a client record ............................................................... 29 Service user plans .................................................................................... 31 Entering a plan: Option 1 - plan dates reporting plans ............................ 32 Entering a plan: Option 2 - all information plans ..................................... 34 Entering a plan: Option 3 - plan effectiveness pilot plans ....................... 39 Plan reports............................................................................................ 44 Detach client record from service outlet .................................................... 45 Validating demographic data..................................................................... 46 Launch demographic wizard .................................................................. 46 Entering service provision data ................................................................. 48 Checking the service outlet details ......................................................... 48 Input service delivery data...................................................................... 49 Completing the service outlet review ...................................................... 50 Submitting data to the Commission (Agency Authorising Officer Level) .... 51 Appendix one - glossary of terms .............................................................. 52 Appendix two – rights and permissions ..................................................... 54 ACDC overview The Annual Client and Service Data Collection (ACDC) Online is the Disability Services Commission’s (the Commission) system of collecting and analysing important information about people with disabilities and the services they use. This information is collected on an ongoing basis by each service provider and is submitted to the Commission annually. Data from ACDC is used: to meet accountability requirements via annual reporting to State Parliament including the performance indicators required by the Auditor General. in the Commission’s Annual Report to inform Parliament and the community about issues affecting people with disability, their families and carers. to acquit funded organisations’ service agreements with the Commission. in State Government Budget Statements, which outline the allocation of government funding to Departments. to meet the State’s obligations to provide nationally comparable data to the Australian Government as specified in the Commonwealth States/Territories Disability Agreement (CSTDA). by the Australian Institute of Health and Welfare and the Productivity Commission to prepare annual reports. Contacts and support In case of any difficulties or for further information regarding ACDC use the following contact details. Phone: (08) 6104 9559 Email: acdc@dsc.wa.gov.au Symbols used in this document A range of symbols are used in this document. The following key provides a depiction of the symbol and its definition. Click here Provide a tick in checkbox Step number Information Write to this field Not recommended for use Review the section 2 Accessing ACDC Direct link You can access ACDC directly by using the following link. https://ebiz.dsc.wa.gov.au/acdc/ Accessing ACDC from the Disability Services Commission website It is possible to access the ACDC application from the DSC website www.dsc.wa.gov.au. To do so, follow these steps. 1. Click the Disability service providers tab. 2. Click the Reporting requirements link in the left hand menu. 3 3. Click the Annual Client and Service Data Collection (ACDC) link 4. Click the Login to ACDC link. You will then be presented with the ACDC login screen shown below. 4 Logging into ACDC for the first time To obtain an ACDC login, refer to the Agency Authorising Officer of your organisation. To log into ACDC: 1. Input your email address into the Username input box. 2. Input the temporary password that was sent to you when access was requested. 3. Click the Login button. 4. Read the Terms of Agreement. 5. Click the I Agree button if you agree to the Terms of Agreement 5 6. Input the activation code that was sent to your email address when access was requested. 7. Click the Submit Activation Code button. 8. Provide an answer to a security question which will be used in case you forget your password (it is recommended not to use Date of Birth). 9. Provide a second security question answer. 10. Click Submit Security Question. 6 11. The password that you used for first access needs to be changed to your own specific password. Follow security conventions by ensuring your password is alphanumeric and contains at least 8 characters made up from at least one number, one character, one special character and one capital letter. 12. Input the password a second time. 13. Click the Activate My Account button. Adding ACDC to your favourites If you need to access ACDC on a regular basis it is more efficient to add the URL to your internet favourites. To do this, follow this procedure. 1. The ACDC link is https://ebiz.dsc.wa.gov.au/acdc 2. Click the Add to Favourites bar button. This will launch a popup window. 3. Give your link a name, or accept the default. 4. Click the Add button. Your link will now be available in your favourite’s folder. 7 Disable pop-up blocker A pop-up is a small window that appears on top of the website you’re viewing. ACDC uses a number of pop-up windows to convey information and provide additional functionality. However, pop-up windows may be blocked by your computer’s settings. If ACDC fails to launch it may be a result of the pop-up blocker. To change the pop-up blocker, follow the instructions below. For Internet Explorer 1. Click the Tools menu in Internet Explorer. 2. Select Pop-up Blocker from the dropdown menu. 3. Select Pop-up Blocker settings from the fly out menu. 4. A new window will open. In that window, input *.dsc.wa.gov.au into the Address of website to allow dialogue box. 5. Click the Add button. 6. Click the Close button to close the dialogue box. 8 For Google Chrome 1. In the top-right corner, click the Chrome menu . 2. Click Settings. 3. Click Show advanced settings. 4. Under Privacy, click Content settings. 5. Under Pop-ups, deselect Do not allow any site to show pop-ups. 6. Adjust the settings to allow either just *.dsc.wa.gov.au or all sites to show pop-ups. For Firefox 1. Click the menu button and choose Options. 2. Select the Content panel. 3. In the content panel, uncheck Block pop-up windows to disable the pop-up blocker altogether. 4. Exceptions: This is a list of sites that you want to allow to display pop-ups. Forgotten password If you forget your password, or have problems accessing the system, then it will be necessary to reset your password following the instructions below. 1. Select the Forgot Your Password button underneath your login and password section on the initial page. 2. Enter your email address. 3. Click the Get Security Question button. 4. Enter the answers to your security questions. 5. Click the Submit Security Question button. 6. The following message will be shown on a popup window: ‘Your password has been successfully reset. You will receive an email with a temporary password. When you log into the application, you will be required to change your password.’ Click on the Close button. 9 7. A final window will verify that the password reset has been completed. If you enter an incorrect security question the following message will be displayed. ‘The answers provided don't match those recorded for the specified user. Validation was unsuccessful.’ If unsuccessful after three attempts, please ring the ACDC Helpdesk on 08 6104 9559 10 General functionality for quick reference ACDC homepage The homepage is the first screen that the user sees upon login. It lists the service type outlets that are defined in ACDC for the service provider. 1. Menu – click here to access a list of options and sub-options Home – this will return you to the Home Page wherever you are in ACDC Service Provider/Type Outlet – this will open a sub menu where you can search for Service providers or Service Outlets Service Users – this will provide you with a search facility for Service Users. Administration – here you can manage system access and/or request system access depending on your access security role. Reports – here you can access the in-built Reports Help/information – here you can access support for the system, including links to the user manual and video tutorials and ACDC support via telephone or email. Log Off – when you have finished work you can log off from here 11 2. Organisation name – click here to access a list of organisations that the user has access to (some users may have more options than others) 3. Service outlet name – each Organisation is responsible for service outlets. This list will be filtered by the Organisation and accessed from a dropdown list 4. Breadcrumb menu – this menu will display the current location and the path followed to get here (i.e. Organisation – Service Outlet – User). Each of these is a hyperlink so they can be used to return to another screen. 5. Page tabs – these will change based on the current view 6. Quick links – leave ACDC and access the Homepage 7. Collection period - allows access to previous reporting periods – click on the change link. This link is inactive in the 2015-16 reporting period. 8. Service Name column – here you will see a list of the services offered through the Organisation. 9. Service type code column – this will provide more detail regarding the Service offered (each service can only have one service type code) 10. Service address column – this will show the service outlet address that offers the service. 11. Responsible service user column – the number of users that this Organisation is responsible for within this service. There may be other users using the service but another Organisation(s) is responsible for those users 12. Total service users column – the total number of users using this service. 13. Demographics validated column – this will show the number of users whose demographic data has been validated. 14. Service data validated column – this will show the number of users whose service data has been validated 15. Status column – the status of the Service is denoted by traffic lights: Green - If everything has been completed (including a service review) the traffic light will be green. Amber – if some work has been completed (i.e. at least on service user has had their demographic and/or service data validated) the traffic light will be amber Red – if no work has been done (i.e. no demographic or service data has been validated) the traffic light will be red 12 16. Action items list – a quick reference showing the areas that require action to be taken against them. Against the user there will be two columns of letters. a. Demographic (D) - the first may be blank or it will have a D in it. The D may be green (validated) or red (not validated). If it is blank the Demographic data is the responsibility of another organisation. b. Service (S) the second column will have an S in it. The S may be red (requires work) or green (has been completed and validated). When you see text in the columns that is underlined you will find that clicking on this will act as a hyperlink and will take you to that entity (i.e. if you click on a Service name you will go to a view of that Service and when you see users and click on their name it will take you to their record). Page tabs For the Organisation there will be up to three page tabs, depending upon your ACDC role. These provide access to a lot of information and are a very useful navigation device (these page tabs appear at all levels of ACDC and again are very important in all environments.) 1. Outlets – this is the default tab that will appear on the Homepage. 13 2. Details – here you can access some information about the organisation, including the Service Provider Name and Sector status, Plan summary and Service Provider Staff access details. 3. Service users – a list of the service users for the organisation and responsible service provider for each. This screen is only available to Agency Authorising Officers and Agency Management. 14 Sort and filter records The Service Provider Outlets table can be sorted by any of the columns in Ascending or Descending order. If you move the cursor over the column title it will become a hand cursor and clicking will sort the table by that column in Ascending order and will show a next to the title. Clicking again will reverse the sort and the symbol will also show the direction change. These tools will be available in table views throughout ACDC. Searching service users This functionality is useful when you want to locate a specific client record. Options include names, age range, indigenous origin or disability grouping. 1. Click on the Menu link 2. Click on the Service Users link 3. Click on the Search link 15 4. Type in the Service user’s First and/or Surname or SLK, or any other search criteria. 5. If you have access to multiple service providers you will need to nominate which provider to search. 6. Click the Search button. 7. A list of matching Service users will be displayed at the bottom of the screen. If search criteria are broad, there may be multiple screens listing the Service users. 8. Click the Edit button beside the Service User that you wish to edit or view. The service user’s summary information will be displayed. Requesting and revoking staff system access Any role above Agency Data Entry can request and revoke system access for any role below it as shown in the following table. Role Can request/revoke access for: Agency Authorising Officer Agency Management STO Manager Agency Data Entry Agency Management STO Manager Agency Data Entry STO Manager Agency Data Entry 16 1. Log into ACDC. 2. Select the Menu tab from the menu. 3. Select Administration and then Request System Access. 4. Enter the staff member’s email address (double check for accuracy). Click on Next. 5. Select the role to be allocated to the user from the drop down menu. If the chosen role is Agency Management, click Add and skip to step 7. 6. Select one outlet at a time to be allocated to the user from the list and click Add. The new user will be assigned that role and the selected outlet. Repeat this for all additional outlets that the user requires. If access is to be given to all outlets, click ALL then click Add. 7. When finished, click Next to continue. 17 8. Complete all user details on the screen. 9. Once completed click Request Access. This request will be processed by the Commission. Once access is approved an automated email from the ACDC mailbox will be sent to the user, with their user name and an activation code. Users will require both the temporary password provided by the manager requesting access and an activation code to activate their account. This initial password must be changed by the user upon first login. 10. Click Finished. 18 Adding existing clients to service outlet (data entry level access) Clients that have had contact with an organisation within the last five years should already have their demographic data recorded in ACDC. These records can be added to the service outlet via the Add Multiple Users interface. 1. Select the appropriate service outlet from the left hand column titled “Service Name”. 2. Click the service outlet you wish to access. 1 3. Click the Add Multiple Service Users button. This will expose the records for any clients who have had contact with your organisation within the last five (5) years. 4. Tick the client/s you wish to add to the service outlet. Multiple clients can be added at one time. Dimmed names indicate that the person’s record is already selected for the outlet. 5. Click the Save & Close button to save the record. 19 The search and filter button records. can also be used to locate specific Service type outlet editing tools Once in the service type outlet a list of service users name are visible. 1. The five (5) tabs across the top of the page contain important information about the service type outlets. 2. Depending on how many service users are recorded in the outlet and what your purpose in being in the outlet is you have a choice of showing: 3. All service users in the outlet Only service user records with incomplete service data Only service user records with incomplete service user demographics. There are four (4) editing tools in this screen: 1 2 3 4 1. Edit service Used to edit the service record for the user in the service type outlet. 2. Delete service Used to delete the service user from the service type outlet. 3. Demographic wizard Provides a quick way to validate service user demographics, that the organisation has responsibility for updating. 20 When using this function a General Details page will open for each service user. Review the record for accuracy then click Validate & Next to move to the next record. In some cases demographic information may be incomplete. When this occurs, you will not be able to directly edit the service user’s demographics nor will you be able to click on the ‘Validate & Next’ button. Instead click the Next User button to progress to the next record. The incomplete demographics will then need to be corrected outside the Demographics Wizard function. Traffic lights will indicate those service user demographics that have not been completed and validated. 4. Service wizard Provides an alternative, quick way to validate all service users service records which have not yet been validated. The landing screen shows the status of each service user’s service record. Click Edit Service for an individual to enter their service record. Enter and validate the service information and click the Save and Next User button to progress through the list of service user records that require data entry and validation. If you get to a service user’s record and the information is not available click on the Next User button. You can come back to the incomplete or missed records at a later stage. 21 Entering and updating demographic data for a client One person, one record In the past every organisation supporting an individual provided that individual’s demographic information to the Commission via ACDC. This resulted in multiple versions of the same data and, at times, contradictions in the data collected. It also represented a potential breach in the privacy legislation. This financial year, the Commission has introduced the concept of “one person, one record”. This means that: only one record of demographic information is maintained in ACDC for an individual; and only one organisation is responsible for maintaining a person’s demographic information in ACDC. ACDC indicates which organisation is responsible for maintaining the service user’s personal information. Enter user details for a service outlet 1. Select the appropriate service outlet either from the dropdown list or the left hand menu. 22 2. Click the service outlet you wish to access. 3. Click the Add Service User button to begin to enter demographic data. Add new service user details 1. Enter the Service User Name. 2. If applicable, provide a preferred first or surname. 3. A Statistical Linkage Key (SLK) is automatically generated from the name. The SLK allows the data to be anonymised during data analysis. 4. Enter the client’s date of birth. 5. Select the gender of the client. 23 6. Click the Search button. This will perform a search to check whether the client has a pre-existing demographic record within ACDC (i.e. the client is already receiving services from another service provider) and if so display it in the search results. If there is no current record with this information the new service user form will open with the details you have added included. You can save this as a new client. 7. If an existing record matches the search criteria, the client details will appear as Search results. Click on the Select button to open the Client record. 8. Review data and ensure it is correct. If it is not you may need to change the search values and try again. 9. Click the Save button to save the record. If you are confident that the user record already exists in ACDC but there are no records returned in the Search, recheck the data inputted to conduct the Search. Proceeding further will create a new user record and your organisation will be responsible for maintaining demographic information and a service plan for this user. 24 Complete general details data for user 1. Ensure that the General Details tab is selected. 2. Input the client’s Indigenous Origin, Country of Birth, Required Interpreter, Main Language other than English (optional field) and Main Communication Method. 3. Input whether the client Lives alone or with others, the client’s postcode, and whether they receive individualised funding, and residential setting. 4. Input the client’s main income source and Labour force status. 5. Click the Save button or Save & Next Page. You have now completed the General Details tab. 25 Adding a primary and/or secondary disability Each client entered into ACDC must have a primary disability attached to their record. The primary disability is determined and identified by the client if possible. The secondary disability field is optional – i.e., can be left blank – and more than one secondary disability can be entered. However, secondary disabilities cannot belong to the same disability grouping as the primary disability. 1. Select the Other Details tab. 2. Click the Help Select Primary Disability button to launch the Select a Disability popup window. 3. Select a primary disability from the list provided. The record will be automatically updated. 4. Click Cancel & Close to cancel the popup window. Adding a secondary disability follows the same process and multiple secondary disabilities can be entered. 26 Help and supervision details 1. Select the Other Details tab. 2. Provide details related to level of help or supervision for presented domains. All fields must be populated. 3. Provide details regarding the client’s Carer & Service User Information 4. Click the Save or Save & Next Page. You have now completed the Other Details section. 27 Review client services history To see all the services that a client has accessed in your organisation, select the client record (or use the search tool to find the client) and click the Services tab. There will be a list of services that the client has received that have: rolled over from the previous collection period, or begun during the current collection period, and have not been marked as “Did not receive this service”. The services will be displayed in descending order of Date commenced (i.e. newest at the top), but will have any Service with a Service Exit Date at the bottom of the list. 28 Add services to a client record To add a service to a client record select the client and from there: 1. Select the Services tab. 2. Click on Add Service to open the Add Service pop-up 3. Click on the button next to the Service Location to see a list of services offered at that location. 4. Click the tick box next to the service that will be selected. Some services will appear selected (a tick in the tick box), greyed out and disabled – the user is already receiving this service. 5. Click Save & Close. This will take you back to the Service provided to the Service User screen. 29 1. Provide the date the client initially received the service from your organisation. This may be a date before the current collection period. 2. Provide the date the client last received the service from your organisation. This date must be within the current collection period and should only be provided once the service has been accessed. 3. Input an Exit Date and an Exit Reason if applicable. 4. Hours are not required to be entered. Leave these fields blank. 5. Indicate the source of funding. Options are Individually Funded, Block Funded and Both. The both option will only apply if the client accesses additional instances of a block funded service which are paid for from their individualised funding. 6. Click the Save Service Record button to save the record. 7. Click the Did not receive service if the service was incorrectly added for the service user. 30 Service user plans There are three options for reporting plans in ACDC: Option 1 – Plan Dates Reporting Option 2 – All Plan Information (Goals/Strategies/Goal Achievements) Option 3 – Plan Effectiveness Pilot (PEP) plans Option 1 – Plan Dates Reporting Plan Dates Reporting plans contain the following “basic” plan information: Start Date (the date of the start of the planning process, not the date the plan was signed) A Sign-Off Date (also knowns as Planning End Date, the date the Service User and the Service Provider BOTH signed the plan) Review Date (within one year of sign-off date) Some plans may have an Opt-out Date (this is discouraged), in which case an Opt-out Reason needs to be supplied, and in which case also the sign-off date and review date are not applicable/required. A selection to indicate whether or not there is Supporting Evidence for the plans If an organisation has opted in to the PEP then the only option for plan reporting in ACDC is Plan Effectiveness Pilot plans. Option 2 – All Plan Information All Plan Information plans contain the basic plan information of Option 1 outlined above, as well as the following additional information: Plan Goals (one or more per plan) Plan Goal Strategies (one or more per Plan Goal) Contracted Strategy (one or more per Plan Goal Strategy) MDS Code (one or more per Contracted Strategy) Plan Goal Achievement Text (“How does the individual feel that the goal went:”) Option 3 – Plan Effectiveness Pilot (PEP) Plans If a Service Provider has opted IN to the Plan Effectiveness Pilot (PEP) then it will be mandatory to use Option 3 for all service users. PEP plans contain the plan information of Option 1, as well as the following additional information: Plan Goals (one or more per plan) Plan Goal Strategies (one or more per Plan Goal) Service Outcomes (one per Plan Goal Strategy) Contracted Strategy (one or more per Plan Goal Strategy).. MDS Code (one or more per Contracted Strategy) Plan Goal Achievement Measure 31 From the above descriptions of Option 2 (All Plan Information) and Option 3 (PEP Plans) it can be seen that the required plan information is quite similar and that differences between the two options are: Option 3 requires Service Outcomes to be selected whereas Option 2 does not. Option 3 has Plan Goal Achievement Measures (which are selected from fixed options: “fully achieved”, “mostly achieved”, “partially achieved” or “not achieved”) whereas Option 2 has Plan Goal Achievement Text which is free-form text that is entered in response to the question “How does the individual feel that the goal went?” The table below shows the plan information that needs to be entered for each of the three plan reporting options in ACDC: Option 1 Option 3 Plan Dates Option 2 All Plan Information Plan Start Date Plan Sign-Off Date Plan Review Date X Plan Opt-out Date Optional, discouraged Optional, discouraged Plan Opt-out Reason Optional, discouraged Optional, discouraged Supporting Evidence X Plan Goals - - Free form text Selection Plan Goal Strategies - X X Contracted Strategies - X X Service Outcomes - - Plan Goal Achievements PEP Plans Entering a plan: Option 1 - plan dates reporting plans 1. From the Service User record select the Plans tab. 2. Click the Add Plan button to launch the Plan Service Section (PSS) window. 3. Provide a PSS Start Date. This is the date that formal planning with the client began (and is usually earlier than the Sign-off Date). 4. Click in the tick box for Details of this plan are retained at my organisation and are not recorded in ACDC. 32 5. Click on Save and Finish. 6. When you return to the plans screen the new plan will appear in the list of plans (assuming all requirements have been met) and PSS Header Only will be ticked. If you are editing an existing Plan that has Plan Goals and/or Strategies and you tick the Details of this plan are retained at my organisation and are not recorded in ACDC tick box you will receive an error message when you click on Next. The error message will tell you that you cannot flag the plan as a PSS Header Only plan because the plan has goals and/or strategies. The goals and/or strategies will have to be removed to achieve this. 1. Once goals and/or strategies are removed and the plan is ticked as PSS Header Only, click on next and it will take you to the Sign Off / Review screen. 2. Provide the date that the client formally agreed to the plan. 3. Tick the Have Supporting Evidence radio button if you can provide a signed hard copy of the plan. If you cannot supply this then select the No option. 33 4. Click Save and Finish to save the record. Entering a plan: Option 2 - all information plans 1. From the Service User record select the Plans tab. 2. Click the Add Plan button to launch the Plan Service Section window. 3. Provide a PSS Start Date. This is the date that formal planning with the client began (and is usually earlier than the Sign-off Date). 4. PSS Header Only relates to whether only planning dates are being recorded in ACDC (which will be the majority of records) or whether goals and strategies are also being entered. Leave the tick box Details of this plan are retained at my organisation and are not recorded in ACDC blank 5. Click Next to commence entering goal and strategy information. 34 To add goals and strategies 1. Click on Add Goal. 2. Write the Goal details for the new Goal 3. If working with Goals further, click on Add Goal to create another Goal or Delete Goal to delete the current Goal. 4. When the details have been checked and you are happy, click on Next to continue to Strategies or Save and Finish to end the process here. If the you have clicked on Next you will be taken to the Plan Strategies screen. 35 1. Click the Add Strategy button to launch the strategy popup window. This will open the strategies section of the window where details of the strategies to be used can be added. 2. Provide a description of the strategy. 3. Select an option from the Contracted Strategy dropdown menu. 4. Select the appropriate option from the Service Type Code from the dropdown menu. One or more service type codes can be added. 5. If more strategies are to be added click the Add Strategy button. Repeat the above steps for the new strategy and repeat until all strategies have been added. If a strategy is not required it can be deleted by clicking on Delete Strategy. 6. Click the Save and Finish button to save the record. You can also click on Next to go to the Sign Off/Review screen (but this is unlikely to happen at this stage) 36 Once goals and strategies have been added then the plan can be saved. From the Service Users record (Plans tab) the plan can be printed for reference purposes. A signed printout of the plan information entered into ACDC does not qualify as Supporting Evidence in the case of Plan Dates reporting plans. To print the plan 1. Click the Print Plan button to print a hardcopy of the plan. 2. A message will appear at the bottom of your screen saying the plan printout can be opened or saved. Click Open to activate the pop-up window shown. Click the printer icon in your PDF reader program to print the plan. To add a sign-off date to plan 1. Click the pencil icon to open the Plan Wizard popup box. 2. Provide the date that the client formally agreed to the plan. 3. Tick the Have Supporting Evidence radio button Yes option if you can provide a signed hard copy of the plan. If you cannot supply this then select the No option. 37 4. Click Save and Finish to save the record. To add review date to plan At the time of the plan review you will need to go to the Plan Goals screen and enter the Goal Achievement text for each Plan Goal. 1. Click the pencil icon to open the Plan Wizard popup box. 2. Then click the Plan Goals tab to go to the Plan Goals screen. 3. Enter appropriate text for How does the individual feel that the goal went: 4. Then click Next to go to the Plan Strategies screen and click Next again to get to the Sign-Off/Review screen. 5. Enter the PSS Review Date. 6. Click Save And Finish. 38 Entering a plan: Option 3 - plan effectiveness pilot plans 1. On the home page click on the Service Users tab and select the service user you want to add plan details for. 2. Select the Plans tab. A blank screen will pop-up if the service user has no previous plans recorded. 3. If plans already exist, old plans can be found at the bottom of the screen and newest plans are found at the top. The arrow buttons can be used to expand or collapse components of the plan. 39 4. Click the Add Plan button at the bottom of the screen to launch the Plan Service Section window. 5. Agency Plan ID is only applicable to organisations that upload plan information. 6. Provide a PSS Start Date. This is the date that formal planning with the client began. 7. Tick Funding Changed if applicable. 8. PSS Header Only option is greyed out as the organisation has opted in to the Plan Effectiveness Pilot hence it is mandatory to include all plan information including Plan Goals, Plan Goal Strategies and Plan Goal Achievement Measures alongside plan dates information. 9. Formal Opt-Out Date field should be populated when a client will not participate despite the organisation’s best efforts to engage them in planning. You will need to clear the PSS Start Date if you are entering an Opt-Out Date. 10. Formal Opt-Out Reason field (this only appears if a date is populated for the Formal Opt-Out Date field) must be populated if there is a date entry in the Formal Opt-Out Date field. 11. Click Next to save and move on to Plan Goals screen. 40 12. Click on Add Goal. 13. Write the Goal details for the new Goal 14. If working with Goals further, click Add Goal to create another Goal or Delete Goal to delete the current Goal. 15. When the details have been checked and you are happy, click on Next to continue to Strategies or Save and Finish to end the process here. Clicking on ‘Next’ automatically saves the entry made. 41 16. Click the Add Strategy button to launch the strategy popup window. 17. Provide a description of the strategy 18. Select a Service Outcome option. 19. Select an option from the Contracted Strategy dropdown menu. 20. Select the appropriate option from the Service Type Code from the dropdown menu. You can add one or more service type codes. 21. If more strategies are to be added click the Add Strategy button. Repeat the above steps for the new strategy and repeat until all strategies have been added. If a strategy is not required it can be deleted by clicking on Delete Strategy. Every goal needs at least one strategy but can have more than one strategy. 22. Click the Save and Finish button to save the record. You can also click on Next to go to the Sign Off/Review screen. 23. At the Sign Off/Review screen you can enter the PSS Sign-Off Date. 42 24. Tick the Have Supporting Evidence radio button if you can provide a signed hard copy of the plan. If you cannot supply this then select the No option. 25. Click Save And Finish when you have completed entering information to return to the Plans homepage. 26. At the time of the plan review you will need to go to the Plan Goals screen and enter the Goal Achievement rankings for each Plan Goal from the drop-down options provided. Then go to the Sign-Off/Review screen, enter the PSS Review Date and select the appropriate option for Have Supporting Evidence. Then click Save And Finish. 43 Plan reports 1. From the Menu tab select Reports 2. Select the type of report you want from the dropdown menu and select the required format. Example: Service Users Plan Dates Report 44 Detach client record from service outlet Sometimes a client is added to a service outlet by mistake or it is known that they will not receive a service during any part of the collection period. In this case it is necessary to remove the client from the service outlet. (If the service user receives a service for any part of the 12 month collection period then that service user must remain in the service outlet.) To remove the client from a service outlet follow the procedure below. 1. Select the appropriate service outlet 2. Click the Delete Service button for the client. 3. The client record will disappear from the screen. The following message will appear: ‘The Service User was successfully removed from the Service.’ 45 Validating demographic data All service user demographics data is required to be entered and confirmed as correct and accurate at the end of each reporting period. Each service user’s record needs to be opened and information updated. Organisations are encouraged to validate their service user information as close to entering the data as possible to avoid last minute delays in completing the validation process. Launch demographic wizard 1. Click the name of the service outlet to open the record. 2. Click the Demographic Wizard button. 3. Review the demographic data to ensure it is correct. Any errors or incomplete data will appear in red text. 4. If all information is correct, then click the Validate & Next User button. This will validate the record and move on to the next service user’s demographic data. If any information is incomplete or incorrect you will not be able to validate the record and you will receive an error when you click the Validate & Next User button. You will however be able to proceed to the next client’s demographic data by clicking the Next User button. 46 5. After you have completed the validation you can see the results under the Service Users tab for the outlet. In the screen below the items in the Demographics column have changed to green to indicate that they are validated. 47 Entering service provision data In addition to providing client data there is also a requirement to provide information about each service outlet. 1. Click the name of the service outlet to open the record. Checking the service outlet details 1. Select the General Details tab. 2. Review the information to ensure it is correct. 3. Add a Contact Person if necessary. 4. Click the Save & Next Page button to save the record. 48 Input service delivery data 1. Select the Service Delivery tab. 2. Indicate whether the service outlet has run for the full financial year. If you click on No then start and finish dates will be required. 3. Provide details about the availability of this service. i.e., Hours per day, days per week, weeks in collection year. 4. The number of service users will be auto-populated by ACDC for all service type outlets except those with an NMDS Service Type code of 6.01 to 6.05. In these instances, you will need to enter the number of users manually. Provide a comment if applicable. 5. Click the Save or the Save & Next button 49 Completing the service outlet review This step is similar to the validation for a single service user except it is applicable to a service outlet. A service outlet which has a completed review cannot have any more data added to it so there can be no addition of service users or modification of any service records. Completing a review of a service outlet is one of the last tasks to be performed at the end of the collection period. 1. Select the Complete Review tab. 2. Review the information provided. 3. Click the Review Complete button. Error checking will occur, and if all data is correct, then the service outlet data will be validated. If any data is incorrect you will be prompted to make any corrections necessary. 50 Submitting data to the Commission (Agency Authorising Officer Level) Once all data has been entered and validated it will need to be submitted to the Disability Services Commission. During the process of submission the system will check the data for validity and will identify any records that require attention. Once the data is submitted to the commission ACDC will lock the records and you will be unable to change any data. If there is a requirement to change data then you will need to contact the ACDC team so they can unlock the records. 1. Click the Details tab. 2. Click the Submit Data to DSC button. 3. A popup window will provide a list of incomplete Service Type Outlets and Incomplete Service Users. These records will need to be addressed before data submission can be finalised. Address the errors and begin again at Step 1 until the popup window no longer shows any incomplete outlets or service users. 4. Click the Submit Data to DSC button within the popup window to submit the data. NOTE: the button will be inactive until all incomplete records are completed. 51 Appendix one - glossary of terms Funded agency A funded agency is an organisation that delivers one or more NDA service types (service type outlets). Funded agencies are usually legal entities. They are generally responsible for providing DS NMDS data to jurisdictions. Where a funded agency operates only one service type outlet, the service type outlet and the funded agency are one and the same entity. NDA National Disability Agreement. Since 1991, disability support services in Australia have been provided under four national disability agreements. The National Disability Agreement (NDA) replaced the Commonwealth State/Territory Disability Agreement (CSTDA) on 1 January 2009. As a result of the implementation of the NDA, from 2009–10 the CSTDA NMDS was renamed ‘Disability Services National Minimum Data Set (DS NMDS)’. Reference Data In some cases the allowable values for a data item have been restricted. The reference data defines what values will be accepted for the data item. An example is the "Carer Residency Status" data item for a service user. The reference data (allowable values) for this field are "Yes, co-resident carer", "No, non-resident carer" or "Not Stated". No other values will be accepted. Service A service is a support activity delivered to a service user, in accord with the NDA. Services within the scope of the collection are those for which funding has been provided, during the specified period, by a government organisation operating under the NDA. Service user A service user is a person with disability who received one or more NDA services during the collection period. A service user may receive more than one service over a period of time or on a single day. Service type Service type is the support activity which the service type outlet has been funded to provide under the NDA. The 34 individual service types can be grouped into broad categories (known as ‘service groups’): accommodation support; community support; community access; respite; advocacy, information and alternative forms of communication; and other support services. 52 Service type outlet (STO) A service type outlet is the unit of the funded agency that delivers a particular NDA service type at or from a discrete location. Scope of the DS NMDS collection Services within the scope of the collection are those for which funding has been provided, during the specified period, by a government organisation operating under the NDA. A funded agency may receive funding from multiple sources. Where a funded agency is unable to differentiate service users and/or staff according to funding source (that is, NDA or other), they are asked to provide details of all service users and staff (for each service type). If a funded agency provides, for example, both accommodation support and respite services, it is counted as two service type outlets. Similarly, if an agency is funded to provide more than one accommodation support service type (for example, group homes and attendant care) then it is providing (and is usually separately funded for) two different service types, that is, there are two service type outlets for the funded agency. 53 Appendix two – rights and permissions Security level Actions Read Only Can view the data. Can view the complete set of reports that the system can generate. Data Entry Search for existing clients, add new clients, enter the demographics for new and old clients, review complete each client, add all existing clients, run some reports STO Manager As for Data Entry level plus request and revoke access for staff member, edit existing service data (service delivery general tab for the outlet, access agency screens, complete review for outlet) Agency Management All permissions of the Agency STO Manager role. Can view the complete set of reports the system can generate. Able to request and revoke access for users in the Agency STO Manager, Data Entry and Read Only roles. Agency Authorising Officer All permissions of Agency management. Submits final data to the Commission. Bulk Uploader Bulk upload of data from the organisation to the Commission 54 STO Manager Agency Management CEO Request Access for other staff Revoke access for staff I want to be able to: Read Only Data Entry Bulk Uploader Access the system for the first time Access the system following the first login Access the system following the initial login Search for an existing service user Add a new service user Edit existing service data (General tab, Staff Hours, Service Delivery) Validate data for a service user Access agency screens Adding information to the View / Read Only Edit existing service data (General tab, Staff Hours, Service Delivery) Run my own reports 55 STO Manager Agency Management CEO Complete Review tab for a service outlet Access the Service Delivery tab Access the Staff Hours tab I want to be able to: Services tab Read Only Data Entry Bulk upload data from organisations to the Commission Bulk Uploader Submit final data to the Commission Edit an existing service user Add all (Bulk) my existing Service users who are not individually funded 56 Disability Services Commission Address: 146–160 Colin Street West Perth WA 6005 Website: www.disability.wa.gov.au Email: dsc@dsc.wa.gov.au Phone: 9426 9244 Country callers: 1800 998 214 TTY: 9426 9315 This publication is available in alternative formats on request. © Disability Services Commission. Month Year