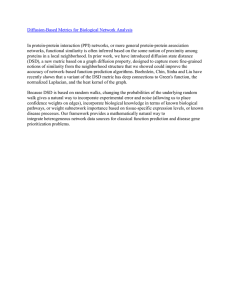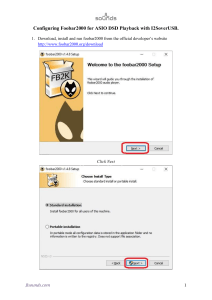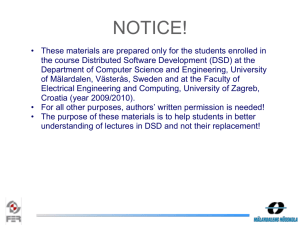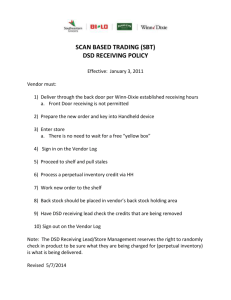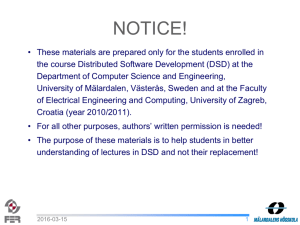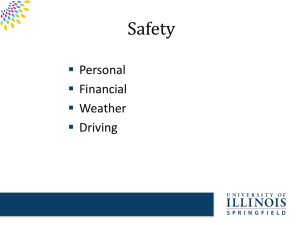Windows® 7 DSD Setup Guide for foobar2000 (Essence III)
advertisement

Windows® 7 DSD Setup Guide for foobar2000 Windows® 7 DSD Setup Guide for foobar2000 (Essence III) Essence III has native support for both DSD64 and DSD128 encoding rates via a native Audio Stream Input/Output (ASIO) driver, allowing audiophiles to indulge in digital listening at the highest possible quality levels. The example below shows how to configure your Windows 7 PC with an Essence III USB DAC using ASIO for DSD playback through the foobar2000 media player: 1. Install Essence III Please follow the quick-start guide to install the Essence USB audio 2.0 driver and your Essence product. Make sure the Essence product is set as the default audio device. 2. Install foobar2000 and setup ASIO mode Please refer to Windows® 7 ASIO Setup Guide for foobar2000 for more details. 3. DSD playback setup Step 1: Download the DSD component You’ll find the necessary ‘foo_input_sacd’ file at http://sourceforge.net/projects/sacddecoder/files/ Download the file and save it to your PC. Step 2: Install the DSD component Return to File>Preferences>Components and click the ‘Install’ button. Windows® 7 DSD Setup Guide for foobar2000 Select ‘foo_input_sacd’ component and click the ‘Open’ button. Click the ‘Apply’ button and restart foobar2000. Step 3: Set DSD playback mode Double-click ‘foo_dsd_asio’ under File>Preferences>Output>Playback>Output>ASIO Windows® 7 DSD Setup Guide for foobar2000 Then select ‘Xonar Essence 3 ASIO’ as the ASIO Driver: Select ‘ASIO Native’ from the DSD Playback Method menu, then close the window. Choose ‘DSD’ under File>Preferences>Tools>SACD Then click ‘Apply’. (Foobar2000 will now restart automatically.) Windows® 7 DSD Setup Guide for foobar2000 Finally, select ‘ASIO: foo_dsd_asio’ under File>Preference>Output>Device. Click the ‘Apply’ button followed by ‘OK’. DSD audio output is now enabled. Enjoy listening!