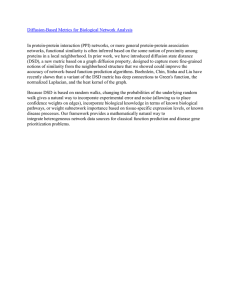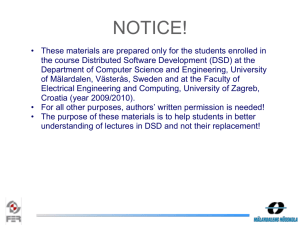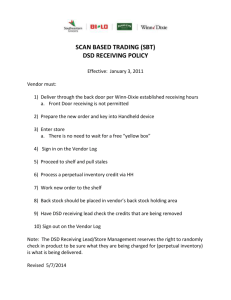DSD Native DAC Setup Guide
advertisement

CHANNEL D Pure Music® DSD Native DAC Setup Guide Release 1.0 Copyright © 2012 Channel D www.channel-d.com CHANNEL D Pure Music® DSD Native DAC Setup Guide These instructions outline the setup steps required for configuring Channel D Pure Music to stream native DSD audio to a supported DAC. At the time of this writing, this is limited to certain DACs manufactured by dCS, Mytek and Playback Designs. Please check with your DAC manufacturer to determine if your DAC supports DSD streaming. If it does not, or you are not sure, do not set up Pure Music as shown here, or your DAC will emit noise when playing a DSD track, instead of music. Minimum System Requirements • 4 GB RAM • Mac OS X 10.6.8 or later (Compatible with 10.7 / Lion) 1. Install DAC Device Driver / Update DAC Firmware Download the latest device driver (and firmware, if available) from the DAC vendor’s website and install (note: some DACs may not require a special driver). Connect the DAC to the computer. 2. Activate MEMORY PLAY in Pure Music 1. Launch Pure Music 2. Click the Advanced button in the sidebar control panel to activate Advanced mode. If the sidebar is not visible to the left of the iTunes window, the likely cause is the Disable DSP setting has been activated. Either deselect Disable DSP Options (Music Server menu) or reset the application preferences (click the Defaults... button in Pure Music’s Preferences window) and proceed from Step 1 above. Also, be sure that iTunes is not running in Full Screen mode (iTunes View menu). 3. The MEMORY PLAY button will become visible. Click the button to activate MEMORY PLAY. Note: the sidebar automatically will be hidden when playing DSD tracks, because the Monitor volume control has no effect during native DSD playback. Important Note: if a “dial” (see picture at right) is visible above the MEMORY PLAY button, it means that there is insufficient free RAM available. The normal configuration of Pure Music will not show the dial. If this happens: 1. Open the Preferences window in Pure Music (select Preferences from the Pure Music menu). 2. Verify that the Preallocate and Hybrid Memory Play boxes are checked (these are on by default). If Preallocate is disabled, restart your computer to release RAM, and launch Pure Music immediately after restarting the computer. Then, open Preferences and check Preallocate. DSD DAC Setup Guide 2 3. Set the Preferred DAC in Pure Music 1. Select Audio Setup... (shift-command-A) from the Pure Music menu, or press the Audio Setup... button in the Pure Music Preferences window. The Audio Setup panel will be displayed: 2. Select your DAC from the Output Device pop-up menu (Mytek_FireWire is shown in the example). If your DAC is not listed, be sure it is connected to the computer and is switched on, and you have installed its device driver (Step 1). Then, Quit and re-launch Pure Music. 3. Set the sample rate menu to the right to the maximum value, as shown (in this example, 192 kHz for the Mytek). 4. IMPORTANT: click the Click to Apply Changes button. This will “lock in” the settings. 5. Pure Music will re-launch itself. (Note: the Pure Music icon may be duplicated in the dock. This is cosmetic only, and will disappear the next time Pure Music is launched.) The selected DAC will appear to the right of the Current: label, as shown. DSD DAC Setup Guide 3 4. Set Pure Music to Recognize the Native DSD DAC 1. Open the Audio Setup window again. Click the Special Options tab. 2. Click the Copy Current Output Device Name button. 3. Check the DSD Streaming Device: check box. Note: Pure Music sends a special “Flag” sequence to signal the presence of a DSD stream. The default setting is AAAA. The DAC manufacturer will tell you if this setting needs to be changed to 05FA. Do NOT change this setting unless you are certain the flag needs to be 05FA, or your DAC will emit noise! 4. Click the Click to Apply Changes button. This concludes the setup procedure. These settings will be preserved between launches of Pure Music. DSD DAC Setup Guide 4 DSD File Playback This feature is used to allow DSD (dff / diff and dsf) files to be organized in iTunes playlists and played in Pure Music. IMPORTANT: Before using this feature to add DSD files, the “Keep iTunes Media Folder Organized” and “Copy files to iTunes Media Folder when adding to library” options in iTunes must be disabled. They are located in the Advanced tab of the Preferences of iTunes. If you inadvertently add DSD files with these options enabled, please see the Pure Music Tips, Troubleshooting and FAQ - Support section of our website (under the heading Foreign File Support), or contact Channel D for help on how to proceed. Note: making these preference settings will not adversely affect the operation of iTunes, or affect copying CDs to your music library with iTunes. CD ripping does not involve the “Copy files...” setting.“Copy files...” only has an effect when manually copying files, and causes iTunes to create duplicates of any tracks you add to iTunes. 1. Open the Add FLAC or DSD Files window (press command - F, or select from the Pure Music menu). (The iTunes window will automatically be minimized, to make the next step easier.) 2. Drag and drop the DSD music tracks (or folders containing the tracks) into the window. Pure Music will allocate as many file processing threads as processor cores on the computer, for maximum throughput. This also benefits from the Hyperthreading capability of the latest CPUs, doubling the effective number of processor cores. Note: the speed of the DSD Add... operation depends on the speed of your computer, and can take as long as a few minutes per track to complete. However, DSD tracks can be “moved” to another iTunes library or computer by simply dragging and dropping the Pure Music DSD Bookmark file (see below) into the iTunes window, without having to perform the Add operation. DSD DAC Setup Guide 5 The DSD tracks (note: FLAC tracks are shown in this example) will be listed in the iTunes player window, where they can be selected and played like any other music tracks (while Pure Music is running, of course). The Pure Music sidebar automatically will be hidden when playing DSD tracks, because the Monitor volume control has no effect during native DSD playback. Adding DSD tracks - Tips and other information 1. Don’t play music during the Add operation, which requires the full attention of the computer. The operation is designed to saturate all available processor cores for fastest throughput. 2. Memory Play plus the Preallocate and Hybrid Memory Play options must be enabled to play DSD tracks. 3. Pure Music creates a special file in the same directory as the DSD files, called Pure Music DSD Bookmark. This helps Pure Music in locating and playing the tracks. Do not move or delete this file (or move the tracks after performing the Add operation). iTunes will lose the link to the tracks if they are moved (same as moving any music tracks in the iTunes library). 4. The DSD tracks in iTunes only are playable in conjunction with Pure Music. If they are played in iTunes, they will be silent. 5. The tracks shown in iTunes will have a 16 bit word length and a low bit rate. This is normal. The tracks are bookmarks used by Pure Music, and refer to a highly compressed “guide” file that contains no audio (just silence). Pure Music only plays the original DSD files. 6. The disk volume or hard drive containing the DSD files must be writeable. The Mac OS cannot write to an NTFS formatted volume. DSD DAC Setup Guide 6 Optimizing System Performance for Audio • Don’t share audio device and storage buses: With a FireWire audio device, use USB2, SATA or a NAS for audio storage With a USB audio device, use FireWire, SATA or a NAS for audio storage One device per bus. Don’t use a “hub” port expander with an audio device Do not “daisy chain” audio devices with other audio devices or hard drives (FireWire) • Set Computer Sleep to Never (Apple Energy Saver Preferences) • Set Computer Screen Saver Activation to Never (Apple Desktop and Screen Saver Preferences) • Disable Automatic Checking for updates (Apple Software Update Preferences) (These options can cause stutters or skips in playback) • Disable Hard Disk Sleep in the Energy Saver System Preferences • Laptop computers should be run with the power adapter connected, to avoid CPU throttling and other energy saving measures undertaken by the OS, which can affect audio performance • Minimize use of other applications, especially when playing high resolution audio. Don’t surf the web, which may cause skips in audio playback • Store audio on an external disk, not the system disk • Disable Spotlight indexing on disk used to store audio (Spotlight Preferences, drag the hard disk icon to the window in the Privacy tab) • Wait until Spotlight indexing is complete, on disks using it • Don’t run other audio applications at the same time as Pure Music (except iTunes). Avoid using video playback applications (including playing video in a web browser) After installing OS or iTunes Updates • Important! If iTunes is busy “determining gapless information” or “getting Genius information,” etc. wait until iTunes in finished, or else press the Cancel (X) button in the iTunes dashboard before playing any music. iTunes indexing or other activity can consume a tremendous amount of CPU, and Pure Music may not respond normally at such times. This will occur when first setting up a library in iTunes, after setting up a new computer or updating the OS, after updating to a new version of iTunes, or moving your library from one computer to another. The solution is to allow the computer to sit undisturbed for a few hours, until these “housekeeping” chores are finished. Use Apple’s Activity Monitor application to monitor CPU activity, for guidance in indicating when the system has returned to normal idle activity levels (sorting by %CPU with Activity Monitor set to show All Processes). Pure Music is a registered trademark of Channel D. All other trademarks belong to their respective owners. DSD DAC Setup Guide 7