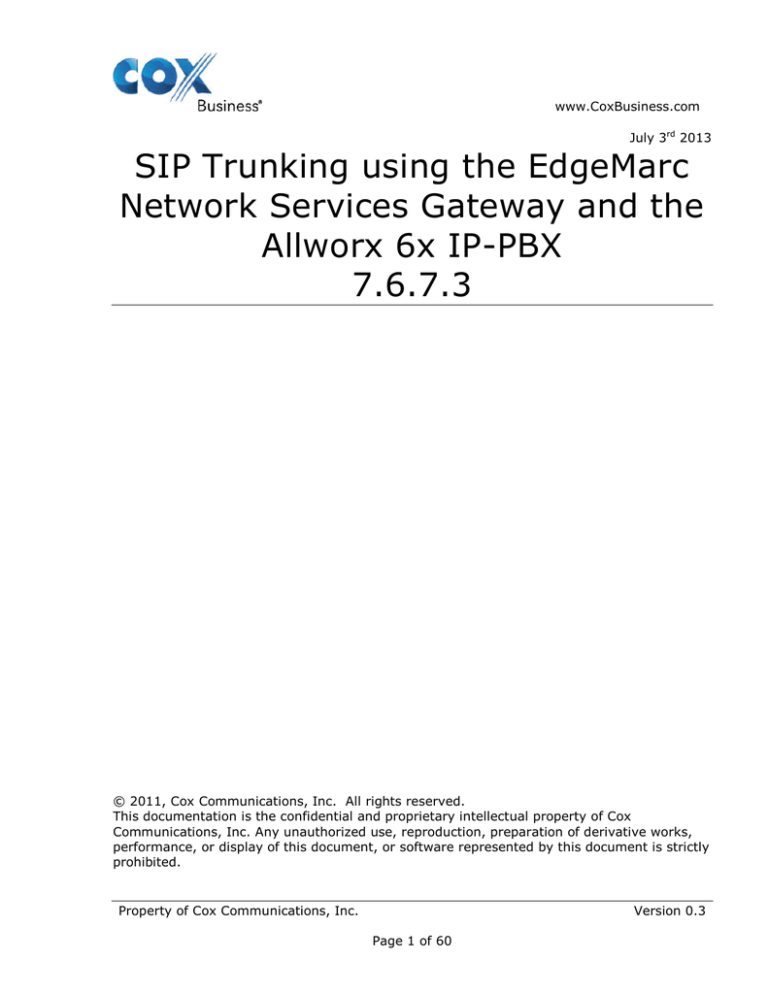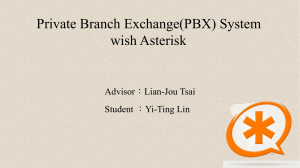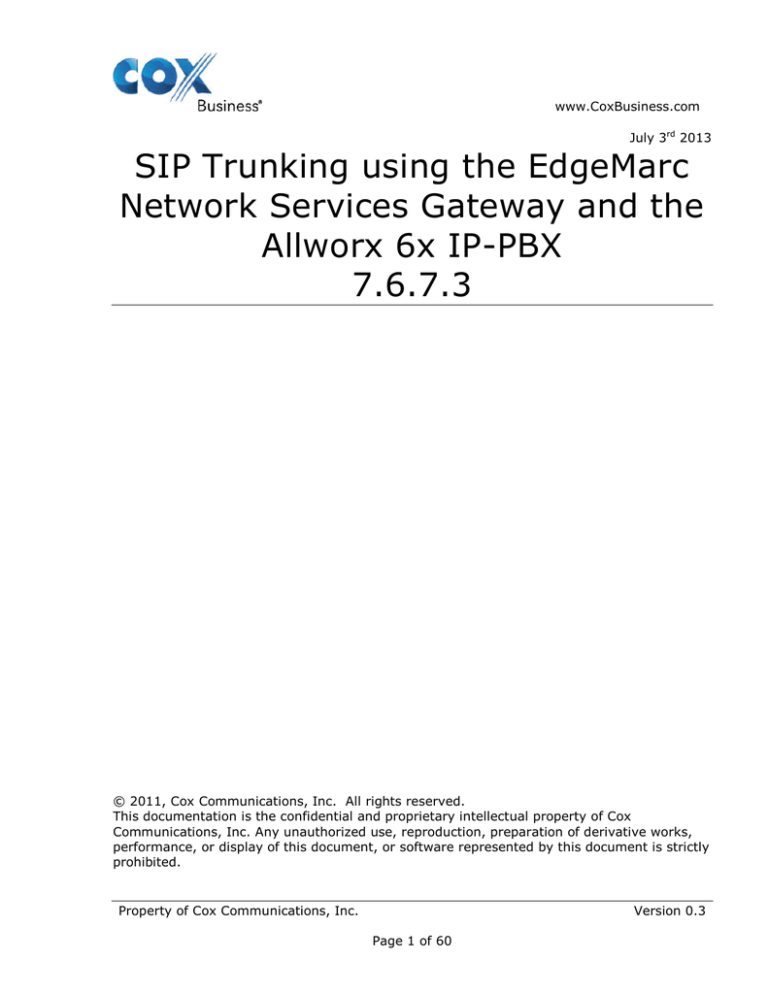
www.CoxBusiness.com
July 3rd 2013
SIP Trunking using the EdgeMarc
Network Services Gateway and the
Allworx 6x IP-PBX
7.6.7.3
© 2011, Cox Communications, Inc. All rights reserved.
This documentation is the confidential and proprietary intellectual property of Cox
Communications, Inc. Any unauthorized use, reproduction, preparation of derivative works,
performance, or display of this document, or software represented by this document is strictly
prohibited.
Property of Cox Communications, Inc.
Version 0.3
Page 1 of 60
www.CoxBusiness.com
Table of Contents
1
Overview .............................................................................................................. 3
2
Prerequisites ......................................................................................................... 3
3
Network Topology .................................................................................................. 4
4
Description of Basic Operation and Call Flows ............................................................ 5
5
Allworx 7x PBX Configuration ................................................................................... 5
5.1
Default IP Address ........................................................................................... 5
5.2
Web GUI Access .............................................................................................. 6
5.3
Username and Password ................................................................................... 7
5.4
Network Settings ............................................................................................. 8
5.5
PBX access .................................................................................................... 10
5.6
Configuring EdgeMarc as SIP server in PBX Registration mode ............................. 12
5.7
Configuring EdgeMarc as SIP server in Static IP mode ........................................ 15
5.8
Creating Extension length & configuring DHCP server ......................................... 16
5.9
Creating user & extension for IP phones ........................................................... 21
5.10
Configuring Caller ID for IP phones .................................................................. 22
5.11
Creating user & extension for analog phones ..................................................... 23
5.12
Configuring Caller ID for Analog phones ............................................................ 25
5.13
Mapping DIDs to appropriate extensions ........................................................... 26
5.14
Viewing External Dialing Rules configured for SIP trunk ...................................... 28
5.15
Enabling NANPA ............................................................................................. 29
5.16
Setting Area code for 7-digit dialing ................................................................. 30
5.17
PBX Call features ........................................................................................... 31
5.18
Sequential Ring ............................................................................................. 41
5.19
Simultaneous Hunting Policy ........................................................................... 44
5.20
Backing up the PBX configurations ................................................................... 58
5.21
Restoring the PBX configurations ..................................................................... 60
Property of Cox Communications, Inc.
Version 0.3
Page 2 of 60
www.CoxBusiness.com
1 Overview
The purpose of this configuration guide is to describe the steps needed to configure the
Allworx 6x IP-PBX for proper operation in a SIP Trunking application with the e-SBC
EdgeMarc. Please note that this guide documents the basic configuration needed in the
Allworx 6x IP-PBX and that the requirements of specific SIP Trunking environments may
require modifications to the configuration steps provided in this document.
2 Prerequisites
SIP Trunking information provided by the VoIP service provider:
SIP proxy server IP address or DNS name.
Trunking Direct Inward Dial (DID) phone numbers
Calls to the Trunking DID(s) are forwarded from the service provider to the
wide area network (WAN) IP address of the EdgeMarc. There may be a
single Pilot phone number used for all inbound calls and/or multiple DIDs
depending on the service provider settings.
SIP authentication credentials (optional)
Some SIP Trunking service providers require a unique username and
password to be supplied for IP PBX registrations and/or SIP signaling using
P-Asserted-Identity (RFC 3325). This configuration guide provides the
configuration steps for both PBX registration and static or non-registration
modes of PBX operation.
Property of Cox Communications, Inc.
Version 0.3
Page 3 of 60
www.CoxBusiness.com
3 Network Topology
Figure 1 Test Set up
The PBX in the above network topology represents the PBX that is connected via its LAN port
to the LAN port of the EdgeMarc Network Services gateway.
Table 1 – PBX Information
Manufacturer:
Model:
Software Version:
Does the PBX send SIP
Registration messages
(Yes/No)?
Vendor Contact:
Allworx
Allworx 6x
7.6.7.3
Yes
585-421-3850
support@allworx.com
Table 2 – E-SBC Information
Manufacturer:
Model:
Software Version:
Edgewater Network, Inc.
4552
11.6.14
Property of Cox Communications, Inc.
Version 0.3
Page 4 of 60
www.CoxBusiness.com
4 Description of Basic Operation and Call Flows
Basic Call Flow:
All phones connect to the ALLWORX 6X IP-PBX. The ALLWORX 6X IP-PBX will interface with
the service provider using SIP trunks.
Internal calls:
● Calls between phones on the LAN
● LAN phone -> ALLWORX 6X IP-PBX -> LAN phone
Outbound calls:
● Call is initiated by a LAN phone to a WAN phone.
● LAN phone -> ALLWORX 6X IP-PBX <SIP trunk> -> EdgeMarc -> SIP trunk service
provider -> WAN phone
Inbound call:
● Call is initiated by a WAN phone to a LAN phone.
● WAN phone -> SIP trunk service provider EdgeMarc -> <SIP trunk> ALLWORX 6X IPPBX -> LAN phone
5 Allworx 7x PBX Configuration
The steps below describe the minimum configuration required to enable the PBX to use a SIP
trunk for inbound and outbound calling. Please refer to the Allworx 6x product documentation
for more information on SIP trunking or other advanced PBX features.
The configuration described here assumes that the PBX is already configured and operational
with station side phones using assigned extensions or DIDs. This configuration is based on
Allworx 6x.
5.1
Default IP Address
The Allworx PBX, the Allworx IP phones and EdgeMarc’s LAN port should be in the same LAN
segment. The PBX is shipped with a default IP address of 192.168.2.254/24 for the LAN port.
To work with the EdgeMarc’s SIP trunking service, the PBX should use EdgeMarc's LAN IP
address as its SIP server and gateway. In the lab, the PBX’s LAN port and EdgeMarc’s LAN
port have been assigned with IP addresses of 10.10.107.11/24 and 10.10.107.1/24
respectively. The PBX may be configured to communicate with EdgeMarc using SIP
Registration mode or Static IP mode. The PBX’s DHCP server should be enabled to provide IP
addresses for the Allworx IP phones as these IP phones by default have the DHCP parameter
set to Enabled. The IP phones communicate with the PBX using the SIP VoIP protocol.
Property of Cox Communications, Inc.
Version 0.3
Page 5 of 60
www.CoxBusiness.com
5.2
Web GUI Access
To access the PBX for the first time, run http://192.168.2.254:8080 on your PC and you
should see the Allworx System Administration screen for login.
Property of Cox Communications, Inc.
Version 0.3
Page 6 of 60
www.CoxBusiness.com
5.3
Username and Password
Enter the default password, admin, in the Password field, click the Login button and you
should see the Home screen of the PBX.
Property of Cox Communications, Inc.
Version 0.3
Page 7 of 60
www.CoxBusiness.com
5.4
Network Settings
In order to configure SIP Trunk services navigate to Network > Configuration to change
the PBX’s default LAN network to the one you intend to use in your network.
Click the Modify link.
Select LAN Host in the Allworx Network Mode field.
Enter PBX’s LAN IP address in the LAN IP Address field.
Select (FFFFFF00) 255.255.255.0 Class C in the LAN Subnet Mask field.
Enter EdgeMarc’s LAN IP address in the Gateway field.
Leave other fields as defaults and then click the Update button at the bottom of the screen.
Property of Cox Communications, Inc.
Version 0.3
Page 8 of 60
www.CoxBusiness.com
Property of Cox Communications, Inc.
Version 0.3
Page 9 of 60
www.CoxBusiness.com
Now restart the PBX for the new LAN network settings to take effect. Navigate to Home >
Maintenance > Restart, select the Restart Allworx Server and then select Normal
restart radio button and click the Restart Now button.
5.5
PBX access
To access the PBX after the LAN IP address has been changed, run http://10.10.107.11:8080
(according to this example) on your PC and login again to start configuring the PBX for SIP
Trunk services. Navigate to Home > Phone System > Outside Lines > Direct Inward
Dial Blocks and click the Add new DID Block link to configure the SIP Trunk DIDs. In this
example, a set of DIDs (408-555-5555...5559) has been assigned for this SIP Trunk, with
408-555-5555 being the Pilot DID. Note: We are not assigning the Pilot DID to the phone that
is in this example.
Enter the starting DID (408-555-5555 in this example) in the Starting Phone Number
field.
Enter the number of DIDs (24 in this example) intended for assigning to the phones in the
Total number of phone numbers in the DID Block field.
Select Routing Plan 1 from the DID Routing Plan field.
Click the Add button.
Property of Cox Communications, Inc.
Version 0.3
Page 10 of 60
www.CoxBusiness.com
Property of Cox Communications, Inc.
Version 0.3
Page 11 of 60
www.CoxBusiness.com
5.6
Configuring EdgeMarc as SIP server in PBX Registration mode
To configure EdgeMarc as the SIP server in PBX Registration mode, navigate to Home >
Phone System > Outside Lines > SIP Proxies and click the Add new SIP Proxy link.
Skip this step if you are to configure EdgeMarc as the SIP server for Static IP mode.
Enter a description in the Description field.
Enter the User ID of 4085555555 (the SIP Trunk pilot DID in this example) in the User ID
field. Note that, for SIP Registration mode, the PBX’s User ID and password must match the
username and password configured for the PBX on EdgeMarc.
Enter EdgeMarc’s LAN IP address in the SIP Server field.
Check the SIP Registration required checkbox.
Enter the same User ID in the Login ID field.
Enter the password in the Password field.
Enter a number (10 in this example) in the Maximum Active Calls field.
Enter a number (10 in this example) in the Number of Line Appearances field.
Check the Send digits as dialed checkbox.
Select all digits in the Digits Sent field.
Select Auto attendant 1 (x431) as the Default Auto Attendant.
In the Call Route section, select the Routed using DID Block(s): radio button and click the
check all link.
Leave other fields as defaults and then click the Add button.
The PBX may have enabled more options than we need; navigate to Home > Phone System
> Outside Lines > SIP Proxies and click the Modify link.
In the Advanced Settings section, make sure only the checkboxes for Pad DTMF RTP
Packets and Enable Early Media are checked.
In the Call Route section, make sure the Routed using DID Block(s): radio button is
selected and the checkbox for the DIDs is checked.
Leave other fields as defaults and then click the Update button.
Property of Cox Communications, Inc.
Version 0.3
Page 12 of 60
www.CoxBusiness.com
Property of Cox Communications, Inc.
Version 0.3
Page 13 of 60
www.CoxBusiness.com
Property of Cox Communications, Inc.
Version 0.3
Page 14 of 60
www.CoxBusiness.com
5.7
Configuring EdgeMarc as SIP server in Static IP mode
Configuring EdgeMarc as SIP server in Static IP mode
To configure EdgeMarc as the SIP server in Static IP mode, navigate to Home > Phone
System > Outside Lines > SIP Gateways and then click the Add new SIP Gateway link.
Skip this step if you have already configured EdgeMarc as the SIP server for SIP Registration
mode.
Enter a description in the Description field.
Enter a number (10 in this example) in the Number of Line Appearances field.
Select the Gateway uses static IP Address radio button.
Enter EdgeMarc’s LAN IP address in the IP Address field.
Enter 5060 in the SIP Port field.
Click the Add button.
Property of Cox Communications, Inc.
Version 0.3
Page 15 of 60
www.CoxBusiness.com
In Advanced Settings, only check Pad DTMF RTP Packets and Enable Early Media
In Call Route, select Routed using DID Block and select correct block.
Hit Add at the bottom of the page.
5.8
Creating Extension length & configuring DHCP server
We are about ready to create extensions. First we need to decide on the extension length. In
this example, we will configure the extensions to 3 digits in length. Navigate to Home >
Phone System > Dial Plan > Internal Extension Length and then click the Modify link.
Select 3 digits in the User and System Extensions are field.
Click the Update button.
Property of Cox Communications, Inc.
Version 0.3
Page 16 of 60
www.CoxBusiness.com
To see what extensions are in use, navigate to Home > Phone System > Extensions. Note
that the add new Extension link is not used for assigning extensions to Allworx IP phones
and analog phones.
Before we create the extensions for Allworx IP phone users, navigate to Home>Server >
DHCP to enable the PBX’s DHCP server and configure the unused IP address range for the
Allworx IP phones.
Property of Cox Communications, Inc.
Version 0.3
Page 17 of 60
www.CoxBusiness.com
Click the Modify link to configure the DHCP server.
Check the Enable DHCP Server checkbox.
Enter the starting and ending IP addresses in the Dynamic Address Range field.
Uncheck the Enable Dynamic DNS checkbox.
Check the Update button and then restart the PBX for the DHCP server changes to take
effect.
Property of Cox Communications, Inc.
Version 0.3
Page 18 of 60
www.CoxBusiness.com
Now restart the Allworx IP phones and each IP phone should be able to get an assigned IP
address, as indicated in the Known Hosts section of the DHCP server.
Property of Cox Communications, Inc.
Version 0.3
Page 19 of 60
www.CoxBusiness.com
After the Allworx IP phone gets its assigned IP address and other info from the PBX, it will
attempt to TFTP the configuration information from the PBX when rebooted. In case you are
configuring the Allworx IP phones manually, make sure the Boot Server IP parameter is set
to point to the PBX as the phone will use this IP address to TFTP the PBX.
Property of Cox Communications, Inc.
Version 0.3
Page 20 of 60
www.CoxBusiness.com
5.9
Creating user & extension for IP phones
We are now going to create user and extension for the Allworx IP phone so that the Allworx IP
phone can TFTP its configuration information. Navigate to Home > Business > Users and
then click the Add new user link.
Enter a login name in the Login Name field.
Enter first name, middle name and last name of the user in the Full Name field.
Enter a password in the Password field.
Enter an unused extension in the Primary Extension.
Select the Allworx IP phone for this user by selecting its MAC address in Phone field.
Select System User (Default) in the Select a new template for user settings field (the
screen will then show more settings and the Add button will be high-lighted).
Leave other settings as defaults and then click the Add button.
Now restart the Allworx IP phone and you should see the user’s full name and the extension
on the phone’s display.
Property of Cox Communications, Inc.
Version 0.3
Page 21 of 60
www.CoxBusiness.com
5.10 Configuring Caller ID for IP phones
To configure Caller ID for the user, navigate to Home > Phone System > Handsets > SIP
Handsets and click the Modify link of the user we just assigned an extension and an IP
phone.
Enter an external Caller ID Name in the external Caller ID Name field. This field will be
used as the Display part of the From header when the phone sends the Invite message for
the outbound call.
Enter an external Caller ID Name in the external Caller ID Number field. This field will be
used as the user part of the From header when the phone sends the Invite message for the
outbound call.
Leave other field as defaults and then click the Update button.
Property of Cox Communications, Inc.
Version 0.3
Page 22 of 60
www.CoxBusiness.com
5.11 Creating user & extension for analog phones
We are now going to create user and extension for the analog phone. Navigate to Home >
Business > Users and then click the Add new user link.
Enter a login name in the Login Name field.
Enter first name, middle name and last name of the user in the Full Name field.
Enter a password in the Password field.
Enter an unused extension in the Primary Extension.
Select Unassigned in Phone field.
Select System User (Default) in the Select a new template for user settings field (the
screen will then show more settings and the Add button will be high-lighted).
Leave other settings as defaults and then click the Add button.
Navigate to Home > Phone System > Handsets > Analog Handsets and click one of the
New Analog handset link. Note that there are 6 FXO ports and 2 FXS ports next the WAN
port of the PBX. Port 7 is the first FXS port and Port 8 is the second FXS port. When you make
use the FXS port, an analog phone or a FAX machine should be connected to that port.
1) Select the analog user we just created in the Owner field
Property of Cox Communications, Inc.
Version 0.3
Page 23 of 60
www.CoxBusiness.com
2)
3)
4)
5)
6)
Do not select anything in the Extension field.
Select user owner’s extension in the Caller ID Number field.
Enter a name in the Caller ID Name field.
Enter a description in the Description field.
Click the Add button.
Property of Cox Communications, Inc.
Version 0.3
Page 24 of 60
www.CoxBusiness.com
5.12 Configuring Caller ID for Analog phones
To configure Caller ID for the user, navigate to Home > Phone System > Handsets >
Analog Handsets and click the Modify link of the newly created entry.
Enter an external Caller ID Name in the external Caller ID Name field. This field will be
used as the Display part of the From header when the phone sends the Invite message for
the outbound call.
Enter an external Caller ID Name in the external Caller ID Number field. This field will be
used as the user part of the From header when the phone sends the Invite message for the
outbound call.
Leave other field as defaults and then click the Update button.
Property of Cox Communications, Inc.
Version 0.3
Page 25 of 60
www.CoxBusiness.com
5.13 Mapping DIDs to appropriate extensions
For the DIDs we have assigned to the extensions, we must make sure incoming calls to these
DIDs will get routed to correct extensions and ring the correct phones. Navigate to Home >
Phone System > Outside Lines > Direct Inward Dial Routing Plans and then click the
Details link to map each DID to its extension. Assuming you have already mapped some
DIDs to the extensions, your mapping table may look something like the following:
Property of Cox Communications, Inc.
Version 0.3
Page 26 of 60
www.CoxBusiness.com
Earlier we have created extension 278 and assigned 408-555-5555 as its Caller ID for
outbound call. Click the Add number to table link to map the same DID for incoming calls
to this extension.
Select (408) 555-5555 from the Phone Number(s) drop-down list.
Select 278 from the Extension drop-down list.
Check the Update button.
Property of Cox Communications, Inc.
Version 0.3
Page 27 of 60
www.CoxBusiness.com
5.14 Viewing External Dialing Rules configured for SIP trunk
To see the External Dialing Rules configured for this SIP trunk, navigate to Home > Phone
System > Dial Plan. The external dialing rules in the screen shot below are pretty much the
same as the defaults except the area code and the Service Group has been changed to
according to this example.
Property of Cox Communications, Inc.
Version 0.3
Page 28 of 60
www.CoxBusiness.com
5.15 Enabling NANPA
To enable North American Number Plan Administration (NANPA), from Home > Phone
System > Dial Plan > External Dialing Rules, click the Modify link for North American
Number Plan Administration (NANPA).
Check the Enable North American Number Plan Administration (NANPA) checkbox.
Click the Update button.
Notice that, besides dialing 9 first to call outside of the PBX, you can also dial 8, followed by a
10-digit number when a 1 is not needed to precede the 10-digit number for the call.
Property of Cox Communications, Inc.
Version 0.3
Page 29 of 60
www.CoxBusiness.com
5.16 Setting Area code for 7-digit dialing
Set the Area Code to allow 7-digit dialing. From Home > Phone System > Dial Plan >
External Dialing Rules, click the Modify link next to the Home entry and the All others
entry.
Enter the Area Code (408 in this example) in the Area Code field.
Under Automatic Route Selection:
Click Modify next to Number Dialed plan
Select All SIP Proxies in the Service Group field.
Click the Update button.
Now you can dial 9 followed by a 7-digit number for calls that are within the same area code.
For all other area codes, dialing 9 first must be followed by 1 and then followed by the 10digit number. For calls that do not require to be preceded by 1, you can always dial 8,
followed by a 10-digit number.
Property of Cox Communications, Inc.
Version 0.3
Page 30 of 60
www.CoxBusiness.com
5.17 PBX Call features
PBX Call Features - navigate to Home > Phone System > Dial Plan > Internal Dial Plan
and then click View to see the information from Phone Function Reference Card, including
the PBX features invoked by Allworx IP phones and analog phones.
Property of Cox Communications, Inc.
Version 0.3
Page 31 of 60
www.CoxBusiness.com
Property of Cox Communications, Inc.
Version 0.3
Page 32 of 60
www.CoxBusiness.com
Blind (Unattended) Call Transfer – see the Transfer section from the Phone Function
Reference Card.
Consultative (Attended) Call Transfer – see the Transfer section from the Phone Function
Reference Card.
Three-Way Calling – see the 3-Way Conference section from the Phone Function Reference
Card.
Call Forward to Another Extension - see the Call Forwarding section from the Phone
Function Reference Card.
Do Not Disturb - see the Do-Not-Disturb section from the Phone Function Reference Card.
Call Pickup - see Home > Phone System > Internal Dial Plan > 7xxx call pickup. When
a phone is ring, any other phones can pick up the call by dialing 7, followed by the extension
of the ringing phone.
Call Park – see the Parking section from the Phone Function Reference Card.
Call Retrieve (retrieving a parked call) - see Home > Phone System > Internal Dial Plan
> 701-709 call retrieve. The PBX will announce the location (extension) when the user
parks a call. Any other phones can later on pick up the parked call by dialing 7, followed by
the extension of the parked call.
Call Waiting
When a call is up (the button for that call should be solid green), the PBX will indicate a new
incoming call to the same DID with a flashing green button.
To answer the second call, the user must put the first call on hold first by pressing the Hold
button (the button for the first call will change from solid green to flashing green).
Property of Cox Communications, Inc.
Version 0.3
Page 33 of 60
www.CoxBusiness.com
The user answers the second call by pressing the flashing button for the second call (the
button should change from flashing green to solid green).
Call Hold and Call Resume
To put a call on Hold after a call is up (the button for that call should be solid green), press
the Hold button to put the call on hold (the button for that call should change to flashing
green).
To resume the held call (the button for that call should be flashing green), press the flashing
button (the button for that call should change back to solid green).
Call Forward Busy to PSTN Number
Navigate to Home > Business > User, click the Modify link of the user’s extension and then
change the User Presence field from In Office to Busy.
Property of Cox Communications, Inc.
Version 0.3
Page 34 of 60
www.CoxBusiness.com
Property of Cox Communications, Inc.
Version 0.3
Page 35 of 60
www.CoxBusiness.com
Property of Cox Communications, Inc.
Version 0.3
Page 36 of 60
www.CoxBusiness.com
Navigate to Home > Phone System > Extension, click the View Call Routes link of the
user’s extension, click the Modify link of Presence: Busy section.
Select the Dial number radio button and then enter the PSTN number (preceded by 91 or 8)
to dial.
Leave other fields as defaults and then click the Update button.
Property of Cox Communications, Inc.
Version 0.3
Page 37 of 60
www.CoxBusiness.com
Call Forward to No Answer to PSTN Number
Navigate to Home > Phone System > Extension, click the View Call Routes link of the
user’s extension, click the Modify link of Presence: In Office section.
Select the Dial number radio button and then enter the PSTN number (preceded by 91 or 8)
to dial.
Leave other fields as defaults and then click the Update button.
Property of Cox Communications, Inc.
Version 0.3
Page 38 of 60
www.CoxBusiness.com
Call Forward Always to PSTN Number
Navigate to Home > Phone System > Extension, click the View Call Routes link of the
user’s extension, click the Modify link of Presence: In Office section.
Select Follow Me from the drop-down menu of the First connection attempt field and
enter the PSTN number (preceded by 91 or 8) to dial.
Leave other fields as defaults and then click the Update button.
Property of Cox Communications, Inc.
Version 0.3
Page 39 of 60
www.CoxBusiness.com
Property of Cox Communications, Inc.
Version 0.3
Page 40 of 60
www.CoxBusiness.com
5.18 Sequential Ring
Navigate to Home > Phone System > Extension and click the add new extension link to
create a new extension for handling the Sequential Ring feature. From there, enter an unused
extension in the System Extension field, enter a description in the Description field and
then click the add a connection attempt link to configure the first extension to ring.
Select the first extension to ring by selecting its user in the First connection attempt
section, leave other fields as defaults and then click the add a connection attempt link to
configure the next extension to ring.
Property of Cox Communications, Inc.
Version 0.3
Page 41 of 60
www.CoxBusiness.com
Select the second extension to ring by selecting its user in the Second connection attempt
section, leave other fields as defaults and then click the add another connection attempt
link to configure the next extension to ring.
Property of Cox Communications, Inc.
Version 0.3
Page 42 of 60
www.CoxBusiness.com
When you are done with adding the next extension to ring, click the Add button. Extension
123 should show the call routes for the sequential ring of your choices.
Property of Cox Communications, Inc.
Version 0.3
Page 43 of 60
www.CoxBusiness.com
5.19 Simultaneous Hunting Policy
Navigate to Home > Phone System > Extension and click the add new extension link to
create a new extension for handling the Simultaneous Hunting Policy feature. From there,
enter an unused extension in the System Extension field, enter a description in the
Description field and then click the add a connection attempt to configure the extension
to ring.
Property of Cox Communications, Inc.
Version 0.3
Page 44 of 60
www.CoxBusiness.com
Select the extension to ring by selecting its user in the First connection attempt section,
leave other fields as defaults and then click the add a destination link to add another
extension to ring at the same time
Property of Cox Communications, Inc.
Version 0.3
Page 45 of 60
www.CoxBusiness.com
Select another extension to ring at the same time by selecting its user in the in the new entry
of the First connection attempt section, leave other fields as defaults and then click the
add a destination link to add another extension.
Property of Cox Communications, Inc.
Version 0.3
Page 46 of 60
www.CoxBusiness.com
When you are done with adding all the extensions to ring at the same time, click the Add
button. Extension 111 should show the call routes for the Simultaneous Hunting Policy of
your choices.
Property of Cox Communications, Inc.
Version 0.3
Page 47 of 60
www.CoxBusiness.com
PBX Auto-Attendant to PSTN Numbers (for example: the first number assigned to Sales, the
second number assigned to Support and the third number assigned to Billing). When the
Auto-Attendant prompts the caller for DTMF digits, we want the Auto-Attendant to call one of
these 3 PSTN number, depending on what digit it receives.
Navigate to Home > Phone System > Extension and click the add new extension link to
create a new extension (each extension will be used for handling one PSTN number to call).
From there, enter an unused extension in the System Extension field, enter a description in
the Description field, select the Dial number radio button, and enter a PSTN number
(preceded by 91 or 8) to dial and then click the Add button.
Property of Cox Communications, Inc.
Version 0.3
Page 48 of 60
www.CoxBusiness.com
In this example, we have created 3 extensions, 190, 191 and 192, for the PBX AutoAttendant to dial the 3 PSTN Numbers, as follows:
Property of Cox Communications, Inc.
Version 0.3
Page 49 of 60
www.CoxBusiness.com
Navigate to Home > Phone System > Auto Attendants and click the Modify link in the
x431 – Auto Attendant 1 section. From there, select extension 190 for the Digit 1 field,
select extension 191 for the Digit 2 field, select extension 192 for the Digit 3 field, leave
other fields as defaults and then click the Update button.
Property of Cox Communications, Inc.
Version 0.3
Page 50 of 60
www.CoxBusiness.com
PBX Account Codes – Allworx PBX does not support Account Codes.
PBX Authorization Codes – Once the PBX Authorization Code is enabled, users that do have
the dialing privileges would not be able to dial 9 to make outside calls. These users must dial
78 followed by the Authorization Code before they can dial the number they intend to dial
after the digit 9.
To enable the PBX Authorization Codes, navigate to Home > Phone System > Audit PIN
Codes and click the add new PIN Code link to create a new PIN code. From there, enter a
Property of Cox Communications, Inc.
Version 0.3
Page 51 of 60
www.CoxBusiness.com
5-digit number (77777 in this example) in the PIN Code field, enter a description in the
Description field and then click the Add button.
The default Dialing Privileges Group do not require the users to use PIN code for making
outside calls. To enforce the PIN code for dialing outside calls, first we should change the
default Dialing Privileges Group to require PIN code for making outside calls. Navigate to
Home > Phone System > Dial Plan > Dialing Privileges Groups, click the View link of
Dialing Privileges (Default) and then click the Modify link of Dialing Privileges Group.
From there, select Dial *79+PIN, to access outside line in the Seize Rule field, leave
other fields as defaults and then click the Update button.
Property of Cox Communications, Inc.
Version 0.3
Page 52 of 60
www.CoxBusiness.com
If you like, you may also want to create a special Dialing Privileges Group to allow certain
users to dial without the PIN code. Navigate to Home > Phone System > Dial Plan >
Dialing Privileges Groups, click the Copy link of Dialing Privileges (Default) and then,
after the screen refreshes, click the View link of Copy of Dialing Privileges (Default) and
then click the Modify link of Dialing Privileges Group. From there, enter a name (Dialing
Privileges (Special) in this example) in the Name field, select Dial 9, or *79+PIN, to
access outside line in the Seize Rule field, leave other fields as defaults and then click the
Update button.
Property of Cox Communications, Inc.
Version 0.3
Page 53 of 60
www.CoxBusiness.com
To assign different dialing privileges to different users, navigate to Home > Phone System
> Handsets, click the Modify link of the selected user, select Dialing Privileges (Default or
Special) in the Dialing Privileges Group field and then click the Update button. Note that
for users that are required to use PIN code, instead of dialing 9 1 8005551212, these users
must dial 78 77777 1 8005551212, according to this example.
Property of Cox Communications, Inc.
Version 0.3
Page 54 of 60
www.CoxBusiness.com
Caller ID Blocked – Anonymous Caller ID – The PBX allows you to configure the Display part
of the From header to any alphanumeric characters (i.e.: anonymous) but it does not allow
the User part of the From header to have any non-digit characters. If you must change the
User part of the From header, you can use the header manipulation capability from
EdgeMarc. To configure the user’s Caller ID as anonymous in the Display part of the From
header from the PBX, navigate to Home > Phone System > Handsets and click the Modify
link of the selected user. From there, enter anonymous in the External Caller ID Name
field and then click the Update button.
Property of Cox Communications, Inc.
Version 0.3
Page 55 of 60
www.CoxBusiness.com
900/976 Call Blocking – To prevent the users from making certain calls, the PBX allows you to
block these calls identified by the area codes. To block certain outbound calls identified by
area codes, navigate to Home > Phone System > Dial Plan and click the View link of the
Dialing Privileges Group. From there, click the Modify link of Toll Restriction to add the area
codes of the numbers to be blocked under Blocked Numbers and then click the Update
button.
Property of Cox Communications, Inc.
Version 0.3
Page 56 of 60
www.CoxBusiness.com
Property of Cox Communications, Inc.
Version 0.3
Page 57 of 60
www.CoxBusiness.com
5.20 Backing up the PBX configurations
Backing up the PBX configurations:
To back up your PBX configurations, navigate to Home> Maintenance > Import / Export
> Export Configuration.
Right-click the View link and, from the pop-up menu, click the Save Target As… link.
Property of Cox Communications, Inc.
Version 0.3
Page 58 of 60
www.CoxBusiness.com
From the pop-up screen, select the path and enter the file name in the File name field. Note
that the file name for PBX configuration should end with .xml.
Click the Save button to save the PBX configuration file.
Property of Cox Communications, Inc.
Version 0.3
Page 59 of 60
www.CoxBusiness.com
5.21 Restoring the PBX configurations
Restoring the PBX configurations:
To restore your PBX configurations, navigate to Home> Maintenance > Import / Export >
Import Configuration.
Browse and load a previously saved PBX configuration file in the Load a configuration file
field.
Click the Load button.
For advanced configurations and support please contact the Edgewater Technical Assistance
Center support@edgewaternetworks.com or call 408.351.7255.
Property of Cox Communications, Inc.
Version 0.3
Page 60 of 60