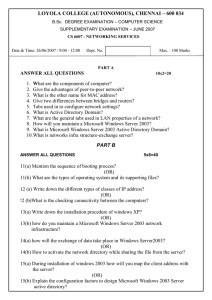Managed Code Analysis
advertisement

13_584367 ch08.qxp
4/20/06
11:52 PM
Page 223
Managed Code Analysis
In this chapter and the next, we describe the code analysis features included with Visual Studio
Team System. These tools can quickly and easily inspect your code to find common mistakes, suggestions for improvements, and even violations of standards.
In this chapter, we’ll focus on analyzing managed code, such as C# and VB.NET. If you’re working
with C or unmanaged C++, turn to Chapter 9, where you will learn how to analyze native code.
We begin by discussing the origins of the Static Code Analysis tool. We’ll introduce Microsoft’s
.NET Design Guidelines for Class Library Developers and describe how it is related to the tools.
Then we will describe the tool itself and how to take advantage of its full integration with Team
System. This includes enabling Static Code Analysis review for your projects, selecting rules to
apply, and working with the results of the analysis.
However, using the IDE is not always an option and sometimes you need additional flexibility.
The Static Code Analysis tool is available to you from the command line. You will also learn how
to use the command line for code analysis and how to include code analysis with your automated
builds.
The Static Code Analysis rules that ship with Team System will probably not be sufficient for the
specific standards and practices of your own projects. To address this, we will also describe how
you can create and integrate new custom rules. We begin by describing the mechanics of rules,
introducing the new Introspection engine. You will then create an example rule using introspection and call it from the Visual Studio IDE.
The Need for Analysis Tools
Ensuring that developers follow best practices and write consistent code is a major challenge in
today’s software development projects. The act of documenting standards and practices is often
13_584367 ch08.qxp
4/20/06
11:52 PM
Page 224
Chapter 8
skipped or overlooked. However, even in projects for which standards have been established, getting
developers to read and follow those practices is another major challenge.
One of the best resources available for .NET developers is Microsoft’s .NET Framework “Design
Guidelines for Class Library Developers.” These guidelines document Microsoft’s (formerly) internal
practices for developing class libraries and are freely available at http://msdn.microsoft.com/
library/en-us/cpgenref/html/cpconnetframeworkdesignguidelines.asp.
The guidelines cover a wide range of subjects, including naming conventions, usage guidelines, and performance and security considerations. The importance of these guidelines cannot be overstated. When
put into practice, they help ensure that your approach will be consistent with that of other developers. In
addition, they have evolved over a number of years to reflect a considerable amount of knowledge, best
practices, and lessons learned.
As useful as the design guidelines are, the reality of software creation is that many developers, due to
lack of time or perhaps of interest, will not be familiar with their contents. The desire to automate the
process of evaluating code for compliance with these guidelines led to the creation of FxCop.
Using Managed Code Analysis
FxCop is a tool used to analyze managed code against a library of rules. You can create rules for almost
any purpose: naming conventions, security, attribute usage, and so on. FxCop contains nearly 200 rules,
based on the .NET Framework Design Guidelines described earlier.
FxCop has been available from Microsoft on the GotDotNet.com site for several years. Before then, it had
been used internally at Microsoft for analysis of their own frameworks to help ensure predictable and
consistent interfaces. Previous versions of FxCop have been stand-alone applications, separated from the
Visual Studio IDE.
With Team System, FxCop is now called the Managed Code Analysis tool, and is fully integrated with
the IDE, enabling analysis to be performed with a simple build of your application. The FxCop heritage
of Managed Code Analysis is generally hidden when you’re using the IDE, but as you’ll see, the FxCop
name still appears when creating new rules and using command-line options.
We’ll follow an example project through this chapter. Create a new C# Class Library project and name it
“SampleLibrary.” Rename the Class1.cs file to PayCalculator.cs and insert the following code,
which, as you’ll soon see, has several problems:
using System;
namespace SampleLibrary
{
public class PayCalculator
{
public enum Pay_Level
{
EntryLevel = 20,
Normal = 35,
Senior = 50
224
13_584367 ch08.qxp
4/20/06
11:52 PM
Page 225
Managed Code Analysis
}
public static int MaximumHours;
public const double BONUS = 0.10;
static PayCalculator()
{
MaximumHours = 100;
}
public static double ComputePayment(int hours, Pay_Level level)
{
if (hours > MaximumHours)
{
throw new ArgumentOutOfRangeException(“Employee works too much”);
}
return ((int)level * hours);
}
}
}
While this code will compile and run as expected, you can make several improvements to it, and the
Code Analysis tool will help you find them.
Built-in Managed Code Analysis rules
As mentioned, Team System ships with nearly 200 rules for Managed Code Analysis, each helping to
enforce the practices documented in the .NET Framework Design Guidelines and other practices recommended by Microsoft. This section briefly describes each of the eleven rule groups, so you have an
understanding of when you might apply them to your projects.
The groups of rules included with Team System are described in the following table.
Rule Group (# of Rules)
Description
Design (60)
Typically focused on the interfaces and structure of code. These
enforce proper implementation of common concepts such as classes,
events, collections, namespaces, and parameters.
Globalization (7)
Practices to support the internationalization of code. This can
include avoiding strings of literal text, correct use of CultureInfo,
and formatting.
Interoperability (16)
Focused on the correct use of COM Interop. Includes rules for
proper use of PInvoke, the ComVisible attribute, and marshalling.
Maintainability (3)
Rules to help make your code easier to maintain. Identifies potential
problems such as complexity and overuse of inheritance.
Mobility (2)
Rules to help detect code that will not run effectively in mobile or
disconnected environments
Table continued on following page
225
13_584367 ch08.qxp
4/20/06
11:52 PM
Page 226
Chapter 8
Rule Group (# of Rules)
Description
Naming (20)
Enforces naming standards as described in the Design Guidelines.
Using these rules verifies that names of items such as assemblies,
classes, members, and variables conform to standards. Some rules
will even help to detect misspellings in your assigned names.
Performance (19)
These rules help to detect places in your code that may be optimized for performance. They detect a wide variety of wasteful or
extraneous code.
Portability (2)
Rules to find code that might not be easily portable between operating environments.
Reliability (5)
The rules in this group will help to detect problems with your code
that may lead to intermittent failures, including failure to dispose of
objects, improper use of the garbage collector, bad threading use,
and more. These rules can be extremely useful because intermittent
errors are frequently the most difficult to identify and correct.
Security (24)
These rules help to identify insufficient or incorrect security practices. Rules exist to find missing attributes, improper use of permissions, and opportunities of SQL injection attacks.
Usage (40)
These rules cover a broad spectrum of recommended practices.
Whereas the design group rules typically involve API structure,
these rules govern the methodologies of code. Practices include
proper exception management, handling of arithmetic overflow,
serialization, and inheritance.
Of course, the rules that ship with Team System are only a starting point. Microsoft and others will certainly make additional rules available, and you can add your own custom rules and rule groups as well.
You’ll learn how to create custom Managed Code Analysis rules later in this chapter.
Enabling Managed Code Analysis
By default, code analysis is disabled for projects in Visual Studio. To enable analysis, open your project’s
Properties window and select Code Analysis from the left-hand side tabs. You will then see a collapsed
list of rules, as shown in Figure 8-1.
To enable and configure Code Analysis for ASP.NET applications, select Website ➪
Code Analysis Configuration. Code Analysis may also be enabled, but not configured, from the Build page of the ASP.NET project’s Property Pages.
Check the box labeled Enable Code Analysis. You can also expand the Rules groups to see specific rules.
Rules or entire groups of rules can be disabled by unchecking their boxes. Save your settings via Save
Selected Items on the File menu or by pressing Control+S.
226
13_584367 ch08.qxp
4/20/06
11:52 PM
Page 227
Managed Code Analysis
Figure 8-1
In addition, each rule can be set to either Warning (the default) or Error. Warnings serve as an advisory
that something may need to be corrected, but they will not prevent the project’s build from succeeding.
You may want to set certain rules or groups of rules to Error if they are critically important, thus preventing a build when those rules are violated. Double-click on the entry under the Status column to toggle the value between Warning and Error. As with enabling rules, this can be done for specific rules or
entire groups of rules.
Figure 8-2 illustrates how to enable and disable specific rules and how each can be set to Warning or
Error as necessary.
Finally, you can specify different sets of code analysis properties for each configuration. By default,
settings apply to the Active build configuration, but you can be more specific. For example, you may
wish to treat certain critical rules as errors in your Release builds, but as warnings in Debug. You might
instead decide to disable code analysis entirely for your Release builds. Simply choose a build type from
the Configuration drop-down menu and then review your settings. To make changes affecting all build
configurations, select the All Configurations option, and then modify and save your settings.
Executing static code analysis
Once you have enabled code analysis and configured the rules to reflect your development standards,
code analysis will be performed each time you build your project. Go ahead and build your sample
project now.
You can also execute code analysis on your project by choosing Build ➪ Run Code Analysis on
[Project Name].
227
13_584367 ch08.qxp
4/20/06
11:52 PM
Page 228
Chapter 8
Figure 8-2
The output window will include details about your build, including results from calling code analysis.
After the build, the Error List window may appear, displaying a number of warnings and possibly some
errors. The Error List does not automatically open if there are only warnings. If you do not see the Error
List, choose View ➪ Error List.
Figure 8-3 is a screenshot of the Error List, displaying code analysis results for the SampleLibrary assembly.
Figure 8-3
228
13_584367 ch08.qxp
4/20/06
11:52 PM
Page 229
Managed Code Analysis
Analysis of the SampleLibrary code indicates 10 potential rule violations. Each item in the list has a full
description indicating how your code is in violation of a rule. The Error List has File and Line columns
that indicate, when appropriate, specific source files and code related to each warning. Some warnings
do not relate to specific code, but perhaps to a lack of an attribute or security setting. In such cases, there
will be no value in the File column. Others may refer directly to problem code, perhaps naming violations or performance issues. You can double-click on the warning and the code editor will switch to the
related code.
Each time you run code analysis, the results are stored in an XML file. This file is named <Project Name>
.CodeAnalysisLog.xml and is located in your project’s \bin\Debug or \bin\Release directory,
depending on the current build configuration. For the SampleLibrary project, the file will be
SampleLibrary.dll.CodeAnalysisLog.xml.
If you open the file from within the IDE, you will see the raw, unformatted XML. However, the XML has
an associated XSL template that formats the data into HTML, similar to what is shown in Figure 8-4. To
see this view, open the XML file with Internet Explorer. To customize rendering, you can supply your
own XSL templates. We recommend you make a copy of the included template and modify the copy to
suit your needs. The base template is found in your Visual Studio installation directory as \Team
Tools\Static Analysis Tools\FxCop\Xml\CodeAnalysisReport.xsl.
Figure 8-4
229
13_584367 ch08.qxp
4/20/06
11:52 PM
Page 230
Chapter 8
Working with rule violations
Several issues should be addressed in the sample PayCalculator class. For each warning or error, you
need to determine whether the rule actually applies to your project or a specific section of code. If it
does, you need to modify the project to address the issue; otherwise, you may choose to ignore the rule.
In this section, we’ll describe how to act on identified issues and how to ignore, or suppress, a given rule.
We’ll immediately go into the code and make corrections as necessary, but your organization or project
may require the use of work items to track any changes. Or, alternatively, perhaps you don’t have
time to immediately address an identified problem but would like to use a work item as a reminder.
Fortunately, you can easily create work items directly from Code Analysis rule violations. Simply rightclick on the warning or error and choose Create Work Item from the menu. Choose the correct Team
Project and you will be shown the New Work Item dialog. Make any necessary changes and save your
new work item.
Correcting problems
Looking through the Error List shown in Figure 8-3, you should see item CA1810, with a description of
“Initialize all static fields in SampleLibrary.PayCalculator when those fields are declared and remove the
explicit static constructor.”
Right-click on this warning and choose Show Error Help. This will display the documentation for the
rule that triggered this warning, including suggestions for resolving the issue. We are currently assigning the value of 100 to MaximumHours inside the static constructor of PayCalculator. The rule’s Help
text states that our code may perform more efficiently if we make that assignment when the variable is
defined.
To address this issue, double-click on this warning and you’ll be brought to the static constructor of the
PayCalculator class. Change the code to assign the value in the declaration as follows:
public static int MaximumHours = 100;
Next, delete the static PayCalculator constructor entirely. Build the project and look at the Error List
window. The specific warning should no longer be in the list. Your code is better already!
There is another easy problem to correct. Many of the code analysis rules relate to standard naming conventions. Find the warning “Remove all underscores from type Pay_Level” and double-click. The rule
helps to enforce the naming convention that underscores should not be used in type names. Use the
built-in refactoring support to rename it (see Chapter 10 for details). Right-click on the Pay_Level enumeration and choose Refactor ➪ Rename. Change the name to PayLevel and apply.
Another warning says “Remove the public constructors from PayCalculator.” There aren’t any constructors in the code, so why is this violation included? If you don’t specify a constructor, a parameterless
public constructor is compiled into your code automatically. The PayCalculator class has only static
members, so creating an instance is not going to be useful. This rule lets you know that you should
specifically prevent this by adding a private constructor. Add the following code to PayCalculator:
private PayCalculator() { }
230
13_584367 ch08.qxp
4/20/06
11:52 PM
Page 231
Managed Code Analysis
Once you make this change and rebuild, a new warning will appear in the Error List window: “Mark
PayCalculator as sealed.” This indicates that because all members of the class are static and there are no
public constructors, you can improve runtime efficiency by sealing the class. Because a sealed class cannot be inherited from, .NET can make some assumptions about the class, which optimizes performance.
Mark the PayCaclulator class definition sealed as follows:
public sealed class PayCalculator
In C# 2.0, you can go one step further. Instead of using sealed, you could use the new static keyword to mark the entire class as static. This can be applied only to classes that have only static members
and no instance constructors, public or private. In our example, you would need to remove the private
instance constructor in order to use the static keyword.
Rules can also help ensure that you’re using the Framework correctly. You can see from the warning “Calls
to System.ArgumentOutOfRangeException’s constructor... should contain one of the method’s parameter
names...” that the rule has detected that you might not be creating the ArgumentOutOfRangeException
correctly. To fix this, change the line that throws the exception to the following:
if (hours > MaximumHours)
{
throw new ArgumentOutOfRangeException(“hours”, “Employee works too much”);
}
One of the remaining warnings, “SampleLibrary should be marked with CLSCompliantAttribute and its
value should be true,” is a fairly common suggestion. Consider addressing this when creating a reusable
library assembly that might be consumed by code of more than one .NET language. CLS compliance
specifies that your assembly must meet the common structure and syntax supported by all .NET languages as defined in the Common Language Specification (CLS). Keep in mind that there may be times
when CLS compliance is not possible, such as when exposing unsigned types.
To address this warning, open AssemblyInfo.cs and add the following line:
[assembly: System.CLSCompliant(true)]
The assembly: notation is used because the attribute applies to the entire assembly, and not to a specific
class or member. Other assembly-level attributes can be found in the AssemblyInfo.cs file.
Another change to the AssemblyInfo.cs file will satisfy the “No valid permission requests were found
for assembly SampleLibrary” warning. Best practices for security indicate that assemblies should always
specify the permissions they require. The SampleLibrary does not require any special permissions, so
you’ll add an attribute to indicate this. You’ll need the System.Security.Permissions namespace, so
add the using statement to AssemblyInfo.cs:
using System.Security.Permissions;
Then add the attribute:
[assembly: SecurityPermission(SecurityAction.RequestMinimum, UnmanagedCode=false)]
231
13_584367 ch08.qxp
4/20/06
11:52 PM
Page 232
Chapter 8
Now, build the project. The violations you corrected should no longer generate messages in the Error
List. We’ll address some of the other warnings in the next section.
Suppressing messages
Team System ships with many rules, but not all of them are appropriate for every project. There is a
chance that some rules will trigger warnings that simply don’t apply to certain parts of your project. To
prevent these irrelevant messages from recurring, right-click on the rule violation and choose Suppress
Message(s).
When you suppress a message, Visual Studio automatically adds an attribute to your code to indicate
that a rule should not apply. The SuppressMessage attribute can be applied to a code construct, such as
a field, method, or class, and to an entire assembly.
Suppressing a message is not the same as disabling a rule. Suppression prevents the
specific violation of a rule from recurring, but other violations of the same rule will
still be identified. You should disable a rule only if you’re certain it could never be
meaningfully applied to any part of your project.
Let’s continue with the SampleLibrary example and use message suppression to clean up more of the
code analysis violation messages.
One of the warnings states “Correct the capitalization of member name PayCalculator.BONUS.” Assume
that your organization has different naming conventions for constants and you know that this rule will
not apply to this BONUS constant. Right-click on the message and choose Suppress Message. The message will be crossed out in the Error List and the PayCalculator class will be modified to include the
following attribute immediately before the declaration of BONUS:
[System.Diagnostics.CodeAnalysis.SuppressMessage(
“Microsoft.Naming”,
“CA1705:LongAcronymsShouldBePascalCased”,
MessageId = “Member”)]
The next time Code Analysis is run, the engine will recognize this attribute. Moreover, even when the
CA1705 rule is violated at this point, no message will be created. Messages for any other violations of
this rule elsewhere in the code will still be reported as normal.
In many cases, especially in ASP.NET applications, Visual Studio will automatically generate helper
or wrapper code. Previous versions of FxCop had difficulty working with such generated code and
often flagged many warnings — for example, naming convention violations, which would have to be
investigated and generally excluded. Fortunately, the .NET Framework 2.0 offers a new attribute,
GeneratedCodeAttribute, that the Managed Code Analysis tool uses to identify code that it does
not need to analyze.
Two more messages don’t apply to the project. “Consider making MaximumHours non-public or a constant” reminds us that external users of the class could change its value. This is the behavior you want,
232
13_584367 ch08.qxp
4/20/06
11:52 PM
Page 233
Managed Code Analysis
so right-click on the message and choose Suppress Message. The message “Add a member to PayLevel
that has a value of zero with a suggested name of None” also does not apply, as all employees are
required to have an employee level. Suppress this message as well.
As you can see, suppressing messages can quickly add a number of attributes to your code. If you find
that you always suppress a given message, it is probably better to exclude the rule altogether; then your
code will not require the additional SuppressMessage attributes. However, as noted above, use caution
when doing this because you could unintentionally be missing valid violations that should be addressed.
A new warning appeared after we corrected the ArgumentOutOfRangeException issue earlier. Rule
CA1303 warns that we should not embed literal strings in our code. The recommended approach
is to use a resource table with all such strings and to load each value using System.Resources
.ResourceManager. Too keep this example simple, we’ll suppress this message as well.
The warning “Sign ‘SampleLibrary’ with a strong name key” applies to the overall assembly. If you
know that you’ll never use this assembly in the Global Assembly Cache and will have no other need for
strong names, you can suppress this message. However, because there is no specific code to which the
SuppressMessage attribute can be applied, a new file, GlobalSuppressions.cs, will be added to the
project with the following code:
[assembly: System.Diagnostics.CodeAnalysis.SuppressMessage(
“Microsoft.Design”,
“CA2210:AssembliesShouldHaveValidStrongNames”)]
Build the project and you should now see an empty Error List. This indicates all enabled Code Analysis
rules have either been passed or suppressed.
The effect of assembly-level suppression is basically the same as if you had excluded the rule altogether.
The advantage of the attribute-based approach is that it is easy to see which rules have been suppressed
project-wide by viewing the GlobalSuppressions.cs file. In addition, you could add comments to that file
to indicate the reason for suppressing the rule to other developers. Excluding a rule by not selecting it in
the Code Analysis section of the project’s properties has the same effect, but does not offer a way to document why certain exclusions were made.
Using the Command-Line Analysis Tool
Like the versions of FxCop that preceded Team System, a command-line interface is available for static
code analysis. This tool, called FxCopCmd.exe, can be found in your Visual Studio 2005 installation
directory under Team Tools\Static Analysis Tools\FxCop.
FxCopCmd can perform any of the code analysis functions that are available to you in the Team System
IDE. In fact, the IDE uses FxCopCmd under the covers to execute analysis and generate reports.
FxCopCmd options
The following are some of the options that FxCopCmd.exe supports:
233
13_584367 ch08.qxp
4/20/06
11:52 PM
Page 234
Chapter 8
Option
Description
/f[ile]: <directory/file>
Assembly file(s) or directory(ies) to analyze. If a directory is used
without a filename, Code Analysis will try to analyze all files in that
directory with .dll or .exe extensions. You can specify this option
more than once. It is required unless you specify a project file with
the /project option.
/r[ule]:<directory/file>
A rule assembly file or a directory to browse for rule assemblies. If a
directory without a filename is supplied, Code Analysis will look for
rules in any files with a .dll extension. You can specify this option
more than once.
/r[ule]id:<[+|-]
Category#CheckId>
Enables or disables a specific rule, supplying its Category and
CheckId values — for example, /rid: +!Microsoft.Usage#CA2225.
/o[ut]:<file>
Names a file in which the results of the analysis will be stored in
XML form. Required unless the /console option is used.
/p[roject]:<file>
Loads a project file that contains the settings for FxCopCmd to use
(discussed in the next section). Required if you do not use both the
/file and /rules options.
/t[ypes]:<type list>
Used to constrain analysis to only the specified type(s). Supply a list
of comma-delimited type names. Wildcards can be used to specify
multiple types. Optional.
/i[mport]:<directory/file>
Loads analysis reports or project files to exclude items from the current test that appear as excluded in the imported file. You may specify a file or a directory. If a directory is specified, Code Analysis will
attempt to load all files with an .xml extension. Optional.
/s[ummary]
Displays a summary after analysis. Optional.
/v[erbose]
Gives more detailed status output. Optional.
/q[uiet]
Suppresses output of status details. Optional.
/u[pdate]
Saves the results of the current analysis to the specified project file.
Ignored if you do not supply the /project option. Optional.
/c[onsole]
Uses the console to display the analysis results. This is required
unless you have specified the /out option.
/c[onsole]xsl:<file>
Applies an XSL file to transform XML output before displaying.
/plat[form]:<directory>
Location of platform assemblies. Optional.
/d[irectory]: <directory>
Location to search for assembly dependencies. Optional.
/help (or) /?
Help about command-line options.
Notice that most of the commands have long and short forms available. For example /summary and /s
are equivalent. Arguments support using wildcards (*) to specify multiple items. Arguments with spaces
in them must be surrounded with double quotes.
234
13_584367 ch08.qxp
4/20/06
11:52 PM
Page 235
Managed Code Analysis
For example, to conduct analysis of a single assembly CustomLibrary.dll, use the following command:
FxCopCmd /f:CustomLibrary.dll /o:”FxCop Results.xml” /s
The /f (or /file) argument indicates which assembly to analyze and the /o (or /output) option indicates
that analysis output should be stored as XML in FxCop Results.xml. Finally, the /s (or /summary)
option will display a short summary of the results of the analysis.
FxCopCmd project files
FxCopCmd’s command-line options offer a good deal of flexibility, but to fine-tune your analysis, you
should consider using a project file. A project file enables you to set options such as targets and rule
assemblies, exclusions, and output preferences. You can then simply use the /project option to tell
FxCopCmd to use those settings instead of supplying a detailed list of arguments.
We recommend you create a default FxCopCmd project file that you can copy and customize for each
project. Create a new file named EmptyCodeAnalysisProject.fxcop and enter the contents as follows:
<?xml version=”1.0” encoding=”UTF-8”?>
<FxCopProject Version=”8” Name=”Temporary FxCop Project”>
<ProjectOptions>
<SharedProject>False</SharedProject>
<CompressProjectFile DefaultTargetCheck=”True” DefaultRuleCheck=
“True”>True</CompressProjectFile>
<PermitAnalysis>True</PermitAnalysis>
</ProjectOptions>
<Targets>
<Target Name=”$(TargetFile)” Analyze=”True” AnalyzeAllChildren=”True” />
</Targets>
<RuleFiles>
</RuleFiles>
<FxCopReport Version=”8” LastAnalysis=”2004-04-20 22:08:53Z”>
</FxCopReport>
</FxCopProject>
Copy this to a new file and add your project’s settings. The rules and files specified in your project file
serve as the basis for FxCopCmd execution. Additional rules and target files can be specified on the command line with the /rules and /file options.
For example, here is a simple project file that specifies a target assembly, SampleLibrary.dll, and
includes one rule assembly, the default Code Analysis naming conventions assembly:
<?xml version=”1.0” encoding=”UTF-8”?>
<FxCopProject Version=”8” Name=”Sample Library Code Analysis Project”>
<ProjectOptions>
<SharedProject>False</SharedProject>
<CompressProjectFile DefaultTargetCheck=”True” DefaultRuleCheck=
“True”>True</CompressProjectFile>
<PermitAnalysis>True</PermitAnalysis>
</ProjectOptions>
235
13_584367 ch08.qxp
4/20/06
11:52 PM
Page 236
Chapter 8
<Targets>
<Target Name=”C:\SampleLibrary\bin\Debug\SampleLibrary.dll”
Analyze=”True”
AnalyzeAllChildren=”True” />
</Targets>
<RuleFiles>
<RuleFile Name=”$(FxCopDir)\Rules\NamingRules.dll” Enabled=”True”
AllRulesEnabled=”True” />
</RuleFiles>
<FxCopReport Version=”8” LastAnalysis=”2004-04-20 22:08:53Z”>
</FxCopReport>
</FxCopProject>
Save the above to a file named SampleLibrary.fxcop. To execute Code Analysis for SampleLibrary
using this project file, use the following command:
FxCopCmd /p:SampleLibrary.fxcop /o:”FxCop Results.xml” /s
Build process code analysis integration
You have now seen how to use FxCopCmd from the command line to analyze your code and report
potential defects. However, with the full integration of code analysis with the Team System IDE, why
would you need to use FxCopCmd?
One of the main reasons is for automated batch operations. A common use of FxCopCmd is to enable
automated code analysis from a build process. You can do this with Team System’s Team Build, Visual
Studio 2005’s MSBuild, or one of many other build automation packages available, such as NAnt.
Whichever package you use for your periodic builds, the same basic flow will apply:
1.
2.
3.
Build the assemblies you wish to analyze (e.g., by invoking the C# or VB.Net compilers).
Call FxCopCmd.exe, specifying the /f[ile] option pointing to your freshly built assemblies.
If FxCopCmd outputs any notices of violations, configure your build to stop and display appropriate messages.
4.
5.
Review the reasons for the build failure.
6.
If there are any remaining warnings, make the appropriate code changes to comply with the
rules.
If any of the rules are false positives that can be safely ignored, update your Code Analysis
project file to exclude them. Save your project file and rebuild.
With Team Build, you can easily enable managed code analysis. Open a build configuration by choosing
Team ➪ Team Project Settings, and then click Build Configurations. Open Build Steps and check the
Perform Static Analysis option. The next time your build runs, a post-build step will invoke the Code
Analysis tool and include the results with the build report.
By integrating Code Analysis with your builds, you can ensure that your entire team’s work is being evaluated against a consistent set of rules. You will quickly discover when a developer has added nonstandard
236
13_584367 ch08.qxp
4/20/06
11:52 PM
Page 237
Managed Code Analysis
code. Developers will quickly learn those rules and practices because they don’t want to be the person
responsible for “breaking the build.”
Creating Code Analysis Rules
Team System includes many code analysis rules, but no matter how comprehensive the rules from
Microsoft are, they can never fully cover the specific requirements of your own projects. Perhaps you
have specific naming conventions or a standard way to load database connection strings. In many cases,
you can create a custom code analysis rule to help diagnose the issue and help developers take corrective action.
Reflection and Introspection
Many static analysis tools use simple source-code inspection to identify issues. However, with FxCop,
Microsoft decided to leverage the inherent functionality of .NET itself as the basis for creating rules. A
very useful feature of .NET is called reflection. Using reflection, you can programmatically inspect other
assemblies, classes, and members. You can even invoke methods or access fields, public or private, given
appropriate security settings. Reflection is done without establishing a link to the target assembly at
compilation time, a practice known as late binding.
Initial versions of FxCop relied on reflection as the basis for rules. However, a newer option is available,
called introspection. Similar to reflection, introspection can inspect a target assembly to discover its types,
and details about those types. It can also invoke members of those types. Introspection does this in a
much faster manner than reflection and supports multi-threaded operations. Furthermore, introspection
does not lock the files under analysis, a problem suffered by previous versions of FxCop that needed to
use reflection. Given the clear advantages of introspection over reflection, Microsoft has leveraged introspection with the rules that are shipped with Team System. We’ll also use introspection in this section for
our custom rule.
Creating a new rule
Creating a new rule can be challenging, so we will walk through the creation of one in this section. We’ll
continue working with the SampleLibrary created earlier in this chapter. You’ll recall that when you ran
code analysis on the SampleLibrary, a number of potential issues were flagged. There is actually another
problem with the code that is not detected by the set of rules included with Team System.
In this section, we’ll create a fairly simple rule to help correct a potentially serious issue. Exposing constant values from an assembly is a normal and expected practice, but with .NET there is a surprising side
effect. When a second assembly references a source assembly that exposes a constant value, the value of
that constant is actually stored directly in the IL of the referencing assembly. This means that even when
you change and recompile the original assembly, the value is not changed in the referencing assembly.
This can lead to extremely difficult-to-diagnose problems, and will require you to recompile all referencing assemblies even though those assemblies have not changed.
To address this, we’ll create a new rule, AvoidExposingPublicConstants, which searches a target
assembly for publicly visible constant values. Begin by creating a new C# Class Library project named
“CustomCodeAnalysisRules.”
237
13_584367 ch08.qxp
4/20/06
11:52 PM
Page 238
Chapter 8
Code Analysis loads designated assemblies and searches them for rule classes. Code Analysis
rules implement a core interface called IRule. Rules that use introspection also implement
IIntrospectionRule. However, these and other related interfaces and classes are wrapped by the helpful BaseIntrospectionRule class. We’ll use this class as the basis for our own rules. To use this base
class, add a reference in the CustomCodeAnalysisRules project to the FxCopSdk.dll and Microsoft
.Cci.dll assemblies found in the \Team Tools\Static Analysis Tools\FxCop directory.
Creating a base rule
As mentioned before, most of the included code analysis rules inherit, typically indirectly, from a base
class called BaseIntrospectionRule. While each custom rule could inherit directly from this class, it’s
easier to create a common base class that inherits from BaseIntrospectionRule. This is because the
constructor to BaseIntrospectionRule requires three arguments. The first argument is the name of
the rule, and the second is the name of the XML file containing rule data. The final argument is a reference to the rule assembly type.
If you created a rule assembly with multiple rules, each rule would have to supply those three arguments each time. However, with a new base class, you can abstract away the last two arguments and
keep your rule code streamlined.
Create a new file called BaseStaticAnalysisRule.cs and add the following code:
using System;
using Microsoft.FxCop.Sdk.Introspection;
namespace CustomCodeAnalysisRules
{
public abstract class BaseStaticAnalysisRule : BaseIntrospectionRule
{
protected BaseStaticAnalysisRule(string name) :
base(name,
“CustomCodeAnalysisRules.Rules”,
typeof(BaseStaticAnalysisRule).Assembly ) { }
}
}
Because the values of the second and third parameter to the BaseIntrospectionRule constructor will
be the same for all rules in your assembly, you use this simple class as a wrapper in which those values
can be set. The second argument, CustomCodeAnalysisRules.Rules, needs further explanation and is
described in the section “Creating Rules. XML.”
Implementing the rule
Now that you have a base class to use for all of your custom rules, you can create a rule. A rule has two
main components:
238
❑
Rule implementation code: This is the code that analyzes the target assembly and determines
whether the standard or guideline it is trying to enforce has been violated.
❑
Rule descriptive XML: Having the implementation code is not enough. An embedded XML
fragment is required in order to help Managed Code Analysis display the rule and provide
details such as descriptions and resolutions to the user.
13_584367 ch08.qxp
4/20/06
11:52 PM
Page 239
Managed Code Analysis
Before you can create the rule’s implementation, you need to have an approach for evaluating and
inspecting a target assembly. While there are many ways you could write code to do this, Microsoft has
made the job much easier by including the Microsoft.Cci assembly with Team System. You’ll learn
what this assembly is and how to use it in the following section.
Using the Microsoft.Cci assembly
The Microsoft.Cci assembly, or Common Compiler Infrastructure, originated from Microsoft
Research and contains classes that provide features for language-based tools, such as compilers. This
assembly is especially helpful for code analysis because it offers many classes that map directly to common programming constructs such as classes, fields, members, and methods. You’ll use these classes to
inspect target assemblies to identify the places where your rule applies.
You may be familiar with the System.CodeDom namespace. It is very useful for creating intermediate
representations of programming constructs and then using a language provider to generate code in a
desired language, such as VB.NET. Microsoft.Cci, conversely, offers additional features for reading
and inspecting existing code, exactly the task we face when creating a code analysis rule.
The following table lists the major classes offered by Microsoft.Cci, organized by programming concept.
Programming Concept
Related Microsoft.Cci Classes
Assembly
CompilationUnit
Namespace
Namespace
Types
Class, Struct, Interface
Type Member
Member
Member
Method, Field, Property, Event, EnumNode
Method
Method, InstanceInitializer, StaticInitializer
Statement
Block, AssignmentStatement, If, For, ForEach,
DoWhile, While, Continue, ExpressionStatement,
VariableDeclaration, Return, Switch, Lock
Expression
Variable, AssignmentExpression, UnaryExpression,
BinaryExpression, NaryExpression, Literal, Parameter,
Local
Exception-Related
ExceptionHandler, Throw, Try, Catch, Finally
Instructions and Operations
Instruction, OpCode
The members of the Microsoft.Cci namespace are organized in a hierarchical structure, with related
classes organized under a parent type. For example, the Member class is the parent for the types of things
you’d expect to have as class members, Method, Property, Field, Event, and others. If you have a
Method instance, you can use its members to obtain references to the items it contains. For example, the
Instructions property returns an InstructionList that you can use to loop through the operations
of the method. Similarly, the Method class also has a Pamameters field, returning a ParameterList
instance that can be used to inspect each parameter to the method.
239
13_584367 ch08.qxp
4/20/06
11:52 PM
Page 240
Chapter 8
To use the Microsoft.Cci assembly, add a reference to the Microsoft.Cci.dll assembly in the
\Team Tools\Static Code Analysis\FxCop directory.
The IIntrospectionRule interface
As mentioned earlier, one of the abstractions our base class makes is the implementation of the
IIntrospectionRule interface. This interface gives you a chance to specify the conditions under
which you want your rule to be invoked. IIntrospectionRule contains the following members:
ProblemCollection
ProblemCollection
ProblemCollection
ProblemCollection
ProblemCollection
ProblemCollection
Check(Member member);
Check(Module module);
Check(Parameter parameter);
Check(Resource resource);
Check(TypeNode type);
Check(string namespaceName, TypeNodeList types);
These overloads of the Check method give you a chance to indicate that your rule should be called when
a specific kind of programming construct is currently the focus of the code analysis engine. You do not
need to implement all of the Check methods in your custom rules, only the ones that expose the constructs you need.
In our example, we’re looking for constants in an assembly, so we need to observe the various members
of each class, looking for those that are constants and exposed publicly. Therefore, we need to use the
Check(Member member) overload. This method will be called each time the analysis engine finds any
type member, be it a constant, method, field, property, or other member type.
Writing the rule implementation code
You now have a base class for your rule and an understanding of the Microsoft.Cci namespace and
IIntrospectionRule methods that will help you write the implementation. Create a new class file,
AvoidExposingPublicConstants.cs. First, add using statements for the namespaces you’ll use:
using
using
using
using
System;
Microsoft.Cci;
Microsoft.FxCop.Sdk;
Microsoft.FxCop.Sdk.Introspection;
Now, create the class, inheriting from the BaseStaticAnalysisRule you created earlier:
namespace CustomCodeAnalysisRules
{
public class AvoidExposingPublicConstants : BaseStaticAnalysisRule
{
public AvoidExposingPublicConstants() :
base(“AvoidExposingPublicConstants”) {}
public override ProblemCollection Check(Member member)
{
Field f = member as Field;
if (f == null)
{
// Not a field
return null;
240
13_584367 ch08.qxp
4/20/06
11:52 PM
Page 241
Managed Code Analysis
}
if (member.DeclaringType is Microsoft.Cci.EnumNode)
{
// Inside an enumeration
return null;
}
if (member.IsVisibleOutsideAssembly && f.IsLiteral)
{
// Is publicly visible and is a constant
Problems.Add(new Problem(GetResolution(member.Name.Name)));
}
return Problems;
}
public override TargetVisibilities TargetVisibility
{
get { return TargetVisibilities.ExternallyVisible; }
}
}
}
The constructor only has to supply the name of the rule to the base class constructor, which will forward
the name of your XML data store and the assembly type reference automatically to the
BaseIntrospectionRule.
As we determined before, we need to implement the Check(Member member) overload from the
IIntrospectionRule and search each member for constants. The first thing we do is attempt to convert the Member to a Field instance. If this fails, we know the member was not a field and we can move
on to the next member. If it is a Field, we check the Member to determine whether it was declared inside
of an enumeration. We’re not interested in enumerations, so we also return null in this case.
Finally, we verify that the member is publicly visible with the IsVisibleOutsideAssembly property,
and that it is a constant, or literal, value with the IsLiteral property. If these expressions are true, you
have a publicly visible constant, and your rule has been violated.
When a rule has been violated, you must create a new Problem instance and add it to your rule’s
Problems collection, provided by the BaseIntrospectionRule class. The argument to a Problem constructor is a Resolution instance. The BaseIntrospectionRule class offers a GetResolution helper
method that loads the resource data from the embedded XML data for the current rule. Arguments to
GetResolution are automatically inserted into any placeholders such as {0} and {1}in the rule’s resolution text, in the same manner as String.Format.
The new Problem is added to the Problems collection and the Problems collection is returned, indicating to the Code Analysis tool that a new violation has been added.
The final item in the rule implementation is the TargetVisibility property. This property is used
by the Code Analysis tool to determine when items should be fed into the rule’s Check method(s). The
TargetVisibilities enumeration has values such as All, ExternallyVisible, NotExternallyVisible,
and Overridable that can be combined to indicate when the rule should be tested. In our case, we only
care about publicly visible members, so we return TargetVisibilities.ExternallyVisible.
241
13_584367 ch08.qxp
4/20/06
11:52 PM
Page 242
Chapter 8
Creating Rules.XML
With the implementation written, you now need to create an XML node that describes the rule and provides text to help the user understand and address rule violations. The outer Rules node specifies the
name of the group of rules — for example, Performance Rules. It contains one or more Rule nodes,
each describing a single rule.
Add a new XML file to the project. Name the file Rules.xml and enter the following content:
<?xml version=”1.0” encoding=”utf-8” ?>
<Rules FriendlyName=”Custom Code Analysis Rules”>
<Rule TypeName=”AvoidExposingPublicConstants” Category=”Wrox.Custom”
CheckId=”CS0001”>
<Name>Avoid exposing public constants</Name>
<Description>The values of public constants are compiled into any referencing
assemblies. Should that value change, it is not sufficient to recompile the source
assembly because that value will also be stored in those referencing assemblies.
Avoid public constants for this reason.</Description>
<Resolution>Change public constant ‘{0}’ to a readonly variable, or mark it as
private or internal.</Resolution>
<MessageLevel Certainty=”99”>Warning</MessageLevel>
<FixCategories>NonBreaking</FixCategories>
<Url>/Custom/AvoidExposingPublicConstants.html</Url>
<Email>yourname@yourcompany.com</Email>
<Owner>Contact Person’s Name</Owner>
</Rule>
</Rules>
You must embed the XML into the rule assembly, or the Code Analysis tool will not
be able to load the XML and your rule will fail. Set this by right-clicking on the
XML field and choosing Properties. Under the Advanced section, find the Build
Action property and select Embedded Resource. When you build the assembly, the
XML will be included in the meta-data.
The Rule node has a TypeName attribute, which should match the name of the rule class; a Category,
which is used when displaying violations; and a CheckId, which uniquely identifies that rule —
for example, in SuppressMessage attributes. Name is a short but friendly version of the rule name.
Description contains the full description of what the rule is detecting.
Resolution is the full text shown to users to help them correct the violation. It may contain placeholders,
such as {0}, which will automatically be replaced with values from the implementation code, as discussed
in the previous section. This is extremely useful to help users quickly identify where problems exist.
Resolution also supports an optional Name attribute, which enables you to specify multiple resolutions
for the same rule, which can be selected at analysis time by your rule. To do so, instead of using the
GetResolution method, use GetNamedResolution, supplying the name you wish to match.
MessageLevel provides a Certainty that the rule is applicable, with values from 0 to 99. A 99 indicates
there is little doubt the rule has been violated and should be addressed. A lower value means violations
of the rule are difficult to detect with great certainty. Use this value to indicate to the user how likely it is
that a specific member or assembly has violated the rule. The element value of the MessageLevel can be
any of the Microsoft.Tools.FxCop.Sdk.MessageLevel enumeration values, including Information,
242
13_584367 ch08.qxp
4/20/06
11:52 PM
Page 243
Managed Code Analysis
Warning, CriticalWarning, Error, or CriticalError. Use these to indicate the relative severity of
violating a rule. You can see this and the MessageLevel value in practice when you open the XML
report from a Code Analysis run, as shown in Figure 8-4.
FixCategories indicate whether the changes needed to correct a rule violation should generally be considered breaking or nonbreaking. Values come from the Microsoft.Tools.FxCop.Sdk.FixCategories
enumeration and can be Breaking, NonBreaking, or DependsOnFix. DependsOnFix ties back to the concept of multiple named resolutions. For example, a custom rule has two named resolutions, each used for
different rule-violation scenarios. One resolution is easy to implement and considered nonbreaking, but the
other is complex to correct, requiring a breaking change.
The Url is the path to an optional file that will show full details of the rule to the user, beyond what is
given in the IDE. Email is the optional address of a contact person for help on the rule. Owner is the
optionally provided name of a contact person for the rule.
Deploying a rule
You now have a complete rule assembly with embedded XML containing the supporting data for the
contained rule(s). The easiest way to get Team System to use the contained rules is to move the assembly
into the \Team Tools\Static Code Analysis\FxCop\Rules subdirectory of your Visual Studio
installation directory. This will cause the IDE to recognize the rule assembly and read the contained rules
so you can select them for inclusion.
However, you need to make a one-time change in order to get the Code Analysis engine to load custom
rule assemblies at analysis time. MSBuild needs to be configured to load the custom rule assemblies so
they can be applied. To do this, open the file Microsoft.CodeAnalysis.Targets in the C:\Program
Files\MSBuild\Microsoft\VisualStudio\v8.0\Code Analysis directory. Find the
CodeAnalysisRuleAssemblies node and replace it with the following line:
<CodeAnalysisRuleAssemblies
Condition=”’$(FxCopRuleAssemblies)’==’’”>$(FxCopDir)\rules
</CodeAnalysisRuleAssemblies>
Now, every time you run code analysis, any custom rule assemblies in the \FxCop\Rules\ directory
will be loaded, and any enabled rules will be invoked.
A useful way to debug new rules is to create a single solution containing both the custom rule project
and a sample target project with code that violates the rule. Open the Properties window for the rule
assembly project and choose the Build Events tab. Add a post-build event command line to copy the rule
assembly from the source project to the \Team Tools\Static Code Analysis\FxCop\Rules directory.
A problem with this approach is that if you open the Code Analysis properties window in either project,
the custom rule assembly will be loaded and locked by the IDE. When this happens, you’ll need to close
and reopen Visual Studio. However, this approach will generally make your rule debugging process
much easier.
Learning from existing rules
You’ve now seen how to create your own rules and integrate them into the Code Analysis tool of Team
System. You will certainly find many uses for additional rules, but before you begin creating them you
should invest some time learning from examples.
243
13_584367 ch08.qxp
4/20/06
11:52 PM
Page 244
Chapter 8
Our recommended approach for those wishing to implement custom rules is to look at how the rules
that are included with Team System were written. While you don’t have direct access to the source code
for these rules, there is a tool that can help. “Reflector,” written by Lutz Roeder and available at
www.aisto.com/roeder/dotnet/, uses the power of .NET’s reflection services to peer inside any
assembly and generate an approximation of the source code. The target assembly can be any assembly,
including those from Microsoft.
After obtaining Reflector, find the existing rules files in your Visual Studio 2005 installation directory under
Team Tools\Static Analysis Tools\FxCop\Rules. Using Reflector, open one of the rule assemblies,
such as PerformanceRules.dll. You can then navigate to the Microsoft.Tools.FxCop.Rules
.Performance namespace, where you will see all of the rules in the Performance category.
Opening each rule will show you the details you’ve learned earlier in this chapter. The rules
inherit from base helper classes, just as you saw with AvoidExposingPublicConstants and
BaseStaticAnalysisRule. Opening the Resources node for any rule assembly enables you to view
the XML data that was embedded in the assembly. Opening members such as the Check methods will
show you code that, while not exactly original, will give you enough detail to determine how you might
accomplish the same tasks in your own rules.
Summar y
This chapter demonstrated the need for static analysis tools, introducing you to the .NET Framework
Design Guidelines for Class Library Developers. These guidelines are a very important resource that
Microsoft has made freely available and which are the basis for Team System’s included Code Analysis
rules.
We described the Managed Code Analysis tool, including how it now integrates with Visual Studio
Team System and enables rule analysis to be performed with a simple build. You learned how to configure and execute analysis and how to work with the resulting rule violation messages.
To support projects using a repeatable build process or that need additional flexibility, you learned how
to use the command-line Managed Code Analysis tool, and how to create FxCopCmd project files to store
settings.
Finally, you walked through the process of creating your own rule and integrating it with your analysis
process. You created the simple AvoidExposingPublicConstants rule as an example of how to use the
new introspection engine to create new Managed Code Analysis rules in Team System.
In the next chapter, we introduce the Unmanaged Code Analysis tool. It is similar in purpose to the one
described in this chapter, but is instead used for static analysis of native code.
244