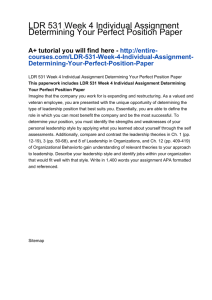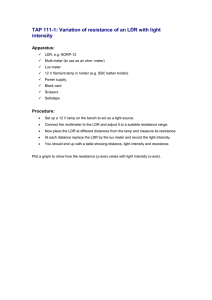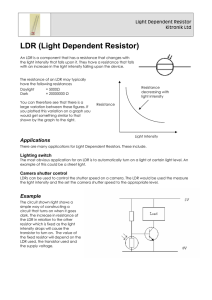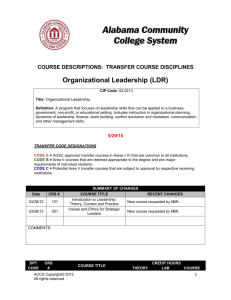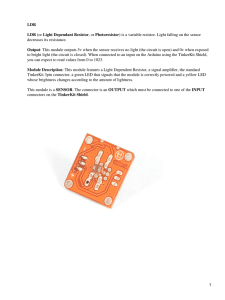Lesson 5: LDR Control - Technology Will Save Us
advertisement

Lesson 5: LDR Control
Introduction:
Now you’re familiar with the DIY Gamer and editing code in an Arduino
sketch, its time to write one from scratch. In this session you will write code
that talks to the Light Dependent Resistor getting it to control the playback of
an animation on the LED Display. This could be a pre-made animation, the one
you created last session, or you can make a new one from scratch.
Goals
• Monitor light values from the Light Dependent Resistor (LDR).
• Use the changing light values to control an animation.
Activity Checklist
Type
code
Test your Project
Save
Save your project
Page 1 - Lesson 5: LDR Functions
Type this code
Lesson 5: LDR Functions
Step 1: Write your essential scripts
Keep track of your
progress by ticking
off the boxes below:
Activity Checklist
1. Open up the Arduino Software
2. Open a new sketch
3. Import the DIY Gamer library
This includes a library that allows us to talk to the gamer. It should already be installed
so we can import it from the sketch menu. To import the library go to sketch > import
library > Gamer It will look then like this at the top of the sketch.
#include <Gamer.h>
4. Create a New gamer object
This creates a new object that contains all of the DIY Gamer library functions, and we
are going to call it, gamer. Type this below your imported gamer library.
Type
code
#include <Gamer.h>
Gamer gamer;
Page 2 - Lesson 5: LDR Functions
Lesson 5: LDR Functions
Step 1: Write your essential scripts
Keep track of your
progress by ticking
off the boxes below:
Activity Checklist
5. Type set up script
This is the setup script that happens once at the beginning. Inside the curly bracket is
where we setup any functions that we are going to use.
Type
code
#include <Gamer.h>
Gamer gamer;
void setup()
{
}
6. Type the void loop function
This is the start of our basic loop code which will be happen infinitely or until the DIY
Gamer runs out of power. Type the following after your setup code.
Type
code
void setup()
{
}
void loop()
{
}
Page 3 - Lesson 5: LDR Functions
Lesson 5: LDR Functions
Step 1: Write your essential script
Keep track of your
progress by ticking
off the boxes below:
Activity Checklist
7. Edit setup script between curley brackets
This tells the gamer object to start doing all of its button sensor handling functions,
and opens up a connection with the serial port with a speed of 9600.
Type
code
void setup()
{
gamer.begin();
Serial.begin(9600);
}
Test your project
8. Test your code
Click to verify that everything that has been typed so far is understood.
It should say done compiling in the bottom menu bar if successful. Errors? Check for:
1. Missing capital letters
2. Missed or wrong brackets
3. Missed semi colons.
Ok, so that is the basic structure in place, we can start to pad it out to make it do the
interesting stuff.
Page 4 - Lesson 5: LDR Functions
Lesson 5: LDR Functions
Step 1: Write your essential script
Keep track of your
progress by ticking
off the boxes below:
Activity Checklist
9. Monitor LDR output
Edit the void loop function.
Type
code
void loop()
{
Serial.println(gamer.ldrValue());
delay(10);
}
This outputs the light reading from the LDR to the serial monitor every 10 milliseconds,
i.e how much light is hitting its surface and then converting that to a number.
Test your project
10. Test your code
Click verify code to check that everything typed so far is understood.
Activity Checklist
11. Go to Menu > Tools > Board > Arduino Uno
This checks that we have the right Arduino board selected
12. Go to Menu > Tools > Serial Port > USB
Select the port that the Arduino is connected to. This name should be something like
/dev/tty.usbmodem on a mac, or COM3 or higher on a PC.
Page 5 - Lesson 5: LDR Functions
Lesson 5: LDR Functions
Keep track of your
progress by ticking
off the boxes below:
Step 1: Write your essential script
Test your project
13. Test your code
Click to transfer the code onto the Arduino in the DIY Gamer.
The red LED should be blinking to show a transfer is taking place. The screen will be
blank, but the DIY Gamer is working.
Activity Checklist
14. Click on magnifying glass in top right
corner to open serial monitor
The serial monitor is a window that lets
the Arduino communicate with us and
tell us information about what is going
on in the code.
We asked the Arduino to tell us the LDR
value (how much light the LDR is
detecting). This should now be shown
as a stream of numbers in the serial
monitor. Put your hand over the LDR, the
numbers go up in value. Take your hand
off, the numbers go down in value.
15. Write down highest and lowest values of LDR
Cover the LDR with your thumb.
Write down the lowest reading
here.
Uncover the LDR. Write
down the highest reading
here.
These are important, we are going to use these numbers to control our animation.
The numbers we are using in this example are 200 and 860, which is a room lit with
lightbulbs.
Page 6 - Lesson 5: LDR Functions
Lesson 5: LDR Functions
Keep track of your
progress by ticking
off the boxes below:
Step 1: Write your essential script
Activity Checklist
16. Type the following above the setup script
Type
code
int currentFrame;
void setup()
{
This is a variable that stores the current frame of which our animation is going to play.
Save
Save your project
Click the arrow facing downwards that looks like this
to save your code.
Call your project YourNameLDR. It will save to the Arduino folder.
Page 7 - Lesson 5: LDR Functions
Lesson 5: LDR Functions
Step 2: Control the screen using the LDR
Activity Checklist
1. Open > Gamer > AnimationWithLDR
Click up arrow icon to open sketch from Arduino folder
2. Can you find the Void setup?
This set up all the functions the gamer needs.
void setup(){
//Set up Gamer
gamer.begin();
}
Page 8 - Lesson 5: LDR Functions
Keep track of your
progress by ticking
off the boxes below:
Lesson 5: LDR Functions
Step 2: Control the screen using the LDR
Keep track of your
progress by ticking
off the boxes below:
Activity Checklist
3. Can you find the Void loop?
This is the main part of the code that is looped through over and over again.
void loop(){
//Convert LDR value to a frame.
currentFrame = map(gamer.ldrValue(), 0, 1023, 0, NUFRAMES);
//Print current frame!
gamer.printImages(frames[currentFrame]);
delay(10);
}
4. Can you find the Arrays?
These 8 rows of 8 one’s and zero’s are the part of the code which tell the Gamer’s LED
matrix which LEDs to turn on or off. They directly represent the DIY Gamers screen.
5. Remember how the 1’s represent a pixel that is on?
Page 9 - Lesson 5: LDR Functions
Lesson 5: LDR Functions
Step 2: Control the screen using the LDR
Activity Checklist
6. Select the arrays by clicking and dragging with your mouse
Select ALL the arrays down from and including: # define NUMFRAMES
#define NUMFRAMES 6
byte frames[NUMFRAMES][8] = {
{B00000000,
B00000000,
B00000000,
B00011000,
B00011000,
B00000000,
B00000000,
B00000000},
{B00000000,
B00000000,
B00100100,
B00011000,
ONLY SELECT THE ARRAYS, NOT THE VOID SETUP CODE.
void setup(){
//Set up Gamer
gamer.begin();
}
7. Copy the selected arrays
Go to edit > copy. Or use the shortcut cmd + c (mac osx) or ctrl + c (Windows)
8. Open > yourNameLDR sketch
Click up arrow icon to open sketch from Arduino folder.
This will open the LDR animation sketch you were just working on.
Page 10 - Lesson 5: LDR Functions
Keep track of your
progress by ticking
off the boxes below:
Lesson 5: LDR Functions
Step 2: Control the screen using the LDR
Keep track of your
progress by ticking
off the boxes below:
Activity Checklist
9. Edit the sketch
This is where you want to paste the arrays you just copied.
Type
code
int currentFrame;
PASTE HERE
10. Paste using: control V (PC) command V (mac)
This will paste the pre-made sun animation arrays into the sketch.
11. Edit void loop
Type the following code at the start of the void loop.
This is where you need to use the LDR values that you wrote down earlier. The values
you need to change to your own are circled below in blue.
Type
code
void loop()
{
currentFrame = map(gamer.ldrValue(), 200, 860, 0, NUMFRAMES);
This line of code maps (using clever maths) the Light reading to the number of frames
in your animations. Fully uncovered, the LDR will display the first frame of the
animation. Fully covered up, it will show the last frame.
Page 11 - Lesson 5: LDR Functions
Lesson 5: LDR Functions
Step 2: Control the screen using the LDR
Keep track of your
progress by ticking
off the boxes below:
Activity Checklist
12. Edit void loop (continued)
Look at the example below to give you an idea of how it works. Remember to use the
light readings from the space you are in!
Light on
LDR
200330460590720850
LDR light
reading
012345
Frame no.
DIY
Game
Gamer
screen
13. Type in your void loop script on next line
Type
code
void setup(){
//Set up Gamer
gamer.begin();
Serial.begin(9600);
}
void loop(){
//Convert LDR value to a frame.
currentFrame = map(gamer.ldrValue(), 0, 1023, 0, NUFRAMES);
//Print current frame!
gamer.printImage(frames[currentFrame]);
Serial.println(gamer.ldrValue());
delay(10);
}
Page 12 - Lesson 5: LDR Functions
Lesson 5: LDR Functions
Step 2: Control the screen using the LDR
Keep track of your
progress by ticking
off the boxes below:
Test your project
14. Test your code
Click verify code to check that everything typed so far is understood and
has compiled successfully.
15. Upload code to Gamer
Click to transfer the code onto the Arduino in the DIY Gamer. The red
LED should be blinking to show a transfer is taking place. The screen will be blank, but
the DIY Gamer is working.
16. Test on DIY Gamer
Put your thumb over the LDR on the DIY Gamer and see what happens.
The animation should now be on its first frame if the LDR is detecting light, and
progress through the animations frames to the final frame when it is fully covered and
in the dark.
Errors, check your light readings. Perhaps try entering ones that are 50 higher and
lower than your readings to provide a safety margin.
Challenge:
How could you make the same animation play backwards, so it is at
the end of the animation when receiving light?
Well Done
You have just coded the DIY Gamer to use its LDR to control an animation. Awesome!
You are now well on your way to coding your first game.
Page 13 - Lesson 5: LDR Functions
Lesson 5: LDR Functions
Annotated sketch code
This is an annotated transcript of the Light Dependant Resistor animation sketch to
help you understand the functions of the different lines of code. When you put // before
text in code, it means it is to be ignored.
//this includes the gamer library
#include <Gamer.h>
//we are going to call the Gamer library :gamer
Gamer gamer;
int currentFrame;
//paste your animation frames code here
This will contain your arrays. Copied from AnimGen code
//this initates all the functions of the gamer
void setup() {
gamer.begin();
Serial.begin(9600);
//opens up a connection with the serial port at the speed of 9600
}
void loop() {
currentFrame = map(gamer.ldrValue(), 40, 800, 0, NUMFRAMES);
//This swaps light readings for animation frame numbers, starting
with 40, a low light reading and going up to 800, a very high light
reading. This will be mapped across to frames numbers 0, to however
many frames your animation has declared.
gamer.printImage(frames[currentFrame]);
//This tells the Gamer to display the frame on the LED matrix
Serial.println(gamer.ldrValue());
//This outputs the light reading to the serial monitor every 10
milliseconds, this is not used in the animation, but just lets us
see the output of the LDR.
delay(10);
}
Page 14 - Lesson 5: LDR Functions