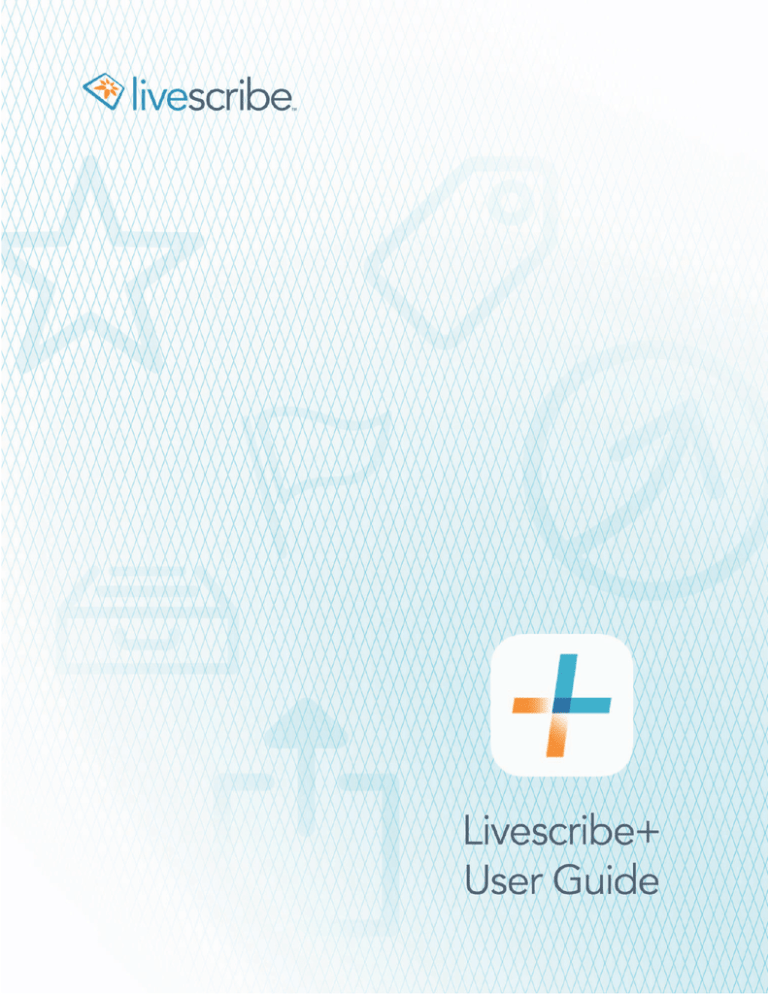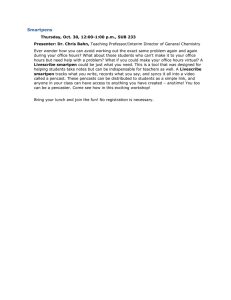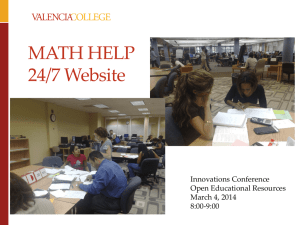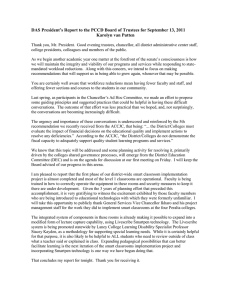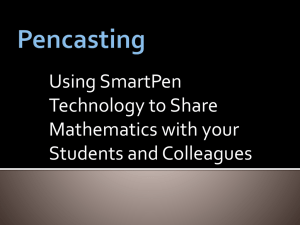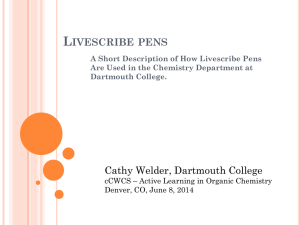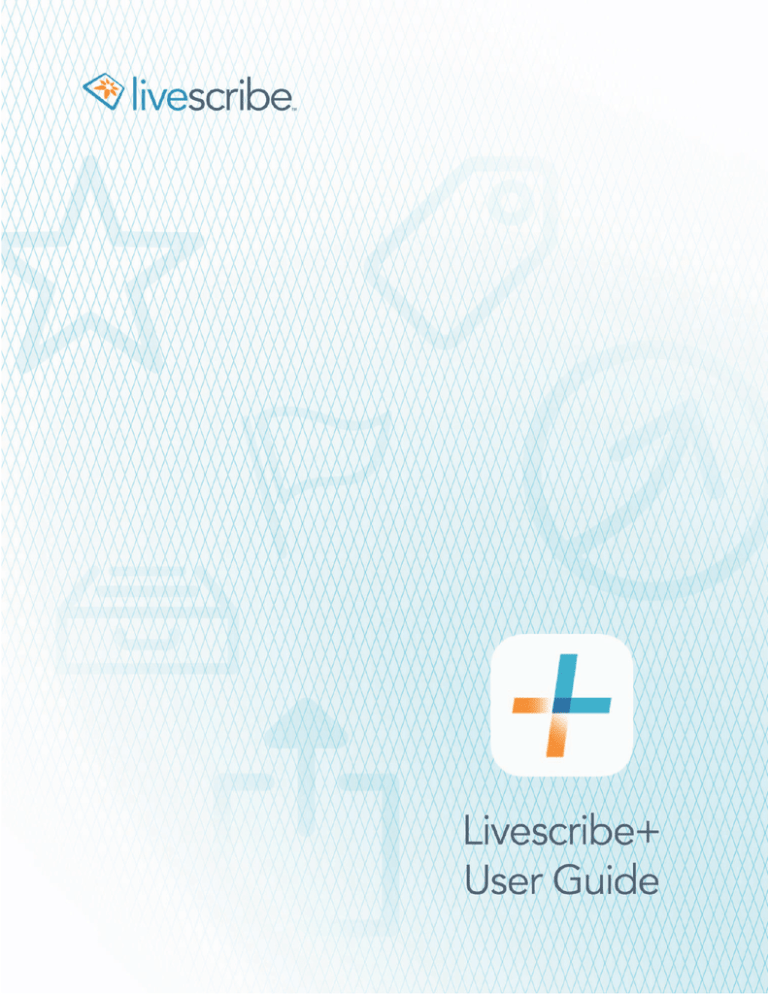
CONTENTS
Getting Started . . . . . . . . . . . . . . . . . . . . . . . . . . . . . . . . . . . . . . . . . . . . . . 4
Setting Up Livescribe+ . . . . . . . . . . . . . . . . . . . . . . . . . . . . . . . . . . . . . . . . . . . . . . . . . . . . . .
Connecting Your Smartpen and Device . . . . . . . . . . . . . . . . . . . . . . . . . . . . . . . . . . . . . . . .
Pairing for the First Time . . . . . . . . . . . . . . . . . . . . . . . . . . . . . . . . . . . . . . . . . . . . . .
Reconnecting Your Smartpen to Your Device . . . . . . . . . . . . . . . . . . . . . . . . . . . . .
Checking Your Smartpen LED . . . . . . . . . . . . . . . . . . . . . . . . . . . . . . . . . . . . . . . . . . . . . . . .
Checking Your Smartpen Battery Level . . . . . . . . . . . . . . . . . . . . . . . . . . . . . . . . . . . . . . . .
Managing Multiple Smartpens and Devices . . . . . . . . . . . . . . . . . . . . . . . . . . . . . . . . . . . .
Pairing Multiple Devices or Smartpens . . . . . . . . . . . . . . . . . . . . . . . . . . . . . . . . . .
Connecting to a Different Device . . . . . . . . . . . . . . . . . . . . . . . . . . . . . . . . . . . . . . .
Connecting to a Different Smartpen . . . . . . . . . . . . . . . . . . . . . . . . . . . . . . . . . . . .
4
4
5
5
6
6
7
7
7
7
Using the Livescribe+ Menu . . . . . . . . . . . . . . . . . . . . . . . . . . . . . . . . . . . . 8
Accessing the Livescribe+ Menu . . . . . . . . . . . . . . . . . . . . . . . . . . . . . . . . . . . . . . . . . . . . . . 8
Using Search . . . . . . . . . . . . . . . . . . . . . . . . . . . . . . . . . . . . . . . . . . . . . . . . . . . . . . . . . . . . . . 8
Using Views . . . . . . . . . . . . . . . . . . . . . . . . . . . . . . . . . . . . . . . . . . . . . . . . . . . . . . . . . . . . . . . 9
Using Settings . . . . . . . . . . . . . . . . . . . . . . . . . . . . . . . . . . . . . . . . . . . . . . . . . . . . . . . . . . . . 10
Setting App Preferences . . . . . . . . . . . . . . . . . . . . . . . . . . . . . . . . . . . . . . . . . . . . . 10
Setting Cloud Services . . . . . . . . . . . . . . . . . . . . . . . . . . . . . . . . . . . . . . . . . . . . . . . 11
Accessing Livescribe Support . . . . . . . . . . . . . . . . . . . . . . . . . . . . . . . . . . . . . . . . . 12
Using the Livescribe 3 Smartpen Control Panel . . . . . . . . . . . . . . . . . . . . . . . . . . 13
Working With Notebooks . . . . . . . . . . . . . . . . . . . . . . . . . . . . . . . . . . . . . 15
Viewing Your Notebooks . . . . . . . . . . . . . . . . . . . . . . . . . . . . . . . . . . . . . . . . . . . . . . . . . . .
Playing Pencasts . . . . . . . . . . . . . . . . . . . . . . . . . . . . . . . . . . . . . . . . . . . . . . . . . . . . . . . . . .
Managing Your Notebooks . . . . . . . . . . . . . . . . . . . . . . . . . . . . . . . . . . . . . . . . . . . . . . . . .
Deleting Pages From Your Notebooks . . . . . . . . . . . . . . . . . . . . . . . . . . . . . . . . . . . . . . . .
Sharing Pages From Your Notebooks . . . . . . . . . . . . . . . . . . . . . . . . . . . . . . . . . . . . . . . . .
15
16
17
18
19
Working With Feeds . . . . . . . . . . . . . . . . . . . . . . . . . . . . . . . . . . . . . . . . . 20
Viewing Your Feeds . . . . . . . . . . . . . . . . . . . . . . . . . . . . . . . . . . . . . . . . . . . . . . . . . . . . . . .
Working With Snippets . . . . . . . . . . . . . . . . . . . . . . . . . . . . . . . . . . . . . . . . . . . . . . . . . . . .
Deleting Snippets . . . . . . . . . . . . . . . . . . . . . . . . . . . . . . . . . . . . . . . . . . . . . . . . . . .
Adding Content to Your Handwritten Notes . . . . . . . . . . . . . . . . . . . . . . . . . . . . . . . . . . .
Adding New Photos . . . . . . . . . . . . . . . . . . . . . . . . . . . . . . . . . . . . . . . . . . . . . . . . .
Adding Existing Photos . . . . . . . . . . . . . . . . . . . . . . . . . . . . . . . . . . . . . . . . . . . . . .
Adding Text . . . . . . . . . . . . . . . . . . . . . . . . . . . . . . . . . . . . . . . . . . . . . . . . . . . . . . .
Adding Audio . . . . . . . . . . . . . . . . . . . . . . . . . . . . . . . . . . . . . . . . . . . . . . . . . . . . . .
2
20
20
22
22
22
22
23
23
Rev AB
CONTENTS
LIVESCRIBE+ USER GUIDE
Working With Pencasts . . . . . . . . . . . . . . . . . . . . . . . . . . . . . . . . . . . . . . . 24
Creating Pencasts . . . . . . . . . . . . . . . . . . . . . . . . . . . . . . . . . . . . . . . . . . . . . . . . . . . . . . . . .
Starting a Recording . . . . . . . . . . . . . . . . . . . . . . . . . . . . . . . . . . . . . . . . . . . . . . . .
Pausing and Resuming a Recording . . . . . . . . . . . . . . . . . . . . . . . . . . . . . . . . . . . .
Stopping a Recording . . . . . . . . . . . . . . . . . . . . . . . . . . . . . . . . . . . . . . . . . . . . . . .
Accessing Your Pencasts . . . . . . . . . . . . . . . . . . . . . . . . . . . . . . . . . . . . . . . . . . . . . . . . . . .
Playing Your Pencasts . . . . . . . . . . . . . . . . . . . . . . . . . . . . . . . . . . . . . . . . . . . . . . . . . . . . . .
Managing Your Pencasts . . . . . . . . . . . . . . . . . . . . . . . . . . . . . . . . . . . . . . . . . . . . . . . . . . .
Deleting Multiple Pencasts . . . . . . . . . . . . . . . . . . . . . . . . . . . . . . . . . . . . . . . . . . .
Sharing Multiple Pencasts . . . . . . . . . . . . . . . . . . . . . . . . . . . . . . . . . . . . . . . . . . . .
24
24
25
25
26
26
27
28
29
Working With Livescribe PDFs . . . . . . . . . . . . . . . . . . . . . . . . . . . . . . . . . 30
Opening Livescribe PDFs on Your Computer . . . . . . . . . . . . . . . . . . . . . . . . . . . . . . . . . .
Opening Livescribe PDFs on Your Device . . . . . . . . . . . . . . . . . . . . . . . . . . . . . . . . . . . . .
Viewing and Playing Livescribe PDFs . . . . . . . . . . . . . . . . . . . . . . . . . . . . . . . . . . .
Opening Livescribe PDFs from Other Apps . . . . . . . . . . . . . . . . . . . . . . . . . . . . .
30
30
31
31
Working With Collections . . . . . . . . . . . . . . . . . . . . . . . . . . . . . . . . . . . . . 32
Placing Content in a Collection . . . . . . . . . . . . . . . . . . . . . . . . . . . . . . . . . . . . . . . . . . . . . .
Assigning Tags in Livescribe+ . . . . . . . . . . . . . . . . . . . . . . . . . . . . . . . . . . . . . . . . .
Assigning Tags In Your Paper Notebook . . . . . . . . . . . . . . . . . . . . . . . . . . . . . . . .
Removing Tags . . . . . . . . . . . . . . . . . . . . . . . . . . . . . . . . . . . . . . . . . . . . . . . . . . . . .
Viewing Your Collections . . . . . . . . . . . . . . . . . . . . . . . . . . . . . . . . . . . . . . . . . . . . . . . . . . .
32
33
33
34
34
Sharing Notes . . . . . . . . . . . . . . . . . . . . . . . . . . . . . . . . . . . . . . . . . . . . . . 35
Setting Up Auto-Send . . . . . . . . . . . . . . . . . . . . . . . . . . . . . . . . . . . . . . . . . . . . . . . . . . . . .
Turning Off Auto-Send . . . . . . . . . . . . . . . . . . . . . . . . . . . . . . . . . . . . . . . . . . . . . . . . . . . . .
Viewing Your Send and Auto-Send History . . . . . . . . . . . . . . . . . . . . . . . . . . . . . . . . . . . .
Understanding File-Sharing Formats . . . . . . . . . . . . . . . . . . . . . . . . . . . . . . . . . . . . . . . . .
36
37
37
38
Archiving and Backing Up Your Notes . . . . . . . . . . . . . . . . . . . . . . . . . . . . 39
Archiving . . . . . . . . . . . . . . . . . . . . . . . . . . . . . . . . . . . . . . . . . . . . . . . . . . . . . . . . . . . . . . . . 39
Backing Up . . . . . . . . . . . . . . . . . . . . . . . . . . . . . . . . . . . . . . . . . . . . . . . . . . . . . . . . . . . . . . 40
Troubleshooting . . . . . . . . . . . . . . . . . . . . . . . . . . . . . . . . . . . . . . . . . . . . . 41
My Smartpen and Device Don’t Connect Automatically . . . . . . . . . . . . . . . . . . .
My New Notes are Layering on Top of My Old Notes . . . . . . . . . . . . . . . . . . . . .
I Can’t Add Photos to My Feed . . . . . . . . . . . . . . . . . . . . . . . . . . . . . . . . . . . . . . . .
I Can’t Record a Pencast . . . . . . . . . . . . . . . . . . . . . . . . . . . . . . . . . . . . . . . . . . . . .
I Can’t Add Reminders From My Feed . . . . . . . . . . . . . . . . . . . . . . . . . . . . . . . . . .
3
41
41
41
42
42
Rev AB
GETTING STARTED
This User Guide is provided to help you get the most out of using your Livescribe 3 smartpen
and the Livescribe+ companion app.
SETTING UP LIVESCRIBE+
To use the Livescribe+ app, you need an Apple® device that runs iOS7 or higher,
such as an iPhone®, iPad® or iPod touch®.
1. Download the free Livescribe+ app from the App Store.
2. If you want to use your smartpen to write in a language other than English,
follow these steps to set your transcription language:
a. On your iOS device, press Home and tap
b. Tap
to open Livescribe+.
to open the Livescribe+ menu.
c. Tap Settings.
d. Tap App Preferences.
e. Tap the language in which you want to write.
f. Tap Back twice, and then tap Done.
CONNECTING YOUR SMARTPEN AND DEVICE
To transfer your handwriting to Livescribe+, you need to connect your Livescribe 3
smartpen to an iOS device that is Bluetooth® Smart Ready. These devices include:
• iPhone 4S or newer
• iPad 3rd Generation or newer (including any iPad Mini)
• iPod touch 5th Generation or newer
Note: If your iOS device is not Bluetooth Smart Ready, you can still use Livescribe+ to
open and review Livescribe pencasts that are sent and shared with you by other
Livescribe+ users.
4
Rev AB
GETTING STARTED
LIVESCRIBE+ USER GUIDE
PAIRING FOR THE FIRST TIME
The first time you use your smartpen, you need to pair it with your iOS device.
1. On your iOS device, make sure Bluetooth is on.
If not, press Home, tap Settings, tap Bluetooth,
and switch Bluetooth to the On (green) position.
2. With your smartpen tip pointing down, turn
on your smartpen by twisting the middle ring
clockwise; the LED blinks green to indicate it's
in pairing mode.
Tip: If the LED is not blinking green, tap the
Device Pairing icon in the front of your
paper notebook to put the smartpen in
pairing mode.
3. On your device, press Home and tap
to
open Livescribe+ — your device automatically
detects your smartpen.
4. Tap Pair when prompted.
After the smartpen connects, the LED on your
icon appears
smartpen turns blue and the
in the top-right corner of the Livescribe+ app. You
do not need to pair with this device again.
Note: If you use your smartpen with an additional iOS device, repeat the pairing
process the first time you use each new device.
RECONNECTING YOUR SMARTPEN TO YOUR DEVICE
Once you pair your smartpen to a device, they connect automatically whenever your
smartpen is turned on and Livescribe+ is active on that device.
The LED on your smartpen turns blue and the smartpen icon appears in the top-right
corner of the Livescribe+ app.
5
Rev AB
GETTING STARTED
LIVESCRIBE+ USER GUIDE
CHECKING YOUR SMARTPEN LED
Your smartpen LED communicates the status of your smartpen.
Table 1: LED Status
LED
Blinking green
Solid green
Description
Smartpen is on and waiting for Bluetooth® pairing.
Smartpen is on, paired, ready to connect to your device, and ready to
capture notes.
Solid blue
Smartpen is on and connected to your device with Bluetooth.
Solid red
Audio recording is in process on your device.
Blinks yellow 3 times
Blinking yellow
continuously
LED off
Smartpen has approximately 15% of battery power remaining.
Firmware update is in process.
Smartpen is off. The smartpen automatically turns off after four hours
of inactivity.
Tip: Your Livescribe 3 smartpen captures your notes even when you are not connected to
your device. When the LED is solid green, your smartpen captures your notes and
transfers them to your device the next time your smartpen and device are connected.
CHECKING YOUR SMARTPEN BATTERY LEVEL
When your smartpen is connected to your device, the smartpen icon in the top-right corner
changes color to indicate the smartpen’s current battery level:
•
= Battery level is 51% or more
•
= Battery level is 50% or less
•
= Battery level is 15% or less; recharge immediately
Tip: You can also view the current battery level as a percentage by tapping the smartpen
icon to open the Livescribe 3 smartpen control panel.
6
Rev AB
GETTING STARTED
LIVESCRIBE+ USER GUIDE
MANAGING MULTIPLE SMARTPENS AND DEVICES
You can pair up to four compatible devices with your Livescribe 3 smartpen, making it easy
to switch between your smartpen and your selected devices. Keep in mind that you can
have only one active device connection at a time.
PAIRING MULTIPLE DEVICES OR SMARTPENS
To pair your smartpen to more than one device:
1. Open Livescribe+ on the device you want to pair with.
2. Turn on your smartpen.
3. Put your smartpen into pairing mode by tapping the
Device Pairing icon on the inside front cover of your notebook.
4. Tap
to open the Livescribe+ menu.
5. Under Settings, tap Connect to Smartpen.
6. When Livescribe+ finds your smartpen and asks if you want to pair to it, tap Pair.
Tip: If the app does not respond when you tap Connect to Smartpen, make sure
your device’s Bluetooth® is turned on: press Home, tap Settings, tap
Bluetooth, and switch Bluetooth to the On (green) position.
Once you pair your smartpen to your new device, all of the ink strokes on your
smartpen transfer to your newly-paired device.
CONNECTING TO A DIFFERENT DEVICE
If you have more than one paired device, your smartpen automatically connects to the
first device it finds that is running Livescribe+.
To connect to a different device:
1. Quit Livescribe+ on the connected device.
2. Open Livescribe+ on the device to which you want to connect.
CONNECTING TO A DIFFERENT SMARTPEN
If you paired more than one smartpen with your device, your device connects with the
first paired smartpen that your device detects. Your device can connect to only one
smartpen at a time.
To connect to a different smartpen:
1. Turn off the smartpen to which your device is currently connected.
2. Turn on the paired smartpen to which you want to connect.
Tip: To keep track of multiple smartpens, give each smartpen a unique name.
With your smartpen connected to Livescribe+, tap the smartpen icon to
open the smartpen control panel, tap Name, use the onscreen keyboard to
enter a new name and tap Done to close the keyboard, tap Back, and then
tap Done.
7
Rev AB
USING THE LIVESCRIBE+ MENU
The Livescribe+ menu is the quickest way to access your content in a variety of views.
ACCESSING THE LIVESCRIBE+ MENU
To access the menu, do one of the following:
• Tap
.
• Use two fingers to swipe from left to right.
Tip: If you don’t see the
icon, tap
Back until the icon appears.
USING SEARCH
Search enables you to find a word or phrase in
your Livescribe+ content. Livescribe+ searches
through all of your content, including your
active and archived handwritten and typed
text.
1. Tap the Search box at the top of the menu.
2. Type the word or phrase you want to find.
Livescribe+ displays all the snippets that
include your search word or phrase.
3. Tap the snippet you want.
4. Tap the view in which you want to display
your content: Page, Feed, or Pencast.
8
Rev AB
USING THE LIVESCRIBE+ MENU
LIVESCRIBE+ USER GUIDE
USING VIEWS
Livescribe+ offers several options for you to display, sort, organize, access, and work with
your content. These options are located on the Livescribe+ menu and are called views.
Table 2 provides an overview of each view.
Table 2: Views
Menu Item
Description
Displays a digital representation of your notebooks and your notes and
drawings on the individual pages.
Notebooks
Under the Notebooks heading in the menu, you see a list of your five
most recently used notebooks, with the most recently used notebook
at the top of the list.
To learn more about notebooks, see Working With Notebooks.
Feeds
Displays your notes in small segments called snippets. The snippets are
organized chronologically with your most recent content at the bottom of
the view. In Feeds view, you can interact with your snippets and send
them to other apps, such as Reminders and Contacts.
If you have more than one smartpen paired with your device, each
smartpen has its own feed.
To learn more about feeds, see Working With Feeds.
Pencasts
Displays a grid view of all of your pencasts. Pencasts are interactive notes
that combine your audio recordings with anything you wrote while you
were recording it.
To learn more about pencasts, see Working With Pencasts.
Collections
Displays groups of snippets to which you assigned one of these tags:
Favorites, Flagged, or Tagged. You can add these tags to your notes
in Feeds view or from your paper notebook. These groups of snippets
are called collections.
To learn more about collections, see Working With Collections.
Livescribe PDFs
Displays pencasts that were shared with you and you chose to open in
Livescribe+. Pencasts are shared using files called Livescribe PDFs. For
example, if a colleague shares a pencast with you via email and you
choose to open the pencast in Livescribe+, that pencast appears under
the Livescribe PDFs heading. You can use the Livescribe PDF view to view,
play, and share your Livescribe PDF files.
To learn more about Livescribe PDFs, see Working With Livescribe PDFs.
9
Rev AB
USING THE LIVESCRIBE+ MENU
LIVESCRIBE+ USER GUIDE
USING SETTINGS
Settings enable you to set your Livescribe+ and Livescribe 3 preferences.
SETTING APP PREFERENCES
Use these settings to choose preferences that are specific to Livescribe+:
Table 3: App Preferences
Preference
Description
Sets the language for transcribing handwritten notes to
editable text. English is the default language.
Transcription Language
To choose a different language, tap the current language
setting, tap the language you want to use, and wait for the
language to download.
Sets the default destination (Reminders List) for notes you
send to the Reminders app.
Reminders List
Audio Recording
Quality
To use an existing list, simply select it from the list of options.
To use a new list, create the list in the Reminders app and then
select it from the list of options shown in Livescribe+.
Sets the resolution for audio recordings. Higher recording
quality corresponds to larger pencast file sizes. The default
setting is Medium quality. A one-hour pencast at Medium
quality uses approximately 15 MB; file sizes do vary based
on the audio content.
10
Rev AB
USING THE LIVESCRIBE+ MENU
LIVESCRIBE+ USER GUIDE
SETTING CLOUD SERVICES
Use these settings to configure Cloud Services destinations for use with your
Livescribe 3 content. You can configure the following services and settings:
Table 4: Cloud Services
Service
Option
Description
Sign In
Enables you to sign in and send notes to your existing Evernote
account from Livescribe+.
Send
Options
Sets whether Livescribe+ sends each page or snippet to
Evernote as an image file (PNG) or PDF file. Pencasts are always
sent to Evernote as Livescribe PDFs.
Auto-Send. Shows which notebooks are set up to Auto-Send,
the last sync date, and the current sync status:
= Up-to-date
= Content awaiting sync
Evernote
To toggle Auto-Send on/off, tap a notebook.
History
Sent Items. Shows the status of all items that you manually
sent to your Evernote account from Livescribe+.
= Send completed on the date and time shown. To view
an item that was successfully sent to Evernote, tap it.
= Unsuccessful send. To resend an item that did not send
successfully, tap it.
To clear the history list, swipe right to left in the table, or tap Edit
in the upper-right corner.
11
Rev AB
USING THE LIVESCRIBE+ MENU
LIVESCRIBE+ USER GUIDE
Table 4: Cloud Services (continued)
Service
Option
Description
Sign In
Enables you to sign in and send notes to your existing OneNote
account from Livescribe+.
Send
Options
Sets whether Livescribe+ sends each page or snippet to
OneNote as an image file (PNG) or whether it sends a group
of pages or snippets as a single PDF file.
Auto-Send. Shows which notebooks are set up to Auto-Send,
the last sync date, and the current sync status:
= Up-to-date
= Content awaiting sync
OneNote
To toggle Auto-Send on/off, tap a notebook.
History
Sent Items. Shows the status of all items that you manually
sent to your OneNote account.
= Send completed on the date and time shown. To view
an item that was successfully sent to OneNote, tap it.
= Unsuccessful send. To resend an item that did not send
successfully, tap it.
To clear the history list, swipe right to left in the table, or tap Edit
in the upper-right corner.
ACCESSING LIVESCRIBE SUPPORT
Livescribe+ offers several ways for you to find additional information:
• Tap Livescribe Support to access the Livescribe website where you can
find answers to common questions, useful tips and tricks, and in-depth
Knowledge Base articles.
• Tap Customer Support Chat and enter your name, your email address, and
your question. Next, tap Start the chat to begin chatting with the Livescribe
Customer Support team.
Note: Customer Support Chat team hours are Monday – Thursday 24 hours,
Friday 12:00 AM – 7:00 PM PDT, Saturday closed, and Sunday 9:00 PM –
12:00 AM PDT.
• Tap Show Tutorial to access the Livescribe+ tutorial.
12
Rev AB
USING THE LIVESCRIBE+ MENU
LIVESCRIBE+ USER GUIDE
USING THE LIVESCRIBE 3 SMARTPEN CONTROL PANEL
When your smartpen is turned on and connected to Livescribe+, you can access
the Livescribe 3 smartpen control panel by doing either of the following:
• Tap your smartpen name under Settings on the Livescribe+ menu.
• Tap
in the upper-right corner.
The control panel displays the following details about your smartpen:
Table 5: Livescribe 3 Smartpen Control Panel
Detail
Description
Removes the link between your smartpen and your device.
Livescribe+ stores the content that you created with that
smartpen. Here are some examples of when you would use
this option:
Forget this Device
Name
• You purchased a new device and want to discontinue using
your old device.
• You paired your smartpen with four devices and need to
unpair with one device so that you can add another device.
• You transferred ownership of your device to someone else.
Displays the current name of your smartpen. To rename your
smartpen, tap Name and enter an easily recognizable name.
Serial Number
Displays your smartpen’s unique serial number.
Edition
Displays model information for your smartpen.
Enables you to assign a paper notebook to an app other than
Livescribe+. Notes you enter in that notebook appear in the
application to which you assign it.
Assigned Notebook
Battery
Firmware Version
Note: If Livescribe+ is open and in the foreground on your
iOS device, your notes stream into Livescribe+, and
do not transfer to the application to which you
assigned your notebook.
Displays your smartpen’s remaining battery power as a
percentage.
Displays the firmware version that is installed on your
smartpen.
13
Rev AB
USING THE LIVESCRIBE+ MENU
LIVESCRIBE+ USER GUIDE
Table 5: Livescribe 3 Smartpen Control Panel (continued)
Detail
Description
Check for Updates
Checks Livescribe servers for available firmware updates.
The Firmware Update panel shows the firmware version that
is downloaded to your device and the firmware version that is
installed on your smartpen. If an update is available, follow the
steps to download and install the firmware to your smartpen.
Tip: If your device goes to Auto-Lock while downloading
your firmware, you’ll need to start over. To avoid this
interruption, turn off Auto-Lock temporarily until the
firmware update is complete.
Hand Orientation
Sound
Paired Devices
Find My Pen
Livescribe Support
Adjusts handwriting interpretation for left-handed or
right-handed note takers.
Enables you to mute and unmute your smartpen’s sound.
Lists the devices with which your smartpen is paired.
Helps you locate your smartpen when your smartpen is on
by making it chirp and flash its LED.
Provides a direct link to the Livescribe website where you
can find answers to common questions, useful tips and tricks,
and in-depth Knowledge Base articles.
14
Rev AB
WORKING WITH NOTEBOOKS
You can use Livescribe+ to view and manage any Livescribe notebook that you’ve written in with
your Livescribe 3 smartpen.
VIEWING YOUR NOTEBOOKS
The Livescribe+ menu lists your five
most recently used notebooks. To
view and navigate through your
notebooks, do any of the following:
• To view thumbnails of all your
notebooks, tap the Notebooks
heading on the Livescribe+ menu.
• To view thumbnails of a specific
notebook, tap the thumbnail of the
notebook’s cover, or tap the
notebook’s name on the
Livescribe+ menu.
• To open a notebook to a specific
page, swipe the thumbnails left or
right to find the page you want to
view, and then tap the thumbnail of
that page. You can do this while
viewing thumbnails of all your
notebooks or a specific notebook.
• To move between the pages of an
open notebook, swipe up to move
to the next page and swipe down to
move to the previous page.
• To jump to a specific page in
Livescribe+, tap that page in your
paper notebook while your smartpen is turned on.
• To zoom from Pages view to thumbnails of that notebook, pinch the top-right and
bottom-left corners of the page.
• To display another view of the notes on an open page, tap the view you want to see
at the top of the screen: Feed or Pencast.
15
Rev AB
WORKING WITH NOTEBOOKS
LIVESCRIBE+ USER GUIDE
PLAYING PENCASTS
Notes that you write while audio is recording appear as green ink strokes on your pages,
and you can play these recordings while in Pencasts view.
1. Tap the page that contains the green strokes.
2. Tap the green ink strokes to go to Pencasts view.
3. Tap
at the bottom of the screen.
Tip: To jump to a specific segment in your recording, tap the green ink stroke
associated with that segment.
16
Rev AB
WORKING WITH NOTEBOOKS
LIVESCRIBE+ USER GUIDE
MANAGING YOUR NOTEBOOKS
The Notebook menu helps you manage your
notebooks.
1. Open the Notebook menu by tapping and
holding the cover of the notebook you want
to manage.
2. Tap one of these options:
Table 6: Notebook Menu
Option
Description
Rename
Enables you to change the name of your notebook. The new name appears
in Share destinations and throughout Livescribe+.
Enables you to use a new notebook that is exactly the same kind of notebook
as an existing notebook. Archiving a notebook does not change the way you
view or access that notebook in Livescribe+. An archived notebook behaves
the same as an active notebook, but an archive icon appears on the
notebook’s cover.
To learn more about archiving, see Archiving.
Archive
Delete
Enables you to permanently remove the notebook from Livescribe+. Be sure
you want to remove the entire notebook; you cannot undo a deletion.
Deleting in Livescribe+ does not, however, delete the notebook from Share
destinations where you sent this content.
Opens the Share (notebook) panel where you can choose to Mail, Print, Send,
or Auto-Send the entire notebook, excluding any audio content. To share
content that includes audio, you must share it from Pencasts view; see
Working With Pencasts.
Share
You can also tap Open In to open the notebook in a supported app on your
device.
To learn more about these Share options, see Sharing Notes. To learn how to
share selected pages, see Sharing Pages From Your Notebooks.
17
Rev AB
WORKING WITH NOTEBOOKS
LIVESCRIBE+ USER GUIDE
DELETING PAGES FROM YOUR NOTEBOOKS
In addition to deleting an entire notebook, you can select one or more pages in a
notebook and delete those pages.
Note: You cannot undo a deletion.
1. From the notebook’s thumbnail view, tap Select in the top-right corner.
2. Tap the page(s) you want to delete. An orange border appears around the
selected page(s) and an orange bar appears at the bottom of the screen.
3. Tap
.
4. Tap Delete to confirm deletion of the selected pages.
5. Tap Done in the top-right corner.
18
Rev AB
WORKING WITH NOTEBOOKS
LIVESCRIBE+ USER GUIDE
SHARING PAGES FROM YOUR NOTEBOOKS
In addition to sharing an entire notebook, you can select one or more pages in a
notebook and then share those pages.
Note: When you share content from Pages view, the audio is NOT included with your
other content. To include audio when you share a selected page, share the pages
from Pencasts view. For details see Managing Your Pencasts.
1. From the notebook’s thumbnail view, tap Select in the top-right corner.
2. Tap the page(s) you want to share. An orange border appears around the selected
page(s) and an orange bar appears at the bottom of the screen.
3. Tap
in the bottom-left corner.
4. Tap the option you want to use to share the selected pages. To learn more about
these Share options, see Sharing Notes.
5. Tap Done in the top-right corner.
19
Rev AB
WORKING WITH FEEDS
In Feeds view, your notes are automatically divided into snippets based on the formatting,
spacing, and chronology of your handwritten notes. You can act on and send these snippets
to other apps.
VIEWING YOUR FEEDS
• To view a feed, tap your smartpen’s name under the Feeds heading on the
Livescribe+ menu.
Tip: If you own more than one Livescribe 3 smartpen, you have a separate feed for each
of your smartpens.
• To view your most recent snippets, that appear at the bottom of your Feeds view,
double-tap the blue bar at the bottom of the screen.
WORKING WITH SNIPPETS
After you open a feed, you can act on
a single snippet or a group of snippets.
To select a single snippet, just tap it.
To select a group of snippets:
1. Tap Select in the top-right corner.
2. Tap the circle next to each of the
snippets you want to include in the
group. A check mark appears next
to the selected snippets.
3. Perform any of the actions described
in Table 7 on the selected snippets.
4. Tap Done in the top-right corner.
Tip: You can also tap and hold a
selected snippet to access
most of the snippet actions.
20
Rev AB
WORKING WITH FEEDS
LIVESCRIBE+ USER GUIDE
Table 7: Snippet Actions
Action
Description
Swipe the selected snippets from left to right to transcribe your handwritten
notes into typed text. If needed, you can edit the transcription later.
Transcribe
After your snippets are transcribed correctly, your device can determine
whether they contain dates, phone numbers, URLs, and addresses so you can
easily take action on your written notes.
Display
To display the selected snippets in another context, tap the name of the view
at the top of the screen: Page or Pencast.
Copy
Tap
at the bottom of the screen and then tap Copy. You can now paste this
content from the clipboard into another app on your device. Handwritten
notes appear as images in the other apps, and transcribed notes appear as
editable text.
Delete
Tap
in the bottom-right corner, or tap
at the bottom of the screen and
then tap Delete. Deleting removes the selected snippets from all your
Livescribe+ views. You cannot undo a deletion.
Edit
Tap
at the bottom of the screen and then tap Edit. You can now use the
onscreen keyboard to edit your transcribed text. You can edit only one snippet
at a time.
Assign Tags
Tap
at the bottom of the screen and then tap Assign Tags. Tap Favorites,
Flagged, or Tagged to assign the selected snippets to that collection. You can
assign multiple tags to the selected snippets. Use the Collections view to view
your collections.
Create
Reminder
Tap
at the bottom of the screen and then tap Create Reminder to send the
selected snippets to the Reminders app. Both handwritten and transcribed
notes appear as typed text in the Reminders app.
Open In
Reminders
Tap
at the bottom of the screen and then tap Open In Reminders to open
the selected snippets in the Reminders app so that you can view and edit the
selected snippets in the Reminders app.
Share
Tap
at the bottom of the screen and then tap Share to open the Share
(snippets) panel where you can choose to Mail, Message, or Send the selected
snippets, excluding any audio content. To share content that includes audio,
you must share it from Pencasts view; see Working With Pencasts.
You can also tap Open In to open the snippets in a supported app on your
device.
To learn more about these Share options, see Sharing Notes.
Merge
Tap
at the bottom of the screen and then tap Merge to join the selected
snippets. To access the Merge action, you must have more than one snippet
selected. You cannot separate snippets after you merge them.
21
Rev AB
WORKING WITH FEEDS
LIVESCRIBE+ USER GUIDE
DELETING SNIPPETS
You can select one or more snippets to delete.
Note: You cannot undo a deletion.
1. Select the snippet(s) you want to delete.
2. Tap
.
3. Tap Delete to confirm deletion of the selected snippet(s).
4. Tap Done in the top-right corner.
ADDING CONTENT TO YOUR HANDWRITTEN NOTES
After you open a feed, you can enhance your handwritten notes by adding photos and text.
Each item you add appears as a new snippet.
ADDING NEW PHOTOS
Use your device’s built-in camera to take photos and add them to your feed.
1. Tap
.
2. Take the picture and then tap Use Photo. After a few seconds the photo appears
as a new snippet in your feed.
3. To add text to the back of your photo:
a. Swipe left to right on the photo.The photo flips over to reveal the back side.
b. Use the onscreen keyboard to enter your text.
c. Tap Done.
d. Swipe from left to right to flip the photo back to the image side.
ADDING EXISTING PHOTOS
You can attach photos from your camera roll or photo stream to your feed.
1. Tap
.
2. Tap Add Photo.
3. Tap the location of the photo: Camera Roll or Photo Stream.
4. Tap the photo.
22
Rev AB
WORKING WITH FEEDS
LIVESCRIBE+ USER GUIDE
ADDING TEXT
You can use the onscreen keyboard to create new snippets in your feed.
1. Tap
.
2. Tap Add Text.
3. Use the onscreen keyboard to enter your text.
4. Tap Done.
ADDING AUDIO
You can create an audio recording while viewing your feed. The recording is stored
as a pencast with the date and time you started the recording.
1. Tap
. The audio recording bar appears at the top of your screen, and your
device immediately begins recording.
2. To stop recording, tap
.
3. To listen to your recording, see Playing Your Pencasts.
23
Rev AB
WORKING WITH PENCASTS
Pencasts are interactive notes that combine your handwritten notes with audio you record
while you write with your smartpen. When you record a pencast, each stroke you write with
your smartpen is linked to the audio you are recording at that moment. All the pages you
write during a recording are included in a single integrated pencast.
CREATING PENCASTS
Your pencast audio recordings are captured and stored on your device—not on your
smartpen—so you need both your smartpen and your device to record a pencast.
STARTING A RECORDING
To start an audio recording, do one of the following:
• Tap
in the bottom-right corner of your Livescribe+ screen.
This option is available in most views.
• Make sure your smartpen is on
and connected to the device
where you want to record the
pencast, and then use your
smartpen to tap the
icon
at the bottom of your paper
notebook.
Note: If Livescribe+ is
running in the
background, you’re
prompted to tap to
start the recording.
The audio recording bar appears at
the top of the Livescribe+ screen
and the LED on your smartpen
changes from blue to red. The
recording is already in progress on
your device. Anything you write is
automatically linked with the audio
that is recording as you write it.
24
Rev AB
WORKING WITH PENCASTS
LIVESCRIBE+ USER GUIDE
PAUSING AND RESUMING A RECORDING
Anything you write while a recording is paused is still part of your pencast, but it
appears in black ink and is not linked with your audio recording. Once you resume
recording, anything you write and record is part of your original pencast.
To pause an audio recording, do one of the following:
• Tap
on the audio recording bar at the top of your Livescribe+ screen.
• Use your smartpen to tap the
icon at the bottom of your paper notebook.
Tip: You can tell that the recording is paused because the LED on your smartpen
changes from red to blue and the duration indicator on the control bar begins
to flash.
To resume a recording that you paused, do one of the following:
• Tap
on the audio recording bar at the top of your Livescribe+ screen.
• Use your smartpen to tap the
icon at the bottom of your paper notebook.
Note: If a pencast recording is interrupted by a phone call or Face Time call, the
recording is preserved. If you answer the call, your recording is automatically
paused. Select Tap to resume your pencast recording at the top of the
device screen to resume recording after you end the call, or use one of the
other methods described above. When Auto-Lock and Passcode Lock are
triggered and you are recording a pencast, the recording continues.
STOPPING A RECORDING
To stop an audio recording, do one of the following—regardless of how you started
the recording:
• Tap
in the bottom-right corner of Livescribe+ on your device.
• Tap
on the audio recording bar at the top of Livescribe+ on your device.
• Use your smartpen to tap the
icon at the bottom of your paper notebook.
25
Rev AB
WORKING WITH PENCASTS
LIVESCRIBE+ USER GUIDE
ACCESSING YOUR PENCASTS
The Livescribe+ menu lists your five most recently recorded pencasts, and there are
several convenient ways to access all of your pencasts from Livescribe+ and from your
paper notebook. To access your pencasts, do any of the following:
• To view thumbnails of all your pencasts, tap the Pencasts heading on the Livescribe+
menu.
• To view a specific pencast, tap the pencast’s thumbnail, or tap the pencast’s name under
the Pencasts heading on the Livescribe+ menu.
• To access a pencast from Pages view, tap a green ink stroke or tap Pencasts at the top
of the screen.
• To access a pencast from Feeds view, tap a snippet that contains green ink, and then
tap Pencast at the top of the screen.
• To access a pencast from your paper notebook, turn on your smartpen and make sure
it is connected to the device where you recorded the pencast. Use your smartpen to tap
the notes associated with your pencast on your paper page. Livescribe+ opens that
page in Pages view. Now you can then tap a green ink stroke or tap Pencasts at the top
of the screen.
PLAYING YOUR PENCASTS
When you view a pencast in Livescribe+, the ink
strokes you made while recording the audio
appear as green ink. Anything you wrote without
recording audio appear as black ink in
Livescribe+, including any strokes you wrote
while audio recording was paused.
1. Open the pencast in Pencasts view using one
of the methods described in Accessing Your
Pencasts.
2. Tap a green ink stroke to hear the audio that
was recorded at the instant you made
that note.
3. To navigate through your pencast, do any of
the following:
• To jump to another segment of the
pencast, tap the green ink stroke
associated with that segment.
• To pause playback, tap
.
• To scroll through the audio, use the playback control at the bottom of the screen.
• To move between the pages of a multi-page pencast, swipe from right to left to
move to the next page and swipe from left to right to move to the previous page.
• To view thumbnails of a multi-page pencast, pinch the top-right and bottom-left
corners of the page.
26
Rev AB
WORKING WITH PENCASTS
LIVESCRIBE+ USER GUIDE
MANAGING YOUR PENCASTS
The Pencast menu helps you manage your pencasts.
1. Tap the Pencasts heading on the Livescribe+ menu.
2. Tap and hold the thumbnail of the pencast you want to manage until the Pencast
menu opens.
3. Tap one of these options:
Table 8: Pencast Menu
Option
Description
Rename
Enables you to change the name of your pencast. The new name appears in
Share destinations and throughout Livescribe+. If a document was sent to a
Share destination before you changed the name, that document retains the
previous name in the Share destination.
Delete
Enables you to permanently remove the pencast from Livescribe+. Be sure
you want to remove the entire pencast; you cannot undo a deletion. Deleting
a pencast in Livescribe+ does not, however, delete the notebook pages that
contain the pencast, and it does not delete the pencast from Share
destinations where you sent this content, such as Evernote or OneNote.
Share
Opens the Share (pencast) panel where you can choose to Mail, Print, or Send
the entire pencast as a Livescribe PDF that includes audio. You can also tap
Open In to open the pencast in a supported app on your device.
To learn more about these Share options, see Sharing Notes. To learn how
to share more than one pencast at a time, see Sharing Multiple Pencasts.
27
Rev AB
WORKING WITH PENCASTS
LIVESCRIBE+ USER GUIDE
DELETING MULTIPLE PENCASTS
In addition to deleting an individual pencast, you can select a group of pencasts and
delete them at the same time.
Note: You cannot undo a deletion.
1. Tap the Pencasts heading on the Livescribe+ menu.
2. Tap Select in the top-right corner.
3. Tap each of the pencasts you want to delete. An orange border appears around
the selected pencasts and an orange bar appears at the bottom of the screen.
4. Tap
.
5. Tap Delete to confirm deletion of the selected pencasts.
28
Rev AB
WORKING WITH PENCASTS
LIVESCRIBE+ USER GUIDE
SHARING MULTIPLE PENCASTS
In addition to sharing an individual pencast, you can share a group of pencasts.
Each pencast is shared as a separate Livescribe PDF.
1. Tap the Pencasts heading on the Livescribe+ menu.
2. Tap Select in the top-right corner.
3. Tap each of the pencasts you want to share. An orange border appears around
the selected pencasts and an orange bar appears at the bottom of the screen.
4. Tap
in the bottom-left corner.
5. Tap the option you want to use to share the selected pages. To learn more about
these Share options, see Sharing Notes.
6. Tap Done in the top-right corner.
Note: Remember that pencasts can be large files, depending on the audio they
contain. Sending many pencasts at once might use a lot of bandwidth or use
a significant portion of your cloud service’s upload allotment.
29
Rev AB
WORKING WITH LIVESCRIBE PDFS
A Livescribe PDF is a standard PDF file that includes the audio from your pencast and an
image of each page of your notes. Livescribe PDFs also include something called InkML,
which is invisible to the eye, but conveys useful information about your pen strokes.
The Livescribe PDF view displays pencasts that were shared with you and that you opened
in Livescribe+. You can share these PDFs in the same way you share pencasts that you
created. When you send a pencast from Livescribe+, the pencast is formatted as a
Livescribe PDF document.
Livescribe+ offers several options for you to share your Livescribe PDFs, so you can easily
open and play pencasts on Windows and Mac computers. Because the audio files are
attached to your Livescribe PDFs, you have convenient access to both the images and
audio in your pencasts.
OPENING LIVESCRIBE PDFS ON YOUR COMPUTER
You can view Livescribe PDFs in any standard PDF viewer. If you want to play your pencasts
from your Livescribe PDFs and you don’t have your iOS device with you, you can view
Livescribe PDFs on your computer by using your web browser and the web-based
Livescribe Player.
1. Download the pencast to a location on your computer from which you can easily
drag-and-drop the file onto your web browser.
2. Point your web browser to www.livescribe.com/player.
3. Drag the pencast you downloaded onto your browser, or navigate to the file by
clicking Choose File in your browser window.
4. Follow the instructions on the screen to load and play the PDF.
OPENING LIVESCRIBE PDFS ON YOUR DEVICE
If another Livescribe+ user shares a pencast with you, you can use Livescribe+ to open
that pencast on your device.
Note: Livescribe+ opens only Livescribe PDFs that contain pencasts (smartpen strokes +
audio recording). If you receive a Livescribe PDF that does not include a pencast,
you can open that PDF in any standard PDF viewer.
30
Rev AB
WORKING WITH LIVESCRIBE PDFS
LIVESCRIBE+ USER GUIDE
VIEWING AND PLAYING LIVESCRIBE PDFS
1. Tap
.
2. Do one of the following:
• Under the Livescribe PDFs heading, tap the PDF you want to view.
• Tap the Livescribe PDFs heading to display thumbnails of all your Livescribe PDFs,
and then tap a thumbnail to open that PDF.
3. Play the PDF as you would play any other pencast. For details, see
Playing Your Pencasts.
OPENING LIVESCRIBE PDFS FROM OTHER APPS
1. From the app where the Livescribe PDF is either open or displayed as an
attachment, tap the PDF. The PDF automatically opens in Livescribe+.
2. Play the PDF as you would play any other pencast. For details, see
Playing Your Pencasts.
31
Rev AB
WORKING WITH COLLECTIONS
Collections are just groups of tagged snippets that enable you to organize and view your snippets
in groups that are independent of pages and notebooks. Collections provide an easy way for you
to keep track of important content and to quickly find snippets that you’ve labeled.
Livescribe+ includes three types of collections: Favorites, Flagged, and Tagged.
PLACING CONTENT IN A COLLECTION
To place your content in a collection, you assign a tag to one or more of your snippets.
You assign these tags in Livescribe+ or in your paper notebook. If you want to place your
content in more than one collection, you can assign multiple tags to the same snippet or
group of snippets.
Once you assign a tag, a triangle appears in the top-left corner of the snippet, so you can
easily see that you tagged that snippet.
32
Rev AB
WORKING WITH COLLECTIONS
LIVESCRIBE+ USER GUIDE
ASSIGNING TAGS IN LIVESCRIBE+
1. Tap your smartpen’s name under the Feeds heading on the Livescribe+ menu.
2. Tap Select in the top-right corner.
3. Tap the circle next to each of the snippets you want to include in the collection.
A check mark appears next to the selected snippets.
4. Tap
at the bottom of the screen and then tap Assign Tag.
5. Tap Favorites, Flagged, or Tagged to assign the selected snippets to that
collection.
6. Tap outside the Assigned Tags panel to close it.
ASSIGNING TAGS IN YOUR PAPER NOTEBOOK
To tag your content in your paper notebook, you must assign the tags just after you
write the content. In your paper notebook, tap the icon for the tag you want to assign:
33
Rev AB
WORKING WITH COLLECTIONS
LIVESCRIBE+ USER GUIDE
REMOVING TAGS
If you no longer want to include a snippet in a collection, you can remove the tag you
assigned to it. If you remove all of the tags assigned to the snippet, a triangle no
longer appears in the top-left corner of the snippet.
1. Tap your smartpen’s name under the Feeds heading on the Livescribe+ menu.
2. Tap and hold the snippet from which you want to remove the tag.
3. Tap Assign Tag.
4. Tap Favorites, Flagged, or Tagged to remove that tag from the selected snippet.
The check mark disappears from the tag.
5. Tap outside the Assigned Tags panel to close it.
VIEWING YOUR COLLECTIONS
After you assign tags to your snippets, you can view all of the snippets that you assigned
a particular tag.
1. Tap
.
2. Under the Collections heading, tap the collection you want to view: Favorites, Flagged,
or Tagged.
3. Interact with your snippets. See Working With Snippets for details.
34
Rev AB
SHARING NOTES
Livescribe+ offers several ways for you to share your notes with other people and your existing
cloud service accounts. Table 9 describes the various options and the Livescribe+ views in which
you can access these options. Before you use these sharing options, please consider the following:
• With your audio recording quality set to Medium, a one hour pencast typically takes up
approximately 15 MB of space.
• Many cloud services, such as Evernote, have file size restrictions or a monthly upload
allowance. Because pencasts can contain large audio files, you may exceed your file size
or upload limit if you share pencasts regularly. If this occurs, the file is not sent, and you
see a notice in your send history (see Viewing Your Send and Auto-Send History).
• In most cases sharing notes from Livescribe+ uses a wireless connection. To avoid excessive
cellular data charges from your carrier, you can turn off cellular data use for Livescribe+: Press
Home, tap Settings, and tap Cellular. Under Use Cellular Data For, switch Livescribe+ to the
Off position.
Table 9: Sharing Options
Option
Description
Mail
Opens the Mail app on your device and inserts the selected
content. Transcribed text is attached as editable text, handwritten
notes are attached as an image, and pencasts are attached as
Livescribe PDFs.
Enter the recipient’s email address, type any text you want
to include in the body of the message, and then tap Send.
Message
Opens the Message app on your device and attaches the selected
content as an image.
Send
•
•
•
•
•
Notebooks
Feeds
Pencasts
Collections
Livescribe PDFs
• Feeds
• Collections
Enter the recipient’s phone number, type any text you want
to include in the body of the message, and then tap Send.
Opens the Printer Options panel where you can use your device’s
AirPrint feature to print a hard copy of the selected content.
Print
Available In
Tap Select Printer, choose a printer that is connected to your
device, if available tap Range and select the page range, if you
want to print more than one copy tap +, and then tap Print.
Opens the Send panel where you can choose a cloud service to
which you want to send the selected content. A cloud service
enables you to store and access your content on the Internet.
Some examples of cloud services are Evernote and OneNote.
Tap the cloud service destination, if prompted, sign in to your
account. Choose the notebook or space within your account
where you want to send your selection, and then tap Done.
35
• Notebooks
• Pencasts
• Livescribe PDFs
•
•
•
•
•
Notebooks
Feeds
Pencasts
Collections
Livescribe PDFs
Rev AB
SHARING NOTES
LIVESCRIBE+ USER GUIDE
Table 9: Sharing Options (continued)
Option
Description
Automatically sends all your notes from the selected notebook to
your selected cloud service account, including edits to existing
pages and new pages you add to the notebook in Livescribe+.
Auto-Send
Open-In
Available In
• Notebooks
Auto-Send sends only your handwritten note pages to your
selected cloud service account. You cannot use Auto-Send to send
your pencasts to your cloud service account. To send pencasts to
your cloud service account, use the manual Send option.
Opens a panel where you can choose to open your content in
another app on your device. The panel displays apps that are
installed on your device and that support the content’s default
file format. You can also use this option to copy your content to the
clipboard or send it to a printer.
Tap the destination app, or tap Copy or Print, and then follow
the onscreen prompts.
•
•
•
•
•
Notebooks
Feeds
Pencasts
Collections
Livescribe PDFs
SETTING UP AUTO-SEND
Auto-Send is a great way to get your content where you need it by simply setting up your
notebook to automatically send to your existing cloud service account. By automatically
sending your handwritten notes to your account, you can easily use your content on your
desktop or laptop computer. It’s also a simple way to back up and share your content with
other people.
Note: If you use your smartpen with more than one device, set up Auto-Send only on a
single device. For example, don’t Auto-Send Journal 2 to your Evernote account
from your iPad®, and also Auto-Send Journal 2 to Evernote from your iPhone® —
this would create two Evernote notebooks with identical content. To avoid this type
of duplication, use Auto-Send on one device per notebook.
To set up a notebook to Auto-Send, do the following:
1. In Livescribe+, tap and hold the notebook cover until the contextual menu appears.
2. Tap Share.
3. Tap Auto-Send.
4. Tap the cloud service destination.
5. If prompted, sign in to and authorize access to your account, tap Done, and then tap
your cloud service selection once more.
36
Rev AB
SHARING NOTES
LIVESCRIBE+ USER GUIDE
TURNING OFF AUTO-SEND
1. In Livescribe+, tap and hold the notebook cover until the contextual menu appears.
2. Tap Share.
3. Tap Auto-Send.
4. Tap the name of the service you want to turn off.
Note: If you set up Auto-Send again for the same notebook and service, this resends all
of the same content to a new notebook or space in your account.
VIEWING YOUR SEND AND AUTO-SEND HISTORY
If you send your content to a cloud service, using the Send or Auto-Send options, you
can view a history of your transactions.
1. Tap
.
2. Tap Settings.
3. Tap Cloud Services.
4. Tap the name of your cloud service and if prompted, sign in.
5. Tap Sent Items to view a list of items you sent to this service.
6. To view an item that was successfully sent, tap it.
37
Rev AB
SHARING NOTES
LIVESCRIBE+ USER GUIDE
UNDERSTANDING FILE-SHARING FORMATS
The format in which your content is shared depends on the view from which you share it,
the Share method you use, and the destination to which you are sharing.
Table 10 lists the default file formats based on the origin and destination of the content.
Table 10: Default Share Formats
Cloud Services
Mail, Message,
Open In
Mail, Message,
Open In
Document Type
Evernote
Share Menu
Handwritten or
mixed snippet(s)
OneNote
PDF
Action Menu
JPG
Editable text
Transcribed snippet(s)
1 PNG per page
Notebook
Page(s)
Pencast
PDF with audio attachment
Livescribe PDF
Tip: For cloud services, you can change the default file format for pages and snippets
that you send using Auto-Send and manual Send. Instead of sending a separate
PNG file for each page, you can send all the selected pages and snippets in a
single PDF file.
• To play PDFs that include audio attachments on another device or computer, see
Working With Livescribe PDFs.
• To view an editable text, PNG, or JPG file on another device or computer, download
the file to your device or computer and open the file in an app that supports that file
format.
Note: PNG and JPG files are both image files.
38
Rev AB
ARCHIVING AND BACKING UP YOUR NOTES
ARCHIVING
Archiving is an important method for managing your notebooks within Livescribe+.
You need to archive your current notebook before you can use another notebook
that has the same name and style.
• Archiving does not change the way you view or access the notebook in Livescribe+.
• Archived notebooks behave the same as an active notebook in Livescribe+.
• Simultaneously using two notebooks with the same name, style, and notebook
number results in overlapping ink strokes.
When you are ready to archive your notebook, follow these steps:
1. Make sure your smartpen is turned on and connected to your device.
2. Do one of the following:
• In Livescribe+, tap and hold the notebook cover, and then tap Archive.
• In Livescribe+, tap the Archive Now page that appears in your Notebooks
view when you use a page that’s near the end of your paper notebook.
• Tap the status label that seals the pages of a brand new notebook that is the same
type of notebook as the notebook that you just completed.
Note: If you use your smartpen with more than one device, you must archive the
notebook on all of your devices.
After you archive your notebook, you’ll notice the following in Livescribe+:
• The cover icon of your notebook is now semi-transparent.
• An archive icon appears on the cover of your notebook.
• You can access all of your notes and pencasts the same way you did before archiving.
39
Rev AB
ARCHIVING AND BACKING UP YOUR NOTES
LIVESCRIBE+ USER GUIDE
BACKING UP
All of your smartpen content is sent to Livescribe+. Pencasts that you record on your
device are stored on your device (not on your smartpen). Your content is backed up
via your normal personal backup procedures for app data.
Table 11: Example Back Up Options
Option
Description
iTunes
Connect your device to iTunes to back up.
Send
Select Send on the Share panel to manually send all your content,
including pencasts, to the destination you choose.
Auto-Send
Select Auto-Send in the Share panel to automatically send your
handwritten notes to your specified cloud destination.
40
Rev AB
TROUBLESHOOTING
MY SMARTPEN AND DEVICE DON’T CONNECT AUTOMATICALLY
Follow these steps to reconnect to your device:
1. Turn your smartpen off.
2. Close the Livescribe+ app by double-tapping the Home button on your mobile
device, and then swiping the Livescribe+ app upward.
3. Turn your smartpen back on.
4. Re-launch the Livescribe+ app. If your smartpen still does not connect
successfully, you may need to manually pair your smartpen to your device again:
a. Put your smartpen into pairing mode: tap the Device
Pairing icon on the inside front cover of your notebook.
b. In the Livescribe+ side menu under Settings, tap Connect
to Smartpen.
c. When Livescribe+ finds your smartpen and asks if you want
to pair with it, tap Pair.
MY NEW NOTES ARE LAYERING ON TOP OF MY OLD NOTES
You probably just started using a new notebook that is exactly the same type of
notebook as an older notebook. To solve this problem, you need to archive the older
notebook. You can still access the notebook after you archive it.
1. Make sure your smartpen is turned on and connected to your device.
2. Tap
.
3. Tap the Notebooks heading.
4. Tap and hold the cover of the notebook you want to archive.
5. Tap Archive.
I CAN’T ADD PHOTOS TO MY FEED
Make sure Livescribe+ has permission to access your photos.
1. Press Home.
2. Tap Settings.
3. Tap Privacy.
4. Tap Photos.
5. Switch Livescribe+ to the On (green) position.
41
Rev AB
TROUBLESHOOTING
LIVESCRIBE+ USER GUIDE
I CAN’T RECORD A PENCAST
Make sure Livescribe+ has permission to access your device’s microphone.
1. Press Home.
2. Tap Settings.
3. Tap Privacy.
4. Tap Microphone.
5. Switch Livescribe+ to the On (green) position.
I CAN’T ADD REMINDERS FROM MY FEED
Make sure Livescribe+ has permission to access your device’s Reminders app.
1. Press Home.
2. Tap Settings.
3. Tap Privacy.
4. Tap Reminders.
5. Switch Livescribe+ to the On (green) position.
42
Rev AB
Copyright © 2014, Livescribe, Inc. All rights reserved.
Livescribe is a trademark of Livescribe Inc., Oakland, California 94621. Apple, iPhone,
iPad, iPod touch, and iTunes are trademarks of Apple Inc. App Store is a service mark of
Apple Inc. All other trademarks are properties of their respective owners.
P/N: 212-00031-000-AB
43
Rev AB