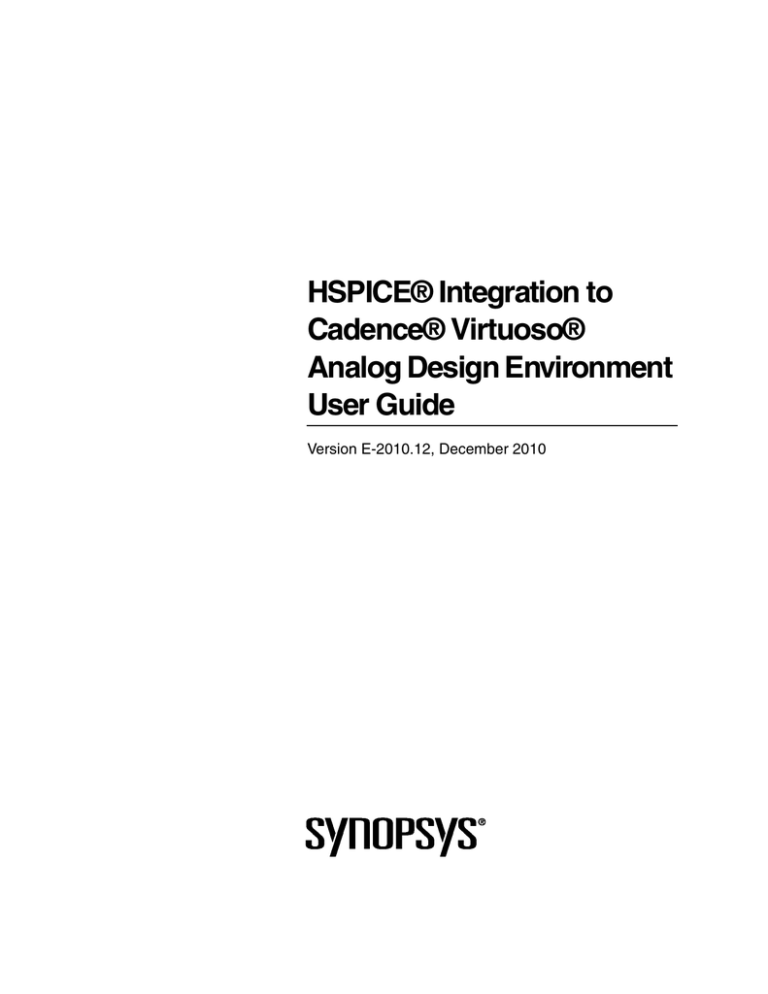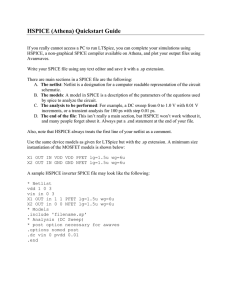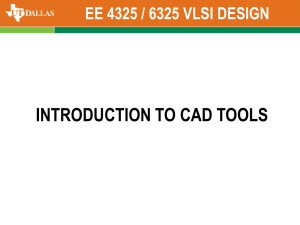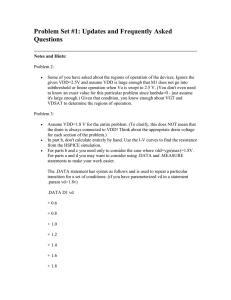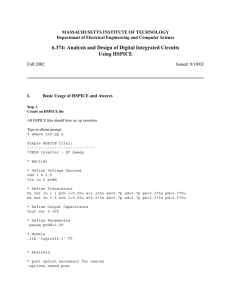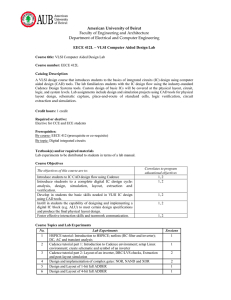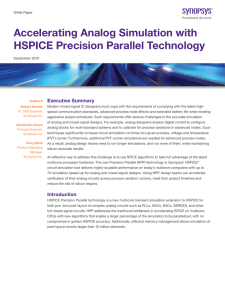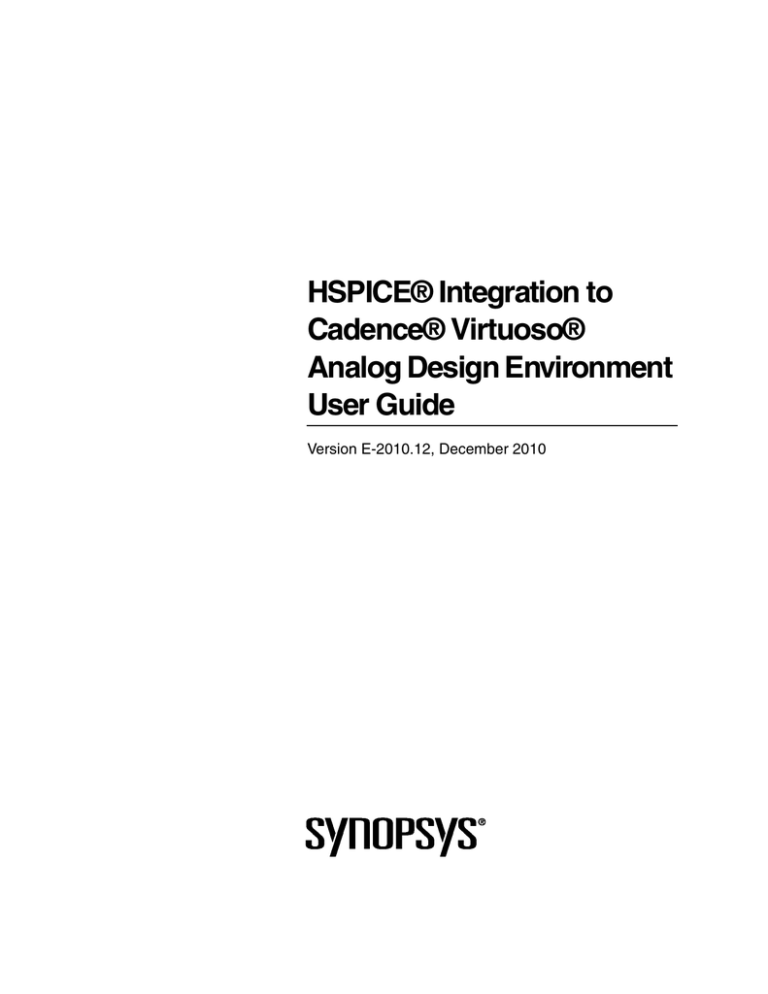
HSPICE® Integration to
Cadence® Virtuoso®
Analog Design Environment
User Guide
Version E-2010.12, December 2010
Copyright Notice and Proprietary Information
Copyright © 2010 Synopsys, Inc. All rights reserved. This software and documentation contain confidential and proprietary
information that is the property of Synopsys, Inc. The software and documentation are furnished under a license agreement and
may be used or copied only in accordance with the terms of the license agreement. No part of the software and documentation may
be reproduced, transmitted, or translated, in any form or by any means, electronic, mechanical, manual, optical, or otherwise, without
prior written permission of Synopsys, Inc., or as expressly provided by the license agreement.
Right to Copy Documentation
The license agreement with Synopsys permits licensee to make copies of the documentation for its internal use only.
Each copy shall include all copyrights, trademarks, service marks, and proprietary rights notices, if any. Licensee must
assign sequential numbers to all copies. These copies shall contain the following legend on the cover page:
“This document is duplicated with the permission of Synopsys, Inc., for the exclusive use of
__________________________________________ and its employees. This is copy number __________.”
Destination Control Statement
All technical data contained in this publication is subject to the export control laws of the United States of America.
Disclosure to nationals of other countries contrary to United States law is prohibited. It is the reader’s responsibility to
determine the applicable regulations and to comply with them.
Disclaimer
SYNOPSYS, INC., AND ITS LICENSORS MAKE NO WARRANTY OF ANY KIND, EXPRESS OR IMPLIED, WITH
REGARD TO THIS MATERIAL, INCLUDING, BUT NOT LIMITED TO, THE IMPLIED WARRANTIES OF
MERCHANTABILITY AND FITNESS FOR A PARTICULAR PURPOSE.
Registered Trademarks (®)
Synopsys, AMPS, Astro, Behavior Extracting Synthesis Technology, Cadabra, CATS, Certify, CHIPit, CoMET, Design
Compiler, DesignWare, Formality, Galaxy Custom Designer, HAPS, HapsTrak, HDL Analyst, HSIM, HSPICE, Identify,
Leda, MAST, METeor, ModelTools, NanoSim, OpenVera, PathMill, Physical Compiler, PrimeTime, SCOPE, Simply Better
Results, SiVL, SNUG, SolvNet, Syndicated, Synplicity, the Synplicity logo, Synplify, Synplify Pro, Synthesis Constraints
Optimization Environment, TetraMAX, UMRBus, VCS, Vera, and YIELDirector are registered trademarks of Synopsys,
Inc.
Trademarks (™)
AFGen, Apollo, Astro-Rail, Astro-Xtalk, Aurora, AvanWaves, BEST, Columbia, Columbia-CE, Confirma, Cosmos,
CosmosLE, CosmosScope, CRITIC, CustomExplorer, CustomSim, DC Expert, DC Professional, DC Ultra, Design
Analyzer, Design Vision, DesignerHDL, DesignPower, DFTMAX, Direct Silicon Access, Discovery, Eclypse, Encore,
EPIC, Galaxy, HANEX, HDL Compiler, Hercules, Hierarchical Optimization Technology, High-performance ASIC
Prototyping System, HSIMplus, i-Virtual Stepper, IICE, in-Sync, iN-Tandem, Jupiter, Jupiter-DP, JupiterXT,
JupiterXT-ASIC, Liberty, Libra-Passport, Library Compiler, Magellan, Mars, Mars-Rail, Mars-Xtalk, Milkyway,
ModelSource, Module Compiler, MultiPoint, Physical Analyst, Planet, Planet-PL, Polaris, Power Compiler, Raphael,
Saturn, Scirocco, Scirocco-i, Star-RCXT, Star-SimXT, StarRC, System Compiler, System Designer, Taurus, TotalRecall,
TSUPREM-4, VCS Express, VCSi, VHDL Compiler, VirSim, and VMC are trademarks of Synopsys, Inc.
Service Marks (sm)
MAP-in, SVP Café, and TAP-in are service marks of Synopsys, Inc.
SystemC is a trademark of the Open SystemC Initiative and is used under license.
ARM and AMBA are registered trademarks of ARM Limited.
Saber is a registered trademark of SabreMark Limited Partnership and is used under license.
All other product or company names may be trademarks of their respective owners.
ii
HSPICE® Integration to Cadence® Virtuoso® Analog Design Environment User Guide
E-2010.12
Contents
1.
2.
Audience . . . . . . . . . . . . . . . . . . . . . . . . . . . . . . . . . . . . . . . . . . . . . . . . . . . . .
9
Inside this User Guide . . . . . . . . . . . . . . . . . . . . . . . . . . . . . . . . . . . . . . . . . . .
10
The HSPICE Documentation Set. . . . . . . . . . . . . . . . . . . . . . . . . . . . . . . . . . .
12
Related Publications . . . . . . . . . . . . . . . . . . . . . . . . . . . . . . . . . . . . . . . . . . . .
13
Conventions . . . . . . . . . . . . . . . . . . . . . . . . . . . . . . . . . . . . . . . . . . . . . . . . . . .
14
Customer Support . . . . . . . . . . . . . . . . . . . . . . . . . . . . . . . . . . . . . . . . . . . . . .
15
Quick-Start Tutorial . . . . . . . . . . . . . . . . . . . . . . . . . . . . . . . . . . . . . . . . . . . .
17
Task 1: Start Up the Tool . . . . . . . . . . . . . . . . . . . . . . . . . . . . . . . . . . . . . . . . .
19
Task 2: Configure Your Design for Netlisting . . . . . . . . . . . . . . . . . . . . . . . . . .
23
Task 3: Review Available Analyses Windows. . . . . . . . . . . . . . . . . . . . . . . . . .
26
Task 4: Set Up Outputs and Explore the Plotting Assistant . . . . . . . . . . . . . .
32
Task 5: Load a State . . . . . . . . . . . . . . . . . . . . . . . . . . . . . . . . . . . . . . . . . . . .
36
Task 6: Create a Netlist File . . . . . . . . . . . . . . . . . . . . . . . . . . . . . . . . . . . . . . .
38
Task 7: Run a Simulation and Use the Plotting Assistant . . . . . . . . . . . . . . . .
40
Task 8: Loading and Running a Verilog-A Example. . . . . . . . . . . . . . . . . . . . .
44
Task 9: Set Up and Run a Monte Carlo Simulation . . . . . . . . . . . . . . . . . . . . .
46
Task 10: Run a Corner Analysis . . . . . . . . . . . . . . . . . . . . . . . . . . . . . . . . . . .
54
Task 11: Run an RF Analysis. . . . . . . . . . . . . . . . . . . . . . . . . . . . . . . . . . . . . .
61
Task 12: Run an Optimization Analysis . . . . . . . . . . . . . . . . . . . . . . . . . . . . . .
68
Updating Libraries and Tool Filter . . . . . . . . . . . . . . . . . . . . . . . . . . . . . . . .
75
Library Conversion Script. . . . . . . . . . . . . . . . . . . . . . . . . . . . . . . . . . . . . . . . .
75
Running the Library Update Utility . . . . . . . . . . . . . . . . . . . . . . . . . . . . . .
75
HSPICE and analogLib . . . . . . . . . . . . . . . . . . . . . . . . . . . . . . . . . . . . . . . . . .
78
Splitting analogLib into 3 Output Libraries . . . . . . . . . . . . . . . . . . . . . . . .
80
HSPICE Components Added or Converted . . . . . . . . . . . . . . . . . . . . . . .
80
Adding the HSPICE Simulator to the Tool Filter. . . . . . . . . . . . . . . . . . . . . . . .
92
1
Contents
3.
4.
5.
2
Environment Setup . . . . . . . . . . . . . . . . . . . . . . . . . . . . . . . . . . . . . . . . . . . .
93
Environment Console. . . . . . . . . . . . . . . . . . . . . . . . . . . . . . . . . . . . . . . . . . . .
93
Menus — Environment Console . . . . . . . . . . . . . . . . . . . . . . . . . . . . . . .
94
Verilog-A Support. . . . . . . . . . . . . . . . . . . . . . . . . . . . . . . . . . . . . . . . . . . . . . .
106
Using the HSPICE Verilog-A Compiler by Default . . . . . . . . . . . . . . . . . .
107
Analysis Setup and Design Variables . . . . . . . . . . . . . . . . . . . . . . . . . . . . .
109
HSPICE Integration Analyses . . . . . . . . . . . . . . . . . . . . . . . . . . . . . . . . . . . . .
109
Multi-Dimensional Sweeps. . . . . . . . . . . . . . . . . . . . . . . . . . . . . . . . . . . .
110
Transient Analysis . . . . . . . . . . . . . . . . . . . . . . . . . . . . . . . . . . . . . . . . . . . . . .
111
Transient Noise Analysis . . . . . . . . . . . . . . . . . . . . . . . . . . . . . . . . . . . . .
113
DC Analysis . . . . . . . . . . . . . . . . . . . . . . . . . . . . . . . . . . . . . . . . . . . . . . . . . . .
117
AC Analysis . . . . . . . . . . . . . . . . . . . . . . . . . . . . . . . . . . . . . . . . . . . . . . . . . . .
119
Operating Point Analysis . . . . . . . . . . . . . . . . . . . . . . . . . . . . . . . . . . . . . . . . .
121
Noise Analysis . . . . . . . . . . . . . . . . . . . . . . . . . . . . . . . . . . . . . . . . . . . . . . . . .
122
Discrete-Fourier Transform Analysis . . . . . . . . . . . . . . . . . . . . . . . . . . . . . . . .
124
Linear Network Parameter Analysis. . . . . . . . . . . . . . . . . . . . . . . . . . . . . . . . .
127
.NOISE as Part of a .LIN Analysis . . . . . . . . . . . . . . . . . . . . . . . . . . . . . .
128
DCMatch Analysis . . . . . . . . . . . . . . . . . . . . . . . . . . . . . . . . . . . . . . . . . . . . . .
129
ACMatch Analysis . . . . . . . . . . . . . . . . . . . . . . . . . . . . . . . . . . . . . . . . . . . . . .
131
Loop Stability Analysis . . . . . . . . . . . . . . . . . . . . . . . . . . . . . . . . . . . . . . . . . . .
132
Setting Up and Running a Simple LSTB Analysis . . . . . . . . . . . . . . . . . .
133
Running LSTB Monte Carlo, Corner, and Parametric Analyses . . . . . . .
134
Pole/Zero Analysis . . . . . . . . . . . . . . . . . . . . . . . . . . . . . . . . . . . . . . . . . . . . . .
146
Simulating and Plotting P/Z Results. . . . . . . . . . . . . . . . . . . . . . . . . . . . .
147
Other Features Supported in a PZ Analysis. . . . . . . . . . . . . . . . . . . . . . .
148
Design Variables . . . . . . . . . . . . . . . . . . . . . . . . . . . . . . . . . . . . . . . . . . . . . . .
148
Saving-Plotting Outputs . . . . . . . . . . . . . . . . . . . . . . . . . . . . . . . . . . . . . . . .
151
Setup . . . . . . . . . . . . . . . . . . . . . . . . . . . . . . . . . . . . . . . . . . . . . . . . . . . . . . . .
152
Delete. . . . . . . . . . . . . . . . . . . . . . . . . . . . . . . . . . . . . . . . . . . . . . . . . . . . . . . .
155
To Be Saved. . . . . . . . . . . . . . . . . . . . . . . . . . . . . . . . . . . . . . . . . . . . . . . . . . .
155
Contents
6.
7.
8.
To Be Plotted . . . . . . . . . . . . . . . . . . . . . . . . . . . . . . . . . . . . . . . . . . . . . . . . . .
155
Save Options . . . . . . . . . . . . . . . . . . . . . . . . . . . . . . . . . . . . . . . . . . . . . . . . . .
156
Saving and Restoring a List of Outputs . . . . . . . . . . . . . . . . . . . . . . . . . . . . . .
159
Saving a List of Outputs . . . . . . . . . . . . . . . . . . . . . . . . . . . . . . . . . . . . . .
159
Restoring a Saved List of Outputs . . . . . . . . . . . . . . . . . . . . . . . . . . . . . .
160
Running Simulations and Using Control Options . . . . . . . . . . . . . . . . . . .
161
Simulation Menu Overview . . . . . . . . . . . . . . . . . . . . . . . . . . . . . . . . . . . . . . .
161
Netlist and Run. . . . . . . . . . . . . . . . . . . . . . . . . . . . . . . . . . . . . . . . . . . . .
162
Run. . . . . . . . . . . . . . . . . . . . . . . . . . . . . . . . . . . . . . . . . . . . . . . . . . . . . .
163
Stop . . . . . . . . . . . . . . . . . . . . . . . . . . . . . . . . . . . . . . . . . . . . . . . . . . . . .
163
Options. . . . . . . . . . . . . . . . . . . . . . . . . . . . . . . . . . . . . . . . . . . . . . . . . . .
164
Netlist . . . . . . . . . . . . . . . . . . . . . . . . . . . . . . . . . . . . . . . . . . . . . . . . . . . .
167
Output Logs . . . . . . . . . . . . . . . . . . . . . . . . . . . . . . . . . . . . . . . . . . . . . . .
168
Convergence Aids . . . . . . . . . . . . . . . . . . . . . . . . . . . . . . . . . . . . . . . . . .
169
Printing and Plotting Results . . . . . . . . . . . . . . . . . . . . . . . . . . . . . . . . . . . .
173
Results Menu Overview . . . . . . . . . . . . . . . . . . . . . . . . . . . . . . . . . . . . . . . . . .
173
HSPICE Plotting Assistant . . . . . . . . . . . . . . . . . . . . . . . . . . . . . . . . . . . .
174
Results > Plot Outputs . . . . . . . . . . . . . . . . . . . . . . . . . . . . . . . . . . . . . . .
184
Results > Direct Plot . . . . . . . . . . . . . . . . . . . . . . . . . . . . . . . . . . . . . . . .
185
Results > Print . . . . . . . . . . . . . . . . . . . . . . . . . . . . . . . . . . . . . . . . . . . . .
188
Results > Annotate. . . . . . . . . . . . . . . . . . . . . . . . . . . . . . . . . . . . . . . . . .
189
Results > Save, Select, Delete. . . . . . . . . . . . . . . . . . . . . . . . . . . . . . . . .
194
Results > Printing/Plotting Options . . . . . . . . . . . . . . . . . . . . . . . . . . . . .
196
Monte Carlo in the HSPICE Integration . . . . . . . . . . . . . . . . . . . . . . . . . . . .
199
Accessing and Setting Up Monte Carlo Analysis. . . . . . . . . . . . . . . . . . . . . . .
200
Configuring the Setup Tab to Run a Monte Carlo Simulation . . . . . . . . . . . . .
200
Setting Up Multiprocessing of Monte Carlo Runs . . . . . . . . . . . . . . . . . .
202
Using the Options Tab of the HSPICE Monte Carlo Analysis Form. . . . . . . . .
203
Setting up Measurements, Post-Plotting, and Analyzing the Simulation Results Using
the Outputs Tab . . . . . . . . . . . . . . . . . . . . . . . . . . . . . . . . . . . . . . . . . . . .
205
Measurements Pane . . . . . . . . . . . . . . . . . . . . . . . . . . . . . . . . . . . . . . . .
207
Simulation Pane . . . . . . . . . . . . . . . . . . . . . . . . . . . . . . . . . . . . . . . . . . . .
207
3
Contents
Outputs Pane . . . . . . . . . . . . . . . . . . . . . . . . . . . . . . . . . . . . . . . . . . . . . .
208
Measurement Variation Statistics. . . . . . . . . . . . . . . . . . . . . . . . . . . . . . .
209
Other Features Supported in the Monte Carlo Analysis Form . . . . . . . . . . . . .
210
Corners Analysis . . . . . . . . . . . . . . . . . . . . . . . . . . . . . . . . . . . . . . . . . . . . .
213
Launching the Corner Analysis Tool . . . . . . . . . . . . . . . . . . . . . . . . . . . . . . . .
214
HSPICE Corner Analysis Window . . . . . . . . . . . . . . . . . . . . . . . . . . . . . .
214
Setting Up a Corners Analysis. . . . . . . . . . . . . . . . . . . . . . . . . . . . . . . . . . . . .
217
Specifying Design Variables. . . . . . . . . . . . . . . . . . . . . . . . . . . . . . . . . . .
217
Setting Up Measurements for Corners . . . . . . . . . . . . . . . . . . . . . . . . . . . . . .
224
Loading Measurements for Setup . . . . . . . . . . . . . . . . . . . . . . . . . . . . . .
225
Running Corner Simulations and Using the Outputs Tab . . . . . . . . . . . . . . . .
227
Simulation . . . . . . . . . . . . . . . . . . . . . . . . . . . . . . . . . . . . . . . . . . . . . . . .
227
Plotting Outputs . . . . . . . . . . . . . . . . . . . . . . . . . . . . . . . . . . . . . . . . . . . .
230
Getting Measurements, Plotting and Printing. . . . . . . . . . . . . . . . . . . . . .
231
Other Features Supported in HSPICE Corner Analysis . . . . . . . . . . . . . . . . .
233
10. HSPICE RF Analysis . . . . . . . . . . . . . . . . . . . . . . . . . . . . . . . . . . . . . . . . . . .
235
Accessing and Setting Up an HSPICE RF Analysis . . . . . . . . . . . . . . . . . . . .
235
Setting Up the Analysis Tab to Run an RF Analysis . . . . . . . . . . . . . . . . . . . .
236
Using the Options Tab of the HSPICE RF Analysis Form . . . . . . . . . . . . . . . .
239
Available Options . . . . . . . . . . . . . . . . . . . . . . . . . . . . . . . . . . . . . . . . . . .
240
Using the Outputs Tab . . . . . . . . . . . . . . . . . . . . . . . . . . . . . . . . . . . . . . . . . . .
243
Running and Post-Processing an RF Simulation . . . . . . . . . . . . . . . . . . . . . . .
245
Post-Simulation Plotting and Analysis . . . . . . . . . . . . . . . . . . . . . . . . . . . . . . .
246
Using the Measure Utility on RF Simulations. . . . . . . . . . . . . . . . . . . . . .
246
Other Features Supported in the HSPICE RF Analysis Form . . . . . . . . . . . . .
247
Current RF Analysis Feature Limitations . . . . . . . . . . . . . . . . . . . . . . . . . . . . .
248
11. HSPICE Optimization Analysis . . . . . . . . . . . . . . . . . . . . . . . . . . . . . . . . . .
249
Accessing and Setting Up an HSPICE Optimization Analysis . . . . . . . . . . . . .
249
Using the Setup Tab. . . . . . . . . . . . . . . . . . . . . . . . . . . . . . . . . . . . . . . . . . . . .
249
Selecting the Model . . . . . . . . . . . . . . . . . . . . . . . . . . . . . . . . . . . . . . . . .
250
9.
4
Contents
Setting Optimization Variables . . . . . . . . . . . . . . . . . . . . . . . . . . . . . . . . .
251
Setting Up Measurements . . . . . . . . . . . . . . . . . . . . . . . . . . . . . . . . . . . .
251
Using the Analysis Tab. . . . . . . . . . . . . . . . . . . . . . . . . . . . . . . . . . . . . . . . . . .
252
Choosing Analysis and Optimization Type . . . . . . . . . . . . . . . . . . . . . . . .
253
Other Features Supported in the HSPICE Optimization Form. . . . . . . . . . . . .
254
Current Optimization Analysis Feature Limitation . . . . . . . . . . . . . . . . . . . . . .
255
12. HSPICE Measurement Utility . . . . . . . . . . . . . . . . . . . . . . . . . . . . . . . . . . . .
257
Measurement Utility Overview . . . . . . . . . . . . . . . . . . . . . . . . . . . . . . . . . . . . .
257
Opening and Using the HSPICE Measurement Utility . . . . . . . . . . . . . . . . . . .
258
Trig/Targ Setup . . . . . . . . . . . . . . . . . . . . . . . . . . . . . . . . . . . . . . . . . . . . .
261
General Functions Setup . . . . . . . . . . . . . . . . . . . . . . . . . . . . . . . . . . . . .
262
Find/When Setup . . . . . . . . . . . . . . . . . . . . . . . . . . . . . . . . . . . . . . . . . . .
263
Equation Setup. . . . . . . . . . . . . . . . . . . . . . . . . . . . . . . . . . . . . . . . . . . . .
264
Error Function Setup . . . . . . . . . . . . . . . . . . . . . . . . . . . . . . . . . . . . . . . .
264
Using the Special-Meas. Tab . . . . . . . . . . . . . . . . . . . . . . . . . . . . . . . . . .
265
Optimization Syntax—Goal Setup . . . . . . . . . . . . . . . . . . . . . . . . . . . . . .
268
Report View Setup . . . . . . . . . . . . . . . . . . . . . . . . . . . . . . . . . . . . . . . . . .
269
13. HSPICE Reliability Analysis (MOSRA) . . . . . . . . . . . . . . . . . . . . . . . . . . . . .
271
MOSRA Overview . . . . . . . . . . . . . . . . . . . . . . . . . . . . . . . . . . . . . . . . . . . . . .
271
Launching the HSPICE Reliability Analysis Window . . . . . . . . . . . . . . . . . . . .
272
Main Menus . . . . . . . . . . . . . . . . . . . . . . . . . . . . . . . . . . . . . . . . . . . . . . .
275
Tabs and Pages . . . . . . . . . . . . . . . . . . . . . . . . . . . . . . . . . . . . . . . . . . . .
275
Setting Up Reliability Analysis . . . . . . . . . . . . . . . . . . . . . . . . . . . . . . . . . . . .
277
MOSRA Command Setup . . . . . . . . . . . . . . . . . . . . . . . . . . . . . . . . . . . .
278
Setting Up MOSRA Models . . . . . . . . . . . . . . . . . . . . . . . . . . . . . . . . . . .
284
Setting up MOSRA-Related Options . . . . . . . . . . . . . . . . . . . . . . . . . . . . . . . .
288
Setting up the Outputs Page . . . . . . . . . . . . . . . . . . . . . . . . . . . . . . . . . . . . . .
288
Simulation Control . . . . . . . . . . . . . . . . . . . . . . . . . . . . . . . . . . . . . . . . . .
289
Using the Outputs Plot Control Section . . . . . . . . . . . . . . . . . . . . . . . . . .
289
Plotting and Printing Measurement Variable Results . . . . . . . . . . . . . . . .
294
Displaying Reliability Analysis Degradation Data. . . . . . . . . . . . . . . . . . .
298
Other Features Supported in the HSPICE Reliability Analysis Window . . . . .
301
5
Contents
14. HSPICE Violation Check (.BIASCHK). . . . . . . . . . . . . . . . . . . . . . . . . . . . . .
303
Invoking and Setting up Violation Check . . . . . . . . . . . . . . . . . . . . . . . . . . . . .
303
GUI Controls . . . . . . . . . . . . . . . . . . . . . . . . . . . . . . . . . . . . . . . . . . . . . .
305
Example Monitoring Setups . . . . . . . . . . . . . . . . . . . . . . . . . . . . . . . . . . .
310
Setting Up .BIASCHK Commands and Options . . . . . . . . . . . . . . . . . . . .
313
Netlisting and Running .BIASCHK Simulations . . . . . . . . . . . . . . . . . . . . . . . .
314
Displaying/Printing Violation Check Results . . . . . . . . . . . . . . . . . . . . . . . . . .
314
HSPICE Violation Details Form . . . . . . . . . . . . . . . . . . . . . . . . . . . . . . . .
315
15. Distributed Mode—Monte Carlo/Corner Analyses . . . . . . . . . . . . . . . . . . .
321
HSPICE Distributed Jobs Mode. . . . . . . . . . . . . . . . . . . . . . . . . . . . . . . . . . . .
321
HSPICE Monte Carlo Distributed Simulation . . . . . . . . . . . . . . . . . . . . . . . . . .
323
HSPICE Corner Analysis Distributed Simulation . . . . . . . . . . . . . . . . . . . . . . .
328
Adding a CustomExplorerTM Menu to the HSPICE Integration . . . . . . . . .
331
Updating the HSPICE.menus File . . . . . . . . . . . . . . . . . . . . . . . . . . . . . . . . . .
331
Sample HSPICE.menus Files for Versions 51 and 61 . . . . . . . . . . . . . . . . . . .
334
Version 51 . . . . . . . . . . . . . . . . . . . . . . . . . . . . . . . . . . . . . . . . . . . . . . . .
335
Version 61 . . . . . . . . . . . . . . . . . . . . . . . . . . . . . . . . . . . . . . . . . . . . . . . .
349
OCEAN API Functions for HSPICE Monte Carlo Analysis . . . . . . . . . . . .
365
Using the HSPICE-Provided OCEAN API for HSPICE Monte Carlo Runs . . .
365
OCEAN API Functions for HSPICE RF Analysis . . . . . . . . . . . . . . . . . . . .
373
Using the HSPICE-Provided OCEAN API for HSPICE RF Analysis . . . . . . . .
373
1. snpsAnalysis . . . . . . . . . . . . . . . . . . . . . . . . . . . . . . . . . . . . . . . . . . . .
373
2 snpsProbe . . . . . . . . . . . . . . . . . . . . . . . . . . . . . . . . . . . . . . . . . . . . . . .
386
OCEAN API Functions for HSPICE Corner Analysis . . . . . . . . . . . . . . . . .
391
Using the HSPICE-Provided OCEAN API for HSPICE Corner Analysis . . . . .
391
A.
B.
C.
D.
6
Contents
E.
OCEAN API Functions for HSPICE Optimization Analysis . . . . . . . . . . . .
407
Using the HSPICE-Provided OCEAN API for HSPICE Optimization Analysis.
407
OCEAN API Functions for the HSPICE Measure Utility . . . . . . . . . . . . . . .
413
Using the HSPICE-Provided OCEAN API for HSPICE Measure Utility . . . . . .
413
OCEAN API Functions for HSPICE MOSRA Analysis . . . . . . . . . . . . . . . .
425
Using the HSPICE-Provided OCEAN API for HSPICE Measure Utility . . . . . .
425
Index . . . . . . . . . . . . . . . . . . . . . . . . . . . . . . . . . . . . . . . . . . . . . . . . . . . . . . . . . . . .
435
F.
G.
7
Contents
8
About this User Guide
This User Guide supports the Synopsys HSPICE integration to the Cadence®
Virtuoso® Analog Design Environment. The content of this user guide provides
information regarding the HSPICE integration and analysis/simulation setup.
For information on the Cadence tool, refer to the Virtuoso® Analog Design
Environment User Guide documentation, available through that licensed tool.
All references to the Cadence® Virtuoso® Analog Design Environment
platform are noted in this user guide as the “Environment.” The graphical
interface for the HSPICE integration displayed in this manual is used with
permission and is based on the version 6.14 of the native tool.
Audience
This user guide is written for the designers who use HSPICE for analog and/or
mixed signal design. With this Synopsys HSPICE integration interface, users
get a full-featured simulation environment that facilitates the efficient use of
HSPICE in creating and verifying the performance of analog and mixed signal
designs. The HSPICE integration provides an upgraded interface to the many
long-standing features of HSPICE that are not supported in even the latest
versions of the Virtuoso® Analog Design Environment.
HSPICE® Integration to Cadence® Virtuoso® Analog Design Environment User Guide
E-2010.12
9
Inside this User Guide
Inside this User Guide
This guide contains the chapters described below. For descriptions of the other
manuals in the HSPICE documentation set, see the next section, The HSPICE
Documentation Set.
Chapter
Description
Chapter 1, Quick-Start
Tutorial
Presents a a quick-start tutorial to get you up and running with
the Synopsys HSPICE integration to the Cadence® Virtuoso®
Analog Design Environment.
Chapter 2, Updating
Libraries and Tool Filter
Describes the library update utility for making the HSPICE
simInfo function correctly and how to make HSPICE the default
simulator.
Chapter 3, Environment
Setup
Describes the setup steps to configure your environment to do
HSPICE simulation and analysis on your design.
Chapter 4, Analysis Setup
and Design Variables
Describes Analysis forms and capabilities available through the
HSPICE integration interface and introduces the editor for
design variables.
Chapter 5, Saving-Plotting
Outputs
Describes the Outputs menu selections from the Setting
Outputs form available to the HSPICE integration.
Chapter 6, Running
Simulations and Using
Control Options
Describes the simulation procedures according to the
Simulations menu and details the HSPICE control options
available through the custom HSPICE Analog Options forms.
Chapter 7, Printing and
Plotting Results
Describes HSPICE integration post-processing actions using
the Result menu selections and introduces the HSPICE Plotting
Assistant.
Chapter 8, Monte Carlo in
the HSPICE Integration
Describes the Monte Carlo Analysis capabilities available
through the HSPICE integration interface.
Chapter 9, Corners
Analysis
Describes the corners analysis capability in the HSPICE
integration to the Cadence® Virtuoso® Analog Design
Environment.
Chapter 10, HSPICE RF
Analysis
Describes HSPICE RF capability in the HSPICE integration to
the Cadence® Virtuoso® Analog Design Environment.
10
HSPICE® Integration to Cadence® Virtuoso® Analog Design Environment User Guide
E-2010.12
Inside this User Guide
Chapter
Description
Chapter 11, HSPICE
Optimization Analysis
Describes HSPICE Optimization capability in the HSPICE
integration to the Cadence® Virtuoso® Analog Design
Environment.
Chapter 12, HSPICE
Measurement Utility
Describes the HSPICE Measurement Utility in the HSPICE
integration to the Cadence® Virtuoso® Analog Design
Environment.
Chapter 13, HSPICE
Reliability Analysis
(MOSRA)
Describes the HSPICE Measurement Utility in the HSPICE
integration to the Cadence® Virtuoso® Analog Design
Environment.
Chapter 14, HSPICE
Violation Check
(.BIASCHK)
Describes the HSPICE simulation violation (bias check)
capability in the HSPICE integration to the Cadence®
Virtuoso® Analog Design Environment.
Chapter 15, Distributed
Mode—Monte Carlo/
Corner Analyses
Describes the HSPICE distributed jobs solution in the HSPICE
integration to the Cadence® Virtuoso® Analog Design
Environment.
Appendix A, Adding a
CustomExplorerTM Menu
to the HSPICE Integration
Discusses how to modify the HSPICE.menus file to add the
Synopsys CustomExplorer wave view tool to the Cadence®
Virtuoso® Analog Design Environment console menu bar.
Appendix B, OCEAN API
Functions for HSPICE
Monte Carlo Analysis
Describes HSPICE-defined OCEAN functions provided to run
Monte Carlo analyses.
Appendix C, OCEAN API
Functions for HSPICE RF
Analysis
Describes HSPICE-defined OCEAN functions provided to run
HSPICE RF analyses.
Appendix D, OCEAN API
Functions for HSPICE
Corner Analysis
Describes HSPICE-defined OCEAN functions provided to run
HSPICE Corner analyses.
Appendix E, OCEAN API
Functions for HSPICE
Optimization Analysis
Describes HSPICE-defined OCEAN functions provided to run
HSPICE Optimization analyses.
HSPICE® Integration to Cadence® Virtuoso® Analog Design Environment User Guide
E-2010.12
11
The HSPICE Documentation Set
Chapter
Description
Appendix F, OCEAN API
Functions for the HSPICE
Measure Utility
Describes HSPICE-defined OCEAN functions provided to run
the HSPICE Measure utility.
Appendix G, OCEAN API
Functions for HSPICE
MOSRA Analysis
Describes HSPICE-defined OCEAN functions provided to run
the HSPICE MOSRA model reliability analysis.
The HSPICE Documentation Set
This manual is a part of the HSPICE documentation set, which includes the
following manuals:
12
Manual
Description
HSPICE User Guide:
Simulation and Analysis
Describes how to use HSPICE to simulate and
analyze your circuit designs, and includes simulation
applications. This is the main HSPICE user guide.
HSPICE User Guide:
Signal Integrity
Describes how to use HSPICE to maintain signal
integrity in your chip design.
HSPICE User Guide: RF
Analysis
Describes how to use special set of analysis and
design capabilities added to HSPICE to support RF
and high-speed circuit design.
HSPICE Reference
Manual: Commands and
Control Options
Provides reference information for HSPICE and
HSPICE RF commands and options.
HSPICE Reference
Manual: Elements and
Device Models
Describes standard models you can use when
simulating your circuit designs in HSPICE, including
passive devices, diodes, JFET and MESFET devices,
and BJT devices.
HSPICE Reference
Manual: MOSFET
Models
Describes available MOSFET models you can use
when simulating your circuit designs in HSPICE.
HSPICE® Integration to Cadence® Virtuoso® Analog Design Environment User Guide
E-2010.12
The HSPICE Documentation Set
Manual
Description
AMS Discovery
Simulation Interface
Guide for HSPICE
Describes use of the Simulation Interface with other
EDA tools for HSPICE.
AvanWaves User Guide
Describes the AvanWaves tool, which you can use to
display waveforms generated during HSPICE circuit
design simulation.
Searching Across the HSPICE Documentation Set
You can access the PDF format documentation from your install directory for
the current release by entering -docs on the terminal command line when the
HSPICE tool is open.
Synopsys includes an index with your HSPICE documentation that lets you
search the entire HSPICE documentation set for a particular topic or keyword.
In a single operation, you can instantly generate a list of hits that are hyperlinked to the occurrences of your search term. For information on how to
perform searches across multiple PDF documents, see the HSPICE release
notes.
Note:
To use this feature, the HSPICE documentation files, the Index
directory, and the index.pdx file must reside in the same
directory. (This is the default installation for Synopsys
documentation.) Also, Adobe Acrobat must be invoked as a
standalone application rather than as a plug-in to your web
browser.
You can also invoke HSPICE and HSPICE RF command help by entering
-help on your terminal command line when the HSPICE tool is open. This
opens a browser-based help system for fast navigation to commands and
options used in HSPICE and the HSPICE RF flow.
HSPICE® Integration to Cadence® Virtuoso® Analog Design Environment User Guide
E-2010.12
13
Related Publications
Related Publications
For additional information about HSPICE see:
■
The documentation set installed with the HSPICE software distribution
■
The Release Notes for the HSPICE integration are available in the HSPICE
release notes published with each release and service pack, and is available
on SolvNet (see Accessing SolvNet on page 15).
■
Documentation on the Web, which provides PDF documents and is
available on SolvNet (see Accessing SolvNet on page 15)
■
The CadenceTM Virtuoso® Analog Design Environment User Guide
documentation is available through that licensed tool.
Conventions
The following conventions are used in Synopsys documentation.
Convention
Description
Courier
Indicates command syntax.
Italic
Indicates a user-defined value, such as object_name.
Bold
Indicates user input—text you type verbatim—in syntax and
examples. Bold indicates a GUI element
[]
Denotes optional parameters, such as:
write_file [-f filename]
...
Indicates that parameters can be repeated as many times as
necessary:
pin1 pin2 ... pinN
|
Indicates a choice among alternatives, such as
low | medium | high
\
14
Indicates a continuation of a command line.
HSPICE® Integration to Cadence® Virtuoso® Analog Design Environment User Guide
E-2010.12
Customer Support
Convention
Description
/
Indicates levels of directory structure.
Edit > Copy
Indicates a path to a menu command, such as opening the
Edit menu and choosing Copy.
Control-c
Indicates a keyboard combination, such as holding down the
Control key and pressing c.
Customer Support
Customer support is available through SolvNet online customer support and
through contacting the Synopsys Technical Support Center.
Accessing SolvNet
SolvNet includes an electronic knowledge base of technical articles and
answers to frequently asked questions about Synopsys tools. SolvNet also
gives you access to a wide range of Synopsys online services, which include
downloading software, viewing Documentation on the Web, and entering a call
to the Support Center.
To access SolvNet:
1. Go to the SolvNet Web page at http://solvnet.synopsys.com.
2. If prompted, enter your user name and password. (If you do not have a
Synopsys user name and password, follow the instructions to register with
SolvNet.)
If you need help using SolvNet, click Help on the SolvNet menu bar.
The link to any recorded training is
https://solvnet.synopsys.com/trainingcenter/view.faces
Access recent release update training by going to
https://solvnet.synopsys.com/search/advanced_search.faces
HSPICE® Integration to Cadence® Virtuoso® Analog Design Environment User Guide
E-2010.12
15
Customer Support
Contacting the Synopsys Technical Support Center
If you have problems, questions, or suggestions, you can contact the Synopsys
Technical Support Center in the following ways:
■
Open a call to your local support center from the Web by going to
http://solvnet.synopsys.com/EnterACall (Synopsys user name and
password required).
■
Send an e-mail message to your local support center.
■
16
•
E-mail support_center@synopsys.com from within North America.
•
Find other local support center e-mail addresses at
http://www.synopsys.com/support/support_ctr.
Telephone your local support center.
•
Call (800) 245-8005 from within the continental United States.
•
Call (650) 584-4200 from Canada.
•
Find other local support center telephone numbers at
http://www.synopsys.com/support/support_ctr.
HSPICE® Integration to Cadence® Virtuoso® Analog Design Environment User Guide
E-2010.12
1
Quick-Start Tutorial
1
This chapter provides a quick-start tutorial to get you up and running with the
Synopsys HSPICE integration to the Cadence® Virtuoso® Analog Design
Environment.
Note:
All references to the Cadence® Virtuoso® Analog Design
Environment are noted in this user guide as “the Environment.”
All required files for this quick-start tutorial are available at:
/demo/hspice/aa_integ/
Depending on which software version you have, select either PLL_Demo_51/
or PLL_Demo_61/. This chapter’s screen shots are based on the version 6.1.
Licensing
The only licenses required for running the HSPICE Integration to Virtuoso are:
■
From Cadence, one license each for: ADE-L and OASIS (the OASIS license
is ONLY needed when doing a netlist in HSPICE-ADE before invoking
HSPICE to execute an operation in IC6xx or IC5xx.
■
From Synopsys: one HSPICE license
This tutorial assumes that you have already installed the software according to
the installation directions README file, which is available in:
/global/apps3/hspice_release_version_date/interfaces
The purpose of this chapter is to get you started quickly in setting up a design
for simulation using the full-range HSPICE simulator in an analog/mixed signal
simulation environment. This integration minimizes the simulator language
expertise required since the interface includes GUI selections that are the
equivalent of the command-line statements and control options.
The HSPICE integration also recognizes that many designers specify their
stimulus by placing library components directly in their designs using the
HSPICE® Integration to Cadence® Virtuoso® Analog Design Environment User Guide
E-2010.12
17
Chapter 1: Quick-Start Tutorial
Environment Schematic Editor. Different types of voltage and current sources
(dc, pwl, sinusoidal, behavioral) are provided, as are basic passive load
components such as resistors, capacitors, and inductors. Users may apply the
primitive definitions of these components, or, if HSPICE supports it for the given
device type, couple the component to a model file. You can also specify textbased stimulus, either in the HSPICE netlist language or in a behavioral
language such as Verilog-A.
HSPICE ships hundreds of examples for your use; see Listing of
Demonstration Input Files for paths to demo files.
For batch processing using OCEAN scripts for the following features, see:
■
Appendix B, OCEAN API Functions for HSPICE Monte Carlo Analysis
■
Appendix C, OCEAN API Functions for HSPICE RF Analysis
■
Appendix D, OCEAN API Functions for HSPICE Corner Analysis
■
Appendix E, Using the HSPICE-Provided OCEAN API for HSPICE
Optimization Analysis
■
Appendix F, OCEAN API Functions for the HSPICE Measure Utility
■
Appendix G, OCEAN API Functions for HSPICE MOSRA Analysis
Finally, for information on use of the HSPICE Measurement Utility see Chapter
12, HSPICE Measurement Utility.
This quick-start tutorial contains the following tasks:
18
■
Task 1: Start Up the Tool
■
Task 2: Configure Your Design for Netlisting
■
Task 3: Review Available Analyses Windows
■
Task 4: Set Up Outputs and Explore the Plotting Assistant
■
Task 5: Load a State
■
Task 6: Create a Netlist File
■
Task 7: Run a Simulation and Use the Plotting Assistant
■
Task 8: Loading and Running a Verilog-A Example
■
Task 9: Set Up and Run a Monte Carlo Simulation
■
Task 10: Run a Corner Analysis
■
Task 11: Run an RF Analysis
■
Task 12: Run an Optimization Analysis
HSPICE® Integration to Cadence® Virtuoso® Analog Design Environment User Guide
E-2010.12
Chapter 1: Quick-Start Tutorial
Task 1: Start Up the Tool
Task 1: Start Up the Tool
Locate the PLL_Demo_61.tar.gz tutorial database to start up the Environment.
1. Make a local copy of the compressed file and extract the contents.
2. Change directory to the PLL_Demo directory and start icms &. The CIW
(Command Interpreter Window) is the first window to open.
© 2007, Cadence Design Systems, Inc. All rights reserved worldwide. Printed with permission.
3. Select Tools > Library Manager to display the Library Manager dialog.
4. In this window, open PLL/test_vco/config by selecting PLL from the Library
column, test_vco from the Cell column, and then double-click on config in
the View column. A dialog opens asking if you wish to open both the
schematic and configuration. Accept the default, just the schematic2 view,
which displays the Schematic Editor window.
HSPICE® Integration to Cadence® Virtuoso® Analog Design Environment User Guide
E-2010.12
19
Chapter 1: Quick-Start Tutorial
Task 1: Start Up the Tool
© 2007, Cadence Design Systems, Inc. All rights reserved worldwide. Printed with permission.
5. Descend into the vco schematic:
20
•
Left-click to select the vco block.
•
Shift-e to invoke the descend command. When the dialog appears,
leave schematic as the View and OK the dialog.
HSPICE® Integration to Cadence® Virtuoso® Analog Design Environment User Guide
E-2010.12
Chapter 1: Quick-Start Tutorial
Task 1: Start Up the Tool
Click to highlight
Shift-e to open
Descend form
© 2007, Cadence Design Systems, Inc. All rights reserved worldwide. Printed with permission.
•
Examine the lower level of the design by repeating the descend
command (Shift-e) for blocks lower in the hierarchy.
•
Use the
controls and the keyboard arrows to move and
view the areas of interest.
HSPICE® Integration to Cadence® Virtuoso® Analog Design Environment User Guide
E-2010.12
21
Chapter 1: Quick-Start Tutorial
Task 1: Start Up the Tool
Figure 1
•
Descend and zoom to lower levels of layer stack
Return to the top level by selecting Ctrl-e.
6. Open the Environment: In the Schematic window select Launch > ADE L.
The Environment Console (with banner text “PLL test_vco config”) opens.
22
HSPICE® Integration to Cadence® Virtuoso® Analog Design Environment User Guide
E-2010.12
Chapter 1: Quick-Start Tutorial
Task 2: Configure Your Design for Netlisting
© 2007, Cadence Design Systems, Inc. All rights reserved worldwide. Printed with permissio
7. In the Environment Console, select Setup > Simulator/Directory/Host, and
using the dropdown list, specify HSPICE as the Simulator. Leave the other
fields as defaults and OK the form. The Environment session is now properly
initialized.
Task 2: Configure Your Design for Netlisting
This task helps you to set up model and simulation files, and introduces you to
other setup specification forms.
1. In the Environment Console, select Setup > Model Libraries to display the
HSPICE: Model Library Setup dialog.
HSPICE® Integration to Cadence® Virtuoso® Analog Design Environment User Guide
E-2010.12
23
Chapter 1: Quick-Start Tutorial
Task 2: Configure Your Design for Netlisting
2. Double-click in the top row of the table and then click the browse button to
open the Choose model file browser and locate the file cmos90nm.l, which
is in the current directory. Click Open.
3. Click in the Section column cell to display the dropdown list and select the
section TT. Then OK the dialog.
4. View the Simulation Files Setup dialog: Setup > Simulation Files.
24
HSPICE® Integration to Cadence® Virtuoso® Analog Design Environment User Guide
E-2010.12
Chapter 1: Quick-Start Tutorial
Task 2: Configure Your Design for Netlisting
In addition to the Include Path and Definition Files fields available in
traditional interfaces, the HSPICE integration introduces the Vector Files
field to integration Environment users so you can include a file that is written
in HSPICE's digital vector syntax. You can specify multiple files, and they will
be written into individual .VEC statements.
•
Click Browse to explore the Unix Browser for Simulation Files.
•
Cancel both the Unix Browser… and the Simulation Files Setup dialogs.
5. View the Environment Options dialog: Select Setup > Environment to open
the Environment Options dialog.
HSPICE® Integration to Cadence® Virtuoso® Analog Design Environment User Guide
E-2010.12
25
Chapter 1: Quick-Start Tutorial
Task 3: Review Available Analyses Windows
It provides the Command Line Opt field. Use this field to append HSPICE
executable command line options to the command issued by the
Environment. This is only necessary for command line options that are not
supported by the GUI. In addition you can enable the Print Comments
check box and Popup Output Log check box (selected on by default). See
“Environment Options” in the Setup section of Chapter 3 for more
information on this form. Leave the Popup Output Log checked and
Cancel this dialog.
Task 3: Review Available Analyses Windows
Most HSPICE integration improvements are to be found in the analysis
windows.
1. Under the Analyses menu of the Environment console, select Analyses >
Choose. A dialog opens to display radio buttons that allow you to set up
each analysis type. Note that the native Environment supports the
specification of just one analysis per type. This is the same for all simulators,
including HSPICE.
26
HSPICE® Integration to Cadence® Virtuoso® Analog Design Environment User Guide
E-2010.12
Chapter 1: Quick-Start Tutorial
Task 3: Review Available Analyses Windows
2. Transient Analysis: Click the tran radio button. The dialog provides the
ability to specify multiple Intervals. Test this by selecting a different value
from the Number of Intervals list. Enter a few step/stop values, and click the
Enabled check box.
© 2007, Cadence Design Systems, Inc. All rights reserved worldwide. Printed with permission.
3. DC Analysis: The HSPICE integration specifies Linear Steps for the Sweep
Type dropdown list. Click the Select Source button to automatically fill in the
Source name by clicking on the component in the schematic.
HSPICE® Integration to Cadence® Virtuoso® Analog Design Environment User Guide
E-2010.12
27
Chapter 1: Quick-Start Tutorial
Task 3: Review Available Analyses Windows
© 2007, Cadence Design Systems, Inc. All rights reserved worldwide. Printed with permission.
4. AC Analysis: The AC HSPICE user interface has the additional feature of the
single point frequency sweep. The figure shows all GUI elements when the
Design Variable radio button is selected.
28
HSPICE® Integration to Cadence® Virtuoso® Analog Design Environment User Guide
E-2010.12
Chapter 1: Quick-Start Tutorial
Task 3: Review Available Analyses Windows
© 2007, Cadence Design Systems, Inc. All rights reserved worldwide. Printed with permission.
Try setting up a single point temperature sweep by following these steps:
•
Select Temperature as the Sweep Variable.
•
Enter a single frequency point in the At Frequency field.
•
If you select Design Variable as the sweep variable, click the Select
Design Variable button and select a variable from the list dialog that
opens.
•
Specify the sweep type and enable the analysis by clicking the Enabled
check box.
5. Noise Analysis: NOISE is also similar to the hspiceD interface, although a
reminder informs you that AC is also a required analysis. Noise data is
saved to a PSF results file. Disable the AC analysis you just set up, and then
return to this panel to show the warning message. Re-enable AC and return
again to the noise setup form. You can redirect noise data results by using
the HSPICE -o option to set results to a directory other than /psf. For
example: -o ./results/input.
HSPICE® Integration to Cadence® Virtuoso® Analog Design Environment User Guide
E-2010.12
29
Chapter 1: Quick-Start Tutorial
Task 3: Review Available Analyses Windows
© 2007, Cadence Design Systems, Inc. All rights reserved worldwide. Printed with permission.
•
Select OUT as the output net by clicking the Select Node button and
then left-click on the schematic to select the wire connecting the vco fout
terminal with the pin OUT.
•
Repeat these steps to select V3 as the input source.
•
Enter 10 as the Frequency Interval.
6. Full-Fourier Transform: The FFT Analysis window is a new form, specifically
for the HSPICE functionality. Like NOISE, it is a dependent analysis, this
time on TRAN.
30
•
Select /OUT as the positive input node by clicking the Select Node
button and then left-click on the schematic to select the wire connecting
the vco fout terminal with the pin OUT.
•
Do not enter anything for the negative input node, as it defaults to gnd!.
•
Start and stop can be the same as what was specified for the tran
analysis, and number of points can be 1024.
•
Do not make any other entries to allow HSPICE defaults be used.
HSPICE® Integration to Cadence® Virtuoso® Analog Design Environment User Guide
E-2010.12
Chapter 1: Quick-Start Tutorial
Task 3: Review Available Analyses Windows
© 2007, Cadence Design Systems, Inc. All rights reserved worldwide. Printed with permission.
Note: Running the analysis at this point takes a significant amount
of time because of the scrolling of all the noise data to the
output log. So before running a simulation this tutorial will
present a Task on loading states, and load one in that does
not have the noise analysis enabled.
7. In the Environment Console, select the Variables pulldown to acquaint
yourself with the design variables options.
Select Edit to display the Editing Design Variable dialog. The listed design
variables and value (tune and 600m)are the same as the those shown on
the Environment Console.
HSPICE® Integration to Cadence® Virtuoso® Analog Design Environment User Guide
E-2010.12
31
Chapter 1: Quick-Start Tutorial
Task 4: Set Up Outputs and Explore the Plotting Assistant
© 2007, Cadence Design Systems, Inc. All rights reserved worldwide. Printed with permission.
No improvements were made to the Variables pulldown selections over the
existing hspiceD interface. These selections allow you to edit, delete, copy
variables to, and retrieve variables from your design. You can also access a
variables setup form that will let you define new variables. All design
variables that are defined here are netlisted as global .PARAM statements.
Task 4: Set Up Outputs and Explore the Plotting
Assistant
This task reviews the Save Options form and the specialized HSPICE Plotting
Assistant for the HSPICE integration.
1. Choose Outputs > Save Options to display the Save options dialog.
32
HSPICE® Integration to Cadence® Virtuoso® Analog Design Environment User Guide
E-2010.12
Chapter 1: Quick-Start Tutorial
Task 4: Set Up Outputs and Explore the Plotting Assistant
© 2007, Cadence Design Systems, Inc. All rights reserved worldwide. Printed with permission.
•
The radio button options: all, level, and selected control the value of
the .OPTION PROBE command in HSPICE.
•
If you choose level for the first option you can specify the Post Level and
Post Top options (.OPTION POSTLVL to limit data written to your
waveform file to a specified level of nodes, and .OPTION POSTTOP to
limit the data written to the waveform file to data from only the top n level
nodes.
•
Review the other check box controls which are self-explanatory.
2. Cancel the dialog without making any changes.
3. Open the HSPICE Plotting Assistant to explore the unique capability of
letting you set up expressions ahead of time, as well as, plotting signals and
expressions finishing the simulation. Select Results > Plotting Assistant.
HSPICE® Integration to Cadence® Virtuoso® Analog Design Environment User Guide
E-2010.12
33
Chapter 1: Quick-Start Tutorial
Task 4: Set Up Outputs and Explore the Plotting Assistant
© 2007, Cadence Design Systems, Inc. All rights reserved worldwide. Printed with permission.
4. Select Results > Plotting Assistant to open the HSPICE Plotting Assistant
dialog and explore the dropdown lists:
34
•
Plotting Mode—Append: Do not change
•
Data Mode—Current ADE Results: Do not change
•
Selection Method —Change from Net to Differential Nets
•
On the schematic window, click on the wire attached to pin OUT, and
then the wire attached to pin OUTN to display these two nets the
Currently selected items listbox of the HSPICE Plotting Assistant. See
also that the Expression (v("/OUT" ?result "tran") - v("/
OUTN" ?result "tran")) is added to the Expression field
HSPICE® Integration to Cadence® Virtuoso® Analog Design Environment User Guide
E-2010.12
Chapter 1: Quick-Start Tutorial
Task 4: Set Up Outputs and Explore the Plotting Assistant
© 2007, Cadence Design Systems, Inc. All rights reserved worldwide. Printed with permission.
•
The built-in Environment waveform viewer ViVA Graph Window plots the
waveform at the same time.
•
Click the Add to Outputs button (not the check box) and notice that the
signals as well as the expression are added to the Outputs table in the
main ADE Console window.
HSPICE® Integration to Cadence® Virtuoso® Analog Design Environment User Guide
E-2010.12
35
Chapter 1: Quick-Start Tutorial
Task 5: Load a State
© 2007, Cadence Design Systems, Inc. All rights reserved worldwide. Printed with permission.
5. In the Environment Console window, interactively specify additional outputs
to be plotted by choosing Outputs > To Be Plotted. The outputs you want
plotted must also be check-marked under the Save column. A plot will not
be created in the HSPICE integration unless both check boxes are ticked.
© 2007, Cadence Design Systems, Inc. All rights reserved worldwide. Printed with permission.
Make several selections of other wires on the schematic, optionally
descending into the vco block, and then press Esc on the keyboard when
you have completed your selections. The additional signals, etc. are added
to the Plot list of the Outputs table and their check boxes turned on. (This
capability exists in all ADE integrations and is not unique to the HSPICE
interface.)
Task 5: Load a State
State files are used in the Environment to store setups. You just went through
the steps of setting up a design for simulation. Since it can be time-consuming
36
HSPICE® Integration to Cadence® Virtuoso® Analog Design Environment User Guide
E-2010.12
Chapter 1: Quick-Start Tutorial
Task 5: Load a State
to do this with every new session, the Environment provides the ability to save
and restore state files.
Note: When you load a previously saved state, all current window
settings are overwritten and the active design and data reflect
the loaded state.
1. On the ADE Console window, select Session > Load State. Notice that
States can be stored to directories or to cellviews so that they can be
managed with design data. You are going to load a State from a directory.
© 2007, Cadence Design Systems, Inc. All rights reserved worldwide. Printed with permission.
2. Change the State Load Directory to ./artist_state. Tab out of this field.
Also ensure that the Library, Cell and Simulator are set to PLL, test_vco and
HSPICE.
3. Select “demostate” from the list of states.
HSPICE® Integration to Cadence® Virtuoso® Analog Design Environment User Guide
E-2010.12
37
Chapter 1: Quick-Start Tutorial
Task 6: Create a Netlist File
4. Leave all other settings as is and click OK.
5. Examine some of the dialogs visited earlier in this tutorial and see the effect
of loading the state. For example, see the changes to the Environment
Console when the “demostate” is invoked:
© 2007, Cadence Design Systems, Inc. All rights reserved worldwide. Printed with permission.
Task 6: Create a Netlist File
To construct a netlist file:
1. On the Environment Console, choose Simulation > Netlist > Recreate. A
successful operation displays the netlist.
38
HSPICE® Integration to Cadence® Virtuoso® Analog Design Environment User Guide
E-2010.12
Chapter 1: Quick-Start Tutorial
Task 6: Create a Netlist File
© 2007, Cadence Design Systems, Inc. All rights reserved worldwide. Printed with permission.
If you receive an error message, it may be because your design needs to be
explicitly re-extracted. If that happens follow these steps:
•
Return to the schematic window.
•
Select File > Check and Save.
2. Check your netlist: When netlisting succeeds, the netlist appears in a text
viewer. Examine the contents.
3. Pay special attention to the instance statement for m3 within the vco
subcircuit:
m3 net5 nbias vss! vss! str(nmodel) w=10e-6 l=250e-9
HSPICE® Integration to Cadence® Virtuoso® Analog Design Environment User Guide
E-2010.12
39
Chapter 1: Quick-Start Tutorial
Task 7: Run a Simulation and Use the Plotting Assistant
This statement shows the integration's support of model name passing, or
specification of a model on a parent cell.
4. To see how this is done: descend into the vco block with the Shift-e binding
(or Edit > Hierarchy > Descend Edit).
5. Use a combination of pans and zooms to locate M3 on the left side of the
schematic.
6. Notice that the text “pPar(“nmodel”)” is displayed next to the device. This is
an expression that tells the netlister to look on the parent block for the value
of nmodel, and to use that value for the model field.
7. Return to the top design with the Ctrl-e binding, and select the vco block.
8. Use the “q” binding to bring up the Object Properties dialog. Notice that the
value of nmodel is set to “nch”.
9. Now return to the netlist, and locate the instance statement for the vco:
xi5 out outn net034 vco nmodel=str('nch')
10. You can use the Property Editor (q bindkey) to change the nmodel value at
the vco block level to control the model that is used by M3 in the vco design.
Task 7: Run a Simulation and Use the Plotting Assistant
You are now ready to run a simulation. You will be using the “demostate” for
your first trial run.
1. In the ADE Console, select Simulation > Run. Notice the display of a log file.
At the end of the run your signals are plotted in the Environment’s ViVA
waveform viewer.
40
HSPICE® Integration to Cadence® Virtuoso® Analog Design Environment User Guide
E-2010.12
Chapter 1: Quick-Start Tutorial
Task 7: Run a Simulation and Use the Plotting Assistant
2. In the Environment Console, open the HSPICE Plotting Assistant dialog
(Results > Plotting Assistant).
•
In the window that opens, enable Auto Add to Outputs and plot a
single voltage (select a voltage node on the schematic). For example:
New Output
Added
Notice that it is added to the Environment Console Outputs list.
•
On the HSPICE plotting Assistant, disable (uncheck) Auto Add to
Outputs. Close the current ViVa window by selecting File > Close. Plot
a few more signals on a new graph window using the Plotting Assistant.
•
Change Method in the Selection section of the Plotting Assistant to
Differential Nets and plot a differential signal by selecting two wires on
the schematic. (For example, OUT and OUTN.)
HSPICE® Integration to Cadence® Virtuoso® Analog Design Environment User Guide
E-2010.12
41
Chapter 1: Quick-Start Tutorial
Task 7: Run a Simulation and Use the Plotting Assistant
•
Then change Method back to Net. Click the down arrow of the
dropdown list labeled Currently selected item to show the history of
items plotted. Select any of the items listed and instantaneously view
the plot.
3. In the Plotting Assistant, change the Data Mode to Current ADE and
Reference Results. In the Results Directory field type
./Results_at_1v.
42
HSPICE® Integration to Cadence® Virtuoso® Analog Design Environment User Guide
E-2010.12
Chapter 1: Quick-Start Tutorial
Task 7: Run a Simulation and Use the Plotting Assistant
4. Now plot the differential voltage again and see the difference in the
frequency of oscillation.
HSPICE® Integration to Cadence® Virtuoso® Analog Design Environment User Guide
E-2010.12
43
Chapter 1: Quick-Start Tutorial
Task 8: Loading and Running a Verilog-A Example
Task 8: Loading and Running a Verilog-A Example
This task helps you to switch to and use a Verilog-A cell view in the HSPICE
integration to the Analog Design Environment. This task assumes you have a
Verilog-A cellview and a corresponding symbol.
Begin this task with no other view open.
1. In the CIW dialog, select Tools > Library Manager to display the Library
Manager dialog.
44
HSPICE® Integration to Cadence® Virtuoso® Analog Design Environment User Guide
E-2010.12
Chapter 1: Quick-Start Tutorial
Task 8: Loading and Running a Verilog-A Example
© 2007, Cadence Design Systems, Inc. All rights reserved worldwide. Printed with permission.
2. In the Library Manager window, select PLL from the Library column,
test_vco from the Cell column, and then double-click on config in the
View column.
3. In the Open Configuration or Top CellView window, click yes for both the
Configuration and Top Cell View radio buttons and then click OK to open
both the schematic and Hierarchy Editor.
© 2007, Cadence Design Systems, Inc. All rights reserved worldwide. Printed with permission.
4. In the Hierarchy Editor, right-click the View Found column cell of the vco
cell to display the menu, and select Set Cell View, then select veriloga in
the expanded menu.
HSPICE® Integration to Cadence® Virtuoso® Analog Design Environment User Guide
E-2010.12
45
Chapter 1: Quick-Start Tutorial
Task 9: Set Up and Run a Monte Carlo Simulation
© 2007, Cadence Design Systems, Inc. All rights reserved worldwide. Printed with permission.
5. Continue on to launch ADE L (In the Schematic Editor, Launch > ADE L to
set up HSPICE for simulation).
6. Save the Configuration.
Task 9: Set Up and Run a Monte Carlo Simulation
This task uses a demo case located in the HSPICE installation demo cases
directory ($installdir/demo/hspice/aa_integ/Monte_Demo_61).Users can find a
46
HSPICE® Integration to Cadence® Virtuoso® Analog Design Environment User Guide
E-2010.12
Chapter 1: Quick-Start Tutorial
Task 9: Set Up and Run a Monte Carlo Simulation
corresponding IC51 demo case at /$installdir/demo/hspice/aa_integ/
Monte_Demo_51.
The demonstration cases under directories Monte_Demo_61 and
Monte_Demo_51 are provided to introduce the usage of HSPICE-ADE
Integration HSPICE Monte Carlo Analysis. This feature is released with
HSPICE version C-2009.03.
Follow these steps to invoke and run the demonstration case for Monte Carlo.
1. Locate Monte_Demo_61 and open the case design:
•
Make a local copy of the demo case, change directory to the
Monte_Demo directory, and start by typing icms &. The CIW
(Command Interpreter Window) opens.
•
Select Tools > Library Manager to display the Library Manager dialog.
•
In this window, open Monte/montetest/schematic by selecting Monte
from the Library column and montetest from the Cell column. Then
double-click on schematic in the View column. The schematic view
window is displayed.
2. Open the Environment: In the Schematic window select Launch > ADE L.
The Environment Console (with banner text “Monte montetest schematic”)
opens.
© 2009, Cadence Design Systems, Inc. All rights reserved worldwide. Printed with permission.
HSPICE® Integration to Cadence® Virtuoso® Analog Design Environment User Guide
E-2010.12
47
Chapter 1: Quick-Start Tutorial
Task 9: Set Up and Run a Monte Carlo Simulation
In the Environment Console, select Setup > Simulator/Directory/Host, and
use the dropdown list to specify HSPICE as the Simulator. Leave the other
fields as defaults and OK the form. The Environment session is now properly
initialized.
3. In the Environment Console, select Tools > HSPICE Statistical to display
the HSPICE Monte Carlo Analysis Window.
© 2009, Cadence Design Systems, Inc. All rights reserved worldwide. Printed with permission.
4. In the HSPICE Monte Carlo Analysis form, select File > Load Setup to open
the Loading State window and select montedemostate1. After the state is
loaded, the state information is displayed in the HSPICE Monte Carlo
Analysis form. It contains “monte” information in the Setup tab for DC, AC
and Tran analyses, the “AGAUSS” parameter “deltaL”, and includes a
measurement file in the Outputs tab.
48
HSPICE® Integration to Cadence® Virtuoso® Analog Design Environment User Guide
E-2010.12
Chapter 1: Quick-Start Tutorial
Task 9: Set Up and Run a Monte Carlo Simulation
© 2009, Cadence Design Systems, Inc. All rights reserved worldwide. Printed with permission.
HSPICE® Integration to Cadence® Virtuoso® Analog Design Environment User Guide
E-2010.12
49
Chapter 1: Quick-Start Tutorial
Task 9: Set Up and Run a Monte Carlo Simulation
© 2009, Cadence Design Systems, Inc. All rights reserved worldwide. Printed with permission.
5. Click the Outputs tab; then click Get Outputs From Console. The current
setup of outputs (“/M1/D” and “/out”) is displayed. These outputs will be
automatically plotted after the Monte Carlo simulation is completed.
50
HSPICE® Integration to Cadence® Virtuoso® Analog Design Environment User Guide
E-2010.12
Chapter 1: Quick-Start Tutorial
Task 9: Set Up and Run a Monte Carlo Simulation
© 2009, Cadence Design Systems, Inc. All rights reserved worldwide. Printed with permission.
6. In the Outputs tab, click the Run Sim button to run the Monte Carlo
simulation. The tool starts netlisting and invokes the HSPICE simulator to
run this Monte Carlo simulation. The netlist file and HSPICE simulation log
are displayed during the run. After the simulation succeeds, the output
“/M1/D” and “/out” waveforms are automatically plotted to a ViVA waveform
window.
HSPICE® Integration to Cadence® Virtuoso® Analog Design Environment User Guide
E-2010.12
51
Chapter 1: Quick-Start Tutorial
Task 9: Set Up and Run a Monte Carlo Simulation
© 2009, Cadence Design Systems, Inc. All rights reserved worldwide. Printed with permission.
7. On the Outputs tab, use the Get Variation Statistics button to load the
simulation measurement results. To plot the measurement results, combine
the use of the
•
Analysis section controls
•
Measurement Variable - Y dropdown menu
•
Variable - X dropdown menu
•
Curve type
•
Bins and
•
Plotting As button
•
Alternatively, launch the HSPICE Measurement Utility (added with the
2009.09 release) by clicking Open. See Chapter 12, HSPICE
Measurement Utility for a discussion of this feature.
The variation statistics shown on the following Outputs tab are plotted in the
succeeding waveform.
52
HSPICE® Integration to Cadence® Virtuoso® Analog Design Environment User Guide
E-2010.12
Chapter 1: Quick-Start Tutorial
Task 9: Set Up and Run a Monte Carlo Simulation
© 2009, Cadence Design Systems, Inc. All rights reserved worldwide. Printed with permission.
In the following graphic, the scatter waveform of “trise” VS. “m1@delta” with
tran simulation results is plotted.
HSPICE® Integration to Cadence® Virtuoso® Analog Design Environment User Guide
E-2010.12
53
Chapter 1: Quick-Start Tutorial
Task 10: Run a Corner Analysis
© 2009, Cadence Design Systems, Inc. All rights reserved worldwide. Printed with permission.
8. In the HSPICE Monte Carlo Analysis form, select File > Save Ocean Script
to save this entire simulation session to an OCEAN script (.ocn) in order to
rerun it in a batch Ocean mode. See Appendix B, OCEAN API Functions for
HSPICE Monte Carlo Analysis.
Task 10: Run a Corner Analysis
This task uses a demo case located in the HSPICE installation directory
($installDir/demo/hspice/aa_integ/Corner_Demo_61). Users can find a
corresponding IC51 demo case at $intallDir/demo/hspice/aa_integ/
Corner_Demo_51.
The demonstration cases under directories Corner_Demo_61 and
Corner_Demo_51 are provided to introduce the usage of the HSPICE-ADE
Corner Analysis tool. This feature is released with C-2009.09.
Follow these steps to invoke and run Corner analysis using HSPICE-ADE.
1.
54
Locate Corner_Demo_61 and open the case design:
HSPICE® Integration to Cadence® Virtuoso® Analog Design Environment User Guide
E-2010.12
Chapter 1: Quick-Start Tutorial
Task 10: Run a Corner Analysis
•
Make a local copy of the demo case, change directory to the
Corner_Demo directory, and start by typing icms & to open the
Command Interpreter Window (CIW).
•
Select Tools > Library Manager to display the Library Manager dialog.
•
In this window, open Cornertest/Top/schematic by selecting Cornertest
from the Library column and Top from the Cell column. Then doubleclick on schematic in the View column to display the schematic view
window.
2. Launch the Environment: In the Schematic window select Launch > ADE L
to open the Environment Console (with banner text Cornertest Top
schematic).
3. To properly initialize the Environment session, in the Environment Console,
select Setup > Simulator/Directory/Host, and use the dropdown list to
specify HSPICE as the Simulator. Leave the other fields as defaults and OK
the form.
4. In the Environment Console, select Tools > HSPICE Corner Analysis to
display the HSPICE Corner Analysis form.
HSPICE® Integration to Cadence® Virtuoso® Analog Design Environment User Guide
E-2010.12
55
Chapter 1: Quick-Start Tutorial
Task 10: Run a Corner Analysis
© 2009, Cadence Design Systems, Inc. All rights reserved worldwide. Printed with permission.
5. In the HSPICE Corner Analysis form, select File > Load Setup to open the
Loading State window. Select corner_state and click OK to load Corners
and Measurements data into the fields of the Setup tab.
56
HSPICE® Integration to Cadence® Virtuoso® Analog Design Environment User Guide
E-2010.12
Chapter 1: Quick-Start Tutorial
Task 10: Run a Corner Analysis
© 2009, Cadence Design Systems, Inc. All rights reserved worldwide. Printed with permission.
6. Edit or add measure statements by clicking the Add Measures button under
the Measurements section (lower section in the setup window). The
following measure statements become readily available in the
Measurements section during the state load:
*----- measure statements for rise, fall, and propagation
delays
.meas risetime trig par('v(3) -0.1*vdd') val=0 rise=1
+
targ par('v(3) -0.9*vdd') val=0 rise=1
.meas falltime trig par('v(30)-0.9*vdd') val=0 fall=1
+
targ par('v(30)-0.1*vdd') val=0 fall=1
.meas tplh
trig par('v(2) -0.5*vdd') val=0 fall=1
+
targ par('v(3) -0.5*vdd') val=0 rise=1
.meas tphl
trig par('v(20)-0.5*vdd') val=0 rise=1
+
targ par('v(30)-0.5*vdd') val=0 fall=1
.measure delayr trig at=0 targ v(voutr) val=2.5 rise=1
goal=100ns weight=10
HSPICE® Integration to Cadence® Virtuoso® Analog Design Environment User Guide
E-2010.12
57
Chapter 1: Quick-Start Tutorial
Task 10: Run a Corner Analysis
Click Add Measures to open the Corners Measurements form where you
can add/edit measure goals for existing measures.
© 2009, Cadence Design Systems, Inc. All rights reserved worldwide. Printed with permission.
7. Click the Open button to launch the HSPICE Measure Utility (also available
from the Environment Console under the Tools menu) to input or modify the
measures.
© 2009, Cadence Design Systems, Inc. All rights reserved worldwide. Printed with permission.
58
HSPICE® Integration to Cadence® Virtuoso® Analog Design Environment User Guide
E-2010.12
Chapter 1: Quick-Start Tutorial
Task 10: Run a Corner Analysis
8. On the HSPICE Corner Analysis form, click the Outputs tab, then click the
Get Outputs From Console button. The current setup of outputs (/30, /
net6, /3 and /net016) is displayed. These outputs are automatically plotted
after the Corner simulation is completed.
© 2009, Cadence Design Systems, Inc. All rights reserved worldwide. Printed with permission.
9. On the Simulation pane of the Outputs tab, click the Run Sim button to run
the Corner simulation. The tool starts netlisting and invokes the HSPICE
simulator to run the simulation. The netlist file and HSPICE simulation log
are displayed during the run. After the simulation succeeds, the output /30,
/net6, /3 and /net016 waveforms are automatically plotted to a ViVA
waveform window.
HSPICE® Integration to Cadence® Virtuoso® Analog Design Environment User Guide
E-2010.12
59
Chapter 1: Quick-Start Tutorial
Task 10: Run a Corner Analysis
© 2009, Cadence Design Systems, Inc. All rights reserved worldwide. Printed with permission.
10. In the Outputs tab, select multiple outputs and multiple corners by pressing
the Ctrl key to plot them as required. Select the plot mode using the Plot
Mode button.
11. Using the Measurements section of the Outputs tab, choose
measurements from the Measurements Summary section to plot
measurement variables and print measure values in separate windows (see
below).
60
HSPICE® Integration to Cadence® Virtuoso® Analog Design Environment User Guide
E-2010.12
Chapter 1: Quick-Start Tutorial
Task 11: Run an RF Analysis
© 2009, Cadence Design Systems, Inc. All rights reserved worldwide. Printed with permission.
This concludes the Corners Analysis tutorial.
Task 11: Run an RF Analysis
This task uses a demo case located in the HSPICE installation demo cases
directory ($installdir/demo/hspice/aa_integ/Mixer_Demo_61).
The demonstration cases under the directory Mixer_Demo_61 is provided to
introduce the usage of HSPICE-ADE Integration HSPICE RF Analysis. This
feature is released with HSPICE version C-2009.03.
HSPICE® Integration to Cadence® Virtuoso® Analog Design Environment User Guide
E-2010.12
61
Chapter 1: Quick-Start Tutorial
Task 11: Run an RF Analysis
Follow these steps to invoke and run the demonstration case for RF.
1. Locate Mixer_Demo_61 and open the case design:
•
Make a local copy of the demo case, change directory to the
Mixer_Demo directory, and start by typing icms &. The CIW (Command
Interpreter Window) opens.
•
Select Tools > Library Manager to display the Library Manager dialog.
•
In this window, open Mixer/ne600_mixer_test by selecting Mixer from
the Library column and ne600_mixer_test from the Cell column. Then
double-click on schematic in the View column. The schematic view
window is displayed.
2. Open the Environment: In the Schematic window select Launch > ADE L.
The Environment Console (with banner text “Mixer ne600_mixer_test
schematic”) opens.
© 2009, Cadence Design Systems, Inc. All rights reserved worldwide. Printed with permission.
In the Environment Console, select Setup > Simulator/Directory/Host, and
use the dropdown list to specify HSPICE as the Simulator. Leave the other
fields as defaults and OK the form. The Environment session is now properly
initialized.
3. In the Environment Console, select Tools > HSPICERF Analysis to display
the HSPICE RF Analysis form.
62
HSPICE® Integration to Cadence® Virtuoso® Analog Design Environment User Guide
E-2010.12
Chapter 1: Quick-Start Tutorial
Task 11: Run an RF Analysis
© 2009, Cadence Design Systems, Inc. All rights reserved worldwide. Printed with permission.
4. In the HSPICE RF Analysis form, select File > Load Setup to open the
Loading State window and select rfdemohbac. After the state is loaded, the
states information will be displayed in the HSPICE RF Analysis form as
displayed in the following graphic. It contains “hb”, “hbac” and “hbnoise”
analyses in the Analysis tab for use in HSPICE RF simulation to come.
HSPICE® Integration to Cadence® Virtuoso® Analog Design Environment User Guide
E-2010.12
63
Chapter 1: Quick-Start Tutorial
Task 11: Run an RF Analysis
© 2009, Cadence Design Systems, Inc. All rights reserved worldwide. Printed with permission.
The Outputs tab also is populated with output data on the Outputs tab.
64
HSPICE® Integration to Cadence® Virtuoso® Analog Design Environment User Guide
E-2010.12
Chapter 1: Quick-Start Tutorial
Task 11: Run an RF Analysis
© 2009, Cadence Design Systems, Inc. All rights reserved worldwide. Printed with permission.
5. In the Outputs tab, click the Run Sim button to run the HSPICE RF
simulation. The tool starts netlisting and invokes the HSPICE simulator to
run this HSPICE RF simulation. The netlist file and HSPICE simulation log
are displayed during the run. After the simulation succeeds, the output
waveforms are automatically plotted to a ViVA waveform window as shown
in the following image.
HSPICE® Integration to Cadence® Virtuoso® Analog Design Environment User Guide
E-2010.12
65
Chapter 1: Quick-Start Tutorial
Task 11: Run an RF Analysis
© 2009, Cadence Design Systems, Inc. All rights reserved worldwide. Printed with permission.
6. On the Outputs tab, select an output in the Output Reports field; then click
the Plot as button to plot a single signal or expression. For example, the
following graphic shows the “/ifout” waveform:
66
HSPICE® Integration to Cadence® Virtuoso® Analog Design Environment User Guide
E-2010.12
Chapter 1: Quick-Start Tutorial
Task 11: Run an RF Analysis
© 2009, Cadence Design Systems, Inc. All rights reserved worldwide. Printed with permission.
7. In the HSPICE RF Analysis form, select File > Save Ocean Script to save
this entire simulation session to an OCEAN script (.ocn) in order to rerun it
in a batch Ocean mode. See Appendix B, OCEAN API Functions for
HSPICE Monte Carlo Analysis.
Note: This RF demo also includes another state, rfdemosnac,
which demonstrates an example for Shooting Newton,
including .SN analysis, .SNAC analysis, and .SNNOISE
analysis. In addition, the PLL_Demo_61 and PLL_Demo_51
cases also include an HSPICE RF state demonstrating
examples of .HBOSC, .SNOSC and PHASENOISE HSPICE
RF analyses. You can follow the preceding tutorial procedure
to become familiar with use of the HSPICE RF feature in the
HSPICE-ADE integration for these analyses.
HSPICE® Integration to Cadence® Virtuoso® Analog Design Environment User Guide
E-2010.12
67
Chapter 1: Quick-Start Tutorial
Task 12: Run an Optimization Analysis
Task 12: Run an Optimization Analysis
This task uses a demo case located in HSPICE installation directory
($installDir/demo/hspice/aa_integ/Optimization_Demo_61). Users can find a
corresponding IC51 demo case at $intallDir/demo/hspice/aa_integ/
Opimization_Demo_51.
The demonstration cases under directories Optimization_Demo_61 and
Optimization_Demo_51 are provided to introduce the usage of HSPICE-ADE
Optimization Analysis tool. This feature is released with C-2009.09.
Follow these steps to invoke and run Optimization analysis using HSPICEADE.
1.
Locate Corner_Demo_61 and open the case design:
•
Make a local copy of the demo case, change directory to the
Corner_Demo directory, and start by typing icms & to open the
Command Interpreter Window (CIW).
•
Select Tools > Library Manager to display the Library Manager dialog.
•
In this window, open Optimize/Opti_opamp/schematic by selecting
Optimize from the Library column and Opti_opamp from the Cell
column. Then double-click on schematic in the View column to display
the schematic view window.
2. Launch the Environment: In the Schematic window select Launch > ADE L
to open the Environment Console (with banner text Optimize Opti_opamp
schematic).
3. To properly initialize the Environment session, in the Environment Console,
select Setup > Simulator/Directory/Host, and use the dropdown list to
specify HSPICE as the Simulator. Leave the other fields as defaults and OK
the form.
4. In the Environment Console, select Tools > HSPICE Corner Analysis to
display the HSPICE Optimization Analysis form.
68
HSPICE® Integration to Cadence® Virtuoso® Analog Design Environment User Guide
E-2010.12
Chapter 1: Quick-Start Tutorial
Task 12: Run an Optimization Analysis
© 2009, Cadence Design Systems, Inc. All rights reserved worldwide. Printed with permission.
5. In the HSPICE Optimization Analysis form, select Session > Load Setup
to open the Loading State window. Select Full_Demo_state and click OK
to import all setup data (optimization model and optimization variables and
measurements into the Setup tab of the HSPICE Optimization Analysis
form.
The Optimization model section corresponds to following line in the final
netlist:
.model opt opt itropt=40 close=10 relin=1e-5 relout=1e-5
HSPICE® Integration to Cadence® Virtuoso® Analog Design Environment User Guide
E-2010.12
69
Chapter 1: Quick-Start Tutorial
Task 12: Run an Optimization Analysis
The Optimization variables section corresponds to following lines in the final
netlist:
.param wm1=opt1(60u,20u,100u)
+
wm5=opt1(40u,20u,100u)
+
wm6=opt1(300u,20u,500u)
+
wm7=opt1(70u,40u,200u)
+
lm=opt1(10u,2u,100u)
+
bias=opt1(2.2,1.2,3.0)
© 2009, Cadence Design Systems, Inc. All rights reserved worldwide. Printed with permission.
6. Edit or add measure statements by selecting a statement and clicking on the
Open button below the Measurements section (bottom section in the
Setup tab). This action opens the HSPICE Measure Utility.
Using the tutorial state you find the following measure statements:
.measure delayr trig at=0 targ v(voutr) val=2.5 rise=1
goal=100ns weight=10
.measure delayf trig at=0 targ v(voutf) val=2.5 fall=1
goal=100ns weight=10
.measure tot_power avg power goal=10mw weight=5
.measure area_min min par(area) goal=1e-9 minval=100n
70
HSPICE® Integration to Cadence® Virtuoso® Analog Design Environment User Guide
E-2010.12
Chapter 1: Quick-Start Tutorial
Task 12: Run an Optimization Analysis
The HSPICE Measure Utility provides a convenient tool to edit or add more
measurements. See Chapter 12, HSPICE Measurement Utility for a detailed
description of this feature.
© 2009, Cadence Design Systems, Inc. All rights reserved worldwide. Printed with permission.
7. In the HSPICE Optimization Analysis form, click the Analysis tab and then
click on Get Outputs From Console. The current setup of outputs (/Voutr,
/Voutf, and /Vin+) is displayed. These outputs are automatically plotted after
the Optimization simulation is completed.
HSPICE® Integration to Cadence® Virtuoso® Analog Design Environment User Guide
E-2010.12
71
Chapter 1: Quick-Start Tutorial
Task 12: Run an Optimization Analysis
© 2009, Cadence Design Systems, Inc. All rights reserved worldwide. Printed with permission.
8. As shown in the Analysis tab, above, you can select multiple measure
parameters in the optimization statement by using the More Results button.
Press the Ctrl key and select the desired measure parameters from a list
such as the following accessed from the tutorial load state you are using:
.tran 2.5n 300n sweep optimize=opt1
+ results=delayr,delayf,tot_power,area_min
model=opt
In the printed measure report shown following Step 10 you can see resulting
values for the selected measure parameters (above) in the section called
Other measures.
9. In the Analysis tab, clickNetlist & Run to run the Optimization simulation.
The tool starts netlisting and invokes the HSPICE simulator to run the
simulation. The netlist file and HSPICE simulation log are displayed during
the run. After the simulation succeeds, the output /Voutr, /Voutf, and /Vin+
waveforms are automatically plotted to a ViVA waveform window.
72
HSPICE® Integration to Cadence® Virtuoso® Analog Design Environment User Guide
E-2010.12
Chapter 1: Quick-Start Tutorial
Task 12: Run an Optimization Analysis
© 2009, Cadence Design Systems, Inc. All rights reserved worldwide. Printed with permission.
10. On the Analysis tab below the Output section, click the Optimization
Result button to see optimization parameter values and measure values as
shown below.
HSPICE® Integration to Cadence® Virtuoso® Analog Design Environment User Guide
E-2010.12
73
Chapter 1: Quick-Start Tutorial
Task 12: Run an Optimization Analysis
74
HSPICE® Integration to Cadence® Virtuoso® Analog Design Environment User Guide
E-2010.12
2
Updating Libraries and Tool Filter
2
This chapter discusses the HSPICE library conversion script, as well as the
changes to the library and any migration issues (such as incompatibilities with
existing states) It also addresses the need to add HSPICE to the Tool Filter.
These topics are discussed in the following sections.
■
Library Conversion Script
■
HSPICE and analogLib
■
Adding the HSPICE Simulator to the Tool Filter
Library Conversion Script
A conversion script is provided to add HSPICE-Environment integration
information to the existing Environment analogLib. The conversion script can
take customer-created primitives or PDKs to a level of support that is needed in
the HSPICE-Environment integration.
The script allows you to apply the conversion updates to an existing library. The
conversion consists of adding missing CDF data to the cells and creating or
updating the hspice stop views and HSPICE simInfo data.
The following topics are discussed in these sections:
■
Running the Library Update Utility
Running the Library Update Utility
In order to run HSPICE within the Analog Design Environment, the 'analogLib'
must have the necessary HSPICE simulator information. Use the following
HSPICE® Integration to Cadence® Virtuoso® Analog Design Environment User Guide
E-2010.12
75
Chapter 2: Updating Libraries and Tool Filter
Library Conversion Script
steps to update it from which you are instantiating simulation primitives in your
designs.
Note:
The HSPICE Library Update Utility updates recognized
components with hspiceD simInfo. Most of the components in
analogLib are recognized. If components don't fit this category or
don't have hspiceD simInfo, you will need to update them
manually for them to be netlisted. The update utility also adds
HSPICE-specific components with HSPICE simInfo such as the
HSPICE S-parameter model, PAT, and Pseudo Random BIT
generator sources, etc.
Follow these steps to update your libraries from which you are instantiating
simulation primitives in your designs.
1. Start icms and in the CIW, select Tools > HSPICE Library Update Utility.
Note: If you don't have this item in the Tools pulldown, your .cdsinit
file may not be properly updated.
2. Select the name of the library that you wish to update in the Library
dropdown list.
76
HSPICE® Integration to Cadence® Virtuoso® Analog Design Environment User Guide
E-2010.12
Chapter 2: Updating Libraries and Tool Filter
Library Conversion Script
3. You can instruct the Library Update Utility directly to update existing
'analogLib' or Update to a new path before updating. To do this, enable
Update to a New Path and specify a new path. Your library will be copied
to the new path and updates will be applied to the new 'anaogLib'.
Note: A. If directly updating the 'analogLib' in the Cadence Virtuoso
installation tree, make sure you have 'write' permission.
(Normally, this is done by a CAE for a onetime conversion.
Other end users need not update it.)
B. If you update the 'analogLib' through Update to a New
Path, the 'analogLib' in cds.lib or lib.defs is automatically
updated with the new path you specified.
For example, before updating your 'analogLib' in your cds.lib
would read as:
DEFINE analogLib
/remote/apps/ic61/linux/tools/dfII/cds/
artist/analogLib
After updating, it would be
DEFINE analogLib
/remote/home/zyx/newpath/analogLib
4. If you want to include HSPICE-specific cells such as PAT/LFSR sources and
so on, please select Include HSPICE specific cells.
5. Click OK or Apply to run the Update Utility.
6. Check the CDS.log file for unrecognized cells. If any were encountered, you
will see a message such as:
Cell: nsoi unable to create HSPICE simInfo because there
is no reference simInfo.
7. Select Tools > Library Path Editor to verify the 'analogLib' new path if you
selected Update to a New Path.
8. Once the Library Update Utility has completed, you can continue to use
icms or you may exit.
Troubleshooting
If you don't see HSPICE listed in the Simulator choices pulldown, your .cdsinit
file may not be properly updated.
HSPICE® Integration to Cadence® Virtuoso® Analog Design Environment User Guide
E-2010.12
77
Chapter 2: Updating Libraries and Tool Filter
HSPICE and analogLib
What the Script Does to the analogLib
The conversion process updates the 'hspice' view (not a symbol) and adds
HSPICE-specific component p. The 'analogLib' must be converted before using
the HSPICE integration in ADE environment. The conversion parameters to
support HSPICE syntax ensure the correct netlisting for each cell in the
'analogLib'. If the source 'hspiceD' netlistProcedure and componentName are
recognized by the script, it adds HSPICE simInfo with HSPICE integration
equivalents. If the hspiceD source does not already exist, it also creates new
cellviews 'hspice' and 'symbol’ for the cell to support HSPICE primitives. For an
unconverted library, no other data is touched or removed. If a library has been
previously converted, the script overwrites the same parameters and HSPICE
simInfo that were previously added.
After the conversion, other simulator simInfo and cellviews in 'analogLib' (such
as spectre simInfo and spectre cellview) are never touched or removed.
What the Script Does on Libraries from 3rd Party PDKs
The update procedure for non-analogLib libraries only works on cells
containing hspiceD simInfo and hspiceD cellviews. The script copies the
hspiceD view to an hspice view and then copies the hspiceD simInfo to
HSPICE simInfo.
Since the C-2009.09 release, the non-analogLib libraries such as a 3rd party
PDK containing hspiceD simInfo and hspiceD cellview are supported directly
without conversion. Users needn't use the library update script to convert these
libraries.
HSPICE and analogLib
The standard component reference library is called analogLib, and the
'analogLib' must be converted by using the library update script to create
HSPICE simInfo and hspice cellview with HSPICE primitive syntax to correctly
netlist. The native library has been augmented to accommodate the HSPICE
perspective. Missing HSPICE simulation views for components or missing
components for HSPICE specific elements have been added for your
simulation capability.
If the library update utility cannot convert a cell or encounters other issues, an
output log groups the output information as follows:
78
HSPICE® Integration to Cadence® Virtuoso® Analog Design Environment User Guide
E-2010.12
Chapter 2: Updating Libraries and Tool Filter
HSPICE and analogLib
During processing, the status of each cell conversion is given for each cell in
the library as it is processed.
This status can be:
■
Successfully converted - created HSPICE view
■
Successfully converted - HSPICE view not created (no spectre, hspiceD or
symbol view to create HSPICE view).
■
Doesn't require conversion (schematic only symbol that doesn't netlist, such
as gnd symbols).
■
Unsupported cell
■
Unsuccessfully converted - cell was unable to be matched to cell in library
utility's database to be able to convert cell.
After processing, a summary is output detailing status of the library cells.
Example Conversion Messages
Cells successfully converted:
Cell ccvs: Successful conversion - created HSPICE simInfo AND
hspice stop view
Cells that do not require conversion:
Copied cells for which conversion is not needed:
gnd gnda gndd vcc vcca vccd vdd vdd_inherit vdda vddd
vee veea veed vss vss_inherit vssa vssd
Cells that could not be converted:
(Corrective action: add the simInfo and stop view, if needed)
MOS_a2d MOS_d2a TTL_a2d TTL_d2a bsim4 cmdmprobe corefragment delay
dummy fourier fourier2ch fracpole ideal_balun msline nodeQuantity
nsoi ntft phyres port3t psoi ptft scr pvccsp pvcvsp rcwireload
scasubckt scccs sccvs simulinkCoupler sp1tswitch sp2tswitch
sp3tswitch sp4tswitch
The following topics are discussed in these sections:
■
Splitting analogLib into 3 Output Libraries
■
HSPICE Components Added or Converted
HSPICE® Integration to Cadence® Virtuoso® Analog Design Environment User Guide
E-2010.12
79
Chapter 2: Updating Libraries and Tool Filter
HSPICE and analogLib
Splitting analogLib into 3 Output Libraries
You can run the following SKILL routine from the Virtuoso CIW or batch to
specify the names of the output libraries:
'snpsSplitAnalogLib(@optional (path "./") (anaLib
"analogLib") (hspLib "hspiceLib") (speLib "spectreLib"))
If you do not specify names for the libraries, they default to the names in the
routine. As indicated, “anaLib” is the common output library, while the other two
receive only HSPICE or native simulator output.
HSPICE Components Added or Converted
Table 1 lists the devices that are either found in the Environment analogLib, or
have been added to complete HSPICE support. Each of these components is
listed in the Cell Name column. For each, the hspiceD netlisting procedure is
listed, along with the componentName (if it exists) as found in the cell level
CDF.
The last two columns list the HSPICE integration upgrade for the library
component. In most cases, a library component existed in hspiceD, but has
required augmentation to provide full HSPICE functionality. The HSPICE
integration column notes augmentation.
Table 1
HSPICE Components in the Environment
Cell
Name
hspiceD Netlist Process
Comp’nt
HSPICE
Description/Notes
integration
bcs
hspiceDCompPrim
bcs
Augment
G-element: Behavioral Current
Source
bjt504tnpn
Augment
Q-element: MEXTRAM 504
n-type BJT; Added HSPICE
simInfo
bjt504tpnp
Augment
Q-element: MEXTRAM 504 ptype BJT; Added HSPICE simInfo
bsim4
Augment
M element: either n or p type,
adding missing parameters
80
HSPICE® Integration to Cadence® Virtuoso® Analog Design Environment User Guide
E-2010.12
Chapter 2: Updating Libraries and Tool Filter
HSPICE and analogLib
Table 1
HSPICE Components in the Environment (Continued)
Cell
Name
hspiceD Netlist Process
Comp’nt
bvs
hspiceDCompPrim
bvs
cap
hspiceDCompPrim
cap
Augment
C-element: Capacitor; Added all
missing CDF parameters
cccap
New
C-element: Charge Conserving
Capacitor
cccap
HSPICE
Description/Notes
integration
E-element: Behavioral Voltage
Source; Added SCALE parameter
cccs
hspiceDCompPrim
cccs
Augment
F-element: Current Controlled
Current Source; Added NPDELAY
ccvs
hspiceDCompPrim
ccvs
Augment
H-element: Current Controlled
Voltage Source; Added NPDELAY
core
hspiceDCompPrim
core
Augment
K-element: Transformer core
delay
diode
hspiceDCompPrim
(vcvs) delay Augment
E-element: vcvs delay, adding
missing parameters
diode
Augment
D-element: Diode; Added simInfo
and missing parameters
New
S-element: Added .model Sparameter statement into netlist
hspice_sparam
iam
hspiceDCompPrim
iam
Augment
I-element: Current Source
Amplitude Modulation
idc
hspiceDCompPrim_idc
isrc
Augment
I-element: Current Source
ideal_balun
iexp
hspiceDCompPrim_iexp
ibis_buffer
ind
hspiceDCompPrim
transformer New
K-element: Balun Transformer
isrc
Augment
I-element: Current Source
Exponential
ibis_buffer
New
B-element: IBIS buffer
ind
Augment
L-element: Inductor; Added
missing CDF parameters
HSPICE® Integration to Cadence® Virtuoso® Analog Design Environment User Guide
E-2010.12
81
Chapter 2: Updating Libraries and Tool Filter
HSPICE and analogLib
Table 1
HSPICE Components in the Environment (Continued)
Cell
Name
hspiceD Netlist Process
Comp’nt
HSPICE
Description/Notes
integration
iopamp
hspiceDCompPrim
iopamp
Augment
E-element: OpAmp
ipat
ipat
New
I-element: Independent Current
pattern source
iprbs
iprbs
New
I-element: Independent Current
Pseudo Random-Bit Generator
source; added Jitter source
iprobe
hspiceDCompPrim_vdc
vsrc
Augment
V-element: Current Probe
ipulse
hspiceDCompPrim_ipulse
isrc
Augment
I-element: Current Source Pulse
ipwl
hspiceDCompPrim_ipwl
isrc
Augment
I-element: Current Source PieceWise Linear
ipwlf
hspiceDCompPrim_pwlf
isrc
Augment
I-element: Current Source PieceWise Linear File
isffm
hspiceDCompPrim_isffm
isrc
Augment
I-element: Current Source Single
Frequency FM
isin
hspiceDCompPrim_isin
isrc
Augment
I-element: Current Source Sine
Wave
Augment
I-element: Current Source
Universal; Added simInfo and
missing CDF parameters; add
Jitter source
ivmrf
New
I-element: Independent Current
Vector Modulated RF source
isource
ivmrf
ixfmr
hspiceDCompPrim
ixfmr
Augment
I-element: Current Source
Transformer
mind
hspiceDCompPrim
mind
Augment
K-element: Mutual Inductor
mos_a2d
Augment
Verilog-A support
mos_d2a
Augment
Verilog-A support
82
HSPICE® Integration to Cadence® Virtuoso® Analog Design Environment User Guide
E-2010.12
Chapter 2: Updating Libraries and Tool Filter
HSPICE and analogLib
Table 1
Cell
Name
HSPICE Components in the Environment (Continued)
hspiceD Netlist Process
Comp’nt
HSPICE
Description/Notes
integration
mtline
Augment
W-element: Distributed
Transmission Line; Added simInfo
and missing CDF parameters
n1port
Augment
S-element: S-parameter Element
1-port; Added simInfo and missing
CDF parameters
n2port
Augment
S-element: S-parameter Element
2-port; Added simInfo and missing
CDF parameters
n3port
Augment
S-element: S-parameter Element
3-port; Added simInfo and missing
CDF parameters
n4port
Augment
S-element: S-parameter Element
4-port; Added simInfo and missing
CDF parameters
nbsim
hspiceDCompPrim
nmos
Augment
M-element: N-type BSIM; Added
simInfo and missing CDF
parameters
nbsim4
hspiceDCompPrim
nmos
Augment
M-element: N-type BSIM 4terminal; Added simInfo and
missing CDF parameters
ncs
New
G-element: Noise Current Source
ncs
njfet
hspiceDCompPrim
njfet
Augment
J-element: N-type JFET
nmes
hspiceDCompPrim
mesfet
Argument
J-element: N-type MESFET
nmes4
hspiceDCompPrim
mesfet
Augment
J-element: N-type MESFET 4terminal
nmos
hspiceDCompPrim
nmos
Augment
M-element: N-type MOSFET;
Added DELVTO
HSPICE® Integration to Cadence® Virtuoso® Analog Design Environment User Guide
E-2010.12
83
Chapter 2: Updating Libraries and Tool Filter
HSPICE and analogLib
Table 1
HSPICE Components in the Environment (Continued)
Cell
Name
hspiceD Netlist Process
Comp’nt
HSPICE
Description/Notes
integration
nmos4
hspiceDCompPrim
nmos
Augment
M-element: N-type MOSFET 4terminal; Added DELVTO
npn
hspiceDCompPrim
npn
Augment
Q-element: N-type BJT
Augment
S-element: S-parameter Element
N-port; Added simInfo and
missing CDF parameters
nport
nsoip
nsoip
New
M-element: N-type SOI
Level57 BSIM3SOI
ntft
ntft
Augment
M element: Level 71, N type.
adding missing parameters
nvs
nvs
New
E-element: Noise Voltage Source
pbsim
hspiceDCompPrim
nmos
Augment
M-element: P-type BSIM; Added
simInfo and missing CDF
parameters
pbsim4
hspiceDCompPrim
nmos
Augment
M-element: P-type BSIM 4terminal; Added simInfo and
missing CDF parameters
pcapacitor
hspiceDCompPrim
cap
Augment
C-element: Parasitic Capacitor;
Added missing CDF parameters
pcccs
Augment
F-element: Polynomial Current
Controlled Current Source; Added
simInfo
pcccs2
New
F-element: Polynomial Current
Controlled Current Source
pcccs3
New
F-element: Polynomial Current
Controlled Current Source
pccvs
Augment
H-element: Polynomial Current
Controlled Voltage Source; Added
simInfo
84
HSPICE® Integration to Cadence® Virtuoso® Analog Design Environment User Guide
E-2010.12
Chapter 2: Updating Libraries and Tool Filter
HSPICE and analogLib
Table 1
Cell
Name
HSPICE Components in the Environment (Continued)
hspiceD Netlist Process
Comp’nt
HSPICE
Description/Notes
integration
pccvs2
New
H-element: Polynomial Current
Controlled Voltage Source; Added
simInfo
pccvs3
New
H-element: Polynomial Current
Controlled Voltage Source; Added
simInfo
pdc
Augment
P-element: Port DC; Added
simInfo and missing CDF
parameters
Augment
D-element: Parasitic Diode
Augment
P-element: Port Exponential;
Added simInfo and missing CDF
parameters
pdiode
hspiceDCompPrim
diode
pexp
pinductor
hspiceDCompPrim
ind
Augment
L-element: Parasitic Inductor;
Added missing CDF parameters
pjfet
hspiceDCompPrim
njfet
Augment
J-element: P-type JFET
pmes
New
J-element: P-type MESFET
pmes4
New
J-element: P-type MESFET 4terminal
pmind
hspiceDCompPrim
mind
Augment
K-element: Parasitic Mutual
Inductor
pmos
hspiceDCompPrim
pmos
Augment
M-element: P-type MOSFET;
Added DELVTO
pmos4
hspiceDCompPrim
pmos
Augment
M-element: P-type MOSFET;
Added DELVTO
pnp
hspiceDCompPrim
npn
Augment
Q-element: P-Type BJT
HSPICE® Integration to Cadence® Virtuoso® Analog Design Environment User Guide
E-2010.12
85
Chapter 2: Updating Libraries and Tool Filter
HSPICE and analogLib
Table 1
Cell
Name
HSPICE Components in the Environment (Continued)
hspiceD Netlist Process
Comp’nt
HSPICE
Description/Notes
integration
port
Augment
P-element: Port; Added simInfo
and missing CDF parameters;
added Jitter source
ppulse
Augment
P-element: Port Pulse; Added
simInfo and missing CDF
parameters; added Jitter source
ppwl
Augment
P-element: Port Piece-Wise
Linear; Added simInfo and
missing CDF parameters
ppwlf
Augment
P-element: Port Piece-Wise
Linear File; added simInfo and
missing CDF parameters
Augment
R-element: Parasitic Resistor;
added simInfo and missing CDF
parameters
Augment
P-element: Port Sine Wave;
added simInfo and missing CDF
parameters
New
M-element: P-type SOI
presistor
hspiceDCompPrim
res
psin
psoip
psoip
Level 57 BSIM3SOI
ptft
ptft
Augment
M element: Level 71, P type.
added missing parameters
pvccs
hspiceDCompPrim
vccs_poly
Augment
G-element: Polynomial Voltage
Controlled Current Source
pvccs2
hspiceDCompPrim
vccs_poly
Augment
G-element: Two-input Polynomial
Voltage Controlled Current
Source
86
HSPICE® Integration to Cadence® Virtuoso® Analog Design Environment User Guide
E-2010.12
Chapter 2: Updating Libraries and Tool Filter
HSPICE and analogLib
Table 1
HSPICE Components in the Environment (Continued)
Cell
Name
hspiceD Netlist Process
Comp’nt
HSPICE
Description/Notes
integration
pvccs3
hspiceDCompPrim
vccs_poly
Augment
G-element: Three-input
Polynomial Voltage Controlled
Current Source
pvcvs
hspiceDCompPrim
vccs_poly
Augment
E-element: Polynomial Voltage
Controlled Voltage Source
pvcvs2
hspiceDCompPrim
vccs_poly
Augment
E-element: Two-input Polynomial
Voltage Controlled Voltage
Source
pvcvs3
hspiceDCompPrim
vccs_poly
Augment
E-element: Three-input
Polynomial Voltage Controlled
Voltage Source
res
hspiceDCompPrim
res
Augment
R-element: Resistor; added
missing CDF parameters
schottky
hspiceDCompPrim
diode
Augment
D-element: Schottky Diode
sp1tswitch
sp1tswitch
Augment
Verilog-A model support
sp2tswitch
sp2tswitch
Augment
Verilog-A model support
sp3tswitch
sp3tswitch
Augment
Verilog-A model support
sp4tswitch
sp4tswitch
Augment
Verilog-A model support
svccs
pole/laplace Augment
G-element: added missing
parameters
svcvs
pole/laplace Augment
E-element: added missing
parameters
switch
switch/relay Augment
Verilog-A model support
tline
hspiceDCompPrim
tline
Augment
T-element: Ideal Transmission
Line
u1wire
hspiceDCompPrim
u1wire
Augment
U-element: One Lumped
Transmission Line
HSPICE® Integration to Cadence® Virtuoso® Analog Design Environment User Guide
E-2010.12
87
Chapter 2: Updating Libraries and Tool Filter
HSPICE and analogLib
Table 1
HSPICE Components in the Environment (Continued)
Cell
Name
hspiceD Netlist Process
Comp’nt
HSPICE
Description/Notes
integration
u2wire
hspiceDCompPrim
uwire
Augment
U-element: Two Lumped
Transmission Lines
u3wire
hspiceDCompPrim
uwire
Augment
U-element: Three Lumped
Transmission Lines
u4wire
hspiceDCompPrim
uwire
Augment
U-element: Four Lumped
Transmission Lines
u5wire
hspiceDCompPrim
uwire
Augment
U-element: Five Lumped
Transmission Lines
usernpn
hspiceDCompPrim
bjt
Augment
Q-element: User Defined N-type
BJT; added M and DTEMP
userpnp
hspiceDCompPrim
bjt
Augment
Q-element: User Defined P-type
BJT; added M and DTEMP
vam
hspiceDCompPrim
vam
Augment
V-element: Voltage Amplitude
Modulation
Augment
Q-element: VBIC BJT; added
simInfo and missing CDF
parameters
vbic
vccap
hspiceDCompPrim
vccap
Augment
G-element: Voltage Controlled
Capacitor; added SMOOTH
vccs
hspiceDCompPrim
vccs
Augment
G-element: Voltage Controlled
Current Source; added SMOOTH
and NPDELAY
vccsp
New
G-element: Voltage Controlled
Current Source Multi-Input Gate
New
V-element: Voltage Source Clock
Pulse
Augment
G-element: Voltage Controlled
Resistor; added SMOOTH
vccsp
vclock
vcres
88
hspiceDCompPrim
vcres
HSPICE® Integration to Cadence® Virtuoso® Analog Design Environment User Guide
E-2010.12
Chapter 2: Updating Libraries and Tool Filter
HSPICE and analogLib
Table 1
HSPICE Components in the Environment (Continued)
Cell
Name
hspiceD Netlist Process
Comp’nt
HSPICE
Description/Notes
integration
vcvs
hspiceDCompPrim
vcvs
Augment
E-element: Voltage Controlled
Voltage Source; added NPDELAY
vcvsp
New
E-element: Voltage Controlled
Voltage Source Multi-Input Gates
vcvsp
vdc
hspiceDCompPrim_vdc
vsrc
Augment
V-element: Voltage Source
vexp
hspiceDCompPrim_vexp
vsrc
Augment
V-element: Voltage Source
Exponential
vpat
New
V-element: Independent Voltage
pattern source
vnpn
Augment
Q-element: Variable terminal NType BJT; added simInfo and
missing CDF parameters
vpnp
Augment
Q-element: Variable terminal PType BJT; added simInfo and
missing CDF parameters
vprbs
New
V-element: Independent Voltage
Pseudo Random-Bit Generator
source; added Jitter source
vpat
vprbs
vpulse
hspiceDCompPrim_vpulse
vsrc
Augment
V-element: Voltage Source Pulse;
added Jitter source
vpwl
hspiceDCompPrim_vpwl
vsrc
Agument
V-element: Voltage Source PieceWise Linear
vpwlf
hspiceDCompPrim_pwlf
vsrc
Augment
V-element: Voltage Source PieceWise Linear File
vsffm
hspiceDCompPrim_vsffm
vsrc
Augment
V-element: Voltage Source Single
Frequency FM
vsin
hspiceDCompPrim_vsin
vsrc
Augment
V-element: Voltage Source Sine
Wave; added Jitter source
HSPICE® Integration to Cadence® Virtuoso® Analog Design Environment User Guide
E-2010.12
89
Chapter 2: Updating Libraries and Tool Filter
HSPICE and analogLib
Table 1
Cell
Name
HSPICE Components in the Environment (Continued)
hspiceD Netlist Process
Comp’nt
vsource
vvmrf
HSPICE
Description/Notes
integration
Augment
V-element: Voltage Source
Universal; Added simInfo and
missing CDF parameters; added
Jitter source
vvmrf
New
V-element: Independent Voltage
Vector Modulated RF source
winding
hspiceDCompPrim
winding
Augment
L-element: Winding; added M
xfmr
hspiceDCompPrim
xfmr
Augment
K-element: Transformer
zener
hspiceDCompPrim
Augment
D-element: Zener Diode
zvccs
ztrans
Augment
G-element: added missing
parameters
zvcvs
ztrans
Augment
E-element: added missing
parameters
hspice_vec_inc
Augment
Added .inc statement into netlist
hspice_veriloga_inc
Augment
Added .hdl statement into netlist
HSPICE Complex Sources
HSPICE supports complex independent sources including pattern, PRBS,
VMRF, and Jitter in the analogLib. You can add them into a schematic and
perform HSPICE simulation.
The following introduces those sources. See the HSPICE User Guide:
Simulation and Analysis, Sources and Stimuli for detailed information on these
sources.
Pattern Source
The pattern source uses four states, '1', '0', 'm' and 'z', which represent the
high, low, middle voltage or current and high impedance state, respectively.
The syntax is:
Vxxx n+ n- PAT [(] vhi vlo td tr tf tsample data [RB=val]
+ [R=repeat] [<)]
90
HSPICE® Integration to Cadence® Virtuoso® Analog Design Environment User Guide
E-2010.12
Chapter 2: Updating Libraries and Tool Filter
HSPICE and analogLib
Ixxx n+ n- PAT [(] vhi vlo td tr tf tsample data [RB=val]
+ [R=repeat] [)]>
Note:
The pattern name will be annotated in the UI with the input
pattern value.
Pseudo Random-Bit Generator Source (PRBS)
The PRBS uses a linear Feedback Shift Register (LFSR) to generate a pseudo
random bit sequence.
The syntax is:
Vxxx n+ n- LFSR [(] vlow vhigh tdelay
+ [taps] [rout=val] [ENCODE=DW8b10b]
Ixxx n+ n- LFSR [(] vlow vhigh tdelay
+ [taps] [rout=val] [ENCODE=DW8b10b]
trise tfall rate seed
[RD_INIT=0|1] [)]
trise tfall rate seed
[RD_INIT=0|1] [)]
Vector-Modulated RF Source (VMRF)
VMRF is generated by modulating an RF carrier with in-phase and out-phase
signal.
The syntax is:
Vxxx n+ n- VMRF [(] AMP=sa FREQ=fc PHASE=ph MOD=MOD
+ FILTER=FIL FILCOEF=filpar RATE=Rb BITSTREAM=data
+ [TRANFORHB=0/1] [)]
Ixxx n+ n- VMRF [(]
AMP=sa FREQ=fc
PHASE=ph
MOD=MOD
+ FILTER=FIL FILCOEF=filpar RATE=Rb BITSTREAM=data
+ [TRANFORHB=0/1] [)]
For details, see Vector-Modulated RF (VMRF) Source in the HSPICE User
Guide: RF Analysis.
Jitter Source
Jitter source can be embedded into other sources and analyses including
pulse, sin, con, PRBS, and StatEye analysis.
To add a jitter source, use the keyword PERJITTER.
Example syntax for sin is:
Vxxx n+ n- SIN [(] vo va [freq [td [q [j ]]]] [)]
+ [PERJITTER=val SEED=val]]
Ixxx n+ n- SIN [(] vo va [freq [td [q [j ]]]] [)]
HSPICE® Integration to Cadence® Virtuoso® Analog Design Environment User Guide
E-2010.12
91
Chapter 2: Updating Libraries and Tool Filter
Adding the HSPICE Simulator to the Tool Filter
+ [PERJITTER=val SEED=val]]
The parameter SEED enables you to generate different random number
sequences. For details, see Clock Source with Random Jitter in the HSPICE
RF Analysis User Guide, and Periodic Jitter Effect in Chapter 18, Statistical Eye
Analysis in the HSPICE User Guide: Simulation and Analysis.
Adding the HSPICE Simulator to the Tool Filter
While it is not necessary to have the Tool Filter recognize the parameters that
apply only to HSPICE, to be able to run the HSPICE Integration, it is vital to add
HSPICE to the Tool Filter. There are several parameters that otherwise would
be hidden from the users of analogLib and other libraries.
Once you perform this step in the installation hierarchy, all users pointing to the
hierarchy will benefit from the Tool Filter.
1. Change directories to
cadence_install_dir/tools/dfII/etc/tools/auCore
Note: The cadence_install_dir is the one that you either
created or updated when you installed the HSPICE
integration to the Environment.
2. Add the following line to your .cdsinit file:
envSetVal("asimenv.startup" "simulator" 'string "HSPICE"
3. Make HSPICE your default simulator as follows: edit the .cdsenv file and
add HSPICE to the list of default simulators. For example:
auCore.toolFilter defaultTools string "spectre spectreS auCdl
auLvs HSPICE" nil
92
HSPICE® Integration to Cadence® Virtuoso® Analog Design Environment User Guide
E-2010.12
3
3
Environment Setup
This chapter describes the setup steps to configure an environment to do
HSPICE simulation and analysis on your design.
For in-depth discussion of GUI components peripheral to the HSPICE
integration, see the Cadence Virtuoso documentation available through the
Environment Console dialog menu: Help > Cadence documentation > Analog
Design Environment.
These topics are discussed in the following sections:
■
Environment Console
■
Menus — Environment Console
■
Session
■
Setup
■
Verilog-A Support
For discussion of the Environment Console menus for Analyses, Variables,
Outputs, Simulation, and Results, refer to the appropriate chapters.
Environment Console
You can display the Environment Console from either the CIW window or from
the Schematic Editor.
1. From the CIW:
•
For version 5.1xx... select Tools > Analog Environment > Simulation.
•
For version 6.1xx... select Tools > ADE L > Simulation
2. To display from the Schematic Editor:
HSPICE® Integration to Cadence® Virtuoso® Analog Design Environment User Guide
E-2010.12
93
Chapter 3: Environment Setup
Environment Console
•
For version 5.1xx... select Tools > Analog Environment
•
For version 6.1xx... select Launch > ADE L
© 2007, Cadence Design Systems, Inc. All rights reserved worldwide. Printed with permission.
Figure 2
Environment Console with HSPICE as the Simulator
If you open the Environment Console from the Schematic Editor, the resulting
onscreen cell view in the Schematic Editor is the design simulation candidate.
Menus — Environment Console
The following sections describe the Session and Setup Menus and menu items
available in the Environment Console in the HSPICE integration to the
Environment.
Note:
94
The data you enter in many of the fields of the various menu
dialogs can be saved and reloaded as State data under the
HSPICE integration. You can also save these values to
the .cdsenv file with the Options > Save Defaults selection in the
CIW > Options > Save Defaults... menu dialog, and to initialize
them at startup with that same file. In addition, the values in these
fields can be set using the .cdsinit SKILL file.
HSPICE® Integration to Cadence® Virtuoso® Analog Design Environment User Guide
E-2010.12
Chapter 3: Environment Setup
Environment Console
Session
This HSPICE integration maintains the user interface with which users of the
Environment are familiar.
■
Schematic Window: This selection brings the design layout of the current
state to the top of your display.
■
Save State and Load State: Launches either the Save State or Load State
form. You can save and restore all or part of the simulation environment
setup using these menu options. States can be stored to directories or to
cellviews so that they can be managed with design data.
Note: Users of Virtuoso hspiceD can expect to have their State data
read by the new HSPICE integration.
Saved states are simulator-dependent for analyses, simulator options, and
convergence setup (if the convergence commands you saved are not
supported by the other simulator).
You can restore saved states from different simulators. The analog circuit
design environment restores as much as possible despite simulatordependent settings. Saving the waveform setup using the Saving State form
saves the same information as the File > Save as command in the waveform
window. If AWD (Analog Waveform Display) is your waveform viewer,
Window > Save is the command.
As seen in the bottom portion of the Save State form (Figure 3 on page 96)
you can select which data you want to keep for the saved state. Before
closing a session you are prompted as to whether or not you wish to save
the current state.
HSPICE® Integration to Cadence® Virtuoso® Analog Design Environment User Guide
E-2010.12
95
Chapter 3: Environment Setup
Environment Console
© 2007, Cadence Design Systems, Inc. All rights reserved worldwide. Printed with permission.
Figure 3
■
Save State Form
Save Script: Enables you to save OCEAN (*.ocn) scripts.
© 2007, Cadence Design Systems, Inc. All rights reserved worldwide. Printed with permission.
Running OCEAN for the HSPICE integration requires an additional
initialization step which can be performed by doing either of the following:
•
96
1) Create an .oceanrc file with the content:
HSPICE® Integration to Cadence® Virtuoso® Analog Design Environment User Guide
E-2010.12
Chapter 3: Environment Setup
Environment Console
load (prependInstallPath("local/HSPICE/HSPICE.ini"))
in the directory from where you run “ocean”. When the command
“ocean” is executed, it automatically loads the content of .oceanrc. It is
similar to .cdsinit when you launch icms/icfb.
•
2) In the beginning of the OCEAN script, add the following line:
load(prependInstallPath(“local/HSPICE/HSPICE.ini”))
•
To have this statement created automatically at the head of the OCEAN
script, add the following lines to your .cdsinit file:
envSetVal("asimenv.misc" "preSaveOceanScript"
'string "myPreSaveProc")
procedure(myPreSaveProc(session fp)
prog(()
fprintf( fp "load( prependInstallPath( \"local/HSPICE/
HSPICE.ini\" ))\n" )
drain(fp)
)
)
■
Options: Provides a dialog of the same Editing Session Options familiar to
Environment users.
© 2007, Cadence Design Systems, Inc. All rights reserved worldwide. Printed with permission.
■
What’s New: Opens an information window describing the HSPICE
integration to the Environment.
■
Reset: Restores the original defaults.
Note: If you have data in this form, it is overwritten with default
settings. Use the Session > Save command to save this
information before resetting the defaults.
■
Quit: Closes the Environment Console.
HSPICE® Integration to Cadence® Virtuoso® Analog Design Environment User Guide
E-2010.12
97
Chapter 3: Environment Setup
Environment Console
Setup
The Setup menu maintains the same menu items as the other simulators
supported by the Environment. It also includes the HSPICE distributed
processing solution for Monte Carlo and corner analyses. See Chapter 15 on
page 321.
Figure 4
98
Setup menu
HSPICE® Integration to Cadence® Virtuoso® Analog Design Environment User Guide
E-2010.12
Chapter 3: Environment Setup
Environment Console
■
Design: Opens the Choosing Design dialog for changing the design
simulation candidate of the ADE session.
© 2007, Cadence Design Systems, Inc. All rights reserved worldwide. Printed with permission.
Figure 5
■
Setup > Design Launches Choosing Design Form
Simulator/Directory/Host: Opens a dialog for configuring session
components, including choosing HSPICE as the simulator. Any State data
in the HSPICE interface will be saved under this integration name.
© 2007, Cadence Design Systems, Inc. All rights reserved worldwide. Printed with permission.
■
Model Libraries: Opens the Model Library Setup dialog to enable you to
add a model file by browsing, manually typing, or copying and pasting a
model file name and path. When you specify a model file, you can then
select the library section from the Section column pulldown, which is
populated by section names. Model library files will be printed as userspecified and HSPICE will resolve the paths using the .option search
commands.
HSPICE® Integration to Cadence® Virtuoso® Analog Design Environment User Guide
E-2010.12
99
Chapter 3: Environment Setup
Environment Console
© 2007, Cadence Design Systems, Inc. All rights reserved worldwide. Printed with permission.
■
Temperature: Opens the Setting Temperature form. The form provides
radio buttons for selecting the either the Celsius, Fahrenheit or Kelvin scale
and setting default degrees.
© 2007, Cadence Design Systems, Inc. All rights reserved worldwide. Printed with permission.
■
100
Stimulus: Opens the Setup Analog Stimuli dialog for you to set inputs and
global sources for your design. These pins and global nets must exist in your
design and are activated as independent sources to drive your circuits
through the stimuli setup. The form changes dynamically when you select a
different input pin, function, or type.
HSPICE® Integration to Cadence® Virtuoso® Analog Design Environment User Guide
E-2010.12
Chapter 3: Environment Setup
Environment Console
© 2007, Cadence Design Systems, Inc. All rights reserved worldwide. Printed with permission.
The following controls enable these usages:
•
Stimulus Type: radio buttons to select either
Inputs: Sets the stimulus for the signals with input pins in the schematic.
Global Sources: Lets you assign DC voltages to global signals that
represent power supplies in the design.
•
Text box identifies the signal names with the currently selected
highlighted.
•
Enabled specifies whether each signal is ON or OFF.
•
Function enables choice of the function for the selected signal with
stimulus option properties and values. The possible functions include:
Function
Stimulus Option
dc
direct current
pulse
pulse stimulus
sin
sinusoidal
exp
exponential
pwl
piecewise linear
sffm
single frequency FM
HSPICE® Integration to Cadence® Virtuoso® Analog Design Environment User Guide
E-2010.12
101
Chapter 3: Environment Setup
Environment Console
•
■
DC voltage, AC magnitude, and AC phase provide parameter input
specific to the HSPICE simulator.
Simulation Files: Opens the Simulation Files Setup dialog.
© 2007, Cadence Design Systems, Inc. All rights reserved worldwide. Printed with permission.
The fields allow you to enter:
•
Include Path, to directories containing necessary files, such as a path
to an HDL file for simulation using Verilog-A, or other definition files. The
netlister will print the .option search command for each path
specified in the include path. If the path is specified relatively, it converts
the path into an absolute path using the current working directory.
•
Definition Files, which can specify functions and global variables that
are not design variables. These files can contain model parameters or
simulator parameters. Definition files will be printed as user-specified
and the simulator will resolve the paths using the .option search
commands.
An example of setting a definitions file follows:
— In the Environment Console, select Setup > Simulation Files.
— In the Simulation Files Setup form, Definition Files field, enter the
full path of the definitions file (including extension). For example:
/install_dir/tools/dfII/examples/artist/hspice/
models/models.sp
•
102
Vector Files (unique to the HSPICE integration). You can enter multiple
space-delimited *.vec files in this field to be used on the .VEC card.
Enter the vector file paths fully qualified. Vector files will be printed as
user-specified and the simulator will resolve the paths using the .option
HSPICE® Integration to Cadence® Virtuoso® Analog Design Environment User Guide
E-2010.12
Chapter 3: Environment Setup
Environment Console
search commands. See Digital Vector File Commands in the HSPICE
Reference Manual: Commands and Control Options for a listing of all
HSPICE vector commands.
■
Environment Options: Opens the dialog for you to specify command line
options, check boxes to choose to print commands, automatically display an
output log file (on by default) onscreen while the simulation is running,
specify 64-bit simulation, and controls to set up a multithread count,
HSPICE Precision Parallel technology, specify a top level schematic as a
subcircuit, and enable case sensitivity in netlists.
© 2007, Cadence Design Systems, Inc. All rights reserved worldwide. Printed with permission.
Figure 6
•
Environment Options
The fields and check boxes include:
Switch View List: Field to define string of space-separated views that
the tool switches into when searching for design variables.
•
Stop View List: Field to specify list of views that identify the stopping
view to be netlisted. Both hspice and hspiceD are available by default.
•
Print Comments: Check box — When off, comments are not printed.
When on, extra comments are placed in the netlist regarding
component location and name.
HSPICE® Integration to Cadence® Virtuoso® Analog Design Environment User Guide
E-2010.12
103
Chapter 3: Environment Setup
Environment Console
•
Command Line Opt: Specify command line options that many not be
supported by the GUI on the call to HSPICE which are appended to the
list that the Environment normally sends to the simulator. For
example: You can invoke multithreading:
% hspice -mt=2
You can specify Verilog-A files using the-hdl option in the Command
Line Option field (see Verilog-A Support below). This field allows you to
take advantage of current and future capabilities that HSPICE may offer.
By default, the HSPICE invocation is done with the following command:
% hspice input.ckt >& ../psf/hspice.out
•
Popup Output Log: Check box — When switched on, opens an
HSPICE Log Files window that displays simulator messages. You can
select from a Logfiles menu to display a listing file *.lis, standard out
*.st0, or warning/error file. (See Figure 7 on page 104.)
© 2007, Cadence Design Systems, Inc. All rights reserved worldwide. Printed with permission.
Figure 7
•
104
Available onscreen output files
64-bit Simulation: Check box to turn on HSPICE 64-bit simulation and
enable PSF output. For example: Before saving an OCEAN script select
the 64-bit Simulation environment option.
HSPICE® Integration to Cadence® Virtuoso® Analog Design Environment User Guide
E-2010.12
Chapter 3: Environment Setup
Environment Console
•
Number of Threads: Control to specify the number of threads when
using the HSPICE multithread feature (See Running Multithread/
Multiprocess HSPICE Simulations in the HSPICE User Guide:
Simulation and Analysis.
•
HSPICE Precision Performance: Toggle radio button off (default) or
on to invoke the HSPICE Precision Performance technology for medium
to large size block (over 10 million elements) multithread simulations.
See HSPICE Precision Parallel (-hpp) in the HSPICE User Guide:
Simulation and Analysis.
•
setTopLevelAsSubckt: Check box to set the top level schematic as a
subcircuit. The option allows users of co-simulation to have HSPICE
netlist using the .subckt statement without first creating the symbol for
the schematic. For example, if you have an element named v0 in the
schematic, when netlisting using the Environment Console Simulation
> Netlist > Create the tool generates the following netlist by default.
.global 0
.option search='.'
.temp 25
.option ARTIST=2 PSF=2
v0 vout 0
.end
Instead, you can netlist this as a .subckt if you have enabled
setTopLevelAsSubckt on the Environment Options form.
.global 0
.option search='.'
.temp 25
.subckt vout
v0 vout 0
.ends vout
.end
You can also set the following environment option to enable this feature.
Either of the following commands needs to be set in the .cdsinit or the
icms console.
envSetVal("HSPICE.envOpts" "setTopLevelAsSubckt" 'boolean
t)
envSetVal("HSPICE.envOpts" "setTopLevelAsSubckt" 'boolean
nil)
HSPICE® Integration to Cadence® Virtuoso® Analog Design Environment User Guide
E-2010.12
105
Chapter 3: Environment Setup
Verilog-A Support
However, this has to be set each time the session starts. Clicking the
check box in the Environment Options form is the recommended
method.
•
Case Sensitivity: Check box to enable use of case sensitivity in netlists
for:
— Node Names
— Parameter Names
— Instance Names
— Model Names
— Subcircuit Names
— Data Names
— Measure Names
— Library Entry Names
— File Names and Paths (case sensitive by default)
Alternatively, you can use the SKILL function to set an environment variable in
the initialization file to turn on/off this feature manually.
envSetVal("HSPICE.envOpts" "hspCaseSensitive 'boolean
nil)
t/
Verilog-A Support
HSPICE integrates the ability to use Verilog-A simulator capability. The
HSPICE integration provides the .hdl statement that points to the module to
include:
.hdl "/remote/home/usrA./cdn_oa/adeLib/res/veriloga/
veriloga.va"
xi7 0 net6 res r=500e3
The HSPICE integration supports inclusion of two same-named Verilog-A
modules in the same netlist. This avoids issues when multiple Verilog-A views
for a single cell may be accessed from two different libraries and the cells have
the same name. (See the example below.) Conflicts can also arise if you
partition one instance to use Verilog-A, and another to use a subcircuit with the
same name as the module. (This occurs any time the same cell is used, since
the subcircuit and Verilog-A module both have that cell name.) When this
situation occurs, the HSPICE module name aliasing capability is employed:
106
HSPICE® Integration to Cadence® Virtuoso® Analog Design Environment User Guide
E-2010.12
Chapter 3: Environment Setup
Verilog-A Support
.hdl "./cdn_oa/adeLib/res/veriloga/veriloga.va" res
adeLib_res_veriloga
.hdl "./cdn_oa/devLib/res/veriloga/veriloga.va" res
devLib_res_veriloga
xi6 0 net5 adeLib_res_veriloga r=500e3
xi7 0 net6 devLib_res_veriloga r=500e3
In this example, one of the resistors is placed from the library adeLib, and the
other from devLib. They both have the cell name res, which means that the
default master name on the instance line, as well as the module name, will be
res. Both have the view name veriloga. But since these two modules are
found in different libraries, they may differ in functionality. To bind each module
to the correct instance, an aliasing capability associates the real module name
with a name that is formed by concatenating the library, cell, and view names
together. This handles same-named modules in different libraries, as well as
modules in the same library and cell, but different views.
Using Verilog-A files in the HSPICE integration assumes that you have brought
your Verilog-A modules into the OpenAccess (OA) or the Cadence CDBA
library structures. You can also use a method for including modules that are
outside of the library structure, by creating a stopping view which causes an
instance statement with the proper pinout and module name, and then invoking
the -hdl veriloga_file option in the Command Line Option field. This
method currently works in any integration, and continues to work in the
HSPICE integration.
Using the HSPICE Verilog-A Compiler by Default
Users do not need to set anything to use the native HSPICE Verilog-A compiler
as it is specified by default.
To change to the Cadence® Spectre® native VA compiler, follow these
instructions:
1. Locate the environment variable hsp_vacompiler. By default it is set to
true.
2. Change the setting to false to enable the native simulator VA compiler by
adding the following line to your .cdsenv file:
envSetVal("HSPICE.envOpts" "hsp_vacompiler" boolean nil)
HSPICE® Integration to Cadence® Virtuoso® Analog Design Environment User Guide
E-2010.12
107
Chapter 3: Environment Setup
Verilog-A Support
108
HSPICE® Integration to Cadence® Virtuoso® Analog Design Environment User Guide
E-2010.12
4
Analysis Setup and Design Variables
4
This chapter describes the Analysis capabilities available through the HSPICE
integration interface and introduces the editor for design variables.
These topics are presented in the following sections.
■
Transient Analysis
■
DC Analysis
■
AC Analysis
■
Operating Point Analysis
■
Noise Analysis
■
Discrete-Fourier Transform Analysis
■
Linear Network Parameter Analysis
■
DCMatch Analysis
■
ACMatch Analysis
■
Loop Stability Analysis
■
Pole/Zero Analysis
■
Design Variables
HSPICE Integration Analyses
The HSPICE integration to the Environment currently supports nine analyses.
As more analysis types are added to the HSPICE integration they will be
documented in this chapter. Basic analysis types include TRAN, DC, AC, OP,
HSPICE® Integration to Cadence® Virtuoso® Analog Design Environment User Guide
E-2010.12
109
Chapter 4: Analysis Setup and Design Variables
HSPICE Integration Analyses
NOISE, FFT, LIN, DCMATCH, ACMATCH, LSTB, and PZ. (Postprocessing for
these analyses is discussed later in this user guide.)
Users can save field values to the .cdsenv file with the Options > Save Defaults
menu in the session Environment Console, and initialize them at startup with
that same file. The values in these fields can be set via the .cdsinit SKILL file.
To open the analyses GUI, in the Environment Console window select
Analyses > Choose to display the Choosing Analyses dialog window.
Note:
PSF output is supported by all current HSPICE analyses in the
HSPICE integration, except DCMatch and ACMatch. You use the
HSPICE Plotting Assistant, described in Chapter 7 to plot results
requiring post-processing using the PSF data. The maximum
PSF file name with path is 1024 characters.
The following sections describe the supported HSPICE analyses and the
enhancements to the existing Environment simulation implementations.
For Monte Carlo trials and HSPICE RF analyses see Chapter 8, Monte Carlo in
the HSPICE Integration and Chapter 10, HSPICE RF Analysis.
Multi-Dimensional Sweeps
Although the HSPICE simulator itself supports multi-dimensional sweeps
directly on some analysis lines, a multi-dimensional sweep via ADE requires
the use of the parametric analysis tool.
In order to use a second sweep, you must use parametric analysis, which is
available from the Tools menu (Tools > Parametric Analysis) (Figure 8).
110
HSPICE® Integration to Cadence® Virtuoso® Analog Design Environment User Guide
E-2010.12
Chapter 4: Analysis Setup and Design Variables
Transient Analysis
© 2007, Cadence Design Systems, Inc. All rights reserved worldwide. Printed with permission.
Figure 8
Parametric Analysis Form for Multiple Sweeps
Transient Analysis
The HSPICE integration for transient analysis supports multiple timestep
increments in a single analysis. This reflects the Synopsys HSPICE ability to
specify multiple time steps (max time step) values on the .tran analysis
command line. For example:
.TRAN 1e-9 100e-9 1e-12 150e-9 1e-9 200e-9 START=0.0
© 2007, Cadence Design Systems, Inc. All rights reserved worldwide. Printed with permission.
Figure 9
Transient Analysis Form
HSPICE® Integration to Cadence® Virtuoso® Analog Design Environment User Guide
E-2010.12
111
Chapter 4: Analysis Setup and Design Variables
Transient Analysis
The HSPICE integration Transient Analysis form provides the following controls
and fields:
■
Multiple timesteps are useful for saving time in simulating circuits where
start-up behavior is not of interest, or for tightening up the timestep in
regions of the transient response where areas of high curvature exist. Step
1, 2, 3, etc. and equivalent Stop 1, 2, 3, etc. fields are provided to specify
the number of timestep regions (intervals) that you wish to set up. Manually
enter multiple step and stop values in these fields.
■
The Start field allows you to enter a time in the simulation when printing or
plotting begins.
■
If you turn the UIC button on, you specify the UIC parameter in the .TRAN
statement, HSPICE does not calculate the initial DC operating point, but
directly enters transient analysis. When you use .TRAN UIC, the .TRAN
node values (at time zero) are determined by searching for the first value
found in this order: from .IC value, then IC parameter on an element
statement, then .NODESET value, otherwise use a voltage of zero.
■
The Accuracy/Speed Mode spinner allows you to select the equivalent of
the runlvl option in HSPICE. The default of 3 Moderate is recommended
for almost all simulations.
■
The Trannoise check box is discussed in the Transient Noise
Analysissection.
Making entries for a standard transient analysis requires no additional
postprocessing capabilities. Transient signals that result from this multitimestep analysis are plotted as if the analysis was run with a single timestep.
When the value of any field is changed, the Enabled button is automatically set
to on. When you click OK or Apply, the form values are applied to the
environment.
Figure 10
112
Analyses Table on Environment Console Updated with Analysis Types and
Parameter Values
HSPICE® Integration to Cadence® Virtuoso® Analog Design Environment User Guide
E-2010.12
Chapter 4: Analysis Setup and Design Variables
Transient Analysis
In addition, the values for the most common fields are displayed in the
Analyses table on the Environment Console. This behavior occurs for all the
analysis forms.
Since an FFT analysis requires that a transient analysis must be specified and
enabled, a warning appears on the FFT Analysis form. The warning does not
appear if a transient analysis has been enabled.
Monte Carlo analysis can be run with transient analysis either through the
HSPICE Integration UI (see Chapter 8, Monte Carlo in the HSPICE Integration)
or by creating an OCEAN script for non-GUI batch runs (see Appendix B,
OCEAN API Functions for HSPICE Monte Carlo Analysis).
For full information regarding HSPICE Transient Analysis, see the .TRAN
command in the HSPICE Reference Manual: Commands and Control Options
and Transient Analysis in the HSPICE User Guide: Simulation and Analysis.
The following section discusses
■
Transient Noise Analysis
Transient Noise Analysis
HSPICE Transient Analysis shows the effect of noise on the signal magnitude.
You can use either:
■
Monte Carlo (default) method, where the device noise is modeled as
uncorrelated random signal sources to predict the statistical characteristics
of the circuit performance due to device noise.
■
Stochastic Differential Equation (SDE) method, for advanced users, which
makes a direct prediction of the actual statistics of the output waveforms.
See Transient Noise Analysis in the HSPICE User Guide: RF Analysis for
details on these methods.
To invoke the HSPICE Trannoise Analysis form, select Analyses > Choose on
the Environment Console to open the Choosing Analyses form. The Transient
Analysis form opens with tran as the default-selected analysis. To initiate a
transient noise analysis, click the Trannoise check box. The Transient Analysis
form expands to allow setup of transient noise analysis, as shown Figure 11 on
page 114.
HSPICE® Integration to Cadence® Virtuoso® Analog Design Environment User Guide
E-2010.12
113
Chapter 4: Analysis Setup and Design Variables
Transient Analysis
© 2007, Cadence Design Systems, Inc. All rights reserved worldwide. Printed with permission.
Figure 11
Expanded Transient Analysis form to set up a Transient Noise Analysis for
a Monte Carlo or SDE simulation
Setting Up a Trannoise Analysis
Follow these steps to set up a transient noise simulation:
1. Select an Output Type from the three available types: one node (default),
two nodes, and two-terminal instance.
114
HSPICE® Integration to Cadence® Virtuoso® Analog Design Environment User Guide
E-2010.12
Chapter 4: Analysis Setup and Design Variables
Transient Analysis
The Output field entry is the source node if the Output Type is not selected
to be two-terminal instance, otherwise, it is filled with the source instance
name.
If Output Type is two nodes, the Output (2nd node) field becomes
enabled and is filled with the 2nd node of the output source.
The Select button can be used to choose the node/instance from the design
schematic editor.
2. Choose the method of trannoise simulation from the Monte Carlo single run
(Default), multiple runs or SDE (Stochastic Differential Equation) for
advanced usage. As shown in Figure 11 on page 114 the method is
defaulted to Monte.
•
Under the Monte Carlo method, you can enter values for Monte NUM
and Seed. The seeded “first run” sets the first simulation sample. Use
Monte NUM to specify the simulation samples. For example, for Monte
NUM, you can enter 20 30 40 or 20:30 40. 20:30 40 means
samples from 20 to 30 inclusive and sample 40.
•
Under the SDE method, you can also set values for Time (time points)
for the stochastic simulation.
3. Optionally, for both methods, you can set Scale (amplification factor for
noise), Fmin (minimum frequency for frequency dependent noise), and
Fmax (maximum frequency for frequency dependent noise).
4. Autocorrelation “on” enables autocorrelation function calculation at the
specified output (default is “off”).
5. probe Nets (optional) Lists the nets that can be probed for noise with the
“VRMS” function (VRMS: The output of RMS noise voltages at other nodes
(i.e., the output for general nodal noise voltage values).
6. The Select button allows you to automatically select autocorrelation outputs
and/or nets to be probed using VMRF from the design schematic editor.
Limitation
The HSPICE ADE Trannoise feature currently does not support transient noise
summary.
Plotting Trannoise Curves Using the Plotting Assistant
For full information on using the HSPICE Plotting Assistant, see Chapter 7 on
page 173.
HSPICE® Integration to Cadence® Virtuoso® Analog Design Environment User Guide
E-2010.12
115
Chapter 4: Analysis Setup and Design Variables
Transient Analysis
In the Environment console select Results > Plotting Assistant to display the
HSPICE Plotting Assistant utility.
Select the tran radio button for the Analysis.
Figure 12
HSPICE Plotting Assistant for Tran Noise
To plot output noise using the Plotting Assistant:
1. Select ONOISE in the Function section.
2. Click Plot or Replot to generate the “onoise” curve.
To plot noise for selected nets:
1. Select VMRS in the Function section.
116
HSPICE® Integration to Cadence® Virtuoso® Analog Design Environment User Guide
E-2010.12
Chapter 4: Analysis Setup and Design Variables
DC Analysis
Figure 13
Setup for vrms noise curve
2. Click Plot or Replot to generate the selected net noise curve.
3. Select a different net using the Currently selected item selection box.
Note: You can select any of the nets that are listed in the probe
Nets field in the Trannoise setup form.
DC Analysis
The interface for DC analysis supports the sweeps of temperature, design
variables, or unparameterized voltage sources (voltage value is swept).
HSPICE® Integration to Cadence® Virtuoso® Analog Design Environment User Guide
E-2010.12
117
Chapter 4: Analysis Setup and Design Variables
DC Analysis
Clicking Design Variable changes form options
Sweep Type fields change depending on
selected sweeps
Points of Interests selection replaces all fields
with a single field for space-separated entries
© 2007, Cadence Design Systems, Inc. All rights reserved worldwide. Printed with permission.
Figure 14
118
DC Analysis form
■
Selecting the Source (default) radio button allows you to pick a source by
clicking the Select Source button and then clicking on a legitimate
component on the schematic to auto-fill the Source Name field. You can
also manually specify the source name.
■
Selecting the Design Variable radio button expands the DC analysis form
for you to specify a design variable from the list of currently established
design variables, as shown on the Environment Console. (See the Design
Variables section later in this chapter for more information.) Click the Select
Design Variable button to open the Select Design Variable for dc window.
Highlight the variable of choice and click OK to auto-fill the Variable Name
field on the DC Analysis form. Alternatively, you can manually enter a design
variable acceptable to HSPICE.
HSPICE® Integration to Cadence® Virtuoso® Analog Design Environment User Guide
E-2010.12
Chapter 4: Analysis Setup and Design Variables
AC Analysis
■
To sweep temperature, select the Temperature radio button. To change the
temperature value use the tnom option (see the TNOM option on the
Simulation > Options > All Analog Options form). Refer to Options in
Chapter 6, Running Simulations and Using Control Options.
■
You can select the Sweep Type as a range of linear steps, linear points,
points per octave, points per decade, or space-separated points of interest.
Monte Carlo analysis can be run with DC analysis either through the HSPICE
Integration UI (see Chapter 8, Monte Carlo in the HSPICE Integration or by
creating an OCEAN script for non-GUI batch runs (see Appendix B, OCEAN
API Functions for HSPICE Monte Carlo Analysis.
For full information regarding HSPICE DC Analysis, see the .DC command in
the HSPICE Reference Manual: Commands and Control Options and
Initializing DC-Operating Point Analysis in the HSPICE User Guide: Simulation
and Analysis.
AC Analysis
In addition to a simple frequency sweep, the AC Analysis form allows you to run
the AC analysis at a specific frequency in conjunction with a temperature or
parameter sweep.
HSPICE® Integration to Cadence® Virtuoso® Analog Design Environment User Guide
E-2010.12
119
Chapter 4: Analysis Setup and Design Variables
AC Analysis
Selecting Design Variable expands
the form to show Variable Name
and At Frequency (Hz) fields
Selecting Temperature expands
the form to display At Frequency (Hz) field
If Sweep type is changed to Points of Interest
the fields change to a single field to specify
white-space separated points
© 2007, Cadence Design Systems, Inc. All rights reserved worldwide. Printed with permission.
Figure 15
120
AC Analysis Form
■
The Frequency (default) radio button specifies the sweep variable in Hz.
■
Selecting the Design Variable radio button expands the DC analysis form
for you to specify a design variable from the list of currently established
design variables, as shown on the Environment Console. (See the Design
Variables section later in this chapter for more information.) Click the Select
Design Variable button to open the Select Design Variable for dc window.
Highlight the variable of choice and click OK to auto-fill the Variable Name
field on the DC Analysis form. Alternatively, you can manually enter a design
variable acceptable to HSPICE. You can add design variables one at a time
by this selection process and click OK or Apply on the analysis form to add
this design variable data for the simulation.
HSPICE® Integration to Cadence® Virtuoso® Analog Design Environment User Guide
E-2010.12
Chapter 4: Analysis Setup and Design Variables
Operating Point Analysis
■
To sweep temperature, select the Temperature radio button. To change the
temperature value use the tnom option (see the TNOM option of the
Simulation > Options > All Analog Options form). Refer to Options in
Chapter 6, Running Simulations and Using Control Options.
■
You can select the Sweep Type as a range of linear steps, linear points,
points per octave, points per decade, or space-separated points of interest.
Since noise and linear networks analyses analysis require an AC analysis to be
enabled, a warning advises of the requirement. The warning does not appear if
an AC analysis has been enabled.
Monte Carlo analysis can be run with AC analysis either through the HSPICE
Integration UI (see Chapter 8, Monte Carlo in the HSPICE Integration or by
creating an OCEAN script for non-GUI batch runs (see Appendix B, OCEAN
API Functions for HSPICE Monte Carlo Analysis.
For information regarding HSPICE AC Analysis, see the .AC command in the
HSPICE Reference Manual: Commands and Control Options and AC SmallSignal and Noise Analysis in the HSPICE User Guide: Simulation and Analysis.
Operating Point Analysis
The .OP Analysis interface calculates the DC operating point of the circuit and
saves circuit values at multiple timesteps.
© 2007, Cadence Design Systems, Inc. All rights reserved worldwide. Printed with permission.
Figure 16
Operating Point Analysis Form
HSPICE® Integration to Cadence® Virtuoso® Analog Design Environment User Guide
E-2010.12
121
Chapter 4: Analysis Setup and Design Variables
Noise Analysis
The Format drop-down provides options for: all, brief, current, debug, none,
and voltage. Only one format can be run per simulation.
■
all: Full operating point, including voltage, currents, conductances, and
capacitances. This parameter outputs voltage/current at the specified times.
■
brief: Produces a one-line summary of each element’s voltage, current, and
power. Current is stated in milliamperes and power is in milliwatts.
■
current: Produces a summary voltage table of element currents and power.
■
debug: Usually invoked only if a simulation does not converge. Debug prints
the non-convergent nodes with the new voltage, old voltage, and the
tolerance (degree of non-convergence). It also prints the non-convergent
elements with their tolerance values.
■
none: Inhibits node and element printouts.
■
voltage: Produces a voltage table only.
Use the Times field to specify the time points for which HSPICE prints the
report. The times must be space-separated, for example: 1.2n 1.5n 2n.
For full information, see the .OP command in the HSPICE Reference Manual:
Commands and Control Options and Initializing DC-Operating Point Analysis in
the HSPICE User Guide: Simulation and Analysis.
Noise Analysis
A noise analysis calculates the output noise generated based on the
contributions from all noise sources within the circuit. Noise may be from
passive elements, such as thermal noise in resistors, or from sources such as
shot, channel, and flicker noise present within transistors.
122
HSPICE® Integration to Cadence® Virtuoso® Analog Design Environment User Guide
E-2010.12
Chapter 4: Analysis Setup and Design Variables
Noise Analysis
Clicking Select Node and Select Source
exposes the Virtuoso® Schematic Editor
and prints the appropriate instruction in the
status line at the bottom of the editor
The selected node and source names populate
the Output Node and Source Name fields
© 2007, Cadence Design Systems, Inc. All rights reserved worldwide. Printed with permission.
Figure 17
Noise Analysis Form
■
The Output Node and Source Name Select... buttons make the Schematic
Editor active for selection of wires or components; after clicking the Select
Node or Select Source button and then clicking on an appropriate
component in the schematic, the name value/value is automatically written
to the fields in the analysis form. Alternatively, you can manually enter the
node and source names.
■
The Frequency Interval requires manual entry (but is not mandatory).
Note:
HSPICE noise analysis does not support the use of variables.
Since noise analysis requires an AC analysis to be enabled, a warning advises
of the requirement. No warning appears if an AC analysis has been enabled.
For full information regarding HSPICE Noise Analysis, see the .NOISE
command in the HSPICE Reference Manual: Commands and Control Options
and Simulation of Random Noise and Using .NOISE for Small-Signal Noise
Analysis in the HSPICE User Guide: Simulation and Analysis.
HSPICE® Integration to Cadence® Virtuoso® Analog Design Environment User Guide
E-2010.12
123
Chapter 4: Analysis Setup and Design Variables
Discrete-Fourier Transform Analysis
Discrete-Fourier Transform Analysis
The FFT analysis calculates the Discrete Fourier Transform (DFT) value used
for spectrum analysis. Numerical parameters (excluding string parameters) can
be passed to the .FFT statement.
Changing the Output Variable to Current or
Power changes the UI to a single Output
Instance field
Auto-fill Node
fields from the
schematic
Hand-enter
data for times,
number of
points, and
frequencies,
if required
One of 8 window
types can be
specified
© 2007, Cadence Design Systems, Inc. All rights reserved worldwide. Printed with permission.
Figure 18
124
Discrete Fast-Fourier Transform Analysis Form
HSPICE® Integration to Cadence® Virtuoso® Analog Design Environment User Guide
E-2010.12
Chapter 4: Analysis Setup and Design Variables
Discrete-Fourier Transform Analysis
The Output Variable can be selected from the dropdown and can be either:
■
Voltage: The UI for Voltage provides fields for Positive Output Node and
Negative Output Node. Clicking the accompanying Select buttons brings
the Schematic Editor to the top of the window stack and you can make
selections directly on the schematic nodes to auto-fill the fields; or you can
manually enter the component node names.
■
Current: Selecting Current changes the node fields to a single Output
Instance field. Clicking select results in the same auto-fill sequence as
above.
■
Power: Shows the same UI as the previous selection for current (the single
Output Instance field).
The next pane in the form specifies data selection having to do with how the
analysis and plot will be constructed.
■
Start and Stop fields: start of the output variable waveform to analyze
(defaults to the START value in the .TRAN statement, which defaults to 0)
and end of the output variable waveform to analyze (defaults to the TSTOP
value in the .TRAN statement).
■
No. of Points: number of points to use in the FFT analysis. NP must be a
power of 2. If NP is not a power of 2, HSPICE automatically adjusts it to the
closest higher number that is a power of 2. The default is 1024.
■
Format can be either:
■
•
NORM: normalized magnitude (default)
•
UNORM: un-normalized magnitude
Window Type
One of eight window types can be selected:
•
RECT—simple rectangular truncation window (default)
•
BART—Bartlett (triangular) window
•
HANN—Hanning window
•
HAMM—Hamming window
•
BLACK—Blackman window
•
HARRIS—Blackman-Harris window
•
GAUSS—Gaussian window
HSPICE® Integration to Cadence® Virtuoso® Analog Design Environment User Guide
E-2010.12
125
Chapter 4: Analysis Setup and Design Variables
Discrete-Fourier Transform Analysis
•
KAISER—Kaiser-Bessel window
When either the Gaussian or Kaiser-Bessel window is chosen, the UI
adds a field called Alfa for the parameter to control highest side-lobe
level and bandwidth. The Alfa parameter has a legal range of 1.0 to 20.0
inclusive; the default is 3.0.
If there is no transient analysis run as part of the simulation, then the .FFT
computation is not run. By default, .FFT will use the time points calculated by
the transient analysis to perform a DFT, which extracts frequency content from
the circuit. As an alternative, users can run a transient analysis and use the
DFT function of the Environment calculator.
Note:
Using the calculator will always be slower because it is a postprocessing step. The .FFT calculates the Fourier Transforms onthe-fly. If you forgot to set up the .FFT and you performed a very
long transient simulation you can use the calculator or a third
party application to retrieve the FFT.
To avoid interpolation errors caused by this post-processing approach, HSPICE
automatically creates the FFT_ACCURATE option in simulation input file. You
can set the ACCURATE option by selecting on the Environment Console:
Simulation > Options > Commonly Used. The ACCURATE option also turns on
FFT_ACCURATE, which forces HSPICE to insert computed time points for
every time value that is used in the .FFT. See the Options section Chapter 6,
Running Simulations and Using Control Options.
The interface to the .FFT analysis supports the ability to specify all of the
parameters associated with the analysis. These include the output variable
(only one can be specified per .FFT), the time period over which to calculate
the FFT, the number of points to use, and the windowing function.
Note:
You cannot use variables with either the Window Type or
Format options in an FFT analysis.
For full information regarding HSPICE Spectrum Analysis, see the .FFT
command in the HSPICE Reference Manual: Commands and Control Options
and Spectrum Analysis in the HSPICE User Guide: Simulation and Analysis.
126
HSPICE® Integration to Cadence® Virtuoso® Analog Design Environment User Guide
E-2010.12
Chapter 4: Analysis Setup and Design Variables
Linear Network Parameter Analysis
Linear Network Parameter Analysis
The Linear Network Parameter analysis extracts noise and linear transfer
parameters for a general multi-port network.
On the Perform Noise Analysis pane
Selecting yes expands the UI by adding
a Level dropdown list to select 2-port or
multi-port noise analysis
© 2007, Cadence Design Systems, Inc. All rights reserved worldwide. Printed with permission.
Figure 19
Linear Network Analysis Form
■
The Model Name field is for specifying the model name to be listed in
the .MODEL statement in the .sc# model output file.
■
You can specify the Format to save the extracted parameters as a Selement (*.sc#), Citi, or Touchstone file.
■
The Extract S Parameters check box is turned on by default.
■
A Group Delay check box allows you to extract group delay (perform group
delay analysis).
The Perform Noise Analysis pane offers yes and no options for Noise
analysis to be run as part of a .LIN analysis. The .LIN analysis can compute the
HSPICE® Integration to Cadence® Virtuoso® Analog Design Environment User Guide
E-2010.12
127
Chapter 4: Analysis Setup and Design Variables
Linear Network Parameter Analysis
equivalent two-port noise parameters or multi-port noise parameters for a
network.
■
■
The .LIN analysis can be run with or without the extraction of noise
parameters.
Selecting yes expands the pane to include a Level dropdown list for:
•
Two-port (1):
•
Multi-port (2)
The 1 and 2 refer to the HSPICE argument noisecalc values.
As with Noise analysis, .LIN requires an .AC analysis to be run. A warning
notifies that an AC analysis has not been enabled. The warning is not displayed
if an AC analysis has been enabled.
.NOISE as Part of a .LIN Analysis
When a noise analysis is run as part of a .LIN analysis, the type of results
generated by HSPICE is different than when just the .NOISE analysis is run.
The .LIN analysis generates two-port and multi-port noise parameters such as
noise figure, noise equivalent resistance, and maximum power gain. The .LIN
analysis with noisecalc enabled does not generate noise voltage values, and
suppresses their generation if a separate .NOISE analysis is present in the
netlist. This means that any voltage signals that are set up to be automatically
plotted after the simulation completes will result in an error message similar to
the following:
*Error*
Trying to plot expression <VN2()>, which does not
evaluate to an object that can be plotted, like waveform or
parametric wave. Please refer to the ViVA User Guide to see what
all types of objects can be plotted in ViVA. Expression which
evaluates to those type(s) of objects can only be plotted.
This message can be ignored, but be aware that noise voltages will not be
plotted under these conditions.
Similarly, trying to plot any of the following from the Results > Direct Plot menu
will produce an error message similar to the one shown above:
128
■
Equivalent Output Noise
■
Equivalent Input Noise
■
Squared Output Noise
■
Squared Input Noise
HSPICE® Integration to Cadence® Virtuoso® Analog Design Environment User Guide
E-2010.12
Chapter 4: Analysis Setup and Design Variables
DCMatch Analysis
For full information regarding HSPICE Linear Networks Analysis, see the .LIN
command in the HSPICE Reference Manual: Commands and Control Options
and Linear Network Parameter Analysis in the HSPICE User Guide: Simulation
and Analysis.
DCMatch Analysis
The DCMatch Analysis form is unique to the HSPICE integration to make use
of the Variation Block functionality. In order for this analysis to be functional a
library file with a Variation Block section must be set up for the session (see
Model Libraries in the Setup section).
© 2007, Cadence Design Systems, Inc. All rights reserved worldwide. Printed with permission.
Figure 20
DCMatch Form
HSPICE® Integration to Cadence® Virtuoso® Analog Design Environment User Guide
E-2010.12
129
Chapter 4: Analysis Setup and Design Variables
DCMatch Analysis
The Output Variables field is populated (Type Node/Instance, and Node)
either:
■
Automatically, by the controls below the columns, according to the output
node or instance name selected on the schematic. Click Add to send data
to the Output Variables list field.
■
Or by manually entering the output variables in the editable field(s) and
clicking Add.
When you change the output type to Current the two voltage fields change
from Positive and Negative Output Node to an Output Instance field.
■
When voltage is the output variable, the Select buttons for Positive Output
Node and Negative Output Node make the Schematic Editor active for
selection of nodes; after clicking the Select button and then clicking on an
output node in the schematic, the value is automatically written to the field
in the analysis form.
■
When current is the output variable, the Select button for Output Instance
enables the same behavior as above.
Each set of values is transferred one at a time by clicking the Add button so
that you can create a matrix of values for Output Variables.
The Delete button removes the output variable data if it is highlighted.
If you need to change a value either manually or by selecting a component
on the schematic, use the Change button to replace a highlighted row of
output variable data as follows:
•
Click Select then select a valid node on the schematic and click
Change.
•
Alternatively, you can type the name of the node in the Positive or
Negative Output Node field and then click Change.
The Threshold and Interval fields can be optionally filled in manually.
Note:
The DCMatch Interval setting requires that a DC sweep is
defined (see DC Analysis).
For full information regarding HSPICE DCMatch Analysis, see the .DCMATCH
command in the HSPICE Reference Manual: Commands and Control Options
and DCMatch Analysis in the HSPICE User Guide: Simulation and Analysis.
130
HSPICE® Integration to Cadence® Virtuoso® Analog Design Environment User Guide
E-2010.12
Chapter 4: Analysis Setup and Design Variables
ACMatch Analysis
ACMatch Analysis
The ACMatch Analysis form is unique to the HSPICE integration to make use of
the Variation Block functionality. In order for this analysis to be functional a
library file with a Variation Block section must be set up for the session (see
“Model Libraries” in the Setup section).
© 2007, Cadence Design Systems, Inc. All rights reserved worldwide. Printed with permission.
Figure 21
■
ACMatch Form
The Output Variables field is populated (Type Node/Instance, and
Node) either:
•
Automatically, by the controls below the columns, according to the
output node or instance name selected on the schematic. Click Add to
send data to the Output Variables list field.
HSPICE® Integration to Cadence® Virtuoso® Analog Design Environment User Guide
E-2010.12
131
Chapter 4: Analysis Setup and Design Variables
Loop Stability Analysis
•
Or by manually entering the output variables in the editable field(s) and
clicking Add.
■
The Modifier pulldown allows you to select a quantity type of output voltage
or current. For example, you can select from several output voltages,
difference voltages, or branch current through an independent voltage
source. In the HSPICE syntax, the voltage or current specifier is followed by
an identifier of the AC quantity of interest: magnitude, phase, real, or
imaginary.
■
When voltage is the output variable, the Select buttons for Positive Output
Node and Negative Output Node allow you to make the Schematic Editor
active for selection of nodes; after clicking the Select button and then
clicking on an output instance in the schematic, the value is automatically
written to the fields in the analysis form.
■
When current is the output variable, the Select button for Output Instance
enables the same behavior as above.
■
The Delete button removes the output variable data if it is highlighted.
■
The Change button replaces a highlighted row of output variable data as
follows:
■
•
Click Select then click on a valid node on the schematic and click
Change.
•
Alternatively, you can type the name of the node in the Positive or
Negative Output Node field and then click Change.
The Threshold and Interval fields can be optionally filled in manually.
For full information regarding HSPICE ACMatch Analysis, see the .ACMATCH
command in the HSPICE Reference Manual: Commands and Control Options
and ACMatch Analysis in the HSPICE User Guide: Simulation and Analysis.
Loop Stability Analysis
To invoke the HSPICE-ADE Loop Stability Analysis (lstb) Setup Form
(Figure 22 on page 133): select Analyses > Choose on the Environment
console.
Note:
132
An AC Analysis must be enabled to activate LSTB analysis. A
warning is issued if no AC analysis is enabled.
HSPICE® Integration to Cadence® Virtuoso® Analog Design Environment User Guide
E-2010.12
Chapter 4: Analysis Setup and Design Variables
Loop Stability Analysis
© 2007, Cadence Design Systems, Inc. All rights reserved worldwide. Printed with permission.
Figure 22
Loop Stability Analysis setup form
For detailed information on HSPICE loop stability analysis see Using .LSTB for
Loop Stability Analysis in the HSPICE User Guide: Simulation and Analysis.
Setting Up and Running a Simple LSTB Analysis
The following controls and fields are available on the Loop Stability Analysis
form:
■
The Mode types include single (default), diff (differential), and common.
■
The vlstb/vlstbp field allows you to input a single mode vsource or invoke
either a diff or comm mode as one of the two vsources.
■
The vlstbn input field can be used to input either diff or comm mode as the
other of the two vsources. When in single mode, this field is disabled.
■
The Select buttons allow you to select the voltage source from the
schematic editor which will input the sources directly from the schematic.
Complete the analysis setup by clicking Apply or OK.
To netlist and run a loop stability simulation select Simulation > Netlist and
Run in the Environment console.
HSPICE® Integration to Cadence® Virtuoso® Analog Design Environment User Guide
E-2010.12
133
Chapter 4: Analysis Setup and Design Variables
Loop Stability Analysis
Running LSTB Monte Carlo, Corner, and Parametric
Analyses
Once you have set up the loop stability analysis you can run Monte Carlo,
corner, and parametric analyses as follows:
Monte Carlo Analysis with LSTB Analysis
With the setup Loop Stability Analysis form on screen, select Tools > HSPICE
Statistical Analysis in the Environment console to open the HSPICE Monte
Carlo Analysis form (Figure 23).
Verify that the AC radio button is selected and proceed to set up an HSPICE
Monte Carlo Analysis. Refer to Chapter 8, Monte Carlo in the HSPICE
Integration for details on setting up a Monte Carlo run. When you have
completed the setup, select Simulation > Netlist_Run to netlist and run a
simulation.
© 2007, Cadence Design Systems, Inc. All rights reserved worldwide. Printed with permission.
Figure 23
134
HSPICE Monte Carlo Analysis form
HSPICE® Integration to Cadence® Virtuoso® Analog Design Environment User Guide
E-2010.12
Chapter 4: Analysis Setup and Design Variables
Loop Stability Analysis
Running a Corner Analysis with a LSTB Analysis
Select Tools > HSPICE Corner Analysis in the Environment console to open
the HSPICE Corner Analysis form (Figure 24) to set up an HSPICE Corner
Analysis. See Chapter 9, Corners Analysis for details on setting up and running
a corner analysis.
© 2007, Cadence Design Systems, Inc. All rights reserved worldwide. Printed with permission.
Figure 24
HSPICE Corner Analysis form
Select Simulation > Netlist_Run to launch a simulation.
Running a Parametric Analysis with a LSTB Simulation
Select Tools > Parametric Analysis in the Environment console to open the
Parametric Analysis form.
HSPICE® Integration to Cadence® Virtuoso® Analog Design Environment User Guide
E-2010.12
135
Chapter 4: Analysis Setup and Design Variables
Loop Stability Analysis
© 2007, Cadence Design Systems, Inc. All rights reserved worldwide. Printed with permission.
Figure 25
Parametric Analysis form
After setup, select Analysis > Start All or Start Selected to netlist and run a
simulation.
Plotting LSTB Analysis Results Using the Plotting Assistant
Select Results > Plotting Assistant in the Environment console to launch the
utility that helps you plot the waveform of HSPICE output after a simulation
completes.
The Plotting Assistant form can be used to plot LSTB analysis output and
measurement results after running a simulation. Figure 26 on page 137 shows
the lstb radio button selected in the Analysis group.
The Function group displays six functions. The Loop Gain choice is used to
plot LSTB analysis outputs with the Modifier group. The other functions are
used to use to display loop stability measurement results (or plot a waveform if
LSTB analysis is run with Parametric analysis).
136
HSPICE® Integration to Cadence® Virtuoso® Analog Design Environment User Guide
E-2010.12
Chapter 4: Analysis Setup and Design Variables
Loop Stability Analysis
Figure 26
HSPICE Plotting Assistant showing Loop Analysis functions
When you click the Plot button with the setup shown in Figure 26 you can plot
the waveform of Loop Gain with any of the different Modifiers. Figure 27 on
page 138 shows the waveform phase of Loop Gain.
HSPICE® Integration to Cadence® Virtuoso® Analog Design Environment User Guide
E-2010.12
137
Chapter 4: Analysis Setup and Design Variables
Loop Stability Analysis
© 2007, Cadence Design Systems, Inc. All rights reserved worldwide. Printed with permission.
Figure 27
LSTB analysis Loop Gain phase waveform
When you select other LSTB functions such a Gain Margin, Phase Margin,
GM Frequency, PM Frequency, and Gain@miniFreq, the Plotting Assistant
form is prepared to generate the related measure results of LSTB analysis.
138
HSPICE® Integration to Cadence® Virtuoso® Analog Design Environment User Guide
E-2010.12
Chapter 4: Analysis Setup and Design Variables
Loop Stability Analysis
Figure 28
Plot Ass sit ant showing LSTB analysis Gain@miniFreq measure variable
value
You can print LSTB analysis measure results using the Environment console by
selecting Results > Print > Loop Stability Summary. Figure 29 shows the
calculated results in the Results Display Window. Note that when you use the
Environment console to run a simulation of LSTB analysis measure results, the
print window can only show one row of results.
© 2007, Cadence Design Systems, Inc. All rights reserved worldwide. Printed with permission.
Figure 29
Results Display Window showing measurements for the various Functions
HSPICE® Integration to Cadence® Virtuoso® Analog Design Environment User Guide
E-2010.12
139
Chapter 4: Analysis Setup and Design Variables
Loop Stability Analysis
Checking a Monte Carlo Analysis of LSTB Results
After running a LSTB analysis simulation using the HSPICE Monte Carlo tool,
open the HSPICE Plotting Assistant form and select lstb analysis. (See
Chapter 8, Monte Carlo in the HSPICE Integration for details on this tool). As
seen in Figure 30 the Group Data section is shown with Monte Carlo selected.
Use the Replot button in this form to generate the waveform of 'Loop Gain' with
different modifiers. Figure 30 shows the Plotting Assistant window and
waveform window displaying the magnitude Loop Gain simulation results of an
HSPICE Monte Carlo/LSTB analysis.
© 2007, Cadence Design Systems, Inc.
All rights reserved worldwide. Printed with permission.
Figure 30
Plotting Assistant for Monte Carlo run and LSTB analysis Loop Gain
magnitude waveform
The LSTB analysis measurement variable results can be plotted in Plotting
Assistant with HSPICE Monte Carlo lstb analysis simulation results. The
Plotting assistant form In Figure 31 on page 141. The Instructions advise
clicking the Replot button to plot the measurement results waveform.
140
HSPICE® Integration to Cadence® Virtuoso® Analog Design Environment User Guide
E-2010.12
Chapter 4: Analysis Setup and Design Variables
Loop Stability Analysis
© 2007, Cadence Design Systems, Inc. All rights reserved worldwide. Printed with permission.
Figure 31
HSPICE Monte Carlo lstb analysis Plotting Assistant form and
Gain@miniFreq waveform
You also can print the HSPICE Monte Carlo simulation lstb analysis
measurement results summary; Figure 32 shows the print window:
© 2007, Cadence Design Systems, Inc. All rights reserved worldwide. Printed with permission.
Figure 32
HSPICE Monte Carlo lstb analysis print results window
Unlike generating only a single line of measure results through the
Environment console (Figure 29 on page 139), the HSPICE Monte Carlo/LSTB
HSPICE® Integration to Cadence® Virtuoso® Analog Design Environment User Guide
E-2010.12
141
Chapter 4: Analysis Setup and Design Variables
Loop Stability Analysis
analysis measure results shows a print window that displays more Monte
Index columns and the print results include many more rows.
Checking HSPICE Corner Analysis Simulation LSTB Analysis Results
After running an LSTB analysis simulation using the HSPICE Corner Analysis
tool (see Chapter 9, Corners Analysis), open the HSPICE Plotting Assistant
form and select lstb analysis. The form looks like Figure 33 with the Group
Data and Corner Group shown. Use the Replot button in this form to plot the
waveform of Loop Gain with different modifiers. Figure 33 shows the Plotting
Assistant window and waveform window of the magnitude Loop Gain of
HSPICE corner analysis/LSTB analysis simulation results.
© 2007, Cadence Design Systems, Inc.
All rights reserved worldwide. Printed with permission.
Figure 33
HSPICE Corner Analysis with lstb analysis simulation Plotting Assistant
form and waveform of Loop Gain
The LSTB analysis measurement variable results can be prepared in the
Plotting Assistant using HSPICE corner analysis and lstb analysis simulation
142
HSPICE® Integration to Cadence® Virtuoso® Analog Design Environment User Guide
E-2010.12
Chapter 4: Analysis Setup and Design Variables
Loop Stability Analysis
results. The Instructions advise clicking the Replot button to plot the
measurement results waveform.
© 2007, Cadence Design Systems, Inc.
All rights reserved worldwide. Printed with permission.
Figure 34
HSPICE Corner Analysis with lstb analysis simulation Plotting Assistant
form and waveform of Gain Margin
You also can print the HSPICE Corner analysis simulation lstb analysis
measurement results summary; Figure 35 shows the print window:
© 2007, Cadence Design Systems, Inc. All rights reserved worldwide. Printed with permission.
Figure 35
Measurement results for Corner/LSTB analyses
HSPICE® Integration to Cadence® Virtuoso® Analog Design Environment User Guide
E-2010.12
143
Chapter 4: Analysis Setup and Design Variables
Loop Stability Analysis
Unlike generating only a single line of measure results through the
Environment console (Figure 29 on page 139), the HSPICE Corner/ lstb
analysis measure results generates a print window that displays more Corners
columns and the print results include several more rows.
Checking Parametric Simulation and LSTB Analysis Results
After running an LSTB analysis simulation using the Parametric Analysis tool,
open the HSPICE Plotting Assistant and select lstb analysis as shown in
Figure 36. Note that the Group Data section is shown with Parametric
selected. Use the Replot button in this form to plot the waveform of 'Loop Gain'
with different modifiers and sweep variables. Figure 36 shows the Plotting
Assistant window and waveform window phase of Loop Gain of Parametric lstb
analysis.
© 2007, Cadence Design Systems, Inc.
All rights reserved worldwide. Printed with permission.
Figure 36
144
Parametric /LSTB analysis Plotting Assistant and waveform of Loop Gain.
HSPICE® Integration to Cadence® Virtuoso® Analog Design Environment User Guide
E-2010.12
Chapter 4: Analysis Setup and Design Variables
Loop Stability Analysis
You can use the Plotting Assistant to generate a plot of the Parametric/LSTB
analysis measurement variable results. The Instructions advise to click the
Replot button to plot the measurement results waveform. See Figure 37.
© 2007, Cadence Design Systems, Inc. All rights reserved worldwide. Printed with permission.
Figure 37
Measure results plotted for parametric/lstb analyses
You also can print the Parametric lstb analysis measure results summary
(Figure 38).
© 2007, Cadence Design Systems, Inc. All rights reserved worldwide. Printed with permission.
Figure 38
Parametric/lstb analysis measure results
HSPICE® Integration to Cadence® Virtuoso® Analog Design Environment User Guide
E-2010.12
145
Chapter 4: Analysis Setup and Design Variables
Pole/Zero Analysis
For Parametric/LSTB analysis measure results, the print window shows
multiple Sweep Index and sweep variables columns, and the print results
include several rows.
Pole/Zero Analysis
On the Choosing Analyses form click the pz radio button to set up a Pole/Zero
analysis.
© 2007, Cadence Design Systems, Inc. All rights reserved worldwide. Printed with permission.
Figure 39
Pole/Zero Analysis form
Set up a Pole/Zero analysis by filling in the form’s two fields.
Use the following controls:
1. For Output select either Voltage or Current.
2. Use the Output Select button to identify appropriate voltages or currents of
interest in the design.
3. For the Input Source, manually enter the source of interest or use the
Select button to define the source.
4. If not already enabled, click the Enabled check box and then click OK.
146
HSPICE® Integration to Cadence® Virtuoso® Analog Design Environment User Guide
E-2010.12
Chapter 4: Analysis Setup and Design Variables
Pole/Zero Analysis
Simulating and Plotting P/Z Results
After setting up your Pole/Zero analysis, simulate in the usual manner
(Environment console: Simulation menu) and the log file will record the
simulation process. There are two ways of viewing the PZ results: through the
Print Summary or through plotted waveforms.
Using the Print Summary
On the Environment console menu bar, select Results > Print > Pole-Zero
Summary (Figure 40 on page 147).
© 2007, Cadence Design Systems, Inc. All rights reserved worldwide. Printed with permission.
Figure 40
Console: Results > Pole-Zero Summary
Plotting the Pole/Zero Result
To plot the Pole/Zero result:
•
Select Results > Plotting Assistant.
•
In the HSPICE Plotting Assistant form Analysis section, choose the pz
radio button, then select the Function of your choice Poles/Zeros, Poles
(only) or Zeros (only).
HSPICE® Integration to Cadence® Virtuoso® Analog Design Environment User Guide
E-2010.12
147
Chapter 4: Analysis Setup and Design Variables
Design Variables
Figure 41
Plotting Assistant for Pole/Zero results
Other Features Supported in a PZ Analysis
As with other analyses, you can save or load a session state. Use the
Environment console File menu. In addition you can save to save and load all
user operations for simulation, and create an OCEAN script based on all
operations performed in a HSPICE PZ session through the UI.
For more information on Pole-Zero analysis see Pole-Zero Analysis in the
HSPICE User Guide: Simulation and Analysis.
Design Variables
The Variables menu item provides options to edit and copy to or from the
cellview in the Schematic Editor. To open the Editing Design Variables form, on
the Environment Console select Variables > Edit.
148
HSPICE® Integration to Cadence® Virtuoso® Analog Design Environment User Guide
E-2010.12
Chapter 4: Analysis Setup and Design Variables
Design Variables
© 2007, Cadence Design Systems, Inc. All rights reserved worldwide. Printed with permission.
Figure 42
Editing Design Variables Form
The Editing Design Variables form provides the following controls:
■
The Name field allows you to enter is a name for the variable, which is listed
in the Design Variables Name column when you click Apply or OK.
■
The Value (Expr) field is for entering a value or expression for the design
variable, and it too is registered in the Design Variables table under the
Value when applied or OK’d.
■
Add creates the variable you specified in the Selected Variable fields.
■
Delete removes a highlighted variable. (Click on a variable to highlight it.)
This button is active only when a variable is selected in the table, and will
delete the variable with no confirmation.
■
Change updates the highlighted variable from the Selected Variable fields
to the Design variable table.
■
Next highlights the following signal or expression in the Design Variables
table.
■
Clear erases the Selected Variable fields so you can enter a new variable.
■
Find works with selection in the table and will hierarchically highlight the
instance that uses that variable.
■
Copy From copies the variables in the schematic cellview into the
Environment Console.
HSPICE® Integration to Cadence® Virtuoso® Analog Design Environment User Guide
E-2010.12
149
Chapter 4: Analysis Setup and Design Variables
Design Variables
■
Copy To copies the variable values in the Environment Console to the
schematic cellview.
■
The Design Variables table lists the name and value of each variable in the
design. Note that variables can be set to real values, to string values, and
even to built-in expressions supported by HSPICE. The netlister will netlist
what is there and let the simulator handle any evaluation.
Clicking the Apply & Run Simulation button initiates a simulation with the
enabled or netlisted analyses and any design variables on the form.
150
HSPICE® Integration to Cadence® Virtuoso® Analog Design Environment User Guide
E-2010.12
5
Saving-Plotting Outputs
5
This chapter describes the Outputs menu selections from the Setting Outputs
form available to the HSPICE integration.
Before you simulate a circuit, you can decide which data outputs you want to
save and plot or save only. The Outputs menu lets you save a selected set of
voltages and currents from the schematic. For example, in Figure 43 the names
of the signals or expressions to be saved and plotted are listed in the Outputs
table along with designations of Plot, Save, and Save Options, up to 999
outputs. Outputs you want to plot must be saved to disk in the HSPICE
integration.
Note:
Saving all the node voltages and terminal currents for a large
design produces a very large data set.
Figure 43
Environment Console Listing Save/Plot Outputs
HSPICE® Integration to Cadence® Virtuoso® Analog Design Environment User Guide
E-2010.12
151
Chapter 5: Saving-Plotting Outputs
Setup
The Outputs menu on the Environment Console offers the following options:
■
Setup
■
Delete
■
To Be Saved
■
To Be Plotted
■
Save Options
This chapter also describes Saving and Restoring a List of Outputs.
Figure 44
Outputs Menu
Setup
The HSPICE integration to the Cadence® Virtuoso® Analog Design
Environment keeps track of two sets of nets and terminals:
■
The saved set, for which simulation data is written to disk.
■
The plotted set, which is automatically plotted after simulation in the
Waveform window (only if Save is also marked in the Outputs matrix); this
set can also contain expressions.
The content of these sets of outputs is listed in the Outputs matrix of the
Environment Console (Figure 43 on page 151), and in the Setting Outputs form
in the Table Of Outputs. Signals marked as Plot must also be marked Save in
the Outputs matrix before they can be plotted.
152
HSPICE® Integration to Cadence® Virtuoso® Analog Design Environment User Guide
E-2010.12
Chapter 5: Saving-Plotting Outputs
Setup
Figure 45
Setting Outputs Form
The following fields and controls are available:
■
The Name field is optional for manual entry, since a set of output nodes and
terminals you select from the schematic can be automatically entered in the
Table Of Outputs. A name entered here appears on the Table of Outputs and
the Waveform window.
■
The Expression field lets you build an expression using one of the following
methods:
•
Type the expression in the Expression field.
•
Use the calculator to build the expression and then retrieve it by clicking
Get Expression.
•
The From Schematic button allows you to select an expression on the
schematic and auto-fill the form for the selected net or terminal. The
schematic GUI circles pins when you choose a current and highlights
wires when you choose a net. For example: Selecting OUTN on the
schematic changes the Expression and Calculator fields to Signal
and Type fields with /OUTN and voltage as the auto-filled entries.
•
The Plotted check box is automatically checked for the /OUTN signal.
•
Expression is the calculator expression to save or save/plot.
•
You need to also check Saved to create a successful plot.
HSPICE® Integration to Cadence® Virtuoso® Analog Design Environment User Guide
E-2010.12
153
Chapter 5: Saving-Plotting Outputs
Setup
■
The Open button launches the tool’s built-in calculator. See Cadence
documentation for information.
■
The Get Expression button retrieves an expression from the calculator
buffer and pastes it into the Expression field.
■
The Close button dismisses the calculator.
■
The Will Be Plotted/Evaluated check box changes to two check boxes
depending on whether an expression or a signal is selected. Plotted and
Saved check boxes replace the single check box if a signal for a net or
terminal is entered.
■
Click Add to add the expression the Table Of Outputs list.
■
The Delete button clears one or more selected expressions from the Table
of Outputs and from the Selected Outputs area.
■
The Change button helps you suppress the plotting of an expression
without deleting it.
To do this:
154
•
Click an existing expression in the Table of Outputs list.
•
Deselect the Will be Plotted/Evaluated check box.
•
Click Change. As a result, when you select Results > Plot Outputs
following the simulation, the expression you deactivated remains
unplotted.
■
If you have multiple signals or expressions entered in the Table Of Outputs
and one or more is highlighted, the Next button shifts the selection to the
next lower row of the list. You then can perform any of the appropriate
preceding actions on the selected row. This allows you to make changes to
consecutive entries in the Table Of Outputs list without clicking on each
entry.
■
The New Expression button clears all previous entry the Selected Output
section so you can type in a new output.
■
Clicking Apply or OK sets up the specified outputs for saving and plotting in
the results phase of post-processing.
HSPICE® Integration to Cadence® Virtuoso® Analog Design Environment User Guide
E-2010.12
Chapter 5: Saving-Plotting Outputs
Delete
Delete
Clicking Delete when a row is selected in either the Table of Outputs of the
Setting Outputs form or the Environment Console Outputs matrix, immediately
removes the entry from both forms.
To Be Saved
The To Be Saved menu option expands to present three sub-options.
■
Clicking Select on Schematic activates the schematic so you can select a
net or terminal to immediately add it to both the Setting Outputs form Table
Of Outputs and the Environment Console Outputs matrix as an output to be
saved along with check marks for the data to be saved.
■
Add To checks off the check box to schedule the schematic-selected net or
terminal to be saved.
■
Remove From deselects a net or terminal that was scheduled to be saved.
The net or terminal remains listed, but unchecked.
To Be Plotted
The To Be Plotted menu option expands to present a three sub-options.
HSPICE® Integration to Cadence® Virtuoso® Analog Design Environment User Guide
E-2010.12
155
Chapter 5: Saving-Plotting Outputs
Save Options
■
Clicking Select on Schematic activates the schematic so you can select a
signal node or net to immediately add it to both the Setting Outputs form
Table Of Outputs and the Environment Console Outputs matrix as an output
to be plotted along with check marks for the data to be plotted.
■
Clicking Add To to a schematic-selected net or terminal schedules the
signal to be plotted.
■
Remove From deselects a net or terminal that was scheduled to be plotted.
The net or terminal remains listed, but unchecked.
Save Options
Selecting the Save Options menu option launches the Save Options form. This
dialog allows you to make multiple choices prior to simulation for the saving of
voltages, and current and power signals. The Save Options column on the
Environment Console adds a “yes” for each signal that is scheduled to be
saved. Making selections and clicking Apply or OK will change the standing of
previously checked Plot or Save options in the Setting Outputs Table of Outputs
and Environment Console Outputs matrix. You must click the OK or Apply
button for your choices to take effect.
156
HSPICE® Integration to Cadence® Virtuoso® Analog Design Environment User Guide
E-2010.12
Chapter 5: Saving-Plotting Outputs
Save Options
Figure 46
Save Options Checklist for Outputs
The dialog consists of two sections. The upper section provides three radio
buttons that allow you to specify which voltages and independent source
currents signals to save to output according to the categories of all, level, or
selected. These buttons only refer to voltages and independent source
currents signals.
The lower section provides check boxes for choices to:
■
Save all current signals
■
Save all subcircuit current signals
■
Save total power
■
Save power signals for each device
You can save a combination of signals by using both portions of the Save
Options dialog.
In the scenario below, the Save Options form specifies that the following signals
will be saved to output:
■
All voltages and independent source current signals
■
All subcircuit current signals across the design
■
Power signals for each device in the design
■
All individual current signals listed in the Outputs matrix on the Environment
Console.
HSPICE® Integration to Cadence® Virtuoso® Analog Design Environment User Guide
E-2010.12
157
Chapter 5: Saving-Plotting Outputs
Save Options
In the scenario below with level selected:
158
■
The Save Options form limits the data written to your waveform file to the
third level of nodes for voltages and independent source currents, plus the
other checked options, below. (Setting Post Top to 1 limits the saved data to
the top level nodes only.)
■
All current signals across the design (not limited to the top three levels)
■
Total power
■
All individual subckt current signals listed in the Outputs matrix
HSPICE® Integration to Cadence® Virtuoso® Analog Design Environment User Guide
E-2010.12
Chapter 5: Saving-Plotting Outputs
Saving and Restoring a List of Outputs
In the scenario below, because the selected radio button has been selected,
the Save Options form is scheduled to save:
■
Those signals already listed in the Outputs matrix of the Environment
Console
■
Total power
■
The individual subckt current signals and the individual current signals
specified in the Outputs matrix
Saving and Restoring a List of Outputs
This section describes how to save and restore lists of outputs to be saved and
plotted.
Saving a List of Outputs
You can save both
■
The data for a set of outputs
■
The list of saved and plotted outputs itself (including output expressions).
To save this list:
1. In the Environment Console, select Session > Save State.
2. In the Saving State form appears, type a name for the saved simulation
state.
HSPICE® Integration to Cadence® Virtuoso® Analog Design Environment User Guide
E-2010.12
159
Chapter 5: Saving-Plotting Outputs
Saving and Restoring a List of Outputs
3. Verify that the Outputs box is selected and click OK.
Note: Saved states are simulator-dependent if you save the
analyses. Otherwise, you can restore states from a different
simulator.
Restoring a Saved List of Outputs
To restore a saved set of outputs:
1. In the Environment Console, select Session > Load State.
Explanation: The Loading State form displays the state files in the run
directory identified by the Cell and Simulator fields.
2. Select a run directory with the Cell and Simulator fields to display the saved
states for the cell and simulator combination.
3. Click on a state name and verify that Outputs is selected.
4. If Outputs is selected, click OK.
160
HSPICE® Integration to Cadence® Virtuoso® Analog Design Environment User Guide
E-2010.12
6
Running Simulations and Using Control Options
6
Describes the interface for running simulations and use of control options.
The following topics are covered in this chapter.
■
Simulation Menu Overview
■
Netlist and Run
■
Run
■
Options
■
Netlist
■
Output Logs
■
Convergence Aids
Simulation Menu Overview
The Simulation menu on the Environment Console displays commands to run a
simulation based on previously selected analyses and netlisted simulation
parameters for your design, and the means to means to change simulator
options and review the generated text and graphical output files. Figure 47 on
page 162 shows the menu with the expanded Options list.
There are two kinds of files generated for simulation:
■
The netlist, which contains component information but no simulation control
data. This file is named netlist.
■
The simulator input file, input.ckt, contains both the netlist and the simulator
control information required. The input.ckt data is passed to the HSPICE
simulator.
HSPICE® Integration to Cadence® Virtuoso® Analog Design Environment User Guide
E-2010.12
161
Chapter 6: Running Simulations and Using Control Options
Simulation Menu Overview
The simulator input file is created with a simulator-specific extension. For
example, this file is deposited in the following directory:
/projectdirectory/topCellName/HSPICE/view/netlist/input.ckt
© 2007, Cadence Design Systems, Inc. All rights reserved worldwide. Printed with permission.
Figure 47
Menu Options for the Simulation Menu
Netlist and Run
The Netlist and Run menu option runs the incremental hierarchical netlister
(ihnl) and runs the simulation. If you have made changes to the schematic,
the ihnl will update the /projectdirectory/topCellName/HSPICE/view/netlist/
netlist file with the new component/structural information. It will update the
input.ckt file with analyses setup changes, simulator options etc., and run
simulation. If the Automatic Output Log option (Setup > Environment Setup) is
turned on in the Environment Options form, the output log window is displayed
and the window is updated dynamically.
Note:
You can use a function provided by HSPICE to run a script after
the netlist has been created, but before it is simulated so you can
post-process the netlist. The function is customerHook. You
can redefine it and override it after loading the HSPICE
integration to ADE interface. The usage is as follows:
load("hook_function_file")
Then click Netlist and run in ADE. It automatically runs after the
netlist has been created, but before it is simulated. For example:
procedure(customerHook()
print(asiGetNetlistDir(session))
)
162
HSPICE® Integration to Cadence® Virtuoso® Analog Design Environment User Guide
E-2010.12
Chapter 6: Running Simulations and Using Control Options
Simulation Menu Overview
In Figure 48 on page 163, note that four analyses were run, Operating Point,
DC sweep, AC and transient analyses. shows the waveform generated for the
transient sweep of voltage for the expression /OUT and /OUTN.
© 2007, Cadence Design Systems, Inc. All rights reserved worldwide. Printed with permission.
Figure 48
Output File Job Concluded Section and the Waveform Plot
Run
The Run menu option does not run the ihnl. The /projectdirectory/topCellName/
HSPICE/<view>/netlist/netlist file will not change. Run updates the input.ckt file
with environment changes(i.e., analyses setup, design variable changes,
simulator option changes, etc.,). It does not update any changes in the
schematic nor does it update the changes in the stop and switch view lists in
Environment Options form.
Stop
The Stop menu command aborts a running simulation.
HSPICE® Integration to Cadence® Virtuoso® Analog Design Environment User Guide
E-2010.12
163
Chapter 6: Running Simulations and Using Control Options
Simulation Menu Overview
Options
Selecting any of the Simulation > Options sub-menus opens the Simulation
Options form with the listing of HSPICE options set to their defaults.
© 2007, Cadence Design Systems, Inc. All rights reserved worldwide. Printed with permission.
Figure 49
Simulation Option menu cascading showing Commonly Used HSPICE
Control options
The defaults can be of two types, HSPICE simulator defaults and defaults that
come from the Cadence environment via the .cdsenv preferences files. The
Analog Options form includes the buttons Cdsenv and HSPICE, which will
restore the values in the form to the default values set by the Cadence
environment or the Synopsys HSPICE tool. For anyone unfamiliar with the
Cadence environment, the cdsenv value is the result of a .cdsenv file loading
process. This is done based on a default sequence (installation, then project,
then user), but can be impacted by setting the CDS_LOAD_ENV environment
variable.
164
HSPICE® Integration to Cadence® Virtuoso® Analog Design Environment User Guide
E-2010.12
Chapter 6: Running Simulations and Using Control Options
Simulation Menu Overview
The Options sub-menus (Figure 49 on page 164) reflect categories of the
HSPICE simulator control options:
■
Commonly Used — includes the categories: General Input/Output,
Accuracy/Speed, and Convergence Options.
■
Input Control — includes the categories: Input value limits, Parameter
Setting Control, Verilog-A module, Compatible mode, and
Miscellaneous
■
Output Control — includes the categories: Log file formatting, Waveform
files, and .Meas Options
■
Model Settings — includes the categories: General, MOSFET model,
Custom CMI model, TMI model, BJT, and Diode
■
Analysis
The expanded Analysis menu item includes:
■
•
Transient
•
DC/OP
•
Matrix Control
•
Tolerance
•
Pole/Zero
•
RC Reduction
SI setting
Online html help is available for each labeled option by clicking the Help button
of the Simulator Options form.
Clicking OK or Apply adds the control option and value to the simulation input
file. To verify that your selected options are added, select Simulation > Netlist
> Recreate and view the circuit’s netlist file. Each of the Simulator Options
forms contain the UI controls shown and described in Figure 50 on page 166:
HSPICE® Integration to Cadence® Virtuoso® Analog Design Environment User Guide
E-2010.12
165
Chapter 6: Running Simulations and Using Control Options
Simulation Menu Overview
Dropdown menu of options categories
Buttons to reset to HSPICE or Cadence
simulator default values
Check boxes toggle on or off;
in default mode most of these are off.
Values are listed in dropdown menus
If you change a default value, an * appears
and the notification: Changes Pending *
appears in the upper right area of the dialog
These changes are not saved to the netlist
until you click OK or Apply.
Click OK or Apply to apply option to current netlist.
© 2007, Cadence Design Systems, Inc. All rights reserved worldwide. Printed with permission.
Figure 50
166
Analog Options dialog for Commonly Used Options
HSPICE® Integration to Cadence® Virtuoso® Analog Design Environment User Guide
E-2010.12
Chapter 6: Running Simulations and Using Control Options
Simulation Menu Overview
Netlist
The netlist contains component information but no simulation control data. (The
simulator input file, which contains both the netlist and the required simulator
control information, is passed to the HSPICE simulator.)
You can Create, Display, and Recreate the simulation input file using the menu
options for Netlist.
© 2007, Cadence Design Systems, Inc. All rights reserved worldwide. Printed with permission.
Figure 51
Netlist Menu Options
■
Create allows you to create the hierarchical netlists incrementally. The
incremental netlisting is faster than full hierarchical netlisting because the
environment updates the netlist only for those schematics that have
changes since it created the previous netlist.
■
Display opens an existing simulation input file.
HSPICE® Integration to Cadence® Virtuoso® Analog Design Environment User Guide
E-2010.12
167
Chapter 6: Running Simulations and Using Control Options
Simulation Menu Overview
© 2007, Cadence Design Systems, Inc. All rights reserved worldwide. Printed with permission.
Figure 52
■
Sample Netlist
Recreate allows you to create the simulation input file using full hierarchical
netlisting (all schematics are forced to re-netlist).
Output Logs
When the Popup Output Log option is turned on in the Environment Options
form (Setup > Environment), the tool automatically opens an HSPICE Log
Files window that displays simulator messages. You can select from a Logfiles
menu to display a listing file *.lis, standard out *.st0, or warning/error file.
168
HSPICE® Integration to Cadence® Virtuoso® Analog Design Environment User Guide
E-2010.12
Chapter 6: Running Simulations and Using Control Options
Simulation Menu Overview
Convergence Aids
When convergence issues arise, users of the HSPICE integration can employ
various techniques to bias or force a circuit towards a particular solution.
Convergence issues occur frequently in designs where MOSFETs have gate
voltages below the threshold needed to turn them on (such as an inverter with
an input voltage at midway between the supplies) and therefore the internal
node(s) might have an infinite number of solutions.
The ability to bias a node to a particular value is also important in analysis of
oscillators, as it enables the designer to start the oscillation. The convergence
aids options may help the simulator find a solution when it fails to achieve
convergence. Once you get the simulation to converge, you can save the DC
and Transient solutions. When you re-simulate, you can save time by restoring
the saved solutions.
For the HSPICE integration, the interface for setting up nodesets (.NODESET)
and initial conditions (.IC) is opened on the Environment Console by Selecting
Simulation > Convergence Aids. Node Set, provides an initial guess for nodes
in any DC analysis or the initial condition calculation for the transient analysis
and Initial Condition provides initial conditions for nodes in a transient
analysis.
For detailed information solving convergence issues in HSPICE see the section
Diagnosing Convergence Problems in the HSPICE User Guide: Simulation and
Analysis.
HSPICE® Integration to Cadence® Virtuoso® Analog Design Environment User Guide
E-2010.12
169
Chapter 6: Running Simulations and Using Control Options
Simulation Menu Overview
© 2007, Cadence Design Systems, Inc. All rights reserved worldwide. Printed with permission.
Figure 53
Convergence Aids Menu Options
Selecting Node Sets or Setting Initial Conditions
To set new voltages on specified nodes:
1. Type your required Node Voltage on the Select Node Set form.
2. On the schematic, select the node for the new voltage to auto-fill the Voltage
and Node Name columns in the form.
3. Repeat Steps 1 and 2 until you have created a new set of node voltages in
the form. An annotation of the voltage is printed on the schematic after each
voltage change and node selection, as seen in Figure 54 on page 171.
Note: For split nets, the UI labels only the driving cell.
170
HSPICE® Integration to Cadence® Virtuoso® Analog Design Environment User Guide
E-2010.12
Chapter 6: Running Simulations and Using Control Options
Simulation Menu Overview
© 2007, Cadence Design Systems, Inc. All rights reserved worldwide. Printed with permission.
Figure 54
Annotated Schematic Voltages for Specified Nodes
4. To set other nodes to the same voltage, select them, one at a time, on the
schematic.
5. To set other nodes to a different voltage, change the voltage, and select
other nodes.
6. OK the form before you run or re-run your simulation. (Click Cancel to clear
the form and dismiss it.)
You can select nodes at any level of the hierarchy. When you select a node at a
lower level in the schematic, the node is highlighted, but the voltage value is
annotated only on the higher-level.
While the select node commands are active, the system highlights selected
nodes and labels them with the voltages you set. After you close the form, the
UI removes the highlighting and the labels from the schematic. Re-opening a
form with voltage entries restores the highlights and annotation.
Changing Node Set or Initial Conditions Voltages
To change the node set or initial condition node voltage settings:
1. On either the Set Node Set or Set Initial Conditions Set, click on the node
name to highlight it.
2. Type the new voltage value, and click Apply.
3. Click OK or Cancel when you are finished changing voltages.
4. To release voltages, remove the values on the form and click Apply.
HSPICE® Integration to Cadence® Virtuoso® Analog Design Environment User Guide
E-2010.12
171
Chapter 6: Running Simulations and Using Control Options
Simulation Menu Overview
If the node voltage setting forms are closed during your session and you want
to change or release voltage values, re-open the form by selecting Simulation >
Convergence Aids > Node Set or Initial Condition.
For further information about the available convergence assistance through the
UI, refer to the Cadence documentation.
172
HSPICE® Integration to Cadence® Virtuoso® Analog Design Environment User Guide
E-2010.12
7
7
Printing and Plotting Results
Describes HSPICE post-processing actions using the Result menu selections
and introduces the HSPICE Plotting Assistant.
As analog/mixed signal designers, you spend considerable time examining the
results of your simulations. Examination can take several forms: backannotating results to the schematic, sending saved plot sets to the waveform
viewer, generating reports of scalar outputs, node voltages and operating
points, interactively plotting results, and making measurements of simulation
data.
These sections introduce the HSPICE Plotting Assistant dialog and describe
the other options on the Results menu:
■
Results Menu Overview
■
HSPICE Plotting Assistant
■
Results > Direct Plot
■
Results > Print
■
Results > Annotate
■
Results > Save, Select, Delete
■
Results > Printing/Plotting Options
Results Menu Overview
The successful completion of a simulation activates all the menu selections
available on the Environment Console > Results menu. The menu is active
when simulation results are presently loaded with the following options:
HSPICE® Integration to Cadence® Virtuoso® Analog Design Environment User Guide
E-2010.12
173
Chapter 7: Printing and Plotting Results
Results Menu Overview
■
Plot Outputs
■
Direct Plot
■
Plotting Assistant
■
Print
■
Annotate
■
Save
■
Select
■
Delete
■
Printing/Plotting Options
© 2007, Cadence Design Systems, Inc. All rights reserved worldwide. Printed with permission.
Figure 55
Results menu
HSPICE Plotting Assistant
The HSPICE Plotting Assistant is especially tailored for HSPICE simulator
users. It is invoked by selecting Results > Plotting Assistant. This tool is used to
facilitate the quick creation and plotting of the most commonly used waveform
expressions depending on the selected analysis. This dialog changes
dynamically depending on which analysis you select for post-processing. The
Plotting Assistant is a UI customized to support the analyses that HSPICE
174
HSPICE® Integration to Cadence® Virtuoso® Analog Design Environment User Guide
E-2010.12
Chapter 7: Printing and Plotting Results
Results Menu Overview
simulates. For example, the window for Transient Analysis is shown in
Figure 56 on page 175. The Plotting Assistant also acts as a cockpit for
managing several plot-related tasks.
© 2007, Cadence Design Systems, Inc. All rights reserved worldwide. Printed with permission.
Figure 56
Plotting Assistant for Transient Analysis
User Interface Controls
The UI controls for the Plotting Assistant allow you to customize the plotting
results. The upper portion of the window provides plot management options.
Figure 57
Plotting Assistant Results Selection
HSPICE® Integration to Cadence® Virtuoso® Analog Design Environment User Guide
E-2010.12
175
Chapter 7: Printing and Plotting Results
Results Menu Overview
© 2007, Cadence Design Systems, Inc. All rights reserved worldwide. Printed with permission.
The Plotting Mode pulldown consists of these choices:
■
Append — adds the new expression or waveform to the current waveform
window
■
Replace—replaces any current waveform with the new expression or
waveform
■
New SubWin— plots the new expression or waveform in a new sub window
■
New Win—plots the expression or waveform in a new window
■
Off—turns off the plotting mode function; this feature allows you to generate
waveform expressions without creating a plot. This is typically used when
the expression needs to be further defined within either the console
Outputs section or the calculator.
The Window Functions pulldown list provides controls to manage the various
windows and plotting dialogs on-screen:
176
■
Schematic - Raise brings the Schematic Editor to the top of the stack of
windows.
■
Schematic - Clear probes deselects all selections on the schematic
design.
■
Waveform - Raise brings the waveform window to the top of the stack of
windows.
■
Waveform - Clear Subwindow clears all waveforms from the current subwindow of the current waveform window.
■
Calculator - Raise invokes the Environment built-in calculator for verifying
or building a new expression.
■
ADE - Raise brings the Environment Console to the top of the stack of
windows.
HSPICE® Integration to Cadence® Virtuoso® Analog Design Environment User Guide
E-2010.12
Chapter 7: Printing and Plotting Results
Results Menu Overview
The Data Mode dropdown allows you to select the simulation results on which
to operate:
■
Current ADE Results mode uses the data currently loaded for the current
ADE session. This is the default mode.
■
Alternate Results mode references data that is outside what is currently
loaded for the current ADE session. In this mode the user is required to
specify the specific results directory to reference.
The Results Directory field is where the user specifies the path to the desired
results directory. In addition, any valid results directories previously declared for
this field are added to the pulldown choices of this combo field. Clicking the
Remove Pick button removes the alternate results path field value from both
the field and its combo choices list and restores the path to the first found
previous results specified.
remote/mach3/usr6/
© 2007, Cadence Design Systems, Inc. All rights reserved worldwide. Printed with permission.
To facilitate declaring a proper results directory, a Select button is provided to
open a browser tool for this purpose. Clicking this button opens the HSPICE
Plotting Assistant Results Selection dialog to the current working path. The
Results Directory field is populated and the form automatically updates
according to the selected results data.
A legitimate results directory must have both a netlist/ and a psf/
directory included.
■
Current ADE Results and Reference Results is the third Data Mode
dropdown item. This mode is a combination of the other two modes. In this
case, two waveforms are created where one references the current ADE
results and the other the Reference Results. The waveforms generated from
each data set are appended on the same graph window, to allow for
convenient results comparison.
Plotting Analysis-Specific Data
The selections in the Analyses portion of the assistant represent all of the
supported HSPICE analyses. As you select various analyses, the Plotting
Assistant will update with a display that is specific to the current analysis.
HSPICE® Integration to Cadence® Virtuoso® Analog Design Environment User Guide
E-2010.12
177
Chapter 7: Printing and Plotting Results
Results Menu Overview
The Analyses that have an asterisk (*) appended to their name are the ones
that currently have data in the selected results. Analyses without corresponding
data are provided as valid picks so that you can use the Plotting Assistant to
build expressions prior to running a simulation. A check box allows you to filter
these analyses, to show only the collection with valid current results.
Common Form Sections Shared Across Functions
The following HSPICE Plotting Assistant labels and sections are generally
shared by each of the analysis plotting forms. For any chosen plot function, a
subset of these sections will be found.
■
Function — this field allows the user to choose from a set of most
commonly used plot function expressions. Each analysis has its own set of
plot functions.
■
Description — this field provides a synopsys of what the function plots.
■
Selection — this section provides the user the ability to choose from several
methods of selecting the signals on the schematic. The set of methods to
choose from varies on a per-plot function basis.
In addition, the Currently Selected Item(s) field shows the currently selected
signal set for the function. The choices pulldown for this combo field shows the
five previous selection sets used on this function. This combo pulldown allows
the user to quickly redo previous plots without having to go to the schematic for
re-selection. This section also warns when selected schematic items are not
found in the simulation data, thus informing the user when a plot cannot be
produced.
Because the Plotting Assistant shares the same core selection engine with the
other plotting utilities in Direct Plot, it is possible for the PA to get out of sync
with the selection engine when multiple plotting utilities are used concurrently.
When the Plotting Assistant does not appear to respond to schematic
selections, the Re-Start button is provided to restore the selection
synchronization of the PA.
178
HSPICE® Integration to Cadence® Virtuoso® Analog Design Environment User Guide
E-2010.12
Chapter 7: Printing and Plotting Results
Results Menu Overview
■
Plot Type — this field allows the user to specify the format in which a plots
axis are displayed.
■
Modifier — this field allows the user to select a modifier function that wraps
the generated waveform expression.
■
Instructions — this label helps guide the user through the necessary steps
needed to create a successful waveform expression. This label will
sequentially explain selection requirements, form field value requirements,
and the status of the required simulation data.
■
Expression — this section displays the actual SKILL data access
expression used to create the waveform being plotted. When an expression
evaluates to an error, the error is reported just below the expression field
(See Figure 62 on page 184, FFT Analysis Output for an example).
■
Add To Outputs — clicking this button sends the current waveform
expression(s) to the Outputs table on the Environment Console. When the
Auto lock boolean is activated, then each successively created plot will also
result in its waveform expression being set to the Outputs pane.
■
Add to Calculator — clicking this button sends the current waveform
expression(s) to the calculator. This is most useful when the user wishes to
use the calculator to build upon the basic waveform expression created by
the Plotting Assistant.
■
Plot/Replot — these mutually exclusive buttons are used for two main
purposes. Use Plot when a plot is not dependent on performing a selection
in the schematic. Use Replot to quickly repeat a plot using the previous
selection set.
Analysis-Specific Plot Functions
Plotting Transient Analysis Signals
When the Transient Analysis is selected in the Plotting Assistant, the Plotting
Assistant allows for four plotting Functions: voltage, current, power, and
total power. Selecting a particular function changes the rest of the dialog as
shown in the following figure. Where appropriate, the Method cyclic field is
expanded in Figure 58 on page 180 to show the currently available selection
methods for each function.
HSPICE® Integration to Cadence® Virtuoso® Analog Design Environment User Guide
E-2010.12
179
Chapter 7: Printing and Plotting Results
Results Menu Overview
Function: Current
Function: Voltage
Function: Power
Function: Total Power
© 2007, Cadence Design Systems, Inc. All rights reserved worldwide. Printed with permission.
Figure 58
Dynamic Plotting Assistant Changes Based on Function Selected
UI Changes Based on Selected Function
The four functions available for a transient analysis (Figure 58) provide a
variety of selection methods for plotting.
■
Voltage Selection Methods:
•
180
Net
HSPICE® Integration to Cadence® Virtuoso® Analog Design Environment User Guide
E-2010.12
Chapter 7: Printing and Plotting Results
Results Menu Overview
■
■
■
•
Differential Nets
•
Instance with Two Terminals
Current Selection Methods:
•
Terminal
•
Differential Terminals
•
Instance “PLUS” Terminal
Power Selection Methods
•
Terminal
•
Instance With Two Terminals
•
Terminal and Voltage Reference Terminal
•
Terminal and Voltage Reference Net
•
Power Dissipated by an Instance
Total Power: Since the total power function does not require schematic
canvas input, the plot is created by clicking the Plot button.
Plotting DC Analysis Signals
The section of Function buttons for a DC analysis increases the options with
transresistance, voltage gain, current gain, and power ratio. See Figure 58
on page 180.
© 2007, Cadence Design Systems, Inc. All rights reserved worldwide. Printed with permission.
Figure 59
DC Analysis Signal Function
The Selection Method presents alternative modes in a pulldown list similar to
the other analyses.
HSPICE® Integration to Cadence® Virtuoso® Analog Design Environment User Guide
E-2010.12
181
Chapter 7: Printing and Plotting Results
Results Menu Overview
Plotting AC Analysis Signals
The AC Analysis functions include voltage, current, and group delay.
© 2007, Cadence Design Systems, Inc. All rights reserved worldwide. Printed with permission.
Figure 60
AC Analysis for Current
As with all functions, multiple selection methods are available to further define
what is to be plotted. For example, with current selected, three choices are
available through the pulldown list of selection methods. Four modifier choices
are available.
Plotting Noise Analysis Signals
The Noise Analysis functions include output noise, input noise, and gain.
See Figure 61 on page 183.
182
HSPICE® Integration to Cadence® Virtuoso® Analog Design Environment User Guide
E-2010.12
Chapter 7: Printing and Plotting Results
Results Menu Overview
© 2007, Cadence Design Systems, Inc. All rights reserved worldwide. Printed with permission.
Figure 61
Noise Analysis for Output Noise
With output noise or input noise selected, the Modifier choices of
magnitude and db20 are available as radio buttons. The Units pulldown list
offers the option of plotting equivalent input noise, equivalent output noise,
squared input noise, and squared output noise. These are the same quantities
that are available from the Direct Plot cascade menu.
Plotting FFT Analysis Signals
Post-processing of FFT signals offers an output function only. In this case it is
the output signal as specified in the FFT analysis dialog. See Figure 62 on
page 184.
HSPICE® Integration to Cadence® Virtuoso® Analog Design Environment User Guide
E-2010.12
183
Chapter 7: Printing and Plotting Results
Results Menu Overview
© 2007, Cadence Design Systems, Inc. All rights reserved worldwide. Printed with permission.
Figure 62
FFT Analysis Output
Four Modifier choices are available.
For the sake of example, an error message is shown below the Expression
field.
Depending on the function selected, the UI provides Plot Type and Modifier
choices appropriate to the selected function.
Results > Plot Outputs
The first Results menu option is Plot Outputs. Each individual submenu pick for
this menu is active depending on unique criterion as described below.
© 2007, Cadence Design Systems, Inc. All rights reserved worldwide. Printed with permission.
184
HSPICE® Integration to Cadence® Virtuoso® Analog Design Environment User Guide
E-2010.12
Chapter 7: Printing and Plotting Results
Results Menu Overview
The following picks are available using the Plot Outputs sub-menus
■
Transient Plots: the transient response for the transient signal(s), etc. For
this menu item to be active, transient data must be present and some
signals on the Environment Console Outputs table must have both Plot and
Save options activated.
■
AC Plots: the AC response for the AC signal(s). For this menu item to be
active, ac data must be present and some signals on the Environment
Console Outputs table must have both Plot and Save options activated.
■
DC Plots: the DC sweep response for the DC signal(s). For this menu item
to be active, dc data must be present and some signals on the Environment
Console Outputs table must have both Plot and Save options activated.
■
Noise Plots: the squared noise voltage for the noise signals. For this menu
item to be active, noise data must be present.
■
Expressions: Plots the waveforms for expressions you define in the Setting
Outputs form (see Chapter 5, Saving-Plotting Outputs).
Results > Direct Plot
You can plot common waveforms using the Direct Plot menu picks Figure 63 on
page 185. With these commands, you can plot basic signals without the need
for a primary plotting dialog (like the calculator or Plotting Assistant). Note that
these commands will not add signals to the Outputs section of the Environment
Console.
To use the Direct Plot menu options:
1. Choose a menu option from the Results > Direct Plot menu Figure 63. (For
those options where a form is required, it is displayed.) The waveform
window opens. If a waveform window was already open, it becomes active,
This behavior depends on the value of the Plotting Mode cyclic field below
the Outputs list on the Environment Console. Plotting may create a new
waveform window, a sub-window, or append/replace an existing window's
contents.
2. Check the status line in the Schematic window for a prompt, which advises
what to select in the schematic.
Figure 63
Direct Plot options
HSPICE® Integration to Cadence® Virtuoso® Analog Design Environment User Guide
E-2010.12
185
Chapter 7: Printing and Plotting Results
Results Menu Overview
© 2007, Cadence Design Systems, Inc. All rights reserved worldwide. Printed with permission.
For example, using the state shown in the Environment Console in Figure 55
on page 174, if you select AC Phase on the Direct Plot menu the message on
the Schematic Editor status line instructs you to select nodes and terminals and
then press the Esc key. A waveform such as the one below is generated based
on selecting the ground nodes and the OUT terminal.
Selected nodes and terminal
for AC phase.
Waveform result
© 2007, Cadence Design Systems, Inc. All rights reserved worldwide. Printed with permission.
Figure 64
186
Schematic nodes selected and waveform of AC phase
HSPICE® Integration to Cadence® Virtuoso® Analog Design Environment User Guide
E-2010.12
Chapter 7: Printing and Plotting Results
Results Menu Overview
The Direct Plot options and the curves they will plot are:
■
Transient Signal —Transient voltage or current waveforms
■
Transient Minus DC —Transient voltage or current waveforms without the
DC offset
■
Transient Sum — Multiple signals added together and plotted (the status line
message prompts you for the signals)
■
Transient Difference—Two signals subtracted (sig1- sig2) and plotted (the
status line message prompts you for two signals)
■
AC Magnitude—AC voltage or current gain waveform
■
AC db10—The magnitude on a decibel scale
■
AC db20 The magnitude of selected signals on a decibel scale 20log(V1)
■
AC Phase—AC voltage or current phase waveform
■
AC Magnitude & Phase—The db20 gain and phase of selected signals are
plotted together
■
AC Gain & Phase—The differences between two magnitudes and two
phases; you are prompted for two signals, V1 and V2, and the expression
20log(V2)-20log(V1) is plotted, which is equivalent to 20log(V2/V1)
■
Equivalent Output Noise—Output noise voltage or current signals selected
in the analysis form; the curve plots automatically and does not require
selection
■
Equivalent Input Noise—Input noise waveform, which is the equivalent
output noise divided by the gain of the circuit; the curve plots automatically
and does not require selection
■
Squared Output Noise—Squared output noise voltage or current signals
selected in the analysis form; the curve plots automatically and does not
require selection
■
Squared Input Noise—Input noise waveform, which is the equivalent output
noise divided by the gain of the circuit squared; the curve plots automatically
and does not require selection
■
Noise Figure—Noise figure of selected signals according to the input,
output, and source resistance; the curve plots automatically and does not
require selection
■
DC—DC sweep voltage or current waveform
HSPICE® Integration to Cadence® Virtuoso® Analog Design Environment User Guide
E-2010.12
187
Chapter 7: Printing and Plotting Results
Results Menu Overview
Results > Print
The Results > Print menu shows available print options for those analyses that
have been simulated and run. The Schematic Editor must be displayed on
screen for this operation. The Print menu also provides access to scalar results
such as voltages and operating points; the schematic editor need not be
displayed for this to work.
© 2007, Cadence Design Systems, Inc. All rights reserved worldwide. Printed with permission.
An active menu option implies that a data file has been generated. Click an
available option for the results to be displayed. Then select the nodes for which
you want the data displayed. For example:
To print data for DC Operating points:
1. Select DC Operating Points on the Print menu
2. On the Schematic Editor, select any number of appropriate nodes to
populate the display window with the nodes’ DC operating point data.
© 2007, Cadence Design Systems, Inc. All rights reserved worldwide. Printed with permission.
188
HSPICE® Integration to Cadence® Virtuoso® Analog Design Environment User Guide
E-2010.12
Chapter 7: Printing and Plotting Results
Results Menu Overview
For further information about the Print menu, refer to the Cadence
documentation.
Results > Annotate
Back-annotation is the process of annotating values to the schematic canvas.
The values could be node voltages, terminal currents, or device operating
points that are defined per primitive by each simulator. This annotation is done
automatically when a simulation completes, and is done through the entire
hierarchy. These annotations are not database changes, allowing them to be
done on read-only designs as well as those that are editable, and allowing
multiple users to annotate the same schematic. Annotations are visible on
hardcopy plots as well as on images made by exporting plots to other formats.
This basic functionality exists across all simulators in the Environment. You can
further annotate your results by selecting the Results > Annotate menu
option.
© 2007, Cadence Design Systems, Inc. All rights reserved worldwide. Printed with permission.
Annotation of operating points gives you information as to potential device
malfunctions in the context of the schematic. The typical Environment device
library has three cdsParam() and several cdsTerm() “slots” for back-annotation,
although this can be changed by anyone with write access to the placed device
masters (usually the symbol cellview):
HSPICE® Integration to Cadence® Virtuoso® Analog Design Environment User Guide
E-2010.12
189
Chapter 7: Printing and Plotting Results
Results Menu Overview
Figure 65
Annotated Symbol cellview
Back-annotation in the HSPICE interface can be performed with the Results >
Annotate > DC Operating Points for time=0 results, or Transient Operating
Points for final transient timepoint results.
Once annotated with operating points, a device is displayed as in Figure 66 on
page 191:
190
HSPICE® Integration to Cadence® Virtuoso® Analog Design Environment User Guide
E-2010.12
Chapter 7: Printing and Plotting Results
Results Menu Overview
Figure 66
Operating Points Annotation
The three operating points to display (in the example above id, vgs, and vds)
can be defined on the cell CDF, and can be changed on a per-instance/master/
library level in the Component Display dialog. The functionality of that dialog is
not impacted by the HSPICE integration.
Annotating/Printing DC or Transient Operating Points on a
Macro-Model-Based Device Instance
Because there are data name differences between HSPICE outputs in a PSF
file and annotation function calls in ADE, users need to provide a name
mapping function to avoid annotate function failures in HSPICE-ADE. The
HSPICE integration to ADE provides the 'name-mapping' function based on
user inputs to transfer the data correctly from HSPICE PSF output file to the
instance on schematic.
Background
HSPICE treats the macro-model-based device instance as subckt instance and
generates operating point information for one subckt level. For example:
HSPICE® Integration to Cadence® Virtuoso® Analog Design Environment User Guide
E-2010.12
191
Chapter 7: Printing and Plotting Results
Results Menu Overview
assume that one macro-model device instance is named 'm0' on the
schematic. Its macro model name is nch_mac which is defined by a nch_mac
cell in the PDK library. If you check the model file provided by the vendor, you
might find there is one real definition of the macro model nch_mac as one
subckt.
.subckt nch_mac d g s b
.param xxx=xxx
…
nch1 d g s b nch w='w' l='l' m='mf' …
.model nch.1 NMOS Level=54 Wmin=xxx Wmax=xxx Lmin=xxx Lmax=xxx …
.model nch.2 NMOS Level=54 Wmin=xxx Wmax=xxx Lmin=xxx Lmax=xxx …
…
.ends
Note that there is one real device instance nch1 defined in this macro model.
Then HSPICE outputs the operating point information based on the real device
instance nch1 as follows:
'Xm0.nch1:Vgs', 'Xm0.nch1:Vth', 'Xm0.nch1:gds' …
While you may have expected it to be annotated on schematic as:
'm0:Vgs', 'm0:Vth', 'm0:gds' …
So there is data name difference here between HSPICE outputs in the PSF file
and annotation function calls in ADE.
Use either of the following methods to create a mapping to handle this issue.
Using the Edit Properties Form
This method is designed to annotate a current selected instance ('m0') only on
a schematic for DC or transient operating points.
Use the Edit Object Properties form to add an instance property of m0 named
mapDeviceName as a string type, then fill in the actual device instance name
nch1 as its Value as shown in Figure 67 on page 193. Access the Edit
Properties form using the Schematic Editor menu: Edit > Properties >
Objects.
192
HSPICE® Integration to Cadence® Virtuoso® Analog Design Environment User Guide
E-2010.12
Chapter 7: Printing and Plotting Results
Results Menu Overview
Figure 67
Add mapDeviceName as an object property
Using the Edit Component CDF Form
This method is designed for a user to annotate the DC or transient operating
points on all of the device instances based on one cell. Also, if the modification
is based on CDF type 'Base', then the annotation will always work. (See the
caution below.) This method to map the device name adds a CDF parameter to
the defined cell nch1_mac in the PDK through the Edit Component CDF form
and the Add Parameter CDF form. The added CDF parameter is named
mapDeviceName as a string type and you fill in the actual device instance
name nch1 as its defValue (Figure 68 on page 194). Access this form by going
to Virtuoso console window (icms) and select tools > CDF> Edit.
HSPICE® Integration to Cadence® Virtuoso® Analog Design Environment User Guide
E-2010.12
193
Chapter 7: Printing and Plotting Results
Results Menu Overview
Figure 68
Note:
Add mapDeviceName as a CDF parameter
Be careful regarding the current CDF Type selection. The Base
CDF type means that you have write permission to change and
save the added parameter to the cell database in the PDK (which
could be used by any others). The User or Effective CDF type
means that the added parameter is stored in memory and is
discarded after the current Virtuoso session. You have to
manually save the changes to another CDF file for next usage.
Results > Save, Select, Delete
The Save, Select, and Delete options on the Results menu all help you
manage your results directories.
Selecting Results > Save launches the Save Results form.
194
HSPICE® Integration to Cadence® Virtuoso® Analog Design Environment User Guide
E-2010.12
Chapter 7: Printing and Plotting Results
Results Menu Overview
© 2007, Cadence Design Systems, Inc. All rights reserved worldwide. Printed with permission.
Save Results
The Save Results form shows the results of the latest simulation with the
default name schematic-save. To save a results directory under a different
name, manually change the name and add a comment if you wish, and
navigate to a directory of your choice, then click OK. For more information
regarding the Save Results form, see the Cadence documentation.
Select Results
Selecting Results > Select launches the Select Results form. You can use this
form to update and restore results.
© 2007, Cadence Design Systems, Inc. All rights reserved worldwide. Printed with permission.
HSPICE® Integration to Cadence® Virtuoso® Analog Design Environment User Guide
E-2010.12
195
Chapter 7: Printing and Plotting Results
Results Menu Overview
Check that the Results Directory field displays the correct information. You can
select results in a different location by clicking the Browse button and
navigating to the proper directory.
Note:
The proper directory is two levels up from the psf/ directory. For
example, if your results directory is: simulation/test_vco/
HSPICE/schematic/psf/, use the browser to navigate to
simulation/test_vco/HSPICE/.
Delete Results
You can clear your existing results by invoking the Delete Results form. The
Results Directory field lists the default directory in which results are saved. To
delete a set of simulation results, select the name of the results in the list field
and click OK. If the results you want to delete are in a different location, click
the Browse button to open the Unix Browser and navigate to the target
directory, highlight and click OK. Clicking the Update Results button
© 2007, Cadence Design Systems, Inc. All rights reserved worldwide. Printed with permission.
Results > Printing/Plotting Options
Selecting Results > Printing/Plotting Options launches the Setting Plot Options
form. You can set preferences according to categories presented in the form for
the current session, including directions of when plots are printed, auto plotting,
annotation options, waveform window preferences for font-size, height and
width, and X-Y location offsets.
196
HSPICE® Integration to Cadence® Virtuoso® Analog Design Environment User Guide
E-2010.12
Chapter 7: Printing and Plotting Results
Results Menu Overview
© 2007, Cadence Design Systems, Inc. All rights reserved worldwide. Printed with permission.
Figure 69
Setting Plot Options form
For detailed discussion of this form, see the documentation available directly
from Cadence.
HSPICE® Integration to Cadence® Virtuoso® Analog Design Environment User Guide
E-2010.12
197
Chapter 7: Printing and Plotting Results
Results Menu Overview
198
HSPICE® Integration to Cadence® Virtuoso® Analog Design Environment User Guide
E-2010.12
8
8
Monte Carlo in the HSPICE Integration
Describes the Monte Carlo Analysis capabilities available through the HSPICE
integration interface.
The Monte Carlo Analysis form in the HSPICE Interface to the Cadence™
Virtuoso® Analog Design Environment allows easy access to HSPICE’s
advanced analysis capabilities without additional license control.
Note:
The HSPICE Variation Block syntax is not supported in the
current version.
For paths to Monte Carlo analysis demonstration cases available with this
release, see HSPICE Integration to ADE Demonstration Examples.
For information on using HSPICE distributed processing for Monte Carlo
simulations, see HSPICE Monte Carlo Distributed Simulation in Chapter 15,
Distributed Mode—Monte Carlo/Corner Analyses.
The following topics are discussed in these sections:
■
Accessing and Setting Up Monte Carlo Analysis
■
Configuring the Setup Tab to Run a Monte Carlo Simulation
■
Using the Options Tab of the HSPICE Monte Carlo Analysis Form
■
Setting up Measurements, Post-Plotting, and Analyzing the Simulation
Results Using the Outputs Tab
■
Other Features Supported in the Monte Carlo Analysis Form
HSPICE® Integration to Cadence® Virtuoso® Analog Design Environment User Guide
E-2010.12
199
Chapter 8: Monte Carlo in the HSPICE Integration
Accessing and Setting Up Monte Carlo Analysis
Accessing and Setting Up Monte Carlo Analysis
Before running a Monte Carlo Analysis, you need to set up an analysis such as
DC, Tran, or AC as you would normally (see Chapter 4, Analysis Setup and
Design Variables).
To invoke the Monte Carlo Analysis form, select the HSPICE Statistical option
under the Tools menu of the Environment Console to open the Monte Carlo
Analysis form.
© 2007, Cadence Design Systems, Inc. All rights reserved worldwide. Printed with permission.
Figure 70
HSPICE Statistical option on Environment Console Tools menu
Configuring the Setup Tab to Run a Monte Carlo
Simulation
In the Setup tab of HSPICE Monte Carlo Analysis form:
1. Select the corresponding analysis (DC, AC, or Tran) to do a Monte Carlo
analysis.
200
HSPICE® Integration to Cadence® Virtuoso® Analog Design Environment User Guide
E-2010.12
Chapter 8: Monte Carlo in the HSPICE Integration
Configuring the Setup Tab to Run a Monte Carlo Simulation
2. Enter the number of sweeps (Number of Run) to specify the Monte Carlo
sweeps.
3. Specify the starting sweep number in the Start Run field.
4. Click the List check box to enable the input field to type in the effective
points in the simulation.
5. Click the Enabled check box to enable the Monte Carlo for the selected
analysis.
© 2007, Cadence Design Systems, Inc. All rights reserved worldwide. Printed with permission.
Figure 71
Setup Tab of the Monte Carlo Analysis Form
HSPICE® Integration to Cadence® Virtuoso® Analog Design Environment User Guide
E-2010.12
201
Chapter 8: Monte Carlo in the HSPICE Integration
Configuring the Setup Tab to Run a Monte Carlo Simulation
6. For Variation Mode, select either the self-defined param for variation
parameters used in the circuit, or the statistical model to do variations. To
do variation on the self-defined parameter, use the variation parameters
according to the HSPICE-supported variation functions/arguments.
Function
Description
UNIF
Uniform distribution function by using relative variation.
AUNIF
Uniform distribution function by using absolute variation.
GAUSS
Gaussian distribution function by using relative variation.
AGAUSS
Gaussian distribution function by using absolute variation
LIMIT
Random-limit distribution function by using absolute variation. Adds +/abs_variation to nominal_val based on whether the random outcome of
a -1 to 1 distribution is greater than or less than 0.
Nomi_val
Nominal value in Monte Carlo analysis and default value in all other
analyses.
Abs_val
AUNIF and AGAUSS vary the nominal_val by +/- abs_variation.
Sigma
Specifies abs_variation or rel_variation at the sigma level. For example,
if sigma=3, then the standard deviation is abs_variation divided by 3.
Multiplier
If you do not specify a multiplier, the default is 1. HSPICE recalculates
many times and saves the largest deviation. The resulting parameter
value might be greater than or less than nominal_val. The resulting
distribution is bimodal.
7. The Design Variables controls (Add, Change, Delete, Clear) function as
described in Chapter 4, Design Variables.
Note:
To set up measurements see Setting up Measurements, PostPlotting, and Analyzing the Simulation Results Using the Outputs
Tab.
Setting Up Multiprocessing of Monte Carlo Runs
To set up a multiprocessing simulation for Monte Carlo, select Simulation >
MP simulation in the HSPICE Monte Carlo Analysis window (see Figure 72 on
202
HSPICE® Integration to Cadence® Virtuoso® Analog Design Environment User Guide
E-2010.12
Chapter 8: Monte Carlo in the HSPICE Integration
Using the Options Tab of the HSPICE Monte Carlo Analysis Form
page 203. You can set up the multiprocess count according to the instructions
in the form. For details on HSPICE multiprocessing, see Running Multithread/
Multiprocess HSPICE Simulations in the HSPICE User Guide: Simulation and
Analysis. The count selected in the window is in effect only for Monte Carlo
session. See also, HSPICE Monte Carlo Distributed Simulation on page 323.
Figure 72
Multiprocessing for Monte Carlo
Using the Options Tab of the HSPICE Monte Carlo
Analysis Form
Use the Options tab the same way you would use any simulation options
provided by HSPICE as described in Chapter 6, Running Simulations and
Using Control Options.
HSPICE® Integration to Cadence® Virtuoso® Analog Design Environment User Guide
E-2010.12
203
Chapter 8: Monte Carlo in the HSPICE Integration
Using the Options Tab of the HSPICE Monte Carlo Analysis Form
© 2007, Cadence Design Systems, Inc. All rights reserved worldwide. Printed with permission.
Figure 73
Options tab for HSPICE Monte Carlo Analysis
The available options for Monte Carlo are:
■
■
204
MCBRIEF, which controls how HSPICE outputs Monte Carlo parameters.
•
MCBRIEF=0: Outputs all Monte Carlo parameters
•
MCBRIEF=1: Suppresses the MC parameters in the *.mt# and *.lis files.
•
MCBRIEF=2: Outputs the Monte Carlo parameters into a .lis file only.
•
MCBRIEF=3: Outputs the Monte Carlo parameters into the measure
files only.
MODMONTE, controls how random values are assigned to parameters with
Monte Carlo definitions.
HSPICE® Integration to Cadence® Virtuoso® Analog Design Environment User Guide
E-2010.12
Chapter 8: Monte Carlo in the HSPICE Integration
Setting up Measurements, Post-Plotting, and Analyzing the Simulation Results Using the Outputs Tab
•
If MODMONTE=1: within a single simulation run, each device that
shares the same model card and is in the same Monte Carlo index
receives a different random value for parameters that have a Monte
Carlo definition.
•
If MODMONTE=0: within a single simulation run, each device that
shares the same model card and is in the same Monte Carlo index
receives the same random value for its parameters that have a Monte
Carlo definition.
■
MONTECON, if check box is on (default), continues a Monte Carlo analysis
by retrieving the next random value, even if non-convergence occurs.
■
RANDGEN, specifies the number of the random generator in Monte Carlo
analysis.
■
SEED, starting seed number for the random generator; minimum value is 1;
the maximum value of is 259200.
Setting up Measurements, Post-Plotting, and Analyzing
the Simulation Results Using the Outputs Tab
The Outputs tab (Figure 74 on page 206) enables you to:
■
Use HSPICE measurement statements to measure specific circuit
attributes, manually edit the measure statements, and save as a single file
for Monte Carlo analysis as an input file. You can use the HSPICE
Measurement Utility to add, edit, or delete measurement variables.
■
Run a simulation
■
Select a type of analysis
■
Specify a plotting mode
■
Get, edit, or delete signal or expression outputs from the Environment
Console
■
Invoke the HSPICE Plotting Assistant window or do a Direct Plot
■
Get and view measurement variation statistics and plot them as curves,
scatter plots, or histograms.
HSPICE® Integration to Cadence® Virtuoso® Analog Design Environment User Guide
E-2010.12
205
Chapter 8: Monte Carlo in the HSPICE Integration
Setting up Measurements, Post-Plotting, and Analyzing the Simulation Results Using the Outputs Tab
© 2007, Cadence Design Systems, Inc. All rights reserved worldwide. Printed with permission.
Figure 74
206
Outputs tab
HSPICE® Integration to Cadence® Virtuoso® Analog Design Environment User Guide
E-2010.12
Chapter 8: Monte Carlo in the HSPICE Integration
Setting up Measurements, Post-Plotting, and Analyzing the Simulation Results Using the Outputs Tab
Measurements Pane
Use the Measurements pane as follows:
1. Click the Browser button to navigate to a measurement file.
2. Click Edit to modify the measure file, as required.
3. Click Open to launch the Measure Utility window. (see Chapter 12, HSPICE
Measurement Utility for a detailed description of the utility).
4. Click Get Measurements to load all enabled measurement variables into
the measurement report field.
5. Click Close to dismiss the HSPICE Measure Utility window.
6. To omit a measurement from the netlist, select the measurement on the
report field and click Delete (to the right of the measurement report field).
All remaining measurement variables are netlisted when you do an HSPICE
Monte Carlo simulation.
Simulation Pane
Control the simulation from the Monte Carlo form as follows:
1. Click Netlist-Run or Run to begin a simulation.
2. Use the Netlist button to generate a netlist only from the Setup tab.
3. Click the Output Log to generate an on-screen running account of the
progress of the simulation.
4. Select the type of analysis to be run from the Analysis selection box.
5. Select the Plotting Mode for waveforms from three options: open a new
graph window, append to existing window, or replace an existing graph
window.
6. Pre-set the plotting mode option for the waveview window.
HSPICE® Integration to Cadence® Virtuoso® Analog Design Environment User Guide
E-2010.12
207
Chapter 8: Monte Carlo in the HSPICE Integration
Setting up Measurements, Post-Plotting, and Analyzing the Simulation Results Using the Outputs Tab
Result: The HSPICE simulation log file is displayed after the simulation
finishes and the job concluded message in the log file indicates a
successful simulation.
Outputs Pane
Use the Outputs controls to specify output attributes.
1. Click Get Outputs from Console to use either the output signals or the
expressions from the Environment Console which are set up previously, and
which will populate the field below.
2. Click Add/Edit to modify the selected outputs.
3. Click Delete to remove selected outputs listed in the outputs field to ensure
the signal is not plotted.
4. Click the Calculate Statistics button to calculate selected expression
output variation statistical results which will automatically enter them in the
Measurement Variables Statistics report field as measurement variables.
Added measurement variables also can be used to plot waveforms and be
printed in a text file. (See Measurement Variation Statistics on page 209.)
5. Select the output signal or expression in the report field, then click either the
Plot Assistant button to launch the HSPICE plotting utility (see HSPICE
Plotting Assistant on page 174) or click the Plot button to directly plot all
Monte Carlo waveforms.
Note: Remember to select the correct analysis type and plotting
mode through the selection controls noted in Simulation Pane
on page 207.
208
HSPICE® Integration to Cadence® Virtuoso® Analog Design Environment User Guide
E-2010.12
Chapter 8: Monte Carlo in the HSPICE Integration
Setting up Measurements, Post-Plotting, and Analyzing the Simulation Results Using the Outputs Tab
Measurement Variation Statistics
Following a simulation, the Measurement Variation Statistics pane provides
controls as follows:
1. Click the Get Variations Statistics button after selecting the appropriate
analysis type. The Variation Statistics field displays all variation information
that HSPICE calculates after doing Monte Carlo analysis for specific
measurement statements.
Note: You must have input the measurement file for HSPICE to
calculate the statistical information. Otherwise, no statistical
information is displayed, even if you click the button.
2. Select the X and Y axes names from the selection boxes and enter the
number of Bins to be plotted.
3. Click Plotting As and plot the arbitrary combination of variation parameters
and measured results as a Histogram, Scatter, or Curve graph to analyze
the Monte Carlo simulation results.
4. Alternatively, use the Plot menu on the HSPICE Monte Carlo Analysis form
to plot the combination of variation parameters and measured results.
Figure 75
Plot menu on HSPICE Monte Carlo Analysis form
HSPICE® Integration to Cadence® Virtuoso® Analog Design Environment User Guide
E-2010.12
209
Chapter 8: Monte Carlo in the HSPICE Integration
Other Features Supported in the Monte Carlo Analysis Form
Other Features Supported in the Monte Carlo Analysis
Form
You can do save state and load state operations from the Monte Carlo Analysis
form.
Saving or loading session statistics: Use the Monte Carlo Analysis form to save
and load all the user operations for simulation as a standard ADE simulation,
and create an OCEAN script of based on all operations performed in an a
Monte Carlo Analysis session.
Note: A limitation in IC51 disallows the plotting of a Histogram
waveform.
© 2007, Cadence Design Systems, Inc. All rights reserved worldwide. Printed with permission.
Figure 76
File menu
1. To Save/Load Statistics, under the File menu, select either the Save Setup
or Load Setup option. Alternatively, select the Save State or Load State
option in the Environment Console to perform the same operation.
2. Create an OCEAN script based on your Monte Carlo session by either:
210
•
Selecting File >XXXXX and Saving all the operations as a single
OCEAN script to do a post batch run simulation with Monte Carlo
analysis, or
•
Use the provided OCEAN API functions directly to write your own
OCEAN script to do batch simulation. For detailed OCEAN API
functions, please refer to the descriptions in Appendix B, OCEAN API
Functions for HSPICE Monte Carlo Analysis.
•
Alternatively, use the Help button on the HSPICE Monte Carlo Analysis
form to assess an html user guide for the Monte Carlo feature or the
reference guide for OCEAN API functions
HSPICE® Integration to Cadence® Virtuoso® Analog Design Environment User Guide
E-2010.12
Chapter 8: Monte Carlo in the HSPICE Integration
Other Features Supported in the Monte Carlo Analysis Form
© 2007, Cadence Design Systems, Inc. All rights reserved worldwide. Printed with permission.
Figure 77
Help menu
HSPICE® Integration to Cadence® Virtuoso® Analog Design Environment User Guide
E-2010.12
211
Chapter 8: Monte Carlo in the HSPICE Integration
Other Features Supported in the Monte Carlo Analysis Form
212
HSPICE® Integration to Cadence® Virtuoso® Analog Design Environment User Guide
E-2010.12
9
9
Corners Analysis
Describes the corners analysis capability in the HSPICE integration to the
Cadence™ Virtuoso® Analog Design Environment.
Corners analysis enables a convenient way to measure the circuit performance
while simulating a circuit with sets of parameter values that represent the most
extreme variations expected in the process, voltage, and the temperature
values.
The Corners analysis tool in HSPICE ADE works in graphics mode, by using
the user interface, and in non-graphics mode, by using the specialized OCEAN
commands provided by HSPICE ADE.
For information on running corner simulations using distributed jobs, see
HSPICE Corner Analysis Distributed Simulation on page 328.
For paths to corner analysis demonstration cases available with this release,
see HSPICE Integration to ADE Demonstration Examples.
The following topics are discussed in these sections:
■
Launching the Corner Analysis Tool
■
Setting Up a Corners Analysis
■
Setting Up Measurements for Corners
■
Running Corner Simulations and Using the Outputs Tab
■
Other Features Supported in HSPICE Corner Analysis
HSPICE® Integration to Cadence® Virtuoso® Analog Design Environment User Guide
E-2010.12
213
Chapter 9: Corners Analysis
Launching the Corner Analysis Tool
Launching the Corner Analysis Tool
In the Environment Console, select Tools > HSPICE Corner Analysis. No
additional licences are check out during the opening and running of the
Corners Analysis tool in the HSPICE integration to ADE.
HSPICE Corner Analysis Window
HSPICE Corner Analysis provides an interface for setting up the corners and
the measurements for the corners analysis to be run. The Setup tab displays
two panes: Corners for setup information and Measurements.
© 2007, Cadence Design Systems, Inc. All rights reserved worldwide. Printed with permission.
Figure 78
Corner Analysis Set up tab (populated after a successful simulation)
The Corners setup tab displays information about the currently defined corners
and output measurements, and setup function controls.
214
HSPICE® Integration to Cadence® Virtuoso® Analog Design Environment User Guide
E-2010.12
Chapter 9: Corners Analysis
Launching the Corner Analysis Tool
Each column in the Corners report field characterizes a corner; each row
characterizes an environment variable. The column headings identify each
corner name. The name of the environment variable is displayed on the left
side of each row. For example, if the environment variable represents the model
file, the row states the name of the model file followed by the sections to be
used in each corner. If the environment variable represents the design variable,
then the row lists the name of the design variable followed by the values of the
design variable to be used in each corner. The temperature variable appears as
one row by default.
The Measurements field displays the information about the currently defined
measurements.
Corner Menus
The menus on the Corner Analysis Window contains the commands needed to
setup, run and plot the results of a corners analysis.
■
■
■
File
•
Load Setup—Load one existing corners setup and measurements
setup information from HSPICE-ADE states.
•
Save Setup—Save current corners setting to HSPICE-ADE states.
•
Save Script As—For saving the OCEAN script to a specific file.
•
Close—Closes the Corners Analysis UI
Simulation
•
Run_Netlist—Redo netlist and run the corner analysis simulation.
•
Run—Run the corners analysis.
•
Stop—Stop the corners analysis running on a single machine.
•
Netlist—Create netlist files.
•
Output log—Show simulation log file.
Help
•
Ocean API Reference—Select to display the corners analysis OCEAN
API reference.
•
HSPICE Corner Analysis User Guide—Select to display the usage
guide for HSPICE-ADE corners analysis.
HSPICE® Integration to Cadence® Virtuoso® Analog Design Environment User Guide
E-2010.12
215
Chapter 9: Corners Analysis
Launching the Corner Analysis Tool
Setup Tab GUI Elements
The Corners pane on the Setup tab consists of a table to display the corners
and the environment variables, such as temperature, model files, design
variables, and measurements. The table is automatically populated through
use of controls on the form.
© 2007, Cadence Design Systems, Inc. All rights reserved worldwide. Printed with permission.
Figure 79
Setup tab with Corners and Measurements panes
The Corner contents section displays the following controls and buttons:
■
216
Variable Name selector and buttons to:
•
Add Variables
•
Add Models
•
Add Temperature
•
Delete Variable | Model File |Temperature
HSPICE® Integration to Cadence® Virtuoso® Analog Design Environment User Guide
E-2010.12
Chapter 9: Corners Analysis
Setting Up a Corners Analysis
■
•
Add Combination
•
Remove All
Corner controls include a Corner Name selector, and buttons to:
•
Edit Corner (opens the Corners Edit form).
•
Enable/Disable Corner
•
Delete Corner
The Measurements pane displays a summary of the corners results in tabular
form similar to the Corners report above. The buttons include
■
Open (launches the HSPICE Measure Utility form)
■
Get Measurements (from the utility) and Delete (to remove any selected
row).
Setting Up a Corners Analysis
The Setup tab consists of a Corners and Measurements panes.
Specifying Design Variables
The Variable Name field initially is filled by the Environment Console's design
variables as its choices so that you can select them and add to the corner
analysis. Set up corner contents as follows:
1. Click Add Variables to add design variables into the HSPICE Corner
Analysis environment. For example,Figure 80 on page 218 shows adding
the “vdd” design variable to a corner analysis.
HSPICE® Integration to Cadence® Virtuoso® Analog Design Environment User Guide
E-2010.12
217
Chapter 9: Corners Analysis
Setting Up a Corners Analysis
© 2007, Cadence Design Systems, Inc. All rights reserved worldwide. Printed with permission.
Figure 80
Add Variable operation
2. Click Add Models to bring a model file into the HSPICE Corner Analysis
environment. The Select File browser opens (Figure 81 on page 219).
218
HSPICE® Integration to Cadence® Virtuoso® Analog Design Environment User Guide
E-2010.12
Chapter 9: Corners Analysis
Setting Up a Corners Analysis
© 2007, Cadence Design Systems, Inc. All rights reserved worldwide. Printed with permission.
Figure 81
Model Library Setup form
3. Add a single model file if all models for all corners are located in a single file
or add multiple model files if the models are located in the multiple model
files.Your model files are added to the Corners report field on the Setup tab.
If you have already added some corners, the added model file values will be
“nil.”
4. Use the Add Temperature button to add a temperature parameter. When
Temperature parameter exists, this button is disabled. The ADE
environment default includes the Temperature parameter.
5. To delete a design variable row (model file, design variable, or temperature),
select it on the report field, then click Delete Model File|Variables|
Temperature. A deletion removes these variables from the Corners
environment, but they remain in the ADE environment.
Setting up Corners
Use the Add Combination Form to change or add values to the variables
parameters.
To make changes or modify values to variables/parameters:
1. Click Add Combination to open the Add Combination Form (Figure 82 on
page 220).
HSPICE® Integration to Cadence® Virtuoso® Analog Design Environment User Guide
E-2010.12
219
Chapter 9: Corners Analysis
Setting Up a Corners Analysis
Figure 82
Add Combination Form with delimited values
2. Enter values for each parameter; when you input multiple values for a
parameter, use commas “,” or empty spaces as delimiters between values.
3. On the Add Combination Form, click Clear if you wish to delete all entries or
click Add to create corners based on the values you input and add them to
the Corners report field (Figure 83 on page 221).
Note: The added corners are named “cornerXX” in which XX is the
corner index number.
220
HSPICE® Integration to Cadence® Virtuoso® Analog Design Environment User Guide
E-2010.12
Chapter 9: Corners Analysis
Setting Up a Corners Analysis
© 2007, Cadence Design Systems, Inc. All rights reserved worldwide. Printed with permission.
Figure 83
Added Corners via the Add Combination Form
4. To remove all corners, parameters, and their values from the Corners report
field, click the Remove All button.
Modifying Corners
You can further modify a corner by using the group of controls beginning with
the Corner Name selection box.
Uses the Corner buttons as follows:
1. Click Edit Corner to set all the values for its model files (or section of the
file), design variables, and temperature. See Editing a Corner on page 222
for discussion of methods to edit a corner.
2.
HSPICE® Integration to Cadence® Virtuoso® Analog Design Environment User Guide
E-2010.12
221
Chapter 9: Corners Analysis
Setting Up a Corners Analysis
3. Select an existing corner name in the Corner Name field and modify it by
using these buttons:
•
Copy Corner: Select a corner's contents and values. The default for the
new corner's name is Corner_name_Copy. For example, if the selected
corner name is “cor1,” then the copied corner name is “cor1_Copy.” To
copy a corner, select an existing corner from the Corner Name
selection box and click the Copy Corner button. The copied corner
appears in both the Corners report and Corner Name selection fields.
•
Enable/Disable Corner: Allows you to set an enabling flag for a existing
corner so that it can be netlisted for a Corner Analysis simulation. If a
corner is disabled, it is not netlisted and used for simulation. View all
corners' statuses in the “Enabled” row of the Corners report field. To
change a corner’s status, select the corner in the Corner Name field
and click the Enable/Disable Corner button.
•
Delete Corner: Used to delete a corner from the current corner analysis
environment. To delete a corner, select it in the Corner Name field and
click the Delete Corner button.
Editing a Corner
There are two methods to edit a corner:
1) Select a corner and edit all values to do with model files, design variables,
and Temperature; or
2) Edit different corners within the model file, design variable, or temperature
parameter.
Corner Editing Method 1
Corner Editing Method 2
1. Select the corner in the Corner Name 1. Either click Edit Corner after selecting a
field and click the Edit Corner button to row in the Corners report field or doubleopen the Corner Edit Form.
click the row to open the Corners Edit form
(Figure 85 on page 224).
2. Modify all values shown on this form. 2. Modify any values shown on this form
For example, Figure 84 shows the edit to and click Apply or OK on the form to save.
the Corner7 vdd value to “3.2”
222
HSPICE® Integration to Cadence® Virtuoso® Analog Design Environment User Guide
E-2010.12
Chapter 9: Corners Analysis
Setting Up a Corners Analysis
Corner Editing Method 1
Corner Editing Method 2
3. Click Change to repopulate the Setup 3. Use the radio buttons at the top of the
tab with the updated value.
form to edit corners for other Variables,
Models, or Temperature. After successfully
editing, the corners information in the
Corners report field automatically
updates.
© 2007, Cadence Design Systems, Inc. All rights reserved worldwide. Printed with permission.
Figure 84
Method 1: Corner Edit form
HSPICE® Integration to Cadence® Virtuoso® Analog Design Environment User Guide
E-2010.12
223
Chapter 9: Corners Analysis
Setting Up Measurements for Corners
© 2007, Cadence Design Systems, Inc. All rights reserved worldwide. Printed with permission.
Figure 85
Method 2: Corners Edit form
Setting Up Measurements for Corners
This section discusses adding measurement variables and setting up
measurements summarization. HSPICE corner analysis measurements
information includes two parts: different corners measurement variables results
and the measurement variables results summary information, displayed on the
Measurements report field on the Setup tab and Measurements Summary
report field on the Outputs tab. (See Figure 86 on page 225).
These fields display the currently-defined measurements variables and output
results after corners analysis simulation. The Measurements Summary report
field retrieves and displays the summary scalar results of all corners'
measurements variables results for enabled corners.
224
HSPICE® Integration to Cadence® Virtuoso® Analog Design Environment User Guide
E-2010.12
Chapter 9: Corners Analysis
Setting Up Measurements for Corners
Figure 86
Measurements fields for Setup and Outputs tabs
Loading Measurements for Setup
The Corner Measurements form can be used to load measurement variables
from HSPICE Measure Utility and configured to do measurement
summarization. Click the Add Measurements button in the Setup tab to
display the Corners Measurements form Figure 87 on page 225.
© 2007, Cadence Design Systems, Inc. All rights reserved worldwide. Printed with permission.
Figure 87
Corners Measurements form
HSPICE® Integration to Cadence® Virtuoso® Analog Design Environment User Guide
E-2010.12
225
Chapter 9: Corners Analysis
Setting Up Measurements for Corners
The Corners Measurements form is used to:
■
Load measurement variables (including goal information) from the HSPICE
Measure Utility window
■
Set the loaded measurement variables' summarization
■
Set/edit measurement variables’ goal information
■
Enable or disable summarization
Using the Corners Measurements form
Use the Corners Measurements controls as follows:
1. Click Open to display the HSPICE Measurements Utility window in order to
add/edit/delete measurement variables.
2. Click Get Measurements to retrieve all defined enabled measurement
variables and display them in a table in the lower pane of the Setup tab (the
Measurements Variables report field.
3. Click Close to dismiss the HSPICE Measure Utility window.
4. Use the Goal Setup pane to set the measurement variable “goal” to do
measurement summarization after a HSPICE Corner Analysis simulation
ends. Select measurement variable row in the measurement variable report
field before creating a goal setup.
Note: For the Goal Type Range, both the Low Value and Value
fields require input. For other goal types, only the Value field
needs to be input.
5. Click Enable/Disable Summarize to enable/disable the summarization of
the selected measurement variable in the report field.
6. Click Delete to disable netlisting of the selected measurement variable in
Measurement Variables report field on the Outputs tab. If a measurement
variable is deleted here, the measurement variable is not netlisted when you
run a corners analysis.
226
HSPICE® Integration to Cadence® Virtuoso® Analog Design Environment User Guide
E-2010.12
Chapter 9: Corners Analysis
Running Corner Simulations and Using the Outputs Tab
Running Corner Simulations and Using the Outputs
Tab
After completing entries in the corners Setup tab, you can use the Outputs tab
set plot outputs, run corners simulations, and create a Measurements
Summary listing all variables, including plotting measurement results.
© 2007, Cadence Design Systems, Inc. All rights reserved worldwide. Printed with permission.
Figure 88
Outputs tab
Simulation
You can use either the Simulation pane or the Simulation menu on the
Corners Analysis form to prepare a netlist and run a corners simulation.
HSPICE® Integration to Cadence® Virtuoso® Analog Design Environment User Guide
E-2010.12
227
Chapter 9: Corners Analysis
Running Corner Simulations and Using the Outputs Tab
The Simulation pane buttons include:
■
Netlist & Run Sim—Recreates the netlist file and starts a simulation.
■
Run—Starts a simulation.
■
Netlist—Recreates the netlist including any updates.
■
Outputs Log—Displays Corner Simulation Outputs Log View window.
Selecting Simulation Mode
HSPICE corner analysis simulation supports three modes:
■
Sequential run - create netlist for each corner and simulation them one by
one
■
Multiprocess run — create one netlist file making use of HSPICE “.alters”
and use the HSPICE “-mp” option to simulate the netlist file (see Setting Up
Multiprocessing of Corner Analysis).
■
Distributed Process run — create a netlist file for each corner and assign
corners simulation to several jobs to finish all corner simulations (see
Chapter 15, Distributed Mode—Monte Carlo/Corner Analyses).
Setting Up Multiprocessing of Corner Analysis
To set up a multiprocessing simulation for Corner analysis:
1. Select Simulation > MP simulation in the HSPICE Corner Analysis
window to open the Select MP option for Corner form (see Figure 89).
2.
Set up the multiprocess count according to the instructions in the form. The
count selected in the window is in effect for the Corner analysis session
only.(For details on HSPICE multiprocessing, see Running Multithread/
Multiprocess HSPICE Simulations in the HSPICE User Guide: Simulation
and Analysis.)
3. Click OK in the Select MP option... form.
4. In the HSPICE Corner Analysis window click Netlist & Run to produce a
netlist with a series of .alter commands and simulation log file similar to
those shown in Figure 90 on page 229.
228
HSPICE® Integration to Cadence® Virtuoso® Analog Design Environment User Guide
E-2010.12
Chapter 9: Corners Analysis
Running Corner Simulations and Using the Outputs Tab
Figure 89
Multiprocessing for Corner Analysis
© 2007, Cadence Design Systems, Inc. All rights reserved worldwide. Printed with permission.
Figure 90
Netlist and log file for multiprocessed Corner analysis simulation
HSPICE® Integration to Cadence® Virtuoso® Analog Design Environment User Guide
E-2010.12
229
Chapter 9: Corners Analysis
Running Corner Simulations and Using the Outputs Tab
Plotting Outputs
After successfully netlisting and simulation, you can plot outputs in the using
the Output Plots pane.
To plot an output signal or expression:
1. Click Get Outputs From Console or Plot Assistant to load the existing
outputs into the Ouputs report field
2. Select one row in the Outputs report field.
3.
Select the required corners in the Corners list box and click the Plot button.
The tool plots the output in a waveform. For example, Figure 91 plots the
“/out” signal for Corner1 and Corner3.
© 2007, Cadence Design Systems, Inc. All rights reserved worldwide. Printed with permission.
Figure 91
230
Waveform for selected corners
HSPICE® Integration to Cadence® Virtuoso® Analog Design Environment User Guide
E-2010.12
Chapter 9: Corners Analysis
Running Corner Simulations and Using the Outputs Tab
4. When the selected output is a measure expression, the output is
automatically added to the Measurements and Measurements Summary
fields after plotting. Figure 92 shows “aa” (delay(VT("/net1") 2.5 1 "either"
VT("/net6") 2.5 1 "either" 0 0 nil nil) ) added to the Measurements
Summary report field after it is plotted.
Figure 92
Measurement Variable aa expression added to Measurements Summary
report
Getting Measurements, Plotting and Printing
After successfully netlisting and simulation, the measurements variables results
and summarized results are automatically loaded and displayed to the
Measurements report field in on the Setup tab and the Measurements
Summary report field on the Ouputs tab.
HSPICE® Integration to Cadence® Virtuoso® Analog Design Environment User Guide
E-2010.12
231
Chapter 9: Corners Analysis
Running Corner Simulations and Using the Outputs Tab
You can also click the Get Measurements Summary button to reload them.
Plotting a Measurement Variable
To plot a measurement variable simulation result based on corners:
1. Select the measurement variable row in the Measurement Summary
report field.
2. Click the Plot button.
© 2007, Cadence Design Systems, Inc. All rights reserved worldwide. Printed with permission.
Figure 93
Plot of trise over seven corners
3. Click Print With to generate a text file containing all measurements results.
4. Enable the Corners check box to include corners information in the
generated text file, as shown in Figure 94.
232
HSPICE® Integration to Cadence® Virtuoso® Analog Design Environment User Guide
E-2010.12
Chapter 9: Corners Analysis
Other Features Supported in HSPICE Corner Analysis
© 2007, Cadence Design Systems, Inc. All rights reserved worldwide. Printed with permission.
Figure 94
Results Display Window for Corners Measurement Variables
Other Features Supported in HSPICE Corner Analysis
You can do save state and load state operations from the HSPICE Corners
Analysis form.
Saving or loading session statistics: Use the HSPICE Corners Analysis form to
save and load all the user operations for simulation as a standard ADE
simulation, and create an OCEAN script of based on all operations performed
in an Corners Analysis session.
1. To Save/Load Statistics, under the File menu, select either the Save Setup
or Load Setup option. Alternatively, select the Save State or Load State
option in the Environment Console to perform the same operation.
2. Create an OCEAN script based on your Corners Analysis session by either:
•
Selecting File >XXX and Saving all the operations as a single OCEAN
script to do a post batch run simulation with corner analysis, or
•
Use the provided OCEAN API functions directly to write your own
OCEAN script to do batch simulation. For detailed OCEAN API
functions, refer to the descriptions in Appendix D, OCEAN API
Functions for HSPICE Corner Analysis.
•
Alternatively, use the Help button on the HSPICE Corners Analysis form
to assess an html user guide for the corners feature or the reference
guide for OCEAN API functions
HSPICE® Integration to Cadence® Virtuoso® Analog Design Environment User Guide
E-2010.12
233
Chapter 9: Corners Analysis
Other Features Supported in HSPICE Corner Analysis
234
HSPICE® Integration to Cadence® Virtuoso® Analog Design Environment User Guide
E-2010.12
10
HSPICE RF Analysis
10
Describes HSPICE RF capability in the HSPICE integration to the Cadence™
Virtuoso® Analog Design Environment.
For the path to a suite of examples of RF analyses using the HSPICE
Integration to ADE, see Mixer_Demo_61 in HSPICE Integration to ADE
Demonstration Examples.
The following sections discuss these topics:
■
Accessing and Setting Up an HSPICE RF Analysis
■
Setting Up the Analysis Tab to Run an RF Analysis
■
Using the Options Tab of the HSPICE RF Analysis Form
■
Using the Outputs Tab
■
Running and Post-Processing an RF Simulation
■
Post-Simulation Plotting and Analysis
■
Other Features Supported in the HSPICE RF Analysis Form
■
Current RF Analysis Feature Limitations
Accessing and Setting Up an HSPICE RF Analysis
HSPICE RF analysis provides harmonic balance and Shooting Newton
algorithm-based RF simulation methodologies. To invoke the Monte Carlo
Analysis form, select the HSPICE RF Analysis option under the Tools menu of
the Environment Console to open the Monte Carlo Analysis form.
HSPICE® Integration to Cadence® Virtuoso® Analog Design Environment User Guide
E-2010.12
235
Chapter 10: HSPICE RF Analysis
Setting Up the Analysis Tab to Run an RF Analysis
© 2007, Cadence Design Systems, Inc. All rights reserved worldwide. Printed with permission.
Figure 95
HSPICE RF option on Environment Console Tools menu
Setting Up the Analysis Tab to Run an RF Analysis
Use the Analysis tab to specify an HSPICE RF Steady State or Small Signal
Analysis to launch an HSPICE RF simulation. See the HSPICE User Guide: RF
Analysis for details on HSPICE RF simulation types.
Note: All fields containing an asterisk (*) must be input to
successfully add an analysis.
236
HSPICE® Integration to Cadence® Virtuoso® Analog Design Environment User Guide
E-2010.12
Chapter 10: HSPICE RF Analysis
Setting Up the Analysis Tab to Run an RF Analysis
Analysis
Report section
Main analysis
input section
Sub-type
analysis
input section
© 2007, Cadence Design Systems, Inc. All rights reserved worldwide. Printed with permission.
Figure 96
Detailed Analysis Tab of the HSPICE RF Analysis Form
In the Analysis tab of HSPICE RF Analysis form:
HSPICE® Integration to Cadence® Virtuoso® Analog Design Environment User Guide
E-2010.12
237
Chapter 10: HSPICE RF Analysis
Setting Up the Analysis Tab to Run an RF Analysis
1. Select the desired analysis option (HB, HBOSC, SN, or SNOSC) from the
Analysis radio buttons. The appropriate analysis-related fields are displayed
for required user input. For example, Figure 97 shows the Analysis form for
an HBOSC simulation.
© 2007, Cadence Design Systems, Inc. All rights reserved worldwide. Printed with permission.
Figure 97
238
HBOSC Analysis Form
HSPICE® Integration to Cadence® Virtuoso® Analog Design Environment User Guide
E-2010.12
Chapter 10: HSPICE RF Analysis
Using the Options Tab of the HSPICE RF Analysis Form
2. Input Steady state analysis information in the main analysis input section.
3. Check the Sweep button to display and input analysis sweep information.
4. Click the Add button in the main analysis input section to add a steady state
analysis to HSPICE RF simulation.
Result: If the steady-state analysis is successfully added, the detail is
added to the analysis report field and all the input fields are cleared; if the
steady-state analysis is not added successfully, an error or warning
message appears in the icms window. You can correct and continue add
the analysis.
5. Click the Sub-types button to display the Sub-type analyses input section
for you to set up a small-signal analysis. Analyses types include HBAC,
HBNOISE, SNAC, and SNNOISE.
6. Click the Add button in the Sub-types analysis section to add a small-signal
analysis to HSPICE RF simulation.
Result: If the small-signal analysis is successfully added, the detail is
added to the analysis report field and all the input fields are cleared; if the
steady-state analysis does not add successfully, an error or warning
message appears in the icms window. The related steady-state analysis
must be added before a sub-type small signal analysis is added. You can
correct and continue the add procedure.
7. Select the analysis item in the analysis report field to restore its detail
information back to the input fields so that you can change it.
8. In the analysis report (top) section, use the Enable/Disable or Delete
controls to enable, disable, or delete the selected analysis.
Using the Options Tab of the HSPICE RF Analysis Form
Use the Options tab to set or reset HSPICE RF simulation options the same
way you would use any simulation options provided by HSPICE as described in
Chapter 6, Running Simulations and Using Control Options.
Select the Options tab to display the Options Filter page which opens by
default to the RF commonly used command options (Figure 98). This window
includes only the options applicable to HSPICE RF simulations.
1. To select a different group in the options filter, Select from two other lists, HB
& SN subtypes and OSC & phasenoise.
HSPICE® Integration to Cadence® Virtuoso® Analog Design Environment User Guide
E-2010.12
239
Chapter 10: HSPICE RF Analysis
Using the Options Tab of the HSPICE RF Analysis Form
Result: Selecting a different group in the Options Filter displays its related
group options in the Options tab with their default value in the input field.
You can modify or input each displayed option with appropriate values.
2. To change the default values, use the Reset All From Cdsenv or HSPICE
buttons to reset all options field values to either the HSPICE integration
default values (Cdsenv) or HSPICE options default values.
3. When you complete any changes to the option defaults, click Apply to
ensure that the change is added to the simulation run.
Available Options
The Commonly used options for RF are:
240
■
TRANFORHB: Forces HB analysis to recognize/ignore specific V/I sources.
■
PROBE: Limits post-analysis output to only variables specified in .PROBE
and .PRINT commands.
■
HB_GIBBS: Option for HBTRAN output to minimize Gibbs’ phenomena.
■
SIM_ACCURACY: Sets and modifies the size of timesteps.
■
HBTOL: Specifies the absolute error tolerance for determining convergence.
■
HBACTOL: Specifies the absolute error tolerance for determining
convergence and overrides the corresponding PAC option if specified.
■
SNACCURACY: Sets/modifies timestep size for SN simulation.
■
PHASENOISETOL: Specifies the error tolerance for the phase noise solver.
■
HBSOLVER: Specifies a preconditioner for solving nonlinear circuits.
■
PHNOISELORENTZ: Turns on a Lorentzian model for phase noise analysis.
■
HBTRANINIT: Selects transient analysis for initializing all state variables for
HB analysis of a ring oscillator.
■
LOADSNINIT: Loads operating point saved at the end of SN initialization.
■
SAVESNINIT: Saves operating point at the end of SN initialization (sninit).
■
LOADHB: Loads state variable information from a specified file.
■
SAVEHB: Saves the final-state variable values from an HB simulation.
HSPICE® Integration to Cadence® Virtuoso® Analog Design Environment User Guide
E-2010.12
Chapter 10: HSPICE RF Analysis
Using the Options Tab of the HSPICE RF Analysis Form
© 2007, Cadence Design Systems, Inc. All rights reserved worldwide. Printed with permission.
Figure 98
Options tab for HSPICE RF Analysis
The HB & SN and Subtypes options are as follows:
■
HBSOLVER: Specifies a preconditioner for solving nonlinear circuits.
■
HBTOL: Specifies the absolute error tolerance for determining convergence.
■
HBMAXITER: Specifies the maximum number of Newton-Raphson
iterations performed by the HB engine.
HSPICE® Integration to Cadence® Virtuoso® Analog Design Environment User Guide
E-2010.12
241
Chapter 10: HSPICE RF Analysis
Using the Options Tab of the HSPICE RF Analysis Form
■
HBCONTINUE: Specifies whether to use the sweep solution from the
previous simulation as the initial guess for the present simulation.
■
HBACKRYLOVDIM: Specifies the dimension of the Krylov subspace used
by the Krylov solver.
■
HBKRYLOVTOL: Specifies the error tolerance for the Krylov solver.
■
HBKRYLOVMAXITER: Specifies the maximum number of GMRES solver
iterations performed by the HB engine.
■
HBLINESEARCHFAC: Specifies the line search factor.
■
HBJREUSE: Controls when to recalculate the Jacobson matrix.
■
HBJREUSETOL: Determines when to recalculate Jacobian matrix if
HBJREUSE=1.0.
■
TRANFORHB: Forces HB analysis to recognize/ignore specific V/I sources.
■
HBACTOL: Specifies the absolute error tolerance for determining
convergence and overrides the corresponding PAC option if specified.
■
HBACKRYLOVDIM: Specifies the dimension of the Krylov subspace used
by the Krylov solver.
■
HBACKRYLOVITR: Specifies the number of GMRES solver iterations
performed by the HB engine.
■
SNACCURACY: Sets and modifies the size of timesteps.
■
SNMAXITER: Sets the maximum number of iterations for a Shooting
Newton analysis.
■
LOADSNINIT: Loads operating point saved at the end of SN initialization.
■
SAVESNINIT: Saves operating point at the end of SN initialization (sninit).
Oscillator and phase noise analysis options are listed on the
OSC&phasenoise selection box selection on the Options tab:
242
■
HBFREQABSTOL: Specifies the maximum relative change in frequency
between solver iterations for convergence.
■
HBFREQRELTOL: Specifies the maximum relative change in frequency
between solver iterations for convergence.
■
HBPROBETOL: Searches for a probe voltage at which the probe current is
less than the specified value.
■
HBMAXOSCITER: Specifies the maximum number of outer-loop iterations
for oscillator analysis.
HSPICE® Integration to Cadence® Virtuoso® Analog Design Environment User Guide
E-2010.12
Chapter 10: HSPICE RF Analysis
Using the Outputs Tab
■
BPNMATCHTOL: Determines the minimum required match between the
NLP and PAC phase noise algorithms in HSPICE RF.
■
PHASENOISEKRYLOVDIM: Specifies the dimension of the Krylov
subspace that the Krylov solver uses.
■
PHASENOISEKRYLOVITER: Specifies the maximum number of Krylov
iterations that the phase noise Krylov solver takes.
■
PHASENOISETOL: Specifies the error tolerance for the phase noise solver.
■
PHASENOISELORENTZ: Turns on a Lorentzian model for the phase noise
analysis.
■
PHNOISEAMPM: Separates amplitude modulation and phase modulation
components in a phase noise simulation.
Using the Outputs Tab
Selecting the Outputs tab displays a form which includes three sections:
Outputs report, General outputs input, and Noise outputs input. Any field with
an asterisk (*) must be input for a simulation to be run.
HSPICE® Integration to Cadence® Virtuoso® Analog Design Environment User Guide
E-2010.12
243
Chapter 10: HSPICE RF Analysis
Using the Outputs Tab
Outputs report
General outputs
input
Noise outputs
input
© 2007, Cadence Design Systems, Inc. All rights reserved worldwide. Printed with permission.
Figure 99
Outputs tab
Use the controls for the Outputs tab as follows:
1. Data in the general outputs input section adds or changes data to the
outputs report field. The data you enter here is added to the netlist; the
HSPICE RF simulation generates psf data information based on this input
for the outputs to plot waveforms.
2. Use the Select button to open/activate and select a net, terminal, or
instance from the schematic editor. The data is entered in both the inputs
and report fields.
244
HSPICE® Integration to Cadence® Virtuoso® Analog Design Environment User Guide
E-2010.12
Chapter 10: HSPICE RF Analysis
Running and Post-Processing an RF Simulation
3. Use the Noise outputs input section to add or change Noise-specific outputs
in the outputs report field. These input outputs are added to the netlist and
the HSPICE RF Simulation generates psf data for the outputs to plot
waveforms.
4. In the outputs report field select and data you wish to exclude and click
Delete to permanently removed them form the simulation.
5. Use Run Sim or Stop Sim button to directly invoke or abort an HSPICE RF
simulation.
6.
Use the Plot As button and Waveform window mode to plot a waveform of
outputs after successfully running an HSPICE RF simulation. The window
options include: open a new graph window, append to existing window, or
replace an existing graph window.
7. Enable the Plotted check box to automatically let HSPICE RF simulation
generate output related psf date information and plot an output waveform
after running a successful HSPICE RF simulation.
8. Use the Save check box to have the HSPICE RF simulation generate output
related psf so that you can manually plot the output after running a
successful HSPICE RF simulation.
9. Click the Add to Calcu button to add the input output to the Environment
calculator tool; then import the edited output from the calculator by clicking
the Get Expression button.
10. By selecting a data line in the outputs report section you can call its detailed
information which is then displayed in the input section.
Running and Post-Processing an RF Simulation
After creating the settings listed in the previous section, call an HSPICE RF
Analysis simulation by clicking the Run Sim button. Alternatively, you can
select Netlist under the Simulation menu of the HSPICE RF Analysis form.
Note:
Be sure you have enabled the simulation on the Analysis tab.
The HSPICE RF simulation log file is displayed after the simulation finishes;
and the hspicerf done message in the output log file indicates a successful
simulation.
HSPICE® Integration to Cadence® Virtuoso® Analog Design Environment User Guide
E-2010.12
245
Chapter 10: HSPICE RF Analysis
Post-Simulation Plotting and Analysis
© 2007, Cadence Design Systems, Inc. All rights reserved worldwide. Printed with permission.
Figure 100 Simulation menu on the HSPICE RF Analysis form
Post-Simulation Plotting and Analysis
Use the Outputs tab to analyze your results:
After a successful HSPICE RF simulation:
1. Select the output signal or expression in the Outputs box.
2. Click the Plot button directly to plot its waveforms. (Remember to select the
correct analysis type and plotting mode through the selection controls noted
in the previous sections).
3. To redisplay output information, click the “output” item in the outputs report
field, the click the Add to Calcu button to launch the Calculator tool and
proceed to plot the waveform.
Using the Measure Utility on RF Simulations
The HSPICE Measure Utility supports measurements for harmonic balancebased and Shooting-Newton-based analyses, as well as PHASENOISE
analysis. For details, see Chapter 12, HSPICE Measurement Utility.
246
HSPICE® Integration to Cadence® Virtuoso® Analog Design Environment User Guide
E-2010.12
Chapter 10: HSPICE RF Analysis
Other Features Supported in the HSPICE RF Analysis Form
Other Features Supported in the HSPICE RF Analysis
Form
You can do save state and load state operations from the HSPICE RF Analysis
form.
Saving or loading session statistics: Use the HSPICE RF Analysis form to save
and load all the user operations for simulation as a standard ADE simulation,
and create an OCEAN script of based on all operations performed in an a
Monte Carlo Analysis session.
© 2007, Cadence Design Systems, Inc. All rights reserved worldwide. Printed with permission.
1. To Save/Load Statistics, under the File menu, select either the Save Setup
or Load Setup option. Alternatively, select the Save State or Load State
option in the Environment Console to perform the same operation.
2. Create an OCEAN script based on your RF Analysis session by either:
•
Selecting File >XXXXX and Saving all the operations as a single
OCEAN script to do a post batch run simulation with RF analysis, or
•
Use the provided OCEAN API functions directly to write your own
OCEAN script to do batch simulation. For detailed OCEAN API
functions, please refer to the descriptions in Appendix C, OCEAN API
Functions for HSPICE RF Analysis.
•
Alternatively, use the Help button on the HSPICE RF Analysis form to
assess an html user guide for the RF feature or the reference guide for
OCEAN API functions
HSPICE® Integration to Cadence® Virtuoso® Analog Design Environment User Guide
E-2010.12
247
Chapter 10: HSPICE RF Analysis
Current RF Analysis Feature Limitations
Current RF Analysis Feature Limitations
The HSPICE RF Analysis feature currently doesn't support the following
HSPICE RF analyses:
248
■
.HBLSP, .ENV, .ENVOSC
■
.HBLIN, .HBXF, .SNFT, .SNXF, .PTDNOISE, .ENVFFT
■
.ACPHASENOISE, .STATEYE
■
In a frequency sweep analysis such as .HBAC, some sweep types are not
supported in the current release. For example: sweepblock, data sweep:
DATA=dataname.
HSPICE® Integration to Cadence® Virtuoso® Analog Design Environment User Guide
E-2010.12
11
11
HSPICE Optimization Analysis
Describes HSPICE Optimization capability in the HSPICE integration to the
Cadence™ Virtuoso® Analog Design Environment.
For paths to corner analysis demonstration cases available with this release,
see HSPICE Integration to ADE Demonstration Examples.
These topics are discussed in the following sections.
■
Accessing and Setting Up an HSPICE Optimization Analysis
■
Using the Setup Tab
■
Using the Analysis Tab
■
Other Features Supported in the HSPICE Optimization Form
■
Current Optimization Analysis Feature Limitation
Accessing and Setting Up an HSPICE Optimization
Analysis
HSPICE Optimization analysis provides HSPICE optimization methodologies.
To invoke the HSPICE Optimization Analysis form, select the Optimization
option under the Tools menu of the Environment Console.
Using the Setup Tab
Use the Setup tab to specify an HSPICE Optimization model, parameters, and
measure statements. The form contains these panes:
HSPICE® Integration to Cadence® Virtuoso® Analog Design Environment User Guide
E-2010.12
249
Chapter 11: HSPICE Optimization Analysis
Using the Setup Tab
■
Optimization Model
■
Optimization Variable
■
Measurements
© 2007, Cadence Design Systems, Inc. All rights reserved worldwide. Printed with permission.
Figure 101 HSPICE Optimization Setup tab
Selecting the Model
On the Setup tab of the HSPICE Optimization Analysis form:
1. In the Name field enter the model name, including path.
2. Select the optimization model parameters one at a time and set each with a
value. (See .MODEL in the HSPICE Reference Manual: Commands and
Control Options for details on the optimization parameters. Click Add to add
them into report.
250
HSPICE® Integration to Cadence® Virtuoso® Analog Design Environment User Guide
E-2010.12
Chapter 11: HSPICE Optimization Analysis
Using the Setup Tab
3. You can modify the selected statement in the report by clicking Change.
4. Click Delete to delete one useless selected statement or Enable/Disable to
disable/enable the selected statement.
5. Click Clear to remove the model from the UI.
6. When the Default button is enabled, click it to use the default parameter
value.
Setting Optimization Variables
To set an optimization parameter:
1. Select or enter a user-defined optimize group name (OPT Grp). For
example, “opt1” in the statement “.dc data=mos1 sweep optimize=opt1
results=verr1 model=optmod” is one optimization group.
2. Select or enter a user-defined Parameter name. For example, “wn1” in the
statement “.param wn1=opt1(40,20,60)”. Enter values for Initial, Low, and
Upper bounds (required).
3. Click Add to add the parameter to the report.
4. Click the Enable/Disable button to disable/enable the selected statement.
5. Optionally enter a Delta value.
6. Click Delete to remove a selected statement.
7. Click Change to modify the selected statement in the report.
8. Click Clear to remove all existing entries from the UI.
Setting Up Measurements
To launch the Measurement Utility:
1. In the Measurements pane click Open (see Chapter 12, HSPICE
Measurement Utility for a detailed description of the utility).
2. Click Get Measurements to load all enabled measurement variables into
the measurement report field.
3. Click Close to dismiss the HSPICE Measure Utility window.
HSPICE® Integration to Cadence® Virtuoso® Analog Design Environment User Guide
E-2010.12
251
Chapter 11: HSPICE Optimization Analysis
Using the Analysis Tab
4. To omit a measurement from the netlist, select the measurement on the
report field and click Delete (to the right of the measurement report field).
All remaining measurement variables are netlisted when you do an HSPICE
Monte Carlo simulation.
Using the Analysis Tab
Selecting the Analysis tab opens the HSPICE Optimization Analysis form ().
The form consists of these panes:
252
■
Analysis Setup - Optimization
■
Simulation
■
Output
HSPICE® Integration to Cadence® Virtuoso® Analog Design Environment User Guide
E-2010.12
Chapter 11: HSPICE Optimization Analysis
Using the Analysis Tab
© 2007, Cadence Design Systems, Inc. All rights reserved worldwide. Printed with permission.
Figure 102 Analysis tab HSPICE Optimization
Choosing Analysis and Optimization Type
The form enables you to select the following:
1. Optimization: Select which type of optimization is to be performed from
Curve Fit, Goal Optimization, Bisection, and Passfail.
2. Select the OPT group from optimization variable you named on the Setup
tab earlier.
3. Select the Measures you set up on the Setup tab
HSPICE® Integration to Cadence® Virtuoso® Analog Design Environment User Guide
E-2010.12
253
Chapter 11: HSPICE Optimization Analysis
Other Features Supported in the HSPICE Optimization Form
4. Select the OPT model which you defined in the optimization model field on
the Setup tab.
5. Click Add to add the Analysis setup into the report.
6. Click Delete to delete a selected statement.
7. Click Enable/Disable to disable/enable the selected statement.
8. Click More Results to choose more results.
9. Click Data Files to load the data file. Use the Select Data to choose one
data to be included in the Data field.
10. Click Change to enable modification of the selected setup.
11. Click Clear to remove all entries on the Analysis UI.
Other Features Supported in the HSPICE Optimization
Form
You can do save state and load state operations from the HSPICE Optimization
Analysis form.
Saving or loading session statistics: Use the HSPICE Optimization Analysis
form to save and load all the user operations for simulation as a standard ADE
simulation, and create an OCEAN script of based on all operations performed
in an Optimization Analysis session.
1. To Save/Load Statistics, under the Session menu, select either the Save
Setup or Load Setup option. Alternatively, select the Save State or Load
State option in the Environment Console to perform the same operation.
2. Create an OCEAN script based on your Optimization Analysis session by
either:
254
•
Selecting File >XXXXX and Saving all the operations as a single
OCEAN script to do a post batch run simulation with optimization
analysis, or
•
Use the provided OCEAN API functions directly to write your own
OCEAN script to do batch simulation. For detailed OCEAN API
functions, please refer to the descriptions in TBD.
HSPICE® Integration to Cadence® Virtuoso® Analog Design Environment User Guide
E-2010.12
Chapter 11: HSPICE Optimization Analysis
Current Optimization Analysis Feature Limitation
•
Alternatively, use the Help button on the HSPICE RF Analysis form to
assess an html user guide for the RF feature or the reference guide for
OCEAN API functions
Current Optimization Analysis Feature Limitation
The current version only supports DC, AC, and TRAN analysis for optimization.
HSPICE® Integration to Cadence® Virtuoso® Analog Design Environment User Guide
E-2010.12
255
Chapter 11: HSPICE Optimization Analysis
Current Optimization Analysis Feature Limitation
256
HSPICE® Integration to Cadence® Virtuoso® Analog Design Environment User Guide
E-2010.12
12
HSPICE Measurement Utility
12
Describes the HSPICE Measurement Utility in the HSPICE integration to the
Cadence™ Virtuoso® Analog Design Environment.
The following sections discuss these topics:
■
Measurement Utility Overview
■
Opening and Using the HSPICE Measurement Utility
■
Trig/Targ Setup
■
General Functions Setup
■
Find/When Setup
■
Error Function Setup
■
Optimization Syntax—Goal Setup
■
Report View Setup
Measurement Utility Overview
The HSPICE measurement utility enables you to modify information and define
the results of successive HSPICE simulations. This utility helps to set up userdefined electrical specifications of circuits. It supports all the functions and
features that the .MEASURE command in HSPICE does. The Measure Utility
can be combined with several tools such as Corners, Optimization, and Monte
Carlo. It can be also used independently.
The utility includes the Trig/Targ, General functions, Find/When, Equation,
Error, Goal, and Special Measurement setup pages. The following describes
the utility’s forms and setups.
HSPICE® Integration to Cadence® Virtuoso® Analog Design Environment User Guide
E-2010.12
257
Chapter 12: HSPICE Measurement Utility
Opening and Using the HSPICE Measurement Utility
For detailed information on the measurements functionality in HSPICE, see
Specifying User-Defined Analysis (.MEASURE) in the HSPICE User Guide:
Simulation and Analysis and extensive command line syntax coverage for
the .MEASURE (or) .MEAS command in the HSPICE Reference Manual:
Commands and Control Options.
Opening and Using the HSPICE Measurement Utility
To open and begin using the Measure Utility:
On the Environment Console menu bar, select Tools > Measurement Utility.
© 2007, Cadence Design Systems, Inc. All rights reserved worldwide. Printed with permission.
Figure 103 Tools menu—HSPICE Measurement Utility
The main tab of the utility window opens without checking out any additional
licenses. The main page of the HSPICE Measure Utility opens as shown in
(Figure 104 on page 259).
258
HSPICE® Integration to Cadence® Virtuoso® Analog Design Environment User Guide
E-2010.12
Chapter 12: HSPICE Measurement Utility
Opening and Using the HSPICE Measurement Utility
© 2007, Cadence Design Systems, Inc. All rights reserved worldwide. Printed with permission.
Figure 104 Measurement Utility
The utility form consists of these sections:
1. Measure Name, Precision (optional, Default: 4), a button to Clear all
entries on the form, and selectable analysis that the measurement requires
from a list of TRAN, DC, and AC HSPICE analyses, plus RF analyses using
harmonic balance-based and Shooting-Newton-based algorithms
(Figure 105 on page 260).
HSPICE® Integration to Cadence® Virtuoso® Analog Design Environment User Guide
E-2010.12
259
Chapter 12: HSPICE Measurement Utility
Opening and Using the HSPICE Measurement Utility
Figure 105 Upper section Measure Utility form; lower two show HSPICE RF analyses
•
Measure Name: Input a string as the measure name in the
measurement statement
•
Measure Analysis: Select an analysis for the current measure. If HB is
selected for analysis then the HBTRAN check box is also added. If this
control is checked, then the HB time domain will be measured. Similarly,
if SNOSC is selected, the window is updated with an additional SNFD
check box. If this control is checked, then the SNOSC frequency domain
will be measured.
•
Precision: Select a value for the “measdgt” option (output of significant
digits can be 1-10; Figure 105 shows the Precision setting changed to
3).
•
Clear: Removes all the setups in the Measure Utility.
2. Measurement function details
Type of measurement functions include:
•
Trigger-Target
•
Function
•
Find/When
•
Equation
•
Error
•
Special-Meas.
3. Optimization Syntax for measure commands and arguments
4. Utility controls and the measurement report view
260
HSPICE® Integration to Cadence® Virtuoso® Analog Design Environment User Guide
E-2010.12
Chapter 12: HSPICE Measurement Utility
Opening and Using the HSPICE Measurement Utility
Trig/Targ Setup
The Trig/Targ setup panel (Figure 106) is divided into two sections, Trigger
and Target.
Figure 106 Trig/Targ setup pane
The form displays the following options:
1. Trigger Signal or At: Select At if your measurement is a special case,
otherwise select Trigger Signal. If you select At, input the value in the
empty field to the right. If TRAN analysis is selected in the Measure
Analysis selection box, the empty field to the right is for Time; for AC
analysis, the field is for Frequency, for DC analysis, it is for Parameter. If
you do not select At, continue to set up the following:
2. Select the trigger signal type and input the signal. You can use the
Schematic button to choose the signal name from schematic. After that, the
signal value must be specified in the right field.
3. Select the trigger event type. If it is the last event, click the Last check box,
otherwise input the value in the field to the left of the Last check box.
4. Optionally, input the time delay (TD) before HSPICE enable the measures.
Target controls are identical to Trigger controls.
HSPICE® Integration to Cadence® Virtuoso® Analog Design Environment User Guide
E-2010.12
261
Chapter 12: HSPICE Measurement Utility
Opening and Using the HSPICE Measurement Utility
General Functions Setup
The Function tab (Figure 107) provides the general function setup under the
measure.
Figure 107 Functions tab
The Functions pane includes a list box of functions.
1. Select the out variable type and input the variable. You can use the
Schematic button to choose the signal name from the schematic editor.
2. Optionally, input the initial and end value of the variable that is measured.
3. If the selected function type is DERIV, you need to set up the derivative
specification as you would the “Trigger” specification (Figure 108).
Figure 108 DERIV function with Trigger Signal setup requirements
262
HSPICE® Integration to Cadence® Virtuoso® Analog Design Environment User Guide
E-2010.12
Chapter 12: HSPICE Measurement Utility
Opening and Using the HSPICE Measurement Utility
Find/When Setup
The Find/When tab (Figure 109) displays controls and parameters as noted.
Figure 109 Find/When setup form (top) and when doing an FFT measurement (bottom)
Use the following steps:
1. Select the measure type.
•
If selecting Find/At, complete Steps 2 and 3.
•
If selecting Find/When, complete Step 3, 4, 5, and 6.
•
If selecting When, complete Steps 4, 5, and 6.
2. Input the value on the right blank text field. If TRAN analysis is selected in
the Measure Analysis selection box, the right blank is for Time; for AC
analysis, the right blank is for frequency (Freq), for DC analysis, it is for
Parameter.
3. Select the variable type and input the variable name. You can choose to use
the Schematic button to choose the variable name from the design
schematic editor.
HSPICE® Integration to Cadence® Virtuoso® Analog Design Environment User Guide
E-2010.12
263
Chapter 12: HSPICE Measurement Utility
Opening and Using the HSPICE Measurement Utility
4. Select the signal type and input the signal. You can use the Schematic
button to choose the signal name from the design in the schematic editor.
After that, the signal value must be specified on the right blank field.
5. Select the event type. If it is the last event, click the Last check box,
otherwise input the value in the field to the left of the Last check box.
6. Optionally, input the time delay (TD) before HSPICE enable the measures.
7. If you select FFT in the Measure Analysis selection box, then the Find/
When tabbed section changes to the lower section of Figure 109 on
page 263. You only need to set the Freq value and select the signal type.
The signal is reserved during FFT setup.
Equation Setup
Use the Equation setup (Figure 110) for measurement to specify the HSPICE
parameter measure statements directly into the text field.
Figure 110 Equation setup pane
Error Function Setup
The Error setup (Figure 111) enables the report of the relative difference
between two output variables.
Figure 111 Error setup pane
264
HSPICE® Integration to Cadence® Virtuoso® Analog Design Environment User Guide
E-2010.12
Chapter 12: HSPICE Measurement Utility
Opening and Using the HSPICE Measurement Utility
The Error setup controls are as follows:
1. Select the Error function (ERR, ERR1, ERR2, ERR3). See ERROR
Function in the HSPICE User Guide: Simulation and Analysis for a
discussion of the equations used to calculate the relative and absolute
relative error values.
2. Input the Meas_var (name of any output variable or parameter in the data)
and Calc_var variable (name of the simulated output variable or parameter
in the .MEASURE command).
3. Select the error measure profile type and input the value. The default values
are Ymin=1.0e-12 and Ymax =1.0e+15.
4. Input the begin value and end value of error calculation using the From and
To fields.
Using the Special-Meas. Tab
Use the Special-Meas. tab to specify HSPICE special measure statements.
(Figure 112 on page 266). Currently, only FFT and PHASENOISE analyses
use this tab.
Measuring Full Spectrum (FFT) Analysis Results
With FFT as the selected as the Measure Analysis, the Special-Meas. tab is
enabled and selections can be made to measure: total harmonic distortion
(THD), signal to noise ratio (SNR), signal to noise-plus-distortion ratio (SNDR),
effective number of bits (ENOB), spurious free dynamic range (SFDR), and to
specify the harmonic up to which to carry out the measurement (nbharm).
For details on HSPICE measurement of FFT results see .MEASURE FFT in the
HSPICE Reference Manual: Commands and Control Options.
HSPICE® Integration to Cadence® Virtuoso® Analog Design Environment User Guide
E-2010.12
265
Chapter 12: HSPICE Measurement Utility
Opening and Using the HSPICE Measurement Utility
Figure 112 Special-Measurements form or FFT
Spectrum Analysis Measurements
When FFT is specified as the Measure Analysis, the UI controls are displayed
according to the following function settings:
1. THD is the default setting with the nbharm field empty. Optionally, set a
value for this harmonic (the default is the highest harmonic in the FFT
result).
2. If you select the function to be SNR, SNDR, or ENOB, the setup form is
updated as in Figure 113. Input values for nbharm, binsiz, and maxfreq,
as necessary.
Figure 113 Setup form for measurement of SNR in FFT result
3. If you select the function SFDR, the setup form is refreshed to Figure 114.
Input values for maxfreq and minfreq, as necessary.
266
HSPICE® Integration to Cadence® Virtuoso® Analog Design Environment User Guide
E-2010.12
Chapter 12: HSPICE Measurement Utility
Opening and Using the HSPICE Measurement Utility
Figure 114 Setup form for measurement of SNDR in FFT result
Measuring PHASENOISE Analysis Results
Selecting PHASENOISE as the Measurement Analysis dynamically refreshes
the Special-Meas. form according to the functions being measured.
For details on HSPICE measurement of PHASENOISE analysis results
see .MEASURE PHASENOISE in the HSPICE Reference Manual: Commands
and Control Options.
When PHASENOISE is specified as the Measure Analysis, the UI controls are
displayed with PERJITTER as the default function.
1. Optionally, set From, To, Units, and bit error rate (Ber) parameters, as
necessary. These parameters are the same on the form when you select
CTCJITTER as the function.
Figure 115 Form opens with default function set as PERJITTER
2. Setting the function to RMSJITTER, PHJITTER, LTJITTER, or TRJITTER
refreshes the Special-Meas. form as shown in Figure 116. Select unit type
and input bit error rate, if necessary.
HSPICE® Integration to Cadence® Virtuoso® Analog Design Environment User Guide
E-2010.12
267
Chapter 12: HSPICE Measurement Utility
Opening and Using the HSPICE Measurement Utility
Figure 116 RMSJITTER function selected
3. If the function is set to amplitude modulation noise (AM) or phase
modulation noise (PM), the setup form refreshes as shown in Figure 117.
Enter the range, if required.
Figure 117 AM function selected
Optimization Syntax—Goal Setup
The Goal setup enables the reporting of the relative difference between two
output variables. The Optimization Syntax pane is shown in Figure 118.
Figure 118 Goal setup pane
The fields for user input are:
1. Goal: Input the optimum value
2. Minval: Input the lowest acceptable value
3. Weight: Input the value of the weight parameter
268
HSPICE® Integration to Cadence® Virtuoso® Analog Design Environment User Guide
E-2010.12
Chapter 12: HSPICE Measurement Utility
Opening and Using the HSPICE Measurement Utility
Report View Setup
The report view setup pane (Figure 119) enables reporting of the relative
difference between two output variables.
Figure 119 Report view setup pane
When measure statements are created, they appear in the measurement
report view field. The buttons include the following:
1. Add: Use to add each setup created in the form above into the report view.
2. Change: Allows you to edit a selected statement.
3. Delete: Removes the selected measure statement.
4. Enable/Disable: Enables or Disables the selected statement.
5. Calculate: Click to display the measure result in the report view.
6. Summary: Summarizes the selected measure result and displays it in a
separate window.
HSPICE® Integration to Cadence® Virtuoso® Analog Design Environment User Guide
E-2010.12
269
Chapter 12: HSPICE Measurement Utility
Opening and Using the HSPICE Measurement Utility
270
HSPICE® Integration to Cadence® Virtuoso® Analog Design Environment User Guide
E-2010.12
13
13
HSPICE Reliability Analysis (MOSRA)
Describes the HSPICE Reliability Analysis (MOSRA) feature in the HSPICE
integration to the Cadence™ Virtuoso® Analog Design Environment.
HSPICE reliability analysis allows circuit designers to predict the reliability of
their design to allow enough margin for their circuits to function correctly over
their lifetimes.
A unified custom reliability modeling MOSRA API is available. Contact your
Synopsys technical support team for more information.
For paths to reliability analysis demonstration cases available with this release,
see HSPICE Integration to ADE Demonstration Examples.
The following sections discuss these topics:
■
MOSRA Overview
■
Launching the HSPICE Reliability Analysis Window
■
Setting Up Reliability Analysis
■
Setting up MOSRA-Related Options
■
Setting up the Outputs Page
■
Other Features Supported in the HSPICE Reliability Analysis Window
MOSRA Overview
MOSFET reliability analysis (MOSRA) is an HSPICE advanced feature to
simulate MOSFET lifetime and reliability after an extended period of service.
This feature is essential in maintaining the long-term reliability of these
devices for the highest quality IC designs. MOSRA is also available in
HSPICE® Integration to Cadence® Virtuoso® Analog Design Environment User Guide
E-2010.12
271
Chapter 13: HSPICE Reliability Analysis (MOSRA)
Launching the HSPICE Reliability Analysis Window
Synopsys HSIM simulator and is one of the HSPICE differentiated features
from other competitors.
The HSPICE Reliability Analysis window in the HSPICE Interface to the
Cadence™ Virtuoso® Analog Design Environment allows easy access to
HSPICE Reliability analysis capabilities without additional license control. For
full discussion of the MOSRA functionality contact your Synopsys Technical
Support team for access to the HSPICE User Guide: MOSRA API
Implementation; an overview of the MOSRA functionality is available in
MOSFET Model Reliability Analysis (MOSRA), Chapter 27 of the HSPICE User
Guide: Simulation and Analysis.
Launching the HSPICE Reliability Analysis Window
Note:
First install HSPICE ADE interface and configure the 'cdsinit' file
to load the HSPICE context file. After invoking ADE, check for the
current configured simulator. If the default simulator is not
HSPICE, you must change it to HSPICE for this feature.
To open and begin using the Measure Utility:
On the Environment Console menu bar, select Tools > HSPICE Reliability
Analysis.
272
HSPICE® Integration to Cadence® Virtuoso® Analog Design Environment User Guide
E-2010.12
Chapter 13: HSPICE Reliability Analysis (MOSRA)
Launching the HSPICE Reliability Analysis Window
© 2007, Cadence Design Systems, Inc. All rights reserved worldwide. Printed with permission.
Figure 120 Environment Console Tools menu with Reliability Analysis selected
The HSPICE Mosra Analysis window opens (Figure 121).
HSPICE® Integration to Cadence® Virtuoso® Analog Design Environment User Guide
E-2010.12
273
Chapter 13: HSPICE Reliability Analysis (MOSRA)
Launching the HSPICE Reliability Analysis Window
© 2007, Cadence Design Systems, Inc. All rights reserved worldwide. Printed with permission.
Figure 121 MOSRA Analysis main window showing Setup page
274
HSPICE® Integration to Cadence® Virtuoso® Analog Design Environment User Guide
E-2010.12
Chapter 13: HSPICE Reliability Analysis (MOSRA)
Launching the HSPICE Reliability Analysis Window
Main Menus
The three menus on the HSPICE Mosra Analysis window are Session,
Simulation, and Help.
Session menu options include the following. The first two options invoke the
Save/Load States command in the Environment console.
■
Save Setup — Saves the user setup states generated in the Mosra Analysis
window
■
Load Setup — Loads the user setup states previously saved.
■
Save Script — Saves all user operations into one OCEAN script file for use
in non-graphic mode.
■
Quit — Quits and closes the MOSRA utility window
The Simulation menu replicates the functionality of the Simulation section of
the Outputs page.
■
Netlist and Run — Netlists current analysis setup and invokes HSPICE to
run simulation.
■
Netlist — Creates a netlist only and display the file.
■
Run — Invokes an HSPICE simulation with existing netlisted result file.
■
Stop — Aborts an HSPICE simulation of it is running.
■
Log — Opens the simulation log file.
Use the Help menu to access:
■
OCEAN APIs — Provides OCEAN API functions to do batch analysis in
non-GUI mode.
■
HSPICE Reliability Analysis User Guide — Displays the manual for
HSPICE MOSRA analysis.
Tabs and Pages
The HSPICE Mosra Analysis window consists of three tab pages: Setup,
Options, and Outputs.
Setup Page
The Setup page displays three setup sections: Mosra Statement, MOSRA
Model, and Appending Models (APPENDMODEL commands setup section).
HSPICE® Integration to Cadence® Virtuoso® Analog Design Environment User Guide
E-2010.12
275
Chapter 13: HSPICE Reliability Analysis (MOSRA)
Launching the HSPICE Reliability Analysis Window
The MOSRA model setup section provides two options: HSPICE MOSRA
models (built-in, default models) and Custom MOSRA models (usersupplied).
Options Page
The Options page (Figure 122 on page 276) lists all MOSRA analysis-related
command options used for running an HSPICE simulation.
© 2007, Cadence Design Systems, Inc. All rights reserved worldwide. Printed with permission.
Figure 122 Options page
Output Page
The Outputs page displays four sections: Outputs Plot, Measurements
(measure results), Simulation, and Radeg Files information. Use these
sections to plot analysis outputs, measure and print results, netlist and run
simulations, and view radeg (Reliability Analysis Degradation) file parameters
information in a table format.
276
HSPICE® Integration to Cadence® Virtuoso® Analog Design Environment User Guide
E-2010.12
Chapter 13: HSPICE Reliability Analysis (MOSRA)
Setting Up Reliability Analysis
© 2007, Cadence Design Systems, Inc. All rights reserved worldwide. Printed with permission.
Figure 123 Outputs page
Setting Up Reliability Analysis
The HSPICE Reliability Analysis setup includes:
■
Invoking MOSRA commands, models, and APPENDMODEL commands
■
Specifying options and their values
■
Adding measure variables
HSPICE® Integration to Cadence® Virtuoso® Analog Design Environment User Guide
E-2010.12
277
Chapter 13: HSPICE Reliability Analysis (MOSRA)
Setting Up Reliability Analysis
MOSRA Command Setup
The MOSRA commands group of controls enables you to specify the .MOSRA
commands for the MOSRA analysis. It also allows you to specify different
simulation conditions for pre-stress or post-stress simulation. The Mosra
Statement section changes dynamically depending on which of the
Conditions is selected.
Figure 124 Mosra Statement section
The section contains the following fields and controls:
■
Mosra Statement report field — Displays the MOSRA setup commands.
■
SimMode — Select from the following simulation flows: pre-stress, poststress, both flows (default), or the simulation mode to support battery
degradation in a stress calculation.
•
Pre-stress(0) — Select pre-stress simulation only.
•
Post-stress(1) — Select post-stress simulation only.
•
Default-both(2) — Select pre- and post-stress simulation.
•
Cont-deg(3) — Select continual degradation integration through alters.
Note: For HSPICE, when SimMode=3, if .option
radegfile is not specified in the top level netlist, the
simulation starts from a fresh device. If .option
radegfile is specified in the top level netlist, HSPICE
reads in the last suite degradation in the radeg file and
278
HSPICE® Integration to Cadence® Virtuoso® Analog Design Environment User Guide
E-2010.12
Chapter 13: HSPICE Reliability Analysis (MOSRA)
Setting Up Reliability Analysis
continues the degradation integration and extrapolation
from the corresponding circuit time in the radeg file. In
consecutive alters, the radeg generated from the
previous alter run is read in.
■
Conditions — Select from the following choices:
•
Temperature
•
Design Variables —This field can be automatically populated
according to definitions in the Environment console for different prestress or post-stress simulations; the values of the variables can be
changed individually here.
•
Model Corner — Use different model parameter files for pre-stress and
post-stress simulation. When selected, the section displays a Model
File select field and a Model Section field (Figure 125). You can use
these two fields to define models for each MOSRA simulation. The
choices in the Model File select field come from the settings in
Environment console. Select Setup > Model Files in the Environment
console to open the Model Library Setup form (Figure 126 on
page 280). Locate the model Section for the Model Files in this form to
populate the Mosra Analysis Model Corner field.
HSPICE® Integration to Cadence® Virtuoso® Analog Design Environment User Guide
E-2010.12
279
Chapter 13: HSPICE Reliability Analysis (MOSRA)
Setting Up Reliability Analysis
© 2007, Cadence Design Systems, Inc. All rights reserved worldwide. Printed with permission.
Figure 125 Model Corner selected, model files populated from Model Library Setup
form
© 2007, Cadence Design Systems, Inc. All rights reserved worldwide. Printed with permission.
Figure 126 Model Library Setup form
•
280
Change Topology — Changes circuit topology between different
simulation modes. Change Topology (Figure 127 on page 281)
displays the Select From Schematic button, Topology Elem select
HSPICE® Integration to Cadence® Virtuoso® Analog Design Environment User Guide
E-2010.12
Chapter 13: HSPICE Reliability Analysis (MOSRA)
Setting Up Reliability Analysis
field, Status field, and Remove Selection button.
— Select From Schematic selects a level instance from the
schematic and adds to the element choices of the Topology Elem
select field.
— The Status field controls whether the selected instance is
Effective (added to the netlist) or Discarded in (will not be
netlisted).
— Remove Selection returns the selected instance to normal circuit
netlisting.
© 2007, Cadence Design Systems, Inc. All rights reserved worldwide. Printed with permission.
Figure 127 Change Topology view of the Mosra Command section
•
Radeg File — Enables selection of a specific degradation file for poststress MOSRA simulation. The Radeg File choice displays a file path
input field and Browser button.
HSPICE® Integration to Cadence® Virtuoso® Analog Design Environment User Guide
E-2010.12
281
Chapter 13: HSPICE Reliability Analysis (MOSRA)
Setting Up Reliability Analysis
© 2007, Cadence Design Systems, Inc. All rights reserved worldwide. Printed with permission.
Figure 128 Radeg File condition setup of UI
•
Monte Carlo — Allows the invocation of a Monte Carlo simulation.
Selection of this option adds a Status field indicating the Monte Carlo
run to be on or off. See Chapter 8, Monte Carlo in the HSPICE
Integration for complete discussion of this feature.
© 2007, Cadence Design Systems, Inc. All rights reserved worldwide. Printed with permission.
Figure 129 Monte Carlo selected in the Conditions combination box
282
HSPICE® Integration to Cadence® Virtuoso® Analog Design Environment User Guide
E-2010.12
Chapter 13: HSPICE Reliability Analysis (MOSRA)
Setting Up Reliability Analysis
The basis for the Monte Carlo simulation is determined by the setup in
the HSPICE Monte Carlo Analysis window where a transient analysis
and 20 trials have been specified in the example (Figure 130).
© 2007, Cadence Design Systems, Inc. All rights reserved worldwide. Printed with permission.
Figure 130 Monte Carlo Analysis utility setup for MOSRA run
■
RelTotalTime — (Required) Final reliability test time to use in post-stress
simulation phase; the field needs one user-specified essential value for
MOSRA analysis. Note: RelTotalTime cannot be used with Sweep (below).
■
RelStartTime — Time point of the first post-stress simulation; Default is 0.
■
RelStepTime — Input RelStep argument value.
■
Sweep — Select and input DEC (decade variation) or LIN (linear variation)
value.
■
More Arguments —Simplifies the setting of .MOSRA statement
arguments.
HSPICE® Integration to Cadence® Virtuoso® Analog Design Environment User Guide
E-2010.12
283
Chapter 13: HSPICE Reliability Analysis (MOSRA)
Setting Up Reliability Analysis
■
Add — Adds the MOSRA command into the simulation environment after
user input of the above information. The MOSRA command is added to the
MOSRA Statement report field and assigned a value of AlterIndex.
■
Change — Changes an existing MOSRA command using the following
procedure: (1) Select a MOSRA command in the MOSRA Statement report
to populate the MOSRA command into input fields; (2) change any
arguments in each input field; (3) click the Change button to reload the
MOSRA statement in the Mosra Statement report field.
■
Clear — Removes all the information in input fields.
■
Delete — Deletes any selected MOSRA command in the MOSRA
Statement report field.
■
Enable/Disable — Enables or disables the selected MOSRA command in
the Mosra Statement report field. If a MOSRA command is enabled, it is
reassigned an alter index; if it is disabled, the value in the AlterIndex
column is “X” and it is moved to the bottom of the report field. Note: in the
screen capture showing the Mosra Statement report, while three MOSRA
commands are displayed, the lower two are disabled (X).
■
Up — Manually move the selected MOSRA command to the top of the
report.
■
Down — Manually move the selected MOSRA command to the bottom of
the report field.
Setting Up MOSRA Models
HSPICE Reliability Analysis supports both HSPICE default MOSRA models
and Custom MOSRA models. You can only select one of the two radio buttons
to run a simulation.
The following sections discuss these topics:
■
HSPICE MOSRA Models (Built-in)
■
Custom MOSRA Models
■
Appending Model Section
HSPICE MOSRA Models (Built-in)
HSPICE MOSRA model (Level 1) uses HSPICE internal default MOSRA
degradation equations.
284
HSPICE® Integration to Cadence® Virtuoso® Analog Design Environment User Guide
E-2010.12
Chapter 13: HSPICE Reliability Analysis (MOSRA)
Setting Up Reliability Analysis
Figure 131 HSPICE MOSRA Models
If you select the HSPICE MOSRA Model radio button this section includes the
following fields and controls:
■
MOSRA Model report — Displays MOSRA models currently set up.
■
Name — User-defined MOSFET reliability model name.
■
HCI Params — Reliability model parameter for HCI; (1) select the
parameter name from the choices; (2) input its value.
■
NBTI Params - Reliability model parameter for NBTI; (1) select the
parameter name from the choices; (2) input its value.
■
Add — Make additions to the MOSRA model following inputs to the above
fields; successful additions are shown in the MOSRA Model report.
■
Change — Use to modify the selected model in the MOSRA Model report.
■
Clear - Removes all the values in the input fields.
■
Default All — Removes only the values in the HCI Params or NBTI Params
fields.
■
Delete - Deletes the selected MOSRA model in the report.
■
Enable /Disable — Enables/disables selected MOSRA models in the report
field (which will not be netlisted after HSPICE runs a simulation).
Custom MOSRA Models
The user-defined Custom MOSRA model defines the degradation equations
through MOSRA API and MOSRA models. The following is the screen capture
of the Custom MOSRA models fields group and its related APPENDMODEL
commands.
HSPICE® Integration to Cadence® Virtuoso® Analog Design Environment User Guide
E-2010.12
285
Chapter 13: HSPICE Reliability Analysis (MOSRA)
Setting Up Reliability Analysis
Figure 132 Custom MOSRA Model
The following fields and controls are displayed in the Custom MOSRA Model
section:
■
Shared-Library Path — Selects the custom MOSRA shared library path,
which will be set as the value of hspice_mosra_models environment
variable
■
MOSRA Model File — Selects the MOSRA models definition file. Note: The
relative path in Shared-Library Path and MOSRA Model File is based on
the current working directory.
■
MOSRA Model Name — Use to select from the choices of the MOSRA
Model Name field in the Appending Models section.
After you select the MOSRA Model File, the file is parsed to load all the defined
MOSRA libraries as choices for the MOSRA Model Name field.
If the value of MOSRA Model Name in this section is All, then the choices of
the MOSRA Model Name field in the Appending Models section are all the
defined MOSRA libraries in the MOSRA Model File.
The Appending Models report shows all the Custom MOSRA models'
related .APPENDMODEL commands.
Appending Model Section
The APPENDMODEL command binds the MOSRA model to normal MOSFET
models.
286
HSPICE® Integration to Cadence® Virtuoso® Analog Design Environment User Guide
E-2010.12
Chapter 13: HSPICE Reliability Analysis (MOSRA)
Setting Up Reliability Analysis
Figure 133 Appending Models section
The following are the Appending Models section fields and controls:
■
Appending Models report — Displays a table of the
defined .APPENDMODEL commands information. Its values change
according to the contents of the section of HSPICE MOSRA Model or
Custom MOSRA Model in the MOSRA Models section.
■
MOSRA Model Name - The MOSRA model name, which is defined in
MOSRA Models section.
■
General Model Name — User-defined name; needs to be filled in with the
same name defined in user model files that the foundry shipped. The
General Model Name can be associated with the .appendmodel command
only once.
■
NMOS/PMOS — Model type for the General Model Name.
■
Add — Adds the APPENDMODEL command into the simulation
environment.
■
Change — Enables changes the content of the selected APPENDMODEL
command in the Appending Models report.
■
Delete — Deletes the selected .APPENDMODEL command information in
the Appending Models report.
■
Enable/Disable — Enables or disables the selected APPENDMODEL
command information in the Appending Models report. If the
APPENDMODEL command is disabled, it will not be netlisted when the
simulation is run.
HSPICE® Integration to Cadence® Virtuoso® Analog Design Environment User Guide
E-2010.12
287
Chapter 13: HSPICE Reliability Analysis (MOSRA)
Setting up MOSRA-Related Options
Setting up MOSRA-Related Options
The Options page (Figure 122 on page 276) lists a subset of HSPICE control
options that support MOSRA-related commands and simulation.
Use the Options page to specify the values for the following options:
■
APPENDALL
■
DEGFN
■
DEGFP
■
MOSRALIFE
■
MOSRASORT
■
MRAEXT
■
MRAPAGED
■
RADEGOUTPUT
The values displayed in the fields are the defaults supported by HSPICE. For
the detailed information on the options, refer to HSPICE and RF Netlist
Simulation Control Options in the HSPICE Reference Manual: Commands and
Control Options.
Alternatively, clicking the button on the left side of each option pops up the help
information about the option. When you change the value of an option, a
changes pending asterisk, “*”appears on the upper right side of the page.
Note:
You must click Apply to add the change into simulation
environment.
See Options in Chapter 6 of this manual for full discussion of HSPICE
simulation option usage.
Setting up the Outputs Page
The HSPICE Mosra Analysis window Outputs page enables you to set enables
you to set preferences for Output Plots, and Measurements, operate
Simulation controls, and view Radeg Files (reliability analysis degradation
results files).
288
HSPICE® Integration to Cadence® Virtuoso® Analog Design Environment User Guide
E-2010.12
Chapter 13: HSPICE Reliability Analysis (MOSRA)
Setting up the Outputs Page
Simulation Control
After setting up the MOSRA commands and models, adjusting options, and
specifying measurements, you can do netlisting and simulation.
Figure 134 Simulation controls
Use either the Simulation menu in the HSPICE Mosra Analysis window or the
Simulation controls section in the Outputs page. The following are the
simulation control buttons:
■
Netlist & Run — Recreates netlisting and runs a simulation.
■
Netlist — Recreates netlist file, without running a simulation.
■
Run — Directly runs a simulation based on the existing netlisting file.
■
Display — Displays the existing netlist file.
Note that you need to set up a Tran, DC, or AC analysis before running HSPICE
Reliability analysis. See Chapter 4, Analysis Setup and Design Variables for
discussion of the three analyses in the HSPICE integration to ADE.
Using the Outputs Plot Control Section
Use the Outputs Plot section to plot waveforms of different voltage/current
signals or expressions. This section can be used to also evaluate an
expression to a value for both pre-stress and post-stress simulation. You can
select different waveforms associated with multiple .ALTER statements
generated by HSPICE and then plot a signal's waveform during the userdefined degradation period by using the Plot in DegradationPeriod button.
This plot can be used to monitor the real circuit response after degradation
parameters are in effect. Typically, these user-defined voltage/current signals
can be imported from the Environment console.
Following a successful simulation, the choices in the Waveform Files and
Degradation Period fields are automatically loaded in the Outputs Plot
section. (Alternatively, you can load them by clicking Get Outputs from
Console.) The choices of the Degradation Period are the reltime which also
automatically loads with Waveform Files. If you plot pre-stress simulation
outputs, the Degradation Period need not be selected. If you want to plot all
HSPICE® Integration to Cadence® Virtuoso® Analog Design Environment User Guide
E-2010.12
289
Chapter 13: HSPICE Reliability Analysis (MOSRA)
Setting up the Outputs Page
degradation period waveforms, select the All value below the Degradation
Period field.
Figure 135 Output Plots control section
Following a successful netlisting and simulation, plot outputs from the Outputs
page using the procedure below.
To plot an output signal or expression:
1.
Click Get Outputs from Console or Plot Assistant to load the existing
outputs into the Outputs report field. (See HSPICE Plotting Assistant in
Chapter 7, Printing and Plotting Results for details on using the Plotting
Assistant.)
2. Select one output row in the Outputs report field
3. Select Waveform Files, Degradation Period. The Waveform Files field
value is a psf output file which combines the .tr/.sw/.ac psf file suffix string
with AlterIndex and SimMode. (*.tr is the transient analysis psf file
suffix, *.sw is the DC analysis psf file suffix, and *.ac is the AC analysis psf
file suffix.) For example: .tr0 means alter 0, pre-stress simulation psf output
file; .tr1@ra means alter1, post-stress simulation psf output file.
4. Click either the Plot or Plot in DegradationPeriod button.
Result: The tool plots the results waveform in the waveview window.
Figure 136 on page 291 shows the waveforms of a plotted signal. It plots the
degradation periods waveforms of signal /Mp5/S in alter 1 transient
analysis. The mosraTimeSweep1 means “alter 1 MOSRA transient
analysis.” If it were a “dc” or “ac” analysis, it would be “mosraSrcSweep1” or
“mosrFrequencySweep1.”
290
HSPICE® Integration to Cadence® Virtuoso® Analog Design Environment User Guide
E-2010.12
Chapter 13: HSPICE Reliability Analysis (MOSRA)
Setting up the Outputs Page
© 2007, Cadence Design Systems, Inc. All rights reserved worldwide. Printed with permission.
Figure 136 Waveform based on the signal Mp5/S
5. To plot or evaluate expressions, use the ADE Calculator to add the
expression.
HSPICE® Integration to Cadence® Virtuoso® Analog Design Environment User Guide
E-2010.12
291
Chapter 13: HSPICE Reliability Analysis (MOSRA)
Setting up the Outputs Page
© 2007, Cadence Design Systems, Inc. All rights reserved worldwide. Printed with permission.
Figure 137 Sequence to Evaluate an Expression using the ADE Calculator
Note: Only VT, IT, VF, IF, VS, and IS expressions are supported in
MOSRA outputs plots.
Adding Expressions Using the Calculator
Use the following procedure to add expressions into MOSRA with the
Calculator.
1. In the Environment console, select the Outputs menu and open the Setting
Outputs form.
2. Enter the expression by selecting the signal on the schematic editor.
3. In the Setting Outputs form Calculator click the Get from Schematic
button.
292
HSPICE® Integration to Cadence® Virtuoso® Analog Design Environment User Guide
E-2010.12
Chapter 13: HSPICE Reliability Analysis (MOSRA)
Setting up the Outputs Page
4. Perform calculations in ADE Calculator window on your selected
expression. (See Setup on page 152 in Chapter 5, Saving-Plotting Outputs
for details on using the calculator.)
5. After expression being added, on the Outputs tab of the HSPICE Mosra
click the Get Outputs from Console button to load it into MOSRA Outputs
Plot report field.
6. Plot the expression using the plot controls in the Outputs tab.
Result: The following screen capture shows the expression
“abs(VT("in1")” waveform:
© 2007, Cadence Design Systems, Inc. All rights reserved worldwide. Printed with permission.
Figure 138 Waveform for abs(VT("in1")
HSPICE® Integration to Cadence® Virtuoso® Analog Design Environment User Guide
E-2010.12
293
Chapter 13: HSPICE Reliability Analysis (MOSRA)
Setting up the Outputs Page
Plotting and Printing Measurement Variable Results
After a successful netlisting and simulation, the measurement variables results
information loads automatically. You can select the different measure output
files associated with multiple .ALTER statements generated by HSPICE and
then you can print or plot such measure results at all degradation times as a
waveform. The choices in Measure Files field are automatically loaded after a
successful simulation. You can also load them by clicking Get Measurements.
Figure 139 Measurements panel on the Outputs page
Take advantage of the HSPICE Measurement Utility to efficiently set up
measurement variables on the Outputs page. Click the Open button in the
Measurements section to launch the HSPICE Measure Utility Figure 140). (See
Chapter 12 on page 257 for a full discussion of this feature.) After finishing
setup of the measurement variables in this utility window, return to the HSPICE
Mosra Analysis window Outputs page.
294
HSPICE® Integration to Cadence® Virtuoso® Analog Design Environment User Guide
E-2010.12
Chapter 13: HSPICE Reliability Analysis (MOSRA)
Setting up the Outputs Page
Figure 140 HSPICE Measure Utility window
The Measure Files field value is a measure results file which combines
the .mt/.ms/.ma measure result file suffix string with the alter index and
simMode. (*.mt is the transient analysis measure results file suffix, *.ms is the
DC analysis measure results file suffix, and *.ac is the AC analysis measure
results file suffix.) For example: .mt0 means alter 0, pre-stress simulation
measure results file; .mt1@ra means alter1, post-stress simulation measure
result file.
The Reltime field to the right of the Measure Files field is used for MOSRA +
Monte Carlo co-simulation, which outputs multiple measure results file. This
field shows the suffix of these results files. If there are no Monte Carlo
simulations, the field is disabled. (The default selection is All.)
The Waveform type field and Bins field are used to specify how to plot
measure variable results. Possible choices are Curve, Histo, and Scatter. For
Histo, the Bins field becomes enabled and requires input.
Select Measure Files to show measure variables results in the Measurements
report. Select a measure variable row in the report field and click Plot to
HSPICE® Integration to Cadence® Virtuoso® Analog Design Environment User Guide
E-2010.12
295
Chapter 13: HSPICE Reliability Analysis (MOSRA)
Setting up the Outputs Page
generate a waveform of measurement variable results. Figure 141 on page 296
shows such a waveform. This waveform plots the measurement variable
“pids_vgs” results of an alter 2 post-stress transient analysis.
Figure 141 Waveform of Measure results
The screen capture in Figure 142shows a plot for a MOSRA + Monte Carlo
measure variable of alter 1 which runs a transient Monte Carlo simulation:
296
HSPICE® Integration to Cadence® Virtuoso® Analog Design Environment User Guide
E-2010.12
Chapter 13: HSPICE Reliability Analysis (MOSRA)
Setting up the Outputs Page
Figure 142 MOSRA-Monte Carlo measurement results
To print all the measurement results in a measure file, select Measure Files
and click Print. The tool prints measure results information from the measure
file in a Results Display Window using a table format (Figure 143 on page 298).
HSPICE® Integration to Cadence® Virtuoso® Analog Design Environment User Guide
E-2010.12
297
Chapter 13: HSPICE Reliability Analysis (MOSRA)
Setting up the Outputs Page
Figure 143 Result Display Window with measure results in tabular format
Displaying Reliability Analysis Degradation Data
Use the Outputs page to display, plot, and print information from Radeg Files.
298
HSPICE® Integration to Cadence® Virtuoso® Analog Design Environment User Guide
E-2010.12
Chapter 13: HSPICE Reliability Analysis (MOSRA)
Setting up the Outputs Page
Figure 144 Radeg Files section on the Outputs page
To show and plot the degradation parameters for each user-specified MOS
element after doing MOSRA analysis use the Outputs page controls. The
Radeg Files section enables you to easily evaluate and analyze the degraded
parameters. Multiple degradation files (.radeg#) can be generated by HSPICE
through multiple .MOSRA statements set up in the previous tabs. Here, one
selection list is available for user to select actual degradation file to analyze and
plot.
The choices in the Radeg Files field are automatically loaded after a
successful simulation.
The Radeg Files field value is composed of the radeg file suffix combined with
the .radeg suffix string with the alter index. For example: “.radeg0” means alter
0, radeg file.
To show the element information in the radeg file in the Radeg Information
report:
1. Select Radeg Files and MOS Element Name to show the element
information in the radeg file in the Radeg Files information report.
2. Select Degradation Param.
3. Click Plot to plot the element parameter information with Degradation
Time.
HSPICE® Integration to Cadence® Virtuoso® Analog Design Environment User Guide
E-2010.12
299
Chapter 13: HSPICE Reliability Analysis (MOSRA)
Setting up the Outputs Page
Figure 145 Radeg data plotted in a waveform
4. Click Print to open a Results Display Window which reports the radeg file
information in a table format.
300
HSPICE® Integration to Cadence® Virtuoso® Analog Design Environment User Guide
E-2010.12
Chapter 13: HSPICE Reliability Analysis (MOSRA)
Other Features Supported in the HSPICE Reliability Analysis Window
Figure 146 Radeg file information presented in tabular form
Other Features Supported in the HSPICE Reliability
Analysis Window
Use the HSPICE Reliability Analysis window to save and load all the user
operations for simulation as a standard ADE simulation, and create an OCEAN
script based on all operations performed in an HSPICE Reliability Analysis
session.
1. To Save/Load States, under the File menu, select either the Save Setup or
Load Setup. (Alternatively, select the Save State or Load State option in
the Environment Console to perform the same operation.)
2. Create an OCEAN script based on your HSPICE Reliability Analysis
session by either: Selecting File >XXX and saving all the operations as a
single OCEAN script to do a post batch run simulation with Reliability
analysis, or use the Help menu to access an html user guide for the HSPICE
Reliability feature or the reference guide for OCEAN API functions.
HSPICE® Integration to Cadence® Virtuoso® Analog Design Environment User Guide
E-2010.12
301
Chapter 13: HSPICE Reliability Analysis (MOSRA)
Other Features Supported in the HSPICE Reliability Analysis Window
302
HSPICE® Integration to Cadence® Virtuoso® Analog Design Environment User Guide
E-2010.12
14
14
HSPICE Violation Check (.BIASCHK)
Describes the HSPICE simulation violation (bias check) capability in the
HSPICE integration to the Cadence® Virtuoso® Analog Design Environment.
The HSPICE Violation Check (.BIASCHK) is useful to ensure that certain
conditions do not occur to violate design rules (for example, forward-biased
diode). This chapter describes how to set up HSPICE .BIASCHK commands in
the HSPICE integration to the ADE environment, run an HSPICE BIASCHK
analysis simulation, highlight the corresponding device (that violates the check)
in the schematic canvas, and show and print .BIASCHK detailed outputs.
For a detailed description of this command see .BIASCHK in the HSPICE
Reference Manual: Commands and Control Options.
The following sections discuss these topics:
■
Invoking and Setting up Violation Check
■
Netlisting and Running .BIASCHK Simulations
■
Displaying/Printing Violation Check Results
Invoking and Setting up Violation Check
The HSPICE Violation Check form is used to:
■
Set up HSPICE .BIASCHK commands before a simulation run
■
Verify simulation violation check results
■
Call up a listing of the violation details
To invoke the HSPICE Violation Check form, on the Environment console select
Tools > HSPICE Violation Check (Figure 147).
HSPICE® Integration to Cadence® Virtuoso® Analog Design Environment User Guide
E-2010.12
303
Chapter 14: HSPICE Violation Check (.BIASCHK)
Invoking and Setting up Violation Check
© 2007, Cadence Design Systems, Inc. All rights reserved worldwide. Printed with permission.
Figure 147 HSPICE Violation Check menu item on the Tools menu
The HSPICE Violation Check form opens (Figure 148). This interface supports
all HSPICE .BIASCHK command usages.
Figure 148 HSPICE Violation Check form
304
HSPICE® Integration to Cadence® Virtuoso® Analog Design Environment User Guide
E-2010.12
Chapter 14: HSPICE Violation Check (.BIASCHK)
Invoking and Setting up Violation Check
The form enables the monitoring of general elements, model, subckt, region,
length and width, and expression; it can also monitor associated voltage,
current, w and l. The form changes according to the Type (of element under
study), and the specified parameter selected to be monitored (Monitor).
These topics are discussed in the following sections:
■
GUI Controls
■
Example Monitoring Setups
■
Setting Up .BIASCHK Commands and Options
GUI Controls
For a detailed description of the use of the .BIASCHK command and use
models see .BIASCHK in the HSPICE Reference Manual: Commands and
Control Options.
.BIASCHKs Report Field
The .BIASCHKs report field is a table that lists all the BIASCHK commands
that have been set up (added) and their summary information. It also provides
selections for specific BIASCHK run modes and handling of outputs.
Control Buttons
The control buttons on the right side of the form are:
■
Open Schematic: Opens design in schematic window in order to highlight
violation devices.
■
Delete: Deletes the selected .BIASCHK command in the .BIASCHKs
report field from a simulation.
■
Enable/Disable: Enables for simulation or disables a selected .BIASCHK
command in the .BIASCHKs report field.
■
Details: Opens an HSPICE Violation Details form following a simulation.
■
Get Violations: Opens parsers-noted violations file after an HSPICE
.BIASCHK simulation.
Selection Boxes and Fields
The following controls are displayed for setting up .BIASCHK commands. The
HSPICE Violation Check form is dynamic in that the controls that are displayed
HSPICE® Integration to Cadence® Virtuoso® Analog Design Environment User Guide
E-2010.12
305
Chapter 14: HSPICE Violation Check (.BIASCHK)
Invoking and Setting up Violation Check
depend on the type of monitoring that is selected. See Example Monitoring
Setups on page 310.
306
■
Name field: .BIASCHK command name; if you do not specify a name, the
name biaschkn, where n is an incremental number, is assigned. For
example, if you do not specify a name, the name, “biaschk1” is assigned to
the .BIASCHK command.
■
Type selection box: Identifies what is to be monitored in a .BIASCHK
simulation. Available circuit or design and model element types include
DIODE, BIPOLAR, BJT, JFET, MOS, NMOS, PMOS, Capacitor, Resistor,
SUBCKT, Region, or Expression.
■
Monitor selection box: Type of value you want to monitor. You can specify v
(voltage), i (current), w, and l (device size) for the element type. The
Monitor selection box is removed for Expression and Region bias checks.
For a Region bias check, check boxes are added for transitions to and from
a region including cutoff, linear, and saturation.
■
Simulation selection box: Specify op, dc, tr (transient), or all (op, dc, and
tr). The tr option is the default simulation type.
■
Terminal1, Terminal2 or Pin1, Pin2 selection boxes: Input bias check
element terminals. When monitoring a SUBCKT, the terminal names are
those pins defined by the subcircuit definition of mname. You can use the
Select button to import directly from a schematic. The Terminal and Pin
selection boxes only are visible for element and model or subcircuit-type
bias checks.
■
Expression field: Input an expression for an expression-type .BIASCHK
command; you can input an expression according to .BIASCHK usage
directly.
■
Element Names field: Input element names (except expression-type) for a
bias check. Element names can also be selected from the schematic using
the Select button. Multiple names can be input by using delimiter blank
spaces or commas “,”.
■
Model Names field: Input model names for all except expression-type bias
check. The element model can also include wildcard characters “*” or “?”. It
can also be input multiple names by using delimiter space or “,”.
■
Exception field: Input element or instance names that you do not want to
have bias checked. These can also be selected from a schematic using the
Select button. Multiple names can be input using delimiter spaces or
commas “,”.
HSPICE® Integration to Cadence® Virtuoso® Analog Design Environment User Guide
E-2010.12
Chapter 14: HSPICE Violation Check (.BIASCHK)
Invoking and Setting up Violation Check
■
Subckt Instance Names field: When Type indicates the bias check
element is a SUBCKT, values for Pin1, 2 can be input using the Select
button to import from the schematic design. When the instance names are
an input directory, use the backward slash “/” as delimiters.
■
Subckt Definition Names field: Input subckt names (except for expressiontype bias checks). These names can include wildcard characters “*” or “?”.
Multiple definition names can be input by using delimiter spaces or commas
“,”.
■
Limit field: Bias check limit that you define. Reports an error if the bias
voltage (between appointed terminals of appointed elements and models) is
larger than the limit.
■
Noise field: Bias check noise that you define. The default is 0.1v. Noise-filter
some of the results (the local maximum bias voltage that is larger than the
limit). The next local max replaces the local max if all of the following
conditions are satisfied:local_max-local_min noise. next
local_max-local_min noise. This local max is smaller than the next
local max. For a parasitic diode, HSPICE ignores the smaller local max
biased voltage and does not output this voltage. To disable this feature, set
the noise detection level to 0.
■
Min field: Input minimum value.
■
Max field: Input maximum value.
■
Tstart, Tstop - used to define duration for bias check. Used only for
transient analysis.
■
Interval field: Active when .OPTION BIASINTERVAL is set to a non-zero
value. This argument prevents reporting intervals that are less than or equal
to the time specified.
■
Autostop check box: When checked, supports an autostop for a .BIASCHK
simulation so that it can report error messages and stop the simulation
immediately.
HSPICE® Integration to Cadence® Virtuoso® Analog Design Environment User Guide
E-2010.12
307
Chapter 14: HSPICE Violation Check (.BIASCHK)
Invoking and Setting up Violation Check
Utility Buttons
The following buttons enable you to prepare to simulate according to your setup
parameters.
■
Add: Click this button when you have completed the input fields and
selection boxes to create a new bias check. If all parameters are successful,
it will be displayed in the BIASCHKs report table.
■
Change: Click this button to edit any selected bias check in the BIASCHKs
table.
■
Clear: Click to clear all of the input fields to create a new bias check.
■
Options: Click to open the HSPICE Options form (Figure 149 on page 309)
and locate the “BIASCHK” section of bias check options for you to
automatically add options to the violation check.
These options include:
•
BIASFILE
•
BIASINTERVAL
•
BIASNODE
•
BIASPARALLEL
•
BIAWARN
For a description of these options see HSPICE and RF Netlist Simulation
Control Options in the HSPICE Reference manual: Commands and Control
Options. See also: Setting Up .BIASCHK Commands and Options on
page 313.
308
HSPICE® Integration to Cadence® Virtuoso® Analog Design Environment User Guide
E-2010.12
Chapter 14: HSPICE Violation Check (.BIASCHK)
Invoking and Setting up Violation Check
Figure 149 .BIASCHK command control options
HSPICE® Integration to Cadence® Virtuoso® Analog Design Environment User Guide
E-2010.12
309
Chapter 14: HSPICE Violation Check (.BIASCHK)
Invoking and Setting up Violation Check
Example Monitoring Setups
The following shows the HSPICE Violation Check form for various sample
usages:
■
Element and Model: When your violation check setup is to monitor an
element and model, the form is configured as shown in Figure 150. In this
type of .BIASCHK command setup, the Monitor input selector choices and
Terminal1, Terminal2 choices are changed according to the selected Type
value:
Figure 150 Monitoring element and model
■
Subckt: When your violation setup is to monitor subcircuit instances, the
Type field value is SUBCKT and the UI is configured as shown in Figure 151
on page 311. You need to select the Subckt Instance Names before the
Pin1, Pin2 values can be input.
Note: The Pin1, Pin2 input fields are automatically loaded
according to the selection of the subcircuit instance name.
When you input several subcircuit instances (subcircuits) you can define
more than one subcircuit name in the Subcircuit Instance Names field with
comma (,) delimiters. The first instance name is used to load Pin1, Pin2
selection box choices; the other subcircuit instance names should have the
same subcircuit pin definitions as the first one.
310
HSPICE® Integration to Cadence® Virtuoso® Analog Design Environment User Guide
E-2010.12
Chapter 14: HSPICE Violation Check (.BIASCHK)
Invoking and Setting up Violation Check
Figure 151 Subcircuit instance monitor
■
Region: When your violation setup is to monitor a region of a circuit, the UI
is configured as shown in Figure 152. Select Region as the Type field value.
The Monitor selection box is replaced by cutoff, linear, and saturation
check boxes which can be user-selected. The Terminal1, Terminal 2 input
fields are removed from the form.
Figure 152 Monitoring a Region
HSPICE® Integration to Cadence® Virtuoso® Analog Design Environment User Guide
E-2010.12
311
Chapter 14: HSPICE Violation Check (.BIASCHK)
Invoking and Setting up Violation Check
■
Length and Width: When your violation setup is to monitor a length or width
of an element, the UI is configured as shown in Figure 153 for a PMOS
circuit. Select the transistor circuit Type field value. Select l or w from the
Monitor selection box. The Terminal1, Terminal 2 input fields are removed
from the form.
Figure 153 Width monitoring setup
■
312
Expression: When your violation setup is to monitor an expression in your
design, the UI is configured as shown in Figure 154 on page 313 (for a
PMOS circuit). Select the transistor circuit Type field value. Select l or w
from the Monitor selection box. The Terminal1, Terminal 2 input fields are
removed from the form.
HSPICE® Integration to Cadence® Virtuoso® Analog Design Environment User Guide
E-2010.12
Chapter 14: HSPICE Violation Check (.BIASCHK)
Invoking and Setting up Violation Check
Figure 154 Expression monitoring setup
Setting Up .BIASCHK Commands and Options
This section describes procedures to set up HSPICE .BIASCHK commands
and options.
Setting up a .BIASCK Command
The HSPICE .BIASCHK commands setup steps are as follows:
1. Input a unique name for a .BIASCHK command in Name field. The setup
form provides a default name for new .BIASCHK command when it displays
the empty HSPICE Violation Check form or after you successfully add a
.BIASCHK command (Step 5).
2. Select a type value from the Type selection box according to the violation
checking you would like to do.
3. Select the Monitor type (l, w, v, i, etc.) or cutoff, linear, and saturation for
the Region type, to configure the HSPICE Violation Check form.
4. Input other values according to HSPICE .BIASCHK command syntax
(See .BIASCHK in the HSPICE Reference Manual: Commands and Control
Options)
5. Click Options to open the HSPICE Options dialog (Figure 149 on
page 309) to invoke options depending on the type of .BIASCHK monitoring
you want to initiate.
HSPICE® Integration to Cadence® Virtuoso® Analog Design Environment User Guide
E-2010.12
313
Chapter 14: HSPICE Violation Check (.BIASCHK)
Netlisting and Running .BIASCHK Simulations
6. See Options in Chapter 6 of this manual for full discussion of HSPICE
simulation option usage.
7. Click the Add button to complete each .BIASCHK command setup. After
successfully adding the setup, the new .BIASCHK command is shown in
the .BIASCHKs report field.
8. To edit an added .BIASCHK command setup, highlight the line in the
BIASCHKs report table, and click Change.
9. Click Clear to remove all filled-in fields on the setup above to create a new
.BIASCHK command.
10. Use the Delete to remove a highlighted existing .BIASCHK command from
the HSPICE-ADE environment.
11. Use the Enable/Disable button to enable/disable a highlighted .BIASCHK
command. Disabling comments out the command from the netlist.
Netlisting and Running .BIASCHK Simulations
After completing HSPICE .BIASCHK commands setup, select Simulation >
Netlist and Run on the Environment console to netlist and run a simulation of
all commands.
When the simulation run has finished, all the .biaschk setup statements are
be generated in a file named biaschks in the path:
./simulation/design/HSPICE/schematic/netlist/biaschks)
Displaying/Printing Violation Check Results
After successfully running an HSPICE violation check simulation, HSPICEADE automatically reads the HSPICE .BIASCHK command outputs and
provides summary information, which you can also print to a file.
HSPICE-ADE automatically displays each .BIASCHK command violation
check summary in HSPICE Violation Check form's .BIASCHKs report field
using columns Status and Violation num (Figure 155 on page 315).
You can also print an HSPICE Violation Check summary by selecting Results
> Print > HSPICE Violations Summary in the Environment console. For
example,
314
HSPICE® Integration to Cadence® Virtuoso® Analog Design Environment User Guide
E-2010.12
Chapter 14: HSPICE Violation Check (.BIASCHK)
Displaying/Printing Violation Check Results
Figure 155 Status and Violation Number columns with biaschk6 highlighted
© 2007, Cadence Design Systems, Inc. All rights reserved worldwide. Printed with permission.
Figure 156 Results Display Window with violations summary
These topics are discussed in the following sections:
■
HSPICE Violation Details Form
HSPICE Violation Details Form
To view results with greater granularity, you can launch and print the HSPICE
Violation Details form. Select the command of your choice in the BIASCHKs
report field and click the Details button on the right side of the report field to
display the detailed report in a dynamic window that can also access the design
schematic to identify elements with violations (Figure 157).
HSPICE® Integration to Cadence® Virtuoso® Analog Design Environment User Guide
E-2010.12
315
Chapter 14: HSPICE Violation Check (.BIASCHK)
Displaying/Printing Violation Check Results
Figure 157 HSPICE Violation Details form
The HSPICE Violation Details window shows detailed outputs of the selected
.BIASCHK command with in table format. This HSPICE Violation Details form
shows the “biaschk1” violation details.
The form features the following UI controls. A list of steps follows.
316
■
.BIASCHKs Details table: Displays .BIASCHK command violation detail
outputs according to the BIASCHK Name selection box value. The columns
in this table change according to the selected bias check type and each
column in the table can be sorted.
■
Color: Select a highlight color, from the choices of Yellow, Red, Blue,
Orange, and Green. The selected color will be used to identify the device or
element in violation of design rules. In the example below, the selected color
is red.
HSPICE® Integration to Cadence® Virtuoso® Analog Design Environment User Guide
E-2010.12
Chapter 14: HSPICE Violation Check (.BIASCHK)
Displaying/Printing Violation Check Results
■
Highlight button: Links the selected device in the .BIASCHKs Details table
to the schematic. (The schematic window must be open.) The highlighting
color is the one selected in the Color selection box. You can apply different
colors to various violations in the schematic by changing the .BIASCHK
command under study in the .BIASCHKs Details selection box.
■
Clear button: Removes all highlight violation devices from the schematic.
■
Print button: Prints the selected .BIASCHK command violation detail
outputs to the Results Display Window using the format in the .BIASCHK
Details table.
These topics are discussed in the following sections:
■
Using the HSPICE Violation Details with a Schematic
■
Printing .BIASCHKs Violation Details
Using the HSPICE Violation Details with a Schematic
Follow these steps to use the Violation Details controls with a schematic
design.
1. On the HSPICE Violation Check form, click the Open Schematic button to
open the design in the schematic editor.
Note:
If you select a device to highlight before opening the
schematic, ADE reports the following warning message:
*WARNING* The schematic window doesn't open,
can't execute highlighting
You cannot highlight an expression; ADE reports the following
message: *Error* Can't get element to highlight
2. Select the violation device in HSPICE Violation details form .BIASCHKs
Details report field.
3. Select a highlight color in the Color selection box.
4. Click Highlight to pop-up the schematic and hierarchically display the
violation region or element of interest. Figure 158 on page 318 shows
violation device (in red overlaying the circuit) in the schematic window and
probe of violation information on the device.
HSPICE® Integration to Cadence® Virtuoso® Analog Design Environment User Guide
E-2010.12
317
Chapter 14: HSPICE Violation Check (.BIASCHK)
Displaying/Printing Violation Check Results
© 2007, Cadence Design Systems, Inc. All rights reserved worldwide. Printed with permission.
Figure 158 Element /I0/M/10highlighted violation (red outlined rectangle)
5. Click the Clear button on the HSPICE Violation Details form to remove the
violation from the schematic.
318
HSPICE® Integration to Cadence® Virtuoso® Analog Design Environment User Guide
E-2010.12
Chapter 14: HSPICE Violation Check (.BIASCHK)
Displaying/Printing Violation Check Results
© 2007, Cadence Design Systems, Inc. All rights reserved worldwide. Printed with permission.
Figure 159 Violation cleared from schematic
Printing .BIASCHKs Violation Details
To print a report of the BIASCHK Details select BIASCHK Name in the
HSPICE Violation Details form and click the Print button to print the .BIASCHK
command violation details using the same tabular format. Figure 160 on
page 320 shows the printout window for “biaschk1”:
HSPICE® Integration to Cadence® Virtuoso® Analog Design Environment User Guide
E-2010.12
319
Chapter 14: HSPICE Violation Check (.BIASCHK)
Displaying/Printing Violation Check Results
© 2007, Cadence Design Systems, Inc. All rights reserved worldwide. Printed with permission.
Figure 160 Results Display Window using the HSPICE Violation Details format
320
HSPICE® Integration to Cadence® Virtuoso® Analog Design Environment User Guide
E-2010.12
15
Distributed Mode—Monte Carlo/Corner Analyses
15
Describes how to set up distributed jobs for these analyses in the HSPICE
integration to the Cadence™ Virtuoso® Analog Design Environment.
This chapter describes how to generate the netlist files and scripts to submit
jobs on a distributed environment and provides a method to integrate a userdistributed environment into the HSPICE integration to ADE and enable
submission of distributed jobs.
The following topics are discussed in these sections:
■
HSPICE Distributed Jobs Mode
■
HSPICE Monte Carlo Distributed Simulation
■
HSPICE Corner Analysis Distributed Simulation
HSPICE Distributed Jobs Mode
This section describes how to generate the netlist files and scripts to submit
jobs across a distributed environment and provides a method to integrate a
user-distributed environment in HSPICE-ADE to enable submission of
distributed jobs.
On the Environment Console, select Setup > HSPICE Distributed Mode to
open the HSPICE Distributed Setup form (Figure 161).
HSPICE® Integration to Cadence® Virtuoso® Analog Design Environment User Guide
E-2010.12
321
Chapter 15: Distributed Mode—Monte Carlo/Corner Analyses
HSPICE Distributed Jobs Mode
Figure 161 HSPICE Distributed Setup form
The form opens by default to the Load Sharing Facility (LSF) Distributed
Mode.
When you click the following input fields, the Description text changes to usercustomized description text.
■
Submit Cmd (required) allows users to fill in customized submitting
command to perform distributed simulation.
■
Check Cmd (optional) allows users to fill in the actual command on
checking parallel job status.
■
Monitor UI (optional) invokes a user's customized UI application.
■
Click OK to complete the setup.
After you complete HSPICE Distributed Setup form, the Enable Distributed
Jobs feature becomes available on the Monte Carlo Setup form. (See HSPICE
Monte Carlo Distributed Simulation in this chapter for usage model after setting
up HSPICE distributed processing.)
Manually Setting Distributed Mode Environment Variables
Alternatively, you can use the following method to add HSPICE DP information
by setting HSPICE Distributed Mode partition variables. Add these HSPICE
environment variables to the HSPICE.cdsenv:
HSPICE.DM
HSPICE.DM
HSPICE.DM
HSPICE.DM
322
mode
custSubCmd
custChkCmd
custMoniCmd
string
string
string
string
"LSF"
""
""
""
nil
nil
nil
nil
HSPICE® Integration to Cadence® Virtuoso® Analog Design Environment User Guide
E-2010.12
Chapter 15: Distributed Mode—Monte Carlo/Corner Analyses
HSPICE Monte Carlo Distributed Simulation
These can be set locally through envSetVal() after loading the HSPICEADE interface. For example:
envSetVal("HSPICE.DM" "custSubCmd" 'string "bsub -P bnormal -M
`whoami`@synopsys.com -m e -b y -cwd -l
arch=glinux,os_version=\"WS4.0\",emt64=1")
HSPICE Monte Carlo Distributed Simulation
After you complete the setup and OK the HSPICE Distributed Setup form, the
Enable Distributed Jobs feature becomes available on the Monte Carlo Setup
form. Select Tools > HSPICE Statistical Analysis in the Environment Console
window to open HSPICE Monte Carlo Analysis window.
Figure 162 Setup tab on the HSPICE Monte Carlo Analysis main window
HSPICE® Integration to Cadence® Virtuoso® Analog Design Environment User Guide
E-2010.12
323
Chapter 15: Distributed Mode—Monte Carlo/Corner Analyses
HSPICE Monte Carlo Distributed Simulation
Run parallel jobs as follows:
1. Enter the number of parallel jobs you want to submit to do a distributed
simulation.
2. Click the Netlist menu or the related button in the Outputs tab to do
netlisting and display the HSPICE DP netlist file (Figure 163 on page 324)
generated for parallel Monte Carlo simulations (which are ready to be run
through submitting jobs).
© 2007, Cadence Design Systems, Inc. All rights reserved worldwide. Printed with permission.
Figure 163 Netlist file for each Monte Carlo job
The HSPICE netlist file window displays the difference for each HSPICE
Distributed Job Netlist file.
324
HSPICE® Integration to Cadence® Virtuoso® Analog Design Environment User Guide
E-2010.12
Chapter 15: Distributed Mode—Monte Carlo/Corner Analyses
HSPICE Monte Carlo Distributed Simulation
3. Click the Run menu or the Run button in the Outputs tab to submit the
parallel jobs and pop-up the HSPICE Distributed Task form (Figure 164) to
submit jobs.
Figure 164 HSPICE Distributed Tasks form
4. Use the HSPICE Distributed Tasks form to submit HSPICE Monte Carlo
distributed task jobs; it also can show the existing task status.
•
The Submit button is used to submit the input or any of the selected
tasks listed under the Task Name column.
•
The Enable to overwrite existing task results check box is used to
run the submitted task in the same existing task results directory.
•
The Check Task button is used to check the task status of selected task
in the HSPICE DP Tasks report field.
•
The Task Log button is used to check the jobs status of selected task
in the HSPICE Distributed Tasks report field.
•
The Output Log button is used to show each job’s output log window,
(Figure 165 on page 326).
•
The Custom UI button is used to invoke a user-defined “Monitor UI”
(any defined custom distributing environment.
5. Click the Output Log button to display the HSPICE DP job Simulation log.
HSPICE® Integration to Cadence® Virtuoso® Analog Design Environment User Guide
E-2010.12
325
Chapter 15: Distributed Mode—Monte Carlo/Corner Analyses
HSPICE Monte Carlo Distributed Simulation
© 2007, Cadence Design Systems, Inc. All rights reserved worldwide. Printed with permission.
Figure 165 HSPICE DP Log Files of task# window showing Logfiles Dropdown with Job
Index selected
Distributed Log File Notes:
The Log Files of task# window
1. Provides a new task name when displayed, by default
2. Automatically loads existing task information when first creating and
displaying
326
HSPICE® Integration to Cadence® Virtuoso® Analog Design Environment User Guide
E-2010.12
Chapter 15: Distributed Mode—Monte Carlo/Corner Analyses
HSPICE Monte Carlo Distributed Simulation
3. Automatically invokes the Check Task command for all running tasks when
displayed
Figure 165 shows an HSPICE Distributed Log Files of task6 (job index = 3, .lis
file). You can use these windows to view all jobs' simulation output files
including: .lis, .st0, and warnerr files. Use the HSPICE Distributed Job Select
form Figure 166 to switch between different jobs.
© 2007, Cadence Design Systems, Inc. All rights reserved worldwide. Printed with permission.
Figure 166 The HSPICE Distributed Log Files window overlaid with the HSPICE
Distributed Job Select form
HSPICE® Integration to Cadence® Virtuoso® Analog Design Environment User Guide
E-2010.12
327
Chapter 15: Distributed Mode—Monte Carlo/Corner Analyses
HSPICE Corner Analysis Distributed Simulation
HSPICE Corner Analysis Distributed Simulation
After completing HSPICE Distributed Setup form, the Enable Distributed
Jobs feature becomes enabled on the HSPICE Corner Analysis Outputs tab.
Select Tools > HSPICE Corner Analysis in the Environment console window
to open HSPICE Corner Analysis window. Figure 167 shows HSPICE Corner
Analysis window Outputs form tab with Enable Distributed Jobs check box
selected:
© 2007, Cadence Design Systems, Inc. All rights reserved worldwide. Printed with permission.
Figure 167 Enable Distributed Jobs check box available
To use the distributed processing capability:
1. Enter the number of jobs you want to submit for parallel simulation.
328
HSPICE® Integration to Cadence® Virtuoso® Analog Design Environment User Guide
E-2010.12
Chapter 15: Distributed Mode—Monte Carlo/Corner Analyses
HSPICE Corner Analysis Distributed Simulation
2. Click the Netlist menu or the related button in the Outputs tab to do
netlisting and display the HSPICE DP netlist file (Fig. 9) generated for
parallel HSPICE Corner Analysis simulations (which are ready to be run
through submitting jobs).
HSPICE® Integration to Cadence® Virtuoso® Analog Design Environment User Guide
E-2010.12
329
Chapter 15: Distributed Mode—Monte Carlo/Corner Analyses
HSPICE Corner Analysis Distributed Simulation
330
HSPICE® Integration to Cadence® Virtuoso® Analog Design Environment User Guide
E-2010.12
A
A
Adding a CustomExplorerTM Menu to the HSPICE
Integration
This Appendix discusses how to modify the HSPICE.menus file to add the
Synopsys CustomExplorer wave view tool to the CadenceTM Virtuoso® Analog
Design Environment console menu bar.
The following procedure and sample files are presented:
■
Updating the HSPICE.menus File
■
Sample HSPICE.menus Files for Versions 51 and 61
Updating the HSPICE.menus File
In order to add a Synopsys Spice-Explorer (SX) link to the HSPICE/ADE
Integration, the HSPICE.menus file must be updated.
Note:
Set up the SX-CDS-Link first and then modify the menu files.
Read the {sx_install_path} /packages/SX-CDS-Link/sxcds.pdf
documentation for instructions on how to set up WaveView for
ADE. Essentially, you need to put the following in your .cdsinit
file:
load("/path_to/sx_link.ile" "sandwork")
load("/path_to/sx_menu.il")
load("/path_to/sx_user.il")
For the SX-ADE menu to show up in other simulator integrations
you should copy the simui.menus file into the local directory, so
that you include both the HSPICE.menus and the simui.menus
files.
HSPICE® Integration to Cadence® Virtuoso® Analog Design Environment User Guide
E-2010.12
331
Appendix A: Adding a CustomExplorerTM Menu to the HSPICE Integration
Updating the HSPICE.menus File
Use the following procedure to update the HSPICE.menus file to enable the
display of the SX-ADE menu.
1. Locate and edit the file:
$CDSHOME/tools/dfII/local/menus/HSPICE.menus
2. On line 160 (containing "&Help"), add the following line:
"S&X-ADE"
3. On line 171 (containing "))", add the same line:
"S&X-ADE"
4. On line 464 (containing "("&Help"", add the following lines:
332
HSPICE® Integration to Cadence® Virtuoso® Analog Design Environment User Guide
E-2010.12
Appendix A: Adding a CustomExplorerTM Menu to the HSPICE Integration
Updating the HSPICE.menus File
("S&X-ADE"
`(
("Setup Environment"
sxAASetup())
("Display Probes" ?disable (sevNoResults ',session) ?subMenu
(
("Transient" sxAADisplay(?session ',session ?type 1))
("DC"
sxAADisplay(?session ',session ?type 2))
("AC"
sxAADisplay(?session ',session ?type 3))
)
)
("Multi-Net Probe" ?disable (sevNoResults ',session)
?subMenu
(
("Transient" sxAADirect(?session ',session ?type 1))
("DC"
sxAADirect(?session ',session ?type 2))
("AC"
sxAADirect(?session ',session ?type 3))
)
)
("Instant Probe" ?disable (sevNoResults ',session)
?subMenu
(
("Transient" sxAAQuick(?session ',session ?type 1))
("DC"
sxAAQuick(?session ',session ?type 2))
("AC"
sxAAQuick(?session ',session ?type 3))
)
)
("Noise Analysis" ?disable (sevNoResults ',session)
?subMenu
(
("Equivalent Output Noise" sxAANoise(?session
',session ?type 1))
("Squared Output Noise"
sxAANoise(?session
',session ?type 2))
("Equivalent Input Noise"
sxAANoise(?session
',session ?type 3))
("Squared Input Noise"
sxAANoise(?session
',session ?type 4))
("Noise Figure"
sxAANoise(?session
',session ?type 5))
)
)
("Load Additional Files" ?subMenu
(
("Transient" sxAddAAFile(?session ',session ?type 1))
("DC"
sxAddAAFile(?session ',session ?type 2))
("AC"
sxAddAAFile(?session ',session ?type 3))
)
)
("Output List"
?disable (sevNoResults ',session)
HSPICE® Integration to Cadence® Virtuoso® Analog Design Environment User Guide
E-2010.12
333
Appendix A: Adding a CustomExplorerTM Menu to the HSPICE Integration
Sample HSPICE.menus Files for Versions 51 and 61
?subMenu
(
("Transient" sxAAOutputList(?session ',session
?type 1))
("DC"
sxAAOutputList(?session ',session ?type 2))
("AC"
sxAAOutputList(?session ',session ?type 3))
)
)
("Clear Probes"
sxAAClearProbe(?session ',session))
("New SX Window" sxAAStart(?session ',session))
("Clear Highlight" sxCleanHilight())
))
5. Save and restart the session. The Environment Console should now display
a menu in HSPICE-ADE called “SX-ADE”.
Sample HSPICE.menus Files for Versions 51 and 61
The following two sample HSPICE.menus files show the results updating the
for both versions 51 and 61 of the Cadence tool.
The sample file menus are as follows:
334
■
Version 51
■
Version 61
HSPICE® Integration to Cadence® Virtuoso® Analog Design Environment User Guide
E-2010.12
Appendix A: Adding a CustomExplorerTM Menu to the HSPICE Integration
Sample HSPICE.menus Files for Versions 51 and 61
Version 51
/*
*
Copyright (C) 1995
*
Cadence Design Systems, ICDG - Analog Division
*
All Rights Reserved.
*
*
*
* $Source: /cvsrep/group/artist/src/simui/simui.menus,v $
*
* $Author: amit $
* $Revision: 1.3.2.5 $
* $Date: 2005/04/04 08:51:13 $
* $State: Exp $
*
*/
/
***************************************************************
*******
*
* DESCRIPTION
* ----------*
* This file contains the menu definitions for the Analog Artist
* Simulation Environment. Menus appear on the banner of the
Main Window,
* on the banner of the Schematic Window, when in Analog Artist
mode,
* on the banner of the "Command Type-In" window, and on the side of
* the Main Window as a row of icons.
*
* Banner menus are defined in two steps. First, for each window
banner,
* the list of pulldowns is defined using commands
* sevSetMainWindowPulldownMenus, sevSetSchematicPulldownMenus,
and
* sevSetTypeInWindowPulldownMenus. Second, lists of menu items
for all
* pulldowns are defined using the command sevSetMenuItemLists.
The icon
* menu only needs its list of items defined using
sevSetMenuItemLists
* ("Fixedmenu").
*
* Menu definitions can be in one of two forms, the "simple form" or
* the "complete form". Even though the default menu definitions
given
HSPICE® Integration to Cadence® Virtuoso® Analog Design Environment User Guide
E-2010.12
335
Appendix A: Adding a CustomExplorerTM Menu to the HSPICE Integration
Sample HSPICE.menus Files for Versions 51 and 61
* later in this file follow the complete form, the simple form is
* adequate for most user menu customizations.
*
* Simple Custom Menu Form
* ----------------------*
* The list of pulldowns is given simply as the list of the names
(strings)
* of the pulldowns. For example,
*
*
(sevSetMainWindowPulldownMenus '(
*
"Setup"
*
"Simulation"
*
"Results"
*
))
*
* The list of menu items is given as a list of item-lists, with each
* item-list composed of two strings, the name (text) of the
item and
* its callback. In the following example the given callbacks
may not
* be real functions. Also, the first line needs to be there as
given.
*
*
(sevSetMenuItemLists (lambda (session name) (case name
*
*
( "Setup"'(
*
( "Design ""setDesignCB()")
*
( "Analyses""setAnalysesCB()")
*
( "Variables""setVariablesCB()")
*
( "Environment""SetEnvironmentCB()")
*
))
*
*
( "Simulation"'(
*
( "Run
""runSimulationCB()")
*
( "Stop
""stopSimulationCB()")
*
))
*
*
( "Results"'(
*
( "Plot
""plotResultsCB()")
*
( "Print ""printResultsCB()")
*
( "Save
""saveResultsCB()")
*
))
*
)))
*
* In order to specify a slider (second-level) menu, the second
string
* of the menu item can be replaced by a list of name-callback
string
336
HSPICE® Integration to Cadence® Virtuoso® Analog Design Environment User Guide
E-2010.12
Appendix A: Adding a CustomExplorerTM Menu to the HSPICE Integration
Sample HSPICE.menus Files for Versions 51 and 61
* pairs. For example, the last pulldown from the previous example
* could take the following form:
*
*
( "Results"'(
*
( "Plot
""plotResultsCB()")
*
( "Print"
*
(
*
( "Tran""printTranResultsCB()")
*
( "AC
""printACResultsCB()")
*
( "DC
""printDCResultsCB()")
*
))
*
( "Save
""saveResultsCB()")
*
))
*
*
* Complete Custom Menu Form
* ------------------------*
* The complete custom menu form allows users to specify the
following:
* For each pulldown, an optional menu-items pointer name when
different
* from the pulldown's name (text). For each menu item, an optional
* disabling (greying-out) condition, an optional flag on whether
the
* item brings up a form and an optional submenu (slider) argument.
* Also, callbacks and disabling conditions can be specified either
* as strings or as (function-call) lists. For examples, look at the
* actual default menu definitions below.
*
*
* Multi-Level Customization
* ------------------------*
* In addtion to using the command sevSetMenuItemLists which
(re)defines
* all menu item lists, users may use the command
sevAddMenuItemLists
* (same format as sevSetMenuItemLists) to add to the existing
item-list
* definitions. In this way, users may add private pulldowns on
top of site
* customizations, without having to repeat the site definitions.
*
*
* Direct-Plot Menu Customization
* -----------------------------*
* The special command sevDirectPlotMenu is provided for easier
HSPICE® Integration to Cadence® Virtuoso® Analog Design Environment User Guide
E-2010.12
337
Appendix A: Adding a CustomExplorerTM Menu to the HSPICE Integration
Sample HSPICE.menus Files for Versions 51 and 61
* setting of the entries of the "Direct Plot" (slider) menu. It
* must be called inside sevSetMenuItemLists or
sevAddMenuItemLists.
* The entries are specified as lists of three fields: a string
* indicating the name of the menu item, a symbol indicating the
* callback function and a symbol indicating the type of results
* required. The type can be a list of symbols, when more than one
* types are required. An optional fourth argument t indicates that
* a form will be brought up by the callback. As a note, the callback
* functions take two arguments, the environment session and the
* schematic window.
* As an example,
*
*
(sevAddMenuItemLists (lambda (session name) (case name
*
("Direct Plot"
*
(sevDirectPlotMenu session '(
*
("Transient"transientDirectPlottran)
*
("Transient-DC"transientMinusDCDirectPlot (tran
dc_op))
*
("AC Magnitude"ACMagnitudeDirectPlotac)
*
("AC Phase"ACPhaseDirectPlotac)
*
("FormBased"FormBasedDirectPlotxyzt)
*
)))
*
)))
*
*
***************************************************************
******/
(sevSetMainWindowPulldownMenus
`(
"Session"
"Setup"
"Analyses"
"Variables"
"Outputs"
"Simulation"
"Results"
"Tools"
"SX-ADE"
"Help"
))
(sevSetSchematicPulldownMenus
`(
("- Analog Environment"?items "Session_Schematic")
("Setup
"?items "Setup_Schematic")
"Simulation"
"Results"
("Sim-Tools"?items "Tools")
338
HSPICE® Integration to Cadence® Virtuoso® Analog Design Environment User Guide
E-2010.12
Appendix A: Adding a CustomExplorerTM Menu to the HSPICE Integration
Sample HSPICE.menus Files for Versions 51 and 61
"SX-ADE"
))
(sevSetTypeInWindowPulldownMenus
`(
("Window
"?items "Session_Encap")
))
(sevSetMenuItemLists
(lambda
(session name)
(case
name
("Session_Common"
`(
("Save State" ?callback (sevSaveState ',session) ?form t
?disable (sevNoEnvironment ',session))
("Load State" ?callback (sevLoadState ',session) ?form t
?disable (sevNoEnvironment ',session))
("Save Script" ?callback (snps_sevSaveOceanScript ',session)
?form t ?disable (sevNoEnvironment ',session))
("Options" ?callback (sevEditOptions ',session) ?form t)
))
("Session"
(cons
`("Schematic Window" ?callback (sevOpenSchematic ',session)
?form t)
(append
(sevMenuItems session "Session_Common")
`(
("What's New" ?callback (HSPICEDisplayNew) ?form t
?disable nil)
("Reset" ?callback (sevReset ',session))
("Quit" ?callback (sevQuit ',session))
))
))
("Session_Schematic"
(cons
`("Simulation Window" ?callback (sevCreateMainWindow
',session) ?form t)
(append
(sevMenuItems session "Session_Common")
`(
("Quit" ?callback (sevQuit ',session))
))
))
("Session_Encap"
`(
("Close" ?callback (hiCloseWindow (hiGetCurrentWindow)))
))
("Setup_Common"
HSPICE® Integration to Cadence® Virtuoso® Analog Design Environment User Guide
E-2010.12
339
Appendix A: Adding a CustomExplorerTM Menu to the HSPICE Integration
Sample HSPICE.menus Files for Versions 51 and 61
`(
("Simulator/Directory/Host" ?callback (sevChooseSimulator
',session) ?form t)
("Model Libraries" ?callback (sevHSPICEEditModels ',session)
?form t ?disable (sevNoEnvironment ',session))
("Temperature" ?callback (sevChooseTemperature ',session)
?form t)
;("Model Path" ?callback (sevMpuTool ',session) ?form t
?disable (sevNoEnvironment ',session))
("Environment" ?callback
(sevChooseEnvironmentOptions ',session) ?form t ?disable
(sevNoEnvironment ',session))
("Simulation Files" ?callback
(_HSPICESetupSimulationFiles ',session) ?form t ?disable
(sevNoEnvironment ',session))
))
("Setup"
(cons
`("Design" ?callback (sevChooseDesign ',session) ?form t)
(sevMenuItems session "Setup_Common"))
)
("Setup_Schematic"
(append
`(
("Analyses" ?callback (sevEditSelectedAnas ',session) ?form
t)
("Variables" ?callback (sevEditSelectedVars ',session) ?form
t)
("Outputs" ?callback (sevEditSelectedOuts ',session) ?form
t)
("Select On Schematic"
?subMenu
(
("Outputs To Be Plotted" ?callback
(sevChangeOutsOnSchematic ',session 'plot))
("Outputs To Be Saved" ?callback
(sevChangeOutsOnSchematic ',session 'save))
))
("Save Options" ?callback (sevSaveOptions ',session) ?form t)
)
(sevMenuItems session "Setup_Common")
))
("Analyses"
`(
("Choose" ?callback (sevEditSelectedAnas
',session) ?form t ?disable (sevNoEnvironment ',session))
("Delete" ?callback (sevDeleteSelectedAnas ',session)
?disable (sevNoAnaSelections ',session))
("Enable" ?callback (sevActivateSelectedAnas ',session t)
340
HSPICE® Integration to Cadence® Virtuoso® Analog Design Environment User Guide
E-2010.12
Appendix A: Adding a CustomExplorerTM Menu to the HSPICE Integration
Sample HSPICE.menus Files for Versions 51 and 61
?disable !(sevNonActiveSelectedAna ',session))
("Disable" ?callback (sevActivateSelectedAnas ',session
nil) ?disable !(sevActiveSelectedAna ',session))
))
("Variables"
`(
("Edit" ?callback (sevEditSelectedVars ',session) ?form t
?disable (sevNoEnvironment ',session))
("Delete" ?callback (sevDeleteSelectedVars ',session)
?disable (sevNoVarSelections ',session))
("Find" ?callback (sevFindSelectedVars ',session) ?disable
(sevNoVarSelections ',session))
("Copy From Cellview" ?callback
(sevCopyCellViewVariables ',session) ?disable (sevNoEnvironment
',session))
("Copy To Cellview" ?callback (sevCopyVariablesToCellView
',session) ?disable (sevNoEnvironment ',session))
))
("Outputs"
`(
("Setup" ?callback (sevEditSelectedOuts
',session) ?form t ?disable (sevNoEnvironment ',session))
("Delete" ?callback (sevDeleteSelectedOuts ',session)
?disable (sevNoOutSelections ',session))
("To Be Saved" ?disable (sevNoEnvironment ',session)
?subMenu
(
("Select On Schematic" ?callback (sevChangeOutsOnSchematic
',session 'save) ?disable (sevNoEnvironment ',session))
("Add To" ?callback (sevSetPropertyForSelectedOuts
',session 'save t) ?disable (sevNoOutSelections ',session))
("Remove From" ?callback
(sevSetPropertyForSelectedOuts ',session 'save nil) ?disable
(sevNoOutSelections ',session))
))
; ("To Be Marched" ?disable or((sevNoEnvironment ',session)
;
equal("spectre" sevSimulator(',session)))
;?subMenu
;(
;("Select On Schematic" ?callback (sevChangeOutsOnSchematic
',session 'march) ?disable (sevNoEnvironment ',session))
;("Add To" ?callback (sevSetPropertyForSelectedOuts
',session 'march t) ?disable (sevNoOutSelections ',session))
;("Remove From" ?callback (sevSetPropertyForSelectedOuts
',session 'march nil) ?disable (sevNoOutSelections ',session))
;))
("To Be Plotted" ?disable (sevNoEnvironment ',session)
?subMenu
(
HSPICE® Integration to Cadence® Virtuoso® Analog Design Environment User Guide
E-2010.12
341
Appendix A: Adding a CustomExplorerTM Menu to the HSPICE Integration
Sample HSPICE.menus Files for Versions 51 and 61
("Select On Schematic" ?callback
(sevChangeOutsOnSchematic ',session 'plot) ?disable
(sevNoEnvironment ',session))
("Add To" ?callback (sevSetPropertyForSelectedOuts
',session 'plot t) ?disable (sevNoOutSelections ',session))
("Remove From" ?callback
(sevSetPropertyForSelectedOuts ',session 'plot nil) ?disable
(sevNoOutSelections ',session))
))
("Save Options" ?callback (sevSaveOptions ',session) ?form
t ?disable (sevNoEnvironment ',session))
))
("Simulation"
`(
("Netlist and Run" ?callback (sevNetlistAndRun ',session)
?disable (or (sevNoEnvironment ',session) (asiGetStatus
(sevEnvironment ',session))))
("Run" ?callback (sevRunEngine ',session)
?disable (or (sevNoEnvironment ',session) (asiGetStatus
(sevEnvironment ',session))))
("Stop" ?callback (sevStopEngine ',session) ?disable
(sevNoEnvironment ',session))
; ("Continue" ?form t ?disable (or (sevNoEnvironment
',session) (null (sevIsContinuable ',session))))
; ("Reset" ?disable (sevNoEnvironment ',session))
("Options" ?disable (sevNoEnvironment ',session)
?subMenu
(
("Commonly Used" ?callback (setSimulatorOptions ',session
"Commonly Used") ?form t)
("Formatting & Output Control" ?callback (setSimulatorOptions
',session "Formatting & Output Control") ?form t
)
("Input/Output Control" ?callback (setSimulatorOptions
',session "Input/Output Control") ?form t
)
("Model Analysis" ?callback (setSimulatorOptions ',session
"Model Analysis") ?form t
)
("Analysis" ?form t
?subMenu
(
("AC" ?callback (setSimulatorOptions ',session
"Analysis: AC") ?form t
)
("OP and DC" ?callback (setSimulatorOptions ',session
"Analysis: OP & DC") ?form t
)
("Transient" ?callback (setSimulatorOptions ',session
"Analysis: Pseudo-Tran & Tran") ?form t
342
HSPICE® Integration to Cadence® Virtuoso® Analog Design Environment User Guide
E-2010.12
Appendix A: Adding a CustomExplorerTM Menu to the HSPICE Integration
Sample HSPICE.menus Files for Versions 51 and 61
)
)
)
("All" ?callback (setSimulatorOptions ',session "All") ?form t
)
)
)
("Netlist" ?disable (sevNoEnvironment ',session)
?subMenu
(
("Create" ?callback (sevNetlistFile ',session 'create))
("Display" ?callback (sevNetlistFile ',session 'display)
?form t)
("Recreate" ?callback (sevNetlistFile ',session 'recreate))
))
;("Command Type-In" ?callback (sevOpenEncap ',session)
?form t ?disable (sevNoEnvironment ',session))
("Output Log" ?callback (sevViewSimulatorOutput ',session)
?form t ?disable (or (sevNoEnvironment ',session) (sevNoOutputLog
',session)))
("Convergence Aids" ?disable (sevNoEnvironment ',session)
?subMenu t)
))
("Convergence Aids"
`(
;("Store/Restore" ?callback (sevConvergence ',session
'storeRestore) ?form t)
;("Transient Store/Restore" ?callback (sevConvergence
',session 'transientStoreRestore) ?form t)
("Node Set" ?callback (sevConvergence ',session 'nodeSet)
?form t)
("Initial Condition" ?callback (sevConvergence ',session
'initialCondition) ?form t)
;("Force Node" ?callback (sevConvergence ',session
'forceNode) ?form t)
))
("Results"
`(
; ("Select Signals To Be Plotted" ?callback
(sevChangeOutsOnSchematic ',session 'plot) ?disable
(sevNoEnvironment ',session))
("Plot Outputs" ?disable (or (sevNoResults ',session)
(sevNoPlottableOutputs ',session)) ?subMenu t)
("Direct Plot" ?disable (sevNoResults ',session) ?subMenu t)
("Plotting Assistant ..." ?disable (or (sevNoEnvironment
',session) (sevNoDesign ',session)) ?callback
(snps_hspa_display_form ',session))
("Print" ?disable (sevNoResults ',session) ?subMenu t)
("Annotate" ?disable (sevNoEnvironment ',session) ?subMenu t)
;("Circuit Conditions" ?callback (sevCircuitCond ',session)
HSPICE® Integration to Cadence® Virtuoso® Analog Design Environment User Guide
E-2010.12
343
Appendix A: Adding a CustomExplorerTM Menu to the HSPICE Integration
Sample HSPICE.menus Files for Versions 51 and 61
?form t ?disable (or (sevNoResults ',session 'dc_op) (sevNoDesign
',session)))
("Save" ?callback (sevSaveResults ',session) ?form t
?disable (sevNoEnvironment ',session))
("Select" ?callback (snps_sevSelectResults ',session) ?form
t)
("Delete" ?callback (snps_sevDeleteResults ',session) ?form
t)
("Printing/Plotting Options" ?callback
(sevEditPlottingOptions ',session) ?form t)
))
("Plot Outputs"
`(
; ("All" ?callback (sevPlotAllOutputs ',session)
?disable (or (sevNoPlottableSignals ',session) (sevNoResults
',session)))
("Transient" ?callback (sevPlotSignals ',session 'tran)
?disable (or (sevNoPlottableSignals ',session)
(sevNoResults ',session 'tran)))
("AC" ?callback (sevPlotSignals ',session 'ac) ?disable
(or (sevNoPlottableSignals ',session) (sevNoResults ',session
'ac)))
("Noise" ?callback (sevPlotSignals ',session 'noise)
?disable (or (sevNoPlottableSignals ',session)
(sevNoResults ',session 'noise)))
("DC" ?callback (sevPlotSignals ',session 'dc) ?disable
(or (sevNoPlottableSignals ',session) (sevNoResults ',session
'dc)))
("Expressions" ?callback (sevEvaluateAndPlotExpressions
',session) ?disable (sevNoPlottableExpressions ',session))
))
("Direct Plot"
(sevDirectPlotMenu session
'(
("Transient Signal"asiiPlotTranSignalCBtran)
("Transient Minus DC"asiiPlotTranSignalNoDcCB (tran dc_op))
("Transient Sum"asiiPlotTranAddCBtran)
("Transient Difference"asiiPlotTranSubtractCBtran)
("AC Magnitude "asiiPlotACMagCBac)
("AC dB10
"asiiPlotACDb10CBac)
("AC dB20
"asiiPlotACDb20CBac)
("AC Phase
"asiiPlotACPhaseCBac)
("AC Magnitude & Phase"asiiPlotACMagAndPhaseCBac)
("AC Gain & Phase"asiiPlotBodeAnalysisCBac)
;("Equivalent Output Noise" asiiPlotEqOutputNoiseCB noise)
("Equivalent Output Noise"
_HSPICEPlotEquivalentOutputNoise noise)
;("Equivalent Input Noise"
asiiPlotEqInputNoiseCB noise)
("Equivalent Input Noise"
344
HSPICE® Integration to Cadence® Virtuoso® Analog Design Environment User Guide
E-2010.12
Appendix A: Adding a CustomExplorerTM Menu to the HSPICE Integration
Sample HSPICE.menus Files for Versions 51 and 61
_HSPICEPlotEquivalentInputNoise noise)
;("Squared Output Noise" asiiPlotNoiseCB
noise)
("Squared Output Noise"
_HSPICEPlotSquaredOutputNoise
noise)
;("Squared Input Noise"
asiiPlotSquInputNoiseCB noise)
("Squared Input Noise"
_HSPICEPlotSquaredInputNoise
noise)
;("Noise Figure"
asiiPlotSpectreNoiseFigureCB noise)
("DC
"asiiPlotDCCBdc)
))
)
("Print"
`(
("DC Node Voltages" ?callback (sevPrintResults ',session
'dcNodeVoltages) ?disable (sevNoResults ',session 'dc_op))
("DC Operating Points" ?callback (sevPrintResults ',session
'dcOpPoints) ?disable (sevNoResults ',session 'dc_op))
;("Model Parameters" ?callback (sevPrintResults ',session
'modelParameters) ?disable (sevNoResults ',session 'dc_op))
("Transient Node Voltages" ?callback (sevPrintResults
',session 'tranNodeVoltages) ?disable (sevNoResults ',session
'tran))
("Transient Operating Points" ?callback (sevPrintResults
',session 'tranOpPoints) ?disable (sevNoResults ',session 'tran))
("S-Parameter" ?disable (not (xor (sevNoResults ',session 'sp )
(sevNoResults ',session 'lin )))
?subMenu
(
("1 port" ?callback (sevPrintResults
',session 'sparam1p) )
("2 port" ?callback (sevPrintResults ',session 'sparam2p) )
("3 port" ?callback (sevPrintResults ',session
'sparam3p) )
)
)
("Noise Parameters" ?callback (sevPrintResults ',session
'noiseParameters) ?disable (sevNoResults ',session 'noise))
("Noise Summary" ?callback (sevHSPICEPrintResults ',session
'noiseSummary) ?form t ?disable (sevNoResults ',session 'noise))
("DCMatch" ?callback (sevHSPICEPrintResults ',session
'dcmatch) ?disable (sevHSPICENoResults ',session 'dcmatch))
("ACMatch" ?callback (sevHSPICEPrintResults ',session
'acmatch) ?disable (sevHSPICENoResults ',session 'acmatch))
))
("Annotate"
`(
("DC Node Voltages" ?callback (sevAnnotateResults ',session
'dcNodeVoltages) ?disable (sevNoResults ',session 'dc_op))
("DC Operating Points" ?callback (sevAnnotateResults
HSPICE® Integration to Cadence® Virtuoso® Analog Design Environment User Guide
E-2010.12
345
Appendix A: Adding a CustomExplorerTM Menu to the HSPICE Integration
Sample HSPICE.menus Files for Versions 51 and 61
',session 'dcOpPoints) ?disable (sevNoResults ',session 'dc_op))
;("Model Parameters" ?callback (sevAnnotateResults ',session
'modelParameters) ?disable (sevNoResults ',session 'dc_op))
("Transient Node Voltages" ?callback (sevAnnotateResults
',session 'tranNodeVoltages) ?form t ?disable (sevNoResults
',session 'tran))
("Transient Operating Points" ?callback
(snpsAnnotateTransientOperatingPoints ',session) ?disable
(sevNoResults ',session 'tran) )
("Net Names" ?callback (sevAnnotateResults ',session
'netNames))
("Component Parameters" ?callback (sevAnnotateResults
',session 'componentParameters))
("Design Defaults" ?callback (sevAnnotateResults ',session
'defaults))
))
("Tools"
`(
("Parametric Analysis" ?callback (sevParametricTool
',session) ?form t ?disable (sevNoEnvironment ',session))
("Corners" ?callback (sevCornersTool ',session) ?form t
?disable (sevNoEnvironment ',session))
("Monte Carlo" ?callback (sevMonteCarloTool ',session)
?form t ?disable (sevNoEnvironment ',session))
("Optimization" ?callback (sevOptimizationTool ',session)
?form t ?disable (sevNoEnvironment ',session))
("separator")
("Calculator" ?callback (sevOpenCalculator) ?form t)
("Results Browser" ?callback (sevOpenDRLBrowser) ?form t)
("Waveform" ?callback (sevOpenPlotWindow ',session) ?form t)
("Results Display" ?callback (sevOpenPrintWindow ',session)
?form t)
("Job Monitor" ?callback (sevOpenJobMonitor) ?form t)
))
("FixedMenu"
`(
("Choose Design" ?callback (sevChooseDesign ',session)
?form t ?itemIcon ,(sevIcon 'design))
("Choose Analyses" ?callback (sevEditSelectedAnas ',session)
?form t ?itemIcon ,(sevIcon 'analyses))
("Edit Variables" ?callback (sevEditSelectedVars ',session)
?form t ?itemIcon ,(sevIcon 'variables))
("Setup Outputs" ?callback (sevEditSelectedOuts ',session)
?form t ?itemIcon ,(sevIcon 'outputs))
("Delete" ?callback (sevDeleteSelections ',session) ?itemIcon
,(sevIcon 'delete))
("Run Simulation" ?callback (sevRunEngine ',session)
?itemIcon ,(sevIcon 'run))
("Stop Simulation" ?callback (sevStopEngine ',session)
?itemIcon ,(sevIcon 'stop))
346
HSPICE® Integration to Cadence® Virtuoso® Analog Design Environment User Guide
E-2010.12
Appendix A: Adding a CustomExplorerTM Menu to the HSPICE Integration
Sample HSPICE.menus Files for Versions 51 and 61
("Plot Outputs" ?callback (sevPlotAllOutputs ',session)
?itemIcon ,(sevIcon 'plot))
))
("Help"
`(
("Using Analog Design Environment" ?callback (hiHelp 'window
(hiGetHelp (hiGetCurrentWindow)) (hiGetCurrentWindow)))
("Contents" ?callback (ddsOnLineHelp "ArtistNews"))
("separator")
("Cadence Documentation" ?callback (ddsOnLineHelp 'main))
("separator")
("Known Problems and Solutions" ?callback (ddsOnLineHelp
"kpAnAsim" ))
("What's New in ADE" ?callback (ddsOnLineHelp "pnAnAsim"))
("What's New in Analog/Mixed Signal" ?callback (sevWhatsNew)
?form t ?disable nil)
("separator")
("About Analog Design Environment" ?callback (sevAboutTool
_artADEName()))
))
)))
(sevAddMenuItemLists
(lambda
(session name)
(case
name
("SX-ADE"
`(
("Setup Environment"
sxAASetup())
("Display Probes" ?disable (sevNoResults ',session) ?subMenu
(
("Transient" sxAADisplay(?session ',session ?type 1))
("DC"
sxAADisplay(?session ',session ?type 2))
("AC"
sxAADisplay(?session ',session ?type 3))
)
)
("Multi-Net Probe" ?disable (sevNoResults ',session) ?subMenu
(
("Transient" sxAADirect(?session ',session ?type 1))
("DC"
sxAADirect(?session ',session ?type 2))
("AC"
sxAADirect(?session ',session ?type 3))
)
)
("Instant Probe" ?disable (sevNoResults ',session) ?subMenu
(
("Transient" sxAAQuick(?session ',session ?type 1))
("DC"
sxAAQuick(?session ',session ?type 2))
("AC"
sxAAQuick(?session ',session ?type 3))
)
HSPICE® Integration to Cadence® Virtuoso® Analog Design Environment User Guide
E-2010.12
347
Appendix A: Adding a CustomExplorerTM Menu to the HSPICE Integration
Sample HSPICE.menus Files for Versions 51 and 61
)
("Noise Analysis" ?disable (sevNoResults ',session) ?subMenu
(
("Equivalent Output Noise" sxAANoise(?session ',session
?type 1))
("Squared Output Noise"
sxAANoise(?session ',session
?type 2))
("Equivalent Input Noise" sxAANoise(?session ',session
?type 3))
("Squared Input Noise"
sxAANoise(?session ',session
?type 4))
("Noise Figure"
sxAANoise(?session ',session
?type 5))
)
)
("Load Additional Files" ?subMenu
(
("Transient" sxAddAAFile(?session ',session ?type 1))
("DC"
sxAddAAFile(?session ',session ?type 2))
("AC"
sxAddAAFile(?session ',session ?type 3))
)
)
("Output List"
?disable (sevNoResults ',session) ?subMenu
(
("Transient" sxAAOutputList(?session ',session ?type 1))
("DC"
sxAAOutputList(?session ',session ?type 2))
("AC"
sxAAOutputList(?session ',session ?type 3))
)
)
("Clear Probes"
sxAAClearProbe(?session ',session))
("New SX Window" sxAAStart(?session ',session))
("Clear Highlight" sxCleanHilight())
))
)))
348
HSPICE® Integration to Cadence® Virtuoso® Analog Design Environment User Guide
E-2010.12
Appendix A: Adding a CustomExplorerTM Menu to the HSPICE Integration
Sample HSPICE.menus Files for Versions 51 and 61
Version 61
/*
*
Copyright (C) 1995
*
Cadence Design Systems, ICDG - Analog Division
*
All Rights Reserved.
*
*
*
* $Source: /cvsrep/group/artist/src/simui/simui.menus,v $
*
* $Author: meghrajk $
* $Revision: 1.16 $
* $Date: 2006/05/10 13:30:12 $
* $State: Exp $
*
*/
/
***************************************************************
*******
*
* DESCRIPTION
* ----------*
* This file contains the menu definitions for the Analog Artist
* Simulation Environment. Menus appear on the banner of the
Main Window,
* on the banner of the Schematic Window, when in Analog Artist
mode,
* on the banner of the "Command Type-In" window, and on the side of
* the Main Window as a row of icons.
*
* Banner menus are defined in two steps. First, for each window
banner,
* the list of pulldowns is defined using commands
* sevSetMainWindowPulldownMenus, sevSetSchematicPulldownMenus,
and
* sevSetTypeInWindowPulldownMenus. Second, lists of menu items
for all
* pulldowns are defined using the command sevSetMenuItemLists.
The icon
* menu only needs its list of items defined using
sevSetMenuItemLists
* ("Fixedmenu").
*
* Menu definitions can be in one of two forms, the "simple form" or
* the "complete form". Even though the default menu definitions
given
HSPICE® Integration to Cadence® Virtuoso® Analog Design Environment User Guide
E-2010.12
349
Appendix A: Adding a CustomExplorerTM Menu to the HSPICE Integration
Sample HSPICE.menus Files for Versions 51 and 61
* later in this file follow the complete form, the simple form is
* adequate for most user menu customizations.
*
* Simple Custom Menu Form
* ----------------------*
* The list of pulldowns is given simply as the list of the names
(strings)
* of the pulldowns. For example,
*
*
(sevSetMainWindowPulldownMenus '(
*
"Setup"
*
"Simulation"
*
"Results"
*
))
*
* The list of menu items is given as a list of item-lists, with each
* item-list composed of two strings, the name (text) of the
item and
* its callback. In the following example the given callbacks
may not
* be real functions. Also, the first line needs to be there as
given.
*
*
(sevSetMenuItemLists (lambda (session name) (case name
*
*
( "Setup"'(
*
( "Design ""setDesignCB()")
*
( "Analyses""setAnalysesCB()")
*
( "Variables""setVariablesCB()")
*
( "Environment""SetEnvironmentCB()")
*
))
*
*
( "Simulation"'(
*
( "Run
""runSimulationCB()")
*
( "Stop
""stopSimulationCB()")
*
))
*
*
( "Results"'(
*
( "Plot
""plotResultsCB()")
*
( "Print ""printResultsCB()")
*
( "Save
""saveResultsCB()")
*
))
*
)))
*
* In order to specify a slider (second-level) menu, the second
string
* of the menu item can be replaced by a list of name-callback
350
HSPICE® Integration to Cadence® Virtuoso® Analog Design Environment User Guide
E-2010.12
Appendix A: Adding a CustomExplorerTM Menu to the HSPICE Integration
Sample HSPICE.menus Files for Versions 51 and 61
string
* pairs. For example, the last pulldown from the previous example
* could take the following form:
*
*
( "Results"'(
*
( "Plot
""plotResultsCB()")
*
( "Print"
*
(
*
( "Tran""printTranResultsCB()")
*
( "AC
""printACResultsCB()")
*
( "DC
""printDCResultsCB()")
*
))
*
( "Save
""saveResultsCB()")
*
))
*
*
* Complete Custom Menu Form
* ------------------------*
* The complete custom menu form allows users to specify the
following:
* For each pulldown, an optional menu-items pointer name when
different
* from the pulldown's name (text). For each menu item, an optional
* disabling (greying-out) condition, an optional flag on whether
the
* item brings up a form and an optional submenu (slider) argument.
* Also, callbacks and disabling conditions can be specified either
* as strings or as (function-call) lists. For examples, look at the
* actual default menu definitions below.
*
*
* Multi-Level Customization
* ------------------------*
* In addtion to using the command sevSetMenuItemLists which
(re)defines
* all menu item lists, users may use the command
sevAddMenuItemLists
* (same format as sevSetMenuItemLists) to add to the existing
item-list
* definitions. In this way, users may add private pulldowns on
top of site
* customizations, without having to repeat the site definitions.
*
*
* Direct-Plot Menu Customization
* -----------------------------*
HSPICE® Integration to Cadence® Virtuoso® Analog Design Environment User Guide
E-2010.12
351
Appendix A: Adding a CustomExplorerTM Menu to the HSPICE Integration
Sample HSPICE.menus Files for Versions 51 and 61
* The special command sevDirectPlotMenu is provided for easier
* setting of the entries of the "Direct Plot" (slider) menu. It
* must be called inside sevSetMenuItemLists or
sevAddMenuItemLists.
* The entries are specified as lists of three fields: a string
* indicating the name of the menu item, a symbol indicating the
* callback function and a symbol indicating the type of results
* required. The type can be a list of symbols, when more than one
* types are required. An optional fourth argument t indicates that
* a form will be brought up by the callback. As a note, the callback
* functions take two arguments, the environment session and the
* schematic window.
* As an example,
*
*
(sevAddMenuItemLists (lambda (session name) (case name
*
("Direct Plot"
*
(sevDirectPlotMenu session '(
*
("Transient"transientDirectPlottran)
*
("Transient-DC"transientMinusDCDirectPlot (tran
dc_op))
*
("AC Magnitude"ACMagnitudeDirectPlotac)
*
("AC Phase"ACPhaseDirectPlotac)
*
("FormBased"FormBasedDirectPlotxyzt)
*
)))
*
)))
*
*
***************************************************************
******/
(sevSetMainWindowPulldownMenus
`(
"S&ession"
"Set&up"
"&Analyses"
"&Variables"
"&Outputs"
"&Simulation"
"&Results"
"&Tools"
"SX-ADE"
"&Help"
))
(sevSetSchematicPulldownMenus
`(
("&ADE L"?items "Session_Schematic")
("Set&up
"?items "Setup_Schematic")
"&Simulation"
"&Results"
352
HSPICE® Integration to Cadence® Virtuoso® Analog Design Environment User Guide
E-2010.12
Appendix A: Adding a CustomExplorerTM Menu to the HSPICE Integration
Sample HSPICE.menus Files for Versions 51 and 61
("Sim-&Tools"?items "&Tools")
"SX-ADE"
))
(sevSetTypeInWindowPulldownMenus
`(
("&Window "?items "Session_Encap")
))
(sevSetMenuItemLists
(lambda
(session name)
(case
name
("Session_Common"
`(
("&Save State" ?callback (sevSaveState ',session) ?form t
?disable (sevNoEnvironment ',session))
("&Load State" ?callback (sevLoadState ',session) ?form t
?disable (sevNoEnvironment ',session))
("Save S&cript" ?callback
(snps_sevSaveOceanScript ',session) ?form t ?disable
(sevNoEnvironment ',session))
("&Options" ?callback (sevEditOptions ',session) ?form t)
))
("S&ession"
(cons
`("Schematic &Window" ?callback (sevOpenSchematic ',session)
?form t)
(append
(sevMenuItems session "Session_Common")
`(
("What's New" ?callback (HSPICEDisplayNew) ?form t
?disable nil)
("&Reset" ?callback (sevReset ',session))
("&Quit" ?callback (sevQuit ',session))
))
))
("Session_Schematic"
(cons
`("Sim&ulation Window" ?callback
(sevCreateMainWindow ',session) ?form t)
(append
(sevMenuItems session "Session_Common")
`(
("&Quit" ?callback (sevQuit ',session))
))
))
("Session_Encap"
`(
("&Close" ?callback (hiCloseWindow (hiGetCurrentWindow)))
HSPICE® Integration to Cadence® Virtuoso® Analog Design Environment User Guide
E-2010.12
353
Appendix A: Adding a CustomExplorerTM Menu to the HSPICE Integration
Sample HSPICE.menus Files for Versions 51 and 61
))
("Setup_Common"
`(
("&Simulator/Directory/Host" ?callback (sevChooseSimulator
',session) ?form t)
("&Temperature" ?callback (sevChooseTemperature ',session)
?form t)
;("&Model Path" ?callback (sevMpuTool ',session) ?form t
?disable (sevNoEnvironment ',session))
("Model Libraries" ?callback (sevEditModels ',session)
?form t ?disable (sevNoEnvironment ',session))
("Simulation Files" ?callback (_HSPICESetupSimulationFiles
',session) ?form t ?disable (sevNoEnvironment ',session))
("&Environment" ?callback (sevChooseEnvironmentOptions
',session) ?form t ?disable (sevNoEnvironment ',session))
;("Stim&ulus" ?disable (sevNoEnvironment ',session)
;?subMenu
;(
;("Edit &Analog" ?callback (sevEditStimulus ',session
'analog) ?form t)
;("Edit &Digital" ?callback (sevEditStimulus ',session
'digital) ?form t ?disable (sevNonMixedSignal ',session))
;))
;("Simulation &Files" ?disable (sevNoEnvironment ',session)
;?subMenu
;(
;("Edit &Include File" ?callback
(sevEditSimulationFile ',session 'include) ?form t)
;("Edit &Model File" ?callback (sevEditSimulationFile
',session 'model) ?form t)
;))
))
("Set&up"
(cons
`("&Design" ?callback (sevChooseDesign ',session) ?form t)
(sevMenuItems session "Setup_Common"))
)
("Setup_Schematic"
(append
`(
("Anal&yses" ?callback (sevEditSelectedAnas ',session) ?form
t)
("&Variables" ?callback (sevEditSelectedVars ',session)
?form t)
("&Outputs" ?callback (sevEditSelectedOuts ',session) ?form
t)
("Select On S&chematic"
?subMenu
(
354
HSPICE® Integration to Cadence® Virtuoso® Analog Design Environment User Guide
E-2010.12
Appendix A: Adding a CustomExplorerTM Menu to the HSPICE Integration
Sample HSPICE.menus Files for Versions 51 and 61
("Outputs To Be &Plotted" ?callback
(sevChangeOutsOnSchematic ',session 'plot))
("Outputs To Be Sa&ved" ?callback (sevChangeOutsOnSchematic
',session 'save))
;("Outputs To Be Marched" ?callback
(sevChangeOutsOnSchematic ',session 'march) ?disable
or((sevNoEnvironment ',session) equal("spectre"
sevSimulator(',session)))) ; Commented for PCR 882104
))
("Save &Options" ?callback (sevSaveOptions ',session) ?form
t)
)
(sevMenuItems session "Setup_Common")
))
("&Analyses"
`(
("&Choose" ?callback (sevEditSelectedAnas ',session) ?form
t ?disable (sevNoEnvironment ',session))
("&Delete" ?callback (sevDeleteSelectedAnas ',session)
?disable (sevNoAnaSelections ',session))
("&Enable" ?callback (sevActivateSelectedAnas ',session
t) ?disable !(sevNonActiveSelectedAna ',session))
("D&isable" ?callback (sevActivateSelectedAnas ',session
nil) ?disable !(sevActiveSelectedAna ',session))
))
("&Variables"
`(
("&Edit" ?callback (sevEditSelectedVars ',session) ?form
t ?disable (sevNoEnvironment ',session))
("&Delete" ?callback (sevDeleteSelectedVars ',session)
?disable (sevNoVarSelections ',session))
("&Find" ?callback (sevFindSelectedVars ',session) ?disable
(sevNoVarSelections ',session))
("Copy From &Cellview" ?callback (sevCopyCellViewVariables
',session) ?disable (sevNoEnvironment ',session))
("Copy &To Cellview" ?callback (sevCopyVariablesToCellView
',session) ?disable (sevNoEnvironment ',session))
))
("&Outputs"
`(
("&Setup" ?callback (sevEditSelectedOuts ',session) ?form
t ?disable (sevNoEnvironment ',session))
("&Delete" ?callback (sevDeleteSelectedOuts ',session)
?disable (sevNoOutSelections ',session))
("To Be Sa&ved" ?disable (sevNoEnvironment ',session)
?subMenu
(
("&Select On Schematic" ?callback (sevChangeOutsOnSchematic
',session 'save) ?disable (sevNoEnvironment ',session))
("&Add To" ?callback (sevSetPropertyForSelectedOuts
HSPICE® Integration to Cadence® Virtuoso® Analog Design Environment User Guide
E-2010.12
355
Appendix A: Adding a CustomExplorerTM Menu to the HSPICE Integration
Sample HSPICE.menus Files for Versions 51 and 61
',session 'save t) ?disable (sevNoOutSelections ',session))
("&Remove From" ?callback (sevSetPropertyForSelectedOuts
',session 'save nil) ?disable (sevNoOutSelections ',session))
))
; following part is commented for PCR 882104
;("To Be Marched" ?disable or((sevNoEnvironment ',session)
;
equal("spectre" sevSimulator(',session)))
;?subMenu
;(
;("Select On Schematic" ?callback (sevChangeOutsOnSchematic
',session 'march) ?disable (sevNoEnvironment ',session))
;("Add To" ?callback (sevSetPropertyForSelectedOuts
',session 'march t) ?disable (sevNoOutSelections ',session))
;("Remove From" ?callback (sevSetPropertyForSelectedOuts
',session 'march nil) ?disable (sevNoOutSelections ',session))
;)) Commented for PCR 882104
("To Be &Plotted" ?disable (sevNoEnvironment ',session)
?subMenu
(
("&Select On Schematic" ?callback (sevChangeOutsOnSchematic
',session 'plot) ?disable (sevNoEnvironment ',session))
("&Add To" ?callback (sevSetPropertyForSelectedOuts
',session 'plot t) ?disable (sevNoOutSelections ',session))
("&Remove From" ?callback (sevSetPropertyForSelectedOuts
',session 'plot nil) ?disable (sevNoOutSelections ',session))
))
("Save &Options" ?callback (sevSaveOptions ',session) ?form
t ?disable (sevNoEnvironment ',session))
))
("&Simulation"
`(
("Netlist &and Run" ?callback (sevNetlistAndRun ',session)
?disable (or (sevNoEnvironment ',session) (asiGetStatus
(sevEnvironment ',session)))) ;;PCR895431
("&Run" ?callback (sevRunEngine ',session) ?disable (or
(sevNoEnvironment ',session) (asiGetStatus (sevEnvironment
',session))))
("&Stop" ?callback (sevStopEngine ',session) ?disable
(sevNoEnvironment ',session))
; ("Continue" ?form t ?disable (or (sevNoEnvironment
',session) (null (sevIsContinuable ',session))))
; ("Reset" ?disable (sevNoEnvironment ',session))
("&Options" ?disable (sevNoEnvironment ',session)
?subMenu
(
("Commonly Used" ?callback (setSimulatorOptions ',session
"Commonly Used") ?form t)
("Formatting && Output Control" ?callback (setSimulatorOptions
',session "Formatting & Output Control") ?form t)
("Input/Output Control" ?callback (setSimulatorOptions
356
HSPICE® Integration to Cadence® Virtuoso® Analog Design Environment User Guide
E-2010.12
Appendix A: Adding a CustomExplorerTM Menu to the HSPICE Integration
Sample HSPICE.menus Files for Versions 51 and 61
',session "Input/Output Control") ?form t)
("Model Analysis" ?callback (setSimulatorOptions ',session
"Model Analysis") ?form t)
("Analysis" ?form t
?subMenu
(
("AC" ?callback (setSimulatorOptions ',session "Analysis:
AC") ?form t)
("OP and DC" ?callback (setSimulatorOptions ',session
"Analysis: OP & DC") ?form t)
("Transient" ?callback (setSimulatorOptions ',session
"Analysis: Pseudo-Tran & Tran")
?form t
)
)
)
("All" ?callback (setSimulatorOptions ',session "All") ?form t)
;("&Analog" ?callback (sevSetEngineOptions ',session
'analog) ?form t)
;("&Digital" ?callback (sevSetEngineOptions ',session
'digital) ?form t ?disable (sevNonMixedSignal ',session))
;("&Mixed Signal" ?callback (sevSetEngineOptions ',session
'mixed) ?form t ?disable (sevNonMixedSignal ',session))
))
("&Netlist" ?disable (sevNoEnvironment ',session)
?subMenu
(;;PCR895431
("&Create" ?callback (sevNetlistFile ',session 'create))
("&Display" ?callback (sevNetlistFile ',session 'display)
?form t)
("&Recreate" ?callback (sevNetlistFile ',session 'recreate))
))
;("Command &Type-In" ?callback (sevOpenEncap ',session)
?form t ?disable (sevNoEnvironment ',session))
("Output &Log" ?callback (sevViewSimulatorOutput ',session)
?form t ?disable (or (sevNoEnvironment ',session) (sevNoOutputLog
',session)))
("&Convergence Aids" ?disable (sevNoEnvironment ',session)
?subMenu t)
))
("&Convergence Aids"
`(
;("&Store/Restore" ?callback (sevConvergence ',session
'storeRestore) ?form t)
;("&Transient Store/Restore" ?callback (sevConvergence
',session 'transientStoreRestore) ?form t)
("&Node Set" ?callback (sevConvergence ',session 'nodeSet)
?form t)
("&Initial Condition" ?callback (sevConvergence ',session
'initialCondition) ?form t)
HSPICE® Integration to Cadence® Virtuoso® Analog Design Environment User Guide
E-2010.12
357
Appendix A: Adding a CustomExplorerTM Menu to the HSPICE Integration
Sample HSPICE.menus Files for Versions 51 and 61
;("&Force Node" ?callback (sevConvergence ',session
'forceNode) ?form t)
))
("&Results"
`(
; ("Select Signals To Be Plotted" ?callback
(sevChangeOutsOnSchematic ',session 'plot) ?disable
(sevNoEnvironment ',session))
("Plot &Outputs" ?disable (or (sevNoResults ',session)
(sevNoPlottableOutputs ',session)) ?subMenu t)
("Direct &Plot" ?disable (sevNoResults ',session) ?subMenu t)
("Plotting Assistant ..." ?disable (or (sevNoEnvironment
',session) (sevNoDesign ',session)) ?callback
(snps_hspa_display_form ',session))
("Pr&int" ?disable (sevNoResults ',session) ?subMenu t)
("&Annotate" ?disable (sevNoEnvironment ',session) ?subMenu
t)
;("Circuit &Conditions" ?callback (sevCircuitCond ',session)
?form t ?disable (or (sevNoResults ',session 'dc_op) (sevNoDesign
',session)))
("&Save" ?callback (sevSaveResults ',session) ?form t
?disable (sevNoEnvironment ',session))
("S&elect" ?callback (snps_sevSelectResults ',session)
?form t)
("&Delete" ?callback (snps_sevDeleteResults ',session)
?form t)
("Prin&ting/Plotting Options" ?callback
(sevEditPlottingOptions ',session) ?form t)
))
("Plot &Outputs"
`(
; ("All" ?callback (sevPlotAllOutputs ',session) ?disable
(or (sevNoPlottableSignals ',session) (sevNoResults ',session)))
("&Transient" ?callback (sevPlotSignals ',session 'tran)
?disable (or (sevNoPlottableSignals ',session) (sevNoResults
',session 'tran)))
("&AC" ?callback (sevPlotSignals ',session 'ac) ?disable
(or (sevNoPlottableSignals ',session) (sevNoResults ',session
'ac)))
("&Noise" ?callback (sevPlotSignals ',session 'noise)
?disable (or (sevNoPlottableSignals ',session) (sevNoResults
',session 'noise)))
("&DC" ?callback (sevPlotSignals ',session 'dc) ?disable
(or (sevNoPlottableSignals ',session) (sevNoResults ',session
'dc)))
("&Expressions" ?callback (sevEvaluateAndPlotExpressions
',session) ?disable (sevNoPlottableExpressions ',session))
))
("Direct &Plot"
(sevDirectPlotMenu session
358
HSPICE® Integration to Cadence® Virtuoso® Analog Design Environment User Guide
E-2010.12
Appendix A: Adding a CustomExplorerTM Menu to the HSPICE Integration
Sample HSPICE.menus Files for Versions 51 and 61
'(
("&Transient Signal"asiiPlotTranSignalCBtran)
("Transient Min&us DC"asiiPlotTranSignalNoDcCB (tran
dc_op))
("Transient &Sum"asiiPlotTranAddCBtran)
("Transient Diff&erence"asiiPlotTranSubtractCBtran)
("AC &Magnitude"asiiPlotACMagCBac)
("AC dB&10
"asiiPlotACDb10CBac)
("AC dB&20
"asiiPlotACDb20CBac)
("AC &Phase
"asiiPlotACPhaseCBac)
("&AC Magnitude & Phase"asiiPlotACMagAndPhaseCBac)
("AC &Gain & Phase"asiiPlotBodeAnalysisCBac)
;("Equivalent &Output Noise"asiiPlotEqOutputNoiseCBnoise)
("Equivalent &Output Noise
"_HSPICEPlotEquivalentOutputNoisenoise)
;("Equivalent &Input Noise"asiiPlotEqInputNoiseCBnoise)
("Equivalent &Input Noise"
_HSPICEPlotEquivalentInputNoisenoise)
;("S&quared Output Noise"asiiPlotNoiseCBnoise)
("S&quared Output Noise"_HSPICEPlotSquaredOutputNoise
noise)
;("Squared Input &Noise"asiiPlotSquInputNoiseCBnoise)
("Squared Input &Noise"_HSPICEPlotSquaredInputNoisenoise)
;("Noise &Figure"asiiPlotNoiseFigureCB(ac noise))
("&DC
"asiiPlotDCCBdc)
))
)
("Pr&int"
`(
("DC Node &Voltages" ?callback (sevPrintResults ',session
'dcNodeVoltages) ?disable (sevNoResults ',session 'dc_op))
("DC &Operating Points" ?callback (sevPrintResults ',session
'dcOpPoints) ?disable (sevNoResults ',session 'dc_op))
;("&Model Parameters" ?callback (sevPrintResults ',session
'modelParameters) ?disable (sevNoResults ',session 'dc_op))
("&Transient Node Voltages" ?callback (sevPrintResults
',session 'tranNodeVoltages) ?disable (sevNoResults ',session
'tran))
("Transient Operating &Points" ?callback (sevPrintResults
',session 'tranOpPoints) ?disable (sevNoResults ',session
'tran))
("&S-Parameter" ?disable (not (xor (sevNoResults ',session 'sp
) (sevNoResults ',session 'lin )))
?subMenu
(
("&1 port" ?callback (sevPrintResults ',session
'sparam1p) )
("&2 port" ?callback (sevPrintResults ',session
'sparam2p) )
HSPICE® Integration to Cadence® Virtuoso® Analog Design Environment User Guide
E-2010.12
359
Appendix A: Adding a CustomExplorerTM Menu to the HSPICE Integration
Sample HSPICE.menus Files for Versions 51 and 61
'sparam3p)
("&3 port" ?callback (sevPrintResults ',session
)
)
)
\ ("&Noise Parameters" ?callback (sevPrintResults ',session
'noiseParameters) ?disable (sevNoResults ',session 'noise))
("Noise S&ummary" ?callback (sevHSPICEPrintResults ',session
'noiseSummary) ?form t ?disable (sevNoResults ',session 'noise))
("&DCMatch" ?callback (sevHSPICEPrintResults ',session
'dcmatch) ?disable (sevHSPICENoResults ',session 'dcmatch))
("&ACMatch" ?callback (sevHSPICEPrintResults ',session
'acmatch) ?disable (sevHSPICENoResults ',session 'acmatch))
))
("&Annotate"
`(
("DC Node &Voltages" ?callback (sevAnnotateResults ',session
'dcNodeVoltages) ?disable (sevNoResults ',session 'dc_op))
("DC &Operating Points" ?callback (sevAnnotateResults
',session 'dcOpPoints) ?disable (sevNoResults ',session 'dc_op))
;("&Model Parameters" ?callback (sevAnnotateResults ',session
'modelParameters) ?disable (sevNoResults ',session 'dc_op))
("&Transient Node Voltages" ?callback (sevAnnotateResults
',session 'tranNodeVoltages) ?form t ?disable (sevNoResults
',session 'tran))
("Transient Operating &Points" ?callback
(snpsAnnotateTransientOperatingPoints ',session) ?disable
(sevNoResults ',session 'tran) )
("Net &Names" ?callback (sevAnnotateResults ',session
'netNames))
("&Component Parameters" ?callback (sevAnnotateResults
',session 'componentParameters))
("Design &Defaults" ?callback (sevAnnotateResults ',session
'defaults))
))
("&Tools"
nconc(
`(("&Parametric Analysis" ?callback (sevParametricTool
',session) ?form t ?disable (sevNoEnvironment ',session)))
(if _axlIsAdeEDFMallowed() then ; 811559
`(("Corners" ?callback (sevCornersTool ',session) ?form
t ?disable (sevNoEnvironment ',session))
("Monte Carlo" ?callback (sevMonteCarloTool ',session)
?form t ?disable (sevNoEnvironment ',session))
("Optimization" ?callback (sevOptimizationTool ',session)
?form t ?disable (sevNoEnvironment ',session)))
else
nil
)
'(("separator")
("&Calculator" ?callback (sevOpenCalculator) ?form t)
360
HSPICE® Integration to Cadence® Virtuoso® Analog Design Environment User Guide
E-2010.12
Appendix A: Adding a CustomExplorerTM Menu to the HSPICE Integration
Sample HSPICE.menus Files for Versions 51 and 61
("Results &Browser" ?callback (sevOpenDRLBrowser) ?form t)
("&Waveform" ?callback (sevOpenPlotWindow ',session) ?form t)
("Results &Display" ?callback (sevOpenPrintWindow ',session)
?form t)
("&Job Monitor" ?callback (sevOpenJobMonitor) ?form t)
)
) ; end of nconc
) ; end of Tools
("FixedMenu"
`(
("Choose Design" ?callback (sevChooseDesign ',session)
?form t ?itemIcon ,(sevIcon 'design))
("Choose Analyses" ?callback (sevEditSelectedAnas ',session)
?form t ?itemIcon ,(sevIcon 'analyses))
("Edit Variables" ?callback (sevEditSelectedVars ',session)
?form t ?itemIcon ,(sevIcon 'variables))
("Setup Outputs" ?callback (sevEditSelectedOuts ',session)
?form t ?itemIcon ,(sevIcon 'outputs))
("Delete" ?callback (sevDeleteSelections ',session) ?itemIcon
,(sevIcon 'delete))
("Run Simulation" ?callback (sevRunEngine ',session)
?itemIcon ,(sevIcon 'run))
("Stop Simulation" ?callback (sevStopEngine ',session)
?itemIcon ,(sevIcon 'stop))
("Plot Outputs" ?callback (sevPlotAllOutputs ',session)
?itemIcon ,(sevIcon 'plot))
))
("&Help"
`(
("&Using Analog Design Environment" ?callback (hiHelp
'window (hiGetHelp (hiGetCurrentWindow)) (hiGetCurrentWindow)))
("Co&ntents" ?callback (ddsOnLineHelp "ArtistNews"))
("separator")
("Cadence &Documentation" ?callback (ddsOnLineHelp 'main))
("separator")
("&Known Problems and Solutions" ?callback (ddsOnLineHelp
"kpAnAsim" ))
("&What's New in ADE" ?callback (ddsOnLineHelp "pnAnAsim"))
("What's New in Analog/&Mixed Signal" ?callback (sevWhatsNew)
?form t ?disable nil)
("separator")
("&About Analog Design Environment" ?callback (sevAboutTool
_artADEName()))
))
)))
(sevAddMenuItemLists
(lambda
(session name)
(case
HSPICE® Integration to Cadence® Virtuoso® Analog Design Environment User Guide
E-2010.12
361
Appendix A: Adding a CustomExplorerTM Menu to the HSPICE Integration
Sample HSPICE.menus Files for Versions 51 and 61
name
("SX-ADE"
`(
("Setup Environment"
sxAASetup())
("Display Probes" ?disable (sevNoResults ',session) ?subMenu
(
("Transient" sxAADisplay(?session ',session ?type 1))
("DC"
sxAADisplay(?session ',session ?type 2))
("AC"
sxAADisplay(?session ',session ?type 3))
)
)
("Multi-Net Probe" ?disable (sevNoResults ',session) ?subMenu
(
("Transient" sxAADirect(?session ',session ?type 1))
("DC"
sxAADirect(?session ',session ?type 2))
("AC"
sxAADirect(?session ',session ?type 3))
)
)
("Instant Probe" ?disable (sevNoResults ',session) ?subMenu
(
("Transient" sxAAQuick(?session ',session ?type 1))
("DC"
sxAAQuick(?session ',session ?type 2))
("AC"
sxAAQuick(?session ',session ?type 3))
)
)
("Noise Analysis" ?disable (sevNoResults ',session) ?subMenu
(
("Equivalent Output Noise" sxAANoise(?session ',session
?type 1))
("Squared Output Noise"
sxAANoise(?session ',session
?type 2))
("Equivalent Input Noise" sxAANoise(?session ',session
?type 3))
("Squared Input Noise"
sxAANoise(?session ',session
?type 4))
("Noise Figure"
sxAANoise(?session ',session
?type 5))
)
)
("Load Additional Files" ?subMenu
(
("Transient" sxAddAAFile(?session ',session ?type 1))
("DC"
sxAddAAFile(?session ',session ?type 2))
("AC"
sxAddAAFile(?session ',session ?type 3))
)
)
("Output List"
?disable (sevNoResults ',session) ?subMenu
(
("Transient" sxAAOutputList(?session ',session ?type 1))
362
HSPICE® Integration to Cadence® Virtuoso® Analog Design Environment User Guide
E-2010.12
Appendix A: Adding a CustomExplorerTM Menu to the HSPICE Integration
Sample HSPICE.menus Files for Versions 51 and 61
("DC"
("AC"
)
sxAAOutputList(?session ',session ?type 2))
sxAAOutputList(?session ',session ?type 3))
)
("Clear Probes"
sxAAClearProbe(?session ',session))
("New SX Window" sxAAStart(?session ',session))
("Clear Highlight" sxCleanHilight())
))
)))
HSPICE® Integration to Cadence® Virtuoso® Analog Design Environment User Guide
E-2010.12
363
Appendix A: Adding a CustomExplorerTM Menu to the HSPICE Integration
Sample HSPICE.menus Files for Versions 51 and 61
364
HSPICE® Integration to Cadence® Virtuoso® Analog Design Environment User Guide
E-2010.12
B
B
OCEAN API Functions for HSPICE Monte Carlo
Analysis
Describes HSPICE-defined OCEAN functions provided to run Monte Carlo
analyses.
Using the HSPICE-Provided OCEAN API for HSPICE
Monte Carlo Runs
The Save OCEAN script option under the File menu of the Monte Carlo
Analysis window saves all operations performed in the Monte Carlo Analysis
window as an OCEAN script file to be executed under the Non-graphic mode.
See Chapter 8, Monte Carlo in the HSPICE Integration for a description of the
Monte Carlo Analysis form and its functionality. You can use these OCEAN API
functions or the Virtuoso general OCEAN functions to write the OCEAN script
directly to simulate in batch mode.
When you combine these provided HSPICE Monte Carlo-OCEAN functions
with the native Cadence OCEAN functions, you can run a Monte Carlo analysis
in batch mode without the GUI.
The following are the HSPICE-defined OCEAN functions provided to run Monte
Carlo analyses.
1. snpsMonte function:
Syntax:
snpsMonte(s_analysis ?numRun x_numRun [?startRun x_startRun])
=>t/nil
snpsMonte(s_analysis ?listRuns t_listRuns)
=>t/nil
HSPICE® Integration to Cadence® Virtuoso® Analog Design Environment User Guide
E-2010.12
365
Appendix B: OCEAN API Functions for HSPICE Monte Carlo Analysis
Using the HSPICE-Provided OCEAN API for HSPICE Monte Carlo Runs
Description: Sets up run information for one Monte Carlo analysis. You can
set up Monte Carlo information for DC, AC, or TRAN analysis.
Note: If startRun and numRun are needed, they must be input
together; otherwise, you can only input listRuns.
Argument
Description
s_analysis
Type of analysis; valid values are: ’dc, ’ac, ’tran
?startRun
Number of Monte Carlo first run
?numRun
Monte Carlo number of runs
?listRuns
String of Monte Carlo run settings, such as: “1:5 10:15”
Value Returned:
t
Monte Carlo setting succeeded.
nil
One or more errors; note details in the printed report.
Example:
snpsMonte('tran ?startRun 1 ?numRun 30)
=>t
snpsMonte('tran ?listRuns "1:5 10:15")
=>t
2. snpsMonteAddParam function:
Syntax:
snpsMonteAddParam(S_paramName s_distrFunc
+ t_absOrRelVal [t_sigma] [t_multipler])
=>t/nil
t_nomiVal
Description: Adds a parameter with distribution function for Monte Carlo
analysis.
Note: 1. Value parameters should be input as a string with double
quote.
366
HSPICE® Integration to Cadence® Virtuoso® Analog Design Environment User Guide
E-2010.12
Appendix B: OCEAN API Functions for HSPICE Monte Carlo Analysis
Using the HSPICE-Provided OCEAN API for HSPICE Monte Carlo Runs
2. If the paramName is the same as an existing predefined
parameter name, the parameter is redefined.
Argument
Description
S_paramName
Symbol or string of the parameter name.
s_distrFunc
Type of distribution function; valid functions are: 'AGAUSS,
'GAUSS, 'AUNIF, 'UNIF, and 'LIMIT
t_nomiVal
Nominal value string of the parameter.
t_absOrRelVal
Absolute or relative value string of the parameter.
t_multipler
Multiplier value string of the parameter.
Value Returned:
t The parameter setting succeeded with distribution function.
nil One or more errors; note details the printed report.
Example:
Adding the parameter “deltaW” to the different distribution functions for Monte
Carlo simulation runs:
snpsMonteAddParam('deltaW
snpsMonteAddParam('deltaW
snpsMonteAddParam('deltaW
snpsMonteAddParam('deltaW
snpsMonteAddParam('deltaW
3.
'UNIF "0.0" "0.1" "1")
'AUNIF "0.1" "0.01" "2")
'GAUSE "0.0" "0.01" "0.1" "2")
'AGAUSE "0.0" "0.01" "0.1")
'LIMIT "1.0" "5.0")
snpsMonteRun function:
Syntax:
snpsMonteRun(@rest arglist)
Description: Wrap function of the OCEAN function “run()”, which does a
check of user-defined Monte Carlo settings.
HSPICE® Integration to Cadence® Virtuoso® Analog Design Environment User Guide
E-2010.12
367
Appendix B: OCEAN API Functions for HSPICE Monte Carlo Analysis
Using the HSPICE-Provided OCEAN API for HSPICE Monte Carlo Runs
Note: Before using the function to run Monte Carlo simulation, the
snpsMonte() function must be used for setting the distribution
parameters for simulation.
Argument
Description
Same as run()
Refer to the OCEAN documentation for the run() function to use
this function.
Value Returned
Same as run()
Examples:
Only run a tran analysis Monte Carlo simulation.
snpsMonteRun(tran)
Run all analyses settings in a Monte Carlo simulation.
snpsMonteRun()
4. snpsMonteGetMeas function:
Syntax
snpsMonteGetMeas([analysisList])
=>l_measResults/nil
Description: Load statistical simulation results and measurement results
after Monte Carlo simulation which is used for the snpsMontePlotMeas to do
plotting.
Note: 1. The snpsMonteRun() must be called before using this
function.
2. The HSPICE Measure file must be included by using the
“definitionFile” OCEAN function before calling this function.
3. If you want to plot measurement results, this function must
be called before the plot function.
368
Argument
Description
analysisList
Use this parameter to specify which kind of analysis results to be
loaded.
HSPICE® Integration to Cadence® Virtuoso® Analog Design Environment User Guide
E-2010.12
Appendix B: OCEAN API Functions for HSPICE Monte Carlo Analysis
Using the HSPICE-Provided OCEAN API for HSPICE Monte Carlo Runs
Value Returned:
L_measResults The variables statistical value list.
nil One or more errors; note details the printed report.
Examples:
Loads TRAN, DC analysis Monte Carlo simulation measurement results and
returns variables and statistical value list.
snpsMonteGetMeas('tran 'dc)
Loads all Monte Carlo simulation measurement results and the statistical
values list.
snpsMonteGetMeas()
5. snpsMontePlotMeas function:
Syntax:
snpsMontePlotMeas(s_analysis ?yAxis
+ t_yAxis ?xAxis t_xAxis ?plotAs s_plotAs
[?doPlot g_doPlot][?plotMode s_plotMode])
=>o_waveform/nil
Note: Used to create or plot scatter or curve waveform.
snpsMontePlotMeas(s_analysis ?xAxis
+ t_xAxis ?bins x_bins ?plotAs s_plotAs
+ [?doPlot g_doPlot][?plotMode t_plotMode])
=>o_waveform/nil
Note: Used to create or plot histogram, that is: ?plotAs 'histo
Description: Create or plot “snpsMonteGetMeas” loaded measurement
results. This function can generate curve, scatter, and histogram plots.
Note: The snpsMonteGetMeas function must be called to load
measurement results before this function is called.
Argument
Description
s_analysis
Symbol name of analysis, valid values are: 'dc 'ac 'tran.
?yAxis
Input variation parameter or measured variable name to plot on
the Y Axis
HSPICE® Integration to Cadence® Virtuoso® Analog Design Environment User Guide
E-2010.12
369
Appendix B: OCEAN API Functions for HSPICE Monte Carlo Analysis
Using the HSPICE-Provided OCEAN API for HSPICE Monte Carlo Runs
Argument
Description
?xAxis
Input variation parameter or measured variable name as X Axis
Note: 1.To generate a histogram, this parameter must be input.
2. yAxis and xAxis must the variable in the measure results
file, if it is incorrectly specified, the available variable name list
is printed.
Plot Argument
Description
?bins
Bin number of the histogram; when plotting a histogram, this
parameter must be input.
?plotAs
Waveform type; valid values are:
■
■
■
’scatter
’histo
’curve
?doPlot
Specify whether plotting the measure results; default value is t
?plotMode
Specify the window mode of plotting window; valid values are:
■
■
■
■
Replace: Replace existing window’s waveform
NewSubwin: New subwindow in the existing waveform
window and append new created waveform
Append (default): Add a new waveform to the existing
waveform window
NewWin: Create a new waveform window in the existing
waveform window and append new created waveform
Value Returned:
o_waveform New created waveform.
nil One or more errors; note details the printed report.
Examples:
This example uses the “trise” variable to create and plot a histogram waveform.
wave=snpsMontePlotMeas('tran ?xAxis "trise" ?plotAs 'histo
+ ?bins 5 ?doPlot nil)
plot wave
370
HSPICE® Integration to Cadence® Virtuoso® Analog Design Environment User Guide
E-2010.12
Appendix B: OCEAN API Functions for HSPICE Monte Carlo Analysis
Using the HSPICE-Provided OCEAN API for HSPICE Monte Carlo Runs
This example uses “trise” and “m1@deltaw” variables to create a scatter plot
and plot it in a newly created waveform window.
snpsMontePlotMeas('tran ?yAxis "trise" ?xAxis "m1@deltaw"
+ ?plotAs 'scatter ?plotMode "newWin")
HSPICE® Integration to Cadence® Virtuoso® Analog Design Environment User Guide
E-2010.12
371
Appendix B: OCEAN API Functions for HSPICE Monte Carlo Analysis
Using the HSPICE-Provided OCEAN API for HSPICE Monte Carlo Runs
372
HSPICE® Integration to Cadence® Virtuoso® Analog Design Environment User Guide
E-2010.12
C
C
OCEAN API Functions for HSPICE RF Analysis
Describes HSPICE-defined OCEAN functions provided to run HSPICE RF
analyses.
Using the HSPICE-Provided OCEAN API for HSPICE RF
Analysis
The Save OCEAN script option under the File menu of the HSPICE RF
Analysis form saves all operations performed in the HSPICE RF Analysis
window as an OCEAN script file to be executed under the Non-graphic mode.
See Chapter 10, HSPICE RF Analysis for a description of the HSPICE RF
Analysis form and its functionality. You can use these OCEAN API functions or
the Virtuoso general OCEAN functions to write the OCEAN script directly to
simulate in batch mode.
When you combine these provided HSPICE Monte Carlo-OCEAN functions
with the native Cadence OCEAN functions, you can run a RF analysis in batch
mode without the GUI.
The following are the HSPICE-defined OCEAN functions provided to run RF
analyses.
1. snpsAnalysis
snpsAnalysis function:
Syntax:
snpsAnalysis(s_analysis ?parameter t_value [?parameter t_value …
] )
=>t/nil
HSPICE® Integration to Cadence® Virtuoso® Analog Design Environment User Guide
E-2010.12
373
Appendix C: OCEAN API Functions for HSPICE RF Analysis
Using the HSPICE-Provided OCEAN API for HSPICE RF Analysis
Description: Sets up run information for an HSPICE RF analysis. You can set
up HSPICE RF information for “HB”, “HBAC”, “HBOSC”, “HBPHASE”, “SN”,
“SNAC”, “SNOSC”, “SNPHASE” and “PHASENOISE” analyses.
Note:
The parameter and t_value should be input together. Once the
“parameter” is given, its “t_value” should also be provided; the
value parameters should be input as strings with double quotes.
Arguments for HB
Description
"fundTones"
Fundamental frequencies (required).
"harmNums"
Number of harmonics for each tone (required).
"interMaxOrder"
Intermodulation max order.
"ssTone"
Small signal tone number.
"sweepStart"
Start of the sweep.
"sweepType"
Type of the sweep, valid values are “LIN”, “DEC”, “OCT” and “POI”
"sweepStop"
Stop of the sweep.
"sweepStep"
Step of the sweep.
"sweepVariable"
Sweep variable name. If it is temperature sweep, its value is
"Temperature".
"sweepListPoints" Sweep point list, applied only when sweep type is "POI".
Arguments for
HBAC and SNAC
Description
"sweepStart"
Start of the sweep.
"sweepType"
Type of the sweep, valid values are “LIN”, “DEC”, “OCT”, and “POI”.
"sweepStop"
Stop of the sweep.
"sweepStep"
Step of the sweep.
"sweepListPoints" Sweep point list, applied only when sweep type is "POI".
374
HSPICE® Integration to Cadence® Virtuoso® Analog Design Environment User Guide
E-2010.12
Appendix C: OCEAN API Functions for HSPICE RF Analysis
Using the HSPICE-Provided OCEAN API for HSPICE RF Analysis
Arguments for
HBOSC
Description
"fundTones"
Approximate oscillator fundamental frequencies (required).
"harmNums"
Number of harmonics for each tone (required).
"interMaxOrder"
Intermodulation max order.
"probeNodeN1"
The positive node (required).
"probeNodeN2"
The negative node (required).
"probeNodeVP"
Set probeNode parameter with a separate current source (required).
"ssTone"
Small signal tone number.
"stpsNum"
Number of search frequency points.
"stpsMin"
Min search frequency.
"stpsMax"
Max search frequency.
"stability"
Valid values are: "0","1", "2", "-2", "-1". Refer to the HSPICE User
Guide: RF Analysis for their meanings.
"subharms"
Subharmonics in the analysis spectrum.
"sweepStart"
Start of the sweep.
"sweepType"
Type of the sweep, valid values are “LIN”, “DEC”, “OCT”, and “POI”.
"sweepStop"
Stop of the sweep.
"sweepStep"
Step of the sweep.
"sweepVariable"
Sweep variable name. If it is temperature sweep, its value is
"Temperature".
"sweepListPoints" Sweep point list, applied only when sweep type is "POI".
HSPICE® Integration to Cadence® Virtuoso® Analog Design Environment User Guide
E-2010.12
375
Appendix C: OCEAN API Functions for HSPICE RF Analysis
Using the HSPICE-Provided OCEAN API for HSPICE RF Analysis
Arguments for
HBNOISE and
SNNOISE
Description
"fundTones"
Fundamental frequencies (required).
"harmNums"
Number of harmonics for each tone (required).
"interMaxOrder"
Intermodulation max order.
"ssTone"
Small signal tone number.
"sweepStart"
Start of the sweep.
"sweepType"
Type of the sweep, valid values are “LIN”, “DEC”, “OCT” and “POI”
"sweepStop"
Stop of the sweep.
"sweepStep"
Step of the sweep.
"sweepVariable"
Sweep variable name. If it is temperature sweep, its value is
"Temperature".
"sweepListPoints" Sweep point list, applied only when sweep type is "POI".
376
Arguments for SN
Description
"fundTones"
Fundamental frequencies (required).
"harmNums"
Number of harmonics for each tone (required).
"interMaxOrder"
Intermodulation max order.
"ssTone"
Small signal tone number.
"sweepStart"
Start of the sweep.
"sweepType"
Type of the sweep, valid values are “LIN”, “DEC”, “OCT” and “POI”
"sweepStop"
Stop of the sweep.
"sweepStep"
Step of the sweep.
HSPICE® Integration to Cadence® Virtuoso® Analog Design Environment User Guide
E-2010.12
Appendix C: OCEAN API Functions for HSPICE RF Analysis
Using the HSPICE-Provided OCEAN API for HSPICE RF Analysis
Arguments for SN
Description
"sweepVariable"
Sweep variable name. If it is temperature sweep, its value is
"Temperature".
"sweepListPoints" Sweep point list, applied only when sweep type is "POI".
Arguments for
SNOSC
Description
"fundTones"
Fundamental frequencies (required).
"harmNums"
Number of harmonics for each tone (required).
"interMaxOrder"
Intermodulation max order.
"ssTone"
Small signal tone number.
"sweepStart"
Start of the sweep.
"sweepType"
Type of the sweep, valid values are “LIN”, “DEC”, “OCT” and “POI”
"sweepStop"
Stop of the sweep.
"sweepStep"
Step of the sweep.
"sweepVariable"
Sweep variable name. If it is temperature sweep, its value is
"Temperature".
"sweepListPoints" Sweep point list, applied only when sweep type is "POI".
Arguments for
PHASENOISE
Description
"type"
Valid values are "net", "dnet" and "instance", where the "dnet"
means the "differential net"
"sweepStart"
Start of the sweep.
"sweepType"
Type of the sweep, valid values are “LIN”, “DEC”, “OCT” and “POI”
"sweepStop"
Stop of the sweep.
HSPICE® Integration to Cadence® Virtuoso® Analog Design Environment User Guide
E-2010.12
377
Appendix C: OCEAN API Functions for HSPICE RF Analysis
Using the HSPICE-Provided OCEAN API for HSPICE RF Analysis
Arguments for
PHASENOISE
Description
"sweepStep"
Step of the sweep.
"sweepVariable"
Sweep variable name. If it is temperature sweep, its value is
"Temperature".
"sweepListPoints" Sweep point list, applied only when sweep type is "POI".
"listFreq"
Frequencies list at which the element noise value is printed. Valid
types are "none", "all" and "specified". For "specified" type, user
can set up the frequencies with "," between them.
"listCount"
The number of noise elements to be printed into *.lis file
"listFloor"
Min noise value that can be printed.
"listSource"
Valid values are "ON" and "OFF". "ON" means print the
contribution from each noise source and "OFF" disables this
operation
"probeNodeN1"
The positive node, required.
"probeNodeN2"
The negative node, required if "type" is "dnet"
"inSrc"
Input source
"spurious"
Selects phase noise spur analysis. Valid values are "0" and "1". "0"
= No spurious analysis (default). "1" = Activates additional SPUR
source analysis
"method"
Valid values are "0", "1", and "2".
■
■
■
METHOD=0 (default) selects the Nonlinear Perturbation (NLP)
METHOD=1 selects the Periodic AC (PAC)
METHOD=2 selects the Broadband Phase Noise (BPN)
"carrierIndex"
The harmonic index of the carrier at which HSPICERF computes
the phase noise
t_value
The value of the parameter
Value Returned:
t
RF setting succeeded.
nil
One or more errors; note details in the printed report.
378
HSPICE® Integration to Cadence® Virtuoso® Analog Design Environment User Guide
E-2010.12
Appendix C: OCEAN API Functions for HSPICE RF Analysis
Using the HSPICE-Provided OCEAN API for HSPICE RF Analysis
HB Examples
Example 1(for HB): Sets up the "HB" analysis with fundamental tone of 2G and
harmonic of 13.
snpsAnalysis('HB
?fundTones "2G" ?harmNums "13" )
Example 2: Sets up the "HB" analysis with fundamental tone of 1G and
harmonic of 3. The sweep parameter is "ddd". The swept value is 1 and 2.
snpsAnalysis('HB ?fundTones "1G" ?harmNums "3" ?
sweepVariable "ddd" ?sweepType "POI" ?sweepListPoints "1, 2" )
Example 3: Sets up the "HB" analysis with fundamental tone of 1G, 1.1G, 1.2G,
1.3G, 1.4G, and their harmonics of 5, 6, 7, 8, 9, respectively.
"
snpsAnalysis('hb ? fundTones "1G,1.1G,1.2G,1.3G,1.4G" ?
harmNums "5,6,7,8,9")
Example 4: Sets up the "HB" analysis with fundamental tone of 1G, 1.1G, 1.2G,
1.3G, 1.4G, and their harmonics of 5, 6, 7, 8, 9, respectively. The maximum
inter-modulation order is 12.
snpsAnalysis('hb ?fundTones "1G,1.1G,1.2G,1.3G,1.4G" ?
harmNums "5,6,7,8,9" ?intermMaxOrder "12")
Example 5: Sets up the "HB" analysis with fundamental tone of 1G, 1.1G, 1.2G,
1.3G, 1.4G, and their harmonics of 5, 6, 7, 8, 9, respectively. The maximum
inter-modulation order is 12. The small signal tone is 5.
snpsAnalysis('hb ?fundTones
"1G,1.1G,1.2G,1.3G,1.4G" ?harmNums "5,6,7,8,9" ?
intermMaxOrder "12" ?ssTone "5" )
Example 6: Sets up the "HB" analysis with fundamental tone of 1G, 1.1G, 1.2G,
1.3G, 1.4G, and their harmonic of 5, 6, 7, 8, 9, respectively. The maximum
inter-modulation order is 12. The small signal tone is 5. The temperature sweep
is from 200k to 350k with the step of 10 and the sweep type is "LIN".
snpsAnalysis('hb ?fundTones "1G,1.1G,1.2G,1.3G,1.4G" ?
harmNums "5,6,7,8,9" ?intermMaxOrder "12" ?
ssTone "5" ?sweepVariable "Temperature" ?
sweepType "LIN" ?sweepStart "200k" ?
sweepStop "350k" ?sweepStep "10")
Example 7: This setup will result in an error message generated noting that
"fund" is an unknown parameter.
snpsAnalysis('HB
?fund "2G" ?harmNums "13" )
HSPICE® Integration to Cadence® Virtuoso® Analog Design Environment User Guide
E-2010.12
379
Appendix C: OCEAN API Functions for HSPICE RF Analysis
Using the HSPICE-Provided OCEAN API for HSPICE RF Analysis
Value Returned
Same as run()
HBNOISE Examples
Example 1: Sets up the "HBNOISE" analysis with reference net of "/OUT". The
input source is "/V12". The sweep is from 1K to 1M with 10 steps of "LIN" type.
snpsAnalysis('HBNOISE ? nodeType "net" ?
probeNodeN1 "/OUT" ?inSrc "/V1" ?sweepType "LIN" ?
sweepStart "1k" ?sweepStop "1M" ?sweepStep "10")
Example 2: Sets up the "HBNOISE" analysis with reference net of "/OUT1".
The input source is "/V12". The sweep is from 1K to 1M with 10 steps of "LIN"
type. The output frequency is small signal harmonic 3, 4, 5, plus the
fundamental frequency.
snpsAnalysis('HBNOISE ? nodeType "net" ?probeNodeN1 "/OUT1"
?inSrc "/V1" ?sweepType "DEC" ?sweepStart "1k" ?sweepStop "1M"
?sweepStep "10" ?outputFreqIdx "3 4 5 +1")
Example 3: Sets up the "HBNOISE" analysis with reference net of "/OUT1".
The input source is "/V12". The sweep is from 1K to 1M with 10 steps of "LIN"
type. The output frequency is small signal harmonic 3, 4, 5, plus the
fundamental frequency.
snpsAnalysis('HBNOISE ? nodeType "net" ?
probeNodeN1 "/OUT" ?inSrc "/V1" ?sweepType "LIN" ?
sweepStart "1k" ?sweepStop "1M" ?
sweepStep "10" ?outputFreqIdx "3 4 5 +1" ?listFreq "2K, 4k")
Example 4: Sets up the "HBNOISE" analysis with reference net of "/OUT". The
input source is "/V1". The sweep is from 1K to 1M with 10 steps of "LIN" type.
The output frequency is small signal harmonic 3, 4, 5, plus the fundamental
frequency. The "listfreq" for noise is 2K and 4K. The "listsource" mean not to
print element source noise.
snpsAnalysis('HBNOISE ? nodeType "net" ?
probeNodeN1 "/OUT" ?inSrc "/V1" ?sweepType "LIN" ?
sweepStart "1k" ?sweepStop "1M" ?sweepStep "10" ?
outputFreqIdx "3 4 5 +1" ?listFreq "2K, 4k" ?listSource "off" )
Example 5: Sets up the "HBNOISE" analysis with reference instance of "/V1".
The input source is "/V2". The sweep is from 1K to 1M with 10 steps of "LIN"
380
HSPICE® Integration to Cadence® Virtuoso® Analog Design Environment User Guide
E-2010.12
Appendix C: OCEAN API Functions for HSPICE RF Analysis
Using the HSPICE-Provided OCEAN API for HSPICE RF Analysis
type. The output frequency is small signal harmonic 2, 4, minus the
fundamental frequency. The "listfreq" for noise is 3K and 5K.
snpsAnalysis('HBNOISE ? nodeType "instance" ?
probeNodeN1 "/V1" ?inSrc "/V2" ?sweepType "LIN" ?
sweepStart "1K" ?sweepStop "1M" ?sweepStep "10" ?
outputFreqIdx "2 4 -1" ?listFreq "3k 5k" )
Example 6:This setup will issue an error message that "node" is an unknown
parameter.
snpsAnalysis('HBNOISE ? node "net" ?probeNodeN1 "/OUT" ?
inSrc "/V1" ?sweepType "LIN" ?sweepStart "1k" ?
sweepStop "1M" ?sweepStep "10")
HBAC Examples
Example 1: Sets up "HBAC" analysis. The sweep is from 1k to 1M with 10
steps. The sweep type is "DEC".
snpsAnalysis('HBAC ?sweepType "DEC" ?sweepStart "1k" ?
sweepStop "1M" ?sweepStep "10" )
Example 2: Sets up "HBAC" analysis. The sweep type is "POI" and the sweep
is 1k and 1M with 2 points.
snpsAnalysis('HBAC
?sweepType "POI" ?sweepListPoints "1k 1M" )
HBOSC Examples
Example 1: Sets up the "HBOSC" analysis with reference frequency of 1G and
harmonic of 4. The reference positive net is "/OUT" and negative one is
"/OUTN". The separate current source is 1.
snpsAnalysis('HBOSC
"/OUT" ?probeNodeN2
?fundTones "1G" ?harmNums "4" ?probeNodeN1
Example 2: Sets up the "HBOSC" analysis with reference frequency of 1G and
harmonic of 4. The reference positive net is "/OUT1" and negative one is
"/OUTN1". The separate current source is 1. The minimum search frequency
point is 0.9G; the maximum search frequency point is 1.2G and the search
count is 6.
snpsAnalysis('HBOSC ?fundTones "1G" ?harmNums "4" ?probeNodeN1
"/OUT1" ?
probeNodeN2 "/OUTN1" ?probeNodeVP "1" ?
stpsNum "6" ?stpsMin "0.9G" ?stpsMax "1.2G")
Example 3: Sets up the "HBOSC" analysis with reference frequency of 1G and
harmonic of 4. The reference positive net is "/OUT1" and negative one is
HSPICE® Integration to Cadence® Virtuoso® Analog Design Environment User Guide
E-2010.12
381
Appendix C: OCEAN API Functions for HSPICE RF Analysis
Using the HSPICE-Provided OCEAN API for HSPICE RF Analysis
"/OUTN1". The separate current source is 1. The minimum search frequency
point is 0.9G; the maximum search frequency point is 1.2G and the search
count is 6. The stability is -1, which means the single point stability plus the
estimation of the amplitude is performed. The subharmonic is 5.
snpsAnalysis('HBOSC ?fundTones "1G" ?harmNums "4" ?
probeNodeN1 "/OUT1" ?probeNodeN2 "/OUTN1" ?probeNodeVP "1" ?
stpsNum "6" ?stpsMin "0.9G" ?stpsMax "1.2G" ?
stability "-1" ?subharms "8" )
Example 4: Sets up the "HBOSC" analysis with reference frequency of 1G and
harmonic of 4. The inter-modulation index is 5. The reference positive net is
"/OUT" and negative one is "/OUTN". The separate current source is 1. The
stability is 0. The sweep variable "ddd" is from 1 to 10 with the step of 10 and
the sweep type is "LIN".
snpsAnalysis('HBOSC ?fundTones "1G" ?harmNums "4" ?
intermMaxOrder "5" ?ssTone "7" ?probeNodeN1 "/OUT" ?probeNodeN2
"/OUTN" ?probeNodeVP "1" ?stability "0" ?
sweepVariable "ddd" ?sweepType "LIN" ?sweepStart "1" ?
sweepStop "10" ?sweepStep "10" )
Example 5: This setup will issue an error message that vp is not set up.
snpsAnalysis('HBOSC ?fundTones "1G" ?harmNums "4" ?
probeNodeN1 "/OUT" ?probeNodeN2 "/OUTN" )
SN Examples
Example 1: Sets up the "SN" analysis under time domain. Its time resolution is
1e-6 and period is 2u.
snpsAnalysis('SN
?timeReso "1e-6" ?basePeriod "2u")
Example 2: Sets up the "SN" analysis under frequency information. Its
fundamental tone is 1G and harmonic is 6.
snpsAnalysis('sn
?fundTones "1G" ?harmNums "6" )
Example 3: Sets up the "SN" analysis under time domain. Its time resolution is
1e-6 and period is 2u. The transient time is 3u.The maximum transient
initialization time is 6 clock cycles.
snpsAnalysis('SN ?timeReso "1e-6" ?
basePeriod "2u" ?trinit "3u" ?maxTrinitCycs "6" )
382
HSPICE® Integration to Cadence® Virtuoso® Analog Design Environment User Guide
E-2010.12
Appendix C: OCEAN API Functions for HSPICE RF Analysis
Using the HSPICE-Provided OCEAN API for HSPICE RF Analysis
Example 4: Sets up the "SN" analysis under frequency information. Its
fundamental tone is 1G and harmonic is 6. The transient time is 4u.The
maximum transient initialization time is 16 clock cycles.
snpsAnalysis('sn ?fundTones "1G" ?
harmNums "6" ?trinit "4u" ?maxTrinitCycs "16")
Example 5: Sets up the "SN" analysis under frequency information. Its
fundamental tone is 1G and harmonic is 6. The transient time is 4u.The
maximum transient initialization time is 16 clock cycles. The temperature sweep
is from 200k to 350k with the step of 10 and the sweep type is "LIN".
snpsAnalysis('sn ?fundTones "1G" ?harmNums "6" ?
trinit "4u" ?maxTrinitCycs "16" ?sweepVariable "Temperature" ?
sweepType "LIN" ?sweepStart "200k" ?sweepStop "350k" ?
sweepStep "10")
Example 6: This setup will issue an error message that "fundTones" is
incorrectly included together with "timeReso".
snpsAnalysis('SN ?timeReso "1e-6" ?
basePeriod "2u" ?fundTones )
SNNOISE Examples
Example 1: Sets up the "SNNOISE" analysis with reference net of "/OUT". The
input source is "/V1". The sweep is from 1K to 1M with 10 steps of "Lin" type.
snpsAnalysis('SNNOISE ?nodeType "net" ?
probeNodeN1 "/OUT" ?inSrc "/V1" ?sweepType "LIN" ?sweepStart "1k"
?sweepStop "1M" ?
sweepStep "10")
Example 2: Sets up the "SNNOISE" analysis with reference instance of "/V1".
The input source is "/V2". The sweep is from 1K to 1M with 10 steps of "LIN"
type.
snpsAnalysis('SNNOISE ?nodeType "instance" ?
probeNodeN1 "/V1" ?inSrc "/V2" ?sweepType "DEC" ?
sweepStart "1K" ?sweepStop "1M" ?sweepStep "10")
Example 3: Sets up the "SNNOISE" analysis with reference net of "/OUT". The
input source is "/V1". The sweep is from 1K to 1M with 10 steps of "Lin" type.
The output frequency is small-signal harmonic 3, 4, 5, plus the fundamental
HSPICE® Integration to Cadence® Virtuoso® Analog Design Environment User Guide
E-2010.12
383
Appendix C: OCEAN API Functions for HSPICE RF Analysis
Using the HSPICE-Provided OCEAN API for HSPICE RF Analysis
frequency. The "listfreq" for noise is 2K and 4K. The "listsource" means not to
print element source noise.
snpsAnalysis('SNNOISE ? nodeType "net" ?
probeNodeN1 "/OUT" ?inSrc "/V1" ?sweepType "LIN" ?
sweepStart "1k" ?sweepStop "1M" ?sweepStep "10" ?
outputFreqIdx "3 4 5 +1" ?listFreq "2K, 4k" ?listSource "off"
Example 4: Sets up the "SNNOISE" analysis with reference instance of "/V1".
The input source is "/V2". The sweep is from 1K to 1M with 10 steps of "LIN"
type. The output frequency is small signal harmonic 2, 4 minus the fundamental
frequency. The "listfreq" for noise is 3K and 5K.
snpsAnalysis('SNNOISE ?nodeType "instance" ?
probeNodeN1 "/V1" ?inSrc "/V2" ?sweepType "LIN" ?
sweepStart "1K" ?sweepStop "1M" ?sweepStep "10" ?
outputFreqIdx "2 4 -1" ?listFreq "3k 5k" )
SNOSC Examples
Example 1: Sets up the "SNOSC" analysis under time domain. Its time
resolution is 1e-6 and period is 2u.
snpsAnalysis('SNOSC
"/OUT")
?timeReso "1e-6" ?basePeriod "2u" ?oscnode
Example 2: Sets up the "SNOSC" analysis under frequency domain. Its
fundamental tone is 1G and harmonic is 6.
snpsAnalysis('SNOSC ?fundTones "1G" ?
harmNums "6" ?oscnode "/OUT")
Example 3: Sets up the "SNOSC" analysis under time domain. Its time
resolution is 1e-6 and period is 2u. The transient time is 3u.The maximum
transient initialization time is 4 clock cycles.
snpsAnalysis('SNOSC ?timeReso "1e-6" ?basePeriod "2u" ?oscnode
"/OUT" ?trinit "3u" ?maxTrinitCycs "4" )
Example 4: Sets up the "SNOSC" analysis under frequency domain. Its
fundamental tone is 1G and harmonic is 6. The transient time is 3u. The
maximum transient initialization time is 4 clock cycles.
snpsAnalysis('SNOSC ?fundTones "1G" ?harmNums "6" ?
oscnode "/OUT" ?trinit "3u" ?maxTrinitCycs "4" )
Example 5: Sets up the "SNOSC" analysis under frequency domain. Its
fundamental tone is 1G and harmonic is 6. The transient time is 3u. The
384
HSPICE® Integration to Cadence® Virtuoso® Analog Design Environment User Guide
E-2010.12
Appendix C: OCEAN API Functions for HSPICE RF Analysis
Using the HSPICE-Provided OCEAN API for HSPICE RF Analysis
maximum transient initialization time is 4 clock cycles. The temperature sweep
is from 200k to 350k with the step of 10 and the sweep type is "LIN".
snpsAnalysis('SNOSC ?fundTones "1G" ?harmNums "6" ?
oscnode "/OUT" ?trinit "3u" ?maxTrinitCycs "4" ?
sweepVariable "Temperature" ?sweepType "LIN" ?
sweepStart "200k" ?sweepStop "350k" ?sweepStep "10")
SNAC Examples
Example 1: Sets up "SNAC" analysis. The sweep is from 1k to 1M with 10
steps. The sweep type is "DEC"
snpsAnalysis('SNAC ?sweepType "DEC" ?sweepStart "1k" ?sweepStop
"1M" ?sweepStep "10" )
Example 2: Sets up "SNAC" analysis. The sweep type is "POI" and the sweep
is 1k and 1M with 2 points.
snpsAnalysis('SNAC
?sweepType "POI" ?sweepListPoints "1k 1M" )
PHASENOISE Examples
Example 1: Sets up the "PHASENOISE" analysis with the node of "/OUT" as
phase noise calculation reference. The sweep is from 1k to 1M and with steps
of 10 and type of "LIN". The method is 1 and carrier index is 2 for phase noise
calculation. The listfreq is "all" and listcount is 5 for element phase noise
frequencies number. The minimum dumped noise value is -200 dBc/Hz. The
listsource is "ON" which means to dump all the element sources. The spurious
is 1, which activates the additional "SPUR' analysis.
snpsAnalysis('PHASENOISE ?nodeType "net" ?
probeNodeN1 "/OUT" ?sweepType "LIN" ?sweepStart "1k" ?
sweepStop "1M" ?sweepStep "10" ?method "1" ?
carrierIndex "2" ?listFreq "all" ?listCount "5" ?
listFloor "-200" ?listSource "on" ?spurious "1" )
Example 2: Sets up the "PHASENOISE" analysis with the differential node of
positive one, "/OUT" and negative one, "/OUTN" as phase noise calculation
references. The sweep is from 1k to 1M and with steps of 10 and type of "OCT".
The method is 2 and carrier index is 3 for phase noise calculation. The listfreq
is "none". The spurious is 0, which de-activates the additional "SPUR' analysis.
snpsAnalysis('phasenoise ?nodeType "dnet" ?
probeNodeN1 "/OUT" ?probeNodeN2 "/OUTN" ?
sweepType "OCT" ?sweepStart "1K" ?sweepStop "1M" ?
sweepStep "10" ?method "2" ?carrierIndex "3" ?
listFreq "none" ?spurious "0" )
HSPICE® Integration to Cadence® Virtuoso® Analog Design Environment User Guide
E-2010.12
385
Appendix C: OCEAN API Functions for HSPICE RF Analysis
Using the HSPICE-Provided OCEAN API for HSPICE RF Analysis
2 snpsProbe
snpsProbe function:
Syntax:
snpsProbe(s_outputType ?parameter t_value [?parameter t_value …
] )
=>t/nil
Description
Sets up the information to save the signal data for HSPICERF analysis. It can
save the result for current, voltage, power and hertz information, as well as the
noise for plotting. It supports HB and SN-related large signal and small signal
analyses. The function works similar to the "save()" function from ADE.
Note:
parameter and t_value should be input together. Once the
"parameter" is given, its "t_value" should also be provided; the
value parameters should be input as a string with double quotes.
Arguments
Description
S_outputType"
The symbol of output type; possible values are as follows:
■
■
■
■
■
■
■
386
'i = current
'v = voltage
'p = power
'h = hertz
'PHASENOISE = phase noise plotting
'HBNOISE = noise plotting when doing HB-related analysis
'SNNOISE = noise plotting when doing SN-related analysis
HSPICE® Integration to Cadence® Virtuoso® Analog Design Environment User Guide
E-2010.12
Appendix C: OCEAN API Functions for HSPICE RF Analysis
Using the HSPICE-Provided OCEAN API for HSPICE RF Analysis
Arguments
Description
parameter
The parameter name that is set up with the saved signal. According
to s_outputType value, they are as follows:
For ’i
■
■
■
■
■
■
■
"signal": Signal or element name, required for non-hertz
outputs, required
"anatype": Analysis type. Valid values are as follows: hb, sn,
snac, snfd, hbtran
"nodeType": Node type. Valid values are: (1) "terminal" (2)
"dterminal": differential terminal
"indexTones": Tone index
"plotEnable": Plotted or not
"outputName": Plot name
"outputExpr": Expression to be plotted
For ’v
■
■
■
■
■
■
■
"signal": Signal or element name, required for non-hertz
outputs, required
"anatype": Analysis type. Valid values are as follows: hb, sn,
snac, snfd, hbtran
"nodeType": Node type. Valid values are: (
(1) "net" (2) "dnet": differential net
"indexTones": Tone index
"plotEnable": Plotted or not
"outputName": Plot name
"outputExpr": Expression to be plotted
For 'p
■
■
■
■
■
■
■
"signal": Signal or element name, required for non-hertz
outputs, required
"anatype": Analysis type. Valid values are as follows: hb, sn, and
snac
"nodeType": Node type. Valid value is: instance
"indexTones": Tone index
"plotEnable": Plotted or not
"outputName": Plot name
"outputExpr": Expression to be plotted
HSPICE® Integration to Cadence® Virtuoso® Analog Design Environment User Guide
E-2010.12
387
Appendix C: OCEAN API Functions for HSPICE RF Analysis
Using the HSPICE-Provided OCEAN API for HSPICE RF Analysis
Arguments
Description
For ’ h (hertz)
■
■
■
■
"anatype": Analysis type. Valid values are hb, sn, snac, snfd
"indexTones": Tone index
"plotEnable": Plotted or not
For ’PHASENOISE
■
■
■
■
■
■
■
"noiseTerm" Values includes "JITTER", "la", "phnoise", "ltotal",
and "onoise"
"noiseType"
Values includes "fedp", "infedp", "cyclo", "stationary", "flicker",
"cycloflicker", and "default"
"nodeType"
Node type. Valid value is: "instance"
"anatype": Analysis type. Valid values are hb, sn, or phasenoise
"indexTones": Tone index
For 'SNNOISE and 'HBNOISE
■
■
t_value
"value": Includes "INOISE", "ONOISE", "NF", "SSNF", and
"DSNF"
"unit": Includes "db", "dbm", and "M"
The value of the parameter
Value Returned:
t
RF setting succeeded.
nil
One or more errors; note details in the printed report.
Examples for ’i, ’v, ’p, ’hertz, ’SNNOISE, ’HBNOISE, ’PHASENOISE
Example 1: For ’i — Sets up the "/I0/CLK" current output of "HBTRAN" analysis
type.
snpsProbe('i ?nodeType "terminal" ?
anatype "HBTRAN" ?signal "/V1/PLUS" )
Example 2: Sets up the "/ V1/PLUS " current output of "hb" analysis type.
snpsProbe('i
PLUS" )
?nodeType "terminal" ?anatype "hb" ?signal "/V1/
Example 3: For ’v—Sets up the "/OUT" voltage output of "HB" analysis type .
snpsProbe('v
388
?nodeType "net" ?anatype "hb" ?signal "/OUT" )
HSPICE® Integration to Cadence® Virtuoso® Analog Design Environment User Guide
E-2010.12
Appendix C: OCEAN API Functions for HSPICE RF Analysis
Using the HSPICE-Provided OCEAN API for HSPICE RF Analysis
Example 4: Sets up the differential "/OUT,OUTN" voltage output of "SNFD"
analysis.
snpsProbe('v ?nodeType "dnet" ?anatype "SNFD" ?signal "/OUT,OUTN"
)
Example 5: Sets up the differential "/OUT,OUTN" voltage output of "snfd"
analysis, the same as "SNFD" analysis.
snpsProbe('v ?nodeType "dnet" ?anatype "snfd" ?
signal "/OUT,OUTN" )
Example 6: Sets up the differential "/OUT,OUTN" voltage output of "snac"
analysis.
snpsProbe('v ?nodeType "dnet" ?anatype "snac" ?signal "/OUT,OUTN"
)
Example 7: For 'p— Sets up the "/V1" power output of "hb" analysis.
snpsProbe('p
?nodeType "instance" ?anatype "hb" ?signal "/V1" )
Example 8: Sets up the "/V1" power output of "snac" analysis.
snpsProbe('p ?nodeType "instance" ?anatype "snac" ?signal "/V1" )
Example 9: For ’h—Sets up the hertz output of "hb" analysis.
snpsProbe('hertz
?anatype "hb" )
Example 10: For ’SNNOISE/’HBNOISE—Sets up the "DSNF" output in unit of
"M" for "HBNOISE" analysis.
snpsProbe('HBNOISE
?value "DSNF" ?unit "M" )
Example 11: Sets up the "INOISE" output in default unit for "SNNOISE"
analysis.
snpsProbe('SNNOISE
?value "INOISE" ?unit "default" )
Example 12: Sets up the "INOISE" output in "db" unit for "SNNOISE" analysis.
snpsProbe('SNNOISE
?value "INOISE " ?unit "db" )
Example 13: Sets up the "NF" output in "dbm" unit for "HBNOISE" analysis
snpsProbe('HBNOISE
?value "NF" ?unit "dbm" )
HSPICE® Integration to Cadence® Virtuoso® Analog Design Environment User Guide
E-2010.12
389
Appendix C: OCEAN API Functions for HSPICE RF Analysis
Using the HSPICE-Provided OCEAN API for HSPICE RF Analysis
Example 14: For 'PHASENOISE—Sets up the "/V3" phase noise output for "hb"
analysis.
snpsProbe('PHASENOISE ?nodeType "instance" ?
anatype "hb" ?signal "/V3" )
Example 15: Sets up the "JITTER" output in "PHASENOISE" analysis.
"
snpsProbe('PHASENOISE
?noiseTerm "JITTER" )
Example 16: Sets up the "la_indfedp" output for "PHASENOISE" analysis.
snpsProbe('PHASENOISE
?noiseTerm "la" ?noiseType "indfedp" )
Example 17: Sets up the "phnoise_ stationary" output for "PHASENOISE"
analysis.
snpsProbe('PHASENOISE
"stationary" )
390
?noiseTerm "phnoise" ?noiseType
HSPICE® Integration to Cadence® Virtuoso® Analog Design Environment User Guide
E-2010.12
D
D
OCEAN API Functions for HSPICE Corner
Analysis
Describes HSPICE-defined OCEAN functions provided to run HSPICE Corner
analyses.
Using the HSPICE-Provided OCEAN API for HSPICE
Corner Analysis
The Save OCEAN script option under the File menu of the HSPICE Corner
Analysis form saves all operations performed in the HSPICE Corner Analysis
window as an OCEAN script file to be executed under the Non-graphic mode.
See Chapter 9, Corners Analysis for a description of the HSPICE Corner
Analysis form and its functionality. You can use these OCEAN API functions or
the Virtuoso general OCEAN functions to write the OCEAN script directly to
simulate in batch mode.
When you combine these HSPICE Corner OCEAN functions with the native
Cadence OCEAN functions, you can run a Corner Analysis in batch mode
without the GUI.
The following are the HSPICE-defined OCEAN functions provided to run
Corner analyses.
1. snpsCorAddModelFile function:
Syntax:
snpsCorAddModelFile (t_modelFileName) => t/nil
HSPICE® Integration to Cadence® Virtuoso® Analog Design Environment User Guide
E-2010.12
391
Appendix D: OCEAN API Functions for HSPICE Corner Analysis
Using the HSPICE-Provided OCEAN API for HSPICE Corner Analysis
Description: Adds a model file to the corners environment.
Argument
Description
t_modelFileName Model file name with path included.
Value Returned:
t
The model file addition succeeded.
nil
One or more errors; note details in the printed report.
Example:
snpsCorAddModelFile("/remote/user/bjt90nm.lib") =>t
2. snpsCorAddDesignVar function:
Syntax:
snpsCorAddDesignVar (t_varName) => t/nil
Description: Adds a design variable to the corners environment.
Argument
Description
t_varName
Name of the design variable.
Value Returned:
t
nil
The design variable addition succeeded.
One or more errors; note details the printed report.
Example:
Adding "vdd" to the HSPICE Corner Analysis simulation run:
snpsCorAddDesignVar("vdd")
3.
snpsCorAddTemperature function:
Syntax:
snpsCorAddTemperature() => t/nil
392
HSPICE® Integration to Cadence® Virtuoso® Analog Design Environment User Guide
E-2010.12
Appendix D: OCEAN API Functions for HSPICE Corner Analysis
Using the HSPICE-Provided OCEAN API for HSPICE Corner Analysis
Description: Adds an environment variable with name "temperature" to the
corners environment.
Argument
Description
none
Value Returned:
t
nil
The "temperature" addition succeeded.
One or more errors; note details the printed report.
4. snpsCorDeleteModelFile function:
Syntax
snpsCorDeleteModelFile (t_modelFileName) => t/nil
Description: Deletes a model file in the corners environment.
Note: The t_modelFileName parameter should include its path.
Argument
Description
t_modelFileName Model file name to be deleted.
Value Returned:
t
nil
The model file deletion succeeded.
One or more errors; note details the printed report.
Example:
snpsCorDeleteModelFile("/remote/user/bjt90nm.lib") => t
5. snpsCorDeleteAllModelFiles function:
Syntax:
snpsCorDeleteAllModelFiles () => t/nil
Description: Deletes all model files that have been added with
snpsCorAddModelFile.
Argument
Description
none
HSPICE® Integration to Cadence® Virtuoso® Analog Design Environment User Guide
E-2010.12
393
Appendix D: OCEAN API Functions for HSPICE Corner Analysis
Using the HSPICE-Provided OCEAN API for HSPICE Corner Analysis
Value Returned:
t
nil
The model files deletion succeeded.
One or more errors; note details the printed report.
6. snpsCorDeleteDesignVar function:
Syntax:
snpsCorDeleteDesignVar (t_varName) => t/nil
Description: Deletes a design variable from the corners environment.
Argument
Description
t_varName
Name of the design variable to be deleted.
Value Returned:
t
nil
The design variable deletion succeeded.
One or more errors; note details the printed report.
Example:
Deleting "vdd" from the HSPICE Corner Analysis simulation run:
snpsCorDeleteDesignVar("vdd")
7.
snpsCorDeleteDesignVars function:
Syntax:
snpsCorDeleteDesignVars () => t/nil
Description: Deletes all design variables to the corners environment.
Argument
Description
none
Value Returned:
t
nil
The design variables deletion succeeded.
One or more errors; note details the printed report.
Example:
none
8. snpsCorDeleteTemperature function:
394
HSPICE® Integration to Cadence® Virtuoso® Analog Design Environment User Guide
E-2010.12
Appendix D: OCEAN API Functions for HSPICE Corner Analysis
Using the HSPICE-Provided OCEAN API for HSPICE Corner Analysis
Syntax
snpsCorDeleteTemperature () => t/nil
Description: Deletes the environment variable for the temperature that had
been added with snpsCorAddTemperature
Argument
Description
none
Value Returned:
t
nil
The "temperature" deletion succeeded.
One or more errors; note details the printed report.
Example:
none
9. snpsCorAddCorner function:
Syntax:
snpsCorAddCorner (t_cornerName ?vars l_vars ?models l_models
?temp f_temp) => t/nil
Description: Adds a corner.
Note: The models parameter uses the model file name (not
including the path); therefore, do not use the model file which
has the same model file name, but a different path.
Arguments
Description
t_cornerName
Name of the corner
l_vars
Design variables
l_models
Model files
f_temp
Temperature
Value Returned:
t
nil
The the corner addition succeeded.
One or more errors; note details the printed report.
HSPICE® Integration to Cadence® Virtuoso® Analog Design Environment User Guide
E-2010.12
395
Appendix D: OCEAN API Functions for HSPICE Corner Analysis
Using the HSPICE-Provided OCEAN API for HSPICE Corner Analysis
Example: This example adds a corner named "fastslow" whose design
variables values are: "vdd" "1.0", "channelEffect" "1.12"; models are:
"bjt90nm.lib" which uses the "fast" model, and "nmos90nm.lib", which uses the
"slow" model; temperature is 27.
snpsCorAddCorner("fastslow" ?vars '(("vdd" "1.0")
("channelEffect" "1.12")) ?models '( ("bjt90nm.lib" "fast")
("nmos90nm.lib" "slow") ?temp 27)
10. snpsCorCopyCorner function:
Syntax:
snpsCorCopyCorner (t_fromCorner t_toCorner) => t/nil
Description: Copies one corner to another.
Argument
Description
t_fromCorner
Corner to be copied
t_toCorner
New corner that is to be copied from t_fromCorner
Value Returned:
t
nil
The corner copy operation succeeded.
One or more errors; note details the printed report.
Example:
Copies "cor1" to "cor2"; "cor2" has the same setting as "cor1":
snpsCorCopyCorner("cor1" "cor2")
11. snpsCorSetDesignVarVal function:
Syntax:
snpsCorSetDesignVarVal (t_cornerName t_varName t_value) => t/
nil
396
HSPICE® Integration to Cadence® Virtuoso® Analog Design Environment User Guide
E-2010.12
Appendix D: OCEAN API Functions for HSPICE Corner Analysis
Using the HSPICE-Provided OCEAN API for HSPICE Corner Analysis
Description: Sets the design variable to the given value for the specified
corner.
Arguments
Description
t_cornerName
Name of the corner
t_varName
Name of the design variable
t_value
Design variable value
Value Returned:
t
nil
The corner's design variable value setting succeeded
One or more errors; note details the printed report.
Example:
none
12. snpsCorSetModelFileVarVal function:
Syntax
snpsCorSetModelFileVarVal (t_cornerName t_modelFileName
t_value) => t/nil
Description: Sets the section name in the model file to be used for the
specified corner.
Note: The model file parameter uses the model file name (not the
include path); therefore, do not use the model file which has
the same model file name, but different path.
Argument
Description
t_cornerName
Name of the corner.
t_modelFileName Name of the model file.
t_value
Section name.
Value Returned:
t
nil
Setting the corner's model file value succeeded.
One or more errors; note details the printed report.
HSPICE® Integration to Cadence® Virtuoso® Analog Design Environment User Guide
E-2010.12
397
Appendix D: OCEAN API Functions for HSPICE Corner Analysis
Using the HSPICE-Provided OCEAN API for HSPICE Corner Analysis
Example: Setting the "fastfast" corner's "bjt90nm.lib" model file's model to
"fast":
snpsCorSetModelFileVarVal("fastfast" "bjt90nm.lib" "fast")
13. snpsCorSetTempVal function:
Syntax:
snpsCorSetTempVal (t_cornerName
t_value) => t/nil
Description: Sets the value of the temperature to be used for the specified
corner.
Argument
Description
t_cornerName
Name of the corner.
t_value
Temperature value.
Value Returned:
t
nil
The corner's "Temperature" value setting succeeded.
One or more errors; note details the printed report.
Example:
none
14. snpsCorDeleteCorner function:
Syntax:
snpsCorDeleteCorner (t_cornerName) => t/nil
Description: Deletes the corner named t_cornerName.
Argument
Description
none
Value Returned:
t
nil
The corner deletion succeeded.
One or more errors; note details the printed report.
Example:
none
398
HSPICE® Integration to Cadence® Virtuoso® Analog Design Environment User Guide
E-2010.12
Appendix D: OCEAN API Functions for HSPICE Corner Analysis
Using the HSPICE-Provided OCEAN API for HSPICE Corner Analysis
15. snpsCorDeleteAll Corners function:
Syntax:
snpsCorDeleteAllCorners () => t/nil
Description: Deletes all corners that have been added with
snpsCorAddCorner.
Argument
Description
none
Value Returned:
t
nil
The corners deletion succeeded.
One or more errors; note details the printed report.
Example:
none
16. snpsCorAddMeas function:
Syntax:
snpsCorAddMeas (t_measName) => t/nil
Description: Adds a new measurement variable.
Argument
Description
t_measName
Name of the measurement variable.
Value Returned:
t
nil
The measurement variable addition succeeded.
One or more errors; note details the printed report.
Example:
none
17. snpsCorSetMeasSummarizeOn function:
Syntax:
snpsCorSetMeasSummarizeOn (t_measName g_value) => t/nil
HSPICE® Integration to Cadence® Virtuoso® Analog Design Environment User Guide
E-2010.12
399
Appendix D: OCEAN API Functions for HSPICE Corner Analysis
Using the HSPICE-Provided OCEAN API for HSPICE Corner Analysis
Description: Enables or disables the measurement variable summary
(which will parse all measurement results files and evaluate them according
to the measurement variable "Goal") after Corner Analysis simulation.
Note: The measurement variable must have been added into the
Corner Analysis environment using the snpsAddMeas
function.
Argument
Description
t_measName
Name of the measurement.
g_value
Boolean variable: t = enable summarize, nil = disable
summarize.
Value Returned:
t
nil
The measurement variable enabling/disabling succeeded.
One or more errors; note details the printed report.
Example: Enabling the "trise" summary.
snpsCorSetMeasSummarizeOn("trise" t)
18. snpsCorSetMeasGoal function:
Syntax:
snpsCorSetMeasGoal (t_measName ?goalType t_goalType ?lowValue
t_lowValue ?value t_value) => t/nil
Description: Sets measurement variable summarize "Goal".
Note: The measurement variable must have been added into the
Corner Analysis environment.
400
Argument
Description
t_measName
Name of the measurement
HSPICE® Integration to Cadence® Virtuoso® Analog Design Environment User Guide
E-2010.12
Appendix D: OCEAN API Functions for HSPICE Corner Analysis
Using the HSPICE-Provided OCEAN API for HSPICE Corner Analysis
Argument
Description
t_goalType
The goalType can be any one of the following choices:
"Range": goal should between t_lowValue and t_value
"+/-": goal should between -abs(t_value) and abs(t_value)
"<": goal should less than the t_value
"<=": goal should not larger than the t_value
"=": goal should equal the t_value
">": goal should larger than t_value
">=": goal should not be less than the t_value
t_lowValue
When the goalType is "Range", this parameter should to point to
the lower value.
t_value
When the goalType is "Range", this parameter should to point to
the higher value; for any other goalType, it means the goal value
Value Returned:
t
nil
Setting the measurement variable goal succeeded.
One or more errors; note details the printed report.
Example: Sets the "trise" summarize goal to "200p,500p":
snpsCorSetMeasGoal("trise" ?goalType "Range" ?lowValue "200p"
?value "500p")
19. snpsCorCorLoadMeasFromFile function:
Syntax:
snpsCorLoadMeasFromFile (t_measFile) => t/nil
Description: Loads measurement variables from measure file and adds
them to Corner Analysis environment.
HSPICE® Integration to Cadence® Virtuoso® Analog Design Environment User Guide
E-2010.12
401
Appendix D: OCEAN API Functions for HSPICE Corner Analysis
Using the HSPICE-Provided OCEAN API for HSPICE Corner Analysis
Note: This function also loads the measurement variables goal if
the goal has been set in the measure file with the syntax
"goal=value", and enables the measurement variables'
summarization.
Argument
Description
t_measFile
The measurement file path and name.
Value Returned:
t
nil
The loading of measurement variables succeeded.
One or more errors; note details the printed report.
Example:
none
20. snpsCorDeleteMeas function:
Syntax
snpsCorDeleteMeas (t_measName) => t/nil
Description: Deletes measurement variable form the Corner Analysis
environment.
Argument
Description
none
Value Returned:
t
nil
Deletion of the measurement variable succeeded.
One or more errors; note details the printed report.
Example:
none
21. snpsCorCorDeleteAllMeas function:
Syntax:
snpsCorDeleteAllMeas () => t/nil
Description: Deletes all measurements that have been added with
snpsCorAddMeas or snpsCorLoadMeasFromFile.
402
HSPICE® Integration to Cadence® Virtuoso® Analog Design Environment User Guide
E-2010.12
Appendix D: OCEAN API Functions for HSPICE Corner Analysis
Using the HSPICE-Provided OCEAN API for HSPICE Corner Analysis
Note: The measurement variable must have been added into the
Corner Analysis environment with the snpsCorAddMeas
function.
Arguments
Description
none
Value Returned:
t
nil
Deletion of measurement variables succeeded.
One or more errors; note details the printed report.
Example:
none
22. snpsCorRun function:
Syntax:
snpsCorRun(@rest arglist)
Description: Runs the Corners Analysis using HSPICE. This is a wrap
function of the ocean function "run()", which performs the extra job of
invoking Corner Analysis netlisting and post-processing after simulation.
Argument
Description
This arguments is the same as the OCEAN function run().
Values Returned:
Same as those returned by Ocean run()
Example: Run all analysis settings specified in the HSPICE Corner Analysis:
snpsCorRun()
23. snpsCorPlotOutputs function:
Syntax:
snpsCorPlotOutputs(t_output ?type s_type ?analysis t_analysis
?cornersSelect s_cornerSelect ?corners l_corners ?plotMode
t_plotMode)=> t/nil
HSPICE® Integration to Cadence® Virtuoso® Analog Design Environment User Guide
E-2010.12
403
Appendix D: OCEAN API Functions for HSPICE Corner Analysis
Using the HSPICE-Provided OCEAN API for HSPICE Corner Analysis
Description: Plots the selected corners or all corners-specific analysis
output.
Argument
Description
t_output
output signal or expression
s_type
The output signal type ('net or 'terminal); if it's an
expression, it should be 'expr
s_cornerSelect
Plots either all corners output waveforms or (select) selected
corners output waveform; value should be 'all or 'select. If
it's select, the l_corners should be provided.
l_corners
When the s_cornerSelect is selected, the l_corners
parameter should be provided to plot corners.
t_plotMode
Specify the window mode of plotting window, it's valid value are:
"Append" (Default): Adds new waveform to the existing waveform
window
"Replace": Replaces existing window's waveform
"New Subwin": Opens a new subwindow in the existing
waveform window and appends new waveform
"New Win": Opens a new waveform window in the existing
waveform window and appends new waveform
Value Returned:
t
nil
Specified plots succeeded.
One or more errors; note details the printed report.
Example: Plot the "cor1" and "cor3" analyses "/out" signal waveforms:
snpsCorPlotOutputs("/out" ?type 'net ?analysis "TRAN"
?cornerSelect 'select ?corners '("cor1" "cor3"))
24. snpsCorPrintMeas function:
Syntax:
snpsCorPrintMeas () => t/nil
404
HSPICE® Integration to Cadence® Virtuoso® Analog Design Environment User Guide
E-2010.12
Appendix D: OCEAN API Functions for HSPICE Corner Analysis
Using the HSPICE-Provided OCEAN API for HSPICE Corner Analysis
Description: Prints out the measurement variables all corners results and
summarize information using a table format.
Argument
Description
none
Value Returned:
t
The printing of the measurement variables’ corners results
and summarization succeeded.
nil One or more errors; note details the printed report.
Example:
none
25. snpsCorPlotMeas function:
Syntax:
snpsMontePlotMeas(t_measName ?plotMode t_plotMode) =>t/nil
Description: Plots the measurement variable values with different corners.
The waveform's X-axis denotes the simulated corners.
Argument
Description
t_measName
The measurement variable name.
t_plotMode
Specify the window mode of plotting window; valid values are
"Append" (Default): Adds new waveform to the existing waveform
window
"Replace": Replaces existing window's waveform
"New Subwin": Opens a new subwindow in the existing waveform
window and appends new waveform
"New Win": Opens a new waveform window in the existing
waveform window and appends new waveform
HSPICE® Integration to Cadence® Virtuoso® Analog Design Environment User Guide
E-2010.12
405
Appendix D: OCEAN API Functions for HSPICE Corner Analysis
Using the HSPICE-Provided OCEAN API for HSPICE Corner Analysis
Value Returned:
t
nil
Waveform plot of the measure results succeeded.
One or more errors; note details the printed report.
Example:
none
406
HSPICE® Integration to Cadence® Virtuoso® Analog Design Environment User Guide
E-2010.12
E
OCEAN API Functions for HSPICE Optimization
Analysis
E
Describes HSPICE-defined OCEAN functions provided to run HSPICE
Optimization analyses.
Using the HSPICE-Provided OCEAN API for HSPICE
Optimization Analysis
The Save OCEAN script option under the File menu of the HSPICE
Optimization Analysis form saves all operations performed in the HSPICE
Optimization Analysis window as an OCEAN script file to be executed under
the Non-graphic mode. See Chapter 11, HSPICE Optimization Analysis for a
description of the HSPICE Optimization Analysis form and its functionality. You
can use these OCEAN API functions or the Virtuoso general OCEAN functions
to write the OCEAN script directly to simulate in batch mode.
When you combine these HSPICE Optimization OCEAN functions with the
native Cadence OCEAN functions, you can run a Optimization Analysis in
batch mode without the GUI.
The following are the HSPICE-defined OCEAN functions provided to run
Optimization analyses.
1. snpsOptimizeModelFile function:
Syntax:
snpsAnalysisModel(?parameter t_value [?parameter t_value… ])
=> t/nil
Description: Sets up Optimize model information.
HSPICE® Integration to Cadence® Virtuoso® Analog Design Environment User Guide
E-2010.12
407
Appendix E: OCEAN API Functions for HSPICE Optimization Analysis
Using the HSPICE-Provided OCEAN API for HSPICE Optimization Analysis
Note: parameter and t_value should be input together. Once
the "parameter" is given, its "t_value" should also be
provided; the value parameters should be input as string with
double quotes.
Arguments
Description
parameter
The parameter of the module. Corresponding to HSPICE Optimize
analysis, the parameters include:
■
■
■
■
■
■
■
■
■
■
■
■
■
t_value
name: Name of the model (required)
method: Optimization method; valid values are "BISECTION"
and "PASSFAIL"
close: Initial estimate of how close parameter initial value
estimates are to the solution.
max: Upper limit on close
cut: How much to modify the "close" estimate
difsiz: Increment change in a parameter value for gradient
calculations
grad: How much the gradient of the results function is less than
to represent possible convergence
parmin: Allows better control of incremental parameter changes
during error calculations
relin: Relative input parameter for convergence.
relout: Relative tolerance to finish optimization
itropt: Maximum number of iterations
dynacc: Dynamic accuracy tolerance setting
sendif: Point at which more accurate derivations are desired
Value of the parameter.
Value Returned:
t
nil
The Optimization analysis setting succeeded.
One or more errors; note details in the printed report.
Examples
Example1: Sets up the optimize model. Its name is "opt" with the parameter
"relin" of "1e-5", "close" of "10"and "relout" of "1e-5"
"snpsOptimizeModel(?name "opt" ?relin "1e-5" ?close "10"
?itropt "40" ?relout "1e-5")
408
HSPICE® Integration to Cadence® Virtuoso® Analog Design Environment User Guide
E-2010.12
Appendix E: OCEAN API Functions for HSPICE Optimization Analysis
Using the HSPICE-Provided OCEAN API for HSPICE Optimization Analysis
Example 2: Sets up the optimize model. Its name is "optmod" with the
parameter "relin" of "1e-4". It is a "PASSFAIL" timing analysis.
"snpsOptimizeModel (?name "optmod" ?relin "1e-4" ?method
"passfail")
Example 3: Sets up the optimize model. Its name is "optmod" with the
parameter "relin" of "1e-4". It is a "BISECTION" timing analysis.
"snpsOptimizeModel (?name "optmod" ?relin "1e-4" ?method
"bisection")
Example 4: Sets up the optimize model. Its name is "optmod" with the
parameter "relin" of "1e-4". The "dynacc" is "1".
"snpsOptimizeModel (?name "optmod" ?relin "1e-4" ?dynacc "1")
Example 5: Sets up the optimize model. Its name is "optmod" with the
parameter "relin" of "1e-4". It is a "BISECTION" timing analysis.
"snpsOptimizeModel (?name "optmod" ?relin "1e-4" ?method
"bisection")
Example 6: Error reveals that the model name is missing.
"snpsOptimizeModel (?relin "1e-4" ?method "bisection")
Example 7: Error reveals that the valid value for "dynacc" is "0" and "1".
"snpsOptimizeModel (?name "optmod" ?relin "1e-4"
?dynacc "-1")
2. snpsOptimizeVariable function:
Syntax:
snpsAnalysisVariable( ?parameter t_value [?parameter t_value
… ] )
=>t/nil
Description: Sets up a single Optimization parameter.
HSPICE® Integration to Cadence® Virtuoso® Analog Design Environment User Guide
E-2010.12
409
Appendix E: OCEAN API Functions for HSPICE Optimization Analysis
Using the HSPICE-Provided OCEAN API for HSPICE Optimization Analysis
Note: Both parameter and t_value should be input together. Once
the "parameter" is given, its "t_value" should also be
provided; the value parameters should be input as a string
with double quotes.
Argument
Description
parameter
The parameter of the module. Corresponding to HSPICE Optimize
analysis, the parameters include:
■
■
■
■
■
■
t_value
name: name of the parameter (required)
initial: Initial guess (required)
low: Lower limit (required)
upper : Upper limit (required)
delta: delta guess
optGroup: Optimize group name (required)
Value of the parameter
Value Returned:
t
nil
Setting of the optimization parameter succeeded.
One or more errors; note details the printed report.
Examples
Example 1: Sets up the optimization parameter named "wml" with the
parameter "upper" of "100u", "low" of "20u"and "initial" of "60u" . It belongs to
the "opt1" group.
"snpsOptimizeVariable(?name "wml" ?upper "100u" ?low "20u"
?initial "60u" ?optGroup "opt1")
Example 2: Sets up the optimization parameter named "wm2" with the
parameter "upper" of "100u", "low" of "20u"and "initial" of "60u". It belongs to
"opt2". The delta is "0.1"
"snpsOptimizeVariable (?name "wm2" ?upper "100u" ?low "20u"
?initial "60u" ?optGroup "opt2" ?delta "0.1" )
Example 3: Error is reported that the "initial guess is missing.
snpsOptimizeVariable (?name "wml" ?upper "100u" ?low
"20u"?optGroup "opt1")
3.
410
snpsOptimizeAnalysis function:
HSPICE® Integration to Cadence® Virtuoso® Analog Design Environment User Guide
E-2010.12
Appendix E: OCEAN API Functions for HSPICE Optimization Analysis
Using the HSPICE-Provided OCEAN API for HSPICE Optimization Analysis
Syntax:
snpsAnalysisAnalysis( ?parameter t_value [?parameter t_value
… ] )
=>t/nil
Description: Sets up information for an opitization analaysis.
Note: Both parameter and t_value should be input together. Once
the "parameter" is given, its "t_value" should also be
provided; the value parameters should be input as a string
with double quotes.
Argument
Description
parameter
The parameter of the module; corresponding to HSPICE Optimize
analysis, parameters include:
nam : Name of the optimize analysis, valid values, "DC", "AC" and
"TRAN" are supported (required)
optimize: Optimize group name (required)
results: Optimization parameter names (required)
model Optimization model name (required)
data: Optimization data name
t_value
Value of the parameter.
Value Returned:
t
nil
The "temperature" addition succeeded.
One or more errors; note details the printed report.
Example: Sets up the optimization analysis. The analysis is transient with the
"opt1" optimize group. It uses the measures of "area_min", "delayf", "delayr"
and "tot_power" and the optimization model named "opt".
"snpsOptimizeAnalysis(?name "TRAN" ?optimize "opt1"
?results "area_min,delayf,delayr,tot_power" ?model "opt")
4. snpsOptimizeDisplay function:
Syntax
HSPICE® Integration to Cadence® Virtuoso® Analog Design Environment User Guide
E-2010.12
411
Appendix E: OCEAN API Functions for HSPICE Optimization Analysis
Using the HSPICE-Provided OCEAN API for HSPICE Optimization Analysis
snpsOptimizeDisplay ( [session] )
=> t/nil
Description: Displays Optimization results information.
Argument
Description
session
Name of the current session (optional)
Value Returned:
t
The Optimization display setting succeeded. A new terminal
window with optimization results is shown.
nil One or more errors; note details the printed report.
Example: Displays the optimization results in a terminal window.
snpsOptimizeDisplay()
412
HSPICE® Integration to Cadence® Virtuoso® Analog Design Environment User Guide
E-2010.12
F
OCEAN API Functions for the HSPICE Measure
Utility
F
Describes HSPICE-defined OCEAN functions provided to run the HSPICE
Measure utility.
Using the HSPICE-Provided OCEAN API for HSPICE
Measure Utility
The Save OCEAN script option under the File menu of the HSPICE Corner
Analysis form saves all operations performed in the HSPICE Corner Analysis
window as an OCEAN script file to be executed under the Non-graphic mode.
See Chapter 12, HSPICE Measurement Utility for a description of the HSPICE
Corner Analysis form and its functionality. The Measure Utility can be combined
with several tools such as Corner, Optimization, and Monte Carlo. It can be also
used independently.
You can use these OCEAN API functions or the Virtuoso general OCEAN
functions to write the OCEAN script directly to simulate in batch mode. When
you combine these HSPICE Corner OCEAN functions with the native Cadence
OCEAN functions, you can run measurements in batch mode without the GUI.
The following are the HSPICE-defined OCEAN functions provided to run the
Measure utility.
1. snpsMeasureTrigTarg function function:
Syntax:
snpsMeasureTrigTarg(s_name ?parameter t_value
[ … ?parameter t_value … ]
=>nil
Description: Sets up an HSPICE measurement.
HSPICE® Integration to Cadence® Virtuoso® Analog Design Environment User Guide
E-2010.12
413
Appendix F: OCEAN API Functions for the HSPICE Measure Utility
Using the HSPICE-Provided OCEAN API for HSPICE Measure Utility
Note: The “parameter” and “t_value” should be input together
except when the parameter is “trig” or “targ”. For “targ”, only
'targ is sufficient without a value. For “trig”, only 'trig is
sufficient without a value. Once the other “parameter” is
given, its “t_value” should also be provided; the value
parameters should be input as a string with double quotes.
Argument
Description
s_name
Name of the measure; required.
parameter
The parameter of the measure. Corresponding to a HSPICE measure statement;
parameters include:
1. goal Goal in the measure; optional
2. minval Minimum value in the measure; optional
3. weight Weight in the measure; optional
4. analysis Analysis in the measure. Valid values: "TRAN,” “DC,” AC”
5. precision MEASDGT option. Valid values are [1, ... , 10]
6. func Function name that specifies the general measure function Valid values are
“RMS”, “MIN”, “AVG”, “MAX”, “INTEG”, “PP”, “DERIV” and “EM_AVG”
7. trig and targ Trigger and Target keywords indicate the following parameters
(except for the above) are all for trig or targ measures. Only 'trig and
'targ are valid; ?trig and ?targ are not supported
8. var Signal or variable
9. type Signal or variable type. Valid values “V”, “I”,”P”, “VP”, “VM”, “VR”, “VI”, “IM”,
“IP”, “IR”, “II”, “VDB” and “IDB”
10. val The value of a signal or variable
11. event The measure event. Valid values are “RISE”, “FALL” and “CROSS”
12. eventValue The value corresponding to the “RISE”, “FALL” and “CROSS”
measure events; Integer value or “last”
13. td Time delay
414
HSPICE® Integration to Cadence® Virtuoso® Analog Design Environment User Guide
E-2010.12
Appendix F: OCEAN API Functions for the HSPICE Measure Utility
Using the HSPICE-Provided OCEAN API for HSPICE Measure Utility
Argument
Description
14. at Used only in special case
Value Returned:
t
The model file addition succeeded.
nil
One or more errors; note details in the printed report.
Examples
Example 1. Sets up the trig/targ measure. The analysis is transient. The
measure name is time1. The trig and targ specifications are all v(net06)
val=0.1 RISE=2.
snpsMeasureTrigTarg('time1 ?analysis "TRAN" 'trig ?type "V"
?var "/net6" ?val "0.1" ?event "RISE" ?eventValue "2" 'targ
?type "V" + ?var "/net6" ?val "0.1" ?event "RISE" ?eventValue
"2")
Example 2. Sets up the trig/targ measure. The analysis is transient. The
measure name is “time1”. The trig specifications are "v(net06) val=0.1
RISE=2" and the targ is at special case of time 2.
snpsMeasureTrigTarg('time1 ?analysis "TRAN" 'trig ?type "V"
?var "/net6"
?val "0.1" ?event "RISE" ?eventValue "2" 'targ ?at "2" )
2. snpsMeasureFunc function:
Syntax:
snpsMeasureFunc('s_name ?parameter t_value [?parameter
t_value ...])
Description: Sets up measurement information for a general function.
Note: The “parameter” and “t_value” should be input together
except when the parameter is “trig” or “targ”. For “targ”, only
'targ is sufficient without a value. For “trig”, only 'trig is
sufficient without a value. Once the other “parameter” is
given, its “t_value” should also be provided; the value
parameters should be input as a string with double quotes.
Argument
Description
s_name
Name of the measure; required
HSPICE® Integration to Cadence® Virtuoso® Analog Design Environment User Guide
E-2010.12
415
Appendix F: OCEAN API Functions for the HSPICE Measure Utility
Using the HSPICE-Provided OCEAN API for HSPICE Measure Utility
Argument
Description
parameter
The parameter of the Find/When/At measure in the HSPICE Measure Utility.
1. goal Goal in the measure; optional
2. minval Minimum value in the measure; optional
3. weight Weight in the measure; optional
4. analysis Analysis in the measure. Valid values: "TRAN," "DC," AC"
parameter
5. precision MEASDGT option. Valid values are [1, ... , 10]
6. func Function name that specifies the general measure function Valid
values are "RMS", "MIN", "AVG", "MAX", "INTEG", "PP", "DERIV" and
"EM_AVG"
7. trig and targ Trigger and Target keywords indicate the following parameters
(except for the above) are all for trig or targ measures. Only
'trig and 'targ are valid; ?trig and ?targ are not supported
8. var Signal or variable
9. type Signal or variable type. Valid values "V", "I","P", "VP", "VM", "VR", "VI",
"IM", "IP", "IR", "II", "VDB" and "IDB"
10. val The value of a signal or variable
11. event The measure event. Valid values are "RISE", "FALL" and "CROSS"
12. eventValue The value corresponding to the "RISE", "FALL" and "CROSS"
measure events. Integer value or "last"
13. td Time delay
14. from Start value of signal or variable
15. to End value of signal or variable
16. at Used only in special cases
t_value
416
The value of the parameter
HSPICE® Integration to Cadence® Virtuoso® Analog Design Environment User Guide
E-2010.12
Appendix F: OCEAN API Functions for the HSPICE Measure Utility
Using the HSPICE-Provided OCEAN API for HSPICE Measure Utility
Value Returned:
t
nil
Parameter setting succeeded with distribution function.
One or more errors; note details in the printed report.
Example1:
Sets up the 'AVG measure. The analysis is transient. The measure name is
"val2". The measurement is taken when V(/net6) is from 0 to 50m:
snpsMeasureFunc('val2 ?analysis "TRAN" ?func "AVG" ?var "/
net6" ?from "0" ?to "50m" )
Example 2:
Sets up the 'deriv measure. The analysis is transient. The measure name is
"val2". The derivation takes place for V(/net6) at 50m.
snpsMeasureFunc('val2 ?analysis "TRAN" ?func "deriv" ?var "/
net6" ?type "V" 'deriv ?at "50m" )
Example 3:
Sets up the 'deriv measure. The analysis is transient. The measure name is
"val2". The derivation takes place for V(/net6) when V(/net5) = 2
under and FALL = last.
snpsMeasureFunc('val2 ?analysis "TRAN" ?func "deriv" ?var "/
net6" ?type "V" 'deriv ?type "V" ?var "/net5" ?event "FALL"
?eventValue "yes" ?td "3" ?val "2" )
Example 4:
Sets up the 'AVG power measurement. The analysis is transient. The measure
name is "val2".
snpsMeasureFunc('val2 ?analysis "TRAN" ?func "AVG" ?var
"power" )
HSPICE® Integration to Cadence® Virtuoso® Analog Design Environment User Guide
E-2010.12
417
Appendix F: OCEAN API Functions for the HSPICE Measure Utility
Using the HSPICE-Provided OCEAN API for HSPICE Measure Utility
3.
snpsMeasureFind function:
Syntax:
snpsMeasureFind('s_name ?parameter t_value [?parameter
t_value ...])
Description: Sets up information for a Find/When/At combination measure.
Note: The “parameter” and “t_value” should be input together
except when the parameter is “trig” or “targ”. For “targ”, only
'targ is sufficient without a value. For “trig”, only 'trig is
sufficient without a value. Once the other “parameter” is
given, its “t_value” should also be provided; the value
parameters should be input as a string with double quotes.
Argument
Description
s_name
Name of the measure; required
parameter
The parameter of the Find/When/At measure in HSPICE Measure Utility.
1. goal Goal in the measure; optional
2. minval Minimum value in the measure; optional
3. weight Weight in the measure; optional
4.analysis Analysis in the measure. Valid values: "TRAN," "DC," AC"
5. precision MEASDGT option. Valid values are [1, ... , 10]
6. find Keyword that indicates the following parameters (except for the above)
are all for find/when/at combination measure. Only 'find is valid; ?find is
not supported.
7. var Signal or variable; required in When and Find/When combination.
8. var1 The 2nd signal or variable, required in Find/At and Find/When
combination.
9. type Signal or variable type. Valid values "V", "I","P", "VP", "VM", "VR", "VI",
"IM", "IP", "IR", "II", "VDB" and "IDB"
10. type1 Signal1 or variable1 type. Valid values are the same as type, see
parameter 9.
418
HSPICE® Integration to Cadence® Virtuoso® Analog Design Environment User Guide
E-2010.12
Appendix F: OCEAN API Functions for the HSPICE Measure Utility
Using the HSPICE-Provided OCEAN API for HSPICE Measure Utility
Argument
Description
11. val The value of a signal or variable
12. event The measure event. Valid values are "RISE", "FALL" and "CROSS"
13.eventValue The value corresponding to the "RISE", "FALL" and "CROSS"
measure events. Integer value or "last"
14. td Time delay
15. at Used only in special cases
t_value
The value of the parameter
Value Returned:
t
nil
The parameter setting succeeded with distribution.
One or more errors; note details the printed report.
Examples
Example 1:
Sets up the 'When measurement. The analysis is transient. The measure name
is "time2". The measurement is taken when V(/net6) = 0.98
snpsMeasureFind('time2 ?analysis "TRAN" 'find ?type "V" ?var
"/net6" ?val "0.98" )
Example 2:
Sets up the 'Find/At measure. The analysis is transient. The measure name is
"time2". The measure finds V(/net6) at time of "1e-2" .
snpsMeasureFind('time2 ?analysis "TRAN" 'find
?type1 "V" ?var1 "/net6" ?at "1e-1" )
Example 3:
Sets up the 'Find/At measure. The analysis is transient. The measure name is
"time2". The measure finds V(/net5) when V(/net6) = "0.98".
snpsMeasureFind('time2 ?analysis "TRAN" 'find ?type1 "V"
?var1 "/net5" ?type "V" ?var "0.98" )
HSPICE® Integration to Cadence® Virtuoso® Analog Design Environment User Guide
E-2010.12
419
Appendix F: OCEAN API Functions for the HSPICE Measure Utility
Using the HSPICE-Provided OCEAN API for HSPICE Measure Utility
Example 4:
This setup will report the error that ?var, ?var1 and ?at can not appear in
the same measure statement.
snpsMeasureFind('time2 ?analysis "TRAN" 'find ?type1 "V"
?var1 "/net5" ?type "V" ?var "0.98" ?at "1")
4. snpsmeasEqua function:
Syntax
snpsMeasureEqua('s_name ?parameter t_value [?parameter
t_value ...])
Description: Sets up information for an equation (expression) measure.
Note: The “parameter” and “t_value” should be input together
except when the parameter is “trig” or “targ”. For “targ”, only
'targ is sufficient without a value. For “trig”, only 'trig is
sufficient without a value. Once the other “parameter” is
given, its “t_value” should also be provided; the value
parameters should be input as a string with double quotes.
Argument
Description
s_name
Name of the measure; required
parameter The parameter of the equation measurement in the HSPICE Measure Utility.
1. goal Goal in the measure; optional
2. minval Minimum value in the measure; optional
3. weight Weight in the measure; optional
4. analysis Analysis in the measure. Valid values: "TRAN," "DC," AC"
5. precision MEASDGT option. Valid values are [1, ... , 10]
6. param Keyword preceding equation in expression form
t_value
420
The value of the parameter
HSPICE® Integration to Cadence® Virtuoso® Analog Design Environment User Guide
E-2010.12
Appendix F: OCEAN API Functions for the HSPICE Measure Utility
Using the HSPICE-Provided OCEAN API for HSPICE Measure Utility
Value Returned:
t
nil
The parameter setting succeeded with distribution.
One or more errors; note details the printed report.
Example: Sets ip the equation measure. The analysis is transient. The
measure name is "val922". The equation is "val2+30".
snpsMeasureEqua('val922 ?analysis "TRAN" ?param "val2+30" )
5. snpsMeasureError function:
Syntax:
snpsMeasureError's_name ?parameter t_value [?parameter
t_value ...])
Description: Sets up the information for an error measurement.
Note: The “parameter” and “t_value” should be input together
except when the parameter is “trig” or “targ”. For “targ”, only
'targ is sufficient without a value. For “trig”, only 'trig is
sufficient without a value. Once the other “parameter” is
given, its “t_value” should also be provided; the value
parameters should be input as a string with double quotes.
Argument
Description
s_name
Name of the measure; required
parameter
The parameter of the Find/When/At measure in HSPICE Measure Utility.
1. goal Goal in the measure; optional
2. minval Minimum value in the measure; optional
3. weight Weight in the measure; optional
4. analysis Analysis in the measure. Valid values: "TRAN," "DC," AC"
5. precision MEASDGT option. Valid values are [1, ... , 10]
6. error Error function name that species the error measure function. Valid
values are "ERR", "ERR1", "ERR2" and "ERR3"
7. error_type Error calculation type. Valid values "IGNORE", "YMIN" and
"YMAX"
HSPICE® Integration to Cadence® Virtuoso® Analog Design Environment User Guide
E-2010.12
421
Appendix F: OCEAN API Functions for the HSPICE Measure Utility
Using the HSPICE-Provided OCEAN API for HSPICE Measure Utility
Argument
Description
8. value The value of error_type above.
9. type Signal or variable type. Valid values "V", "I","P", "VP", "VM", "VR", "VI",
"IM", "IP", "IR", "II", "VDB" and "IDB"
10. mea_var Name of any output variable or parameter
11. cal_var Name of any simulated output variable or parameter
12. from Start value of signal or variable
13.to End value of signal or variable
t_value
The value of the parameter
Value Returned:
t
nil
The parameter setting succeeded.
One or more errors; note details the printed report.
Example: Sets up the Error measurement. The analysis is transient. The
measure name is "e1". The error function is "ERR". The measured variable is
"m1" and the simulated variable is "c1". The error calculation method is
"IGNORE" and from 1 to 2. The goal is 1; minval is 2 and weight is 3.
snpsMeasureError('e1 ?analysis "TRAN" ?error "ERR"
+ ?mea_var "m1" ?cal_var "c1" ?from "1" ?to "2" ?goal "1"
?minval "2"
+ ?error-type "IGNORE" ?value "1e-15" )
6. snpsMeasureSpec function:
Syntax:
snpsMeasureSpec('s_name ?parameter t_value [?parameter
t_value ...])
Description:
Sets up Special measure information.
422
HSPICE® Integration to Cadence® Virtuoso® Analog Design Environment User Guide
E-2010.12
Appendix F: OCEAN API Functions for the HSPICE Measure Utility
Using the HSPICE-Provided OCEAN API for HSPICE Measure Utility
Note:
The "parameter" and "t_value" should be input together.
Once the "parameter" is given, its "t_value" should also be
provided; the value parameters should be input as strings
with double quotes.
Argument
Description
s_name
Name of the measure; required
parameter
The parameter of the Special measure in HSPICE Measure Utility.
NOTE: The "parameter" and "t_value" should be input together. Once the
"parameter" is given, its "t_value" should also be provided; the value
parameters should be input as strings with double quotes.
1. goal Goal in the measure; optional
2. minval Minimum value in the measure; optional
3. weight Weight in the measure; optional
4. analysis Analysis in the measure. Valid values: "FFT" and "PHASENOISE"
5. precision MEASDGT option. Valid values are [1, ... , 10]
6. spec The keyword for special measure. Required for FFT analysis, Valid
values are "THD", "SNR", "SNDR", "ENOB" and "SFDR". For PHASENOISE
analysis, Valid values are "PERJITTER", "CTCJITTER", "RMSJITTER",
"PHJITTER", "TRJITTER", "LTJITTER", "AM" and "PM"
7. from Start point of the range, optional. Only used with PHASENOISE
analysis and when the spec fubnctiobn is any of "PERJITTER", "CTCJITTER",
"AM" and "PM" to End point of the range, optional. Only used in PHASENOISE
analysis and when spec function is either "PERJITTER", "CTCJITTER", "AM",
or "PM".
8. units Unit specification in the PHASENOISE jitter measure, optional. Valid
values are "sec", "rad", and "UI". Used for all functions except "AM" and "PM" .
9. ber Bit error rate in the PHASENOISE measure, optional. Valid for all
functions except "AM" and "PM".
10. nbharm Harmonic up to which to carry out the measure under FFT.
Optional . Valid for functions "THD", "SNR", "SNDR", and "ENOB".
HSPICE® Integration to Cadence® Virtuoso® Analog Design Environment User Guide
E-2010.12
423
Appendix F: OCEAN API Functions for the HSPICE Measure Utility
Using the HSPICE-Provided OCEAN API for HSPICE Measure Utility
Argument
Description
11. binsiz Index for the noise calculation; optional. Refer to .MEASURE FFT in
the HSPICE Reference Manual: Commands and Control Options for more
information. Valid for functions "SNR", "SNDR", and "ENOB"
12. maxfreq Upper limit of frequency to carry out the measure; optional
Valid for functions "SFDR", "SNDR" and "ENOB".
13.minfreq Lower frequency limit to carry out the measure. Optional.
Valid for functions "SFDR", "SNDR", and "ENOB".
t_value
The value of the parameter
Value Returned:
t
nil
The parameter setting succeeded.
One or more errors; note details the printed report.
Example: Sets up the special measure. The analysis is phasenoise. The
measure name is "p5". The range is from "1k" to "2M" .
snpsMeasureSpec('p5 ?analysis "PHASENOISE" ?spec "PERJITTER"
?from "1k" ?to "2M")
424
HSPICE® Integration to Cadence® Virtuoso® Analog Design Environment User Guide
E-2010.12
G
G
OCEAN API Functions for HSPICE MOSRA
Analysis
Describes HSPICE-defined OCEAN functions provided to run the HSPICE
MOSRA model reliability analysis.
Using the HSPICE-Provided OCEAN API for HSPICE
Measure Utility
The Save OCEAN script option under the File menu of the HSPICE Reliability
Analysis form saves all operations performed in the HSPICE Reliability
Analysis window as an OCEAN script file to be executed under the non-graphic
mode. You can use these OCEAN API functions or the Virtuoso® general
OCEAN functions to write the OCEAN script directly to simulate in batch mode.
When you combine these HSPICE Reliability Analysis OCEAN functions with
the native Cadence™ OCEAN functions, you can run a Reliability Analysis in
batch mode without the GUI.
The following are the HSPICE-defined OCEAN functions provided to run
Reliability analyses.
See Chapter 13, HSPICE Reliability Analysis (MOSRA) for a description of the
graphics mode of the HSPICE Integration to ADE.
The following are the HSPICE-defined OCEAN functions provided to run the
Measure utility.
1. snpsMosra function:
HSPICE® Integration to Cadence® Virtuoso® Analog Design Environment User Guide
E-2010.12
425
Appendix G: OCEAN API Functions for HSPICE MOSRA Analysis
Using the HSPICE-Provided OCEAN API for HSPICE Measure Utility
Syntax:
snpsMosra(t_simMode t_relTotalTime
[?mosraArgument1 t_mosraArgumentValue1] …
[?mosraArgumentN t_mosraArgumentValueN]
?temperature temperature ?designVariables
l_designVariables) => t/nil
Description: Adds a MOSRA command to the HSPICE Reliability Analysis
environment.
Argument
Description
t_simMode
0: Select pre-stress simulation only
1: Select post-stress simulation only
2: Select both pre- and post-stress simulation
HSPICE reads in the *.radeg0 file for post-stress simulation (only)
and uses it to update the input for reliability analysis; the transient
output is in a *.tr1 waveform file. The *.radeg file and input netlist must
be in the same directory.
When SimMode =1, the netlist stimuli could be different from the
SimMode=0 netlist that generated the *.radeg file. Required
argument.
?mosraArgument1
MOSRA command argument. See the HSPICE User Guide:
Simulation and Analysis for MOSRA arguments you can use.
t_mosraArgumentValue1 Value for the MOSRA command argument.
?mosraArgumentN
Any subsequent MOSRA command argument. See the HSPICE User
Guide: Simulation and Analysis for MOSRA arguments you can use.
t_mosraArgumentValueN Value for the MOSRA command argument.
t_relTotalTime
Final reliability test time to use in post-stress simulation phase.
Required argument (input with a floating-point string).
t_temperature
Temperature, input as a floating-point string.
426
HSPICE® Integration to Cadence® Virtuoso® Analog Design Environment User Guide
E-2010.12
Appendix G: OCEAN API Functions for HSPICE MOSRA Analysis
Using the HSPICE-Provided OCEAN API for HSPICE Measure Utility
Argument
Description
l_designVariables
The design variables name and value pair list. For example:
'(("vdd" "0.1")("vcc" "0.2"))
Value Returned:
t
The MOSRA Command addition succeeded.
nil One or more errors; note details in the printed report.
Example
The two commands below add two MOSRA commands; the first MOSRA
command simulates as alter 0, the second MOSRA command simulates as
alter 1.
snpsMosra("0" "315360000" ?relStepTime "31536000"
+ ?degradationtime "31536000")=>t
snpsMosra("1" "315360000" ?relStepTime "31536000"
+ ?degradationtime "31536000" ?temperature "100"
+ ?designVariables '(("vdd" "1.8")))=>t
2. snpsMosraModel function:
Syntax:
snpsMosraModel(t_modelName ?hciParams l_hciParams
+ ?nbtiParams l_nbtiParams)=> t/nil
Description: Adds an HSPICE default MOSRA Model command.
Argument
Description
t_modelName User-defined MOSFET reliability model name.
l_hciParams
Reliability model parameter for HCI. See the HSPICE User Guide:
Simulation and Analysis for sections on HCI parameters.
l_nbtiParams
Reliability model parameter for NBTI. See the HSPICE User Guide:
Simulation and Analysisfor sections on NBTI parameters.
Value Returned:
t
Addition of the MOSRA default model succeeded.
nil One or more errors; note details in the printed report.
HSPICE® Integration to Cadence® Virtuoso® Analog Design Environment User Guide
E-2010.12
427
Appendix G: OCEAN API Functions for HSPICE MOSRA Analysis
Using the HSPICE-Provided OCEAN API for HSPICE Measure Utility
Adding "pch_ra" MOSRA Model into the HSPICE Reliability Analysis
simulation run:
snpsMosraModel("pch_ra" ?nbtiParams '(("tit0" "1e-5")
+ ("titce" "0") ("titfd" "0") ("tittd" "0") ("tn" "0.25")
+ ("tot0" "0") ("totdd" "0") ("totfd" "0") ("tottd" "0")
+ ("tk" "0.5")))
3.
snpsCustomMosraModel function:
Syntax:
snpsCustomMosraModel(t_shareLibPath t_modelFile) => t/nil
Description: Adds Custom MOSRA shared library path and Model File into
HSPICE Reliability Analysis simulation environment.
Argument
Description
t_shareLibPath
Name of the measure; required
t_modeFile
Custom MOSRA Model File to be included in the HSPICE
Reliability Analysis simulation.
Note: If the two arguments above use a relative path, it is
recognized as the relative path to the working directory.
Value Returned:
t
The Custom MOSRA setup succeeded.
nil One or more errors; note details in the printed report.
Example
Sets up Custom MOSRA share library path and model file. The share library
and Model file both use "relative path" to user's working directory.
snpsCustomMosraModel("./mosra_model_lib" "./
mosra_model.card"
4. snpsMosraAppendModel function
Syntax
snpsMosraAppendmodel(s_mosraModelType
t_modelName t_genModelName s_modelKeyword) => t/nil
428
HSPICE® Integration to Cadence® Virtuoso® Analog Design Environment User Guide
E-2010.12
Appendix G: OCEAN API Functions for HSPICE MOSRA Analysis
Using the HSPICE-Provided OCEAN API for HSPICE Measure Utility
Description: This command appends the parameter values from the source
model card (SrcModel) to the destination model card (DestModel). All
arguments are required.
Argument
Description
s_mosraModelType
MOSRA model type: either HSPICE default MOSRA Model
(hspapdmdls) or custom MOSRA Model (cusapdmdls).
t_modelName
Source model name, e.g., the name of the MOSRA model.
t_genModelName
Destination model name, e.g., the original model in the model library.
s_modelKeyword
Model type for DestModel. For example, 'nmos, 'pmos.
Value Returned:
t
The APPENDMODEL succeeded
nil One or more errors; note details in the printed report.
Example:
snpsMosraAppendmodel('cusapdmdls "n1_ra" "nch" 'NMOS)
=>t
5. snpsMosraRun function:
Syntax:
snpsMosraRun(s_mosraModelType @rest run_args)
Description: Runs reliability analysis using HSPICE as a wrap function of
OCEAN function "run()", which does the extra job of invoking the reliability
analysis netlisting and post-process after simulation.
Argument
Description
s_mosraModelType MOSRA model type, either HSPICE default MOSRA Model
('hspmdl)or custom MOSRA Model ('cusmdl) to run simulation.
run_args
The same arguments as the OCEAN run().
Value Returned:
The same as for run().
HSPICE® Integration to Cadence® Virtuoso® Analog Design Environment User Guide
E-2010.12
429
Appendix G: OCEAN API Functions for HSPICE MOSRA Analysis
Using the HSPICE-Provided OCEAN API for HSPICE Measure Utility
Example
Runs all settings for a MOSRA analysis simulation using a Custom MOSRA
Model setup.
snpsMosraRun('cusmdl)
6. snpsMosraOutputsPlot function:
Syntax:
snpsMosraOutputsPlot(t_output ?type s_type
+ ?wavFile t_wavFile ?degradationPeriod
+ t_degradationPeriod ?plotMode t_plotMode)=> t/nil
Description: Plots the selected waveform file and degradation time-specific
output.
Argument
Description
t_output
Output signal or expression.
s_type
The output signal type ('net or 'terminal); if it is an expression, it
is 'expr.
t_wavFile
Outputs psf file; combines ".tr" file string with alter index and
simMode. For example: ".tr0" means alter 0, pre-stress simulation psf
output file plot; ".tr1@ra" means alter1, post-stress simulation psf
output file plot.
t_degradationPeriod Post-stress simulation degradation Time. Only used for post-stress
output file plot. To plot all degradation time waveform, use "All".
t_plotMode
Specify the window mode of plotting window; valid values are:
Append (default) — Add new waveform to the existing waveform
window
Replace — Replace existing window's waveform
New Subwin — New a SubWindow in the existing waveform window
and append new created waveform
New Win— New waveform Window in the existing waveform window
and append new created waveform
430
HSPICE® Integration to Cadence® Virtuoso® Analog Design Environment User Guide
E-2010.12
Appendix G: OCEAN API Functions for HSPICE MOSRA Analysis
Using the HSPICE-Provided OCEAN API for HSPICE Measure Utility
Value Returned:
t
The waveform file output plot succeeded.
nil One or more errors; note details in the printed report.
Examples
Example 1: Plots the net "/i1" signal waveform of alter 0 pre-stress
simulation output.
snpsMosraOutputsPlot("/i1" ?type 'net ?waveFile ".tr0")
Example 2: Plot the net "/i1" signal, degradation time "1e+07" waveform of
alter 1 pre-stress simulation output.
snpsMosraOutputsPlot("/i1" ?type 'net ?waveFile ".tr1@ra"
+ "1e+07")
Example 3: Plot the net "/i1" signal, all degradation time waveforms of alter 1
pre-stress simulation output.
snpsMosraOutputsPlot("/i1" ?type 'net ?waveFile ".tr1@ra"
+ "All")
7. snpsMosraMeasPlot function:
Syntax:
snpsMosraMeasPlot(t_measResultsFile
t_measVariable ?plotMode t_plotMode) =>t/nil
Description: Plots the selected waveform file and degradation time-specific
output.
Argument
Description
t_measResultsFile
Measure results file that combines ".mt" string with alter index and
simMode. For example: ".mt0" means alter 0, pre-stress simulation
measure results file plot; ".mt1@ra" means alter1, post-stress
simulation measure result file plot.
t_measVariable
The measurement variable name.
HSPICE® Integration to Cadence® Virtuoso® Analog Design Environment User Guide
E-2010.12
431
Appendix G: OCEAN API Functions for HSPICE MOSRA Analysis
Using the HSPICE-Provided OCEAN API for HSPICE Measure Utility
Argument
Description
t_plotMode
Specifies the window mode of plotting window; valid values are:
Append (default) — Add new waveform to the existing waveform
window
Replace — Replace existing window's waveform
New Subwin — New a SubWindow in the existing waveform window
and append new created waveform
New Win— New waveform Window in the existing waveform window
and append new created waveform
Value Returned:
t
The measurement variable's results waveform plotting succeeded.
nil One or more errors; note details in the printed report.
Example
Plot measure variable "pids_vgs" results of alter 0 post-stress simulation
measure results file.
snpsMosraMeasPlot(".mt0@ra" "pids_vgs " "New Win")
8. snpsMosraMeasPrint function:
Syntax:
snpsMosraMeasPrint(t_measResultsFile) => t/nil
Description: Prints out the measurement variables results information in
table format.
Argument
Description
t_measResultsFile
Measure results file that combines ".mt" string with alter index and
simMode. For example: ".mt0" means alter 0, pre-stress simulation
measure results file plot; ".mt1@ra" means alter1, post-stress
simulation measure result file plot.
Value Returned:
t
432
The measurement variables results printing succeeded.
HSPICE® Integration to Cadence® Virtuoso® Analog Design Environment User Guide
E-2010.12
Appendix G: OCEAN API Functions for HSPICE MOSRA Analysis
Using the HSPICE-Provided OCEAN API for HSPICE Measure Utility
nil One or more errors; note details in the printed report.
Example
Prints measure variables results of alter 1 post-stress simulation measure
results output.
snpsMosraMeasPrint(".mt1@ra")
9. snpsMosraRadegPlot function:
snpsMosraRadegPlot(t_radegFile t_mosElemName
+ t_mosElemParamName
+ ?plotMode t_plotMode) =>t/nil
Description: Plots the degradation parameter values of the specific radeg
file with degradation time. The waveform's X-axis is the degradation time.
Argument
Description
t_radegFile
Combined ".radeg" string with alter index. For example:
"input.radeg0" means alter 0, radeg file plot; ".radeg1" means alter1,
radeg file plot.
t_mosElemName
The plotted MOS element name in the radeg file.
t_mosElemParamName The plotted MOS element parameter name.
t_plotMode
Specify the window mode of plotting window; valid values are:
Append (default) — Add new waveform to the existing waveform
window
Replace — Replace existing window's waveform
New Subwin — New a SubWindow in the existing waveform window
and append new created waveform
New Win— New waveform Window in the existing waveform window
and append new created waveform
Value Returned:
t
The radeg file MOS element parameter plotting succeeded.
nil One or more errors; note details in the printed report.
HSPICE® Integration to Cadence® Virtuoso® Analog Design Environment User Guide
E-2010.12
433
Appendix G: OCEAN API Functions for HSPICE MOSRA Analysis
Using the HSPICE-Provided OCEAN API for HSPICE Measure Utility
Example
Plot MOS element "m2" parameter "delvth0" of alter 1 radeg file.
snpsMosraRadegPlot("input.radeg1" "m2" "delvth0" "New Win")
10. snpsMosraRadegPrint function:
snpsMosraRadegPrint(t_radegFile) => t/nil
Description: Prints out the radeg file information in table format.
Argument
Description
t_radegFile
Combined ".radeg" string with alter index. For example:
"input.radeg0" means alter 0, radeg file plot; ".radeg1" means alter1,
radeg file.
Value Returned:
t
The printing of the radeg file information succeeded.
nil One or more errors; note details in the printed report.
Example
Prints the radeg file "input.radeg2" after an alter 2 simulation.
snpsMosraRadegPrint("input.radeg2")
434
HSPICE® Integration to Cadence® Virtuoso® Analog Design Environment User Guide
E-2010.12
Index
A
AC analysis 119
ACMatch analysis 131
AGAUSS keyword 202
Analog Options forms 165
analogLib 78
analyses
AC 119
ACMatch 131
DC 117
DCMatch 129
FFT 122, 124
Linear Network Parameter 127
Loop Stability 132
Noise 122
Operating Point (OP) 121
Pole/Zero 146
Transient 110
transient noise 113
analyses forms setup, tutorial 24, 26
analysis
Linear Network Parameter 124
annotation, Results menu 189
AUNIF keyword 202
automatic output log 103
B
.BIASCHK analysis 303
C
calculator 153
cdsenv file 94
cdsinit SKILL file 94
CIW window 93
clock source, random jitter 92
command line option 103
command line option control 104
component reference library 78
components, added/converted in HSPICE
integration 80
console 93
console, environment 93
convergence 169
problems, operating point Debug mode 122
conversion messages 79
conversion script 75
corner analysis 213
corner analysis distributed jobs 328
customerHook function 162
D
data outputs 151
DC analysis 117
DCMatch analysis 129
DEBUG keyword 122
default simulator, HSPICE 92
definition files 102
demo directory 17
demostate, tutorial 40
design variable 148
design, configuring, tutorial 23
DFT calculation 122, 124
Direct Plot, Results menu 185
distributed jobs
corner analysis 328
environment setup 321
Monte Carlo 323
DM 321, 323, 328
downloading tutorial demo directory 17
E
editing design variables 148
editing session options 97
environment console 93, 94
environment console setup 93
Environment Options
command line options 104
435
Index
F
multithreading 105
output log files 104, 168
print netlist comments 103
stop view list 103
subsckt, top level 105
switch view list 103
environment options
form 103
setup, tutorial 24
error-warning file 104, 168
F
FFT analysis 122, 124
form sections commonly shared across functions in
Plotting Assistant 178
G
GAUSS
keyword 202
H
HSPICE
components added/converted 80
What’s New window 97
HSPICE 64-bit simulation 104
HSPICE components ,added or converted 80
HSPICE integration
Verilopg-A 106
HSPICE measures 257
HSPICE Plotting Assistant 174
HSPICE Plotting Assitant, tutorial 33
HSPICE, as default simulator 92
HSPICE.menus file 331
I
include path 102
incremental netlisting, netlisting, incremental 167
initial conditions 169
initial conditions, setting 170
installtion README 17
K
keywords
DEBUG 122
L
library
conversion messages 79
library conversion 75
library update utility 76
licenses required 17
LIMIT keyword 202
LIN analyses 127
LIN analysis 124
.listing file *.lis 104, 168
loading tutorial files 17
log files 104, 168
LSTB analysis 132
M
Measurement Utility 257
mismatch analyses 129, 131
Model Library Setup form 99
model setup, tutorial 23
Monte Carlo analysis
configuring 200
invoking 200
multiprocessing 202
OCEAN scripting 210
results, measuring, plotting 205
session saving, loading 210
setting options 203
tutorial example 47
Monte Carlo distributed jobs 323
MOSFETmodels reliability 271
MOSRA analysis 271
multi-dimensional sweeps 110
multi-port/two-port noise 127
multiprocessing 202
multithreading 105
N
J
jitter
random, with clock source 92
436
netlist and run 162
netlist component information 167
netlist file 161
Index
O
netlist file, tutorial 38
netlisting script, customerHook function 162
nets and terminals, saving/plotting 152
node sets, selecting 170
nodeset and initial conditions 169
nodesets 169
Noise analyses 122
noise analysis, when part of a LIN analysis 128
O
OCEAN script API
Monte Carlo 365
RF 373, 391, 407, 413, 425
OCEAN scripts 96
OP analysis 121
optimization analysis 249
options menu, HSPICE-specific controls 162
Other options field 165
output log files 104, 168
output log, automatic 103
outputs 151
outputs menu, tutorial 32
P
parametric analysis form 110
PDKs, 3rd party 78
PLL_Demo 17
plot outputs, Results menu 184
Plotting Assistant
common form section shared across functions
178
plotting assistant form, tutorial 33
plotting assitant usage, tutorial 40
plotting expressions 153
plotting preferences 196
Pole/Zero analysis 146
post-processing 173
print comments (netlist) checkbox 103
print, Results menu 188
print/plot options 196
printing/plotting results 173
PSF output, 64-bit simulation 104
PZ analysis 146
Q
quick-start tutorial 17
R
README, installation 17
reliability analysis 271
restoring states 95
Results menu
Annotate 189
Direct Plot 185
Plot Outputs 184
Print 188
printing/plotting options 196
save, select, delete 194
Results menu overview 173
results, printing/plotting 173
RF analyses
invoking 235
OCEAN script API 365, 373, 391, 407, 413,
425
OCEAN scripting 233, 247, 254
results analysis 246
running and post-processing 245
selecting and configuring 236
session, saving and loading 233, 247, 254
setting options 239
tutorial example 61
using the Outputs tab 243
S
Save Options form 156
save options window, tutorial 32
saving or restoring a list of outputs 159
saving, selecting,deleting results 194
saving/plotting outputs 151
Schematic Editor 93
session menu 95
setting outputs form 151
setup for saving/plotting nets and terminals 152
setup menu
design 98
Model Libraries 99
Simulation Files 102
Simulator/Directory/Host 99
simulation files setup, tutorial 24
simulation menu overview 161
437
Index
T
simulation primitives, library updater 76
simulation, running, tutorial 38, 40
simulator input file 161
software startup, tutorial 19
spectrum analysis 124
standard out *st0 file 104, 168
states
outputs list 159
restoration 95
saving and loading 95
tutorial 36
stop view list 103
subckt, top level 105
switfch view list 103
SX menu, adding to console 331
T
table of outputs 153
Tool Filter, HSPICE simulator 92
top level, subckt 105
transient analysis 110
transient noise analysis 113
tutorial 17
tutorial demo directory 17
438
two-port/multi-port noise 124
U
UNIF keyword 202
update script 78
update utility, library 76
updating HSPICE.menus file to add SX menu 331
V
variables, design 148
vector files 102
vector files, tutorial 24
Verilog-A 106
Verilog-A support 106
Verilog-A,example, tutorial 44
version 5.1 93
version 6.1 93
violation check 303
W
warning-error file 104, 168