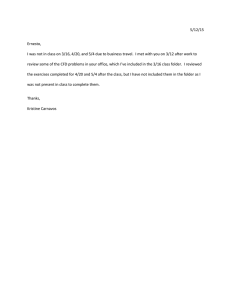Completing the Student Folder Checklist (SFC) via Web 1. Each
advertisement

Completing the Student Folder Checklist (SFC) via Web 1. Each folder is reviewed in its own checklist (1 student = 1 checklist). 2. Each LEA supervisor will be sent the link to the student folder checklist when the district monitoring timeframe opens. 3. Complete the demographic information page for the folder under review. You will be able to type directly on the electronic form. 4. Enter the date of review in MMDDYY format. Do not use any dashes. Example Nov 1, 2014 is entered as 110114. 5. Enter your LEA number. 6. Enter the Student’s first and last name. Completing the Student Folder Checklist via Web Page 1 of 7 7. The SEA name column was originally designed for the ADE SEU to note which monitor reviewed the files. This column requires numbers. If the LEA supervisor is the only person reviewing folders, use any two digit number. If several district staff members are reviewing folders then assign numbers to each staff member. This will enable you to know who reviewed a file when reports are generated after monitoring is complete. (Example LEA supervisor = 20; Asst LEA Supervisor =21). 8. Early childhood folder reviews are indicated by selecting the “yes” radio button under Early Childhood. Selecting this field is important for EC because it flags specific reports after monitoring is complete. 9. Select “Yes” in the Self Monitoring field. 10. Click “Next” to move to the SFC items. Completing the Student Folder Checklist via Web Page 2 of 7 Completing the Student Folder Checklist via Web Page 3 of 7 11. The questions on the SFC will require you to reference the student’s: a. Two most recent evaluations b. Two most recent annual reviews and IEPs. 12. You will now begin completing the items on the checklist. Each question has the options of “Yes” or “No.” Select the correct response by clicking the button next to the desired answer. Once “yes” or “no” is selected, you cannot make the answer blank again. You can switch your answer from “Yes” to “No” or from “No” to “Yes.” Some items also have an NA option. 13. Some items on the SFC survey include additional guidance to help the reviewer understand what is needed for the item to be compliant. See highlighted area below for examples of this guidance. Completing the Student Folder Checklist via Web Page 4 of 7 14. Each item on the checklist has a reference to the Arkansas Regulations regarding the item. 15. Some items on the SFC also have student level corrective actions needed if the item is out of compliance. All non-compliant items required additional evidence. 16. To move to a new page on the SFC you will click the ”Next” button on the bottom of the screen. 17. To move backward in the SFC click the “Back” button at the bottom of the screen. Completing the Student Folder Checklist via Web Page 5 of 7 18. Continue working through the SFC. You can see your progress at the bottom of the document window. 19. When you have completed all SFC items applicable to the student folder under review and are finished with the folder click submit. You will not be able to reopen a submitted file. There is not an option to save the document. If you would like to review the SFC before you submit, click the back button to the pages you would like to review. Once the file is submitted you are returned to the demographic page. 20. If you submit a folder and realize later, you need to finish it or change information submitted, you will need to open a new SFC, re-enter demographic information and a new date from the original submission, and begin working at the point where changes are needed. This process means the student will have multiple files submitted to ADE. Your SEA will work with you on interpreting reports when a student file has multiple submissions. 21. After you click “Submit” you will automatically return to the home screen. Completing the Student Folder Checklist via Web Page 6 of 7 Completing the Student Folder Checklist via Web Page 7 of 7