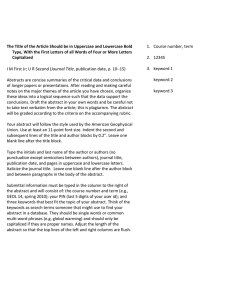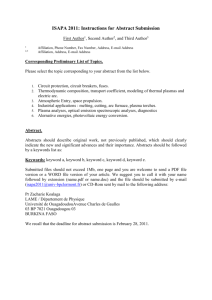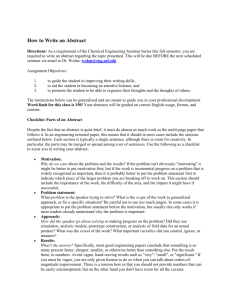- RESUMate, Inc.
advertisement

RESUMate 15 … Everything you need to get started with RESUMate Introduction: Table of contents: This guide is intended to help people who have never Converting resumes into database records .................2 used RESUMate get off to a good start. Customizing your database................................................5 Searching your database................................................... 10 This booklet covers three topics 1. How to convert text resumes into database records. 2. How to customize your database so it meets your exact information needs. 3. How to search your database to find candidates suitable for any position. © 2015 RESUMate, Inc. 2500 Packard Street, Suite 200, Ann Arbor, MI 48104 USA 800.530.9310 (U.S./Canada); 734.477.9402 (International) sales@resumate.com; www.resumate.com Part One: Converting resumes into database records Converting text resumes into a database record is incredibly easy, and takes just a few seconds. The complete process of creating a database record from a resume usually takes about 10 seconds from start to finish. Resumes can be in any text format. This includes: (1) Word [ .doc and .docx ] files (2) Adobe [ .pdf ] files (3) E-mail messages (4) Web pages (5) Any other text that can be copied and pasted 1. This is the first screen you will see when you start the program. It currently contains no records. Clicking the circled Automated Data Entry (ADE) icon will allow you to add a record to the database. 2. The ADE window will open. The tabs along the top allow you to choose the source resume for the new record. (In this example we’re using an open Word .doc file.) 3. If your source is a file (.doc, .pdf, etc) either stored on your PC or attached to an e-mail message this Save Attachment window will open. Clicking Save will store a copy of the original file for later e-mailing and reference. Last Revised: 4/10/2015 2 Converting text resumes into database records (continued…) 4. Once the source has been selected, RESUMate will return to the main record screen. The candidate’s name, address and contact information will be automatically extracted into these fields highlighted in the example. The text of the resume will be displayed on the right side of the screen. 5. User-defined keywords are displayed here. The list of keywords is fully customizable and explained in detail in the second section of this document. 6. Optionally, you can highlight and click text from the resume and use it to populate other fields in the database record. In this example, “Kitchen Table Software” has been highlighted in the resume at right. Clicking the circled “Employer” field will automatically paste that information. Last Revised: 4/10/2015 3 Converting text resumes into database records (continued…) 7. Once you are satisfied that all of the information appears correctly, clicking the Save icon (circled at right) will enter the record into the database (and become visible to any other users sharing your network). By default, two dates will be automatically recorded (in the box at right). “Acquired” will store the date this record was created. “Last Update” will store the last date any changes were made to this record. ADDITIONAL DOCUMENTATION: When the Start Automated Data Entry dialog box is open on your screen, simply touch F1 on your keyboard for a complete discussion of exactly how to use this important RESUMate feature. Last Revised: 4/10/2015 4 Part Two: Customizing your database With a few simple steps, RESUMate will look as though it was custom-developed just for you. There are two basic steps to customizing your database: (1) renaming the date and text fields to reflect your preferences, and (2) setting up a list of keywords and phrases that will be automatically extracted from incoming resumes. Customizing your database, step 1: Naming date and text fields 1. Date and text fields are shown in the boxed area at right. In this example we’re going to rename the fields currently labeled “Date 6” and “Text 6”. First, click the File menu in the upper left, then select Database / Tools / Settings 2. This Database Settings window will open. The date and text fields are listed at right in the “Labels” box. Double clicking one of the fields will open it for editing. In this example we've selected “Date 6”. 3. Type the new label into the “Edit Label” box and click OK. Now, repeat the process with the “Text 6” field. The new labels will be instantly updated in the “Labels” box. Once you have renamed both fields click the Save button in the upper right to return to the RESUMate candidate screen. 4. The “Date 6” and “Text 6” fields have now both been renamed. Last Revised: 4/10/2015 5 Customizing your database, step 2: Setting up a list of keywords and phrases 1. RESUMate automatically highlights any keywords on a resume that match words on a user defined list. Automatically matched keywords are displayed in the boxed area at right. To customize that list you’ll again need to start by clicking the File menu in the upper left, and then select Database / Tools / Edit Valid Table. 2. The Valid Table Editor window will open. From this screen you can add new keywords to the table. For this example we’re going to add a keyword to the “Job Title” column. (You can also create your own columns.) Start by double clicking anywhere in the “Job Title” column. 3. The Column Editor will open. To create a new keyword click the New Item icon (circled at right). 4. This Item Editor window will open. You can type in any keyword you want RESUMate to automatically match for you. In this example we’ve entered “Regional Manager”. Last Revised: 4/10/2015 6 Customizing, step 2: Setting up a list of keywords and phrases (continued…) 5. You can make your keyword searches more accurate by adding synonyms. This allows you to account for acronyms, abbreviations and different phrasings. Click the “Add” button to create a synonym. 6. A Valid Table Item Synonym window will open. For this example we’ve entered the synonym “Area Manager”. Once you click “OK” the synonym will be added. You can type in as many synonyms for each keyword as you like. 7. Your synonyms will be listed on the Item Editor Window. Once all of your synonyms have been entered, click the “Save” button to close the window. 8. You’ll see your new keyword displayed on the Column Editor window. (The synonyms are hidden.) Once you’ve added the keywords you want, click the Save icon to close the column. 9. Back on the Edit Valid Table window, click the Save icon (circled above) to finish adding your keywords. Once you do, RESUMate will ask to “Auto-Classify”. Last Revised: 4/10/2015 7 Customizing, step 2: Setting up a list of keywords and phrases (continued…) 10. If you click “Yes” RESUMate will look through all of your resumes for instances of the new keyword(s) and highlight them automatically. RESUMate will then ask which windows you want to Auto-Classify. Note: For Pro users only, click No to AutoClassify Clients and Job Order records. 11. Select which Memo Attachments are to be searched for the new keyword. “Resume” is selected by default. Click Begin. 12. AutoClassification is usually completed in just a few seconds. Finally, click “OK” to complete the process. 13. When the AutoClassify process is complete, close the Valid Table Editor to return to the main Candidate view. You can add additional items to the Valid Table at any time. Even if you already have hundreds or thousands of records in your database, when you add more items to your table, you will have the option of automatically applying your newest changes to all of the records in your database. Last Revised: 4/10/2015 8 Customizing, step 2: Setting up a list of keywords and phrases (continued…) 14. Since the term “Regional Manager” appears in the Candidate’s resume, it now also automatically appears in the Job Titles column on the record. All records added to the database, from this point forward, will be checked for both “Regional Manager” and its synonym “Area Manager”. ADDITIONAL DOCUMENTATION: Step 1: Naming Date & Text Fields Several other database “housekeeping” functions are also managed from the Database Settings dialog box (discussed on page 5 of this document). The Help System in the program itself explains these in more detail. When the Database Settings dialog box is open on your screen, just touch F1 to see a complete description of all of the customizing functions that you can do here. ADDITIONAL DOCUMENTATION: Step 2: Setting Up A List Of Keywords & Phrases When the Valid Table Editor is open on your screen, simply touch F1 on your keyboard for a complete discussion of exactly how to use this important RESUMate feature. Last Revised: 4/10/2015 9 Part Three: Searching your database Easily find all records in your database that match any profile that you can think of. Any item of data in your RESUMate database can be used for search purposes alone or in combination with other data. For example, you can find all of the people with a common job title or titles in a given salary range, living in one or more locations. Any criteria you can think of can be easily expressed as a search in RESUMate. 1. Click this icon to open the main search screen. Note: To better demonstrate the search function, additional records have been added to this database. 2. The Search Candidates window will open. This “Easy Search” screen allows you to search most of the fields in RESUMate. (The “Full Search” option allows you to search every field in any desired AND/OR combination.) 3. For this example, we’re going to search for the “Regional Manager” keyword we added to the Job Titles column. Double clicking a column will display its list of keywords. 4. Click the “Regional Manager” keyword once, and it will highlight. Then click the “OK” button to return to the search window. Last Revised: 4/10/2015 10 Searching your database (continued…) 5. The keywords you have selected will be listed on the search window. Click “Begin” to run the search. 6. In this example, 2 records were found to contain the term “Regional Manager”. The total number of records will be displayed in the upper left, highlighted in red. The matching keyword will also be highlighted in red. (The boxed areas at right.) To view a complete list of the results, click the List icon (circled at right). 7. This customizable list window will open. You can drag and drop different fields into view, print this list as it appears, or use it to jump to specific records. To jump to a specific record, simply double click it, or highlight the item and click select. In this example we’re going to open the second record, “Thomas Jefferson”. Last Revised: 4/10/2015 11 Searching your database (continued…) 8. On this record the “Regional Manager” keyword is highlighted in red. However it does not exist on the resume; instead, the synonym “Area Manager” is present (circled in resume). RESUMate automatically recognized “Area Manager” as a synonym for “Regional Manager” and placed it on the record. Thus, when we searched for the keyword “Regional Manager” any candidates whose resumes contained the term “Area Manager” would be included as well. ADDITIONAL DOCUMENTATION: When the Search screen dialog box is open on your screen, simply touch F1 on your keyboard for a complete discussion of exactly how to use this important RESUMate feature. Last Revised: 4/10/2015 12