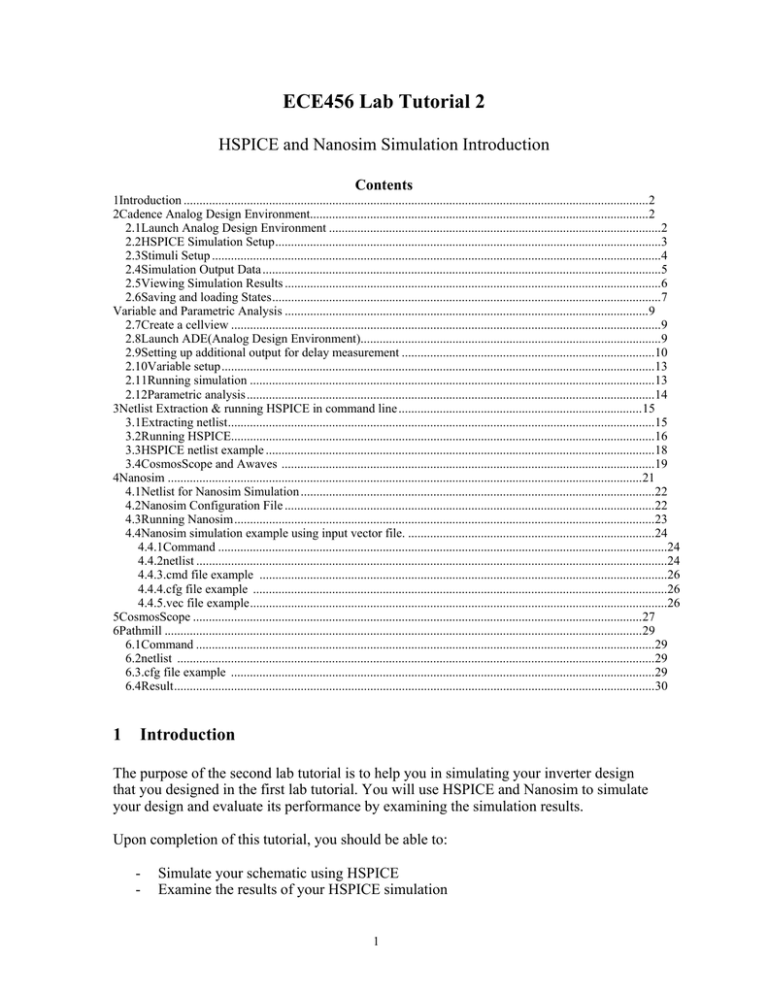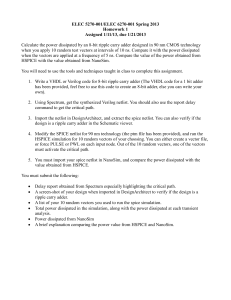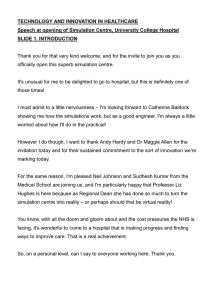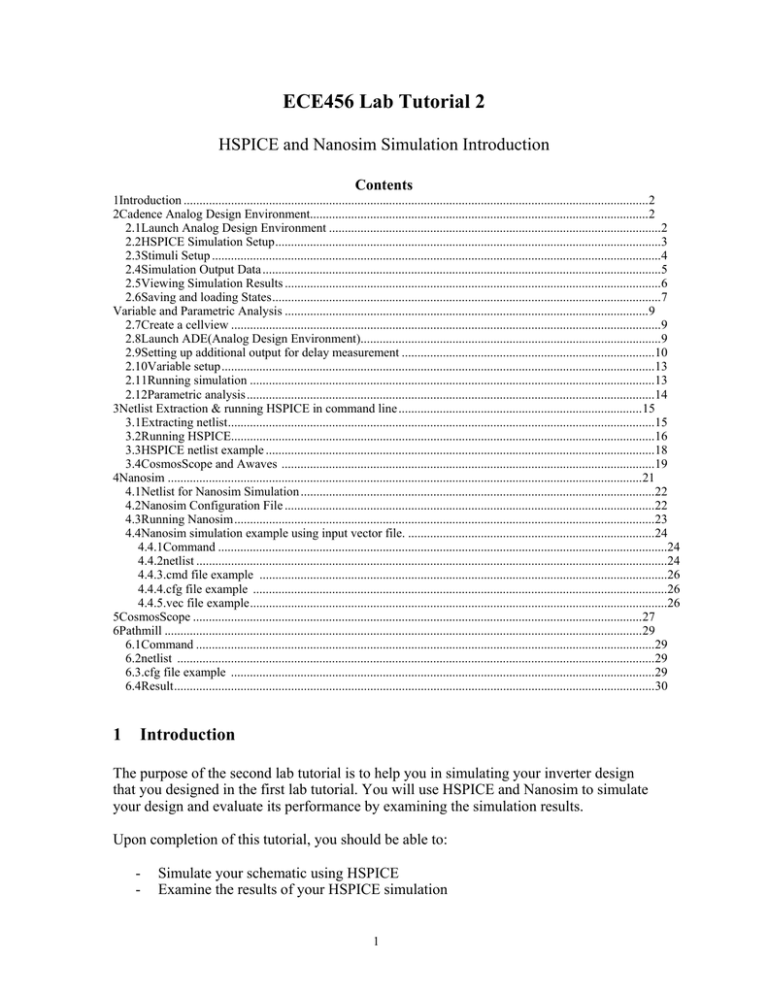
ECE456 Lab Tutorial 2
HSPICE and Nanosim Simulation Introduction
Contents
1Introduction ...................................................................................................................................................2
2Cadence Analog Design Environment...........................................................................................................2
2.1Launch Analog Design Environment .........................................................................................................2
2.2HSPICE Simulation Setup..........................................................................................................................3
2.3Stimuli Setup ..............................................................................................................................................4
2.4Simulation Output Data ..............................................................................................................................5
2.5Viewing Simulation Results .......................................................................................................................6
2.6Saving and loading States...........................................................................................................................7
Variable and Parametric Analysis ...................................................................................................................9
2.7Create a cellview ........................................................................................................................................9
2.8Launch ADE(Analog Design Environment)...............................................................................................9
2.9Setting up additional output for delay measurement ................................................................................10
2.10Variable setup.........................................................................................................................................13
2.11Running simulation ................................................................................................................................13
2.12Parametric analysis .................................................................................................................................14
3Netlist Extraction & running HSPICE in command line .............................................................................15
3.1Extracting netlist.......................................................................................................................................15
3.2Running HSPICE......................................................................................................................................16
3.3HSPICE netlist example ...........................................................................................................................18
3.4CosmosScope and Awaves ......................................................................................................................19
4Nanosim ......................................................................................................................................................21
4.1Netlist for Nanosim Simulation ................................................................................................................22
4.2Nanosim Configuration File .....................................................................................................................22
4.3Running Nanosim.....................................................................................................................................23
4.4Nanosim simulation example using input vector file. ..............................................................................24
4.4.1Command ..............................................................................................................................................24
4.4.2netlist .....................................................................................................................................................24
4.4.3.cmd file example .................................................................................................................................26
4.4.4.cfg file example ...................................................................................................................................26
4.4.5.vec file example....................................................................................................................................26
5CosmosScope ..............................................................................................................................................27
6Pathmill .......................................................................................................................................................29
6.1Command .................................................................................................................................................29
6.2netlist .......................................................................................................................................................29
6.3.cfg file example ......................................................................................................................................29
6.4Result........................................................................................................................................................30
1
Introduction
The purpose of the second lab tutorial is to help you in simulating your inverter design
that you designed in the first lab tutorial. You will use HSPICE and Nanosim to simulate
your design and evaluate its performance by examining the simulation results.
Upon completion of this tutorial, you should be able to:
-
Simulate your schematic using HSPICE
Examine the results of your HSPICE simulation
1
-
2
Extract a netlist from your schematic
Simulate your schematic using Nanosim
Examine the results of your Nanosim simulation using CosmosScope and Eview
Cadence Analog Design Environment
The Analog Design Environment is where all the simulations and the netlist
extractions of your inverter design can be done. Here you can set up the type of
simulation to be run with the appropriate input signals, run the simulation and display
the results in a graphical viewer.
2.1
2.2
Launch Analog Design Environment
•
If you have not opened your InverterTest schematic cellview, open it by selecting
File -› Open from the drop down menu in the CIW. Select the tutorial library and
make sure that you select the schematic view.
•
In the schematic window, select Tools -› Analog Environment from the drop
down menu. A new window named Cadence Analog Design Environment
appears.
•
The correct design (Library, Cell, View) to be simulated should be displayed
in the window under the Design box.
HSPICE Simulation Setup
2
•
To setup a HSPICE simulation, select Setup -› Simulator/Directory/Host
from the drop down menu. A new window named Choosing
Simulator/Directory/Host appears. Select hspiceS for the Simulator.
•
The Project Directory field specifies where the simulation files and results are
to be stored. If you need to store results in another directory or path, you can
change it here. Note that results from subsequent simulation runs will overwrite
the previous results unless they are to be stored in a different location. For this
tutorial, just use the default path. Click OK to finish.
•
The schematic window will refresh and the schematic should reappear in a
few seconds. Now in the upper right corner of the Analog Design Environment
window, the simulator should be hspiceS.
•
To setup the type of analysis to be performed (transient, DC, AC etc). Select
Analyses -› Choose or click the Choose Analyses icon on the right. A new
window appears.
•
For this tutorial, we will perform a transient analysis that starts from 0ns to
30ns in 1ns steps ( Type in ‘30n’ instead of ‘30ns’ ). Select tran for Analysis and
enter the corresponding values. Click OK when done.
•
Now in the Affirma Analog Circuit Design Environment window, the Analyses
field should now display the type of analysis to be performed with the
corresponding arguments.
2.3
Stimuli Setup
•
To setup stimulus or input signals, select Setup -› Stimulus -› Edit Analog.
In the new window that appears, click on graphical and then click OK.
•
A new window named Setup Analog Stimuli appears. Click on Inputs for
Stimulus Type and select an input signal from the list below. In this tutorial, there
are two inputs In<1> and In<0>. Click on In<0> to start entering the
stimulus.
Function: Pulse
Type: Voltage
Voltage 1: 0.0
Voltage 2: 2.5
Delay time: 1n
Rise time: 1n
Fall time: 1n
Pulse Width: 10n
3
Period: 20n
After you have entered all the parameters, check on the ‘enabled’ option to turn
on the input signal. Click on the Change or Apply button to set the values. Do not
click OK yet.
•
•
2.4
Repeat entering the stimulus for In<1>.
Now, you need to specify the voltages of the global sources (Vdd). Click on
Global Sources and a new list should appear. Select dc for Function, Voltage for
Type and enter 2.5v for DC voltage. Check on the ‘enabled’ option to turn on
the voltage source and click Change or Apply to set the values. Click OK to
finish setting up stimuli.
Simulation Output Data
•
The data obtained from the simulation can be saved, plotted or marched. The
saved data will be written to disk in the Project Directory specified above. The
plotted set of data can be plotted in a Waveform window. The marched set of data
will be plotted in the Marching Waveform window during simulation.
•
To add nodes and terminals to the saved, plotted, or marched set, select
Outputs -› To Be … -› Select On Schematic. In the schematic window, choose
one or more nodes or terminals. When selecting, click on the square pin symbols
to choose currents and click on wires to choose voltages. For this tutorial, select
the input and output wires (bus). Note that if you select a bus, three nodes will
appear e.g. In<0:1>, In<0> and In<1>. For HSPICE simulations, it is best to
delete the In<0:1> node from the list because HSPICE does not support bus
names.
•
Although it is not recommended, it is possible to save all node voltages and
terminal currents of the simulation. To do so, select Outputs -› Save all. In the
window that appears, check the box next to Select all node voltages and click OK.
Note that this may create unnecessary large data files, especially for a large
design. To undo the save all function, choose Outputs -› Save all and uncheck
the box next to Select all node voltages.
•
To delete a node or terminal from the saved, plotted, or marched set, select
Outputs -› Setup. In the window that appears, double-click on the node or
terminal in the Table Of Outputs list box and check the appropriate Will Be boxes.
Click Change to update the changes. Click OK when done.
•
To delete a node from all three sets, highlight the node in the simulation
window and choose Outputs -› Setup or click the Delete icon on the right.
4
•
2.5
To run the simulation, select Simulation -› Run or click the Run Simulation
icon on the right. The CIW will display the status and the results of the
simulation. Errors or warnings will be displayed here if found.
Viewing Simulation Results
•
After a successful simulation, the plotted results can be displayed by selecting
Tools -› Results Browser. A new window appears. Make sure the specified
project directory is corresponding to the schematic (eg : ./simulation/InverterTest
/hspiceS/schematic/psf). Click on timesweep in the left subwindow. A list of
nodes appears in the right subwindow.
•
Since we would like to display the transient waveform, right click on in_1
and select the New Win option. The waveform can also be seen by double clicking
on the signal.
•
The waveform of the In_1 signal is displayed in the Waveform Window that
appears. To display more signals in the same waveform window right click on
the signal and select the Append option. To view the waveform in a new
subwindow select the New Subwin option.
•
To display the waveform of the Out signal, return to the Results Browser and
do the above steps for the output signals. The waveform will be plotted in the
Waveform Window.
•
The two waveforms are displayed on the same axis and should be inverted
with respect to each other. To split them into separate axis, click on the Strip
Chart Mode icon on the top. Clicking on the icon again combines the waveforms
into the same axis.
5
•
2.6
Note that not all of the functions under Results and Tools work with the
HSPICE interface.
Saving and loading States
•
Saving states allow you to save and restore all or part of the simulation setup
so that lot of steps can be saved when setting up the simulation (for a similar
simulation run). To do this, select Session -› Save State.
•
In the new window that appears, choose a name for the simulation setup to be
saved, and select what items to save. Click OK to save.
•
Close Analog Design Environment and restart it by selecting Tools -›
Analog Environment menu in the schematic window. To retrieve and restore
previously saved setup, select the correct simulator(hspiceS) first by menu
Setup -› Simulator/Directory/Host, then select Session -› Load State. A new
window appears. Choose the desired value in the Library, Cell and Simulator
fields.
6
•
State Name specifies all the saved states for the cell and simulator
combination that you specified. Choose the What to Load options you need and
click OK.
7
3
Variable and Parametric Analysis
3.1
Create a cellview
Create a cellview as in the figure with following parameters. Note that the sizes of the
transistors are specified using variables.
•
•
•
•
3.2
PMOS width
PMOS length
NMOS width
NMOS length
: WIDTHN*R
: LENGTH
: WIDTHN
: LENGTH
Launch ADE(Analog Design Environment)
•
•
Launch Analog Design Environment
In schematic window, Tools -› Analog Environment
8
•
•
•
•
•
3.3
In ADE, Setup -› Simulator/Directory/Host : select hspiceS for the
Simulator.
In ADE, Setup -› Environment
In ADE, Setup -› Stimulus -› Edit Analog
In ADE, Analyses -› Choose
In ADE, Outputs -› To Be … -› Select On Schematic
Setting up additional output for delay measurement
•
•
•
•
•
•
In ADE, Outputs -› Setup
In Setting Outputs window, Click Calculator Open
Click vt button in Calculator,
Click out wire in schematic window,
Click in wire in schematic window,
Select delay from the functions in the subwindow on the lower right corner. The
window changes into the figure shown. Please make sure that the Signal1 is
corresponding to VT(“/In”) and Signal 2 is corresponding to VT(“/Out”). Change
the other values as shown. Then click on the “>>>” button.
•
This will bring the following figure. Complete the values as shown. Click OK and
you will see the following screen with the formula depicted. What we have done
here is generated an expression to measure the delay from the first rising edge of
the input to the first falling edge of the output. The threshold voltage levels have
9
been given as 1.25 V for both the input and the output signals (as filled in
Threshold Value 1 and Threshold Value 2 boxes).
•
In Setting Outputs window, Click Get Expression
10
•
•
•
3.4
Name this output as delay1 and click Add
Similarly, add one more output delay2 which measures the delay from the 1st
falling edge of the input to the 1st rising edge of the output.
In Setting Outputs window, Click OK.
Variable setup
•
•
•
3.5
In ADE, Variables -› Copy from Cellview
Variables will appear in ADE window.
Double click the variables to set the values.
Running simulation
•
Run the simulation and note that there are delay measurement results beside the
output names delay1 and delay2.
11
3.6
Parametric analysis
•
•
In ADE, Tools -› Parametric Analysis…
Complete the sweep variables as follows
•
•
In Parametric Analysis window, Analysis -› Start
Waveform window will appear with two plots. The right side shows the
waveforms of In and Out pins. The left side plot represents delay1 and delay2
values for different R.
12
4
Netlist Extraction & running HSPICE in command line
4.1
Extracting netlist
A netlist file describes the system or circuit to be simulated. The file specifies the
components or instances in the circuit, how the circuit is connected together, what
type of simulation is to be run, what inputs are supplied and what outputs are to be
obtained.
•
To extract a HSPICE format netlist, the procedures are identical to the ones
required to setup a HSPICE simulation in Analog Design Environment, except
that instead of running the simulation, a netlist is extracted. This is because
although it is transparent to the user, a netlist is generated before the HSPICE
simulation is run under the Analog Design Environment.
•
If a successful simulation run has been done, the netlist is already created and
can be readily viewed by selecting Simulation -› Netlist -› Display Final.
•
If the HSPICE simulation has not been set up or run for the inverter
schematic, use the Analog Design Environment to setup the HSPICE simulation
as done in the previous section, but do not run the simulation. If you have saved
states, you could use them here to simplify the set up process.
13
•
Select Simulation -› Netlist -› Create Final. The CIW will display the status
and the results of the netlist extraction process. Errors or warnings will be
displayed here if found.
•
If the netlist extraction is successful, a new window displaying the extracted
netlist appears. The netlist itself is named hspiceFinal and is stored in the
project directory specified in the Analog Design Environment
(~/cadence/simulation/InverterTest/hspiceS/schematic/netlist). You can use
any text editor to view or edit the netlist.
•
If you are familiar with HSPICE/SPICE, you should be able to recognize all
of the statements and elements in the netlist.
The SPICE manual is available at:
/package/cae/hspice/2000.2/docs/2000.2.html/hspice.htm
l
4.2
Running HSPICE
•
Before running HSPICE in command line, open the input file (hspiceFinal)
with a text editor and do the following first.
-
Find the lines that include following and delete it.
.OPTION INGOLD=2 ARTIST=2 PSF=2
+
PROBE=0
-
Add following line .
.OPTIONS POST
( If you don’t like to edit the netlist file after generation, you can choose
Simulation - Options – Analog menu in Analog Design Environment window
and set POST option to ‘1’ before the generation of the final netlist. Then, you
can use the hspiceFinal in your HSPICE simulation without modification. Note
that it’s only for the case of command line HSPICE simulation )
•
Now that you have obtained a netlist, you can run HSPICE by typing the
following command at the UNIX prompt,
grid hspice inputfile
14
where inputfile is the name of your netlist (default name is hspiceFinal).
The output will be displayed on the screen. You can also store the output of
HSPICE in an output file, as follows,
grid hspice inputfile > outputfile
the output file will be a text file and you can use any text editor to view it. It may
be useful to check the output file when your HSPICE simulation is not successful.
NOTE : The following table lists the basic statements and elements of an HSPICE
input file.
Statement or element
title
Definition
first line is the input file title (considered as
comment)
designates comments to describe the circuit
sets conditions for simulation
analysis statement
statements to set print, plot and graph variables
set initial state; can also be put in subcircuits
set input stimuli
circuit description
library
general include files
model description
parameter definition
sequence for in-line case analysis
required statement to terminate the simulation
calculate time, power and etc.
* or $
.OPTIONS
.DC/ .AC/ .TRAN
.PRINT/.PLOT/.GRAPH/.PROBE
.IC/.NODESET
source (I or V)
netlist
.LIB
.INCLUDE
.MODEL
.PARAM
.ALTER
.END
.MEASURE
4.3
HSPICE netlist example
Here is an example that shows how a HSPICE netlist would look like. Try to
understand each statement. .measure, .param, .alter are especially important
because it would be very useful in later simulation of your own circuit.
* INVERTER
*-----------------------------------* Include model file
*-----------------------------------.include ~/hspice.include
*----------------------------------------------* Param's
* Several parameters are declared
* These parameters are used later in this file
*-----------------------------------------------.param wn=300n
15
.param wp=600n
.param l=240n
.param vref=1.25
*-----------------------------------------* NETLIST
* The width and length of the tr's are not
* numbers but the parameters
*-----------------------------------------M1 OUT IN VDD! VDD! PCH L="l" W="wp"
+AD=503.999999287158E-15 AS=521.999977964871E-15
PD=2.27999998969608E-6
+PS=2.34000003729307E-6 NRD=+1.66666661E+00 NRS=+1.66666661E+00
M=1.0
M3 OUT IN 0 0 NCH L="l" W="wn"
+AD=459.000025487821E-15 AS=477.000004165534E-15
PD=2.58000000030734E-6
+PS=2.64000004790432E-6 NRD=+3.33333322E+00 NRS=+3.33333322E+00
M=1.0
CL OUT 0 40f
*-----------------------------------* OPTIONS
*-----------------------------------.OPTIONS POST
.PRINT TRAN V(IN) V(OUT)
.TRAN 1.00000E-09 3.00000E-08 START=
.TEMP 25.0000
0.
*-----------------------------------* INPUT
*-----------------------------------.global vdd!
vvdd! vdd! 0 DC=2.5
vIN IN 0 pulse 0.0 2.5 1n 1n 1n 5n 10n
*-----------------------------------* MEASURE
*-----------------------------------.measure tplh trig v(in) val=vref fall=2
+ targ v(out) val=vref rise=2
.measure a_power avg power from=0ns to=60ns
*---------------------------------------------* ALTER
* HSPICE runs several times according to
* the number of .alter statement.
* In this example, HSPICE runs 5 times
* ( 1 for the initial value & 4 for the .alter's )
* The measurement results for each simulation
* will be stored in .mt0, .mt1, … files.
*----------------------------------------------.alter
.param wn=300n wp=700n
16
.alter
.param wn=300n wp=800n
.alter
.param wn=600n wp=900n
.alter
.param wn=600n wp=1200n
.end
4.4
CosmosScope and Awaves
CosmosScope and Awaves are graphical waveform viewer. In previous section, you
ran HSPICE in command line and the simulation results can be seen by using either
CosmosScope or Awaves. However Awaves is no longer supported on linux (ecegrid
is a linux cluster). Hence we will not be using Awaves in this course.
•
To run CosmosScope, enter grid scope in a terminal window command
prompt. After the CosmosScope window is loaded, select File -› Open -› Plotfiles
from the drop down menu
17
•
5
When the Open Plotfiles box appears, select HSPICE(*.tr*,*.ac*,*.sw*,*.ft*) in
the Files of type drop box and enter the filename by typing or clicking the file in
the browser window (hspiceFinal.tr0). Click OPEN when done. Two
windows will appear - Signal manager and Plot file window. From Plot file
window, select all the signal names and click PLOT. A new waveform window
will appear showing the simulation results.
Nanosim
Nanosim is a transistor-level simulator and analyzer for CMOS and BiCMOS circuit
designs. An advantage using Nanosim over HSPICE is that Nanosim can run
transistor-level simulations (with HSPICE-like accuracy) with a run time 10 to 1000
times faster than HSPICE. This would be very helpful especially when the design
complexity increases as these simulations may take hours.
Note that Nanosim is not set up to run under the Analog Design Environment.
Therefore it is necessary to extract a netlist from your schematic under the Analog
Design Environment and execute Nanosim from UNIX (refer to section 4.7). The
stimuli and output set up in the Analog Design Environment will work in Nanosim,
18
however, it might be easier and more efficient to use the Nanosim configuration file
and input vector files to set up the inputs and outputs for designs.
5.1
Netlist for Nanosim Simulation
Nanosim accepts several formats of netlists including HSPICE. The HSPICE netlist
filename will need to have a .sp suffix for Nanosim to recognize it as an HSPICE
netlist.
To save the trouble of renaming the hspiceFinal file created by the netlister
every time, create a soft link by using the following command:
ln –s hspiceFinal nanosim.sp
5.2
Nanosim Configuration File
•
The purpose of the configuration file is to add additional Nanosim commands to
control the simulation. One of the more relevant uses is to specify the types of
output that is to be reported or saved to a file (nanosim.out). Without
specifying any output commands, no output will be reported or saved. Other uses
include the option to perform power analysis of the circuit and to control the
accuracy and speed of the simulation.
•
To create a configuration file, use any text editor to create a text file with any
name. The commands are line oriented and can be continued on the next line with
the use of the a space and a back slash (\) at the end of a line. Comments are
preceded by a semicolon (;).
•
The contents of the configuration file will depend on the type of simulation and
types of results that one would like to obtain. A typical configuration file would
contain the following commands. Create a file with those commands in it and
save the file as nanosim.cfg.
print_node_v IN* OUT_0 OUT_1
print_node_logic IN* OUT_0 OUT_1
report_block_powr total track_power=1 *
Node names can be replaced by the wildkey ‘*’ to specify that all nodes are to be
printed or reported, however, this will cause lots of data to be generated
unnecessarily.
The print_node_v command prints the voltage waveform information for the
given nodes to the .out file.
19
The print_node_logic command tracks the logic values of the specified nodes
and records their changes in the .out file.
The report_block_powr command creates a summary report of the power
consumption of a specified circuit block.
The set_sim_mode rc | ud | pwl controls the speed and accuracy of the simulation.
RC and UD modes use switch-level simulation techniques and produce faster
average power estimation with reasonable accuracy, as compared to the default
PWL mode.
Please refer to the online documentation for more details of the above commands.
5.3
Running Nanosim
•
To run Nanosim, the command is nanosim.
•
The online documentation for nanosim can be viewed by entering sold in
any UNIX command window. As well as the basic explanation about Nanosim
simulation, you can also find information about how to provide stimuli in the
section ‘Nanosim Library’ -> ‘Circuit Simulation and Analysis Tools Reference
Guide’.
•
The Nanosim command line used for this tutoral would be:
nanosim –n nanosim.sp –c nanosim.cfg –out fsdb –z tt
The –n command line option is the only required option to specify a netlist file.
The –c option is used to specify a configuration file. See the next section for
further details on how to create the configuration file.
The –out option is used to specify the output file format. Later, you can see the
simulation waveform by opening nanosim.fsdb file.
The –z option is to tell Nanosim to create technology files automatically which
start with the name (tt) given. The reason for the name tt used is because it
corresponds to the name of the typical process corner selected in the
hspice.include file. For the subsequent simulations, the –z option can be
replaced by a –p option to save time and to re-use the technology files generated
by –z.
20
5.4
Nanosim simulation example using input vector file.
This example shows how to use a vector file in your simulation. Note that there is
additional command line option ‘-n nanosim.cmd’. In this example, the simulation is
using an input vector file (nanosim.vec) which contains input values for input ports
IN_1 and IN_0. For more information, refer to the online manual Nanosim Library
-> Circuit Simulation and Analysis Tools Reference Guide, chapter 5 (command
is ‘sold’).
5.4.1 Command
nanosim –n nanosim.sp -n nanosim.cmd -c nanosim.cfg -o output –out fsdb -t 30 -z tt
5.4.2 netlist
The netlist file shown below was extracted from InverterTest design schematic. The
input stimulus inside the netlist file should be removed or commented for nanosim
simulation with vector file.
CAUTION : Note that all the signal names in netlist are in capital letters even though
you gave those lower cases. Also note that the parenthesis in bus name was replaced
by underscore (In[0] in schematic → IN_0 in netlist, vdd! in schematic → VDD! in
netlist). Nanosim is case sensitive. You should match the cases of the signal names in
the simulation files to get right result. Followings are where you need to be cautious.
• In netlist file, the gloval power source is specified as VDD!. The last line
of the netlist should be modified from vdd! to VDD!.
• In .cmd file, use IN_0, IN_1 instead of In[0], In[1].
• In .cfg file, use IN_0, IN_1 instead of In[0], In[1].
21
.GLOBAL VDD!
XI4 INTERNAL_1 OUT_1 INVERTER_1
XI3 NET19 INTERNAL_1 INVERTER_1
XI2 IN_1 NET19 INVERTER_1
XI1 INTERNAL_0 OUT_0 INVERTER_1
XI0 IN_0 INTERNAL_0 INVERTER_1
.SUBCKT INVERTER_1 IN OUT
M1 OUT IN VDD! VDD! PCH L=(2.4E-07) W=+6.00000000E-07
AD=+6.00000000E-13
+AS=+6.00000000E-13 PD=+3.20000000E-06 PS=+3.20000000E-06
NRD=+1.66666667E+00
+NRS=+1.66666667E+00 M=1.0
M0 OUT IN 0 0 NCH L=(2.4E-07) W=(3E-07) AD=+3.00000000E-13
+AS=+3.00000000E-13 PD=+2.60000000E-06 PS=+2.60000000E-06
NRD=+3.33333333E+00
+NRS=+3.33333333E+00 M=1.0
.ENDS INVERTER_1
.TRAN 1.00000E-09 3.00000E-08 START=
.TEMP 25.0000
.OP
.save
.OPTION INGOLD=2 ARTIST=2 PSF=2
+
PROBE=0
.OPTIONS POST
0.
.LIB '/package/cae/cadence/cells/tsmc025/models/hspice/logic25a.l' TT
.LIB '/package/cae/cadence/cells/tsmc025/models/hspice/logic25a.l' BIP
.LIB '/package/cae/cadence/cells/tsmc025/models/hspice/logic25a.l' DIO
*vIn_1 IN_1 0 pulse 0.0 2.5 0.1n 0.1n 0.1n 5n 10n
*vIn_0 IN_0 0 pulse 0.0 2.5 0.1n 0.1n 0.1n 5n 10n
vvdd! vdd! 0 DC=2.5
VDD!
.END
5.4.3 .cmd file example
nanosim.cmd
(is=nsvt) (en=nanosim.vec) (ot= IN_1, IN_0);
5.4.4 .cfg file example
nanosim.cfg
print_node_v IN* OUT*
print_node_logic IN* OUT*
22
report_block_powr total track_power=1 *
5.4.5 .vec file example
nanosim.vec
;input vector - this is comment line
radix 11
io ii
period 5.0
fall 0.2
rise 0.2
;IN_1 IN_0
10
10
01
01
10
10
23
6
CosmosScope
•
CosmosScope is used to view the waveform results of a Nanosim simulation. It
can display both digital and analog signals from the simulation.
•
To run CosmosScope, enter scope in a terminal window command prompt. After
the CosmosScope window is loaded, select File -› Open -› Plotfiles from the drop
down menu. Select FSDB for Files of type and enter the filename by typing or
clicking the file in the browser window (nanosim.fsdb). Click OPEN when
done. Two windows will appear - Signal manager and Plot file window. From
Plot file window, select all the signal names and click PLOT. A new waveform
window will appear showing the simulation results.
•
It is also possible to display signals as a bus. In the waveform window, select
out_0 and out_1 (these are logic values) by clicking the names and click
create bus icon. Note that only signals that are logic values can be displayed as
buses.
24
Create bus
•
You can change the signal attributes by double-clicking the signal names.
25
7
Pathmill
The PathMill timing analysis tool is a full-chip, transistor-level critical path finder and
timing verifier for custom circuit designs. It employs static timing analysis techniques to
enable you to detect and correct timing violations. It searches all possible paths in your
design, calculates delay, and checks timing requirements at all the timing nodes.
In the following, the command line format, netlist example and configuration file
examples are shown.
For more information,
Type 'sold' in command window and look into Pathmill manual
Tutorial section can be found in : Pathmill manual -> User Guide
7.1
Command
( Input : hspiceFinal, Config : pathmill.cfg, Result : output.out )
pathmill -nspice hspiceFinal -c pathmill.cfg -o output -z tt
7.2
netlist
The netlist file that was used for nanosim simulation can be used without modification.
7.3
.cfg file example
26
; The main purposes of this config file are: ; 1. To define source and sink nodes ; 2. To report critical delay paths ; 3. No timing verification ;;;;;;;;;;;;;;
;;;;;;;;;;;;;;;;;;;;;;;;;;;;;;;;;;;; ; Define source nodes source_node IN_0 IN_1
;;;;;;;;;;;;;;;;;;;;;;;;;;;;;;;;;;;; ; Define sink nodes sink_node OUT_0 OUT_1
;;;;;;;;;;;;;;;;;;;;;;;;;;;;;;;;;;;; ; Eliminate false paths ; Recognize circuit topology
; search_structure mux ;;;;;;;;;;;;;;;;;;;;;;;;;;;;;;;;;;;; ; Clock propagation
; set_high EN
;;;;;;;;;;;;;;;;;;;;;;;;;;;;;;;;;;;; ; Delay calculation/Wire capacitance
; We already put the load capacitors in the schematic
; If you want additional capacitance, uncomment this.
pwl * ;node_capacitance OUT_0 30 ;node_capacitance OUT_1 30
;;;;;;;;;;;;;;;;;;;;;;;;;;;;;;;;;;;; ; Report potential errors
;log_on mux ;print_unset_transistors ;;;;;;;;;;;;;;;;;;;;;;;;;;;;;;;;;;;; ; Report delay paths
report_paths critical max min 20 print_spice_paths critical max 1
pathmill.cfg
PathMill (R)
Version 2002.03 for sparcOS5 -- March 2002
Copyright (c) 1988-2001 by Synopsys, Inc.
ALL RIGHTS RESERVED
This program is proprietary and confidential information of Synopsys, Inc.
and may be used and disclosed only as authorized in a license agreement
controlling such use and disclosure.
Critical Path Analysis Report, Done on Fri Aug 20 15:51:47 2004
CRITICAL PATH SEARCH - running on 9 nodes
Critical path search completed.
Total number of long paths found
Total number of short paths found
Total stages traversed = 20
Total stages computed = 14
=4
=4
Process: typ
Voltage: 2.50 volt
Temperature: 25 degree C
7.5
Concise report of longest paths ( Sorted with offset ):
path total # of
delay delay stages from node => to node
===============================================
1 0.545 0.545 4
IN_1 (F) OUT_1 (R)
2 0.405 0.405 3
IN_0 (F) OUT_0 (F)
3 0.302 0.302 3
IN_0 (R) OUT_0 (R)
4 0.269 0.269 4
IN_1 (R) OUT_1 (F)
27
7.4
Result
The simulation result
reports the delay from
source nodes to sink
nodes specified in
pathmill.cfg file in the
above example. Open
output file
(output.out) and the
first part of it should
look like following.