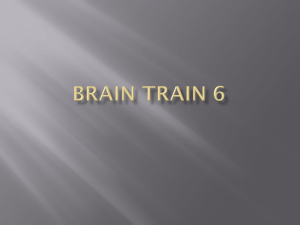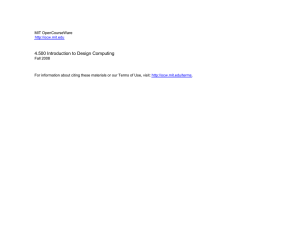Toledo-Lucas County Public Library: Nook Guide (in
advertisement

Toledo-Lucas County Public Library: Nook Guide (in-person) Depending on the NOOK … All NOOKS require registration with Barnes & Noble. You can - Install the OverDrive App or Transfer via USB (from a computer). OverDrive App Supported Devices: NOOK HD NOOK HD+ NOOK Tablet Supported Formats: Adobe and Open EPUB eBooks OverDrive MP3 Audiobooks Need Help? Try help.overdrive.com > Search for Nook Install OverDrive App Staff: See TLCPL OverDrive App Guide Requires Transfer via USB (from a computer) Supported Devices: NOOK First Edition NOOK Simple Touch NOOK Simple Touch with Glow Light Supported Formats: Adobe and Open EPUB eBooks Adobe and Open PDF eBooks OverDrive MP3 Audiobooks NOOK Notes: NOOK - HD, HD+ and Tablet - also support transfer via USB (from a computer). NOOK Simple Touch devices do not support Audiobooks. 1 Nook Guide (in-person) Revised 07/25/2016 Toledo-Lucas County Public Library: Nook Guide (in-person) Mobile Instructions OverDrive App Supported NOOKS: NOOK Color NOOK HD NOOK HD+ NOOK Tablet Supported Formats: Adobe and Open EPUB eBooks OverDrive MP3 Audiobooks Note: PDF eBooks are not supported by the OverDrive App. To enjoy PDF eBooks, transfer via USB (from a computer) is required. To Get Started: 1. Install the OverDrive App from the App Store on your device. 2. Add a Library and Authorize the App with an Adobe ID. 3. Browse, Borrow and Download. Note: Barnes & Noble may have frequent software updates. Please keep in mind your device will run updates automatically when connected via wifi. Need help with the OverDrive App? Try OverDrive Help: Go to Help.overdrive.com Search for NOOK Install OverDrive App 2 Nook Guide (in-person) Revised 07/25/2016 Toledo-Lucas County Public Library: Nook Guide (in-person) Try the TLCPL OverDrive App Guide: Go to toledolibrary.org > Help Browse and Search via OverDrive (computer instructions) How do I find title(s) to borrow? Go to digitalbooks.toledolibrary.org To Browse / Search 1. Launch the OverDrive App. 2. Select Get Books from the menu options. o From the Bookshelf, select Get Books. o From the Get Books screen, select your saved library. Browse: By format or popular categories. Search: By keyword or use Advanced Search to limit search results. Where’s Advanced Search? Tap Advanced Search or the magnifying glass icon Tip: Use Advanced Search (OverDrive) to limit search results. 3 Nook Guide (in-person) Revised 07/25/2016 Toledo-Lucas County Public Library: Nook Guide (in-person) Searching via OverDrive (computer instructions) How do I find eMedia titles to borrow? Try Advanced Search (via OverDrive) Limit or Sort your search results: Go to digitalbooks.toledolibrary.org Features Overview: o o o o Menu: Displays formats and categories. Account: Access borrowed items, wish lists, holds and settings. Help: Find answers to your questions, watch how-to videos. Advanced Search: Best search method for specific title/author, format, or subject. To Login 1. Click Account. 2. Enter your Library card number and PIN. 3. Click Sign In. 4 Nook Guide (in-person) Revised 07/25/2016 Toledo-Lucas County Public Library: Nook Guide (in-person) To Browse / Search o Tap Menu: To browse by format or category. o Tap Advanced Search: To search for a specific title/author, format, or subject. Searching via the Toledo Library Classic Catalog (computer instructions) How do I find eMedia titles to borrow? Try the Toledo Library Catalog (Classic Catalog) Go to toledolibrary.org 1. Select Classic Catalog 2. Select Advanced Search Advanced Search allows users to limit search results by … Title / Author / Subject / Keyword Material Type (i.e., EBook Audio or Ebook Text). 5 Nook Guide (in-person) Revised 07/25/2016 Toledo-Lucas County Public Library: Nook Guide (in-person) Download (computer instructions) How do I borrow eMedia titles? Once you have located an available title: Select Borrow Proceed to Confirm & Download Note: Borrowing requires a valid library card number and PIN 6 Nook Guide (in-person) Revised 07/25/2016 Toledo-Lucas County Public Library: Nook Guide (in-person) Note: A valid library card does not include the temporary library card patrons can sign up for online. 7 Nook Guide (in-person) Revised 07/25/2016 Toledo-Lucas County Public Library: Nook Guide (in-person) Adobe Authorization (computer instructions) Note to Staff: To ensure privacy and avoid error messages, deauthorize Adobe Digital Editions before and after assisting in-person patrons. Before downloading any eBooks … Adobe Authorization 1. Launch Adobe Digital Editions (ADE 4.5.1) 2. Deauthorize Computer: Ctrl + Shift + D 3. Re-authorize Computer using the appropriate Adobe ID Information. Select Help / Authorize Computer Enter the appropriate Adobe ID information. Select Authorize, then OK to confirm. Note: When you transfer an eBook to the NOOK using ADE 4.5.1, the program will automatically change the Adobe ID for the device to match the computer’s authorization information. Don’t have an Adobe ID? 1. Launch Adobe Digital Editions. 2. Select Help / Authorize Computer 3. Select the Create an Adobe ID link. 4. Set up an Adobe ID Requires a valid email address. 5. Go back to Adobe Digital Editions 6. Enter the appropriate Adobe ID information. 7. Select Authorize 8. Select OK to confirm. Tip: If the NOOK was previously authorized with an Adobe ID – use this same Adobe ID to authorize the computer. 8 Nook Guide (in-person) Revised 07/25/2016 Toledo-Lucas County Public Library: Nook Guide (in-person) Download (computer instructions) Now, everything should be set to download and transfer eBooks to the NOOK. To locate title(s) currently borrowed out: Go to: digitalbooks.toledolibrary.org Select: Account Log-in: Enter your library card number and PIN Select: Checkouts 9 Nook Guide (in-person) Revised 07/25/2016 Toledo-Lucas County Public Library: Nook Guide (in-person) Downloading eBooks (computer instructions) To begin the download process … Select - one of the Download links next to the title of your choice. You should be prompted to Open or Save the eBook file, select Open to open the eBook file in Adobe Digital Editions. Note: Depending on your computer’s system settings, the file association for eBook files (acsm, epub, pdf) may need to be modified to ensure all eBook files open with Adobe Digital Editions. Troubleshooting Tips: If the eBook file won’t open in Adobe Digital Editions: Option 1: Save the eBook file and then drag it into Adobe Digital Editions. Option 2: Save the eBook file and then add it to your Adobe Digital Editions Library. To Add a Saved File to Adobe Digital Editions: 10 Open Adobe Digital Editions Select File / Add to Library. Find the file, select the file, then Open. Nook Guide (in-person) Revised 07/25/2016 Toledo-Lucas County Public Library: Nook Guide (in-person) Transferring eBooks via USB (computer instructions) To Transfer an eBook via USB 1. Connect your device to your computer (via USB). 2. Open Adobe Digital Editions. 3. Select the desired eBook while in Library View. 4. Drag the eBook to the NOOK icon (see image below). When a plus sign is displayed - release the mouse. The eBook will copy to your NOOK. 5. Disconnect or eject the NOOK and enjoy the eBook on-the-go. 11 Nook Guide (in-person) Revised 07/25/2016 Toledo-Lucas County Public Library: Nook Guide (in-person) Early Return for eBooks (computer instructions) Returning, Renewing & Deleting Note: You can renew a borrowed title if no other users are on hold for that title. The renewal option becomes available on a user’s Bookshelf three days before the title is scheduled to expire. Titles can only be renewed once. To return eBooks early from a home computer: 1. Open Adobe Digital Editions. 2. Right-click on the eBook. 3. Select Return Borrowed Item - verify the return when prompted. 12 Nook Guide (in-person) Revised 07/25/2016 Toledo-Lucas County Public Library: Nook Guide (in-person) Public Domain eBooks (computer instructions) What’s so great about the Public Domain eBooks we offer? OverDrive has selected the best possible scans. There are over 34,000 eBooks to choose from. Titles do not count against checkout limits. No expiration date. Download to multiple devices. No DRM* to deal with. Where are these Public Domain eBooks? Go to http://digitalbooks.toledolibrary.org Scroll down and select the “Additional eBooks” icon. To download Public Domain eBooks using Adobe Digital Editions: 1. Select the Download icon for the desired title. 2. Open with Adobe Digital Editions. 3. Select: Copy to Library. *DRM – stands for Digital Rights Management. DRM is used to restrict the usage of digital content, which helps to protect copyrighted materials. 13 Nook Guide (in-person) Revised 07/25/2016 Toledo-Lucas County Public Library: Nook Guide (in-person) Audiobooks (computer instructions) To download an OverDrive Audiobook 1. Complete the borrowing process. 2. Select the Download button. 3. OverDrive Media Console will automatically launch. 4. Select OK to begin the download. 14 Nook Guide (in-person) Revised 07/25/2016 Toledo-Lucas County Public Library: Nook Guide (in-person) Audiobooks (computer instructions) To transfer an MP3 Audiobook via USB 1. Plug in your device (via your computer’s USB port). 2. Select a title, then select Transfer. 3. The Transfer Wizard searches for a device. If you receive the following message - No portable players found - wait a few moments and try again. 4. Follow the prompts to complete the transfer process. 5. When the transfer is complete – select Finish & eject your device. 15 Nook Guide (in-person) Revised 07/25/2016 Toledo-Lucas County Public Library: Nook Guide (in-person) Audiobooks (computer instructions) To locate Audiobooks on the Nook First Edition: 1. Swipe across the Touchscreen to find the Audio Player. 2. Tap the Audio button to locate music and audiobooks. 3. Select the title or select the Playlist icon to locate the desired title. Playlist Icon Looking for additional Nook answers? -- NOOK Support How-to return MP3 audiobooks early 1. Select a title from the OverDrive 2. Select – Delete 3. Select – Return/Delete 16 Nook Guide (in-person) Revised 07/25/2016 Toledo-Lucas County Public Library: Nook Guide (in-person) Troubleshooting (computer instructions) What to do if your NOOK is not detected by Adobe Digital Editions When transferring titles to a NOOK, it is important to make sure your NOOK is connected to your computer before you open Adobe Digital Editions (ADE). When a NOOK is recognized by ADE, you'll see it under 'Devices.' Note: These instructions are for ADE 4.5.1. Please make sure you're using the most up-to-date version before continuing. If you are not able to see your NOOK icon under 'Devices' in ADE 1. Close out of ADE, and unplug your NOOK. 2. Reconnect your NOOK, and wait a few moments. 3. Open ADE (in 'Library View'). The Library button is in the top-left corner of the ADE window when an eBook is open. 4. Your NOOK should show up under 'Devices' on the left side of the screen. If you still can't see your NOOK in ADE using Windows … The next step is to make sure that ADE is properly authorized on both your computer and your device. 1. In ADE, go to Help > Authorization Information… If this option is grayed out, authorize your computer. 2. The authorization window opens and shows you what ID you're currently using for your computer. Now that we know your computer is authorized, you'll need to reset the ADE folder on your NOOK. 3. Close ADE. 4. Connect your NOOK to your computer. 5. Double-click your NOOK under 'My Computer' or 'Computer'. 6. Locate the folder .adobe-digital-editions, and delete it from your NOOK. 7. Open ADE. Drag the eBook you'd like to transfer up to your device. ADE will automatically register your NOOK with the same ID that you're using on your PC. Note: If these steps do not correct the issue, please try a factory reset on your NOOK. 17 Nook Guide (in-person) Revised 07/25/2016 Toledo-Lucas County Public Library: Nook Guide (in-person) Troubleshooting (computer instructions) How to Erase Device Authorization: Plug in your device (via your computer’s USB port). Open Adobe Digital Editions Select the NOOK icon Select the Device Options icon Select Erase Device Authorization Eject the NOOK from your computer. Close Adobe Digital Editions. 18 Nook Guide (in-person) Revised 07/25/2016 Toledo-Lucas County Public Library: Nook Guide (in-person) Troubleshooting (computer instructions) How to Erase Computer Authorization: Open Adobe Digital Editions Select the following keys: Ctrl + Shift + D Select Erase Authorization Close the program 19 Nook Guide (in-person) Revised 07/25/2016 Toledo-Lucas County Public Library: Nook Guide (in-person) General Troubleshooting Tips Download Limits: OverDrive permits 3 download attempts for audiobook title(s). If you receive the following error message: “Failed call to fulfill the title … The fulfillment limit (3) for the requested title has been reached” - please contact the Audio-Visual department to have the title(s) reactivated. Reasons for license errors: Public Library eBooks are protected by Digital Rights Management, which prevents illegal downloading and file sharing. Attempting to download the same eBook on multiple devices that have been authorized or activated with different Adobe IDs. Attempting to copy and paste eBook files without properly downloading them into a program authorized with an Adobe ID. Anonymous Authorization: Reading eBooks on a home computer? - Anonymous activation is Ok. Transferring eBooks to a portable device? - Activate with an Adobe ID before downloading. How to avoid license errors: Activate Adobe Digital Editions with an Adobe ID before downloading eBooks. Always use the same Adobe ID on all of your devices. Adobe permits the authorization of up to 6 devices with the same Adobe ID. 20 Nook Guide (in-person) Revised 07/25/2016 Toledo-Lucas County Public Library: Nook Guide (in-person) Looking for Help? Go to help.overdrive.com Help articles Troubleshooting Tutorial videos Looking for NOOK Support? Go to http://www.barnesandnoble.com/ Select NOOK On the NOOK page, select Support Tip: Bookmark or save as a favorite: NOOK Support: http://www.barnesandnoble.com/u/NOOK-Support/379003184 Still need help? Contact library support: ebooks@toledolibrary.org or call (419) 259 – 5285 (Audio-Visual Department) 21 Nook Guide (in-person) Revised 07/25/2016